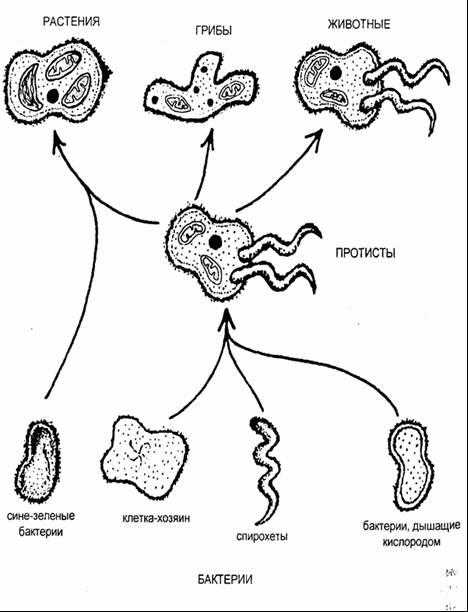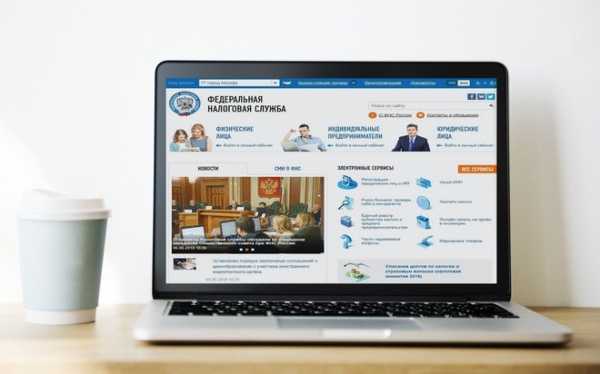Как скинуть фото с iPhone на компьютер через iTunes. Как скинуть фото с айфона на комп через itunes
Как скинуть фото с iPhone на компьютер через iTunes, iCloud и файлообменник
В Apple постарались максимально закрыть операционную систему от вмешательства со стороны пользователей, что сделало ее наиболее безопасной ОС, но в то же время вызвало трудности во взаимодействии с другими устройствами. В связи с этим у пользователей возникает вопрос, как скинуть фото с iPhone на компьютер через iTunes.
Через iTunes
Начиная с 2001 года компания развивает приложение iTunes — медиаплеер для воспроизведения и организации файлов, музыки и т.д. Эта программа используется также для переноса данных на iPhone, iPad и iPod с компьютера или ноутбука под управлением MacOS либо Windows.
Давайте рассмотрим, как правильно использовать iTunes на обеих операционных системах.
Обратите внимание! Без данной программы невозможно переместить файл с ПК на устройство Apple из-за закрытой системы iOS.
На Mac
Система MacOS (OS X) используется на фирменных устройствах компании, а именно iMac и MacBook. При этом программа iTunes является частью этой ОС, что позволяет использовать ее сразу же из коробки не устанавливая дополнительного ПО.
Для того, чтобы перекинуть фото с iPhone:
- Подключите устройство к Mac через USB-кабель.
- Откройте «iTunes» → «Продолжить».
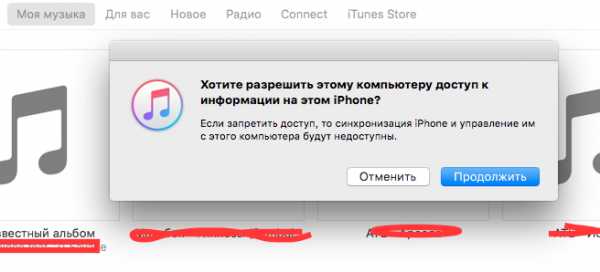
- Подтвердите подключение на телефоне, нажав «Доверять».
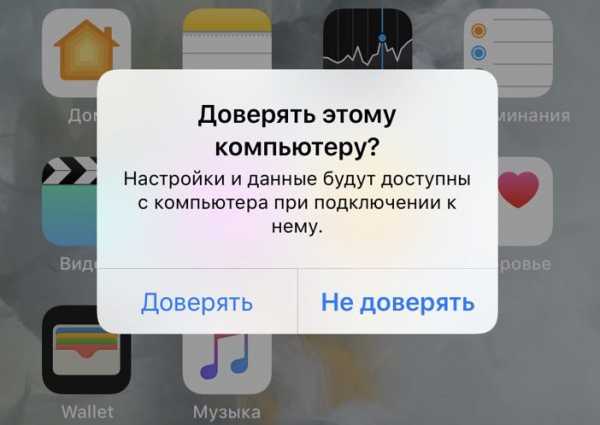
- Если не открылось приложение «Фото», то запустите его сами.

- Перейдите во вкладку «Импорт» → Нажмите:
- «Импортировать все» для копирования всех фото.
- «Импортировать выбранное» для переноса отдельных фото.
Обратите внимание! Сразу же после окончания процесса можно отключать iPhone.
- Скопированные фото будут во вкладке «Альбомы» → «Последний импорт».
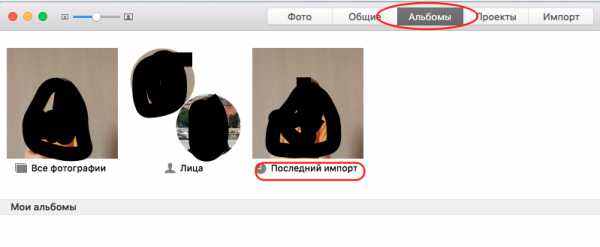
На Windows
Важно! Через iTunes невозможно передать фото из альбома Камера (которые сделаны на данное устройство) и те, что не переносились с ПК на телефон ранее. Для решения данной проблемы воспользуйтесь альтернативными методами, которые описаны ниже.
- Установите программу iTunes.
- Подключите iPhone к компьютеру через кабель.
- Подтвердите подключение на телефоне, нажав «Доверять».
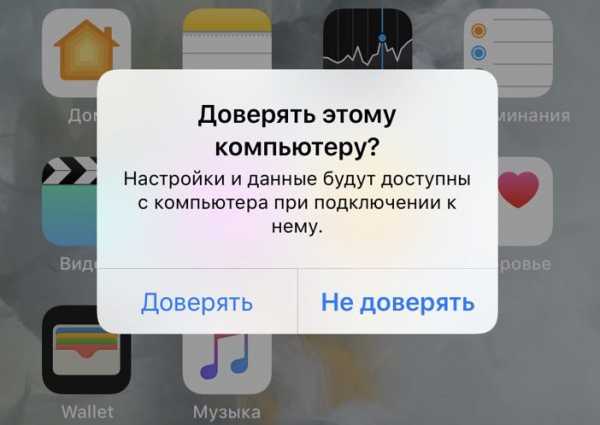
Обратите внимание! Устройство может требовать пароль, который установлен для разблокировки.
- Нажмите на иконку телефона в окне программы.
- Блок «Настройки» → Вкладка «Фото».
- Поставьте галочку возле пункта «Синхронизировать».

- В выпадающем меню «Копировать фотографии из:» укажите папку, из которой вы ранее загружали фото в iPhone.
- Нажмите кнопку «Синхронизировать».
- Фотографии вы найдете в указанной папке.
Совет! Закинуть фото на iPhone с ПК можно этим же методом.
Альтернативные способы
Существуют способы, которые помогут переместить файлы не используя iTunes.
Через Проводник
Данный способ обладает значительным преимуществом из-за своей простоты. Для реализации метода:
- Подключите телефон через кабель.
- На экране смартфона нажмите «Доверять».
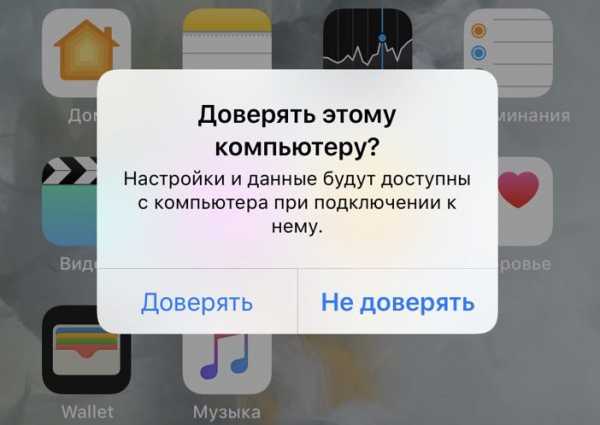
- Зайдите в «Проводник» («Мой компьютер») → «iPhone» (либо имя устройства, которое указано в настройках гаджета).

- «Internal Storage» → «DCIM».

- Здесь вы увидите папки, которые хранят в себе фото.
- Выделите необходимые файлы → скопируйте (переместите) в нужную папку на ПК.
Важно! Обратно добавить фотографии таким же способом не получится, используйте iTunes.
Использовав облако
Облачное хранилище — это онлайн-сервис, хранящий файлы на удаленных серверах, доступ к которым можно получить с любого устройство. Облако удобно использовать для передачи файлов на разные операционные системы либо для быстрого доступа к элементу (фото, видео, документ и т.д.) в любой точке мира.
На рынке существует широкий выбор хранилищ, среди которых Google Drive, OneDrive, Gavitex, MEGA, Яндекс.Диск, Облако Mail.Ru, Dropbox и т.д. Рассмотрим на примере iCloud и OneDrive.
iCloud
Сервис от Apple доступен только для фирменной продукции компании (iPhone, iPad, MacBook и т.д.).
Важно! Для работы с iCloud на вашем iPhone нужно включить фотопоток («Настройки» → «iCloud» → «Фотопоток» → «Вкл»)
- Зайдите на сайт через браузер компьютера.

- Для входа введите данный Apple ID.
- Во вкладке «Фото» отобразятся все фотографии и видео с телефона.
- Выберите нужный файл → Кликните на него → «Загрузить выбранный объект».
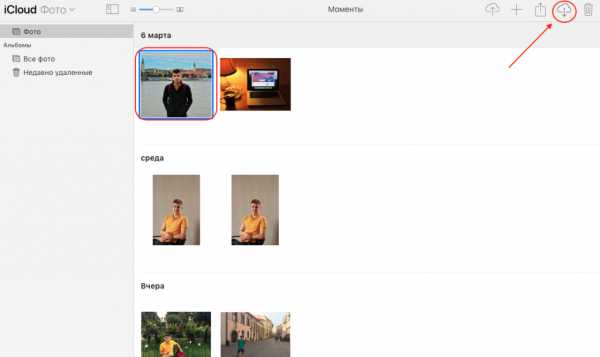
Обратите внимание! Загрузка произойдет в папку по умолчанию. Для выбора нескольких фото одновременно, зажмите «Ctrl» и кликайте на нужные файлы.
OneDrive
Популярное облако от Microsoft, которое можно установить на любую операционную систему. Рассмотрим на примере Windows 10.
- Установите OneDrive на компьютер.
- Запустите программу → Войдите в свою учетную запись Microsoft.
 Совет! Зарегистрироваться можно на сайте компании.
Совет! Зарегистрироваться можно на сайте компании. - Загрузите приложение на iPhone из App Store.
- Войдите в эту же учетную запись.
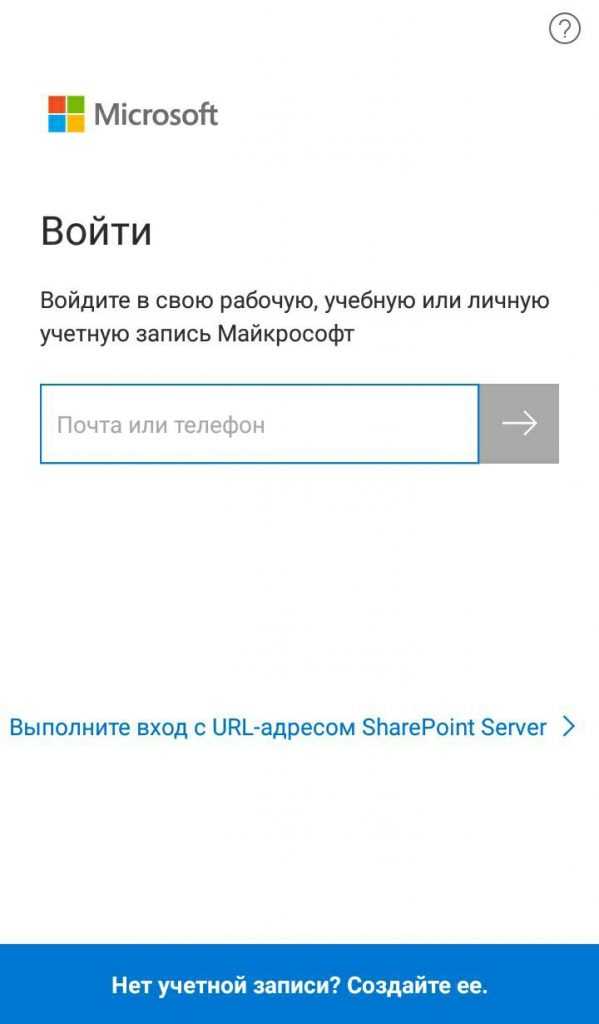
- Вкладка «Файлы» → «Добавить».

- «Выложить» → Выберите фото → «Открыть».

- Дождитесь окончания загрузки.
- Зайдите в папку программы на ПК.

- Дождитесь синхронизации (файлы появятся в папке) → Скопируйте выбранные фото.
geekon.media
Как скинуть фото с Айфона на компьютер
Фотографирование на смартфоны стало обыденной частью нашей жизни. Если ещё десять-двенадцать лет назад для этого использовались фотоаппараты, а камеры на телефонах были неспособны выдать снимок хорошего качества, то сегодня всё иначе. Особенно хорошие снимки получаются на iPhone. И с каждым новым поколением они становятся всё лучше и лучше. Именно поэтому у многих может возникнуть вопрос о том, как перенести фотографии с iPhone на компьютер. В этой статье мы хотим рассмотреть простые, действенные методы, работающие на всех ПК.
Скидываем фото с iPhone на компьютер через iTunes
Думаем, начать следует именно с официальной утилиты. Да, для некоторых она может показаться непростой. Особенно, если Вы совсем недавно приобрели свой Айфон и ещё толком ни с чем не успели разобраться, но пугаться не стоит. С нашей инструкцией всё быстро станет на круги своя. Итак, Вы должны выполнить следующие действия: - Подключить свой девайс к ПК посредством Lighting-кабеля;
- Запустить программу Айтюнс;
- Кликнуть по значку с Айфоном, показанному на скриншоте;

- С правой стороны находится колонка под названием «Настройки», там следует выбрать пункт «Фото» и кликнуть по нему левой кнопкой мыши;

- Проследите за тем, чтобы пункты 1 и 2, отмеченные на скриншоте, были активны;
- В том же окне находится пункт «Скопировать фотографии из:» - кликните по нему и выберите в выпадающем меню «Новая папка»;
- Не забудьте нажать на кнопку «Готово» в правом нижнем углу программы, чтобы сохранить настройки и фотографии будут скопированы на Ваш ПК.
Можно ли скинуть фотографии с Айфона на компьютер без Айтюнс?
К счастью, да, такая возможность имеется. И если другие файлы мы скинуть не можем, то фотографии и видеозаписи – запросто, буквально в несколько кликов:- Подключаем всё тот же Lighting-кабель;
- Ждём 5-15 секунд, пока смартфон будет определён компьютером. Возможно, потребуется больше времени, и операционная система автоматически загрузит драйверы для устройства;
- Далее стоит взглянуть на экран своего смартфона, там должно появиться окно с запросом о том, доверяете ли Вы этому ПК – тапните по кнопке «Доверять»;

- На дисплее ПК всплывёт окно автозапуск, где Вы должны выбрать пункт, отмеченный на скриншоте;

• Если таковое не появилось, просто зайдите в «Этот компьютер» и откройте девайс вручную, у него будет имя, заданное Вами, поэтому не перепутаете.
- В открывшемся окне перейдите в «Internal Storage»;
- Затем следует открыть папку «DCIM». В ней могут находиться другие папки, а вот в них уже – сами фотографии;

- Выделите нужные фото, кликните по одному из них правой кнопкой мыши и в контекстном меню выберите «Копировать»;
- Перейдите в папку, куда хотите их скинуть, нажмите в свободном месте ПКМ и выберите «Вставить» или воспользуйтесь клавишами «CTRL» + «V»;
- Готово! Дождитесь завершения загрузки и фотографии останутся на Вашем ПК.
Как перекинуть фото с айфона на компьютер за 5 секунд
Количество пользователей смартфонов растет с невероятной скоростью. С помощью этих устройств люди сегодня делают все — общаются, занимаются творчеством, работают знают новости и развлекаются. С развитием моды на селфи количество фотографий, сделанных с помощью мобильных устройств, также возросло в разы. Хорошие фронтальные камеры и моноподы помогают делать фотографии интересными и красивыми, ими сразу же хочется поделиться с друзьями или сохранить в свою коллекцию и сегодня мы научим вас как сохранить фото с айфна на компьютер!
Содержание:
Скачивание фотографий с Iphone: полезные советы
Для опытных пользователей все эти операции — не проблема, но обладателям популярной марки Apple Iphone делиться фотографиями несколько сложнее, чем остальным. Компьютер не воспринимает этот телефон, как обычный флеш-накопитель, но расстраиваться не стоит. Есть несколько способов, как легко и быстро как перенести фото с айфона на компьютер.
Как перенести фото с айфона на компьютер с MS Windows 7 / 8 / 10
Чтобы перенести изображения на ПК с Windows последних версий, применяют несколько проверенных способов:Воспользоваться программой Itunes. Для начала следует установить программу Itunes на свой компьютер Windows. Дистрибутив программы бесплатен и находится на сайте Apple.
Импортировать изображения как с физического носителя. Телефоном невозможно пользоваться как полноценной флешкой, но импортировать материалы возможно. Достаточно присоединить устройство к ПК через Usb. В программе “Мой компьютер” в системе Windows отображаются подключенные устройства, одним из них будет Iphone. Устройство можно открыть и скопировать с него фотографии в любую директорию компьютера.
Как скопировать фото с айфона на компьютер c iOS (Mac)
Для копирования данных на, например, Макбук, нужно соединить эти два устройства посредством кабеля Юсб. После подключения, на экране компьютера появится окно программы “Захват изображений”. В окне программы отображаются все фотографии,отснятые устройством. Помимо этого, в окне программы можно увидеть полезные данные о дате и размере каждого снимка. В нижнем углу программы “Захват изображений” есть клавиши “импорт” и “импортировать все”. При активации команды “импортировать все” на компьютер скачаются все изображения и видеозаписи. Кнопка “Импорт” предназначена для скачивания отдельных файлов. Перед активацией этой команды, нужно выделить необходимые для копирования изображения.
Как перенести фото с айфона на компьютер через itunes
Сама по себе программа Itunes не предназначена для работы с фотографиями. Однако, есть возможность синхронизировать изображения с помощью программы “Фото”.
Алгоритм действий следующий:
- Запустить программу Itunes. Подключить Iphone.
- Кликнуть по иконке подключенного устройства в программе Itunes.
- На панели с левой стороны в окне программы Айтюнс кликнуть “Фото”.
- Отметить пункт “Синхронизировать”.
- Выбрать директорию для синхронизации.
- Запустить команду “применить”.
Как перекинуть фото с айфона на компьютер с помощью WiFi
Переносить изображения возможно с применением интерфейса usb, так и по беспроводному каналу связи Wifi. Сам процесс не имеет кардинальных отличий от традиционного копирования по usb.Операция состоит из нескольких шагов:
- Подключить устройство с использованием кабеля.
- Запустить программу itunes.
- В окне программы найти блок “устройства”.
- Выбрать нужное устройство.
- Перейти в блок “параметры”.
- Найти вкладку “обзор”.
- Отметить чекбокс напротив команды “синхронизация по “Wifi”.
Если все команды выполнены, смартфон автоматически будет синхронизироваться с компьютером в данной сети и, соответсвенно, фотографии появятся в ПК самостоятельно.
Копируем фото с iphone на ПК при помощи социальных сетей (ВК, ОК, FB)
Перед тем как разбираться, как перекинуть фото с айфона на компьютер через социальные сети, необходимо, в первую очередь установить приложения на смартфон. Для каждой социальной сети способ примерно одинаковый, поэтому наглядно объяснить процесс достаточно на примере одной social media — “вконтакте”.
Для копирования фотографий на компьютер через “вконтакте” нужно придерживаться следующей последовательности действий:
- Скачать и установить приложение “Вконтакте” на Iphone через App Store.
- Зарегистрировать приложение в смартфоне.
- Перейти в приложение и открыть фотоальбомы.
- В окне фотоальбома кликнуть по клавише “добавить фотографии”.
- Отметить фотографии из фонотеки смартфона и загрузить в соцсеть.
- Зайти в свои альбомы “вконтакте” через ПК.
- Выбрать нужную фотографию, кликнуть по ней.
- Из списка открывшихся команд выбрать “сохранить как” и сохранить фото.
Как перенести фото с айфона на компьютер с помощью облака
 Существует сразу несколько облачных сервисов, пользующихся большим спросом. Это Icloud, Google Фото, Облако Mail, Яндекс Диск и некоторые другие. Пользователи Apple чаще остальных пользуются Icloud, но не все знают как скопировать фото с айфона на компьютер. Для запуска процесса используется функция на Iphone — “Мой фотопоток”. Также, необходимо иметь установленную на компьютере программу Icloud.
Существует сразу несколько облачных сервисов, пользующихся большим спросом. Это Icloud, Google Фото, Облако Mail, Яндекс Диск и некоторые другие. Пользователи Apple чаще остальных пользуются Icloud, но не все знают как скопировать фото с айфона на компьютер. Для запуска процесса используется функция на Iphone — “Мой фотопоток”. Также, необходимо иметь установленную на компьютере программу Icloud.
Порядок действий следующий:
- Загрузить и установить программу Icloud для ПК.
- Настроить программу Icloud, зарегистрироваться под своим ID в Apple.
- Зайти в медиатеку на устройстве Iphone.
- Отметить фотографии и отправить их в альбом Icloud.
- Скачать эти же фотографии, но уже из Icloud на ПК.
Программы и приложения для копирования фото с iphone на компьютер
Пользователям можно посоветовать использовать только оригинальные программы от Apple, это гарантирует корректную работу с файлами и компетентные ответы по любым вопросам со стороны службы поддержки компании. Среди наиболее популярных программ и приложений для копирования изображений с iphone на компьютер выделяются следующие:
- Image Capture.
- Iphoto.
- Itools.
www.hardtek.ru
Как скинуть фото с iPhone на компьютер через iTunes
Качество фотографий и возможности камеры у последних моделей смартфонов от Apple впечатляют. Владельцы этих устройств любят делать снимки, однако когда дело доходит до переноса отснятого на компьютер, нередко возникают сложности.
А все потому, что разработчики операционной системы iOS позаботились о максимальной защите от внешнего воздействия пользователей. Специально для этого было разработано приложение iTunes.
Перенести фото с Айфона на компьютер не через iTunes невозможно.
В этой статье мы расскажем, как легко и просто можно скинуть фотографии со своего смартфона на устройство, работающее на операционных системах Windows или Mac.
Как синхронизировать iPhone с компьютером на Windows
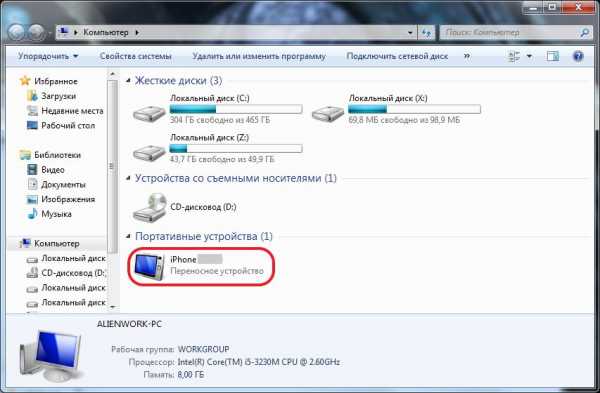
Итак, внимательно читайте рекомендации и следуйте пошаговой инструкции:
- Для начала подсоединяем смартфон к ПК с помощью USB-кабеля, который идет в комплектации.
- Система должна обнаружить устройство и сообщить об этом.
- Все необходимые драйвера установятся автоматически.
- Кликните по иконке Айфона правой кнопкой мышки и выберите в выпадающем меню «Импорт изображений и видео».
- Теперь перейдите в Дополнительные параметры и назначьте путь для переноса данных.
- Подтвердите действие с помощью кнопок Ок и Далее.
- Если вы планируете перекинуть не все фотографии, снимите галочки с ненужных.
- Нажмите на «Импорт» и ожидайте, когда папка со скачанными фотографиями откроется перед вами.
Кроме этого способа, вы можете перенести данные и другим. Просто откройте вложенную папку DCIM, в которой хранятся ваши фотографии, и скопируйте интересующие файлы. Вставьте в выбранную папку и все готово!
Как скинуть фото с iTunes на компьютер с MacOS

Теперь перейдем к синхронизации с устройствами под управлением операционной системы MacOS (OS X). Если в случае с Windows, вам необходимо скачать iTunes, то на фирменных устройствах Apple iMac и MacBook эта программа установлена по умолчанию.
- Подсоедините смартфон к компьютеру через кабель USB.
- После открытия программы нажмите «Продолжить».
- Когда приложение задаст вопрос, доверять ли устройству, нажмите на «Доверять».
- Откройте приложение Фото.
- Перенесите все файлы с помощью кнопки «Импортировать все», или нажмите на «Импортировать выбранное» для частичного переноса.
Если на вашем смартфоне имеется видеоролик, который вы также хотите скинуть вместе с фотографиями, выберите пункт «Включить в синхронизацию видео» и нажмите на кнопку «Применить».
Что делать, если iPhone не отображается

Бывает, что система на видит подключенного стороннего устройства. Как действовать в таком случае? Для начала перезагрузите ваш ПК. Затем отключите на время антивирус.
Далее, откройте меню «Панель управления». В верхнем правом углу в разделе Просмотр выберите пункт «Мелкие значки». Затем перейдите в пункт «Устройства и принтеры» внизу слева.
Если в разделе «Нет данных» указаны драйвера вашего смартфона, кликните правой кнопкой мыши по ним и нажмите на «Удалить устройство» в появившемся контекстном меню.
Теперь следует отсоединить кабель от компьютера и подключить смартфон заново. Драйвера начнут устанавливаться автоматически и система обнаружит подсоединившееся мобильное устройство.
os-chrome.ru
Как перекинуть с айфона фотки на компьютер
В данной статье вы узнаете все методы и способы как перекинуть с айфона фотки на компьютер.
Содержание статьи
Скачивание фотографий с вашего iPhone на компьютер не составит труда, если вы используете программное обеспечение Apple iTunes для осуществления передачи. Но если вы не можете использовать iTunes, поскольку ваш iPhone можно подключить только к iTunes на одном компьютере один раз, есть много других способ как перекинуть фотографии с айфона на ПК.

Использование проводника Windows
Вам не нужно использовать iTunes для переноса фотографий с вашего iPhone на компьютер — вы можете их перенести с помощью стандартного проводника Windows.
Шаг 1. Подключите iPhone к компьютеру с помощью USB-кабеля.
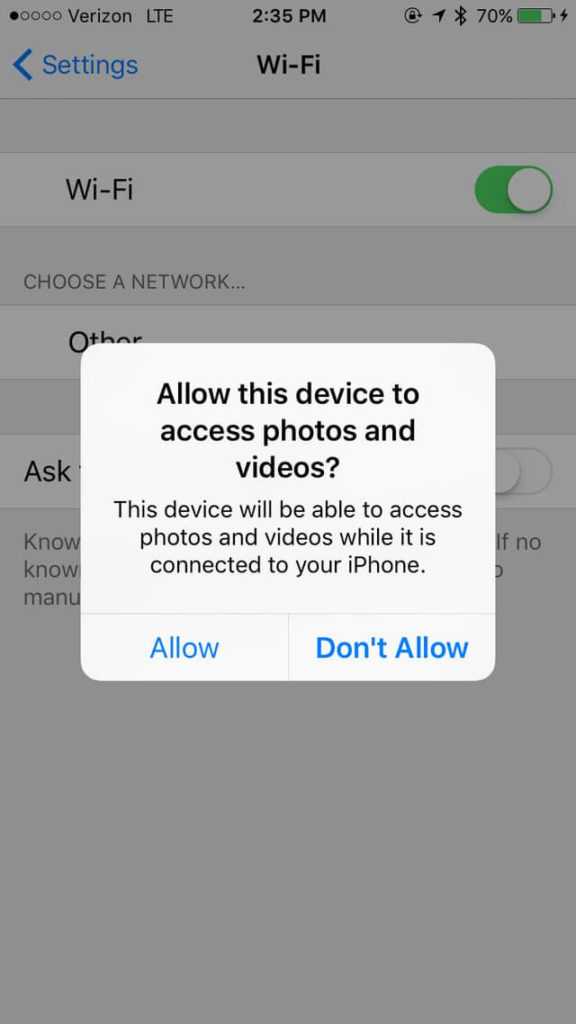
Шаг 2. Разблокируйте iPhone. Появится всплывающее сообщение с вопросом, разрешить ли этому компьютеру доступ к вашим фотографиям и видео. Нажмите «Разрешить», чтобы ваш компьютер видел фотографии и видео с вашего iPhone.
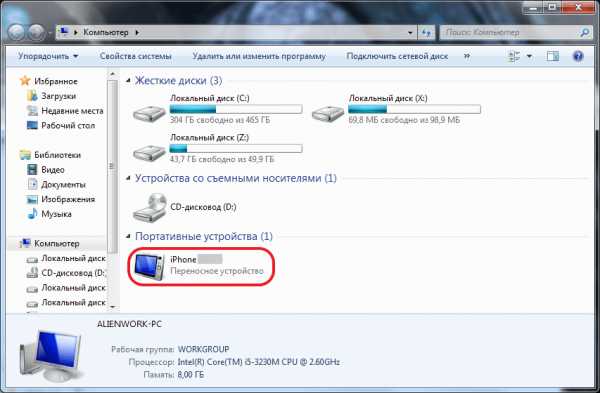
Шаг 3. Откройте проводник Windows и перейдите в ваш Apple iPhone. Вы увидите диск под названием Internal Storage. Дважды щелкните на этот значок, чтобы открыть внутреннее хранилище телефона.

Затем дважды щелкните папку DCIM, чтобы просмотреть фотографии и видео на телефоне (они могут быть расположены в разных папках).

Шаг 4. Выделите необходимые фотографии и скопируйте с iPhone на компьютер, например на рабочий стол или в нужную вам папку.
Резервное копирование фотографий с помощью iCloud
Каждый iPhone поставляется с 5 ГБ свободного места в облачном хранилище в iCloud от Apple. Это пространство памяти можно использовать для резервного копирования таких параметров, как настройки телефона, контакты и конечно же фотографий и видео. Если вы установили клиент iCloud на свой компьютер, все фотографии, которые находятся в вашем iPhone, будут автоматически загружены на ваш компьютер.
Шаг 1. Включите iCloud на вашем iPhone, открыв Settings и нажав iCloud. Вам нужно будет войти в систему, используя свой Apple ID и пароль (те же ID и пароль, которые вы используете для совершения покупок в App Store).

Шаг 2. Включите синхронизацию фотографий в iCloud, выбрав «Настройки»> «iCloud»> «Фото». Если вы хотите, чтобы все ваши фотографии были сохранены и синхронизированы с iCloud, включите библиотеку фотографий iCloud. Здесь есть несколько других параметров, которые вы можете включить, если хотите:
- My Photo Stream автоматически загружает последние 1000 фотографий, сделанных на вашем iPhone в iCloud;
- Upload Burst Photos загружает ваши «любимые» фотографии, выбранные из режима серийного снимка;
- iCloud Photo Sharing позволяет создавать альбомы для совместного использования с друзьями, членами семьи и публично в Интернете.

Шаг 3. Загрузите и установите iCloud на свой ПК по этой ссылке. Войдите в iCloud, используя тот же идентификатор Apple и пароль, что и на iPhone. Если вы предпочитаете просто получать доступ к своим фотографиям из Интернета, вы можете зайти на iCloud.com, чтобы посмотреть ваши фотографии и другие резервные копии iCloud.
Резервное копирование фотографий с помощью Dropbox, Google Диска или другой облачной службы
ICloud удобен, но вы не ограничены только данной облачной службой для хранения информации. К счастью, существуют другие облачные сервисы хранения ресурсов, такие как Dropbox, OneDrive и Google Drive, все они имеют автоматическую резервную копию фотографий с вашего iPhone, встроенную в их приложения для iOS.
Инструкция для Dropbox
Шаг 1. Загрузите и установите приложение Dropbox для iOS.
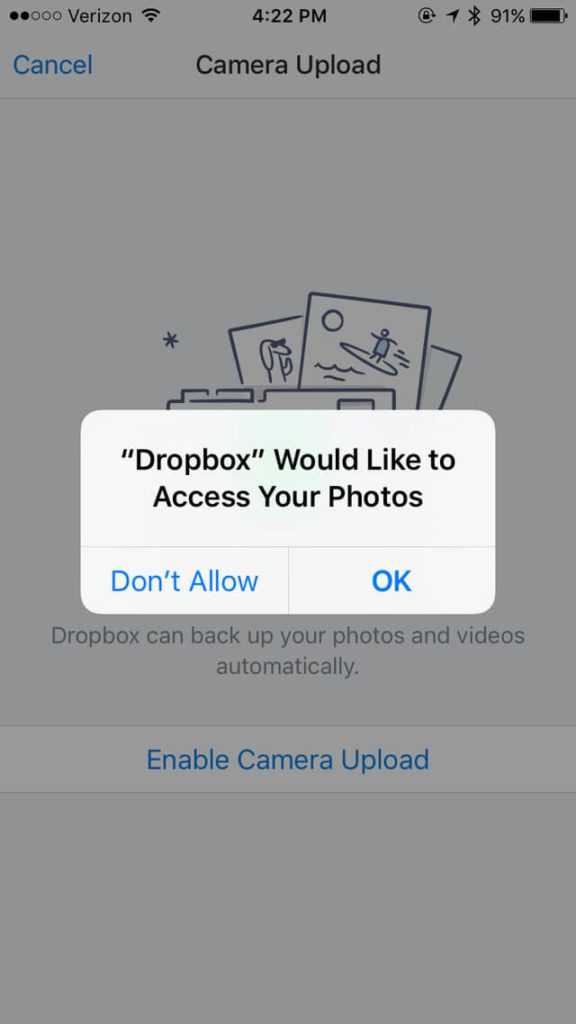
Шаг 2. Войдите в свою учетную запись Dropbox. Если вы впервые регистрируетесь в приложении Dropbox, у вас будет возможность включить загрузку фотографий на следующем экране. Нажмите это и разрешите Dropbox получать доступ к вашим фотографиям.
Если вы ранее регистрировались в приложении Dropbox, откройте «Настройки»> «Загрузка камеры». Включите загрузку с камеры и разрешите Dropbox получать доступ к вашим фотографиям. Ваши фотографии будут загружены в вашу папку Dropbox, когда ваш телефон будет подключен с помощью Wi-Fi (если вы не включите «Использовать мобильную передачу данных», и в этом случае ваши фотографии будут загружены в режиме реального времени).
Инструкция для Google Диска:
Шаг 1. Загрузите и установите приложение Google Диск для iOS.

Шаг 2. Войдите в Google Диск с учетной записью Google. Если вы впервые входите в приложение Google Диск, у вас будет возможность включить резервное копирование фото и видео на следующем экране. Нажмите «Включить» и выберите размер, который вы хотите, чтобы ваши фотографии и видео были загружены.
- Высокое качество (неограниченное свободное место) — отличное качество изображений, при сжатом размере файлов.
- Оригинальные — полностью не сжатые фотографии которые были сделаны, в оригинальном формате.
Разрешите Google Диску получать доступ к вашим фотографиям, и ваши фото будут автоматически скопированы при подключении к Wi-Fi.
Если вы ранее регистрировались в приложении Google Диск, вы можете найти настройки резервного копирования фотографий, выбрав «Настройки»> «Фотографии» и включив папку «Google Фото».
Инструкция для других облачных хранилищ:
Если выбранная вами служба облачных хранилищ не предлагает автоматическое резервное копирование фотографий с помощью своего приложения, вы все равно сможете создать резервную копию своих фотографий с помощью IFTTT — службы автоматизации, которая позволяет вам соединять приложения, веб-службы и устройства вместе.
Шаг 1. Зарегистрируйтесь в IFTTT.

Шаг 2. На вашем iPhone загрузите IFTTT-приложение и войдите в свою учетную запись. Откройте приложение IFTTT и нажмите значок, который выглядит как чаша в правом верхнем углу, а затем нажмите значок «Настройки» в нижнем правом углу. В меню «Настройки» нажмите «Каналы», а затем выполните поиск «Фотографии iOS». Нажмите значок iOS Photos и «Подключиться».
Шаг 3. Откройте IFTTT на вашем компьютере. Нажмите «Каналы» и найдите службу облачного хранилища, которую хотите использовать. Box, Evernote, Dropbox, Google Drive, Flickr и Seagate Personal Cloud могут быть подключены. Нажмите значок службы облачного хранилища, который вы хотите использовать для подключения к своему IFTTT.

Шаг 4. Введите строке поиска «photo backup». Например, если вы хотите создать задачу, которая будет копировать ваши фотографии с iOS в Box, выполните поиск «iOS Photos Box». Вы найдете множество функций, созданных другими участниками (вы также можете создать свою собственную задачу, если не можете найти то, что ищете, но это немного сложнее). Нажмите на задачу, которую вы хотите использовать, и нажмите «Добавить», чтобы добавить его в свои. После того, как вы настроите переменные, используемые задачи (например, имя папки, в которой будут сохранены ваши фотографии), ваши фотографии будут автоматически загружены в службу хранения облачных хранилищ.
Отправляйте фотографии по электронной почте
Если у вас есть всего несколько фотографий, которые вы хотите перенести на свой компьютер, и вы не можете найти кабель USB, вы можете использовать проверенный метод отправки их самому себе на почту.

Шаг 1. Откройте приложение «Фото» на вашем iPhone. В режиме галереи нажмите «Выбрать» в верхнем правом углу. Нажмите на фотографии, которые вы хотите перенести (вы можете отправить только пять фотографий за раз по электронной почте), чтобы выбрать их, а затем нажмите значок загрузки в нижнем левом углу экрана.
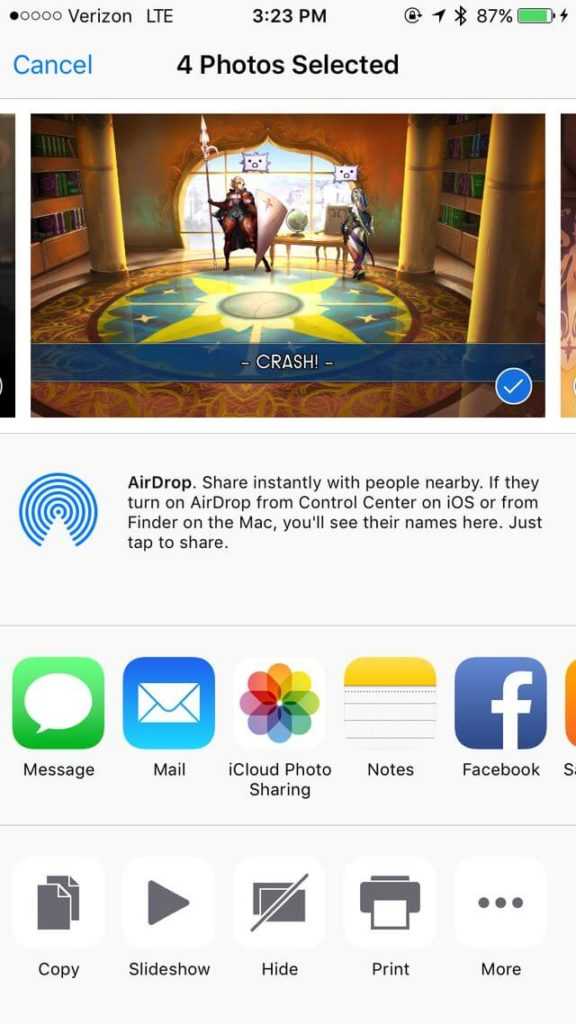
Шаг 2. Нажмите значок «Почта», чтобы открыть приложение. В приложении введите свой адрес электронной почты в раздел «Кому» и нажмите «Отправить» в правом верхнем углу. Вам нужно будет подтвердить, что вы нормально отправляете сообщение без темы, и вам также нужно будет выбрать размер фотографий, которые вы хотите отправить (маленький, средний, большой или оригинальный размер).
Шаг 3. Откройте свою учетную запись электронной почты на своем компьютере и загрузите прикрепленные фотографии на ваш компьютер.
Мы рассказали про самые эффективные и быстрые способы передачи информации с iPhone на ПК. Надеемся наша информация была полезна для вас, и вы больше не задаетесь вопросом как перекинуть с айфона фотки на компьютер. И вы наконец смогли скачать все ваши любимые фотографии на свой компьютер или ноутбук.
Видео: Как перекинуть с айфона фотки на компьютер
leephone.ru
Как скинуть фотки с айфона на компьютер?
Айфон – это не только телефон с функцией отправки сообщений, но еще и полезный гаджет, с помощью которого можно делать фотографии, смотреть фильмы, прослушивать музыку и многое другое. Любители фотографировать часто приобретают девайсы от эппл из-за неплохих камер. Конечно, заменить профессиональную аппаратуру камера смартфона не может, но каждая фотография, сделанная на айфон 5,6 или другой версии, получается довольно качественной.
Но разнообразие функций айфона часто ставит перед пользователем много вопросов: как скачать музыку, как установить рингтон, как сбросить фотки на айфон приятеля или как перекинуть снимки с телефона на компьютер и обратно. О последнем как раз пойдет речь в нашей статье.
Как скинуть фотки с айфона на компьютер
В первую очередь поговорим о том, как перенести фотки со смартфона от эппл на компьютер с операционной системой виндоус. Чтобы сделать это, потребуется шнур USB, а далее нужно проделать следующее:
- Подсоединить телефон к ПК или ноутбуку, после чего появится окно, на котором будут предложены некоторые действия. Из них нужно выбрать открытие устройства для просмотра файлов.
- Когда ПК обнаружит мобильный девайс, слева на экране отобразится список устройств, среди которых будут название айфона пользователя, которое тот ему дал при первых настройках утилиты айтюнс. Смартфон будет определен в качестве медиа, а рядом с ним будет значок камеры. Нажав на этот значок, устройство откроется.
- После открытия устройства, пользователь попадает во внутреннее хранилище, которое так же требуется открыть двойным нажатием. Далее нажать на “DCIM” и папку, в которой хранятся фотографии. У каждого пользователя название этой папки разное.
- Выбрать снимки, которые нужно переместить на ПК и перетащить нужные. Можно выбрать несколько снимков.
Вот и все, процедура завершена. Теперь фотографии сохранены на компьютере. Держать их можно во вновь созданной папке или перетащить в специальную папку, которую пользователь создал заранее и присвоил ей имя.

Перенос фото с компьютера на айфон: iTunes
Это один из самых распространенных способов перетаскивания фото с компьютера на айфон, поскольку утилиту айтюнс применяет практически каждый пользователь гаджетов от эппл. Это стандартная программа, помогающая владельцу «яблочного» девайса во многих ситуациях. Как же переместить фотки с мобильного устройства на компьютер? Об этом – в инструкции далее.
Перед началом работы нужно подготовить снимки, которые будут перемещены в память смартфона. Для этого на ПК нужно найти и выбрать папку с фотоснимками. После этого внутри необходимо создать другую папку и переместить в нее те фотографии, которые планируется перекинуть на айфон.
После этого смартфон подключается к ПК или ноутбуку при помощи шнура USB, и запускается утилита айтюнс.
Для перекачки фото с ПК или ноутбука на айфон, необходимо последовательно выполнить эти действия:
- Найти в программе значок телефона и кликнуть по нему.
- Перейти в фотораздел.
- Выбрать синхронизацию.
- Сделать активацию избранных папок.
- Галочкой отметить папку, в которую при подготовке к процедуре были перемещены снимки.
Теперь осталось только применить изменения и ожидать 1-3 минуты, чтобы снимки переместились в память айфона.
Внимание! Удаление этих фотографий из памяти смартфона в будущем (если это понадобится пользователю) будет возможно только снова через утилиту айтюнс. Для этого потребуется отменить синхронизацию, применить действие, и после этого снимки удалятся.
Если вы внимательно посмотрите на любую фотографию после ее перемещения на айфон с ПК, то увидите, что возле нее не будет никаких значков по удалению, например, корзины. Можно только установить картинку в качестве обоев.
Но если вы хотите после переноса фоток с компьютера на смартфон иметь более широкий функционал по их изменению и другим операциям, воспользуйтесь способом, который описывается ниже.

Перекидывание фото через Яндекс Диск
Этот сервис от Яндекса поможет пользователю «яблочного» девайса переместить свои фото на телефон. Для этого необходимо установить Яндекс Диск на компьютер и такое же приложение на айфон.
Далее, чтобы осуществить переброс снимков, необходимо:
- Открыть папку с фотоснимками и скопировать их.
- Перейти в раздел компьютер и найти значок приложения от Яндекс.
- Внутри создать папку с любым названием (допустим, фото) и, используя функцию вставить, закинуть туда выбранные снимки.
- Перейти к работе с айфоном – включить вай фай, запустить приложение от Яндекс.
- Все папки внутри будут обновлены, в том числе только что подвергшаяся синхронизации.
- Открыть эту папку. Внутри нее будут все скопированные фотографии.
Теперь рассмотрим еще один важный вопрос – как сохранить снимки в альбом. А делается это очень просто. Нужно открыть любое фото и вверху нажать на кнопку отправки. Во всплывшем окне выбрать пункт о сохранении снимка в галерее. Далее нужно проделать аналогичное со всеми фотографиями, которые нужно сохранить на смартфон.
Если сохранять картинки в общую галерею не требуется, можно загрузить их в Яндекс диск, и тогда можно иметь доступ к ним даже без выхода в сеть. Для этого нужно провести пальцем по папке с фотоснимками, войти в раздел меню оффлайн и выбрать соответствующий пункт. После этого внутри окажется загруженная папка со снимками.
Перенос фото с помощью программ
Существует немало программ по переносу фоток с ПК или ноутбука на айфон и обратно. К радости пользователей, многие из таких программ – абсолютно бесплатные. В качестве примера можно назвать такие популярные приложения, как iTools и iFunbox.
Чтобы перетащить изображения из памяти ПК в смартфон при помощи программы iTools, нужно войти в раздел фотоальбом, затем создать новую галерею при помощи кнопок импорт и новый альбом. После этого можно будет легко скинуть снимки с ПК или ноутбука в телефон.
Перенос изображений с помощью ВКонтакте
Не все знают, что существует такой способ переноса фотографий из ПК или ноутбука в айфон, используя социальную сеть ВКонтакте. Чтобы проделать эту процедуру, выполните следующие шаги:
- Войдите на свою страничку в этой сети.
- Создайте открытый альбом.
- Переместите в данный альбом какие хотите снимки.
- Войдите в сеть со своего приложения.
Безусловно, кроме хранения фотографий онлайн, пользователю доступно держать снимки в своей галерее. Для этого нужно нажать на меню с 3-мя точками, а затем сохранить в фотопленку.
Закачать фото на iPhone с Гугл Фото
Не менее крутой сервис, чем Яндекс – Гугл Фото. Он был создан для следующих функций:
- Хранения фотографий.
- Изменения снимков.
- Обмена фотками и видеофайлами между пользователями.
Основное преимущество этого сервиса заключается в том, что на нем можно сохранять неограниченное число фотоснимков и видеофайлов. Также сервис имеет специальное приложение для гаджетов от эппл, позволяющее иметь доступ ко всем своим фотографиям в любое время.

А теперь перейдем к главному и посмотрим, как с помощью этого сервиса переместить фото с компьютера на iPhone.
Чтобы перекачать снимки на айфон, нужно:
- Зарегистрироваться в Гугл и создать аккаунт (конечно, если у вас ранее его не было).
- Осуществить установку программы Гугл Фото, войти в нее.
- Войти в настройки и указать, какую из папок с фото нужно загрузить.
- Загрузить и установить Гугл Фото на смартфон от эппл, войти в это приложение.
- Использовать приложение всякий раз, когда требуется переместить фотоснимок на айфон.
Кроме вышеназванного, Гугл Фото имеет много преимуществ перед аналогичными сервисами других компаний. Это быстрый и удобный процесс закачки фото, легкий поиск среди множества снимков, создание коллажей на автомате и многие другие полезные функции.
appls.me
4 простых способа перенести фото с iphone на компьютер
«Яблочные» телефоны славятся своими камерами. Неудивительно, что их обладатели постоянно делают тысячи фотографий.
Хранить их все на устройстве физически невозможно, поэтому приходится копировать на жесткий диск компьютера.
Содержание:
Из-за особенностей продуктов Apple с этой процедурой все не так очевидно. В данном материале будут даны инструкции о том, как перенести фото с iphone на ПК.
Также будут освещены особенности копирования фотографий на OS X, Windows и при помощи программы iPhoto.

Как перенести фото с iPhone на компьютер Mac
Операционные системы iOS и OS X отличаются высокой степенью интеграции. Тем не менее подключенное устройство не отображается как физически носитель информации.
Тем, кто не хочет пользоваться сервисом iPhoto на помощь придет возможность «Захват изображений».
Эта утилита встроена в OS X и позволяет перемещать фотографии и прочие изображения с телефона как в конкретную директорию, так и в необходимое приложение.
Находим с помощью поиска SpotLight. Для этого достаточно начать набирать в поисковой строке название.

В программе будут показаны все имеющиеся на устройстве фотографии и возможности действий.
Предусмотрена возможность настройки автоматических действий при подключении устройства (копирования на жесткий диск и удаление оригиналов, к примеру).
В остальном это фактически обычная папка, с которой можно проделывать все те же действия.
вернуться к меню ↑Как перенести фото с iPhone на компьютер Windows 8, 7 и XP
На компьютер под управлением Windows свободно устанавливается iTunes.
Однако копировать фотографии можно и без синхронизации, потому что эта ОС способна распознавать телефон как физический носитель.
Быстрый способ система предложит в автоматическом режиме.
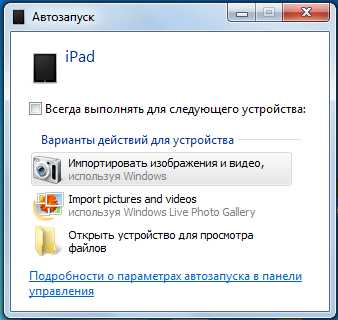
В меню автозагрузки достаточно выбрать пункт «Импортировать изображения и видео». На иллюстрации показаны действия с iPad, перенос картинок с iPhone ничем не отличается.
Впрочем, сообщение может не появиться или пользователь может машинально закрыть его.
В таком случае можно воспользоваться проводником Windows. Для начала нужно открыть «Компьютер» и два раза кликнуть по пиктограмме подключенного устройства.

Это откроет доступ ко встроенному хранилищу данных (Internal storage).

В нем будет корневой каталог DCIM, в котором и будут храниться изображения.
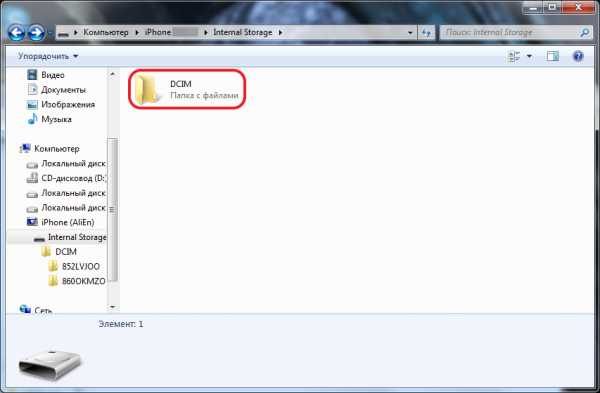
Обращаться с этими файлами можно так же, как и с любыми другими. Скопировать на диск, отправить электронной почтой или удалить.
вернуться к меню ↑Как перенести фото с iPhone на компьютер с помощью iTunes
iTunes сам по себе работы с фотографиями не предполагает. Обычно для таких целей пользуются встроенными в OS X программами – iPhoto.
Программа открывается в автоматическом режиме после того, как только было произведено подключения к ПК.
Также ее можно открыть при помощи док панели. В основном окне достаточно выбрать необходимые для импорта фотографии и кликнуть «Импортировать выбранные».

Импортировать можно как одну, так и все фотографии сразу. После переноса программа предложит сохранить или удалить фотографии с телефона.

Удаление оригиналов изображений позволит освободить место в памяти, и ускорить создание резервной копии.
Все фотографии в iPhoto сортируются по дате добавления, альбомам и устройствам.
вернуться к меню ↑Как перенести фото с iPhone на компьютер по wifi
Наряду с подключением при помощи провода, перенос фотографий может также осуществляться по беспроводному подключению.
Процесс переноса фото при помощи Wi-Fi кардинально не отличается от прочих способов. То есть происходит так же.
Только перед началом переноса понадобится выполнить синхронизацию по Wi-Fi. Делается это следующим образом.
Для начала потребуется подключить устройство при помощи кабеля и открыть iTunes.
В левой части окна, в блоке «Устройства» необходимо выбрать iPhone или iPad для синхронизации.
Во вкладке «Обзор» в блоке «Параметры» нужно будет поставить чекбокс напротив «Синхронизац. устройства через Wi-Fi».
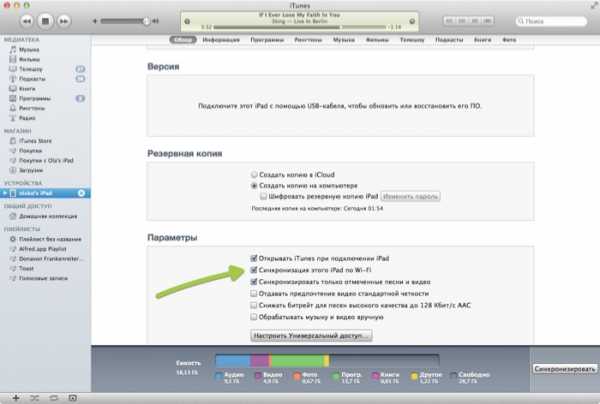
Теперь гаджет будет автоматически выполнять синхронизацию, когда находится в одной сети с компьютером, на котором уставлен iTunes.
С телефона синхронизацию можно запустить через параметры устройства.
Для этого в меню «Основные» понадобится выбрать пункт «Синхронизация с iTunes по Wi-Fi».

О наличии синхронизации свидетельствует пиктограмма в трее телефона.

Теперь устройство отображается как подключенное. Следовательно, все действия над ним смогут совершаться так же, как и при подключении с помощью обычного кабеля — витая пара.
Обратите внимание! Если возникают какие-то проблемы с подключением, тогда следует сначала перезагрузить компьютер, а затем само устройство. Если прогресса не обнаруживается, то причина может крыться даже в самом роутере. Для этого понадобится его перезагрузить.4 простых способа перенести фото с iphone на компьютер
5 (100%) 3 голос[ов]geek-nose.com