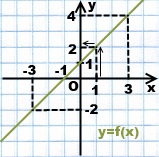Как скидывать и просматривать документы в iPhone? Как скинуть на компьютер документ с айфона
Работа с документами на iPhone: загрузка и редактирование
Встроенное ПО iPhone не позволяет пользователю работать с документами Office. При необходимости срочно внести коррективы в файлы форматов Word и Excel с «яблочного» гаджета придётся скачивать стороннее приложение из AppStore.
К счастью, подобных программ в официальном магазине Apple – множество. На примере одной из них мы продемонстрируем, что обработка офисного документа на Айфоне – на самом деле весьма простая процедура.
Какую программу выбрать?
Тематические порталы «в один голос» рекомендуют скачать и установить Document 6 от Readdle – менеджер файлов и браузер, «два в одном». Однако на самом деле удобной эту программу не назовёшь – новичку может оказаться сложно разобраться с нею. Document 6 имеет и другой недостаток – это приложение предъявляет высокие требования к «операционке»; нужна iOS версией выше 9.0. Пользователю есть смысл поискать достойную альтернативу программе от Readdle.
На роль таковой претендуют два приложения: Polaris Office и «МойОфис Документы». Программа Polaris Office более известна, однако у неё есть пара серьёзных минусов: во-первых, вес утилиты весьма внушителен – свыше 100 Мб, во-вторых, многие из её функций оказываются доступными пользователю только после приобретения подписки.
«МойОфис Документы» — совсем свежий отечественный продукт, появившийся в AppStore только в конце 2016 года.

Этот текстовый редактор способен похвастать современным лаконичным дизайном и предельной простотой. По сравнению с Polaris Office программа «МойОфис Документы» меньше весит (около 80 Мб) и предлагает больше способов импорта документов «со стороны». Именно на примере российского приложения мы и будет изучать способы обработки офисных документов на Айфоне.
Как скачать вордовский документ на iPhone?
Есть 3 способа загрузить документ Word или другой офисной программы в приложение «МойОфис Документы» — все они в равной степени действенные.
Как скинуть текстовый документ на Айфон с компьютера?
Если вы желаете перебросить файл с ПК на iPhone, вам следует использовать в качестве посредника электронную почту. Действуйте так:
Шаг 1. Зайдите с ПК в свой почтовый ящик и отправьте письмо с вложенным вордовским документом на собственный же адрес.
Шаг 2. Откройте почтовый ящик на Айфоне через браузер Safari или специальное приложение. Пользователи сервиса от Rambler, например, могут прибегнуть к помощи программы «Rambler / Почта», доступной в AppStore.
Шаг 3. Выберите в почтовом ящике один из разделов: «Отправленные» или «Входящие». Там вы и найдёте письмо, которое отправили с ПК. Откройте это письмо.
Шаг 4. Загрузите вложение из письма в память Айфона. В приложении «Rambler / Почта» сделать это можно, нажав на стрелку, направленную вниз.

Шаг 5. Откройте вложение, кликнув на него. Затем нажмите кнопку «Поделиться».

Шаг 6. Среди вариантов выберите «Скопировать в «Документы».

После этого программа «МойОфис Документы» запустится автоматически. В разделе «На устройстве» программы вы найдёте загруженный текстовый файл.
Как перенести документ на Айфон через облако?
Способ загрузки Word-файла через почту удобным не назовёшь. Куда проще скинуть документ в текстовый редактор посредством одного из облачных сервисов. Использовать можно, например, сервис iCloud Drive, к которому каждый из поклонников «яблочной» продукции имеет доступ.
Загрузка документа в «МойОфис Документы» через iCloud Drive производится так:
Шаг 1. Зайдите на сайт www.iCloud.com и авторизуйтесь.
Шаг 2. В главном меню выберите раздел «Pages».

Шаг 3. Скиньте документы в «Pages». Кликните на шестерёнку и в появившемся меню выберите вариант «Загрузить документ в iCloud…».

Затем через «Проводник» выберите на ПК файл, который вам нужен, и нажмите «Открыть».

После этого вы можете закрыть вкладку iCloud на ПК.
Шаг 4. Запустите на Айфоне приложение «МойОфис Документы» и кликните на кнопку со знаком «+».

Далее нажмите «Загрузить документ».

Шаг 5. Через появившееся меню выберите, из какого облачного хранилища вы хотите импортировать файл. Мы предпочтём вариант «iCloud Drive».

Шаг 6. Проследовав в раздел «iCloud Drive», вы увидите папку «Pages».

Откройте эту папку – в ней вы найдёте документ, который сбрасывали с компьютера.

Кликните на документ, и он окажется загруженным в текстовый редактор.
Как скачать документ Office через браузер Safari?
Если вы хотите скинуть в память Айфона документ, доступный в интернете (например, книгу), можно вообще не прибегать к помощи ПК и произвести загрузку прямо из встроенного браузера гаджета. Делается это так:
Шаг 1. Запустите Safari и найдите в интернете файл, который желаете скачать.
Шаг 2. Откройте этот документ в браузере и кликните на экран гаджета. В верхней части экрана появится кнопка «Открыть в…»

Нажмите на неё – так вы вызовете меню.
Шаг 3. В меню выберите вариант «Скопировать в «Документы».

Затем нажмите «Готово».

Загруженная книга будет доступна в разделе «На устройстве» приложения «МойОфис Документы».
Как создать документ на iPhone?
Создание нового документа на «яблочном» устройстве тоже возможно – через стороннюю программу. В приложении «МойОфис Документы» формирование документа производится следующим образом:
Шаг 1. Откройте программу и в разделе «На устройстве» нажмите на иконку с «плюсом».

Шаг 2. Выберите, какого типа файл нужно создать. Из вариантов – текстовый файл (Word), таблица (Excel) и папка.

Предположим, что нам требуется текстовый документ – для его формирования нужно выбрать вариант «Текст». Кликнув на «Текст», вы окажетесь в редакторе:

Все основные функции десктопного Ворда присутствуют и в редакторе приложения «МойОфис Документы». В частности, текстовый редактор позволяет:
- Выбирать стиль, кегль и цвет шрифта.
- Выравнивать текст по центру или по краям.
- Делать маркированные и нумерованные списки.
- Выделять куски текста жирным, курсивом или цветом.

Перечисленные функции доступны в меню «Текст», попасть в которое можно, нажав на «Aa».

Приложение «МойОфис Документы» позволяет не только напечатать текст, но и надиктовать его. Активировать режим диктовки удастся нажатием на кнопку с изображением микрофона.

Это действительно очень удобная функция. То, насколько чётко программа распознаёт слова, стало приятной неожиданностью.
Шаг 3. Завершив написание текста, вы можете сохранить документ в программе «МойОфис Документы» либо отправить его по электронной почте, через соцсеть «ВКонтакте», через мессенджеры What’s App, Viber и другие – вариантов масса. Кликните на кнопку с тремя горизонтальными полосками.

В появившемся меню выберите пункт «Экспорт», если рассчитываете продолжить работу над текстом и пока не желаете выводить документ из программы, либо пункт «Отправить копию», если хотите воспользоваться одним из перечисленных способов вывода.

Программа «МойОфис Документы» способна сохранять текстовые файлы не только в формате .doc (вордовском), но ещё и в .odt (Open Document Format) и .pdf. Последний формат особенно важен; именно в .pdf рекомендуется конвертировать файлы перед печатью – дабы из-за несоответствия версий Word таблички, рисунки и подзаголовки внутри текста не «съехали».
Как открыть текстовый документ на iPhone и отредактировать его?
Открыть файл в формате .doc для последующего редактирования на iPhone также можно при помощи приложения «МойОфис Документы». Загрузите документ одним из способов, описанных выше, и кликните на него в разделе «На устройстве» программы. Файл окажется открытым в редакторе.

Редактировать при помощи мобильного приложения не очень удобно, потому как значительную часть экрана занимает клавиатура. Чтобы в поле зрения находилось больше текста, рекомендуется уменьшить кегль шрифта. Сделать это быстро можно при помощи жеста под названием пинч – сжимающего движения двумя пальцами одновременно. Увеличить кегль удастся, напротив, растягивающим движением.
Открыть вордовский файл для просмотра без редактирования можно множеством различных способов – например, в браузере Safari или в почтовом приложении.
Заключение
Выбор приложения для работы с текстовыми документами на iPhone – дело вкуса. Самые консервативные пользователи по-прежнему предпочитают Documents от Readdle, хотя сейчас в AppStore есть и более удобные программы. Одна из российских новинок магазина – «МойОфис Документы» — на поверку оказалась весьма функциональным и простым в обращении редактором. Пользователи этого приложения могут и создавать новые документы Word / Excel на своих «яблочных» устройствах, и редактировать уже существующие.
setphone.ru
Как перекинуть файл с iPhone на компьютер?
iPhone – устройство многофункциональное, это и телефон, и плеер, и фотоаппарат, и видеокамера. Нередко владельцам iPhone требуется перекинуть с него файлы на свой компьютер для обработки или хранения. Сделать это можно как при помощи специальных программ, так и без них, используя просто компьютер и iPhone.
Вам понадобится
- - USB-шнур;
- - специальная программа, установленная на компьютере;
- - приложение «Яндекс.Почта» для мобильного телефона.
Инструкция
imguru.ru
Как скинуть файлы с айфона на компьютер Windows или Mac OS
На сегодняшний день компания Apple известна своей продукцией на весь мир, и пользоваться таковой считается очень престижно. Однако платформа, на которой функционируют все устройства, не всегда удобна, и вводит в ступор пользователей, ранее использующих другие операционные системы и аппараты других производителей. В связи с покупкой iPhone у многих людей возникают определенные вопросы в работе с устройством и в частности операционной системой iOS. В данной статье мы рассмотрим, как скинуть музыку с компьютера на айфон, а так же, как отправить фото с айфона на компьютер.


Передача музыки с компьютера на iPhone
Стоит сказать, что способ для реализации задачи имеется всего один, и он четко обозначен самим производителем.
- Для начала необходимо установить на компьютере специальный софт – iTunes. Скачать данное приложение можно на официальном сайте, где оно предоставляется в свободном доступе.


- После установки необходимо запустить данное программное обеспечение и подсоединить iPhone к компьютеру, через проводное соединение USB или Wi-Fi. При подключении телефона к компьютеру в iTunes этот факт должен отобразиться, и телефон будет определен.
- В iTunes следует создать плейлист из треков, которые необходимо перенаправить в телефон. Для этого необходимо выбрать раздел с характерным названием в меню «Файл» и выбрав нужные мелодии дождаться их копирования.


- В разделе «Музыка» программного обеспечения на компьютере необходимо следует поставить отметку на строке синхронизации музыкальных файлов и применить выполненное действие, после чего файлы благополучно отправятся в память устройства.
Преимуществом данного процесса является то, что каждый созданный плейлист сохраняется отдельно и в итоге пользователь может выбирать, что слушать в зависимости от настроения или определенного события, для которого была подготовлена музыка.
При помощи iTunes можно так же устанавливать различные приложения и многое другое.
Скинуть фото с айфона на компьютер
Камера в iPhone является неотъемлемой частью устройства, а для любителей вести личный Инстаграм или регулярно пополнять коллекцию фото в другой социальной сети жизнь без столь важной функции не будет мила. В конце концов, памяти на смартфоне перестанет хватать и понадобиться избавиться от устаревших снимков. Чтобы не удалять памятные снимки лучше всего перенести их на емкостный жесткий диск компьютера. Произвести данное действие можно двумя способами в зависимости от установленной операционной системы.
Импорт фото iPhone в Windows
- Устанавливаем соединение при помощи USB кабеля.
- Меню автозапуска предложит несколько вариантов, среди которых необходимо выбрать импортирование изображений и видео.


- В случае отсутствия окна автозапуска, то же самое можно сделать, открыв «Мой/этот компьютер», щелкнув ПКМ на значке, отвечающем за подключенное устройство и выбрав тот же раздел, что и в пункте 2.
- Стоит заранее определить, нужны ли корректировки в списке изображений, которые будут перенесены на ПК или можно производить скидывание в том виде, какие имеются на устройстве. Если нужно просмотреть и упорядочить файлы, а также сделать подписи, то для этого есть специальное меню настройки в левом нижнем углу открывшей утилиты импорта. Если же ничего не требуется, то можно нажать кнопку быстрого импорта без внесения изменений.




- Далее следует выбрать фото для переноса.
- После чего можно внести коррективы относительно упорядочивания по датам, названий конечных папок и т.д.


- Также будет предложен выбор, нужно ли удалять перенесенные фото или оставить их в устройстве.
- Закончить процесс настроек и начать передачу.
Перенос фото с iPhone на Mac OS
Все естественно начинается аналогично с предыдущим методом при подключении через USB кабель. Далее алгоритм выглядит следующим образом.
- После подключение откройте утилиту захвата изображения, которая заранее установлена на любом устройстве с Mac OS и располагается в разделе «Программы».


- В открывшемся окне необходимо выбрать свое устройство.


- Внизу выбрать ту папку, в которую следует совершить перемещение изображений.


- Выберите набор изображений, которые должны быть перенесены. Можно выделить сразу группу файлов нажав «Command» и прощелкав нужные изображения или выделить туже группу, но расположенную без разрывов единым столбцом, через нажатие «Shift» и двух щелчков на верхнем и нижнем файле в этой группе.


- Нажмите «Импортировать» и дождитесь окончания процесса.
Перенос контента между iPhone и ПК довольно прост и может выполняться когда угодно. Если же возникают определенные трудности, то следует удостовериться в правильности действий и еще раз хорошенько изучить данную статью. Из вышесказанного становится понятно, что iPhone имеет прекрасную синхронизацию с другими устройствами от Apple, а для работы в Windows имеется множество общедоступного софта.
it-increment.ru
Как перенести данные с айфона на компьютер c помощью WI-FI?
Активно используя Apple iPhone в процессе работы, пользователи все чаще сталкиваются с необходимостью сбросить накопленную информацию (фотографии, видео, текстовые и музыкальные файлы, книги) на компьютер. Перенеся все данные на ПК и сохранив их там, решаются две задачи: первая — разгружается память смартфона от накопленной информации, вторая — обеспечивается сохранность накопленных данных. Как перенести данные с айфона на компьютер?
Перенос данных с iPhone на ПК при помощи программы iTunes
Соединительным мостом между iPhone и компьютером выступает программное обеспечение iTunes, которое является площадкой для хранения любых файлов, загружаемых с айфон.
Существуют разные способы переноса данных с айфона на компьютер. Для начала выясним, что означает понятие синхронизации — это процесс переноса данных с портативного устройства на персональный компьютер и обратно. Рассмотрим первый способ — наиболее простой — синхронизация iPhone и ПК через WI-FI роутер. Порядок действий при выполнении синхронизации подходит для любых устройств Apple, соединяемых с компьютером.
Для того, чтобы осуществить любую синхронизацию данных с айфона на ПК, необходимо установить на компьютер последнюю версию программного обеспечения iTunes, которое можно скачать на официальном сайте компании Apple.

Вам необходимо учесть, что медиатека iTunes — это хранилище данных, напрямую связанное с iPhone: удалив данные с iTunes, при последующей синхронизации эти же данные будут удалены с айфона, а если вы сбросили файлы в ПК, то хранилище сохранит и восстановит их на любом устройстве в случае потери данных со смартфона. Чтобы навсегда сохранить копию данных из смартфона, лучше провести резервное копирование.
Выпущенная компанией программа iOS 7 позволяет передавать данные с iPhone на ПК при помощи интернетной связи по вай фай. Для этого необходимо подключить айфон к ПК через кабель USB так, чтобы они находились в одной сети. В компьютере запустить программу iTunes и убедиться, что программа нашла смартфон, что обязательно отразится в параметре «Устройства».
Находим в «Параметрах» компьютера в разделе «Обзор» подраздел «Синхронизировать с этим iPhone по WiFi» и отмечаем его галочкой. С этого момента iPhone и ПК смогут синхронизироваться по WI-FI. Не забудьте подключить к зарядному устройству и сам смартфон, так как передавая данные, энергозатратный период времени может затянуться и неожиданно девайс может разрядиться, прекратив передачу данных.
Подобным способом можно перенести все файлы с iPhone на ПК, без помощи WI-FI через USB-кабель. Для этого можно соединить два устройства кабелем и дождаться, чтобы на компьютере в разделе «Устройства» определилось название подключенного iPhone. Затем обозначьте галочкой передаваемый объем информации из предложенного перечня: текстовые файлы, фотографии, видеозаписи, программы и прочее. Если считаете нужным, в принципе, можно не выбирать файлы, а нажать кнопку «Синхронизировать все». Определившись с объемом передачи данных, для активации процесса синхронизации нажмите в правом нижнем углу командную кнопку «Применить». Процесс передачи будет запущен.

Перенос данных с iPhone при помощи iCloud
Чтобы быстро и качественно перенести и сохранить данные с iPhone, когда ПК временно недоступен, можно воспользоваться специально разработанной компанией Apple и установленной в вашем айфоне программой облачного хранилища данных iCloud, чтобы впоследствии без большого труда, используя компьютер, скачать все сохраненные в облаке данные на ваш ПК. Рассмотрим как это сделать при помощи программы iCloud.
Для начала убедитесь, что ваш смартфон подключен к интернет сети. Затем в главном меню айфона найдите раздел «Настройки» и откройте программу «iCloud», в которой активизируйте опцию «резервная копия», а далее выполните команду «Создать копию». Учтите, что передача данных из девайса в облако займет продолжительное время, так что лучше при этом подключить смартфон к зарядному устройству, чтобы не произошел сбой переброски данных. Также позаботьтесь о том, чтобы интернет сеть была постоянной и не прерывалась,так как внезапный сбой сети может повредить передачу и серьезно заблокировать устройство.

Чтобы перенести все скопированные в iCloud файлы в ПК, нужно знать пароль вашего iClod и его ID Apple. Если вы готовы, то включите ваш компьютер и проверьте наличие подключенной к нему интернет сети. Зайдя на официальный сайт www.iCloud.com с вашего ПК, введите пароль и ID вашего айфона. После авторизации зайдите в раздел «Контакты» и выберите все хранящиеся файлы, необходимые для переноса на ПК . В открывшемся перечне можете выбрать полностью сохраненную резервную копию со своего iPhone и активируйте знак в виде шестеренки, находящийся слева внизу, чтобы сохранить все данные на компьютер.
Затем можете удалить резервную копию в iCloud для освобождения места на облачном хранилище. В свою очередь, скопированные в ПК файлы и данные можно преобразовать, используя формат vCard для дальнейшей передачи в Google на хранение.
Перенос данных на ПК через программу iTools
Существуют также и неофициальные способы передачи данных через приложение бесплатной программы iTools. Скачать ее можно с ее родного официального сайта www.itools.ru на ваш ПК. В дальнейшем, подключая компьютер к сети интернет и соединив его со смартфоном через USB кабель, можно подключаться к данной программе, которая автоматически определит объем необходимого копирования с вашего iPhone, легко и быстро передаст необходимую информацию в ПК. Пользоваться данным приложением iTools достаточно удобно, но не забывайте вовремя производить его обновление.
appls.me
Как перекинуть файл с iPhone на компьютер
iPhone – устройство многофункциональное, это и телефон, и плеер, и фотоаппарат, и видеокамера. Неоднократно обладателям iPhone требуется перекинуть с него файлы на свой компьютер для обработки либо хранения. Сделать это дозволено как при помощи особых программ, так и без них, применяя легко компьютер и iPhone.

Вам понадобится
- — USB-шнур;
- — особая программа, установленная на компьютере;
- — приложение «Яндекс.Почта» для мобильного телефона.
Инструкция
1. Подключите ваш iPhone с поддержкой USB-кабеля, тот, что прилагается к устройству в фирменной коробке, к ПК. iPhone распознается как программой iTunes (если она установлена), так и компьютером как флеш-носитель — откроется диалоговое окно «Автозапуск». Если откроется окно iTunes, закройте его. Телефон не должен синхронизироваться с программой.
2. Если надобно перенести на компьютер фотографии, то в диалоговом окне «Автозапуск» нажмите «Открыть папку для просмотра файлов». Если стоит флажок «Неизменно исполнять выбранные действия», его надобно снять и только после этого нажать на клавиатуре «Enter» либо кликнуть «Ок». В открывшемся окне двукратно нажмите на «Internal Storage».
3. Кликните два раза на папку «DCIM» и ту подпапку, которая в ней содержится. Откроется папка с изображениями, которые вы сделали на iPhone либо сберегли из интернета. Выберите надобные вам и скопируйте на компьютер любым вестимым методом.
4. Если вы планируете переносить в компьютер музыкальные композиции, то используйте программу SharePod. Скачайте ее из интернета, нажав на странице ссылку «Download». В открывшемся окошке выберите «Запустить» либо «Run». Откроется окно .zip архива.
5. Двукратно кликните на файл SharePod.exe. Программа самосильно обнаружит iPhone и распознает те песни, которые в нем находятся. Нажмите «Copy to computer». Откроется отдельное окно.
6. Проверьте правильность указанных в окне данных — число треков («n track(s) to copy»), папка, в которую будут сохраняться композиции («Copy tracks to this folder») и вид папок/треков («I want my music to look like this»). Внешний вид дозволено изменять примитивными щелчками на представленные картинки. Дабы скопировать, нажмите «Ок». Все выбранные песни дозволено просмотреть в папке, в которую вы их сберегали.
7. Дабы перекидывать с iPhone и музыку, и фотографии, и видео, и книги, используйте многофункциональную программу, типа iPadMate. Она подходит для iPhone, iPod и iPad. Скачайте программу, нажав кнопку «Download». Удостоверите установку программы, дождитесь, пока она инсталлируется и запустите либо с рабочего стола, либо из «Пуска».
8. Дождитесь полной загрузки программы. Когда она установится, то механически обнаружит подключенное устройство (iPhone) и выведет его в разделе слева. Перед вами будет отображаться состояние iPhone и его заполненность. В разделе iPhone будут подразделы на музыку, фотографии, видео.
9. Выберите волнующий вас раздел, подметьте кликом файл и наведите курсор мышки на 2-й слева значок с изображением HDD и зеленой стрелки, указывающей вниз. Должно высветиться «Copy to computer». Дозволено нажать на файл, после этого нажать на него правой кнопкой мыши в меню предпочесть «Copy to computer». Нажмите и подождите, пока файл будет перенесен на компьютер.
10. Если нужно перенести с телефона текстовые файлы из приложения «Заметки», воспользуйтесь мобильной версией «Яндекс.Почты». Подключитесь к точке Wi-Fi доступа. Откройте в «Заметках» тот текст, тот, что нужно скопировать. Удерживайте на тексте палец в течение пары секунд. Появится всплывающая подсказка; нажмите «Предпочесть все», а потом «Копировать».
11. Зайдите в приложение «Яндекс.Почты» на iPhone. Откройте «Черновики» («Drafts»). Сделайте новое письмо, нажав на верхнюю правую кнопку. Вставьте текст, удерживая палец на поле ввода сообщений, и, когда появится всплывающая подсказка, нажмите «Вставить».
12. Выйдите из письма, не позабыв сберечь черновик. Откройте «Яндекс.Почту» на компьютере. Перейдите в черновики, откройте письмо. Выделите и скопируйте текст. Сделайте новейший документ в текстовом редакторе на ПК либо в программе «Блокнот». Вставьте текст и сбережете.
С выходом 7-ой версии iTunes приложение стало значительно проще для передачи музыки с iPod на компьютер. С новой функцией резервного копирования вы сумеете стремительно восстановить и переместить ваши музыкальные библиотеки.

Инструкция
1. Удостоверитесь, что ваш IPod настроен на взаимодействие с жестким диском. По умолчанию это обозначает, что ваш компьютер должен распознавать IPod как USB-устройство либо внешний накопитель.
2. Подключите IPod к компьютеру и откройте iTunes. Когда iTunes загрузится, выберите вашу модель и нажмите «Настройки» в основном окне.
3. Нажмите «Обзор» и выберите «Обрабатывать музыку вручную». Вы обязаны установить галочку в поле рядом с функцией «Включить применение диска».
4. Перейдите в вашем плеере на вкладку «Добавочно», после этого «Всеобщие настройки». Установите флажок «Копировать файлы в папку “Музыка” на iTunes при добавлении в медиатеку» и нажмите кнопку «OK». Сейчас при подключении к iTunes плеер будет копировать всю музыку на грубый диск вашего компьютера. Это не должно стать загвоздкой, если у вас довольно места на винчестере.
5. Восстановите всю музыку, если вы только что установили новую операционную систему на компьютере. Подключите ваш IPod и удостоверитесь, что в iTunes включена функция резервного копирования музыки и переноса новой библиотеки. Зайдите в «Настройки», «Добавочно», после этого «Сброс». Нажмите «OK». После этого перейдите к вкладке «Расширенные», «Консолидация библиотеки» и установите галочку наоборот пункта «Консолидация».
6. Скопируйте музыку на компьютер. Обнаружьте папку «Музыка» (обыкновенно она имеется в любом компьютере и расположена в личных документах пользователя) и перетащите ее для комфорта на рабочий стол. Обнаружьте значок вашего iPod, двукратно щелкните, дабы открыть его, и перетащите появившийся список музыкальных произведений с iTunes в папку на компьютере.
7. Подождите, пока музыка не скопируется в папку, а после этого откройте iTunes. Удостоверитесь, что треки и каждая сопутствующая информация синхронизировались.
Процесс переноса информации, сохраненной на компьютере, включая аудио-файлы медиатеки, на мобильное устройство именуется синхронизацией. В случае с iPhone для осуществления процедуры синхронизации применяется приложение iTunes.

Вам понадобится
- — iOS 5;
- — iTunes 10.
Инструкция
1. Запустите приложение iTunes и раскройте меню «Магазин» верхней панели инструментов окна программы для выполнения операции авторизации компьютера.
2. Укажите команду «Авторизовать компьютер» и введите значение своего Apple ID в открывшемся диалоговом окне.
3. Удостоверите выполнение команды нажатием кнопки «Авторизовать» и подключите iPhone к компьютеру с подмогой соединительного USB-кабеля, входящего в комплект поставки.
4. Дождитесь определения мобильного устройства в левой панели приложения iTunes и нажмите на его значок.
5. Перейдите на вкладку «Обзор» и примените флажок на поле «Синхронизация этого iPhone по Wi-Fi».
6. Перейдите на вкладку «Музыка» открывшегося диалогового окна устройства и примените флажок на поле «Синхронизировать музыку».
7. Выберите опцию «Всю медиатеку» для полного переноса всех сохраненных аудио-файлов на мобильное устройство либо примените флажок на поле «Избранные плейлисты, актеры, альбомы и стили» для определения параметров синхронизации вручную.
8. Укажите подлежащие переносу на мобильное устройство музыкальные файлы и нажмите кнопку «Применить».
9. Отсоедините iPhone, не завершая работы приложения iTunes на компьютере, и подключите мобильное устройство к источнику питания с подмогой особого кабеля, входящего в комплект поставки.
10. Удостоверитесь в том, что приложению iTunes разрешен доступ в интернет по протоколу Wi-Fi и раскройте меню «Настройки» на домашней странице мобильного устройства.
11. Укажите пункт Wi-Fi и передвиньте слайдер в расположение «Включено».
12. Выберите ту же беспроводную сеть и дождитесь подключения к ней. Процедура синхронизации выбранных музыкальных композиций и остальных выбранных данных начнется механически.
13. Помните, что выполнение операции настроек синхронизации теснее исполнено и в будущем, при подключении к источнику питания мобильного устройства и одновременном нахождении в сети Wi-Fi приложения iTunes, процесс синхронизации будет запускаться в механическом режиме.
Видео по теме
Фотография — это не только славный процесс, но и память о тех либо иных событиях. А памятными фотографиями хочется делиться. Теперь, когда примерно у всего в доме есть цифровой фотоаппарат, это вовсе нетрудно, довольно легко перекинуть фотографии на компьютер.

Вам понадобится
- — компьютер с действующим USB портом;
- — фотоаппарат;
- — картридер либо USB-шнур для фотоаппарата.
Инструкция
1. Если у вас есть встроенный либо подключаемый к компьютеру картридер, проще каждого будет воспользоваться им. Для этого извлеките из фотоаппарата карту памяти, если нужно — подключите картридер к компьютеру.
2. Обнаружьте на картридере соответствующий разъем. Вставьте в него карту памяти. Удостоверитесь, что разъем подходит и вы вставляете карточку положительно — если она никак не хочет входить в щель, то вы делаете что-то не так. При слишком мощном давлении есть риск посто сломать карту либо ридер.
3. Позже того как карта вставлена, удостоверитесь, что она прочиталась компьютером. Скорее каждого, у вас на экране откроется новое окно с запросом, что делать с содержимым флешки (так читается карта памяти) либо сразу папка с этим содержимым. При запросе выберите «Открыть папку» либо «Скопировать изображения на компьютер» в зависимости от того, как вы сочтете больше комфортным. При копировании выберите место, куда хотите закинуть ваши фото.
4. Если папка с фотографиями открылась механически, то просмотрите фото, выделите мышкой все фотографии либо только необходимые вам и кликните на всякий из них правой кнопкой. В открывшемся меню выберите «Копировать» (в этом случае фотографии останутся на флешке) либо «Вырезать» (фото будут всецело перенесены на компьютер).
5. Откройте либо, при необходимости, сделайте папку, в которую хотите перенести фотографии, кликните на любом свободном пространстве правой кнопкой мышки и в открывшемся меню выберите «Вставить». Подождите, пока процесс копирования завершится.
6. Если у вас нет картридера, воспользуйтесь шнуром для соединения фотоаппарата и компьютера, обыкновенно он идет в комплекте с фотоаппаратом. Подключите шнур в соответствующий разъем на агрегате одним концом, иным — в USB-разъем на компьютере и произведите шаги с 3 по 5.
Полезный совет Для копирования фотографий дозволено применяться одной из предустановленных либо обнаруженных независимо программ-сортировщиков.
«Яндекс кошелек» — это знаменитая электронная платежная система, которая предуготовлена для оплаты служб и товаров посредством интернета. Самый примитивный метод пополнения счета электронного кошелька – перевод денежных средств на него с мобильного телефона .

Инструкция
1. Если вы являетесь абонентом сотового оператора «МТС» либо «Билайн», наберите на своем мобильном телефоне комбинацию: *112*ХХХХХХХХХХ*YYY# и клавишу посыла вызова, где ХХХХХХХХХХ – номер вашего электронного кошелька в платежной системе «Яндекс.Деньги», а YYY – сумма, которую вы хотите перевести. Скажем: *112*1234567890*500#.
2. Если вы являетесь абонентом сотового оператора «Мегафон», наберите на своем мобильном телефоне комбинацию: *112*YYY*ХХХХХХХХХХ# и клавишу посыла вызова, где YYY – сумма, которую вы хотите перевести, а ХХХХХХХХХХ – номер вашего электронного кошелька в платежной системе «Яндекс.Деньги». Скажем: *112*500*1234567890#.За проведение данной операции с вашего мобильного счета будет списана определенная комиссия, размер которой зависит от суммы перевода. Дабы узнать больше подробную информацию, обратитесь к оператору сотовой связи «Мегафон», позвонив по бесплатному номеру 0500.
3. Являясь абонентом оператора сотовой связи «Мегафон», вы можете пополнить электронный кошелек в системе «Яндекс.Деньги» и посредством sms-сообщения. Для этого позвоните по бесплатному номеру 0500 и уточните у оператора номер телефона, на тот, что нужно отправить запрос. Данная операция будет тарифицироваться в зависимости от вашего региона и тарифного плана.
4. Через 5 -10 минут позже проведения операции по пополнению вашего электронного кошелька с мобильного телефона одним из вышеописанных методов, проверьте, поступил ли платеж. Если перечисления не произведены, обратитесь к своему сотовому оператору.
5. Время пополнения счета может затянуться на несколько часов. Во избежание недоразумений сберегайте все отчеты (sms-сообщения) по данной операции в своем мобильном агрегате, которые являются исключительным доказательством о пополнении вами электронного кошелька со счета мобильного телефона.
Для мобильных устройств iPhone существует большое число разновидных программ и приложений. Дабы иметь вероятность применять это ПО, нужно положительно установить его на мобильное устройство.

Вам понадобится
- — доступ в интернет;
- — кабель для iPhone.
Инструкция
1. Для начала зарегистрируйтесь в сервисе AppStore. Это дозволит вам в будущем загружать и устанавливать как платные, так и бесплатные приложения, доступные на этом источнике.
2. Подключите ваш iPhone к персональному компьютеру. Позже определения устройства запустите приложение iTunes. Откройте меню iTunes Store. Позже нахождения понравившегося приложения для мобильного устройства нажмите кнопку Free.
3. Заполните открывшуюся форму. Укажите имя пользователя и пароль, введенные при регистрации в сервисе. Позже загрузки необходимых программ откройте вкладку iPhone.
4. Перейдите в подменю «Программы», кнопка которого расположена в верхней части рабочего окна. Поставьте галочку рядом с параметром «Синхронизировать» и нажмите кнопку «Применить». Подождите, пока скачанные приложения будут загружены в мобильное устройство.
5. Если вы хотите загружать программы непринужденно с iPhone, подключите это устройство к доступной сети Wi-Fi. Это дозволит обеспечить высокую скорость доступа в интернет. Запустите приложение App Store. Выберите необходимую программу и нажмите кнопку Free. Если вы хотите установить платное приложение, кликните по иконке с его ценой.
6. В дальнейшем меню нажмите кнопку Install. При загрузке платной программы выберите пункт Buy Now. Дождитесь заключения загрузки и установки приложения.
7. Для установки теснее загруженных игр в iPhone используйте программу Cydia. Исполните инсталляцию этого приложения в мобильное устройство.
8. Помните о том, что использование данной программы может привести к сбою в работе некоторых приложений. Это связано с тем, что Cydia вносит определенные коррективы в программы перед их установкой в iPhone. Не используйте указанную программу без крайней необходимости. В большинстве случаев дозволено обнаружить бесплатную альтернативу дорогому приложению.
Встроенная фотокамера — абсолютно обыкновенный на сегодня признак мобильного телефона. Современные модели телефонов разрешают исполнять снимки порядочного качества. Для того дабы обработать фото и сберечь их в альбом, требуется перекинуть фотографии на компьютер.

Вам понадобится
- — карта памяти телефона;
- — компьютер, оснащенный встроенным либо самостоятельным карт-ридером;
- — USB-кабель;
- — встроенный либо обособленный адаптер Bluetooth для компьютера.
Инструкция
1. Воспользуйтесь картой памяти телефона (Memory Card), если она есть в вашем телефоне. Извлеките карту из слота для карты памяти телефона, вставьте в карт-ридер. Дождитесь, пока карта распознается как флеш-накопитель. Позже происхождения окна «Автозапуск» двукратно нажмите на «Открыть для просмотра файлов».
2. Разыщите папку, которая связана с фотографиями. Выделите файлы, которые нужно перенести, держа зажатой клавишу Shift либо Ctrl и кликая по фотографиям. Нажмите на один из выделенных файлов правой кнопкой мыши и выберите действие «Копировать». Вставьте фото в папку на компьютере либо на рабочий стол.
3. Используйте USB-кабель, дабы перебросить фотографии на компьютер. Подсоедините мобильный агрегат к ПК, дождитесь происхождения окна «Автозапуск». Нажмите на «Открыть папку для просмотра файлов». Откройте папку с волнующими вас фотографиями. Выделите и перенесите фотографии так, как описано выше.
4. Если в вашем телефоне есть карта памяти, то при подключении агрегата к ПК появятся два окна механического запуска, одно из которых будет запускать карту памяти, а второе — диск телефона (то есть память непринужденно телефона). В зависимости от того, где расположены фотографии, которые нужно перенести, выберите одно окошко и кликните по «Открыть папку для просмотра файлов». После этого действуйте по способу, описанному ранее.
5. Передайте фотографии с телефона на ПК с поддержкой Bluetooth-соединения, если ваши телефон и компьютер поддерживают спецтехнологию Bluetooth. Подключите Bluetooth-гарнитуру к вашему компьютеру, обнаружьте в меню мобильного устройства пункт о Bluetooth и включите. Выберите надобную фотографию в телефоне, нажмите на «Функции» («Опции»), дальше на «Передать» и выберите «Через Bluetooth».
6. Для различных моделей телефонов указанные пути могут отличаться. В списке устройств разыщите ваш компьютер и нажмите «Передать» либо «Предпочесть». Позже этого удостоверите передачу фотографии на компьютере и выберите папку, куда она будет сохранена. Дождитесь окончания передачи.
У многих современных пользователей компьютерной техники появляется загвоздка обмена файлами между разными устройствами, скажем, ноутбуком и планшетным компьютером iPad.

Инструкция
1. Если вы являетесь владельцем ноутбука либо стационарного компьютера Mac, вы можете скинуть файлы Word на iPad с поддержкой медиаплеера iTunes. Функция iTunes Home Sharing через wi-fi обеспечивает доступ к цельному хранилищу файлов мобильным устройствам компании Apple: ноутбукам Mac, медиапроигрывателями iPod, телефонами iPhone и планшетами iPad. Данный метод переноса данных не только дает доступ к документам разным устройствам, но и разрешает легко синхронизировать файлы, с которыми ведется работа.
2. Воспользуйтесь онлайновыми хранилищами данных. Множество сходственных источников дозволяют даром беречь на удаленном сервере несколько Гбайт информации. Зарегистрируйтесь в хранилище Dropbox, Filestream, SkyDrive, Яндекс.Диск либо любом ином. Скопируйте файл Word в хранилище. Откройте в браузере iPad основную страницу выбранного источника, введите пароль и откройте папку со своими файлами. Сейчас вы можете скачать документ Word на планшет. Для комфорта пользования сходственными источниками дозволено скачать и установить на iPad программы-заказчики онлайновых хранилищ.
3. Отправьте себе письмо по электронной почте с прикрепленным текстовым файлом. Письмо дозволено отослать с одного адреса на иной, а дозволено легко сберечь черновик с файлом Word. На iPad зайдите в свой почтовый ящик и скачайте прикрепленный документ. Если вы хотите примитивно прочесть документ, воспользуйтесь функцией электронной почты «Просмотреть». К сожалению, в открытый таким образом документ невозможно вносить какие-нибудь правки.
4. В iPad документы Word дозволено просматривать с поддержкой программ goodreader, phonedrive, iFile, iFiles. Редактировать содержимое файлов Word и сберегать их в том же формате дозволено, скажем, с подмогой бесплатного текстового редактора Documents 2.
Перекинуть музыку с компьютера на «Айфон» дозволено при помощи программы Apple iTunes, которая доступна для скачивания из интернета. Позже установки приложения довольно легко синхронизировать телефон с музыкальной библиотекой на компьютере.

Инструкция
1. Скачайте на компьютер и установите приложение iTunes, дабы перекинуть музыку с компьютера на «Айфон». Для этого кликните по соответствующей ссылке на официальном сайте Apple либо перейдите на страницу приложения напрямую по ссылке, которую вы обнаружите ниже. Выберите пункт «Загрузить iTunes» в шапке страницы, позже чего дождитесь окончания загрузки и установки приложения.
2. Запустите iTunes. Раньше чем отравить музыку с компьютера на «Айфон», ее надобно добавить в библиотеку приложения. Сразу позже запуска iTunes начнет механическую синхронизацию со каждой музыкальной библиотекой вашего компьютера. Если вы хотите, дабы на «Айфон» в будущем была скопирована не каждая музыка, а только ее часть, остановите синхронизацию и добавьте надобные вам треки в библиотеку вручную. Для этого их дозволено перетащить в поле программы мышкой либо предпочесть пункт меню «Добавить файл в библиотеку» и указать подходящий путь на компьютере.
3. Подключите ваш iPhone к компьютеру, применяя USB-кабель из комплектации. Через несколько секунд устройство будет определено программой, и в ее верхней части появится кнопка со значком телефона. Кликните по ней и вы перейдете в меню синхронизации. Вы можете примитивно нажать кнопку «Синхронизация», дабы перекинуть музыку с компьютера на «Айфон». Если вы хотите сократить время операции (полная синхронизация занимает достаточно много времени), либо вам необходимо отправить на телефон отдельные звуковые тропинки, выберите вкладку «Аудио».
4. Выберите копирование каждой музыкальной библиотеки либо из определенной папки и нажмите «Синхронизация». В течение нескольких минут будет производиться копирование, и вы будете видеть соответствующие уведомления в верхней части окна программы. Нажмите кнопку «Применить», дабы закончить операцию. Сейчас дозволено отключить iPhone от компьютера. Скопированные файлы будут сразу доступны на устройстве.
Обратите внимание! iPadMate- это платная программа. Всякий раз при запуске вам понадобится нажимать Remind me later в окошке, предлагающем регистрацию. Впрочем в поле открывающегося окошка регистрации вы можете ввести следующие данные. В поле User Name впечатайте Mulder, а в поле License Code вставьте 03F488371B40564835D-B592-F1F7-6ADC-0F13. Нажмите «Ок». Программа будет зарегистрирована и вы сумеете пользоваться всеми ее вероятностями.
jprosto.ru
Как перенести фильм, фото, файл с iPad на компьютер?
Вы хотите перенести некоторые фото, фильмы, книги, музыку на Айпад и Айфон с компьютера и наоборот? Мы расскажем как это легко сделать!
Благодаря, портативности и дисплею с высоким разрешением, Айпад отлично подходит для просмотра фотографий, фильмов и чтению книг. Если вам нужно перенести фотографий, видео, файлы, мультики, игры с компьютера, для того чтобы посмотреть фильм, мультик, почитать книгу, послушать музыку, поиграть в игру на Айпаде.
В этой статье я расскажу вам о трех способах как перенести фильм, фото, книгу (Файл) с iPad на компьютер.
Как перенести файлы на iPad с компьютера с помощью iTunes
Пошаговая инструкция, чтобы узнать, как перенести файл с ПК на Айпад с помощью Айтюнс:
1. Чтобы начать процесс передачи, вам нужно подключить iPad к ПК (ноутбуку) по USB-кабелю. В меню выберите значок Айпад.
2. Добавьте нужный файл в iTunes Library с вашего ПК. Правка > Настройки.
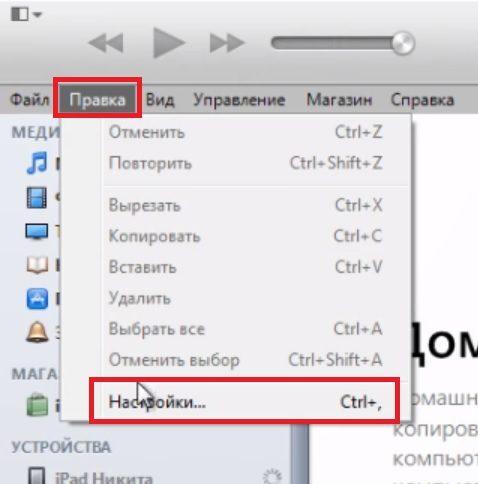
Во вкладке основные, перечислены все источники, поставьте галочку на нужным видом файлов.
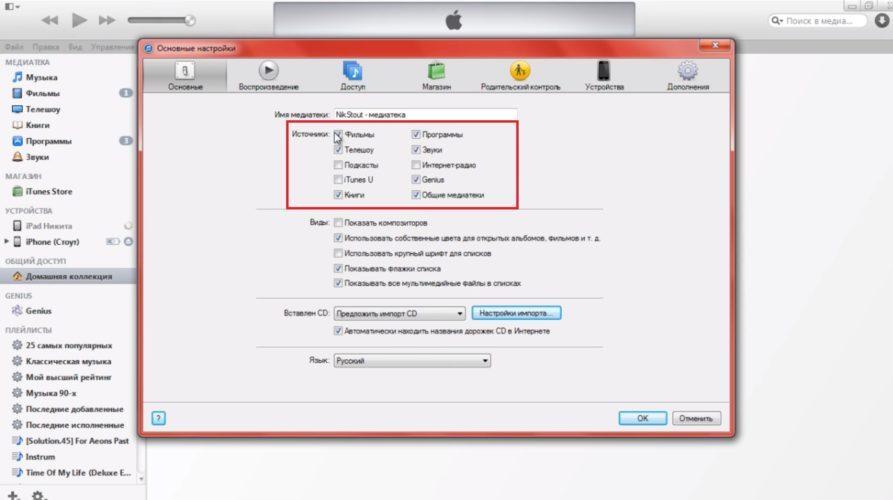
3. Проверьте синхронизацию файлов, которая заставит iTunes синхронизироваться с iPad. Тут вы можете выбрать нужную категорию, в которую вы перенесёте данные с iPad на компьютер (ноутбук) или с компьютера (ноутбука) на iPad.
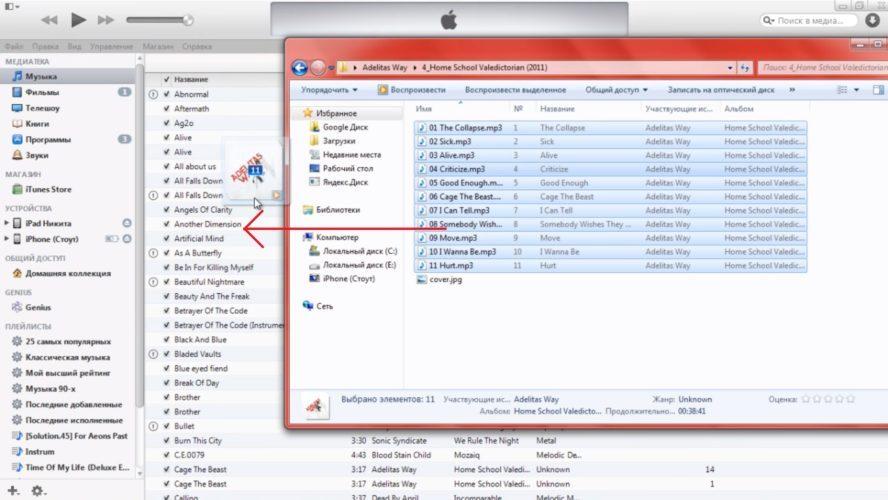
4. Когда это будет сделано, вам нужно нажать «Применить или синхронизировать», чтобы завершить процесс и выбрать все файлы, которые вы хотите перенести с iPad на компьютер (с компьютера на iPad).
Как перенести данные с iPad на компьютер с помощью iCloud Drive
Можно перенести с iPad на компьютер с помощью облочного диска iCloud. Накопитель iCould доступен для компьютеров с Windows 7/8/8.1/10 . Если вы хотите использовать iCould на Mac, ему требуется OS X или OS X Yosemite. Обратите внимание, что в iCloud имеется только 5 ГБ свободного места.
1. Во-первых, вам нужно иметь зарегистрированный аккаунт в iCloud. Чтобы начать работать, вы должны убедиться, что ваша операционная система – Windows 7 или более поздняя. Затем вы можете загрузить iCloud с веб-сайта Apple.
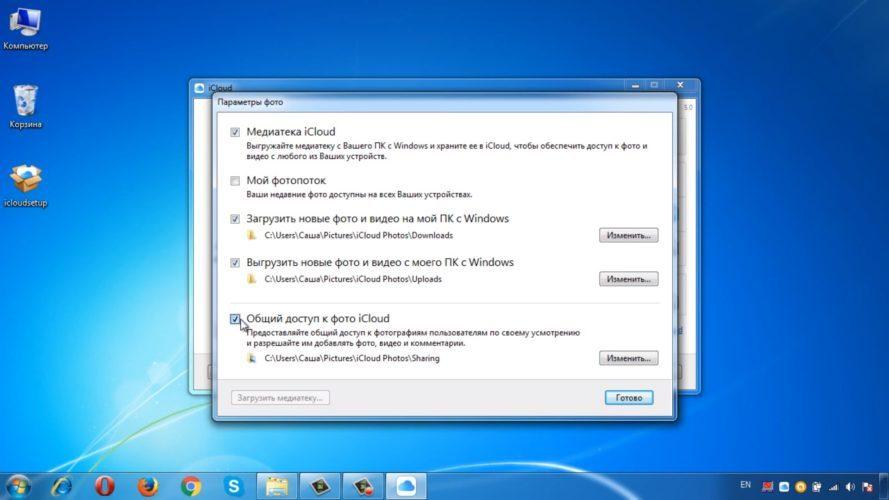
2. Откройте iCloud на вашем компьютере.
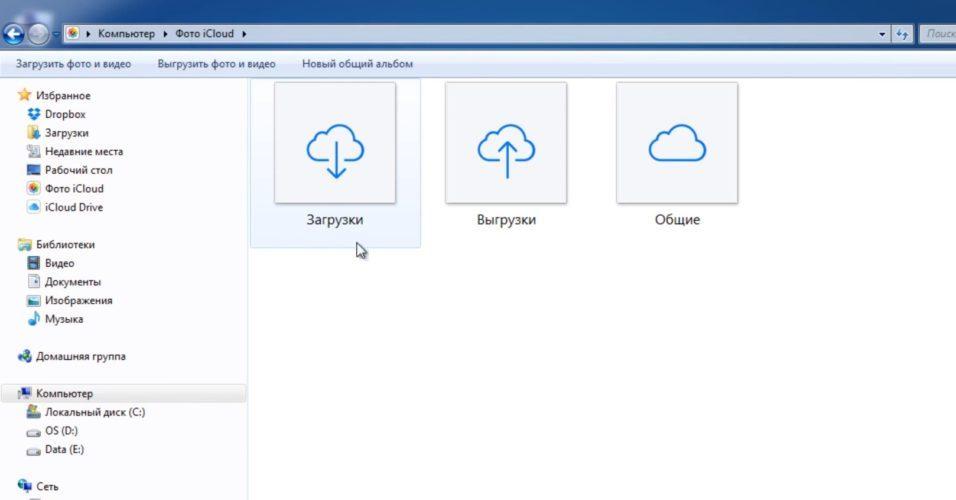
3. Чтобы обмениваться файлами с вашим iPad, вам нужно перетащить файлы в папку iCloud Drive. Имейте в виду, что учетные записи ограничены в 5 ГБ.
Как перекинуть с компьютера на iPad с помощью Dropbox
Также можно использовать Dropbox для передачи файлов, следуйте пошаговой инструкции. Предположим, что у вас уже есть учетная запись, а если нет, вы должны ее создать. Ограничение в 2 ГБ пространства.
Читайте также:
1. Скачайте и установите Dropbox на свой персональный компьютер или ноутбук.
2. Когда вы захотите перенести с Айпада на компьютер (с компьютера на Айпад) файлы, просто поместите их в папку Dropbox.
3. Далее, что вам нужно предпринять, это установить Dropbox на Айпад. Когда вы закончите скачивание, войдите в свою учетную запись.
4. Откройте нужный файл на Айпаде или Айфоне.
Передача файлов с компьютера на iPad по электронной почте
Это самый простой способ передачи файлов на iPad или iPhone. Отправьте электронное письмо, вам даже не нужно писать тему, просто адреса будет уже достаточно. Теперь отправьте нужный файлы в виде вложений, откройте почту на iPhone или iPad и скачайте файл из письма. Вы можете передавать фотографии, музыку и другие файлы, но нельзя отправлять большие файлы.
В следующих шагах мы покажем вам, как передать файлы по Mail почте. Если у вас нет двух почт (к примеру, одна почта в Яндекс, другая в Mail.ru), вам нужно создать вторую.
1. В письме нажмите на кнопку «Прикрепить». Найдите и выберите файлы, которые вы хотите отправить. Небольшим недостатком этого способа является то, что ограничение в 30 мегабайтов, вы сможете отправить небольшие файлы (фото, музыку, документы).

2. Отправьте сообщение себе.
3. Откройте его и просто загрузите прикрепленные файлы.
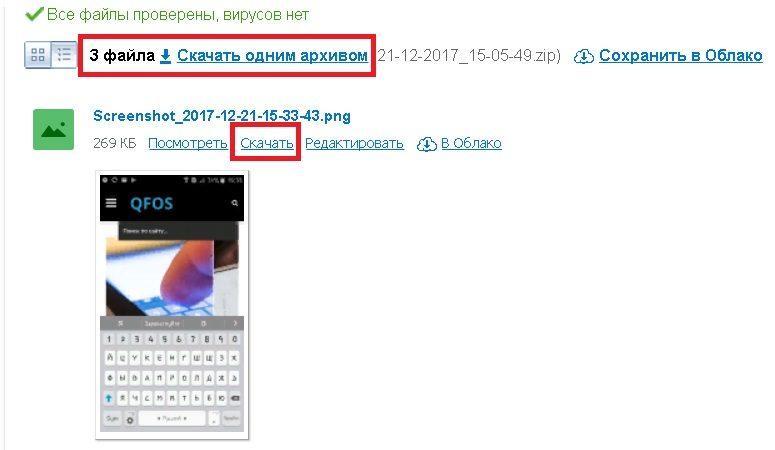
Но проблемы этого метода также очевидны, существует множество ограничений: размер файлов, задержка из-за сети и другие проблемы.
Как закачать фильм на iPad с компьютера с помощью EaseUS MobiMover
MobiMover Free, программного обеспечения для передачи файлов с компьютера на iPhone и iPad. Программа поддерживает Windows 10/8.1/8/7, ваша версия iOS должна быть выше 8 (iOS 8, 9, 10…). Вы можете использовать это программное обеспечение для простого переноса файлов. MobiMover не только поддерживает функцию iTunes, но также поддерживает управление файлами на iPhone и iPad.
1. Загрузите и установите EaseUS MobiMover бесплатно на ваш ПК с Windows. Затем подключите ваш iPhone / iPad к этому компьютеру. Если ваш iPhone запрашивает разрешение, нажмите «Доверьтесь» на экране. Скачать версию Win
2. Нажмите первую кнопку «Перенести» на это устройство в пользовательском интерфейсе. Эта функция поможет вам легко передавать любые данные на iPhone и iPad.
3. Найдите данные и файлы, которые вы хотите перенести с iPad на компьютер или наоборот. Если файлы находятся в разных папках, нажмите «Добавить», чтобы выбрать другие файлы на компьютере, вы можете одновременно отправлять музыку, фильмы, книги, приложения на iPad.
4. Нажмите кнопку «Передача» в нижней части этого окна. Процесс переноса будет завершен в течение нескольких секунд. Затем проверьте файлы и данные на вашем iPhone. Когда процесс будет завершен, вы можете найти все файлы, которые вы выбрали, успешно перенесенными на iPad.
Следуйте приведенным выше инструкциям, вы можете легко перенести файлы на iPad без iTunes. Также, EaseUS MobiMover также может помочь вам создавать резервные копии текстовых сообщений на iPhone. Поэтому, если вы только что купили новый iPad и хотите добавить файлы с компьютера или создать резервные данные iPhone для их защиты, просто загрузите и попробуйте MobiMover.
Интересно: Apple признала, что искусственно «замедляет» старые модели Айфона и как изменить шрифты в iOS на iPhone или iPad?
Как перенести с iPad на компьютер – онлайн-диски
Могут быть полезны многие другие облачные диски, такие как Google Диск, Маил облако и Яндекс диск. Большинство этих облачных накопителей, изначально дают вам пару гигабай (8-15). Таким образом, это может быть еще одним хорошим способом для передачи файлов с компьютера на iPad. Но на это будет сильно влиять используемая вами сеть интернета.
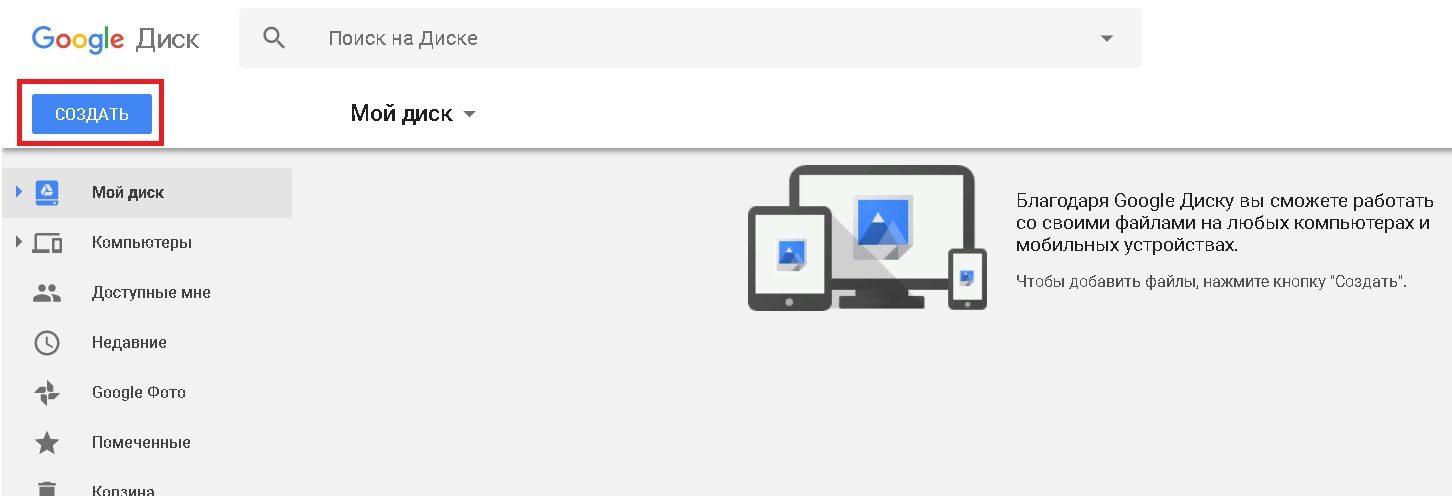
1. Загрузите файлы на облачный диск на компьютере.
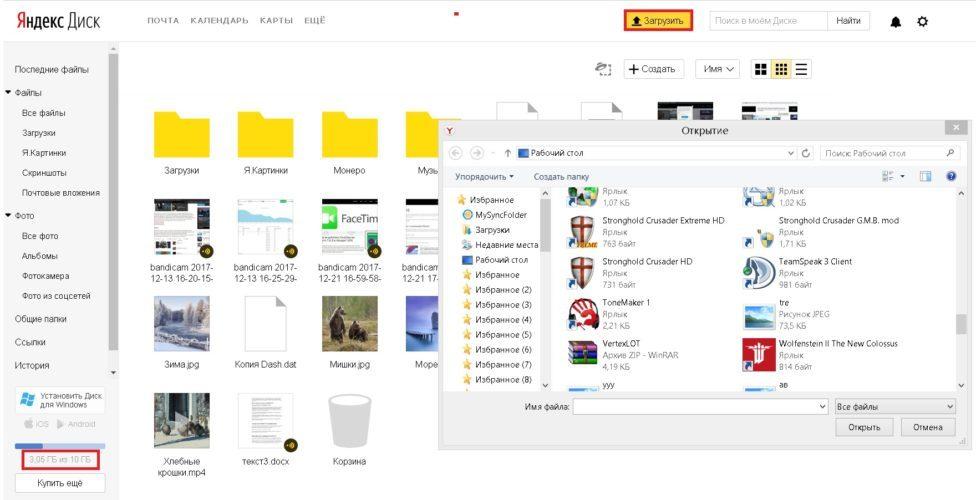
2. Найдите приложение этого облачного диска или откройте сайт прямо на iPad / iPhone.
3. Загрузите файлы с мобильных устройств.
После того, как вы прочитаете все способы, которые мы представили для передачи файлов на iPad с вашего ПК или ноутбука, вам решать, какой способ подходит лучше всего. Если вам нужно перенести большие файлы (с компьютера на iPad) или их большое количество, возможно, хорошим решением является Гугл диск, так как он предлагает 15 ГБ пространства.
Скинуть фото с Айфона на компьютер в Windows
Как перенести фотографии с iphone на windows 10
Как перенести фото с iphone на компьютер
Как загрузить фильмы на iPad с компьютера с помощью iMobie AnyTrans
1. Установите AnyTrans на свой компьютер, запустите его и подключите iPad к ПК. Подождите, пока AnyTrans загрузит ваш контент iPad. Чтобы быстро перенести файлы iPad на ПК, щелкните ярлык Content To PC.
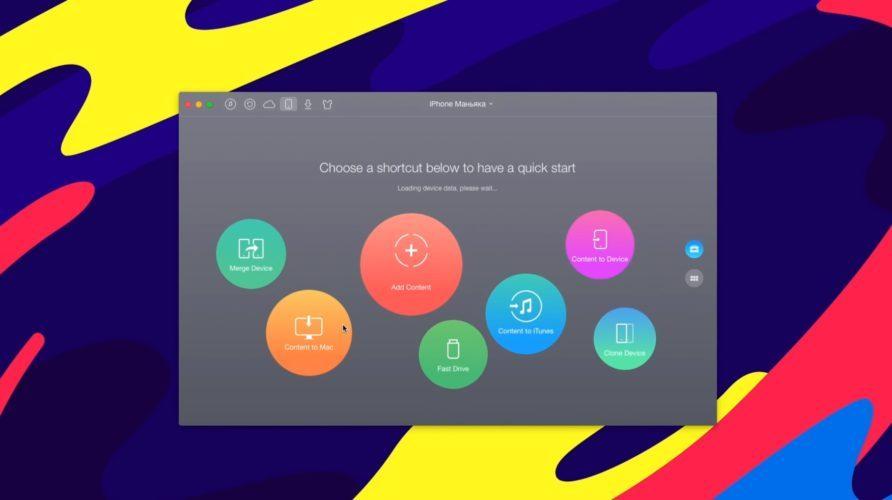
2. Выберите файлы, которые вы хотите перенести с iPad на персональный компьютер, установите устройство на своем компьютере и нажмите кнопку «Начать передачу». После этого экспортируемые файлы будут сохранены в папке «AnyTrans-Export-201X-XX-XX».
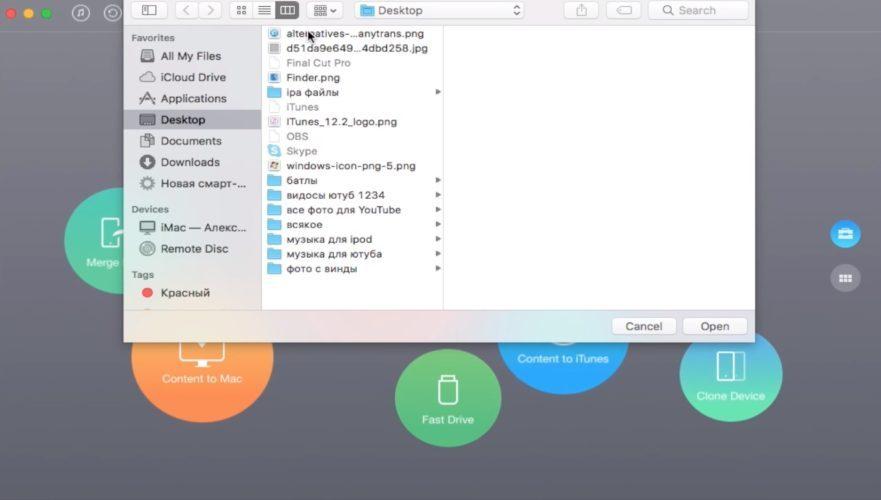
Примечание. Вы также можете перенести выбранные файлы с iPad на ПК. Здесь мы возьмем книги на вашем iPad в качестве примера. На домашней странице AnyTrans нажмите кнопку «Книги», выберите книги, которые вы хотите перенести, и нажмите кнопку «to ПК».
Заметка:
– С AnyTrans вы можете передавать любой формат файлов, который вам нравится с iPad на ПК, даже музыку, заметки, календарь и видео, которые не могут быть переданы в iTunes.
– Это руководство также может применяться для отправления файлов на компьютер с iPhone, iPod и iPod touch.
Как скачивать музыку , фото , видео на iPhone и iPad
ЗАБУДЬ об iTunes! Как скачивать фильмы...
Как скачивать на iPhone или iPad, 2 Новых способа
Перенос файлов на Mac и с Mac с помощью AirDrop
Если у вас есть Mac, тогда у вас есть доступ к простому способу передачи файлов между iPad и ПК без необходимости использования кабелей или облачное хранилище. AirDrop разработан специально для обмена файлами, и делает это очень хорошо. К сожалению, иногда это может быть немного сложно, новичку.
1. На Mac откройте новое окно Finder и перейдите в папку AirDrop. Это включит AirDrop и позволит Mac передавать файлы на iPad или iPhone или обнаружить другие устройства.
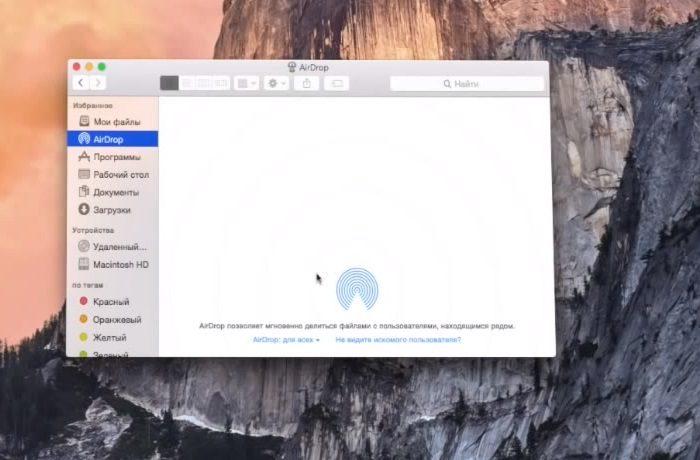
2. Чтобы перенести файл на iPad, просто перетащите его на значок iPad в папку AirDrop. Чтобы перенести файл с iPad на Mac, перейдите к файлу, нажмите кнопку «Поделиться» и выберите значок Mac в разделе AirDrop.
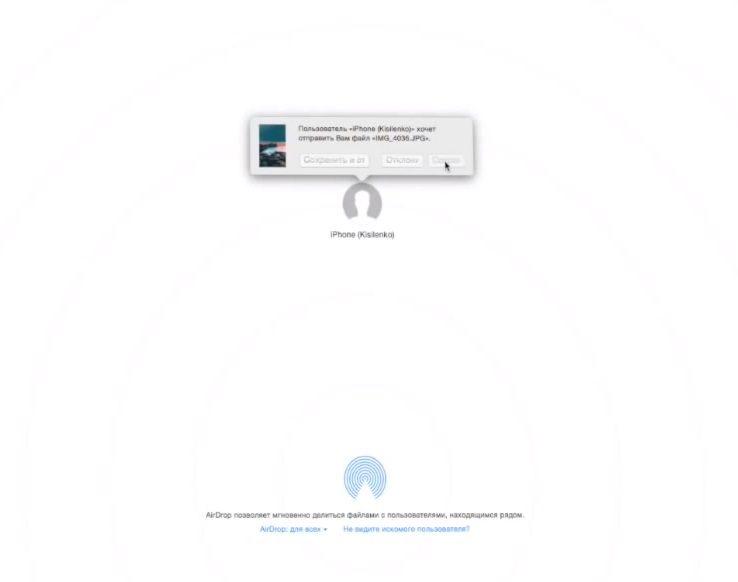
3. Обычно вам нужно быть в пределах нескольких метров для передачи файлов таким образом. Вам также понадобятся как Mac, так и AirDrop для iPad, чтобы они были доступны только для контактов «Только для контактов» или «Для Всех».
AirDrop: Как передавать файлы с iPhone или iPad на Mac
Скопируйте файлы непосредственно на компьютер с iPhone и iPad
Если у вас есть компьютер на Windows или у вас проблемы с использованием функции AirDrop от Mac, и я действительно говорил, что это может быть время от времени – вы можете передавать файлы старомодным способом: с помощью кабеля. Или, в данном случае, с молниеносным (или 30-контактным) разъемом, поставляемым с iPad.
Для передачи файлов таким образом вам понадобится последняя копия iTunes на вашем ПК. (Если у вас не установлена последняя версия, вам будет предложено обновить ее до последней версии при запуске iTunes.)
Как скинуть файл на Айфон и Айпад?
Когда вы загружаете iTunes с подключенным iPad, вас могут спросить, хотите ли вы «доверять» ПК после загрузки iTunes. Вам нужно нажать «доверять» ПК передачи файлов.
В iTunes нажмите кнопку iPad. Этот значок будет в конце ряда кнопок чуть ниже меню File-Edit в верхней части iTunes. Когда вы нажимаете на iPad, на экране появятся данные о вашем iPad.
Нажмите кнопку «Приложения» ниже в разделе «Сводка» в меню слева. Это покажет экран приложений. Вам нужно будет прокрутить страницу вниз, чтобы просмотреть параметры совместного доступа к файлам. Вы можете делиться файлами только с перечисленными приложениями, поэтому, если ваше приложение не отображается, оно не поддерживает обмен документами через iTunes. Многие корпоративные приложения, такие как iWork, Microsoft Office и т. д., должны поддерживать общий доступ к файлам.
Нажмите на приложение, чтобы просмотреть файлы, доступные для совместного использования. Вы можете использовать drag-and-drop, чтобы перетащить файл в папку по вашему выбору или перетащить файл с вашего ПК и отбросить его в пространстве, предназначенном для этого приложения.
Для большинства приложений файл будет просто отображаться в списке документов приложения. Для приложений, поддерживающих облачные сервисы, такие как Word, вам нужно будет выбрать iPad в качестве местоположения.
Pages, Numbers и Keynote немного странны, потому что они предназначены для совместной работы с iCloud Drive, а это значит, что документы на самом деле не хранятся на iPad. Чтобы использовать этот метод для копирования файла с iPad на ваш компьютер, вам сначала нужно нажать кнопку совместного доступа в «Страницы», «Числа» или «Keynote», выбрать «Отправить копию», выбрать формат файла, а затем нажать «iTunes», из списка. Это сохраняет копию документа на iPad, а не на iCloud Drive.
Чтобы скопировать с ПК на iPad, сначала используйте метод выше, а затем, чтобы открыть недавно скопированный документ, нажмите кнопку с надписью «плюс» в верхнем левом углу приложения и выберите «Копировать из iTunes».
К счастью, большинство приложений гораздо проще использовать при передаче файлов.
qfos.ru
Как скидывать и просматривать документы в iPhone? — Apple-iPhone.ru
У многих пользователей iPhone сложилось в корне неправильное мнение, что загрузка и просмотр документов на смартфоне Apple чрезвычайно трудоемкий и сложный процесс. Мы решили разрушить данный миф, продемонстрировав некоторые возможности бесплатного приложения Документы от Readdle.
Так плохо думают об iPhone неспроста — стандартный функционал устройства не поддерживает передачу и работу с документами популярных форматов. Причиной является закрытая операционная система. Избавиться от ограничений долгое время помогал джейлбрейк: в неофициальном магазине приложений Cydia то и дело появлялись твики, позволяющие полноценно работать с документами различных форматов. Но не все любят джейлбрейк, а у кого-то и вовсе нет возможности осуществить «взлом» устройства.

Тогда-то на сцене и появилось, а затем в самые кратчайшие сроки стало популярным приложение Documents, с помощью которого любой пользователь iPhone, iPad и iPod Touch может загружать любые файлы удобным для себя способом. Удобное управление, изящный интерфейс и превосходная скорость работы приложения сделала его самым известным в своей категории. Конкуренты у приложения, конечно, есть, но куда им тягаться с мощью Documents.
Документы от Readdle, как сейчас официально стало называться приложение в App Store, поддерживает огромное количество различных форматов файлов. Функционал приложения обрабатывает как текстовые файлы, так и картинки, видео и архивы. Прямо из приложения можно осуществлять поиск по документу и редактировать его при помощи полноценного редактора.
Загружать документы в приложение можно тремя различными способами. Рассмотрим подробнее каждый из них.
Как загрузить документы в приложение Документы от Readdle при помощи iTunes
Шаг 1. Загрузите приложение Документы от Readdle на свой iPhone
Шаг 2. Подключите устройство к компьютеру и откройте iTunes

Шаг 3. Выберите свой iPhone в iTunes, перейдите во вкладку Программы и прокрутите страницу вниз до раздела Общие файлы
Шаг 4. В разделе Общие файлы нажмите на приложение Documents. В окошке справа отобразятся все документы, загруженные в приложение

Шаг 5. Нажмите кнопку Добавить в…, выберите необходимые документы
Шаг 6. Нажмите Синхронизировать для того чтобы документ появился в приложении
Как загрузить документы в приложение Документы от Readdle при помощи облачных сервисов
Шаг 1. Загрузите приложение Документы от Readdle на свой iPhone

Шаг 2. В приложении откройте вкладку Сеть и добавьте, используемый вами облачный сервис
Шаг 3. Авторизуйтесь под учетными данными и подтвердите связь приложения Документы от Readdle с облачным сервисом

Шаг 4. Теперь во вкладке Сеть у вас будет доступ к папкам, расположенным в «облаке» и вы сможете загрузить и посмотреть любой из них
Как загрузить документы в приложение Документы от Readdle при помощи встроенного бразуера
Шаг 1. Загрузите приложение Документы от Readdle на свой iPhone
Шаг 2. Откройте Safari и найдите страницу, с которой вы хотите скачать документ

Шаг 3. Нажмите на адресную строку и измените URL с вида http://[имя-сайта] на rhttp://[имя-сайта]. В iOS 7 аббревиатура«http» скрывается в адресной строке, поэтому вам необходимо ввести их самостоятельно, не забыв добавить букву «r»
Шаг 4. Приложение Документы от Readdle автоматически откроется и покажет данную страницу. Теперь вы можете нажать на ссылку для загрузки необходимого документа

Шаг 5. Первоначально документ откроется во встроенном браузере, но вы можете нажать кнопку Сохранить файл в правом верхнем углу и загрузить данный файл в память устройства
Safari можно не использовать совсем в данном способе, нужно лишь встроенный браузер из приложения Документы от Readdle сделав «свайп» справа налево по нижней части экрана.

Помимо поддержки всех форматов файлов, удобных способ загрузки документов и красивого дизайна, Документы от Readdle еще и очень быстро работает. Убедитесь в этом сами, загрузив бесплатное приложение по ссылке ниже.

Рекомендуем владельцам Айфонов:
Поставьте 5 звезд внизу статьи, если нравится эта тема. Подписывайтесь на наши соцсети ВКонтакте, Facebook, Twitter, Instagram, YouTube и Яндекс.Дзен.
 Загрузка...
Загрузка...Вернуться в начало статьи Как скидывать и просматривать документы в iPhone?
www.apple-iphone.ru