Как перекинуть фото с телефона на компьютер и обратно. Как скинуть с телефона на комп фото
Как перекинуть фото с телефона на компьютер через шнур или wi-fi?
Всем привет, мои дорогие друзья и гости моего блога. Сегодня я хотел бы вам рассказать, как перекинуть фото с телефона на компьютер несколькими разными способами. Как оказалось, далеко не все знают, как это можно скинуть, поэтому довольствуются фотографиями только на своем смартфоне.
Содержание статьи
Передача через кабель
Естественно, самый простой и очевидный способ снятия данных на компьютер — это подключение USB-кабеля. Иногда он идет в комплекте с телефоном, а иногда нет. Бывает даже, что вам просто дадут комбо-зарядное устройство, которое состоит из дата-кабеля и съемного блока.

Для этого не нужно никаких драйверов. Вы просто подключаете устройство, после чего оно должно отобразиться в проводнике. А дальше уже дело техники. Просто копируйте данные из устройства, как с обычного жесткого диска.
Но, к сожалению, казалось бы такой простой способ не всегда можно воплотить в жизнь из-за различных причин:
- Компьютер не видит ваш телефон
- Ошибка копирования данных. У меня на моем прошлом самсунге так было. Компьютер видел устройство, но как только речь заходила о копировании, то ничего не происходило. Процесс как бы происходил, но ни одного файла скопировано не было. В итоге устройство отключалось. Я так и не понял, в чем было дело, но точно не в самом кабеле.
- Сломался порт в телефоне и многое другое.
Поэтому о том, как справиться без кабеля, читайте дальше.
Как передать файлы через Wi-Fi?
Как по мне, способ передачи данных через вай-фай самый адекватный, если вдруг возникли проблемы с кабелем. Единственное, вам нужно будет поставить специальное приложение на ваш телефон, а именно ES проводник. Скачать его бесплатно вы можете прямо с Play Market.
Но кроме скачивания приложения вам нужно проделать еще одну настройку на вашем компьютере в Windows. Версия операционной системы не важна. Я делал все манипуляции на Windows 10, но для 7 и 8 данные настройки будут также актуальны. Для этого идем в Центр управления сетями и общим доступом. Это можно сделать двумя способами:
- Нажать правой кнопкой мыши на вашем сетевой соединении в области уведомлений, и выбрать соответствующий пункт.
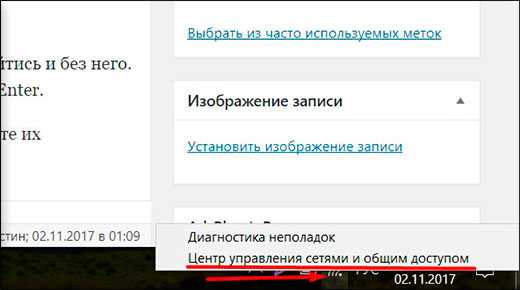
- Найти тот же самый пункт в панели управления.
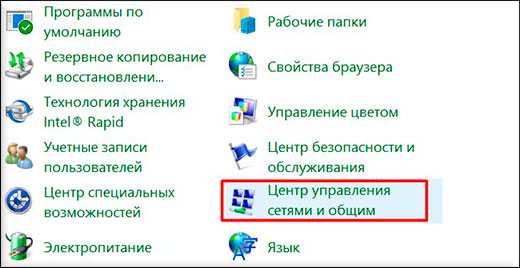
Теперь, открывшемся окне, выбираем «Изменить дополнительные параметры общего доступа».

И вот далее самое важное. Выбираем пункт везде, где только можно, выставляем разрешение на сетевые обнаружения и общий доступ, а также в самом низу ставим «Отключить общий доступ с парольной защитой». Всё.

Теперь, когда вы его установили, зайдите в приложение, войдите в меню (стандартные три полоски в левом верхнем углу), затем выберите пункт «Сеть» и «Удаленный доступ».

После этого у вас появится статус вашей беспроводной сети и кнопка «Включить», на которую вы, собственно, и должны будете нажать. После этого на экранчике вашего мобильного телефона появится IP-адрес, который вы должны будете ввести на компьютере, причем в точности, как здесь написано, начиная с ftp.
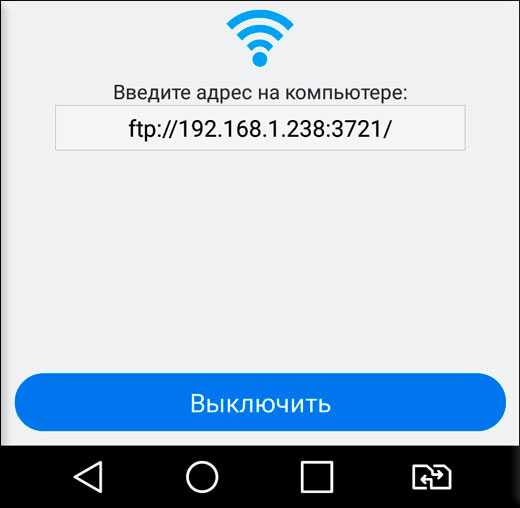
Конечно можно использовать для соединения специальный FTP-клиент типа Filezilla, но на самом деле можно обойтись и без него. Просто войдите в проводник и введите полностью этот адрес, конечно же сопровождая все это нажатием клавиши Enter.
И вот теперь в проводнике откроется окно с папками вашего телефона. Вы просто ищите нужные файлы и копируйте их стандартным образом. Как правило, все фотографии хранятся в папке DCIM. Поэтому передать файлы с телефона на компьютер для вас не составит труда.

Передача с помощью картридера
Вторым популярным моментом является перенос данных непосредственно с карты памяти в ваш ПК. Это можно сделать двумя способами:
- С помощью внешнего картридера. То есть вы вставляете вашу карточку в специальный картридер, а потом его внедряете в любой USB-порт. А дальше уже работаете, как и с обычной флешкой.
- С помощью встроенного картридера. Сегодня, довольно много компьютеров и ноутбуков имеют собственные порты по карты памяти (как правило под SD и пару других). Как правило в смартфонах используются карты MicroSD, поэтому, чтобы вставить их в SD порт, нужен специальный адаптер, который всегда идет в комплекте с картой памяти.

Естественно, этот способ не всегда удобен, так как:
- Вам нужно держать фотографии на карте памяти. В принципе, не думаю, что это напряжно, ведь можно сделать так, что все свежие снимки будут автоматически сохраняться на MicroSD. Куда более важен следующий пункт.
- Вам придется постоянно доставать карту, а потом вставлять обратно. Многие занимаются этим процессом с большой неохотой.
Поэтому, если вы не хотите этим заморачиваться, то я хотел бы вам предложить еще один менее напряжный способ, где вам не понадобится никаких дополнительных устройств-посредников.
Облако
Сегодня облачные технологии активно развиваются, предоставляя пользователям бесплатно десятки гигабайт бесплатного места на облачных хранилищах, например Облако mail, Яндекс диск, Google Drive, DropBox и многие другие. Но это еще не всё, ведь скачав мобильное приложение, можно настроить синхронизацию, чтобы ваши фотоснимки сразу же копировались в облако.
Кроме того, вы можете сами выбрать, какие файлы с телефона отправлять в облако. Ну а потом, мы уже непосредственно с облака скачиваем фотографии (или другие файлы прямо на компьютер. Давайте я покажу подробнее на примере облака mail (просто я им чаще всего пользуюсь).
Естественно, чтобы эксперимент удался, вам нужно иметь свой аккаунт на mail.ru, то есть завести свою почту. Вторым пунктом нужно будет установить официальное бесплатное приложение Облако mail. Ну а теперь поехали!
- Заходим в приложение на вашем телефоне и выбираем настройки. Если не знаете, где они, то я вам подскажу. Нажмите на три полоски, а затем на шестеренку.

- Далее переходим меню «Настройки автозагрузки» и там ставим галочки напротив автозагрузки фотографий и видео. Теперь все фотографии и видеоролики, которые вы сами снимали, автоматически будут загружаться в облако. И теперь вы их сможете достать, войдя в ваш аккаунт на облако mail и перейдя в папку «Camera Uploads».

- Если же вы просто хотите скинуть файлы, находящиеся на вашем смартфоне, то просто заходим в папку с файлами или изображениями, и жмем на значок «Поделиться», после чего отмечаем нужные фотографии и жмем «Поделиться».
- У вас появится большой выбор мест, куда вы можете отправить ваши файлы. Но я бы советовал выбрать либо облако, либо письмо самому себе.
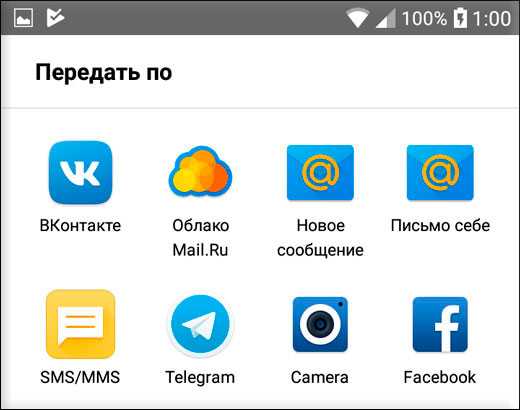
Ну а дальше дело техники. Идете в то место, куда вы отправили изображения и скачиваете их на свой компьютер или ноутбук. С остальными облачными сервисами дела обстоят точно также. Думаю, что никаких проблем у вас возникнуть не должно.
Конечно, можно было бы рассказать и про то, как передать файлы через bluetooth, но я считаю, что блютуз нынче не актуален, и из представленных способов он будет откровенно слабым.
Ну а на этом я свою сегодняшнюю статью заканчиваю. Надеюсь, что она вам понравилась. Кстати, не забывайте подписываться на обновления моего блога, а также делиться материалами статьи в социальных сетях. Удачи вам. Пока-пока!
С уважением, Дмитрий Костин
koskomp.ru
Как с телефона скинуть фото на компьютер — Rusadmin
Современный мобильный телефон уже давно перерос свои границы как одного лишь средства коммуникации. Ныне он прекрасно совмещает возможности фотоаппарата и видеокамеры, позволяет ориентироваться на местности, работает как диктофон, читалка и многое другое. Наснимав с его помощью сотни фотографий, пользователь может столкнуться с необходимостью скинуть отснятые фотографии на свой компьютер. В этом материале я постараюсь помочь таким людям и подробно расскажу, как с телефона скинуть фото на компьютер, какие инструменты для этого существуют и как воспользоваться их функционалом.
 Переносим картинки со смартфона на ПК
Переносим картинки со смартфона на ПК Содержание статьи:
Лучшие способы скопировать фотографии с телефона в компьютер
Рекомендую воспользоваться следующим перечнем инструментов для отправки фото с одного устройства на другой.
Способ №1. Электронная почта
Самый простой способ скинуть фото с телефона на компьютер – это воспользоваться электронной почтой. Такой способ прекрасно подойдёт в случае, если вам необходимо время от времени перенести на ПК пару-тройку фотографий. Для этого необходимо создать свою мобильную электронную почту (обычно на gmail.com), написать на мобильном устройстве электронное письмо, прикрепить к нему нужные фотографии, и отправить данное письмо с мобильного е-мейла на обычный.
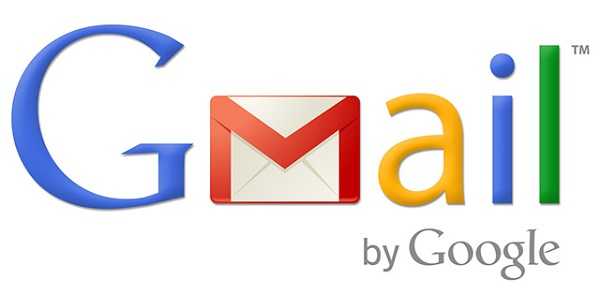 Воспользуйтесь почтой
Воспользуйтесь почтойУже оттуда вы сможете сохранить ваши фото на ПК и выполнить их просмотр.
Способ №2. Кабель USB
Один из наиболее популярных способов чтобы перенести фотографии со смартфона на компьютер – это использовать кабель ЮСБ для соединения мобильного устройства и ПК. При присоединении, телефон появится в «Мой компьютер» как отдельное устройство, нужно будет зайти на него, найти в телефоне папку DCIM (в ней обычно находятся отснятые фото и видео), и скопировать нужные фото на ПК (или перенести на компьютер всю папку DCIM).
Возможно, для корректного отображения содержимого телефона в настройках последнего придётся активировать опцию «Использовать как USB-накопитель» или её аналог.
При подобном подключении можно, также, воспользоваться соответствующими утилитами, часто идущими в комплекте с устройством (Samsung Kies, LG PC Suite, iTunes и ряд других аналогов).
Способ №3. Специализированный кабель
Если в комплекте к вашему устройству шёл специализированный кабель для подключения к ПК, тогда, возможно, легко скопировать ваши фото как в предыдущем случае вряд ли получится. Для осуществления полноценного подключения к компьютеру необходимо будет кроме подключения кабеля установить соответствующее ПО (в частности, уже упомянутое в предыдущем способе), и уже с его помощью выполнить перенос фотографий с телефона на компьютер.
 Подключение телефона к ноутбуку
Подключение телефона к ноутбукуСпособ №4. Bluetooth
Подключение через блютуз также может помочь нам в вопросе — перекинуть фотки с телефона на компьютер. Для этого достаточно активировать блютуз на смартфоне и ПК, выполнить сопряжение между ними указав нужный пароль, пометить на телефоне нужные для копирования фотографии, и активировать передачу через блютуз, выбрав компьютер как конечный пункт передачи.
Скорость такой передачи находится на достаточно низком уровне, потому передавать большие объёмы данных здесь вряд ли получится.
 Используем bluetooth-подключение для копирования данных
Используем bluetooth-подключение для копирования данныхСпособ №5. Card Reader
Ещё один довольно простой способ скопировать фотографии со смартфона на ПК – это переместить фотографии на внешнюю карту памяти телефона, изъять её с мобильного устройства, вставить в картридер компьютера, и уже оттуда скинуть фото на жёсткий диск.
Данный способ при достаточной быстроте копирования имеет ряд недостатков – у некоторых телефонов для этого придётся снимать крышку и аккумулятор, да ещё далеко не во всех компьютерах имеется встроенный картридер, который придётся докупать отдельно.
 Используем картридер для транспортировки фото
Используем картридер для транспортировки фотоСпособ №6. Wi-Fi (точка доступа)
Сделав телефон точкой доступа также можно перебросить необходимые изображения со смартфона на компьютер. Для реализации подобного необходимо установить на смартфон специальное программное обеспечение (например, Open Garden Wi-Fi Tether), активировать его, с помощью ПК подключиться к данной вай-фай сети, введя требуемый пароль. Затем на компьютере требуется открыть сетевое окружение, найти требуемые папки телефона с фотографиями (обычно это директория DCIM), и скинуть нужные изображения себе на компьютер.
Также, при условии нахождении мобильного устройства и ПК в покрытии одной вай-фай сети можно использовать различные специальные программы (например, SHAREit), которые необходимо установить как на телефон, так и на компьютер, это позволит без проблем обмениваться файлами между указанными устройствами.
 Приложение SHAREit
Приложение SHAREitСпособ №7. Облачные сервисы
Различные облачные сервисы (OneDrive, Bitcasa, Облако@mail.ru, Google Drive Backup, Google Photos) позволяют легко пересылать данные (в том числе и фотографии) между различными устройствами. Для работы с данными сервисами достаточно установить соответствующее приложение к себе на мобильное устройство (в некоторых случаях и на ПК), скопировать туда нужные фотографии, а потом с помощью компьютера скачать данные фото к себе на жёсткий диск.
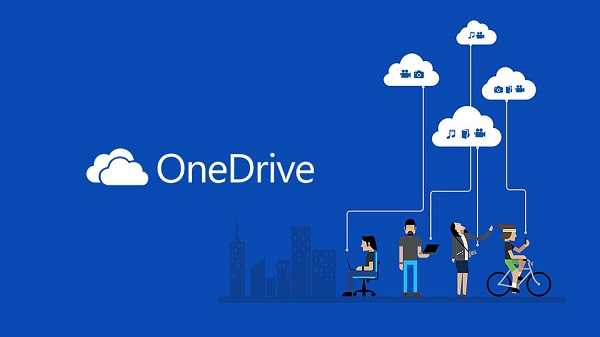 Облако OneDrive
Облако OneDriveСпособ №8. Социальные сети
Перенести фотографии с телефона на ПК, можно также воспользоваться подручными социальными сетями. Необходимо загрузить фотографии на свой аккаунт, при этом выбрав себя в качестве единственного их зрителя. Потом уже, при желании, зайти в данную социальную сеть со своего компьютера, и скачать данные фото к себе на жёсткий диск.
Заключение
Если вам нужно скинуть фотографии со своего мобильного устройства на компьютер, то самым простым и удобным способом является использование шнура ЮСБ, через который устройства подключаются друг к другу и выполняется перенос нужных фотографий. Если же данный вариант вас по каким-то причинам не устроил, рекомендую воспользоваться альтернативными способами, описанными чуть выше. Все они, так или иначе, способны помочь вам в копировании и переносе нужных вам фотографий на ваш ПК.
Вконтакте
Google+
Одноклассники
Как вы оцените статью? Загрузка...
rusadmin.biz
Как перекинуть фото с телефона на компьютер: простые способы
Современные смартфоны обладают более-менее сносными встроенными камерами, позволяющими делать довольно качественные снимки. Конечно, профессиональные фотографы найдут множество недостатков у этих камер. А вот большинство обычных пользователей удовлетворяются качеством снимков на встроенную камеру, потому часто используют свои смартфоны для фотографирования, когда под рукой нет качественного фотоаппарата. Тем более современные двойные камеры в смартфонах значительно повысили уровень качества таких фотографий.
После проведения съёмок на телефон, пользователю может понадобиться перекинуть отснятые фото с телефона на компьютер для выполнения различных задач: создания на ПК архива с фотографиями, редактирования материала в графических редакторах (функционал редакторов для смартфонов ограничен и зачастую неудобен), создания презентаций и др. Передать фото с телефона на компьютер можно различными способами, некоторые из них рассматриваются ниже в данной статье.
Как перекинуть фото с телефона на компьютер через шнур
Зарядный шнур может использоваться не только по его прямому назначению (для зарядки смартфона), но ещё и для обмена информацией между смартфоном и компьютером. Использование для передачи информации зарядного шнура наиболее надёжно, так как при проводном подключении не происходит потерь сигнала, соединение стабильно и постоянно. Конечно, при условии, что используется качественный шнур, а ПК и телефон исправны.
Для передачи фото с телефона на компьютер зарядный шнур необходимо подключить одним концом к разъёму телефона, а другим – к компьютеру (как правило, подключение к ПК осуществляется через USB интерфейс). Компьютер должен определить смартфон, иногда для этого необходимо самостоятельно установить драйверы, но в большинстве случаев ОС либо устанавливает их сама, либо вовсе не требует установки последних.
Далее начинаются различия, исходя из установленных на смартфоне и ПК операционных систем. Однако все действия пользователя в целом сводятся к следующим действиям: выбрать способ подключения и собственно осуществить передачу фото с телефона на компьютер.
Корпорация Microsoft занимает на рынке ОС наибольшую долю, поэтому следующий порядок действий того, как перекинуть фото с телефона на компьютер через шнур, определяется на примере Windows, но в целом алгоритм универсален для всех операционных систем:
- Подключить смартфон к компьютеру через USB шнур.
- Выбрать вариант подключения «медиа-устройство (MTP)» на смартфоне. В различных версиях Android может немного отличаться, например иногда нужно выбрать устройство как «Накопитель». С iOS необходимо проделать то же самое.
- Дождавшись определения смартфона ОС, открыть на компьютере корневую папку телефона.

- Далее необходимо пройти на ПК по пути, где расположены нужные фото (если их найти не удаётся можно воспользоваться поиском).
- После этого фото с телефона на компьютер можно просто переместить или скопировать, как обычные файлы.
Как скинуть фото с телефона на компьютер без провода
В некоторых случаях в силу различных причин пользователь для того, чтобы передать фото на компьютер, не может использовать зарядный шнур. В этом случае необходимо знать, как скинуть фото с телефона на компьютер без провода. Передача данных может осуществляться посредством беспроводного соединения (Wi—Fi или Bluetooth) ПК и смартфона. Также возможно использование для этих целей различных облачных сервисов и файловых хранилищ, картридера для подключения к ПК sd-карты из телефона. Но и это далеко не всё, здесь перечислены лишь самые простые из способов того, как скинуть фото с телефона на компьютер без использования провода.
Беспроводные способы передачи фото со смартфона на ПК не всегда отличаются надёжностью и гарантируют сохранность данных, а некоторые из них требуют наличия дополнительного оборудования или выхода в интернет. В отличие от того, как перекинуть фото с телефона на компьютер через зарядный шнур, главное преимущество беспроводных способов передачи данных – их многочисленность и разнообразие. Из всего перечня их можно выбрать в конкретной ситуации самый подходящий, который будет удовлетворять требованиям надёжности и быстроты передачи, наличию оборудования. Если у пользователя отсутствует качественный зарядный шнур, ему следует воспользоваться нижеприведёнными способами передачи фото.
Передача фото по Bluetooth
Bluetooth – одна из наиболее распространённых спецификаций беспроводных сетей. Может использоваться для обмена различными данными между устройствами с его поддержкой, в том числе и для передачи фото с телефона на компьютер. Скорость передачи данных и расстояние их передачи зависят от поддерживаемой устройствами версии Bluetooth. На 2018 год последней версией этого беспроводного соединения является Bluetooth 5.0.
Если современные смартфоны практически стопроцентно оснащаются модулями Bluetooth, то компьютеры ими оснащаются не все (чаще всего их имеют ноутбуки). Для ПК зачастую приходится докупать отдельные модули Bluetooth.
Передача фото по Bluetooth не отличается особой надёжностью (особенно на больших расстояниях) и скоростью (прежде всего старые версии), но имеет и некоторые плюсы: широкую распространённость, простоту использования и малое энергопотребление (начиная с Bluetooth 4.0). Чтобы осуществить передачу фото посредством данной беспроводной сети, необходимо:
- Включить Bluetooth на телефоне и компьютере;
- Выбрать на телефоне фото, которые необходимо передать;
- Выбрать отправку по Bluetooth в соответствующем пункте контекстного меню телефона;
- Подтвердить получение файлов на компьютере;
- Дождаться окончания передачи фото.
Иногда перед отправкой файлов, необходимо произвести сопряжение устройств, а иногда это происходит автоматически при первой передаче файлов.
Передача фото через облачные хранилища
Для передачи фото с телефона на компьютер можно использовать и облачные хранилища. Такой вариант требует подключения к интернету на обоих устройствах. Скорость передачи данных зависит от скорости интернет-соединения. Данный способ беспроводной передачи файлов обладает несомненными плюсами: довольно высокой надёжностью, высокой дальностью связи (передать данные можно из любой точки мира, где есть интернет), простотой использования.
Облачные хранилища позволяют бесплатно передать достаточно большой объём фото. Так «Яндекс.Диск» при регистрации в сервисе предоставляет 10 Гб виртуального пространства. Подобные сервисы есть у Google, Mail.ru и многих других. Выбор сервиса не принципиален, пользователь может использовать любой из них по своему желанию. Можете почитать статью про лучшие бесплатные облачные хранилища. Также, вероятнее всего, вам полезно будет узнать, как сделать безлимитный Яндекс.Диск для фото и видео с телефона.
Для передачи изображений с телефона на компьютер необходимо выполнить следующие действия:
- Загрузить фотографии с телефона на облачный сервис;
- Войти на компьютере в аккаунт облачного сервиса, где хранятся нужные файлы;
- Скачать фото с сервиса на ПК.
У «Яндекс.Диск» есть удобное приложения для Windows, позволяющее работать с файлами на облаке, не загружая их непосредственно на компьютер. Приложение может помочь при нехватке места на накопителе ПК. Нужно отметить, что подобное приложение есть и у Google.
Передача фото с помощью картридера
Для беспроводного скидывания фото с телефона на компьютер можно использовать картридер. Этот способ передачи информации довольно прост и надёжен, плюс к этому имеет высокую скорость передачи фото, но требует наличия дополнительного оборудования (картридера и micro sd карты).

Знакомьтесь, это картридер, который читает очень много форматов флеш накопителей
Картридеры различаются по типу подключения. Наиболее распространены USB картридеры, так как это популярнейший разъём подключения к компьютеру устройств и аксессуаров. Широко распространены и SD картридеры.
Для передачи данных посредством картридера необходимо:
- (опционально). Переместить или скопировать фото, которые необходимо передать, на micro sd телефона. Пропустить этот пункт, если фотографии по умолчанию сохраняются на micro sd;
- Извлечь micro sd из телефона и вставить в картридер;
- Подключить картридер к соответствующему интерфейсу компьютера;
- Дождаться определения компьютером micro sd;
- Скопировать или переместить фото с micro sd на компьютер, предварительно отыскав файлы на micro sd средствами ОС.
Способы того, как скинуть фото с телефона на персональный компьютер без провода, в сравнении с тем, как перекинуть снятые фото с телефона на компьютер через шнур, отличаются требованием некоторого оборудование, которого может не быть в наличии у пользователя. Зарядный шнур же необходимое приложение к любому телефону, поэтому проводной способ передачи данных более универсален. Однако и беспроводные методы передачи фото обладают некоторыми преимуществами. В статье приведены далеко не все способы передачи фото со смартфона на ПК, только самые простые из них, которые сможет использовать и неопытный пользователь. Однако простота в данном случае не подразумевает плохой результат.
Вам может быть интересно:
digital-boom.ru
Как скинуть фото с телефона на компьютер
 Для того, чтобы обрабатывать свои фотографии, сначала их нужно перенести на компьютер. Сегодня можно фотографировать и на цифровую фотокамеру, и на видеокамеру, и даже на сотовый телефон. Перенос фотографий с камеры на компьютер обычно не вызывает затруднений, так как такого рода техника продается вместе с диском драйверов и специальных служебных программ, позволяющих максимально упростить процедуру перекачивания фото на компьютер. Но иногда возникает вопрос, а как скинуть фото с телефона? Не всегда с телефоном можно купить подходящую программу. И есть ли другие способы переноса, кроме проводного соединения с компьютером?
Для того, чтобы обрабатывать свои фотографии, сначала их нужно перенести на компьютер. Сегодня можно фотографировать и на цифровую фотокамеру, и на видеокамеру, и даже на сотовый телефон. Перенос фотографий с камеры на компьютер обычно не вызывает затруднений, так как такого рода техника продается вместе с диском драйверов и специальных служебных программ, позволяющих максимально упростить процедуру перекачивания фото на компьютер. Но иногда возникает вопрос, а как скинуть фото с телефона? Не всегда с телефоном можно купить подходящую программу. И есть ли другие способы переноса, кроме проводного соединения с компьютером?
Используем Bluetooth
Почти все современные сотовые телефоны имеют так называемый блютуз. Это специальный интерфейс для установки связи с другими цифровыми устройствами. Включается блютуз обычно через основное меню телефона. Как только он включен, начинается трансляция сигнала в окружающее пространство о том, что данный телефон доступен к подключению. Обычно требуется вводить имя и пароль для подключения, чтобы идентификация устройства прошла без ошибок.
Если вы работаете с ноутбуком, то, скорее всего, в нем есть встроенный Bluetooth. Этот интерфейс на ноутбуке работает точно так же, как и на телефоне. Запустите программу, обслуживающую устройство Bluetooth вашего ноутбука. Затем включите Bluetooth телефона. Задайте на нем пароль для соединения. Его же введите на ноутбуке при запросе. Теперь связь установлена. Можно скачивать фотографии.

Прежде всего нужно настроить сам телефон, чтобы он был точкой доступа WiFi. Для этого потребуется скачать и установить специальную программу, например, JoikuSpot.
Иногда удобнее точкой доступа сделать компьютер, но не всегда это проще. Поэтому будем исходить из того, что точка доступа — это наш телефон. Теперь включаем WiFi на ноутбуке, если он еще не был включен, и просматриваем список доступных сетей. Находим настроенную нами на телефоне и подключаемся. Теперь можно просмотреть папки телефона в Проводнике в разделе Сетевое окружение (или как это будет названо в вашей версии операционной системы).
Важно помнить, что программа для настройки телефона с WiFi в качестве точки доступа должна быть подобрана непосредственно для вашей модели телефона.
 Провод USB, или, иначе, Data кабель тоже индивидуален для каждой модели телефонов. Для осуществления передачи информации этим способом нужно иметь подходящий кабель и драйвера для вашего телефона. Если телефон продавался сразу с Data кабелем, то скорее всего, был еще и диск, содержащий драйвера и программу для обработки данных на телефоне и чтения SMS. Иногда такая программа включает в себя и конвертер форматов для перезаписи видео информации с целью дальнейшего просмотра на данном телефоне.
Провод USB, или, иначе, Data кабель тоже индивидуален для каждой модели телефонов. Для осуществления передачи информации этим способом нужно иметь подходящий кабель и драйвера для вашего телефона. Если телефон продавался сразу с Data кабелем, то скорее всего, был еще и диск, содержащий драйвера и программу для обработки данных на телефоне и чтения SMS. Иногда такая программа включает в себя и конвертер форматов для перезаписи видео информации с целью дальнейшего просмотра на данном телефоне.
Если в комплекте с телефоном кабеля не было или нет диска с драйверами, можно все это отдельно приобрести. Кабель купить в специализированном на продаже телефонов и аксессуаров к ним магазине, а программу скачать в интернете. Например, для телефонов Samsung есть универсальная программа, которая позволяет корректно подключать любые телефоны этой фирмы, независимо от их операционной системы. Можно скачать программу, установить ее на компьютер и сразу подключать кабель с телефоном.
Подобные программы позволяют не только скинуть фото с телефона, но и устанавливать приложения на телефон, не переживая о сбоях и потерях информации. Можно при необходимости даже сменить прошивку своего телефона, пользуясь такой программой.
Таким образом, выбрав любой из описанных способов, можно достаточно просто скинуть фото с телефона на компьютер. Удачи!
 Итак, в этой статье я поведаю вам как скинуть фотографии с мобильного телефона непосредственно на ваш персональный компьютер. И не смотря на то, что это процедура несложная, но все равно у кого-то возникают трудности с этим. Особенно полезно это будет для тех кто еще не совершал данной операции. Все попытаюсь расписать предельно подробно и просто, чтобы было понятно всем, даже блондинкам. Рассмотрим все способы передачи файлов с мобильного устройства на компьютер:
Итак, в этой статье я поведаю вам как скинуть фотографии с мобильного телефона непосредственно на ваш персональный компьютер. И не смотря на то, что это процедура несложная, но все равно у кого-то возникают трудности с этим. Особенно полезно это будет для тех кто еще не совершал данной операции. Все попытаюсь расписать предельно подробно и просто, чтобы было понятно всем, даже блондинкам. Рассмотрим все способы передачи файлов с мобильного устройства на компьютер:
1)Первый способ. Используем тот кабель, что идет в коробке самого телефона. Обычно также в комплекте с кабелем и телефоном поставляется и диск для ПК. Вставляем диск в DVD ROM и устанавливает нужное программное обеспечение, с помощью которого обычно легко можно скопировать нужные вам файлы на компьютер.Если данным способом не удается скопировать фото на компьютер или возникло очень много вопросов, то тогда воспользуйтесь вторым наиболее надежным и простым способом описанным ниже.
2)Второй способ. Воспользуемся стандартным USB кабелем, который продается в любом магазине или рынке. Практически у всех современных мобильных телефонов имеется разъем miniUSB. Берем стандартный кабель miniUSB/USB и соединяем с соответствующими гнездами ( miniUSB в телефон, USB в компьютер). Затем открываем “Мой компьютер” на вашем рабочем столе компьютера и если там появилась иконка карты вашего мобильного телефона, то этот способ как раз для вас. Копируете фото с телефона и вставляете в соответствующую папку на компьютере. Если же в “Мой компьютер” не появилась заветная иконка, то в телефоне нужно установить режим флешки. У разных телефонов по разному называется но суть одна.
3)Третий способ. По средством ИК-адаптера или Bluetooth. По скольку инфракрасные порты уже давно начали уходить на второй план, то рассмотрим обмен файлов с помощью Bluetooth, по скольку такие адаптеры есть почти во всех телефонах и многих ноутбуках. Минусом этого способа является конечно же скорость передачи данных и то, что у стационарных компьютеров нет Bluetooth адаптеров. И если вы планируете часто перекидывать большое количество фотографий, то лучше этим способом не пользоваться, а вторым или первым.
4)Четвертый способ. С помощью Card Reader. Этот способ самый простой — вынимаете карточку с телефона и устанавливаете в Card Reader вашего компьютера или ноутбука. Все быстро и просто. Единственный минус — это извлечение и установка флеш карты. Особенно если учесть, что для этого нужно снимать крышку и порой аккумулятор телефона.
Купить дешевый и простой картридер по этой ссылке
5) Пятый способ. Используя мобильный интернет. Этот самый неудобный и дорогой способ перекинуть фотки, но упомянуть о нем не могу. Если не подошел ни один из вышеперечисленных способов или нет технической возможности, то тогда используем этот метод. Просто пересылаете фотографию через мобильный интернет на свой электронный ящик, а затем с компьютера заходите на свою почту и скачиваете фотографии.
Ну вот собственно и все способы, о которых я вам поведал. Большое спасибо за внимание.
nehitro.ru
Как с телефона скинуть фото на компьютер через USB?
Большинство пользователей давно забыло, что такое фотоаппарат — они снимают кадры на камеру своего смартфона или телефона. Почему бы и нет, если учесть, что по качеству снимков многие модули камер на смартфонах дадут фору некоторым фотоаппаратам?
Но речь сегодня пойдет вовсе не о том, как снимает тот или иной смартфон, а о том, как получившиеся фотографии перенести на компьютер с помощью USB-кабеля. Сделать это несложно.
Что нам понадобится?
Три вещи:
- Смартфон/телефон

- Компьютер или ноутбук


Что необходимо сделать?
Берете в руки USB-кабель, одной стороной подключаете к компьютеру в USB-порт, другой — к мобильному устройству в microUSB-порт.
Что дальше? Дальше открываете «Компьютер» на рабочем столе. Видите примерно такую картину:

Телефон подключен, компьютер его видит. Кликаете два раза левой кнопкой мыши на свой смартфон (выше он указан стрелкой).
Далее вы увидите разделы с памятью. Если имеется карта памяти, вы увидите два раздела — SD-карту и память телефона. Если карта памяти не используется, раздел будет только один — память телефона. У нас раздела два, а значит, мы должны выбрать тот, где сохранены фотографии. В нашем случае — в памяти телефона, в вашем они могут храниться и на карте памяти.
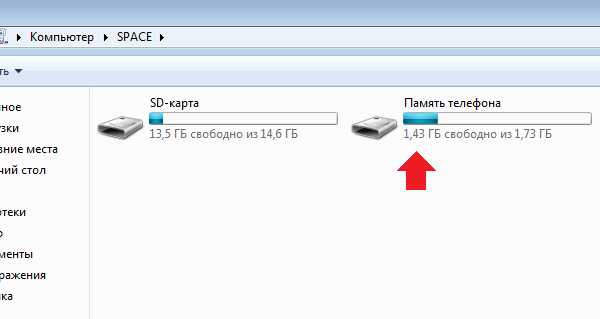
Видим список папок и файлов, если таковые имеются, в памяти смартфона. Если вы снимали на приложение камеры, которое используется в смартфоне по умолчанию, все фотографии будут храниться в папке DCIM (Digital Camera IMages). Зайдите в нее.

Здесь вас, в свою очередь, может поджидать еще несколько папок. Практически во всех случаях фотографии хранятся в папке Camera.
А вот и наши изображения:
Что делаем теперь? Теперь выбираем фотографию, несколько из них или все, после чего нажимаем на правую кнопку мыши и выбираем «Вырезать» или «Копировать».

Создайте папку на жестком диске в удобном разделе, зайдите в нее, нажмите на левую кнопку мыши и выберите в меню «Вставить».

Фотографии будут перемещены на компьютер.
Время перемещения фотографий зависит от размера изображений, а также их количества.
Можно пойти другим путем. Подключите устройство к компьютеру с помощью USB-кабеля, затем откройте «Компьютер», нажмите правой кнопкой мыши по устройству и выберите «Импорт изображений и видео».

Начнется автоматический поиск изображений и видео.
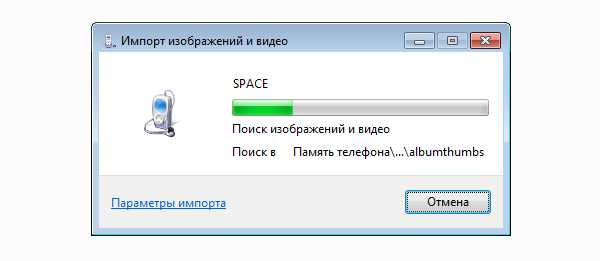
Поиск закончен. Нажмите на кнопку «Импорт».
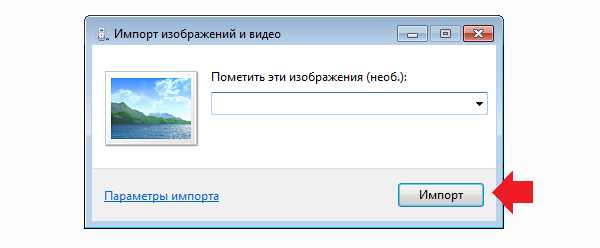
Все найденные изображения будут перенесены в раздел «Импортированные изображения и видео». Папка с ними откроется автоматически. Обратите внимание, что в этом случае сами изображения удаляются с устройства и переносятся на компьютер.

Есть еще один нюанс. Если ваш смартфон подключен как медиа-устройство или как внешний накопитель, будут найдены все изображения. Если подключить смартфон как камеру, импорт изображений и видео будет произведен только из папки DCIM.

androidnik.ru
Как скинуть фото с телефона на компьютер
Существует несколько способов, как перекинуть фото вашего авто с мобильного телефона на компьютер.
Основные из них:
при мощи шнура, который поставляется в комплекте с мобильным телефоном;через обычный USB кабель;через Bluetooth;через wi-fi.
Как перекинуть фото с телефона на компьютер через usb


В данном случае необходимо иметь кабель USB — miniUSB. Один его конец (USB) вставляется в слот на компьютере, второй (miniUSB) — в соответствующий разьем на телефоне.После соединения, компьютер должен распознать мобильное устройство как флешку и открыть к нему быстрый доступ или же отобразить в папке «Мой компьютер». Если этого не произошло, то существует вероятность, что на телефоне установлен режим модема. Отключить его можно через меню в телефоне, выбрав другой тип USB подключения.
Как скинуть фото с телефона на компьютер через шнур

Шнур, поставляемый в комплекте с телефоном — еще один способ перенести фото с мобильного устройства на компьютер. Однако в процессе его использования могут возникнуть некоторые сложности. Зачастую операционная система ПК не может корректно отобразить содержимое флешки телефона. Чтобы устранить эту проблему необходимо установить специальную программу-драйвер, скачать которую можно на сайте производителя мобильного устройства. После того как программа будет установлена, через нее можно перекинуть фото на компьютер.
Как скинуть фото с телефона на компьютер через блютуз

Стоит отметить, что встроенными Bluetooth оснащены только ноутбуки. Для того, чтобы использовать эту функцию на компьютере, необходимо приобрести специальный Bluetooth-адаптер.Вначале необходимо включить блютуз на телефоне и компьютере или ноутбуке, на который будут переданы файлы. После этого устройство начнет автоматический поиск возможных подключений. Далее следует выбрать свой телефон из списка предложенных вариантов и установить с ним соединение. Если это делается впервые, программа Bluetooth попросит ввести одинаковый пароль на двух соединяемых устройствах. Когда подтверждение подключения получено можно начинать передачу данных.
Как скинуть фото с телефона на компьютер через wi-fi
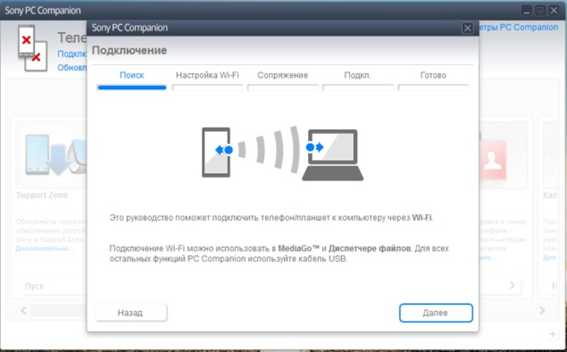
Способов передачи фото с телефона на компьютер через wi-fi существует два.
Способ первый.Настроить в телефоне точку доступа wi-fi. Для этого может потребоваться установка специальной программы, например JoikuSpot (главное чтобы она была совместима с моделью телефона). Затем, через управление wi-fi на компьютере необходимо найти сеть, созданную на телефоне и подключиться к ней. После того, как соединение установлено, можно просматривать и передавать фото с телефона компьютер. Доступ к папкам на телефоне можно получить через раздел «Сетевое окружение» в Проводнике.
Способ второй.Воспользовавшись подключением к сети wi-fi фото отправляются на свою электронную почту. После чего почтовый ящик проверяется с компьютера и на него, соответственно скачиваются отправленные фото.
mashina4me.ru
Способы передачи фото с телефона на ПК и обратно.
Современные мобильные телефоны обладают достаточно хорошими встроенными камерами, что позволяет использовать устройства вместо фотоаппаратов. Если впоследствии вы захотите сбросить сделанные снимки на свой ПК, мы расскажем вам, как это сделать.
Как загрузить фото на компьютер через USB-кабель или картридер
Реклама
Одним из наиболее удобных и простых вариантов копирования снимков с телефона на ПК и обратно является использование USB-шнура. Эта деталь, как правило, продается в комплекте с телефоном. Использовать кабель очень просто: вставьте один его конец в подходящий разъем вашего гаджета, а второй конец подсоедините к компьютеру. На экране мобильного появится надпись, выглядящая примерно так: «Соединиться с ПК», «Создать соединение» и т.п. В зависимости от модели устройства сообщение может быть разным.
Если подобная надпись не возникнет, тогда войдите в меню вашего компьютера и среди списка дисков найдите значок съемного устройства. Нажав на него, откройте перечень файлов и выберите ярлык с обозначением карты памяти.Создайте на компьютере папку, в которой вы собираетесь хранить фото. Войдя в меню карты памяти, найдите и выделите нужные снимки, а после скопируйте их и вставьте в папку на вашем ПК.
В том случае, если USB-шнура под рукой не оказалось, но на вашем компьютере или ноутбуке есть картридер, воспользуйтесь данным устройством для передачи фото. Извлеките сим-карту из мобильного телефона и вставьте в картридер. Откройте папку «Мой компьютер», отыщите ярлык съемного устройства и дважды кликните на него мышкой. Открыв папку карты памяти, скопируйте и вставьте туда выбранные снимки.
Беспроводная передача фотографий
Передать фото с телефона на компьютер и обратно можно вообще без использования проводных устройств. Как правило, многие модели гаджетов оснащены технологией Bluetooth, через которую следует установить связь с ПК, чтоб потом скинуть снимки.
Если компьютер не поддерживает функцию Bluetooth, можно отдельно приобрести специальный адаптер. Это устройство подключается к USB-порту, затем на ПК устанавливается соответствующее программное обеспечение, после чего пользователь может перебрасывать фото, видео, аудио-файлы с мобильного гаджета на компьютер и обратно.
Если на вашем ПК установлен Bluetooth, то процесс копирования происходит следующим образом:
- активируйте Bluetooth и установите режим сканирования;
- найдите нужное вам устройство, только убедитесь, что вы находитесь от компьютера на расстоянии не более 10 м;
- для сопряжения двух устройств наберите цифровой код;
- откройте в мобильном телефоне папку с фотографиями;
- в меню сотового выберите пункты «Копировать» и «Отправить»;
- затем задайте команду: отправить по каналу Bluetooth;
- телефон предложит вам включить Bluetooth, после чего нужно выполнить поиск устройств и найти свой ПК;
- подтвердите получение фотографий на компьютере.
Второй беспроводной способ передачи снимков предполагает использование канала Wi-Fi. Для начала настройте свой телефон, сделав его точкой доступа Wi-Fi – здесь вам пригодится специальная программа, например, JoikuSpot.
Установив ее на телефон, включите Wi-Fi на ПК и проверьте список доступных сетей. Найдите точку доступа, обозначающую ваш мобильный гаджет, и подключитесь к ней. После этого можете перебрасывать фото с мобильного на компьютер или обратно. Учтите, что программа для установки телефона в качестве точки доступа Wi-Fi должна соответствовать конкретной модели устройства.
В современных гаджетах предусмотрена функция сохранения файлов в специальных хранилищах – это позволяет не переполнять память телефона лишней информацией. Чтоб получить снимки на свой ПК, зайдите с компьютера в данное хранилище и просто сохраните выбранные файлы.
otvetkak.ru











