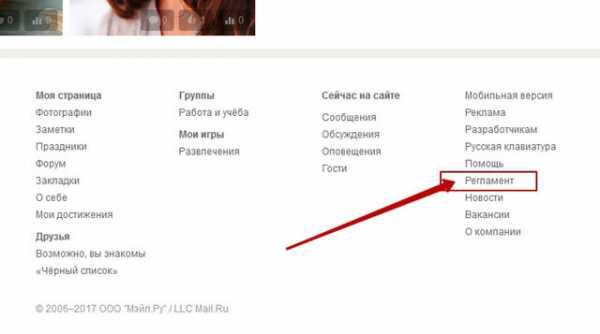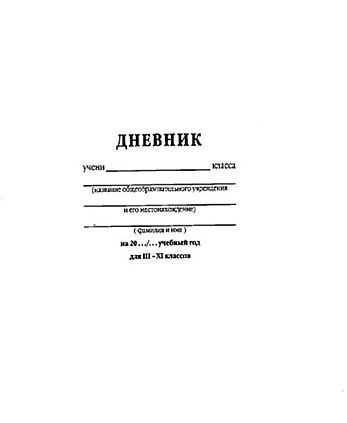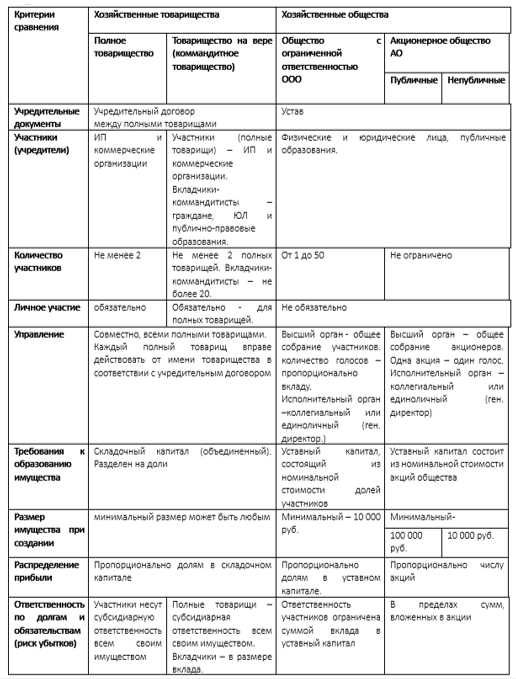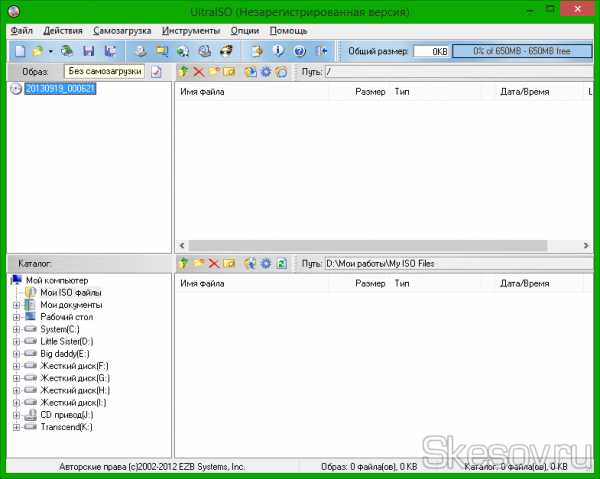Как скрыть программу из списка установленных программ в Панели управления. Как скрыть программу
Как скрыть программу из списка установленных программ в Панели управления
В этой заметке мы покажем, как скрыть любую программу из списка установленных в Панели Управления. Инструкция применима ко всем версиям Windows, начиная с Windows XP и заканчивая последними билдами Windows 10.
- Как скрыть конкретную программу из списка Программы и компоненты в Windows
- Скрываем все установленные программы от пользователя
Как скрыть конкретную программу из списка Программы и компоненты в Windows
Допустим, наша задача — скрыть запись об установленном архиваторе 7-Zip. Откройте Панель управления, перейдите в раздел Programs and Features (Программы и компоненты) и удостоверьтесь, что запись 7-zip 16.04 (x64) присутствует в списке установленного ПО.
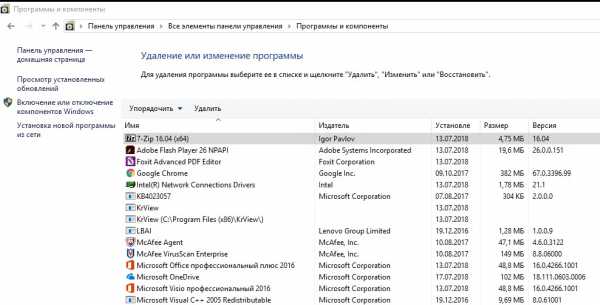
Для того, чтобы скрыть запись о программе потребуется внести небольшие изменения в реестр. Для этого:
- Откройте редактор реестра (regedit.exe) и перейдите в раздел реестра HKEY_LOCAL_MACHINE\SOFTWARE\Microsoft\Windows\CurrentVersion\Uninstall. На основании содержимого этого раздела генерируется список установленного ПО, который пользователь видит в разделе Программы и компоненты.
Примечание. Если приложение установлено под правами простого пользователя, нужно перейти в ветку HKEY_CURRENT_USER\Software\Microsoft\Windows\CurrentVersion\Uninstall. Если приложение 32-битное, а ОС 64-разрядная, нам нужна ветка HKEY_LOCAL_MACHINE\SOFTWARE\Wow6432Node\Microsoft\Windows\CurrentVersion\Uninstall.
- Найдите ветку с вашим приложением (в нашем случае имя ветки совпадает с именем программы в списке — Z-Zip).
- Создайте в данной ветке реестра новый параметр типа DWORD 32 бит с именем SystemComponent и значением 1: «SystemComponent»=dword:00000001 .

- Обновите содержимое окна со списком установленного ПО (клавиша F5). Запись 7-Zip должна исчезнуть из списка.
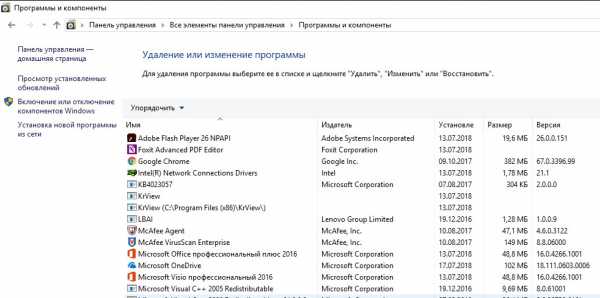
Приложение также скрывается из списка установленных программ в современной панели управления Windows 10 (Параметры -> Приложения).
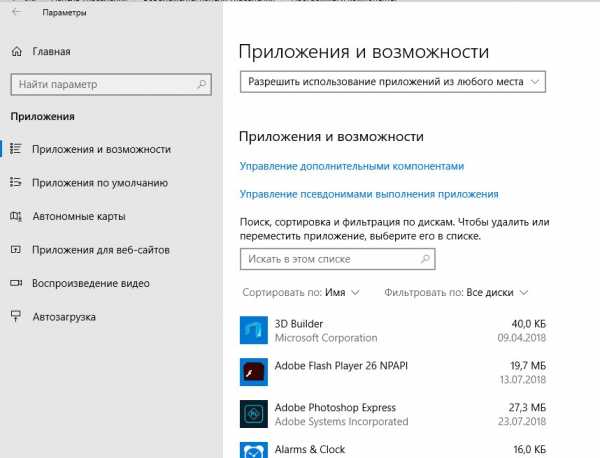
Если необходимо использовать скрытие программы в рамках некого сценария или скрипта, можно воспользоваться такой командой:
REG ADD "HKLM\SOFTWARE\Microsoft\Windows\CurrentVersion\Uninstall\7-zip" /v SystemComponent /t REG_DWORD /d 1 /f
Совет. Есть и другой альтернативный способ скрыть программу. Для этого достаточно в той же самой ветке изменить имя ключа DisplayName на QuietDisplayName.
Чтобы отключить режим скрытия для программы достаточно удалить параметр SystemComponent или произвести обратное переименование параметра DisplayName, убрав слово Quiet, изменив значение ключа SystemComponent на 0 (команда: REG ADD "HKLM\SOFTWARE\Microsoft\Windows\CurrentVersion\Uninstall\7-zip" /v SystemComponent /t REG_DWORD /d 0 /f), или удалив его.
Совет. Если помимо записи о программе нужно скрыть соответствующую ей службу, можно воспользоваться информацией из статьи Как скрыть службу Windows.Указанным способом нельзя скрыть системные программы, такие как набору библиотек C++ или .NET Framework.
Скрываем все установленные программы от пользователя
Если вы хотите полностью запретить пользователям показывать список установленных приложений в Программах и компонентах, это можно сделать с помощью редактора политик gpedit.msc. Запустите редактор политик, перейдите в раздел Конфигурация пользователя –> Административные шаблоны –> Панель управления –> Программы и включите политику Скрыть страницу программы и компоненты.
Обновите политики с помощью команды gpupdate /force и проверьте, что окно «Программы и компоненты» в Панели управления недоступно пользователю. В панели управления при этом будет отображаться запись «Системный администратора отключил компонент Программы и компоненты».
winitpro.ru
Как скрыть программу из списка программ? Скрыть установленную пр
Можно ли как-то убрать программу из списка установленных программ в разделе программы и компоненты?
Скрыть программу из списка программ можно разными способами. Я расскажу про все известные мне. Рассмотренные в данной статье методы применимы ко всем версиям операционной системы Windows: от Windows XP до Windows 10.
Зачем скрывать программы из списка программ?
Иногда когда одним общим компьютером пользуются несколько пользователей может потребоваться скрыть программы. На это могут быть разные причины. Думаю, что те кто читают эту статью сами знают зачем им это нужно.
Кстати, для тех кто у нас первый раз, вот вам пару похожих полезных статей. Здесь мы рассказывали как скрыть приложения на Андроид. А в статье «Как сделать невидимую папку» — как быстро скрыть папку на рабочем столе. Это не самый надежный метод. Если нужно что-то понадежнее, то могу посоветовать метод рассмотренный в статье «Папка под паролем». Все остальное ищите сами, используя форму поиска по сайту.
Как скрыть программу из списка программ
Предположим что нам нужно скрыть программу Notepad++. Как вы видите она отображается в списке программ.
Для того чтобы скрыть запись о программе нужно немного похимичить в реестре. Итак запускаем окно «Выполнить» сочетанием клавиш Win+R.
Вводим «regedit.exe» и жмем Ок.
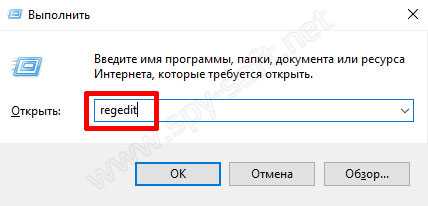
После чего находим в реестре папку Uninstall:
HKEY_LOCAL_MACHINE\SOFTWARE\Microsoft\Windows\CurrentVersion\Uninstall
В моем случае приложение 32-бит, а операционная система 64-разрядная. В таком тяжелом случае приложение надо искать в этой ветке:
HKEY_LOCAL_MACHINE\SOFTWARE\Wow6432Node\Microsoft\Windows\CurrentVersion\Uninstall
Этот раздел отвечает за формирование списка установленных программ, которые видит пользователь в панели управления в меню «Программы и компоненты».
Теперь находим ветку программы, которую нужно скрыть (в моем конкретном случае название ветки совпадает с именем приложения — Notepad++).
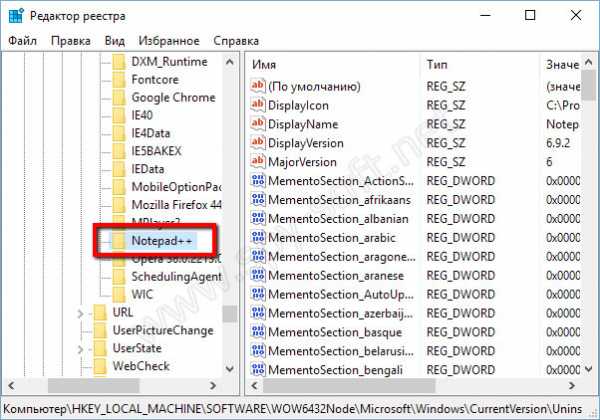
После этого создаем параметр DWORD. Делается это так: где-нибудь на пустом месте кликаем правым кликом мышки и выбираем пункт «Создать» и «Параметр DWORD».

Нажав на нем правым кликом и выбрав пункт «Переименовать», назовем его «SystemComponent».
Теперь нажмем на нем правой кнопкой мыши и выберем пункт «Изменить».
Затем изменим его значение с «0» на «1», после чего давим «ОК».

Ну, а сейчас самое приятное, идем в раздел «Программы и компоненты» и клавишей F5 обновим список программ. Если все правильно сделали, то программа должна быть скрыта.
Скрыть установленную программу в Windows можно альтернативным способом. Для этого нужно в той же самой ветке поменять имя ключа «DisplayName» на «QuietDisplayName».
Этот способ может не прокатить, поэтому используйте первый метод, который работает всегда без критических дней и никогда не отказывает.
Как отключить скрытие программ
Чтобы вернуть все как было до этого, т.е. отключить режим скрытия для той или иной программы, необходимо в ветке программы удалить созданный нами параметр «SystemComponent». А если вы скрывали программу вторым способом, то необходимо произвести обратное переименование параметра «DisplayName», убрав слово «Quiet».
Использование скрытых программ
Работать со скрытыми программами можно как и раньше. А если вам нужно использовать скрытие программы в рамках некого скрипта, то в таком случае можете воспользоваться этой командой:
REG ADD "HKEY_LOCAL_MACHINE\SOFTWARE\Wow6432Node\Microsoft\Windows\CurrentVersion\Uninstall\Notepad++" /v SystemComponent /t REG_DWORD /d 1 /f
Кликаем сюда, если не можем скопировать текст команды.
В этой статье я наглядно показал как скрыть программу из списка установленных программ. Если вы знаете еще о каком-нибудь способе скрыть установленную программу Windows, напишите об этом в комментариях.
В будущем, в продолжении к этой статье я расскажу как скрыть службу программы. Поэтому если вы еще не подписаны на нас в соцсетях, очень рекомендую это сделать сейчас. На этом все. Удачи друзья!
www.spy-soft.net
Не знаете как скрыть приложения на андроид? Топ 3 лучших решений!
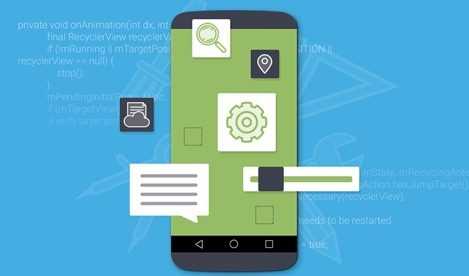
В сегодняшнем материале поговорим с вами о том, как скрыть приложение на андроиде. Мы не будем рассматривать этическую сторону данного вопроса. Не важно, по каким причинам вы хотите это сделать: скрыть от девушки приложение вконтакте или от жены спрятать галерею с фотографиями либо просто убрать с глаз не жалеемую программу, все это можно сделать с помощью специальных программ.
Рассматривать метод отключения приложений в настройках не стоит, так как данный способ не действует на большинство программ. Задача состоит в том, что бы скрыть значок с рабочего стола андроида, а саму программу можно было бы запустить.
Давайте же перейдем к списку наиболее популярных программ, с помощью которых можно скрыть приложения в android. Отметим, что они работают на системе 2.3 и выше. Некоторые из них могут потребовать root (права суперпользователя).
Их установка ничем не отличается от обычных программ. Принцип работы заключается в скрытии нужного ярлыка, а их запуск возможен только после пароля.
Hide App
Начнем с бесплатной программы Hide App. Её можно скачать с гугл плей либо про прямой ссылке. Уникальная особенность заключает в том, что после установки, её можно переименовать, и она не будет выделяться на фоне остальных, например в MyApps или MyNotes. Инструкцию о пользовании можете посмотреть в данном видео.
Apex Launcher
Следующим рассмотрим более функциональную программу: Apex Launcher. С её помощью вы не только сможете скрыть приложение, но и полностью изменить меню и рабочий стол, размер шрифта, настроить тему под ваши нужды и много другое. Ознакомиться с полным списком функций можете с помощью данного видео.
Управление видимостью иконок запуска программы осуществляется следующим способом: сначала нужно открыть «настройки Apex», потом «настройки меню приложений» и после выбрать «скрытые приложения». Отмечаем нужные и нажимаем сохранить.
В отличие, от предыдущей утилиты, для запуска спрятанных программ надо будет восстановить их видимость, т. е. повторить процедуру, а не просто ввести пароль. По умолчанию сам апекс лайунчер будет стоять в скрытых, обратите на это внимание.
Ссылка на скачивание из google play.
Smart Hide Calculator
Закончим наш обзор более специализированной программой Smart Hide Calculator. Она маскируется под калькулятор на Вашем телефоне и отображает скрытые элементы после ввода ранее установленного числового пароля. Может прятать не только приложения, но и папки, либо группы файлов по определенным параметрам (к пример с расширением jpg). И да, можно использовать как калькулятор 😉
Ссылка на скачивание.
Если вы забыли пароль введите 123456789+987654321.
Это далеко не весь перечень существующих утилит, которые помогут вам спрятать нужные файлы. Их намного больше, мы просто рассказа о самых популярных, на наш взгляд.
Вывод. Если вы не хотите долго копаться в настройках, выбирайте первую или третью. Для тех, кто хочет полностью изменить настройки своего телефона – 2.
На этом все. Напишите в комментариях, на чем Вы остановили свой выбор и почему?
allcleaners.ru
Как скрыть приложение на Андроиде
 Нередко у пользователей Android-смартфонов и планшетов возникает необходимость спрятать определенные приложения из списка установленных на устройстве или хотя бы из меню. Причин тому может быть две. Первая – защита неприкосновенности частной жизни или персональных данных от посторонних лиц. Ну а вторая обычно связана с желанием, если не удалить, то хотя бы скрыть ненужные системные приложения.
Нередко у пользователей Android-смартфонов и планшетов возникает необходимость спрятать определенные приложения из списка установленных на устройстве или хотя бы из меню. Причин тому может быть две. Первая – защита неприкосновенности частной жизни или персональных данных от посторонних лиц. Ну а вторая обычно связана с желанием, если не удалить, то хотя бы скрыть ненужные системные приложения.
Так как мобильная ОС от Google является очень гибкой в вопросах кастомизации, задача подобного рода решается без особых трудностей. В зависимости от цели и «продвинутости» пользователя имеется целый ряд способов убрать иконку приложения из меню.
Как скрыть приложение на Android
В Зеленом Роботе не предусмотрено встроенных средств для скрытия любых приложений от посторонних глаз. Да, в некоторых кастомных прошивках и оболочках от ряда вендоров такая возможность присутствует, но мы с вами будем исходить из набора функций «чистого» Андроида. Соответственно, без сторонних программ здесь обойтись практически не получается.
Способ 1: Настройки устройства (только для системного ПО)
Так уж повелось, что производители Android-девайсов предварительно устанавливают в систему целый набор приложений, нужных и не очень, удалить которые просто так нельзя. Конечно, можно получить Root-права и с помощью одной из специальных утилит радикально решить проблему.
Подробнее:Получение Root прав на AndroidУдаление системных приложений на Android
Впрочем, далеко не все готовы пойти подобного рода путем. Для таких пользователей доступен более простой и быстрый вариант — отключение ненужного приложения через настройки системы. Безусловно, это лишь частичное решение, ведь занятая программой память таким образом не освобождается, но и «мозолить глаза» вам больше ничего не будет.
- Первым делом откройте приложение «Настройки» на своем планшете или смартфоне и перейдите в раздел «Приложения» или «Приложения и уведомления» в Android 8+.

- Если требуется, тапните «Показать все приложения» и выберите нужную программу из представленного списка.
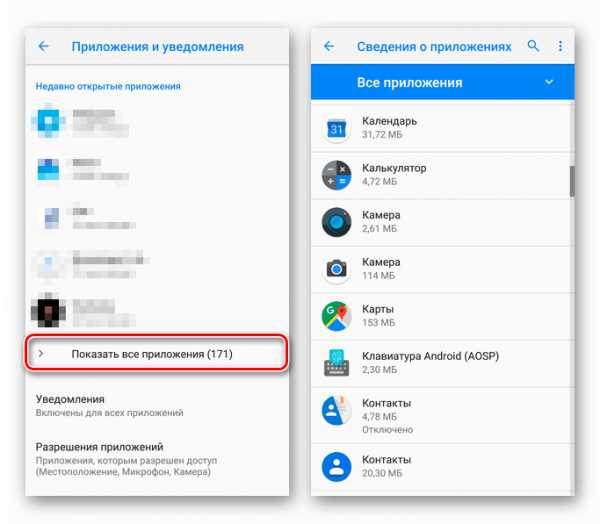
- Теперь просто нажмите на кнопку «Отключить» и подтвердите действие во всплывающем окне.
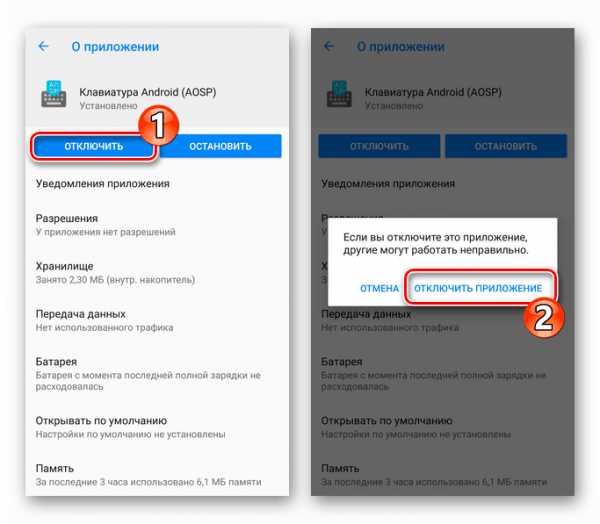
Деактивированное таким образом приложение исчезнет из меню вашего смартфона или планшета. Тем не менее программа все же будет числиться в списке установленных на устройстве и, соответственно, останется доступной для повторного включения.
Способ 2: Calculator Vault (Root)
При наличии прав суперпользователя задача становится еще легче. В Google Play Маркете представлен ряд утилит для сокрытия фотографий, видео, приложений и прочих данных, но для работы с ними конечно же нужен Root.
Одним из лучших примеров подобного рода софта является программа Calculator Vault. Она маскируется под обычный калькулятор и содержит в себе набор инструментов для защиты вашей приватности, включая возможность блокировки или скрытия приложений.
Calculator Vault в Google Play
- Так, чтобы воспользоваться утилитой, первым делом установите ее из Плей Маркета, а затем запустите.

- Откроется на первый взгляд ничем не примечательный калькулятор, однако стоит лишь удержать касание на надписи «Calculator», будет запущена подпрограмма с названием PrivacySafe.

Нажмите на кнопку «Next» и предоставьте приложению все необходимые разрешения.

- Далее снова тапните «Next», после чего вам придется придумать и дважды нарисовать графический ключ для защиты скрытых данных.
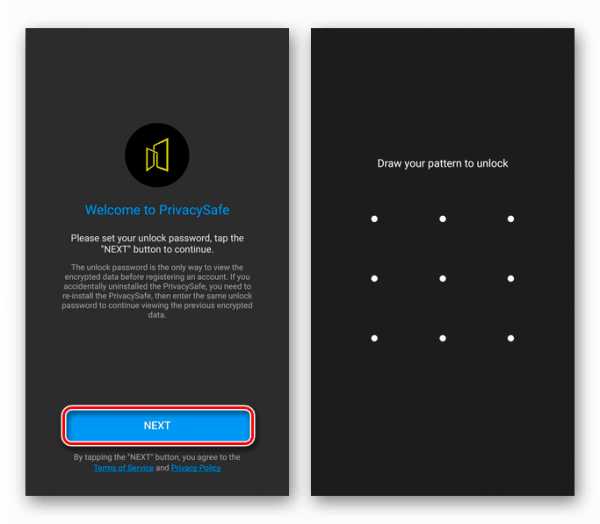
Помимо этого, можно придумать секретный вопрос-ответ для восстановления доступа к PrivacySafe, если вдруг забудете пароль.

- Окончив первичную настройку, вы попадете в основную рабочую область приложения. Теперь свайпом или тапом по соответствующей иконке откройте выдвижное меню слева и перейдите в раздел «App Hide».

Здесь вы можете добавить в утилиту любое количество приложений, чтобы затем их спрятать. Для этого коснитесь иконки «+» и выберите нужные наименования из списка. Затем нажмите на кнопку со значком перечеркнутого глаза и предоставьте Calculator Vault права суперпользователя.
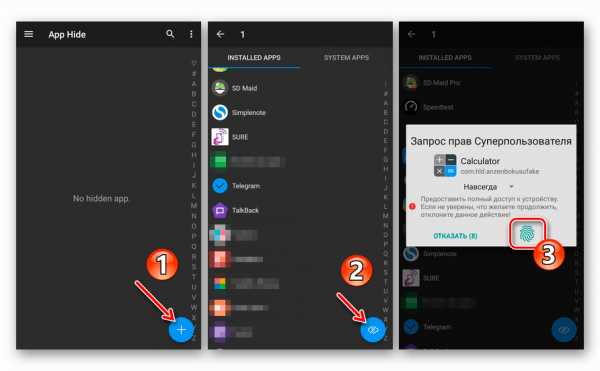
- Готово! Указанное вами приложение скрыто и теперь доступно лишь из раздела «App Hide» в PrivacySafe.

Чтобы вернуть программу в меню, выполните длинный тап по ее иконке и отметьте пункт «Remove from List», после чего нажмите «Ок».

В целом подобных утилит, как в Play Маркете, так и за его пределами, представлено немало. И это самый удобный, а также простой вариант скрытия приложений с важными данными от посторонних глаз. Конечно, если у вас есть Root-права.
Способ 3: App Hider
Это более компромиссное решение в сравнении с Calculator Vault, однако, в отличие от него, данное приложение не требует наличия привилегий суперпользователя в системе. Принцип работы App Hider заключается в том, что скрываемая программа клонируется, а ее оригинальная версия удаляется с устройства. Рассматриваемое нами приложение является некой средой для запуска дублированного ПО, которую опять же можно спрятать за обычным калькулятором.
Тем не менее способ не лишен недостатков. Так, если потребуется вернуть скрытое приложение в меню, придется наново устанавливать его из Play Маркета, ведь на устройстве остается хотя и полнофункциональный, но адаптированный под App Hider клон. К тому же некоторые программы просто не поддерживаются утилитой. Впрочем, разработчики уверяют, что таковых имеется совсем немного.
App Hider в Google Play
- Установив приложение с Плей Маркета, запустите его и нажмите на кнопку «Add App». Затем выберите одну или несколько программ для скрытия и тапните «Import Apps».

- Будет выполнено клонирование, а импортированное приложение появится на рабочем столе App Hider. Чтобы его спрятать, коснитесь иконки и выберите пункт «Hide». После этого придется подтвердить, что вы готовы удалить оригинальную версию программы с устройства, тапнув «Uninstall» во всплывающем окне.
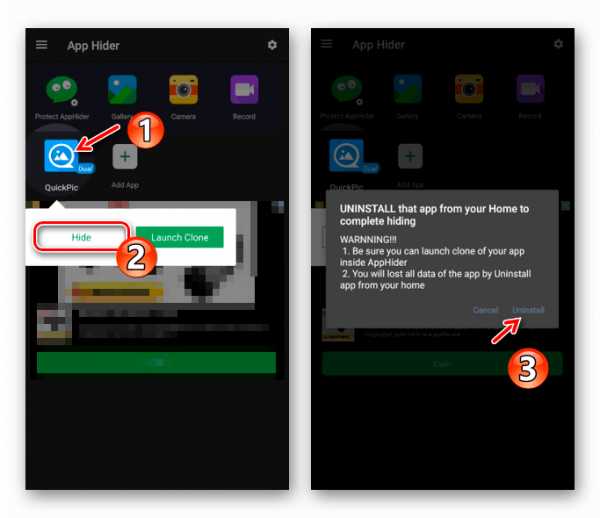
Далее остается лишь запустить процедуру деинсталляции.

- Чтобы войти в спрятанное приложение, перезапустите App Hider и нажмите на иконку программы, после чего в диалоговом окне тапните «Launch».

- Для восстановления скрытого ПО, как уже было сказано выше, придется снова установить его из Play Маркета. Просто коснитесь иконки приложения в App Hider и нажмите на кнопку «Unhide». Затем тапните «Install», чтобы перейти непосредственно на страницу программы в Google Play.

- Аналогично случаю с Calculator Vault вы можете спрятать и сам App Hider за другим приложением. В данном случае это программа Calculator+, которая кроме того также неплохо справляется со своими основными обязанностями.
Так, откройте боковое меню утилиты и перейдите в раздел «Protect AppHider». На открывшейся вкладке нажмите на кнопку «Setup PIN Now» внизу.

Укажите четырехзначный цифровой ПИН-код и во всплывающем окне тапните «Confirm».
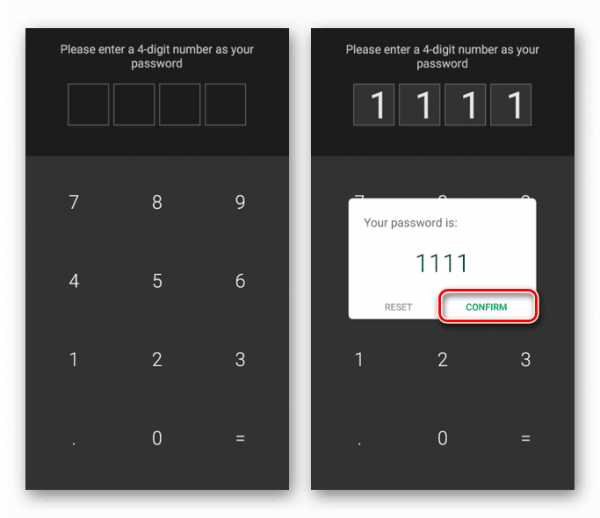
После этого App Hider будет удален из меню, а его место займет приложение Calculator+. Чтобы перейти к основной утилите, просто введите в нем придуманную вами комбинацию.
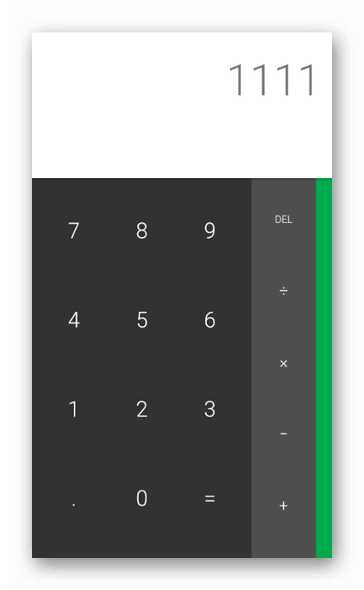
Если у вас нет Root-прав и вы согласны с принципом клонирования приложений, это лучшее решение, которое можно было выбрать. Здесь сочетается и юзабилити, и высокая степень защиты скрытых данных пользователя.
Способ 4: Apex Launcher
Спрятать любое приложение из меню, причем без привилегий суперпользователя, можно еще проще. Правда, для этого придется сменить оболочку системы, скажем, на Apex Launcher. Да, из списка программ, установленных на устройстве подобным инструментом ничего не скрыть, но если это и не нужно, сторонний лаунчер с такой возможностью легко сможет решить вопрос.
К тому же Apex Launcher — удобная и красивая оболочка с широким набором функций. Поддерживаются различные жесты, стили оформления, а практически каждый элемент лаунчера может быть тонко настроен по желанию пользователя.
Apex Launcher в Google Play
- Установите приложение и назначьте его оболочкой по умолчанию. Для этого перейдите к рабочему столу Android, щелкнув по кнопке «Домой» на вашем устройстве или выполнив соответствующий жест. Затем выберите приложение Apex Launcher в качестве основного.
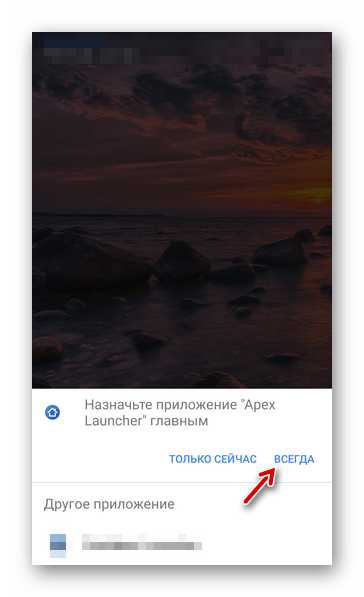
- Сделайте длинный тап на пустом пространстве одного из экранов Apex и откройте вкладку «Настройки», помеченную иконкой в виде шестеренки.

- Перейдите в раздел «Скрытые приложения» и коснитесь кнопки «Add hidden apps», размещенную у нижней части дисплея.
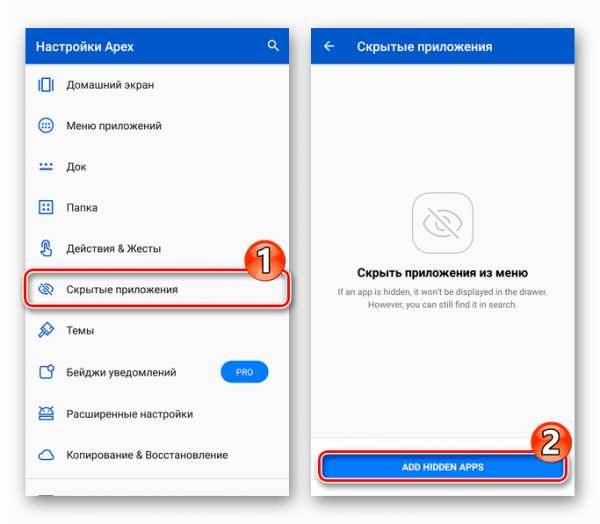
- Отметьте приложения, которые вы намерены спрятать, допустим, это галерея QuickPic, и нажмите «Hide app».

- Все! После этого выбранная вами программа становится скрытой из меню и рабочего стола лаунчера Apex. Чтобы снова сделать ее видимой, просто перейдите в соответствующий раздел настроек оболочки и тапните по кнопке «Unhide» напротив нужного наименования.

Как видите, сторонний лаунчер — это достаточно простой и в то же время эффективный способ скрытия любых приложений из меню вашего устройства. При этом необязательно использовать именно Apex Launcher, ведь подобными возможностями могут похвастаться и другие оболочки вроде той же Nova от TeslaCoil Software.
Читайте также: Оболочки рабочего стола для Android
Итак, мы рассмотрели основные решения, позволяющие вам прятать как системные приложения, так и установленные из Play Маркета или других источников. Ну а какой метод в конечном итоге использовать — выбирать только вам.
Мы рады, что смогли помочь Вам в решении проблемы. Задайте свой вопрос в комментариях, подробно расписав суть проблемы. Наши специалисты постараются ответить максимально быстро.Помогла ли вам эта статья?
Да Нетlumpics.ru
Как скрыть программу в панели задач
Если вы установили то или иное приложение на чужой компьютер для личного пользования, то вам помогут специальные приложения, которые скроют работающую программу. Такие приложения будут крайне полезны работникам офиса, а также тем, кому есть, что скрывать, на своем компьютере от чужих глаз. В большинстве случаев все популярные программы имеются в бесплатном доступе.
Инструкция
- Можно скрыть программу в панели задач автоматически. Для этого вам нужно выбрать опцию свойств и поставить флажок напротив команды автоматического скрытия программы в панели задач.
- Сохраните внесенные изменения. Приложение станет видным только после того, как вы наведете на него мышкой, в других ситуациях обнаружить программу будет невозможно.
- Программу можно настроить так, что она будет автоматически скрываться при нажатии клавиши «Закрыть». Эта опция поддерживается большинством программ. Перейдите в раздел «Настройки», затем отметьте функцию закрытия и скрытия окна.
- Воспользуйтесь поиском и загрузите сервисное приложение Easy WIndow & System Tray Icons Hider, оно поможет скрывать любое приложение с помощью настроенных кнопок.
 Приложение Easy WIndow & System Tray Icons Hider
Приложение Easy WIndow & System Tray Icons HiderСхожие функции предоставляет утилита под названием OneClick Hide Window.
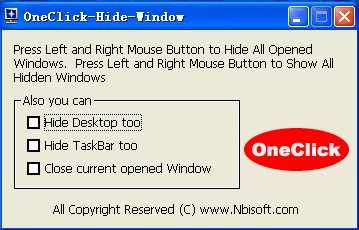 Утилита OneClick Hide Window
Утилита OneClick Hide WindowОна дает возможность автоматически прятать приложение среди панели задач. Вышеупомянутые утилиты поддерживаются на большинстве версий операционных систем Windows (ссылка на скачивание http://www.softsoft.ru/download/39838.exe).
- Пройдите этап скачивания, а затем установите приложение с официального сайта, нажав на кнопку автозагрузки. При необходимости скрыть приложение в панели рабочего стола, достаточно будет просто нажать на обе кнопки мышки. Кликните повторно и окна восстановятся. Приложение можно скачать, перейдя по ссылке http://www.softsoft.ru/download/26914.exe.
- Перенести свернутое приложение в хранилище системных файлов вашего ПК поможет утилита под названием Hidelt. Она поможет скрыть работу определенных программ (найти которые можно будет, воспользовавшись поисковой системой на сайте www.deviantart.com).
- По завершению процесса загрузки, разархивируйте папку и запустите программу. Нажмите на иконку утилиты в хранилище файлов системы и выберите функцию автоматического скрытия. Сверните окно приложения и для возвращения нажмите по ярлыку еще раз.
Советуем использовать в работе только 100% лицензионную версию Windows, которую можно приобрести со скидкой в нашем интернет-магазине.
Видео: Как убрать значок программы с панели управления
besthard.ru
WinHide.SB - программа скрытия окон и процессов
WinHide.SB — программа управления видимостью окон и процессов.
Имя пользователя: Неизвестно Время отправки: 27.06.2007 10:59Очень рад, что появилась такая программа для Win XP. Вот бы еще из Диспетчера Задач убиралось, и скрытие по движению мышки в нужном углу монитора — вообще бы цены не было!!!
Комментарий SBGamesСпасибо за пожелания! Скрытие в диспетчере задач реализовано в версии 2.1.0. По поводу скрытия при движении мышки в нужном углу монитора, возможно в следующей версии будет добавлено.
Имя пользователя: Неизвестно Время отправки: 02.12.2007 15:24
Спасибо,программка чудесная; всё просто и ясно.Есть очень похожая буржуйская WinHide V1.0 ,но у обоих нет очень полезной и удобной функции: сохранение в памяти списка приложений(1,2 не более),которые должны будут запускаться уже в скрытом(невидимом) режиме. Но это скорее пожелание, а за программку большое спасибо и успехов Вам!
Комментарий SBGamesСпасибо за пожелания! Реализовано в версии 2.0.0
Имя пользователя: Неизвестно Время отправки: 16.03.2009 10:44
Желательно сделать бинд на любую кнопку (сочетание кнопок).
Комментарий SBGamesСпасибо за пожелания! Реализовано в версии 2.0.0
Имя пользователя: vertu Время отправки: 31.08.2010 07:57
спасибо за программу, попробую использовать для скрытия окошек при загрузке компа…
Имя пользователя: саня Время отправки: 02.09.2010 11:53
парни ПРОСТО МОЛОДЦЫ!!!!!!!!! вот это вещь!!!!! блин всё обыскал, но слабенькое попадалось. У вас всё просто и понятно, да и суперфункционально! ……… кстати маленькое пожелание, ещё бы добавить фишку, чтобы можно было прятать (из списка вечно спрятанных) и сами иконки в трее, т.е. чтоб их не было видно. Будет вообще не видно скрытого приложение нигде, а вызвать его можно с помощью горячих клавиш.)))
Комментарий SBGamesВ следующей версии скорее всего программа научится прятать и их тоже…
Имя пользователя: Сергей Время отправки: 27.08.2011 18:03
Нужен функционал позволяющий не только спрятать видимое окно, но и запустить приложение скрытым.
Комментарий SBGamesДобавьте окно в список скрываемых постоянно, после запуска оно будет скрыто автоматически.
Имя пользователя: Алексей Время отправки: 17.02.2012 12:30
Отличная программа.Ей бы еще скрытие окон не только в диспетчере задач а полностью отвсех. Пытаюсь сейчас запустить одну онлайн игру во втором окне — онакак-то видит что программа открыта уже.
Комментарий SBGamesЕсть много способов определить запущено ли второе окно программы и перекрыть их все (или даже большинство) очень сложно, но может быть в следующих версиях дойдет и до этого.
Имя пользователя: jaguar111290 Время отправки: 26.04.2012 14:18
Автору этой программы низкий поклон незаменимая штука для корыстных целей =)
Имя пользователя: Валера Время отправки: 04.05.2012 09:38
Низкий поклон, Вам.
sbgames.su
Как скрыть программу из списка установленных программ в Панели управления
Приветствую друзья и читатели портала Кругом Обман! Сегодня я расскажу Вам как можно обмануть службу безопастности, которая не сильно ревностно рвется выполнять свои обязанности и следит за установленными "неуставным" программи в офисе одним глазом. Речь пойдет о простеньких игрушках, полезных программах, которые, тем не менее имеют свой установщик и прописываются после установки в Панели Управления. Некоторые сотрудники СИБа (Службы Информационной Безопастности) при плановой проверке на запрещенное ПО, банально открывают Панель Управления и выписывают от туда позиции, которые запрещены к установке в офисе. А что будет, если скрыть эти программы и убрать из Панели Управления любые упоминания? А ещё до кучи запрятать установленный софт в подпапку подпапки подпапки, ну и убрать ярлычки с рабочего стола и из панели Пуск? Вот об этом всем мы и поговорим :)
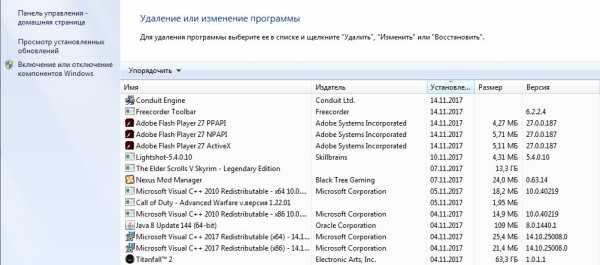
Для того чтобы убрать любую запись из Панели Управления, раздела Удаление или изменение, для начала нужно убедиться, что в этом разделе есть эта программа :) Для этого открываем Программы Открываем Панель управления, переходим в раздел Programs and Features (Программы и компоненты) и удостоверяемся, что запись о искомом ПО присутствует в списке установленного ПО. Пусть это будет Call of Duty - Advanced Warfare v.версия 1.22.01

Нашли? Замечательно, теперь отправляемся в реестр и будем его редактировать, не бойтесь это не сложно и не опасно =)
Открываем редактор реестра (regedit.exe) и переходим в раздел "HKEY_LOCAL_MACHINE\SOFTWARE
\Microsoft\Windows\CurrentVersion\Uninstall". Из этого раздела подтягивается список установленного ПО, который Вы видите в разделе Программы и компоненты.
Важно: Если приложение установлено под правами простого пользователя, нужно перейти в ветку "HKEY_CURRENT_USER\Software
\Microsoft\Windows\CurrentVersion\Uninstall". Если приложение 32-битное, а ОС 64-разрядная, нам нужна ветка "HKEY_LOCAL_MACHINE\SOFTWARE
\Wow6432Node\Microsoft\Windows\CurrentVersion\Uninstall"
Ищем ветку с приложением, которое Вам нужно и создадем в ней параметр типа DWORD с именем SystemComponent и значением 1 : «SystemComponent»=dword:00000001 У нас это установленный Call of Duty - Advanced Warfare v.версия 1.22.01

Обновим содержимое окна со списком установленного ПО (клавиша F5). Записьо игре исчезает из списка.

Так же скрыть программу можно и альтернативным способом. Для этого достаточно в той же самой ветке изменить имя ключа DisplayName на QuietDisplayName. Ну а чтобы вернуть все назад, достаточно удалить параметр SystemComponent или произвести обратное переименование параметра DisplayName, убрав слово Quiet. Надеюсь эта информация поможет Вам избежать наказание за установленные на рабочий компьютер игрушки или другие развлекательные программы, установка которых запрещена в Вашей компании. Удачи!
--------------Читайте так же--------------
Полезные рубрики
krugomobman.ru