Как снять защиту от записи с флешки — пошаговая инструкция. Как снять защиту с флешки от удаления
Как снять защиту от записи с флешки — 5 способов
При попытке записать данные на флэш-накопитель, пользователи сталкиваются с защитой от записи диска, поэтому перед ними встает вопрос о том, как снять защиту от записи с флешки. На экране компьютера появляется сообщение: «Диск защищен от записи. Снимите защиту или воспользуйтесь другим диском».
Необходимо снять защиту от записи с USB флешки, потому что на устройстве невозможно копировать или добавить файлы, или, наоборот, удалить файлы с диска в операционной системе Windows. В этом случае, воспользоваться флеш накопителем для выполнения своих задач не получится.
Случается такая неожиданная ситуация, возникшая, как обычно, в самый неподходящий момент. Пользователь рассчитывает воспользоваться USB флешкой или флэш картой памяти различного типа (SD, xD, MS, CF и т. д.), а тут эта ошибка.
Причины возникновения ошибки могут быть разными: из-за аппаратной неисправности, или проблема вызвана действиями программного обеспечения. Бывает, что устройство флэш памяти просто вышло из строя, например, сгорела электронная начинка, поэтому здесь уже ничем не поможешь.
Иногда, воспользоваться флешкой, не получается из-за действий вирусов. Выйти из положения поможет проверка флэш накопителя с помощью антивирусной программы, удаление с диска вредоносного программного обеспечения.
Основные причины блокирования записи на устройства флэш памяти:
- аппаратная неисправность накопителя
- защита от записи при помощи физического блокирования
- заражение вирусами
- изменения атрибута диска на режим «только для чтения»
Если, флешка защищена от записи, что делать, как снять защиту? В этой инструкции мы рассмотрим 5 способов, которые помогают снять защиту от записи на флэшке. В большинстве случаев, данная проблема решается успешно.
Как убрать защиту от записи флэш накопителя физическим способом
На SD картах и на некоторых USB флешках имеется переключатель, служащий для отключения/включения режима записи накопителя. В этом случае, механическим путем обеспечивается защита флешки или микро флешки (карты памяти) от записи.

На корпусе флешки или карты памяти имеется специальный переключатель обозначенный словом «Lock» с изображением замка. Передвиньте переключатель в другое положение, а затем проверьте работу флешки на компьютере.
Как убрать защиту от записи с флешки в командной строке
Если флешка пишет: снимите защиту от записи, можно воспользоваться командной строкой для снятия с диска атрибута «только для чтения».
Выполните следующие действия:
- Запустите командную строку от имени администратора (прочитайте здесь, как запустить командную строку в Windows 10).
- В окне интерпретатора командной строки введите (после ввода соответствующей команды нажмите на клавишу «Enter»):
- Далее введите команду для отображения всех дисков компьютера:
- В окне командной строки отобразятся все диски, подключенные к компьютеру. Нам нужно выбрать номер флешки, который легко определить по размеру диска.
- На данном компьютере флешка имеет размер 8 ГБ (7712 Мбайт), поэтому мне следует выбрать номер «1», на вашем компьютере у флешки может быть другой порядковый номер диска.

- Введите команду для выбора тома (диска):
- Далее выполните команду, которая очищает атрибуты выбранного диска:
 Закройте интерпретатор командной строки. Проверьте работу флешки на компьютере.
Закройте интерпретатор командной строки. Проверьте работу флешки на компьютере.
Как отключить защиту от записи флешки в Редакторе реестра
С помощью изменений в реестре Windows можно отключить защиту от записи для флеш накопителей.
Для этого, выполните следующее:
- Нажмите одновременно на клавиатуре на клавиши «Win» + «R», в окне «Выполнить» введите команду «regedit» (без кавычек).
- В окне Редактор реестра пройдите по пути:
- В разделе «StorageDevicePolicies» кликните правой кнопкой мыши по параметру «WriteProtect», в контекстном меню нажмите «Изменить…».
- В окне «Изменение параметра DWORD (32 бита)», в поле «Значение» введите значение «0» (без кавычек), а затем нажмите на кнопку «ОК».

- Перезагрузите компьютер.
Если раздела «StorageDevicePolicies» в реестре нет, создайте его. Для этого, кликните правой кнопкой мыши по разделу «Control», выберите «Создать» => «Раздел».
В разделе «StorageDevicePolicies» создайте параметр DWORD (32 бита) с именем «WriteProtect», присвойте параметру значение «0». Выполните перезагрузку системы.
Как снять запрет записи на флешку в Редакторе локальной групповой политики
Запрет на запись для съемного диска может быть задан в Редакторе локальной групповой политики Windows. В этом случае, необходимо отключить запрет следующим способом:
- Нажмите на клавиши клавиатуры «Win» + «R», в открывшемся окне «Выполнить» введите команду «gpedit.msc», а затем нажмите на кнопку «ОК».
- В окне Редактора локальной групповой политики перейдите по пути: «Конфигурация компьютера» => «Административные шаблоны» => «Система» => «Доступ к съемным запоминающим устройствам».
- Щелкните правой кнопкой мыши по политике «Съемные диски: Запретить запись», в окне «Съемные диски: Запретить запись» установите параметр «Отключено», а затем нажмите на кнопку «ОК».

Проверьте наличие проблемы со съемным диском.
Устранение проблемы форматированием флешки
Если флешка имеет файловую систему FAT32 (FAT16, FAT, exFAT), то не получится переместить на USB диск файлы размером более 4 ГБ. Для поддержки использования на флешке файлов большого размера, необходимо отформатировать накопитель в файловую систему NTFS.

В других случаях, форматирование в файловую систему по умолчанию, иногда, помогает вернуть работоспособность проблемной флешке.
Использование утилит для восстановления флешек
Справится со многими проблемами, возникающими в работе USB флеш накопителей, помогут специализированные утилиты от производителей устройств. Известные производители: Transcend, Silicon Power, ADATA, Kingston и т. д., создали программное обеспечение для восстановления работоспособности своих устройств.
С помощью программам: JetFlash Online Recovery, USB Flash Drive Recovery, USB Flash Drive Online Recovery, Kingston Format Utility, решите проблемы, возникающие при работе с флешками.
Если, не помогли данные утилиты, воспользуйтесь более продвинутыми программами: HP USB Disk Storage Format Tool, AlcorMP, D-Soft Flash Doctor.
Заключение
При возникновении проблемы с защитой диска от записи, пользователь не может воспользоваться флешкой. При помощи различных инструментов можно попробовать решить возникшую проблему: снять защиту от записи с флешки.
Прочитайте похожие статьи:
vellisa.ru
Как снять защиту от записи с флешки — пошаговая инструкция
Эра дискет давно прошла, но иногда при попытке записи на флеш-накопитель пользователь может столкнуться с ситуацией, известной еще со времен использования гибких носителей — он блокируется и не может быть использован.
Содержание:
Как решить эту проблему мы детально рассмотрим в нашей сегодняшней статье.
Итак, вы нуждаетесь в записи некой информации на флешку, вы вставляете его и получаете сообщение вида «Диск защищен от записи, снимите защиту или используйте другой».
Данную проблему можно довольно быстро решить, и мы поговорим об этом несколько позже, а сейчас следует сказать несколько слов о том, с какой целью устанавливается протекция от скачивания на цифровой носитель.
Обратите внимание! Эта операция выполняется лишь с одной целью — протекция накопителя от вирусов, которые могут самопроизвольно копироваться на съемные носители без ведома пользователя.
Способы снятия защиты от записи с флешки
Существует 2 ключевых способа снятия защиты с флешки: аппаратный и программный.

Аппаратное решение заключается в установке переключателя блокировки, который присутствует в некоторых моделях накопителей, а также SD-картах.
Чаще всего тумблер располагается на боковом ребре накопителя.
Внимательно осмотрите имеющийся накопитель и найдите на нем значок открытого/закрытого замка или надпись Lock.
Обратите внимание! Снять блокировку очень просто — следует передвинуть рычажок блокировки в противоположное направление. Вот и все. Установите носитель в соответствующий разъем и повторите операцию записи файлов снова.
Программное решение предполагает взаимодействие операционной системы и контролера флеш-накопителя, который отвечает за возможность записи информации.
Снять защиту от записи, используя этот способ, можно используя командную строку редактора реестра или локальной групповой политики ОС Windows 7/8.
Подробнее руководство по всем приведенным методам.
вернуться к меню ↑Убираем защиту при помощи regedit
1. Нажимаем «Пуск», в поле поиска вводим — regedit. Клик правой кнопкой мыши (ПКМ) на программе и в контекстном меню переходим к пункту «Запуск от имени администратора».

2. Переходим к разделу StorageDevicePolicies:
HKEY_LOCAL_MACHINE\SYSTEM\CurrentControlSet\Control\StorageDevicePolicies
Важно! Важно! Если такого нет — придется его создать. Для этого нажимаем на раздел Control — Создать — Раздел. Называем его «StorageDevicePolicies» без кавычек. Если такого раздела нет — необходимо его создать.

Создаем (ПКМ в правой колонке реестра) параметр DWORD (32 бита) в созданной ветке. Для удобства назовем элемент WriteProtect.

3. Следует убедиться, что значение WriteProtect равно 0. Кликаем ПКМ на WriteProtect, выбираем «Изменить». Если значение «1» нужно изменить на «0» и нажать «Ок».

4. Закрываем редактор реестра, вынимаем носитель и перезагружаем компьютер. Вставляем флеш-накопитель. Теперь флешка работает в обычном режиме, позволяя записывать файлы.
вернуться к меню ↑Снятие защиты с помощью Diskpart
Если флешку не удалось разблокировать используя regedit, попробуем сделать это с помощью командного интерпретатора Diskpart, который позволяет управлять командами, которые пользователь вводит в командную строку при работе с разделами и дисками.
1. «Пуск», в поле поиска вводим название командной строки Windows — cmd. Клик ПКМ в программе, в контекстном меню осуществляем «Запуск от имени администратора».

2. Теперь следует ввести команды: diskpart и list disk, причем после ввода каждой из них, следует нажимать клавишу Enter.
3. В выше приведенном списке определите, какой порядковый номер в названии имеет флеш-накопитель.
Это можно сделать ориентируясь на указанный размер, в нашем случае флеш-накопитель объемом 8 Гб, представлен в таблице как «Диск 1» с объемом 7441 Мбайт.
4. Выбираем диск командой «select», очищаем атрибуты, которые разрешают только чтение «attributes disk clear readonly».
В случае если флешка нуждается в форматировании, следует ввести следующие команды: «clean», создаем раздел «create partition primary», форматируем в NTFS «format fs = ntfs» или FAT «format fs = fat».

Снятие защиты с помощью редактора локальной групповой политики
1. Отрываем его нажатием комбинации клавиш Win +R, после чего следует ввести команду gpedit.msc и нажать «ОК» или Enter.

2. Тут же открываем ветку: Конфигурация компьютера — Административные шаблоны — Система — Доступ к съемным запоминающим устройствам. И смотрим состояние параметра «Съемные диски: Запретить чтение».
Если параметр был активирован — деактивируйте его.

3. Для отключения ограничения дважды щелкаем по параметру и в появившемся окне выбираем «Отключить», «ОК».

Если все вышеописанные решения не помогли решить проблему, можно попробовать зайти на официальный сайт производителя цифрового носителя и поискать фирменные утилиты для работы с накопителем.
Также возможна ситуация, когда флешка исчерпала свой ресурс (ограничение на количество перезаписей, после чего она переводится в режим «только чтение») и единственным выходом из ситуации будет покупка новой флешки.
Как снять защиту от записи с флешки — пошаговая инструкция
3.9 (77.14%) 7 голос[ов]9 Общий итог
Простое и лаконичное, а самое главное подробное описание решения проблемы со снятием защиты от записи с флешки. Для того чтобы справится с этой проблемой вам понадобится не более 15 минут. Здесь рассмотрены все возможные сценарии, когда вы сталкиваетесь с этой проблемой.
geek-nose.com
Как снять защиту с флешки от записи

За последний месяц мне уже 2 раза приносили MicroSD флешки с одинаковой проблемой: при попытке скопировать на неё какой-нибудь файл или папку, удалить или переместить в другое место, выдаётся ошибка «Диск защищён от записи». Использовались они в автомобильном видео-регистраторе. Как впоследствии оказалось, у него был очень чувствительных G-сенсор и при попадании колеса в яму или выбоину срабатывала функция защиты от перезаписи, которая к тому же, видимо, работала не совсем корректно. То же самое может случится не только с картами памяти SD и MicroSD, но и обычными USB-флешками. Иногда это может служить индикатором неисправности устройства, но, к счастью, не всегда. В некоторых случаях эту досадную неприятность получается успешно устранить. Поэтому сейчас мы поговорим как снять защиту от записи с флешки или карты памяти, если она пишет «Диск защищён».
1. Форматирование диска
Это самый простой способ, который позволяет убрать защиту от записи в большинстве случаев. Правда, обычным способом через проводник это сделать скорее всего не получится. Поэтому, смотрим букву диска, которая закреплена за накопителем. Затем нажимаем комбинацию клавиш Win+R и в окне «Выполнить» пишем команду:
format <буква_диска>: /qЛибо с указанием файловой системы:
format <буква_диска>: /q /fs:fat32В моём случае для USB-диска используется буква «H» и получится должно так:
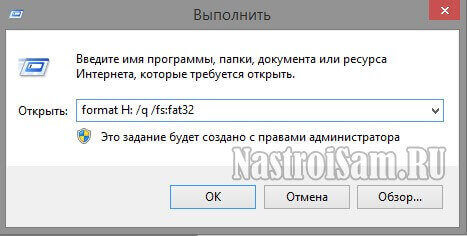
Нажимаем на «ОК». Должно появится черное окно командной строки Windows, в которой и будет форматироваться накопитель. По завершении процесса окно будет автоматически закрыто. Проверяем доступна ли запись.
Так же можно попробовать отформатировать флешку с помощью специальных утилит. Для этих целей могу порекомендовать приложение HP USB Disk Storage Format Tool:
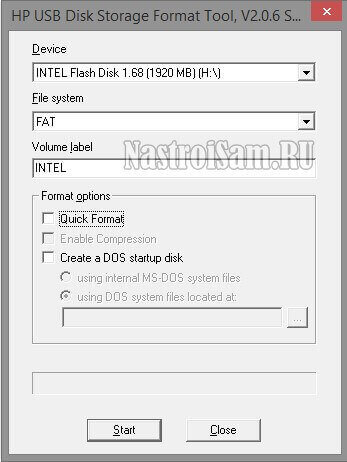
Как правило, она отлично справляется с поставленной задачей. К тому же ещё и полностью бесплатная. Так же, можно попробовать поискать аналогичные программы на сайте производителя устройства. Вендоры обычно выкладывают их в свободный доступ дабы облегчить жизнь потребителям. Одна из таких — JetFlash Recovery Tool. Она позволяет восстановить работу съемных дисков не только от JetFlash, но ещё и Transcend и A-Data, в том числе и снять защиту от записи.
2. Аппаратная блокировка от записи
На многих моделях карт памяти SD и SDHC можно встретить ползунок сбоку корпуса, подписанный как «Lock». Это аппаратный переключатель, который позволяет поставить защиту от записи на флешку и, тем самым, защитить данные от возможного удаления:

На USB флешках такая блокировка встречается редко. В основном это либо старые модели накопителей, либо заказанные напрямую из Китая через АлиЭекспресс.

Среди известных брендов я встречал такой переключатель только на QUMO и Apacer. Тем не менее, внимательно осмотрите свой флеш-диск на возможное его наличие. Если такой присутствует — сдвиньте его в сторону значка в виде открытого замочка.
3. Сбой работы Windows или вирусная активность
На моей памяти было несколько случаев, когда пользователь умудрялся подцепить вирус, который среди всего прочего ещё и делал блокировку флешек. Причём это сделать это в Windows 7,8 или 10 можно несколькими способами. Проверим оба из них.
— Локальные политики доступа
Нажимаем комбинацию клавиш Win+R и в окне «Выполнить» вводим команду gpedit.msc. Кликаем на «ОК» и нам откроется Редактор локальной групповой политики. В нём надо открыть группу: Конфигурация пользователя \ Административные шаблоны \ Система \ Доступ к съемным запоминающим устройствам. В ней будет пункт «Съемные диски: Запретить запись».
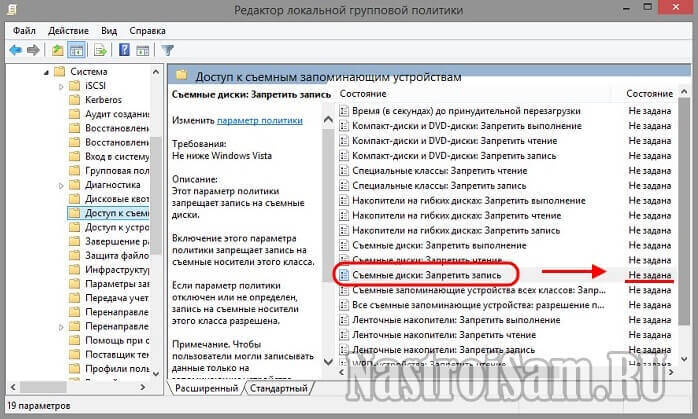
По умолчанию, политика должна быть не задана, как на скриншоте. Если там стоит иное значение — дважды кликните на параметр и выставьте значение «Не задана».
— Реестр Windows
Сообщение «Диск защищён от записи» может появляться и потому, что в системном реестре выставлен параметр, запрещающий производить изменения. Чтобы это проверить надо открыть Редактор реестра. Нажимаем кнопку «Пуск» и вводим в поиск слово regedit. На найденном ярлычке нажимаем правой кнопкой мыши и в открывшемся меню выбираем пункт «Запуск от имени Администратора»:
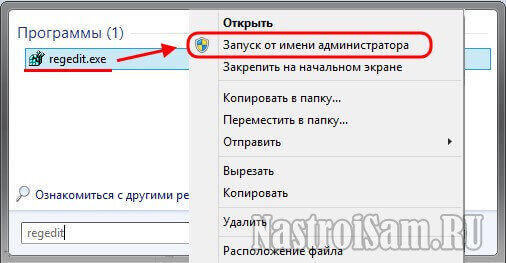
В открывшемся окне редактора надо найти ветку:HKEY_LOCAL_MACHINE \ System \ CurrentControlSet \ Control \ StorageDevicePoliciesОткрываем его и смотрим какие там есть строчки:
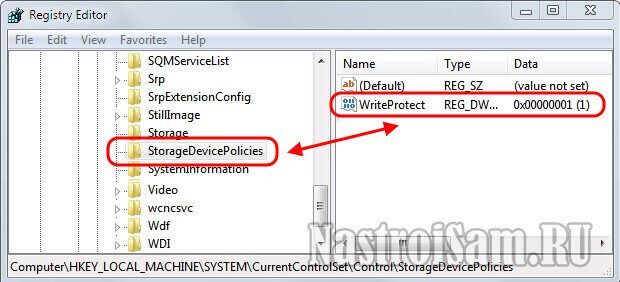
Если присутствует ключ WriteProtect — смотрите на его значение:1 — включить блокировку от изменений0 — отключить защиту флешки от записиЕсли выставлена единица — меняем на ноль и перезагружаемся.Примечание:В Windows XP искать ключ WriteProtect надо в ветке:HKEY_LOCAL_MACHINE \ System \ CurrentControlSet \ Services \ USBSTOR
4. Атрибут Read-Only
Ещё один вариант, который тоже имеет место быть — блокировка записи на съемном диске с помощью атрибута Read-Only. Он, по сути своей, не имеет никакого отношения к файловой системе накопителя, а просто указывает Windows, что диск защищён от записи и изменение его содержимого запрещено. Именно поэтому этот атрибут очень любит всякая зловредная программная живность. Чтобы его удалить, нужно запустить командную строку с правами администратора и ввести по очереди следующее:
diskpart list disk
Последняя команда выведет список доступных дисков. Находим в нём свой съемный диск и выбираем его. В моём примере это диск 2:
select disk 2
Должно появиться подтверждение, что он выбран. После этого вводим команду:
attributes disk clear readonly
Нажимаем на клавишу «Enter» и ждём выполнения процедуры.
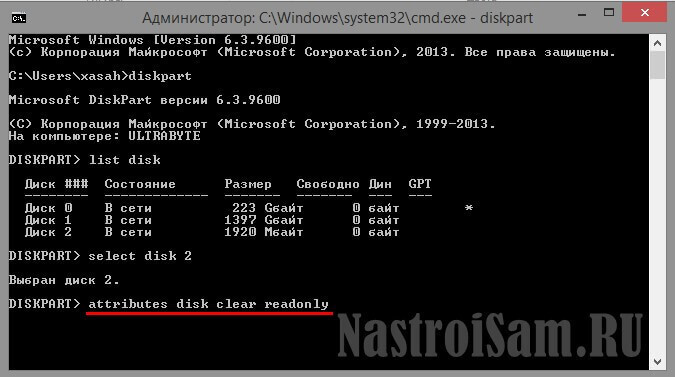
После этого блокировка флешки от записи должна быть успешно снята.
P.S. Чуть не забыл рассказать ещё вот о чём. Если в один прекрасный день Вы столкнулись с тем, что сообщение «Диск защищён от записи» выдаётся при попытке что либо скопировать на Ваш диск SSD, то скорее всего причина в том, что устройство перешло в аварийный режим. Произошло это из-за того, что достигнут предел циклов перезаписи. После этого SSD-накопитель будет доступен в режиме «Только чтение». Записать что-либо не него не получится.
nastroisam.ru
Как снять защиту с флешки от записи
 Дискеты остались в далеком прошлом после того, как их успешно сменили флеш-накопители. Но современный человек, при попытке записать что-то на такую флешку порой может столкнуться с ситуацией, которая знакома еще со времен использования тех самых дискет (гибких дисков). Бывает, что съемный диск оказывается заблокированным и не может быть использован по назначению, то есть для записи каких-либо файлов. Как решить такую проблему? Этот вопрос мы подробно рассмотрим в данной статье.Итак, вы столкнулись с ситуацией: нужно записать какую-то информацию на съемный накопитель, а при попытке сделать это, видите на экране сообщение типа «Диск защищен от записи, снимите защиту либо вставьте другой диск».Такую проблему можно достаточно быстро устранить, и мы расскажем об этом немного позже, а сейчас же стоит сказать пару-тройку слов о том, для чего устанавливается защита от записи любой информации на флешку.
Дискеты остались в далеком прошлом после того, как их успешно сменили флеш-накопители. Но современный человек, при попытке записать что-то на такую флешку порой может столкнуться с ситуацией, которая знакома еще со времен использования тех самых дискет (гибких дисков). Бывает, что съемный диск оказывается заблокированным и не может быть использован по назначению, то есть для записи каких-либо файлов. Как решить такую проблему? Этот вопрос мы подробно рассмотрим в данной статье.Итак, вы столкнулись с ситуацией: нужно записать какую-то информацию на съемный накопитель, а при попытке сделать это, видите на экране сообщение типа «Диск защищен от записи, снимите защиту либо вставьте другой диск».Такую проблему можно достаточно быстро устранить, и мы расскажем об этом немного позже, а сейчас же стоит сказать пару-тройку слов о том, для чего устанавливается защита от записи любой информации на флешку.Обратите внимание, что чаще всего такая операция выполняется исключительно с одной-единственной целью — защита флеш-накопителя от вредоносных программ (вирусов), которые могут сами по себе без ведома пользователя копироваться на различные съемные носители.
Способы снять защиту от записи с флешки
Существует два самых главных варианта снятия защиты со съемного накопителя: аппаратный и программный.Аппаратный способ
Необходимо установить переключатель блокировки, который есть в некоторых моделях USB-флешек, а также на SD-картах. Зачастую, такой переключатель находится на боковом ребре того или иного накопителя. Поэтому необходимо внимательно рассмотреть со всех сторон тот накопитель, который есть у вас и найти на нем значок открытого и закрытого замка либо же надпись Lock.Обратите внимание, что на самом деле, защиту снять не тяжело — нужно просто передвинуть рычаг блокировки в правильном направлении. После такого нехитрого маневра часто оказывается, что защита от записи уже снята. Осталось лишь установить съемный накопитель (флешку) в соответствующий разъем и заново повторить все действие записи файлов.Программный способ
Этот метод предполагает программное взаимодействие ОС и контролера флешки, что отвечает за возможность записи какой-либо информации. Убрать защиту от записи, используя такой способ, возможно при помощи командной строчки, редактора реестра либо же локальной групповой политики операционной системы Windows 7/8/10. Давайте теперь рассмотрим все перечисленные варианты более подробно.Снятие защиты с помощью regedit
- Необходимо нажать значок «Пуск», затем в поле поиска ввести название редактора реестра Windows — «regedit». С помощью клика правой кнопкой мыши (далее - ПКМ) на программе и в контекстном меню нужно перейти к пункту под названием «Запуск от имени администратора».

- Теперь следует перейти к разделу StorageDevicePolicies, а именно:HKEY_LOCAL_MACHINE\SYSTEM\CurrentControlSet\Control\StorageDevicePolicies
Однако бывают такие ситуации, когда такого раздела просто-напросто не существует. Что делать? Нужно его создать. Для этого ПКМ необходимо нажать на раздел Control — Создать — Раздел. Раздел «StorageDevicePolicies» стоит записать без кавычек.
 Далее важно создать (ПКМ в правой колонке реестра) параметр DWORD (размер 32 бита) в созданной только что ветке реестра. Для удобства можно назвать созданный элемент record.
Далее важно создать (ПКМ в правой колонке реестра) параметр DWORD (размер 32 бита) в созданной только что ветке реестра. Для удобства можно назвать созданный элемент record.
- Необходимо убедится в том, что значение параметра record равно нулю. ПКМ на record, стоит выбрать параметр «Изменить». Если значение указано «1», то необходимо изменить его на «0» и затем нажать «Ок».

- Теперь осталось закрыть редактор реестра, вынуть флеш-накопитель и сразу же перезагрузить компьютер. После таких манипуляций стоит вставить флешку. Теперь флешка должна работать в привычном режиме, и на нее можно записывать файлы.
Снятие защиты с помощью Diskpart
Если же не получилось разблокировать флешку при помощи реестра, можно попробовать сделать это при помощи командного интерпретатора Diskpart. Последний дает возможность управлять с помощью команд, какие вводит пользователь непосредственно в командной строке дисками и разделами.- Необходимо начать все с того же нажатия клавиши «Пуск». После этого в поле поиска следует ввести название командной строки Windows — cmd. Кликом ПКМ на программе, в контекстном меню осталось осуществить «Запуск от имени администратора».

- Теперь остается ввести такие команды: diskpart, list disk. При этом после ввода каждой из них, надо обязательно нажимать клавишу Enter.
- В приведенном выше списке нужно точно определить, какой именно порядковый номер в наименовании имеет наш флеш-накопитель. Сделать это возможно, если ориентироваться на указанный размер, в конкретно нашем случае флеш-накопитель имеет объем 8 Гб и представленный в таблице под названием «Диск 2» с объемом 1914 Мбайт.

- В этом шаге остается выбрать интересующий нас диск командой «select», очистить атрибуты, которые разрешают лишь чтение «attributes disk clear readonly». В случае, если флешку уже пора отформатировать, необходимо просто ввести команду «clean», создать раздел «create partition primary», и затем уже форматировать в NTFS «format fs=ntfs» либо же FAT «format fs=fat».

Снятие защиты с помощью редактора локальной групповой политики
- Нужно для начала открыть редактор нажатием комбинации клавиш на клавиатуре «Win+R», после этого следует ввести в появившуюся строку команду gpedit.msc, затем нажать «ОК» или же клавишу Enter.
- В редакторе необходимо открыть такую ветку: Конфигурация компьютера — Административные шаблоны — Система и выбрать пункт «Доступ к съемным запоминающим устройствам». Теперь остается сделать следующее - открыть состояние параметра «Съемные диски: Запретить чтение». В том же случае, если параметр окажется включенным, его, естественно, необходимо отключить.

- Чтобы отключить ограничение записи, можно просто два раза щелкнуть по параметру и в появившемся окошке выбираем «Отключить», затем снова нажать клавишу «ОК».

pc-helpp.com
Как снять защиту с флешки, чтобы добавить новые файлы
С развитием информационных технологий, дискеты вышли из обихода. Им на смену пришли USB-накопители. Следует отметить, что флешки стали популярнее даже CD и DVD дисков. Съемные носители позволяют многократно записывать информацию.

К сожалению, пользователи при попытке добавить новые документы на носитель, могут увидеть на экране следующее сообщение: «USB-носитель защищен от записи». Перед тем как начать устранять блокировку, необходимо разобраться почему сработала защита флешки от записи.
Причины включения защиты
Перед тем как снять защиту от записи с флешки, пользователям рекомендуется рассмотреть причины, способствующие установке защитной функции на носитель. Защита включается по следующим причинам:
- Настроена политика безопасности ОС. Таким образом, система защищает пользователя от потери конфиденциальной информации;
- Поражение компьютера вирусами;
- Изменение атрибутов тома на «Только чтение»;
- Аппаратный запрет записи;
- Повреждение прошивки.
Большая часть причин может быть устранена средствами операционной системы. Важно внимательно ознакомиться со способами, а только потом применять их.
Механическая защита
Обнаружив, что диск защищен от записи новички начинают паниковать. Нужно успокоиться и попытаться исправить ситуацию. В первую очередь рекомендуется осмотреть внешний вид ЮСБ-носителя. На многих флешках имеется миниатюрный джампер, который и является защитой.
Обнаружив миниатюрный «рычажок» на корпусе съемного диска, пользователям рекомендуется его сдвинуть в противоположную сторону. После этого необходимо проверить носитель, вставив его в системный блок. Лучше всего не использовать порты, расположенные с лицевой стороны, так как у них может быть плохой контакт и диск не определится.
В том случае, если физическое переключение не помогло, «рычажок» лучше всего вернуть на свое место, а затем перейти к другим способам. На некоторых флешках имеются надписи. Джампер должен быть установлен напротив «Unlock». Это же касается и карты памяти, которая используется в фотоаппаратах.
Реестр как средство для отключения защиты
Платформа Windows имеет такое средство, как реестр, в котором прописываются настройки программ и всей ОС в целом. Иногда бывают ситуации, когда вредоносное ПО изменяет значение реестра, вследствие чего на флешке появляется защита, препятствующая записи любых типов файлов.
Чтобы изменить параметр, требуется активировать редактор системного реестра. Для этого требуется открыть меню «Пуск», а затем в поисковой строчке набрать «regedit».

Следует отметить, что запуск системного реестра можно осуществить посредством утилиты выполнения задач. Для ее вызова нажимается комбинация из двух клавиш Win+R. В запустившейся форме следует набрать слово «regedit», а затем кликнуть по кнопке «ОК».

После открытия системного реестра, пользователям следует открыть ветвь: «HKEY_LOCAL_MACHINE-> SYSTEM-> CurrentControlSet-> Control».

На следующем шаге нужно в разделе «Control» найти подраздел «StorageDevicePolicies». Если же подобной директории не существует, ее следует добавить. Рекомендуется зажать правой кнопочкой манипулятора по разделу «Control». Как только откроется меню, нужно будет выбрать пункт «создать», а затем кликнуть по надписи «Раздел». Новый раздел, нужно назвать «StorageDevicePolicies».

Теперь нужно добавить параметр. В окне, расположенном с правой стороны, нужно нажать правой кнопкой мыши, а затем выбрать «Создать». Когда откроется подменю, рекомендуется выбрать пункт «Параметр DWORD (32 бита)».

Новому параметру, рекомендуется изменить имя на «WriteProtect». В открывшейся форме, нужно установить значение «0», а затем кликнуть «ОК».

Следует отметить, что раздел «StorageDevicePolicies» с параметром «WriteProtect» может быть создан, но значение у него будет равно «1». Чтобы убрать защиту от записи требуется установить значение «0», после чего лучше перезагрузить компьютер.
Работа с CMD
Многим пользователям не известно, как можно снять защиту с флешки используя команды CMD. Чтобы произвести запуск консоли требуется произвести запуск утилиты выполнения задач, или открыть пуск, а затем набрать в поисковой строке «cmd».

После запуска консоли, требуется воспользоваться командой Diskpart. Сразу после этого появится еще одна консоль, в которой и будут выполняться все действия.

Перед тем как убрать защиту, необходимо определиться с диском. Для этого в консоли нужно ввести команду «list volume», а затем нажать Enter. После этого появится таблица со всеми устройствами. Последний том и будет съемный носитель. Он имеет тип сменный, а также у него будет указан размер (для флешек размер может быть указан в мегабайтах, т. е. для 8 Гб будет написано 7788 Мб).

На следующем шаге требуется ввести команду «Select volume #», где вместо «#» указывается номер тома, соответствующий съемному носителю.

Когда том будет выбран, нужно воспользоваться командой «Attributes volume clear readonly». После этого остается нажать Enter.

После завершения операции все параметры будут очищены, а защита от записи убрана. Для проверки, рекомендуется повторно вставить флешку, а затем отправить на носитель файлы.
Изменение политики безопасности
Если диск защищен от записи, рекомендуется ознакомиться с политикой безопасности. Сначала следует вызвать утилиту «Выполнить», а затем прописать в поле «gpedit.msc». В открывшемся приложении необходимо войти в конфигурацию компьютера, а затем развернуть административные шаблоны. В открывшемся списке следует отыскать систему, а затем выбрать «Доступ к съемным запоминающим устройства».

В правом окне отобразится список. Пользователю нужно будет отыскать параметр «Съемные диски: Запретить запись». Чтобы приступить к редактированию политики требуется «щелкнуть» на записи правой кнопкой манипулятора, а затем выбрать «Изменить».

Теперь снимите защиту от записи, установив флажок на надпись: «Отключено». От защищённой записи можно избавиться, установив флажок, на надпись: «Не задано». После этого остается только кликнуть по кнопке «Применить» и «ОК».

Закончив с изменением политик, рекомендуется перезагрузить компьютер.
Применение специализированного софта
Пользователям приходится часто сталкиваться с тем, что USB-диск защищен от записи, но как снять защиту они не знают. Если манипуляции с утилитами ОС не дали положительного результата, следует обратиться за помощью к специализированному софту.
Специалисты рекомендуют воспользоваться следующими утилитами:
- ЭйчПи ЮСБ Диском;
- ДжетФлэш Рековери;
- Апасер Репаир.
Каждая программа уникальна и выпущена разработчиками для восстановления конкретных флешек. Лучше всего уточнить у производителя, какая программа лучше всего подходит.
Утилита HP USB Disk
Если флэшка не позволяет пользователю перемещать или добавлять файлы, и при этом производитель USB-устройства не известен, рекомендуется воспользоваться программой HP USB Disk Storage Format Tool. Утилита распространяется совершенно бесплатно. Благодаря программке возможно полностью восстановить работу съемного диска. Единственное, о чем стоит помнить, это то что вся информация, находящаяся на носителе будет удалена.
После загрузки файла, программа запускается от администраторского имени. На следующем шаге требуется выбрать носитель, а затем отформатировать флешку. При этом все параметры будут восстановлены.
Программа JetFlash Recovery
Эта программка способна исправлять ошибки USB-накопителей, выпущенных под брендом Transcend, а также A-data. Преимуществом утилиты является то что она способа:
- Снимать защиту записи;
- Исправлять возникшие ошибки чтения блоков;
- Распознавать файловую систему RAW;
- Форматировать носитель, без удаления данных.
Приложение лучше всего скачивать с официального сайта производителя. После загрузки утилиты, необходимо запустить ее от имени администратора. После этого можно приступать к реанимации носителя, убираем защиту или выбираем любое подходящее действие.
Приложение от Апасер
Утилита предназначена для реанимации флешек, выпущенных компанией Apacer Technology Inc. Приложение позволяет:
- Форматировать устройство;
- Ликвидировать защитную функцию;
- Исправить ошибки чтения блоков.
После загрузки и запуска программы появится форма с кнопкой «Format». После ее нажатия, диск будет отформатирован. Данные конечно удаляться, но защита от записи будет ликвидирована.
Программу можно скачать с официального Интернет-ресурса. С управлением программы справится даже новичок.
Другие способы «лечения» носителя
Если все перечисленные методы не помогли, остается только поражение носителя вирусами. В первую очередь следует проверить USB-диски на вирусы. Это можно сделать любыми антивирусными программами. Также рекомендуется произвести проверку носителя утилитами «Anti-Autorun».
Даже если антивирусное ПО обнаружило трояны и другие вредоносные программы, рекомендуется отформатировать флешку. Это можно сделать средствами Windows. Если ничего не получается, лучше всего загрузиться в безопасном режиме, а затем повторить процедуру. Для этого необходимо перезагрузить компьютер, а в момент его включения нажать F8. После этого нужно выбрать способ загрузки. Когда компьютер включится, нужно лишь произвести форматирование.
Важно отметить, что перед выполнением какой-либо процедуры, рекомендуется проверить насколько заполнен диск. Возможно просто заполнилось дисковое пространство, поэтому новый файл не может быть записан. Это можно сделать, открыв свойства носителя предварительно открыв «Мой компьютер».
Заключение
Столкнувшись с блокировкой записи информации на съемном носителе, многие пользователи отчаиваются. Не нужно расстраиваться, так как в 90% случаев, вышеописанные способы позволяют восстановить работоспособность флешки. Не стоит спешить. Нужно постепенно проверить каждый из существующих способов.
В том случае, если все-таки ничего не помогло, значит произошло физическое повреждение носителя. Конечно, и в этом случае можно все восстановить, но придется обращаться к мастерам. Следует отметить что это невыгодно. Стоимость ремонта может обойтись дороже стоимости нового съемного носителя.
Как снять защиту от записи с флешки
programka.net
Как снять защиту от записи с флешки
 На данный момент все пользователи компьютера повсеместно используют usb флешки для хранения и переноса своих файлов. Не редкость, когда не удается скопировать данные, так как система пишет, что флешка защищена от записи. В этом случае нужно разобраться, что вызвало проблему и как снять защиту от записи с флешки.
На данный момент все пользователи компьютера повсеместно используют usb флешки для хранения и переноса своих файлов. Не редкость, когда не удается скопировать данные, так как система пишет, что флешка защищена от записи. В этом случае нужно разобраться, что вызвало проблему и как снять защиту от записи с флешки.
Если флешка защищена от записи, то система не даст вам записать файл на флешку пока вы не снимете это ограничение. Проблемы из-за которой может появиться сообщение «Диск защищен от записи, снимите защиту или используйте другой диск» может быть две — аппаратная (связанная с самой флешкой) или программная (связанная с операционной системой).
Аппаратная защита от записи на флешку
На рынке есть небольшая доля usb накопителей (не только флешки, но и sd карты) которые имеют механическую защиту от записи. Такие флешки на которых диск защищен от записи в основном нацелены невнимательных пользователей, которые могут случайно удалить нужные файлы.

Обратите внимание на рисунок выше. На usb накопителе имеется переключатель «открыть» и «закрыть» изображенные иконкой замка. Если переключатель на вашей флешке находится в положении «закрыто», то запись файлов на usb будет запрещена.
Если же на вашем устройстве нет такого переключателя, значит диск защищен от записи в настройках операционной системы и взаимодействии с контроллером usb накопителя.
Программная защита от записи
Снятие защиты от записи через реестр Windows
Для того, чтобы зайти в редактор реестра Windows нажмите комбинацию клавиш Win+R, впишите туда regedit и нажмите Enter. Вместо комбинации клавиш Win+R можно нажать «Пуск»-«Выполнить». Эти действия равнозначные.

В левой части вы увидите структуру разделов реестра. Перейдите в ветку реестра HKEY_LOCAL_MACHINE\SYSTEM\CurrentControlSet\Control\StorageDevicePolicies.
При этом этой ветки может и не быть. Если она есть, то посмотрите значение параметра WriteProtect. Значение 1 запрещает запись файлов на флешку. Поставьте 0 для разрешения, после чего вытащите флешку и перезагрузите компьютер. Проблема должна исчезнуть.

Если такой ветки у вас нет, то нужно ее создать. Для этого кликните правой кнопкой на раздел выше Control и выберите «Создать раздел». Укажите имя нового раздела StorageDevicePolicies.

После этого перейдите в только что созданный раздел StorageDevicePolicies, кликните правой кнопкой на справа и выберите «создать Параметр DWORD».

Назовите его WriteProtect и оставьте значение 0. Если стоит значение 1, то нужно его убрать. Как и в прошлом абзаце после этого вытащите usb накопитель и перезагрузите компьютер. Убедитесь, что сообщение о том, что диск защищен от записи пропало.
Снятие защиты через командную строку
Если редактирование реестра не помогло, то есть способ снять защиту от записи через командный интерпретатор Diskpart в командной строке Windows.
Нажмите «Пуск» и в строке поиске напишите cmd после чего всплывет окошко командной строки. Также вы можете зайти в командную строку в меню «Пуск» — «Все программы» — «Стандартные» — «Командная строка».
В командной строке напишите diskpart и нажмите Enter. После этого напишите list disk и опять нажмите Enter.

У вас отобразится список дисков компьютера. Нужно определить какой из них принадлежит флешке на который диск защищен от записи. В нашем случае это диск 2, это видно по размеру 8гб.
Пишем select disk 2 для выбора нашего диска, нажимаем Enter.
Пишем attributes disk clear readonly для очистки атрибутов только на чтение.

После выполнения команд закройте командную строку, вытащите флешку и вставьте ее опять в компьютер. Попробуйте записать что-нибудь, чтобы понять решилась ли проблема.
Снятие защиты с помощью редактора групповой локальной политики
Нажмите «Пуск» — «Выполнить» и комбинацию клавиш Win+R и вбейте значение gpedit.msc после чего нажмите Enter.

У вас откроется редактор групповой локальной политики Windows.
Перейдите на вкладу «Конфигурация компьютера» — «Административные шаблоны» — «Система» — «Доступ к съемным запоминающим устройствам».

Если параметр ««Съемные диски: Запретить чтение» включен, если следует убрать. Для этого кликните два раза на политику и выберите «отключить», после чего нажмите ОК.

Снятие защиты с помощью специальных программ
Теперь рассмотрим, как разблокировать флешку, если стандартные средства Windows не помогли. Можно попробовать снять защиту с помощью специальных программ для работы с флешками от разных производителей, которые позволят форматировать диск чтобы убрать ошибку на запрет записи.
Программа HP USB Disk Storage Format Tool

Бесплатная утилита которая поможет вам форматировать вашу флешку после чего проблема защиты от записи будет устранена.
Программа JetFlash Recovery Tool

Специальная программа для флешек Transcend. Эта программа предназначена для исправления ошибок на флешках марки Transcend, в том числе и от проблемы с защитой флешки на запись файлов.
Также предлагаю вам ознакомиться с видео по данной теме, может быть после его просмотра вы сможете снять защиту от записи на флешке.
Если у вас остались вопросы, то пишите их в комментариях. Постараемся вам помочь.
computernotes.ru
Как снять с флешки защиту от записи

Любой пользователь однажды может столкнуться с ситуацией, когда при попытке копировать на флешку информацию система выдаст сообщение о запрете подобной операции. Как же снять защиту USB-носителя от записи?
Что собой представляет защита флешки от записи
Защита от записи, устанавливаемая с помощью различных программ и способов, позволяет обезопасить флеш-накопитель от попадания на него ненужной пользователю информации, несанкционированного копирования или удаления любых файлов. Флешка блокируется, как результат, становятся недоступными все функции, кроме чтения.
К примеру, вы храните на флешке программу анализа работоспособности компьютера и не хотите добавлять на носитель лишние файлы, а тем более потерять уже имеющиеся. В подобных случаях нужно включать защиту от записи.
 При включённой защите от записи система выдаст сообщение о невозможности копирования файла с флешки
При включённой защите от записи система выдаст сообщение о невозможности копирования файла с флешкиПричины возникновения сообщения о блокировке
Блокировка флешки способна включиться автоматически в результате неправильного использования устройства (несоблюдение прилагаемой инструкции), неполадок в системе Windows, внешних вирусных атак. Также существуют USB-накопители со специальным механическим переключателем, позволяющим вручную включать и отключать защиту. В некоторых же случаях пользователь может сам настроить ограничения доступа, чтобы защитить важную информацию.
Таким образом, основными причинами возникновения сообщения о блокировке являются:
- неправильное использование флеш-накопителя;
- неполадки в системе Windows;
- вирусные атаки;
- механическое включение блокировки с помощью переключателя;
- включение защиты программным способом.
Как снять защиту
При возникновении необходимости снятия блокировки записи используются два метода:
- аппаратный;
- программный.
Аппаратный метод
Для снятия блокировки записи аппаратным методов достаточно перевести механический переключатель, находящийся обычно на боковой стороне флешки, в сторону пиктограммы с изображением открытого замка или надписи UnLock. Такой способ применяется только на флешках с установленным переключателем.
 На флешке с переключателем очень легко устанавливать и снимать защиту от записи
На флешке с переключателем очень легко устанавливать и снимать защиту от записиПрограммный метод
При снятии блокировки программным методом контроллер флешки, отвечающий за запись информации, взаимодействует непосредственно с ОС Windows.
Программный метод включает разные способы разблокировки:
- через реестр Windows;
- с помощью утилиты Diskpart;
- посредством редактора локальной групповой политики;
- с помощью внешних программ.
Снятие блокировки в редакторе реестра Windows
- Для открытия редактора реестра в Windows 8, 10 нажмите правой кнопкой мыши (ПКМ) на пиктограмме с изображением окон и выберите «Найти».
 Открытие внутреннего поиска Windows
Открытие внутреннего поиска Windows - Введите в поисковое поле команду regedit и нажмите пиктограмму поиска или Enter. Ниже появится значок утилиты с названием. Щёлкните ПКМ в поле с выделенной программой и выберите «Запуск от имени администратора».
Для того чтобы запустить редактор реестра в Windows XP, выберите «Пуск->Выполнить», введите команду regedit и нажмите клавишу Enter.
 Запуск редактора реестра
Запуск редактора реестра - Теперь в открывшемся редакторе реестра необходимо найти папку StorageDevicePolicies, находящуюся в HKEY_LOCAL_MACHINE\SYSTEM\CurrentControlSet\Control, а если таковой нет, то создать её. Для этого щёлкните ПКМ на папке Control и выберите «Создать->Раздел». Назовите вновь созданный раздел StorageDevicePolicies.
 Создание раздела StorageDevicePolicies
Создание раздела StorageDevicePolicies - Щёлкните ПКМ на разделе StorageDevicePolicies и выберите «Создать->Параметр DWORD (32 бита)». Дайте этому параметру название WriteProtect.
 Создание параметра DWORD под именем WriteProtect
Создание параметра DWORD под именем WriteProtect - Щёлкните ПКМ на WriteProtect и выберите «Изменить» В открывшемся окошке впишите значение «0» и нажмите клавишу Enter.
 Изменение значения WriteProtect
Изменение значения WriteProtect - После перезагрузки компьютера сообщение о блокировке записи перестанет появляться, флешка будет работать в стандартном режиме.
Снятие блокировки записи на флешку через редактор реестра — видео
С помощью Diskpart
- Откройте командную строку (cmd) по аналогии с запуском редактора реестра (regedit).
 Запуск командной строки
Запуск командной строки - После её запуска введите последовательно diskpart, list disk, select disk 1 (вместо 1 номер вашей флешки из перечня в программе), attributes disk clear readonly. После каждой команды необходимо нажать на клавиатуре Enter. Произойдёт очистка атрибутов, дающих разрешение только на чтение.
Желательно также отформатировать флешку. Для этого перед самым началом манипуляций с носителем перезапишите данные на жёсткий диск компьютера. Теперь, после изменения атрибутов, достаточно ввести clean, create partition primary, format fs = ntfs (для NTFS) или format fs = fat (для FAT). Как и ранее, после каждой команды нажимайте Enter.
 Изменение атрибутов для снятия защиты от записи и форматирование флешки
Изменение атрибутов для снятия защиты от записи и форматирование флешки
Посредством редактора локальной групповой политики
- Для открытия редактора вначале щёлкните ПКМ на пиктограмме с изображением окон и выберите «Выполнить».
 Открытие окна запуска программ и выполнения команд
Открытие окна запуска программ и выполнения команд - Введите команду gpedit.msc и нажмите клавишу Enter.
 Запуск редактора групповой политики
Запуск редактора групповой политики - В системной папке с административными шаблонами откройте раздел доступа к съёмным запоминающим устройствам и щёлкните два раза левой кнопкой мыши (ЛКМ) на пункте списка о запрете записи на съёмных дисках.
 Выбор настройки параметра, запрещающего запись на флешку
Выбор настройки параметра, запрещающего запись на флешку - В открывшемся окне отметьте радиокнопку «Отключено» и нажмите ЛКМ на «ОК».
 Снятие запрета на запись
Снятие запрета на запись
Через внешние программы
Существуют как общие программы для снятия блокировки записи с флешки, предназначенные для различных съёмных носителей, так и фирменные (для конкретных моделей).
- Утилита HP USB Disk Storage Format Tool является универсальной и позволяет разблокировать практически любую карту памяти. Но для этого флешка должна быть одновременно отформатирована. Поэтому вначале перенесите данные на жёсткий диск. Запустите утилиту, выберите ваш USB-накопитель и файловую систему, а затем нажмите «Начать». После окончания процесса вновь перепишите данные на съёмный носитель.
 HP USB Disk Storage Format Tool — универсальная утилита, позволяющая разблокировать любую флешку
HP USB Disk Storage Format Tool — универсальная утилита, позволяющая разблокировать любую флешку - Программа AlcorMP работает только с флешками одноимённой модели. Для снятия блокировки выберите соответствующий съёмный диск и нажмите «Старт».
 Программа AlcorMP помогает снять защиту с флешки одноимённой модели
Программа AlcorMP помогает снять защиту с флешки одноимённой модели
Особенности и нюансы
Все программы, работающие с флеш-накопителями, открывайте от имени администратора.
 Запускать программы, работающие с флеш-накопителями, необходимо от имени администратора
Запускать программы, работающие с флеш-накопителями, необходимо от имени администратораЕсли ни один из способов снятия блокировки записи не подошёл, то есть большая вероятность того, что флешка вышла из строя или просто подошёл к концу её рабочий ресурс. При возникновении такой ситуации USB-накопитель нужно менять.
Как убрать защиту с флешки — видео
Снятие с флешки защиты от записи не представляет сложности. Просто не следует забывать, что при этом вы в дальнейшем случайно можете удалить информацию с носителя. При включённой же блокировке система об этом обязательно напомнит.
Оцените статью:(1 голос, среднее: 5 из 5)
Поделитесь с друзьями!skesov.ru











