Как сохранить картинку (изображение, фотографию) в фотошопе? Как сохранить файл в фотошопе
Как сохранить картинку (изображение, фотографию) в фотошопе?
Начиная знакомиться с программой, сперва нужно научиться создавать чистый документ с нуля, открывать фотографию, сохраненную на компьютере, и научиться последнему штриху — как сохранить картинку (изображение, фотографию) в фотошопе.
Процесс сохранения картинки тесно связан с форматами графических файлов. Поскольку от того, какой вы выберите формат, будет зависеть многое (поддержка прозрачности, размер файла и количество отображаемых цветов). Я не буду повторяться и расписывать о каждом формате, поскольку вся эта информация уже подробно изложена в статье, посвященной графическим форматам и расширениям, используемых фотошопом.
Итак, чтобы сохранить картинку в фотошопе используются две команды меню:
Файл — Сохранить (Ctrl+S)
Как правило, эта команда используется, когда пользователь открыл уже существующее изображение и занимается его редактированием. Выполнив данную команду, фотошоп обновит этот файл в том же формате, что он и был ранее. Можно сказать, что это быстрое сохранение, которое не потребует от вас отрегулировать какие-либо параметры изображения.
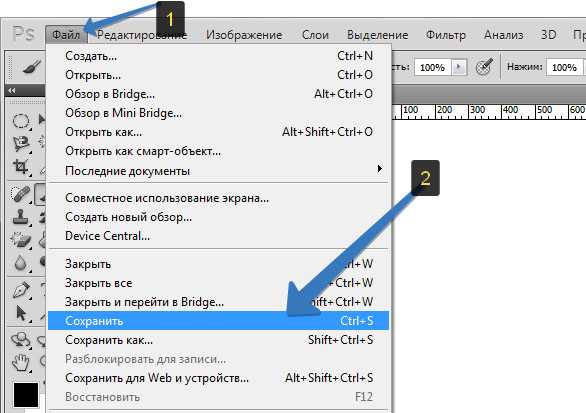
Если вы создали изображение с нуля, то эта команда будет работать как Сохранить как.
Файл — Сохранить как… (Shift+Ctrl+S)
Данная команда является основной и наделена множеством «сложностей».
Выбрав эту команду, вам нужно указать фотошопу куда, с каким именем и в каком формате желаете сохранить свою фотографию. Для этого появится диалоговое окно:

Зелеными стрелками указаны кнопки управления навигацией (для указания места сохранения файла), а синей стрелкой показано меню выбора формата будущего изображения. После этого нажмите кнопку Сохранить.
Но это еще не все. Фотошоп покажет еще одно окно — Параметры. Содержимое данного окна будет напрямую зависеть от выбранного вами формата файла.
Например, если вы желаете сохранить в JPG, то оно выглядит так:

Самое главное, что тут можно настроить, так это качество изображения. В поле с цифрами можно внести значение качества от 1 до 10, либо выбрать его текстовое обозначение в выпадающем списке, либо двигая ползунок. Итоговый размер файла отображается в правой половине окна.
Качество изображения напрямую влияет на его размер, а значит и скорость загрузки в интернете и открытия на компьютере.
Также вам предлагается три разновидности формата:
- Базовый («стандартный») — это отображение изображений на экране построчно. То есть самый обыкновенный способ отображения содержимого JPG-файла.
- Базовый оптимизированный — это изображение с оптимизированной кодировкой Huffman.
- Прогрессивный — это формат, обеспечивающий показ с постепенным улучшением качества изображений по мере их загрузки.
Процесс сохранения можно рассматривать с другой стороны — сохранение промежуточных этапов работы. Для этого существуют формат PSD, формат который создан специально для фотошопа.
Выберите его из раскрывающего списка форматов окна Сохранить как, чтобы иметь возможность опять вернуть фотографию к редактированию, ведь сохранится вся палитра слоев, все фильтры и эффекты, что вы применили. Все это можно будет заново настроить и дополнить. Подробнее о формате тут.
Третий способ сохранения в фотошопе
Если вы хотите сохранить картинку, а затем закрыть ее, то можно и не пользоваться вышеуказанными командами.
Нажмите на крестик вкладки этого изображения (красная стрелочка), если хотите закрыть изображение, но остаться в фотошопе, либо на крестик самого фотошопа (синяя стрелочка), если хотите совсем закончить свою работу.

Появится окно, в котором вам нужно подтвердить свой выход/закрытие с сохранением или без сохранения. Нажмите на кнопку отмены, если вдруг передумали.
Заметили ошибку в тексте - выделите ее и нажмите Ctrl + Enter. Спасибо!
psand.ru
Как сохранить в "Фотошопе" файл: советы и рекомендации
Adobe Photoshop - популярный многофункциональный графический редактор. С ним сталкиваются многие пользователи, особенно при обработке фотографий и картинок. Как сохранить в "Фотошопе" документ? Это одна из основных функций графического редактора. Далее будут рассмотрены все возможные методы сохранения картинок. Предложенные вниманию советы значительно облегчат процесс работы с "Фотошопом". Они легко осваиваются и применяются на практике.
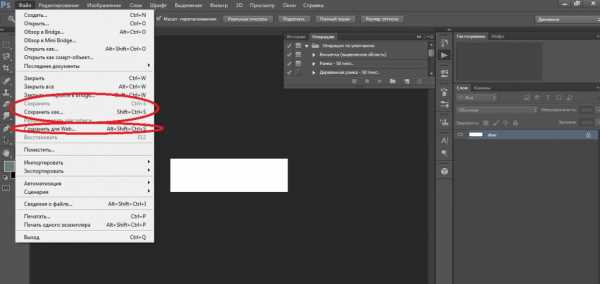
Обычное сохранение
Как сохранить фото в "Фотошопе"? Первая опция, имеющаяся в графическом редакторе, - это команда "Сохранить". Обычно она используется при обработке открытого заранее документа. В ходе выполнения команды ранее имеющийся объект будет заменен отредактированным изображением.
Как сохранить в "Фотошопе" картинку с заменой первично открытого файла? Нужно:
- Открыть фото и отредактировать его на свое усмотрение.
- Нажать на кнопку "Файл". Она располагается на панели инструментов в верхней части экрана.
- Щелкнуть по кнопке "Сохранить...".
Важно: если юзер создал графический документ с нуля, после проделанных действий на экране появится лог сохранения. Здесь предстоит указать имя документа, его формат хранения и предполагаемое место расположения на компьютере.
Как сохранить картинку в "Фотошопе" посредством опции "Сохранить"? Можно нажать на клавиатуре Ctrl + S. Сочетание горячих клавиш поможет воспользоваться командой.
Опция "Сохранить как..."
Второй способ сохранения графических файлов - это использование команды "Сохранить как...". Данный прием схож с ранее изученным алгоритмом действий. Он отличается разнообразием параметров сохранения. Метод прекрасно подходит для дублирования картинок.
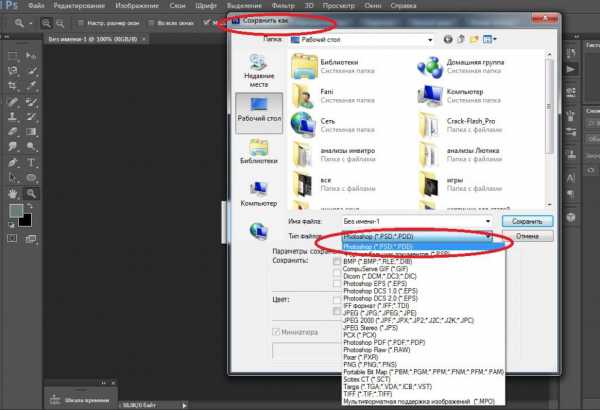
Как сохранить в "Фотошопе" документ при помощи настройки "Сохранить как..."? Потребуется:
- Нажать на "Файл" после редактирования документа.
- Выбрать в появившемся меню команду "Сохранить как...".
- Указать имя сохраняемого документа.
- Выбрать формат сохранения. Он находится в строке "Тип файла".
- Осуществить указание места сохранения графического документа.
- Кликнуть по "Сохранить".
- Указать параметры фотографии. Обычно здесь выбирают качество изображения и разновидность формата. Можно указать стандартную или улучшенную оптимизацию или же с постепенным улучшением качества картинки по мере ее загрузки.
- Щелкнуть по кнопке "Ок".
Дело сделано. Мы изучили еще один способ сохранения документов через "Фотошоп". Для быстрой активации опции можно нажать Ctrl + Shift + S.
С закрытием файла
Как сохранить в "Фотошопе", а затем закрыть соответствующее изображение? Для этого ранее предложенные советы не подойдут. Они оставляют записанную на жесткий диск фотографию открытой.

Интересно, как сохранить фото в "Фотошопе", одновременно закрыв то или иное изображение? Для этого необходимо:
- Перейти во вкладку с выбранной картинкой.
- Навести курсор на правый верхний угол вкладки с соответствующим документом.
- Кликнуть по крестику левой кнопкой мыши.
- Согласиться с сохранением документа, нажав на "Да".
Важно: если щелкнуть по "Нет", Photoshop будет закрыт без сохранения изменений в документе. "Отмена" вернет юзера в редактор без каких-либо изменений.
Для Web-ресурсов
Часто "Фотошоп" используется при создании графики для Web-сайтов. Останется только правильно осуществить сохранение документа. Что для этого нужно?
Как сохранить в "Фотошопе" файл для Web? Чтобы это сделать, потребуется:
- Выбрать "Файл" - "Сохранить для Web...".
- Указать графический набор и формат сохранения.
- Выставить параметры фона.
- Указать качество снимка и его размер.
- Щелкнуть по кнопке "Готово".
Быстрый доступ к опции осуществляется при помощи сочетания клавиш Alt + Shift + Ctrl + S.
Сохранение фона и картинки без него
А как сохранить фон в "Фотошопе"? Это довольно простая задача. Дело все в том, что пользователь может в качестве фона использовать любое изображение. Останется только выставить его в качестве упомянутого элемента картинки.

Создание фона в "Фотошопе" осуществляется так:
- Открыть или создать графический документ.
- Нажать на кнопку "Добавить новый слой".
- Скопировать изображение, используемое в качестве фона.
- Вставить картинку на созданный новый слой.
Теперь остается провести необходимые корректировки с изображением, а затем перенести слой с фоном в самый низ.
Как сохранить в "Фотошопе" картинку без заднего фона? Для этого потребуется создать документ в формате .gif или .tiff. Предпочтительнее работать с первым вариантом. Для этого придется активировать опцию "Сохранить для Web...", а затем в параметрах сохранения поставить отметку около "Прозрачно".
fb.ru
Как сохранить документ в фотошопе | Soohar

В этом уроке вы узнаете, как сохранить документ в фотошопе. После того как фотография была отредактирована то, скорее всего вы задались вопросом как ее сохранить? Для этого в фотошопе предусмотрены три команды: Save (Сохранить), Save As (Сохранить как) и Save for Web & Devices (Сохранить для Web и устройств):
Основные сведения
Все три команды можно выполнить через меню File (Файл):
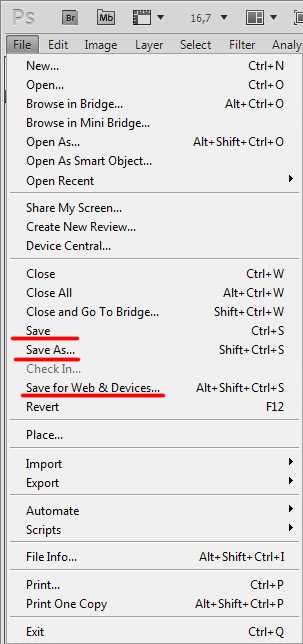
Команда Save (Сохранить), позволяет сохранить документ, в том формате, в котором была открыта изначально. Ее рекомендуется использовать в том случае, когда вы редактируете изображение, что бы в случае зависания программы не потерять результаты. Следующая команда, Save As (Сохранить как), будет для вас наиболее полезна, она позволяет выбрать формат сохранения, качество и название. Команда Save for Web & Devices(Сохранить для Web и устройств) полезна для сохранения изображения веб ресурсов или каких либо устройств, позволяя сильно сжимать и менять размеры изображения. Что бы изучить настройки этой команды потребуется отдельный урок.
Сохранение файла в формате JPEG
Один из самых распространенных форматов нашего времени. Большую популярность получил за то, что даже при небольшом размере хорошо сохраняет цвета. JPEG поддерживают практически все мультимедиа устройства и все веб браузеры.
Для соxранения изображения в этом формате нужно выбрать File (Файл)- Save As (Сохранить как), после чего откроется окно с настройками сохранения, о котором подробно будет рассказано ниже:
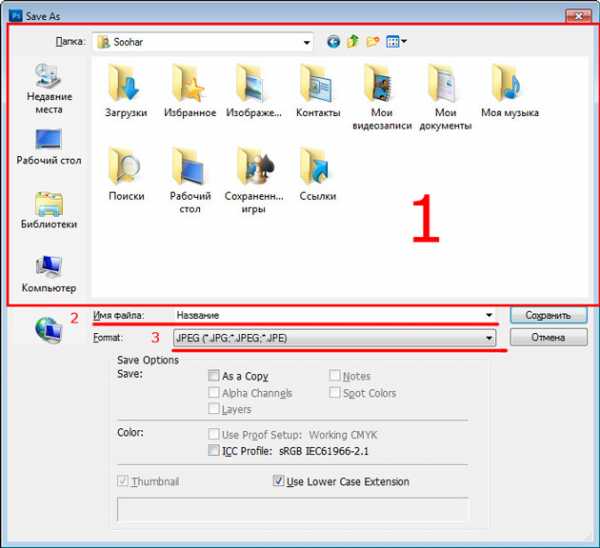
- В верхней части расположено окно для выбора места сохранения вашем жестком диске.
- Изменение имени файла
- В поле Format (Формат) можно выбрать формат для файла. Выберите формат JPEG и нажмите сохранить.
Перед вами откроется окно с настройками файла:

В разделе Image Options можно выбрать качество и степень сжатия:Low (Низкое), Medium (Среднее), High (Высокое) и Maximum (Максимальное). Легче всего это сделать при помощи ползунка. Помните, что чем больше сжатие, тем хуже качество. Слева указан размер файла. В разделе Format Options можно выбрать один из трех методов сжатия:
- Baseline Standart (Базовый Стандартный) этот метод сжатия самый распространяемый, идеально понимаемый формат для устройств и веб браузеров.
- Baseline Optimizes (Базовый оптимизированный) метод который позволяет сжимать изображение, но при этом сохранять четкость и краски.
- Progressive (Расширенный) с помощью сoхранения этого метода изображение будет загружаться не построчно, а за несколько проходов по мере загрузки. В каждый из них будет выводится полное изображения, улучшаясь от прохода к проходу. Некоторые браузеры и устройства плохо с ним работают.
Оставьте Baseline Standart и нажмите OK
Сохранение файла в формате PSD
При сохранении файла в формате PSD сохраняются все процессы редактирования, включая слои, маски, фильтры и тд. Поэтому если вы откроете этот формат в Photoshop, то сможете с легкостью внести изменения.
Вновь выберите File (Файл) — Save as (Сохранить как). В открывшемся окне в поле Format (Формат) выберите PSD:

В статье Форматы графических файлов более подробно рассказано о форматах изображений.
Похожая по теме статья: Как создать новый документ в фотошопе
soohar.ru
Все дело в формате или как правильно сохранить картинку в фотошопе | DesigNonstop
Все дело в формате или как правильно сохранить картинку в фотошопе
10
Сегодня мы поговорим о том, как правильно сохранить и оптимизировать картинку в фотошопе и в каком формате это лучше сделать. А ведь правильный выбор формата сохранения очень сильно влияет на качество и внешний вид картинки, а также на вес картинки в килобайтах. Это особенно важно для тех, кто учитывает расход трафика. Итак, давайте разберемся по порядку с jpg, gif и png.
1. В каких форматах сохранять картинкиПосле того, как вы открыли в фотошопе любимую фотографию и каким-то образом поколдовали над ней или, вообще, создали с нуля коллаж собственного производства, вам предстоит сохранить этот файл у себя на компьютере. Для сохранения файла существуют три самых распространенных формата.
Формат jpg. Пожалуй, самый распространенный формат. Подходит для сохранения сложных графических изображений со множеством цветов и оттенков и насыщенной текстурой. То есть фотографии лучше всего сохранять в этом формате. Среди его недостатков — не поддерживает прозрачность и очень чувствителен к красному цвету.
Формат gif. В этом формате очень хорошо сохранять файлы, с ограниченным количеством цветов. Например, текстовые страницы, таблицы, схемы, логотипы, простые картинки. Получается гораздо четче и весит меньше. Плюс формат поддерживает прозрачность и анимацию. Однако, формат морально устаревает и уже уступает формату png.
Формат png. Похож на предыдущий формат, но более продвинут и эффективнее сжимает картинки. В png очень удобно сохранять клипарты на прозрачном фоне. Существует в двух форматах png-8 (для простых картинок, поддерживает 256 цветов) и png-24 (для более сложных изображений, хорошо поддерживает цвета).
2. Сохраняем с помощью функции «Сохранить как…» (Save as…)Можно сохранить картинку используя старый добрый способ через меню «Файл» -> «Сохранить как…» (Save as…) или комбинация клавиш «Shift+Ctrl+S». В выпадающем меню выбирается формат файла, в котором хотим сохранить файл. (Смотрим рисунок ниже) Этот способ используется когда сохраняемая картинка останется на вашем компьютере и не предназначается для публикации в интернете.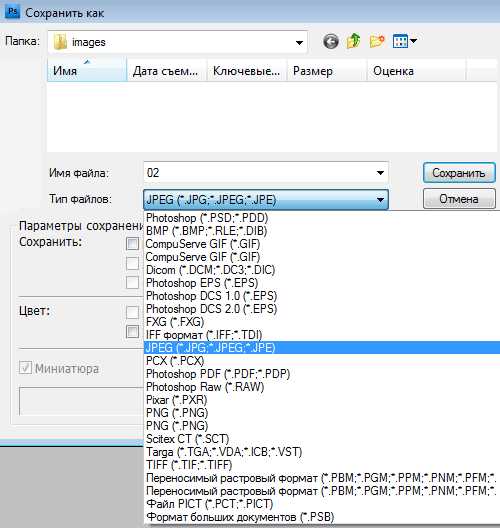
3. Сохраняем с помощью функции «Сохранить для Web» (Save for Web…)Если же ваша картинка предназначена для того, чтобы быть вывешенной в интернете, то лучше воспользоваться функцией «Сохранить для Web» (Save for Web…). При таком способе картинка лучше и качественнее сохраняется именно для интернета и плюс там есть несколько удобных возможностей. Выбираем в меню «Файл» -> «Сохранить для Web…» (Save for Web…) или комбинация клавиш «Alt+Shift+Ctrl+S». Откроется диалоговое окно.
Для того, чтобы сохранить картинку в формате jpg в выпадающем меню (1) выбираем формат JPEG. Ставим качество сохранения (2) от 75% до 95%. Я всегда ставлю 75%. Устанавливаем, если надо, необходимые размеры картинки (3). В окошках слева показан изначальный размер картинки (4) и размер оптимизированной картинки (5). После этого нажимаем «Сохранить».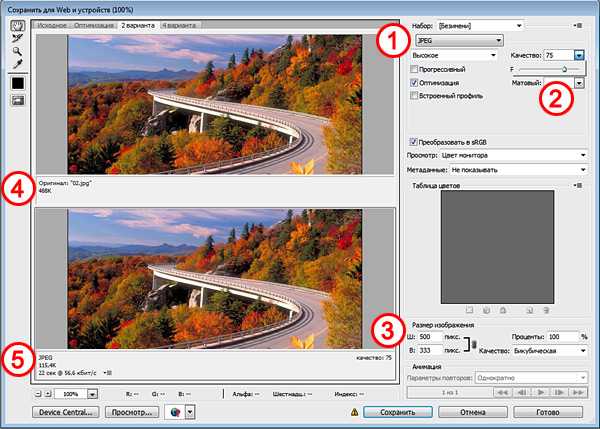
Для того, чтобы сохранить картинку в формате gif в выпадающем меню (1) выбираем формат GIF. Выбираем количество цветов для сохранения (2). Устанавливаем, если надо, необходимые размеры картинки (3). В окошках слева показан изначальный размер картинки (4) и размер оптимизированной картинки (5). После этого нажимаем «Сохранить».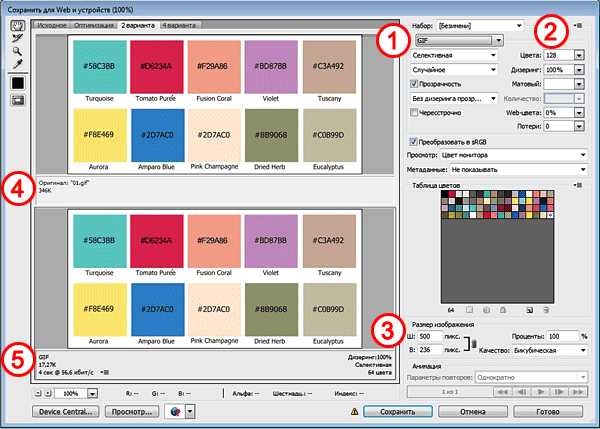
Для того, чтобы сохранить картинку в формате png в выпадающем меню (1) выбираем формат PNG-8. Выбираем количество цветов для сохранения (2). Устанавливаем, если надо, необходимые размеры картинки (3). В окошках слева показан изначальный размер картинки (4) и размер оптимизированной картинки (5). Ставим галочку в чекбоксе «Прозрачность» (6) для того, чтобы фон был прозрачным. После этого нажимаем «Сохранить».
Если сразу не понятно, в каком режиме сохранять, лучше всего перепробовать все режимы сохранения, на глаз определяя оптимальное для вас сочетание качества картинки и ее веса после оптимизации. Вообще, полезно поэкспериментировать с настройками, чтобы понять, как работает та или иная функция.
Оцените, пожалуйста, статью!- 5
- 4
- 3
- 2
- 1
www.designonstop.com
Экспорт слоев в фотошопе или как сохранить все слои в отдельные файлы
Бывают случаи, когда появляется потребность сохранить все слои фотошопа в отдельные файлы изображений. Например, веб-дизайнеры, нарисовав макет сайта, разместив все его графические элементы на отдельные слои, могут сохранить в папку все эти элементы, чтобы в дальнейшем использовать их при окончательной верстке сайта.
Теперь представьте, что в таком макете будет, допустим, 50 картинок (иконки, фоны и прочее). Сколько нужно потратить времени, чтобы вручную это все сохранить? К тому же задача усложнится на парочку дополнительных действий, когда потребуется сделать тримминг слоя, избавляясь от лишнего прозрачного фона. Ответ: много. Причем монотонная однообразная работа вам радости не прибавит.
К счастью, для таких целей фотошоп имеет специальный инструмент — команду Экспортировать слои в файлы (Export Layers To File).
Экспортировать слои в файлы — это команда фотошопа, позволяющая автоматически сохранить на компьютер каждый слой проекта в отдельный графический файл, с расширением JPEG, PNG, BMP, TIFF и ряд других.
Но имейте ввиду, эта команда не такая уж и гибкая и НЕ содержит десяток параметров на все случаи жизни. Для ленивых, кому хочется, чтобы автоматически происходила компиляция заранее выбранных слоев, как например, есть некий фон и, чтобы каждый следующий слой был объединен с этим фоном, то фигушки. Это ручками делать. А сейчас давайте подробнее посмотрим на то, что есть.
Файл -> Сценарии -> Экспортировать слои в файлы

Чтобы выполнить операцию сохранения слоев в файлы, нужно:
1. Выбрать папку, куда файлы должны будут поместиться. Для этого нажмите на Обзор и выберите папку на компьютере. Здесь нужно учесть важный момент: фотошоп не любит русский язык. Ниже я описал, что нужно делать.
2. Указать Префикс имени файла. Это условная часть, которая добавится в название сохранного файла в его начало:

Примечание
Посмотрите внимательно на скриншот выше. Видите знаки тире в наименовании каждого файла? Так фотошоп отобразил русскоязычные названия слоев.
Поэтому, чтобы этого избежать, нужно переименовать все слои на англоязычные аналоги, например, «Layer 1».
3. Поставьте галочку Только видимые слои, если хотите, чтобы фотошоп не сохранял слои, где вы убрали значок видимости. Иначе программа будет обрабатывать все слои подряд.
4. Укажите тип сохраняемого файла. Доступны следующие варианты: BMP, JPEG, PDF, PSD, TARGA, TIFF, PNG-8 и PNG-24.

В зависимости от выбранного файла, ниже в зоне параметров, отобразятся доступные для данного типа опции.
- BMP — позволяет выбрать битовую глубину 16/24/32.
- JPEG — позволяет указать качество изображения: от 0 (низкое) до 12 (наилучшее).
- PDF — это кодировка (JPEG или ZIP) и также качество изображения: от 0 до 12.
- PSD — галочка максимизировать совместимость (для поддержки слоев в более старых версиях фотошопа).
- TARGA — позволяет выбрать битовую глубину 16/24/32.
- TIFF — позволяет выбрать сжатие (без сжатия, LZW, ZIP, JPEG) и качество изображения: от 0 до 12.
- PNG-8 и PNG-24 — позволяют оставить прозрачность пикселей, а также тримминг прозрачных пикселей.
5. Нажмите Выполнить, когда все настроете.
В зависимости от количества слоев, от разрешения, в котором вы работали и производительности компьютера — скорость выполнения операции будет разниться. Порой это занимает очень много времени. Тут не нужно пугаться и бить тревогу. Ждите. В любом случае, фотошоп сделает быстрее нежели вы сами.
Кстати о минусах — операцию нельзя отменить. Если после каждого обработанного слоя будет выходить ошибка, то придется нажимать на нее до тех пор, пока фотошоп не пройдет по всем слоям. Такой уж несовершенный инструмент…
Ошибка «Команда не выполнена так как не существует папка назначения»
Если при сохранении вы увидели окно ошибки с таким содержанием:
— значит вы упустили из виду одну очень досадную вещь: фотошоп не переваривает русский язык!
Чтобы ошибки не было, нужно проследить, чтобы до папки, куда осуществляется сохранения, не было использовано ни единой русской буквы.
Например, такой путь: C:\Users\Касатики\Desktop\Новая папка — это неправильно! Причем, в этом примере, изменить название конечной папки на английское наименование не поможет. У многих русскоязычных пользователей, имя пользователя компьютера написано русскими буквами, как у меня. И это фотошоп тоже не переваривает.
В таком случае нужно создать папку прямо в корне жесткого диска. Путь к нему не содержит имя пользователя. Вот так будет правильно: C:\psand.
Заметили ошибку в тексте - выделите ее и нажмите Ctrl + Enter. Спасибо!
psand.ru
Народ!!! После того, как все сделал в фотошопе, как сохранить изображение?
<img src="//content.foto.my.mail.ru/mail/djonson_tev/_answers/p-12.jpg" ><a rel="nofollow" href="http://foto.mail.ru/mail/djonson_tev/_answers/12.html" target="_blank" >Увеличить</a> <a rel="nofollow" href="http://foto.mail.ru/mail/djonson_tev/_answers/s-12.jpg" target="_blank">http://foto.mail.ru/mail/djonson_tev/_answers/s-12.jpg</a>
Посмотри, убрал ли каналы. Слои схлопнул?
Ищешь кнопку Файл, Сохранить как JPEG и сохраняешь.
а нафиг делатьт раз сохранять не умееш. лучше не сохраняй наверняка фигня какая нить
Возможно у Вас старая версия Adobe Photoshop. Одни из последних версий CS2 и CS3 позволяют сохранять картинку во множество форматов в меню File --> Save As... В устаревших версиях, возможно, для начала нужно убедиться что режим отображения цветов выбран RGB (Image --> Mode). А затем, если в вашей картинке использовано множество слоев, то необходимо выполнить сведение (Layer --> Flatten Image). От себя рекомендую CS2. В CS3 обнаружены некоторые "подводные камушки" типа bonjour. Подробнее читайте в <a href="/" rel="nofollow" title="2668:##:http://www.google.ru" target="_blank" >[ссылка заблокирована по решению администрации проекта]</a>
ага, скорее всего дело в слоях. но если нет, то можно сохранить как, там хотя бы тифф, протом пайнтом в джпег запросто
Слой - Выполнить сведение. Файл - сохранить как - jpg. Ещё проверь и поставь: Изображение - режим -RGB, - 8 бит\канал.
Да, в ходе редактирования возникают дополнительные слои: каждая вставка - это новый слой. Во многих версиях Фотошопа автоматическое объединение слоёв не происходит - чтобы сохранить в одном из обычных флорматов (BMP, JPG и т. д.) , надо сначала дать команду Слой ---Объединить все слои. Сохранять надо из цветового режима RGB: если сохранять из CMYK, то вместо <a rel="nofollow" href="http://content.foto.mail.ru/mail/a56m/_answers/i-99.jpg" target="_blank" >того, что надо</a> получается <a rel="nofollow" href="http://content.foto.mail.ru/mail/a56m/_answers/i-98.jpg" target="_blank" >вот такая ерунда</a>. При установке фотошопа с дистрибутива у меня иногда он почему-то ставится неполноценным: то отказывается работать с ВМР, то наоборот, с JPG, то импорт со сканера не работает. Но поскольку данная верия не требует инсталляции и может переноситься простым копированием - я выбрал нормально установившийся вариант, его теперь и копирую. Могу, кстати, прислать на мыло - версия 5.5 RUS, всего 60 М.
если со слоями хочешь сохранить то tiff или psd причем второе нужно для сохранения прозрачности при дальнейшем использовании а так чтоб посмотреть то JPEG самое оптимальное file->save as (на английской раскладке клавы (ctrl+shift+s))
touch.otvet.mail.ru
В каком формате сохранять фото в Фотошопе
 Знакомство с программой фотошоп лучше начинать с создания нового документа. Пользователю на первых порах понадобится умение открывать фото, предварительно сохраненное на ПК. Важно также научиться сохранять в Фотошопе любую картинку.
Знакомство с программой фотошоп лучше начинать с создания нового документа. Пользователю на первых порах понадобится умение открывать фото, предварительно сохраненное на ПК. Важно также научиться сохранять в Фотошопе любую картинку.
На сохранение изображения или фотографии влияет формат графических файлов, при выборе которых требуется учитывать следующие факторы:
• размер;• поддержку прозрачности;• число цветов.
Информацию относительно различных форматов можно найти дополнительно в материалах, описывающих расширения с форматами, которые применяются в программе.
Подведем итог. Сохранение картинки в фотошопе выполняется двумя командами меню:
Файл – Сохранить (Ctrl+S)
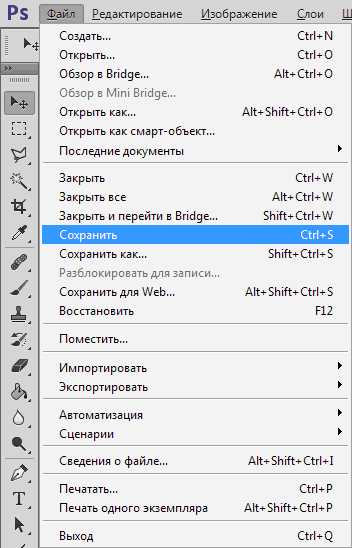
Такую команду следует использовать, если пользователь работает с существующим изображением с целью его редактирования. Программа обновляет файл в том формате, в котором он был до этого. Сохранение можно назвать быстрым: оно не требует от пользователя дополнительной регулировки параметров изображения.
Когда создается новое изображение на компьютере, команда будет работать как «Сохранить как».
Файл – Сохранить как… (Shift+Ctrl+S)
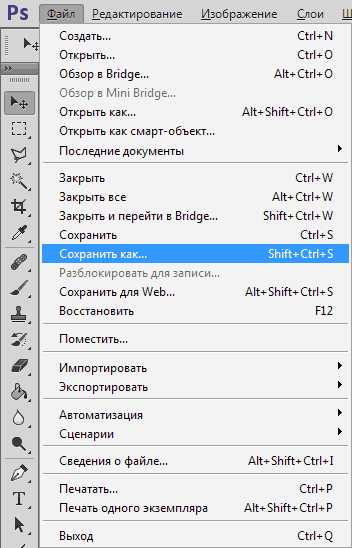
Эту команду считают главной, и при работе с ней нужно знать множество нюансов.
После выбора этой команды пользователь должен указать Фотошопу, каким образом он хочет сохранить фотографию. Необходимо назвать файл, определить его формат и показать место, куда он будет сохранен. Все указания выполняют в появившемся диалоговом окне:

Кнопки, позволяющие управлять навигацией, представлены в виде стрелок. Пользователь показывает ими место, где планирует сохранить файл. С помощью стрелки синего цвета в меню нужно выбрать формат изображения и нажать кнопку «Сохранить».
Однако считать процесс завершенным было бы ошибкой. После этого программа покажет окно под названием Параметры. Его содержимое зависит от формата, который вы выбрали для файла.
К примеру, если отдать предпочтение JPG, диалоговое окно будет выглядеть так:

Далее предстоит выполнить ряд действий, предусмотренных программой Фотошоп.
Важно знать, что здесь осуществляется настройка качества изображения по желанию пользователя.Для выбора обозначения в списке поля с цифрами выбирают нужный показатель, значение которого варьируется в пределах 1-12. Обозначенный размер файла появится в окне с правой стороны.
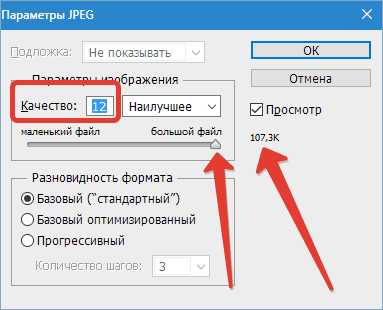
Качество изображения способно повлиять не только на размер, а и на скорость, с которой открываются и загружаются файлы.
Далее пользователю предлагают выбрать одну из трех видов формата:
Базовый («стандартный») – при этом картинки или фото на мониторе отображаются построчно. Так отображаются файлы JPG.
Базовый оптимизированный – изображение с оптимизированной кодировкой Huffman.
Прогрессивный – формат, обеспечивающий показ, во время которого улучшается качество загружаемых изображений.

Сохранение может рассматриваться как сохранение результатов работы на промежуточных этапах. Специально для этого предназначен формат PSD, его разработали для использования в программе Фотошоп.
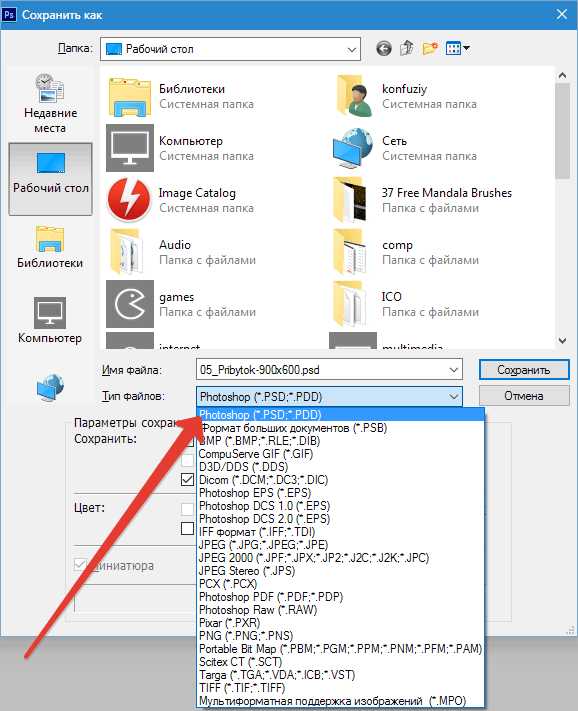
Пользователю нужно выбрать его из раскрывающегося окна со списком форматов и нажать «Сохранить». Это позволит при необходимости вернуть фото к редактированию: будет выполнено сохранение слоев и фильтров с эффектами, которые вы уже применили.
Пользователь сможет, если понадобится, снова все настроить и дополнить. Поэтому в Фотошопе удобно работать как профессионалам, так и новичкам: не требуется создавать изображение с самого начала, когда можно вернуться на нужный этап, и все исправить.
Если после сохранения картинки пользователь хочет ее просто закрыть, команды, описанные выше, использовать не обязательно.
Чтобы продолжить работать в программе Фотошоп после закрытия изображения, следует нажать на крестик вкладки картинки. Когда работа завершена, кликните на крестик программы Фотошопа сверху.
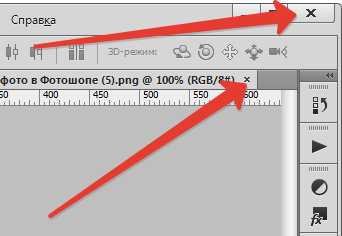
В появившемся окне будет предложено подтвердить выход из Фотошопа с сохранением результатов работы или без него. Кнопка отмены позволит пользователю вернуться в программу, если он передумал.
Форматы для сохранения фото
PSD и TIFF
Оба эти формата позволяют сохранять документы (работы) со структурой, созданной пользователем. Сохраняются все слои, их порядок, стили и эффекты. Имеются незначительные отличия по размеру. PSD весит меньше.
JPEG
Наиболее распространенный формат для сохранения фотографий. Подходит как для печати, так и для публикации на странице сайта.
Основным недостатком данного формата является утрата некоторого количества информации (пикселей) при открытии и произведения манипуляций с фото.
PNG
Имеет смысл применять, если на изображении имеются прозрачные участки.
GIF
Не рекомендуется для сохранения фото, так как имеет ограничение по количеству цветов и оттенков на итоговом изображении.
RAW
Несжатое и необработанное фото. Содержит наиболее полную информацию обо всех особенностях снимка.
Создается аппаратным обеспечением фотокамеры и обычно имеет большой размер. Сохранять фото в RAW формате смысла не имеет, так как обработанные снимки не содержат той информации, которую требуется обрабатывать в редакторе RAW.
Вывод следующий: наиболее часто фотографии сохраняются в формате JPEG, но, если существует потребность создать несколько изображений разного размера (в сторону уменьшения), то лучше использовать PNG.
Остальные форматы не совсем подходят для сохранения фотографий.
Мы рады, что смогли помочь Вам в решении проблемы. Задайте свой вопрос в комментариях, подробно расписав суть проблемы. Наши специалисты постараются ответить максимально быстро.Помогла ли вам эта статья?
Да Нетlumpics.ru











