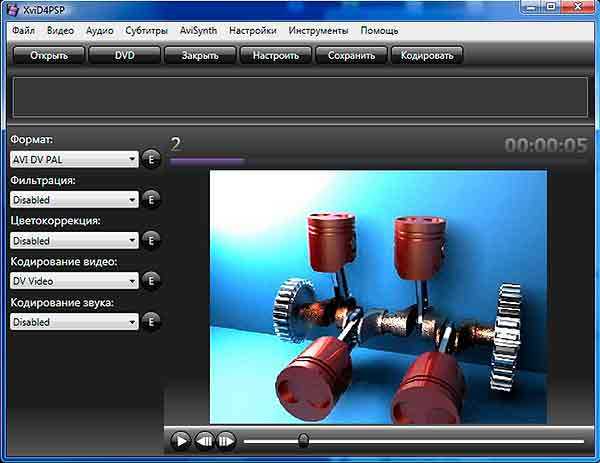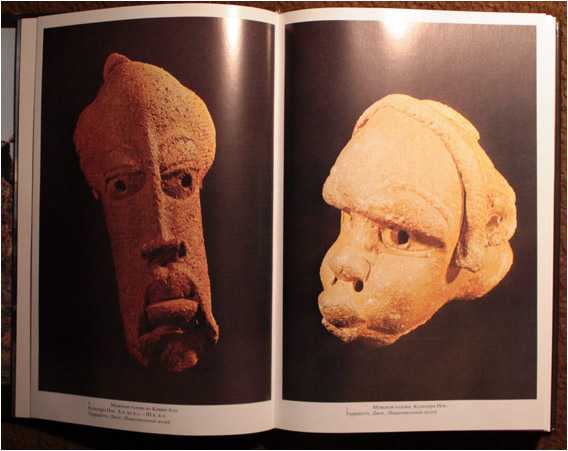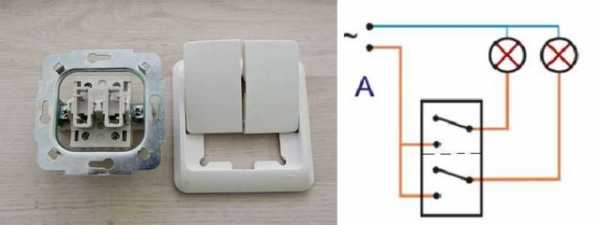Как поменять звуковую дорожку | Урок в Sony Vegas. Как сони вегас удалить звуковую дорожку в
Как в Sony Vegas удалить звуковую дорожку

Часто в процессе создания видео в Sony Vegas, приходится убирать звук отдельного отрезка видео, или же всего снятого материала. Например, если вы решили создать видеоклип, то у вас может возникнуть необходимость удалить звуковую дорожку с видеофайла. Но в Sony Vegas даже такое, казалось бы, несложное действие может вызвать вопросы. В данной статье мы рассмотрим, как же все-таки убрать звук с видео в Сони Вегас.
Как удалить аудиодорожку в Sony Vegas?
Если вы уверены, что аудиодорожка вам больше не понадобится, то вы можете легко удалить ее. Просто нажмите на таймлайне напротив аудиодорожки правой кнопкой мыши и выберите пункт «Удалить дорожку»

Как заглушить аудиодорожку в Sony Vegas?
Если вам необходимо заглушить лишь отрезок аудио, то выделите его с обеих сторон с помощью клавиши «S». Затем нажмите правой кнопкой мыши на выделенном фрагменте, перейдите во вкладку «Переключатели» и выберите пункт «Заглушить».
Заглушить все фрагменты
Если же у вас имеется несколько фрагментов аудио и вам нужно заглушить их все, то существует специальная кнопка, которую вы можете найти на таймлайне, напротив аудиодорожки.
Отличие удаления от глушения в том, что удали аудиофайл, вы уже не сможете использовать его в дальнейшем. Таким образом вы можете избавляться от лишних звуков на вашей видеозаписи и ничто не будет отвлекать зрителей от просмотра.
Мы рады, что смогли помочь Вам в решении проблемы. Задайте свой вопрос в комментариях, подробно расписав суть проблемы. Наши специалисты постараются ответить максимально быстро.Помогла ли вам эта статья?
Да Нетlumpics.ru
Как вставить или удалить звуковую дорожку в Sony Vegas
При работе с видеоматериалами нередко возникает необходимость убрать оригинальный звук записи, чтобы откорректировать его и добавить отдельно или заменить, например, музыкальным сопровождением. Это легко сделать в программе Sony Vegas.

Нюансы работы со звуком в Sony Vegas.
Убираем звук
Есть два способа избавиться от аудиотрека: удалить его или просто заглушить. Последнее предпочтительнее, если вы не знаете наверняка, пригодится он в процессе создания проекта или нет.
Способ 1
Перед тем как удалить звуковую дорожку, добавьте видео в редактор Sony Vegas. Вверху вы видите раскадровку, а ниже – слой с аудио, и они неразрывно связаны между собой. Если в данный момент попытаться стереть аудиоряд, вместе с ним исчезнет и клип.
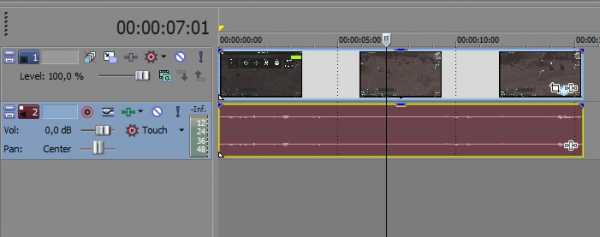
Для того чтобы отделить звук от видео, выделите его и нажмите клавишу U. Проверьте зависимость элементов, потянув за край видеоряда. Если он движется сам по себе, разделение прошло успешно.
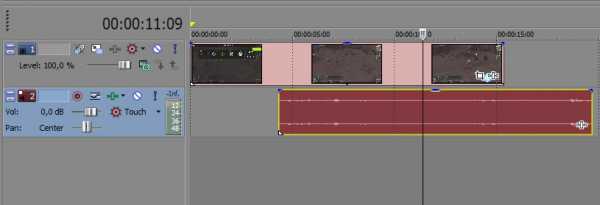
Напротив аудиодорожки есть маленькое окошко настройки. Кликните по нему правой кнопкой мыши и выберите пункт «Delete Audio Track» или «Remove Audio Track» (зависит от версии ПО). Звуковой ряд исчезнет.
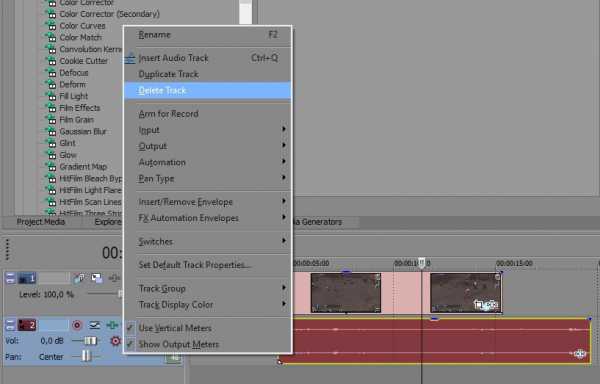
Способ 2
Также можно просто убрать звук, приглушив его, но сохранив дорожку. Чтобы повлиять не на весь ряд целиком, а только на элемент, нажмите на клавиатуре S и выделите желаемый кусочек, а затем кликните правой кнопкой мышки и выберите «Switches» (или «Toggle») – «Muffle».

Чтобы заглушить полностью звуковую дорожку или несколько сразу (если трек состоит из фрагментов), посмотрите меню напротив неё – там есть значок с соответствующей подписью.
Таким путём можно не только добиться тишины, но и сделать перепады громкости в нужных местах. Для этого нажмите сочетание Shift + V и расставьте маркеры на треке там, где будут внесены изменения. При перемещении меток создаётся кривая звука. Чтобы эффективно пользоваться данной функцией, требуется изрядная сноровка, зато получаются интересные переходы. Теперь в случае необходимости вы сможете вернуться к оригинальному звуку, что было бы невозможно при удалении аудиодорожки.
Добавляем новую дорожку
Теперь поговорим о том, как вставить музыку или запись голоса в проект. Прежде всего, нужно подготовить соответствующий файл в формате MP3 и сохранить его в какую-нибудь папку. Затем импортируем видеоряд в редактор и нажимаем Ctrl + Shift + Q (или через меню «Insert» – «Audio/Video Track»).
Далее вставляем желаемый музыкальный фрагмент. Если планируется несколько треков по ходу клипа, для каждого из них создаётся отдельная аудиодорожка: в Sony Vegas соблюдается тот же принцип – «один объект – один слой» – который характерен для графических редакторов вроде Фотошопа. Если вы приглушили оригинальную аудиодорожку, то разделять видео и звук перед тем, как добавить музыку в Sony, необязательно.
Озвучиваем видео
Если вы хотите озвучить видео собственным голосом, подключите внешний микрофон (в ноутбуках он встроен) и создайте новую пустую аудиодорожку (клик правой кнопкой в крайнее левое меню, где располагаются инструменты редактирования). Выскочит окошко с предложением сохранить запись в определённую папку. Соглашаемся или меняем местоположение и жмём OK.
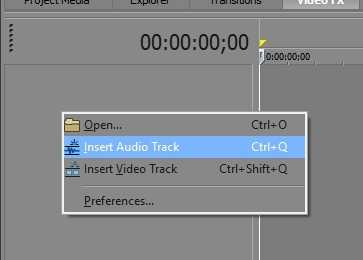
Справа появился разноцветный индикатор – микрофон готов к работе. Внизу нажимаем кнопочку «Rec» и диктуем текст.
В той же строке вы найдете значок «Стоп». После записи аудио можно прослушать и при необходимости обработать – в конце трека есть иконка, открывающая соответствующие опции. В списке вы найдёте великое множество звуковых эффектов, настройки чёткости, снижения постороннего шума.
nastroyvse.ru
Как поменять звуковую дорожку | Урок в Sony Vegas
В жизни каждого любителя видеомонтажа наступает момент, когда пора обучатся не только эффектам видео, но также и аудио — как поменять звуковую дорожку. А порой это необходимость, ежели звук в ролике оставляет желать лучшего и его необходимо заменить. Или же хочется добавить видеоряду особенную пикантность или изюминку, например, эффект эхо, актового зала, ощущения комнаты и другое.
Программа для видеомонтажа Sony Vegas как никакая другая подходит для данного типа работы, к тому же ее легко может освоить даже новичок.
Итак, наш сегодняшний урок будет посвящен редактированию аудиодорожек в Sony Vegas. И мы рассмотрим четыре основных базовых приема.
1. Удаление и замена аудиоряда.
data-ad-client="ca-pub-1928071931304329"data-ad-slot="9108193722">
Этот прием нужен для того, чтобы заменить существующие аудио на какое-либо другое (к примеру, вместо пьяных трелей гостей на свадьбе подставить хит Верки Сердючки или же просто его удалить.
Открываем проект, загружаем в него нужный видеофрагмент и перетаскиваем его в рабочую зону. Если вы потаскаете это видео по рабочей зоне мышкой, то заметите, что и видео, и аудио неразрывно следуют вместе. И это не зависит от того, тащите ли вы мышкой за кусок видео или за кусок аудио.

Соответственно, если вы попробуете в таком случае с помощью клавиши DELETE удалить аудиодорожку, то удалится полностью ролик вместе с видео. Чтобы такого не произошло, необходимо «разорвать» видео и аудио. Для этого нужно щелкнуть на видеоролик и нажать клавишу «U». Тогда, снова потаскав мышкой видео, вы увидите, что оно уже движется отдельно от аудиодорожки. Ее после этого просто удаляем и по желанию ставим другую.

2. Изменение уровня звука.
data-ad-client="ca-pub-1928071931304329"data-ad-slot="9108193722">
Этот прием помогает делать скачки звука от громкого до тихого, когда в определенный момент звук нужно приглушить или наоборот поднять его уровень. Итак, для этого заходим в пункты меню Insert->AudioEnvelopes->Volume или же используем горячие клавиши Shift+V.

Потом возвращаемся к нашему видео, а точнее к аудиодорожке, ему принадлежавшую. Двойным кликом мышки ставим меточки в тех местах, где будем регулировать звук.

Затем, нажимая эти метки и двигая их, можно поднимать или опускать уровень звуков. Прослушайте, что получилось, это может быть забавно.

Также можно сделать такой эффект, который я называю «Левое ухо — Правое ухо». Он предполагает звучание аудио то в левой колонке, то в правой. Для этого заходим в пункты меню Insert->AudioEnvelopes->Pan или нажимаем горящие клавиши Shift+P.
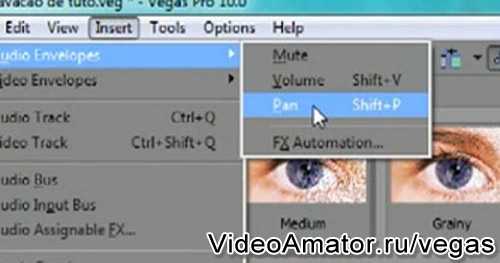
Снова на аудиодорожке ставим в нескольких местах метки, где хотим применить аудиоэффект.

И, как и в предыдущем случае, с помощью меток регулируем, где аудио будет падать на «левое ухо», а где — на «правое ухо».

3. Особые аудиоэффекты
data-ad-client="ca-pub-1928071931304329"data-ad-slot="9108193722">
В Sony Vega sесть свой определенный набор аудиоэффектов, который поможет приукрасить звучание ролика. Чтобы их найти заходим в пункты меню View->Plug-inManager.
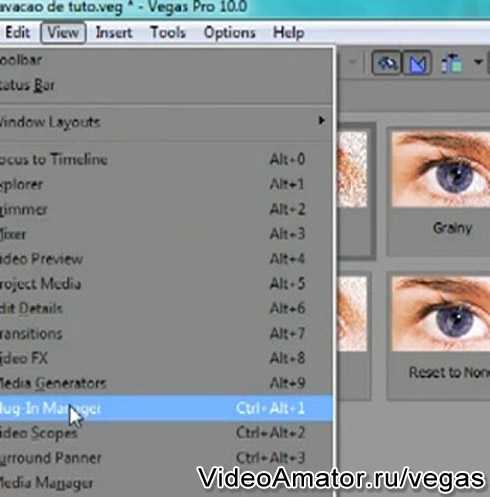
Нашему взору открывается окошко с множеством аудиоэффектом на любой вкус.

Чтобы использовать один из них, нужно мышкой перетащить выбранный на нашу аудиодорожку и задать необходимые характеристики.
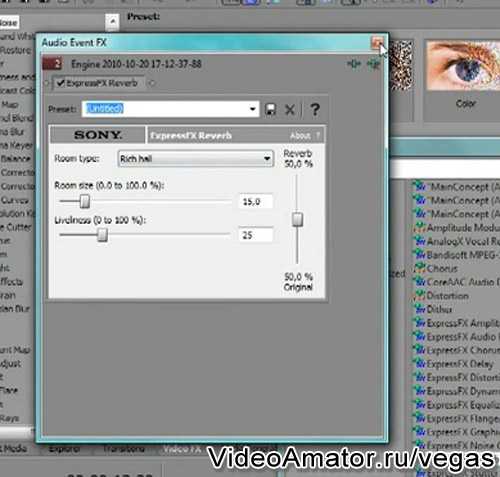
4. Замедленное звучание
data-ad-client="ca-pub-1928071931304329"data-ad-slot="9108193722">
Чтобы «растянуть» аудиозвучание (если выражаться по-английски – slowmotion), необходимо выбрать нужный видеоролик, по необходимости «отрезать» кусок, который будем редактировать (для этого курсором щелкается на видео в том месте, где нужно сделать «разрез», и нажимается клавиша «S»). А потом нужный кусок оттягивается в сторону.
А затем зажимаем клавишу CTRL и тянем видеоряд за краешек, таким образом растягивая его. Вот вам и замедленная съемка, и звук.

Данный урок был подготовлен в рамках бесплатного обучающего курса «Как Самостоятельно Создать Шедевр из Домашнего Видео», подписаться на который можно:
- указать Имя и свой EMail в правой колонке блога и нажать кнопку «Получить курс»;
- кликнув по этой ссылке.
Надеюсь, что урок «Как поменять звуковую дорожку» был полезен и благодаря ему вы улучшите свое мастерство видеомонтажа.
А на сегодня у меня все.
Удачи и до скорых встреч!Похожие статьи
- Нет похожих статей
www.videoamator.ru
Как удалить звуковую дорожку в sony vegas
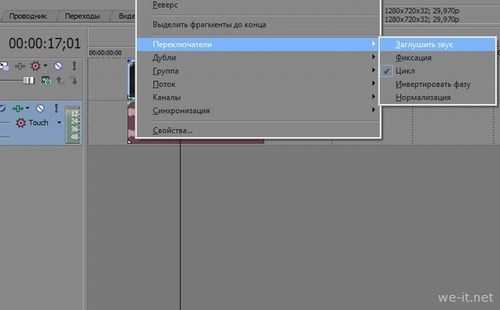
Урок Sony Vegas 4: Дорожки Sony Vegas (часть 1)
Ну что ж, пришло время поговорить о том, как работать с видео дорожками в Sony Vegas. Я сделаю обзор регуляторов и кнопок, а также объясню, для чего они нужны и как работают. С моей стороны необходимо сделать акцент на то, что эта статья ознакомит Вас с базовыми принципами работы с дорожками в программе, более детально изучить каждый элемент аудио- и видео дорожек, Вы сможете в последующих статьях.
Благодаря таким не сложным урокам Мы с Вами шаг за шагом пройдем путь к изучению видеомонтажа в Sony Vegas и станем самостоятельно и профессионально обрабатывать видео.
Итак, Sony Vegas Pro 11 – это полноценно профессиональная программа для видеообработки, которая не ограничивает работу в несколько дорожек видео- и аудио, она позволяет создавать их в неограниченном количестве. На одной такой дорожке можно разместить огромное количество всевозможных параметров, которые будут применены ко всем мультимедийным файлам, размещенным на ней. Сами же мультимедийные дорожки создаются автоматически при перетягивании файлов на «область для монтажа», о которой мы уже говорили в первом уроке. Также возможно создать пустую дорожку выбрав в меню программы пункт вставить\ insert. а дальше в выпадающем меню выбрать пункт видео (аудио) дорожка\ Video (Audio) Track. В случае надобности можно удалить дорожку - это сделать очень просто, нужно её выделить и нажать кнопку Delete на клавиатуре или нажав на неё правой клавишей мышки и в меню выбрать «Удалить Дорожку\ Delete Track »
Теперь мы рассмотрим из чего состоит дорожка Sony Vegas. все её кнопки, регуляторы и прочие элементы.
1. Кнопка Соло\ Solo – делает активной только эту дорожку, остальные делаються не активными и не используются в монтаже ролика.
2. Кнопка Заглушить Звук\ Mute – отключает данную дорожку. Отключенная таким способом дорожка не принимает участие в выгрузке готового видео из программы.
3. Кнопка Настройки автоматизации\ Automation Settings – позволяют работать с аудио и видео огибающими в разных режимах автоматизации.
4. Кнопка Эффект дорожки\ Track FX – позволяет выбрать для дорожки нужный эффект или плагин.
5. Кнопка Движение дорожки\ Track Motion – дает возможность настроить положение на экране и размер дорожки. Этот инструмент мы изучим подробнее в следующих уроках.
6. Кнопка Пропуск размытия движения\ Bypass Motion Blur – позволяет выключить огибающие Motion Blur на всей видео дорожке. Этот инструмент мы также подробнее изучим в следующих уроках.
7. Поле Название дорожки\ Track Name – поле, в котором можно задать название для дорожки, это очень удобно при их большом количестве.
8. Кнопки Создать композитного(ную) родителя(дочь)\ Make Composition Parent \ Child – позволяет сделать верхнюю дорожку родительской, а нижнюю дочерней. Данный режим позволяет управлять несколькими или целой группой дорожек, как одной цельной дорожкой.
9. Режим композита\ Compositing Mode – дает возможность выбора режима композитинга для данной дорожки.
10. Регулятор Уровень\ Level – управляет уровнем прозрачности дорожки.
Как сделать картинку в картинке?
Сейчас мы расмотрим наиболее применяемый эффект дорожки Сони Вегас «картинка в картинке» или «кадр в кадре». Что для этого нужно?
1. Запустить программу и создать две видеодорожки (нажмите правую клавишу мыши по области для монтажа и в появившемся меню выберети Вставить\ Insert и дальше Видео дорожку\ Video Track )
2. Поместить фоновое видео на нижнюю дорожку, а основное на верхнюю.
3. Нажимаем на кнопку Движение дорожки\ Track Motion на основной дорожке (верхней).
В появившемся окне нужно изменить размер изображение. Для этого необходимо мышкой взяться за край квадрата и удерживая его потянуть в нужную нам сторону (нам нужно уменьшить – потянуть внутрь квадрата).
4. После уменьшения кадра его нужно переместить в нужную нам сторону. Для этого в уже открытом окне Движение дорожки\ Track Motion необходимо нажать левую клавишу мышки внутри квадрать и удерживая её перетянуть в нужное нам направление.
5. Для того, чтоб больше выделить основное видео от фонового, можно пременить эффект «свечения» или «тени». Чтобы это сделать нужно в «Движение дорожек\ Track Motion » слева внизу поставить галочку напртив 2 D Свечение\ 2D Glow или 2D Тень\2D Shadow.
Давайте попрбуем добавить эффект «свечения». Ставим галочку на 2 D Свечение\ 2D Glow. В окне Движение дорожки\ Track Motion в настройках появиться настройки 2Д Свечения, в которых можно изменять размер подсветки, цвет и т.д.
Примите мои искренние поздравления, теперь Вы умеете создавать «картинку в картинке». Посмотрите, что у меня в итоге получилось.
Источник: mastervideo.org
Категория: Бренды и модели
Похожие статьи:
Как удалить объект с изображения в Фотошопе
Как удалить данные iCloud прямо с iPhone 20 комментариев
Амиго — как удалить?
Как удалить файл или папку, которые не удаляются.
Как удалить аваст с компьютера
mykomputers.ru