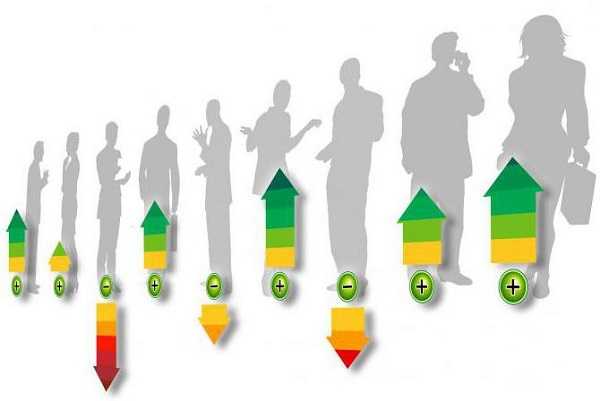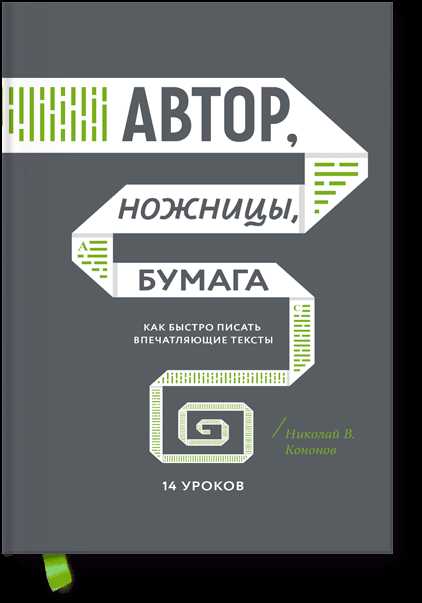Визуальные закладки Яндекс: быстрый доступ и особенности. Как создать папку в закладках яндекс
Как создать папку в закладках Яндекса?
Итак, начнём:
- 1. Наведите курсор на маленькую стрелку закладки, нажмите один раз левой мыши и выберите "Перейти к закладкам". После этого вы попадёте в красивый интерфейс, где предстоить нам создать папку и кое что ещё.
- 2. Чтобы создать папку, надо нажать на кнопку "Создать папку". Всплывёт окно, где в поле "Название" надо написать любое слово, подходящее для папки, в которую будете закладывать нужные сайты. После чего нажмите на кнопку "Готово". И не забудьте обновить тулбар, чтобы в списке отображалась ваша папка.
- 2. а. Обновить список закладок.
- 2. б. Убедитесь, что созданная папка отображается в списке.
- 3. Если много папок и в них заложено много сайтов, то вы можете воспользоваться помощником поисковиком. Он находится в правой части, его легко найти. Так же можно использовать другие инструменты для сортировки ссылок, они видны рядом с поисковиком.
- 4. Чтобы узнать больше о закладке и как пользоваться ею, то перейдите в раздел "Помощь". Он находится внизу в правом углу, затем нажмите на кнопку "Помощь".
- 5. Теперь вы находитесь в данном разделе "Помощь". В левой части расположены категории для того, чтобы узнать все детали для действия.
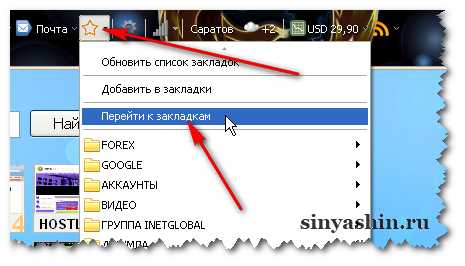

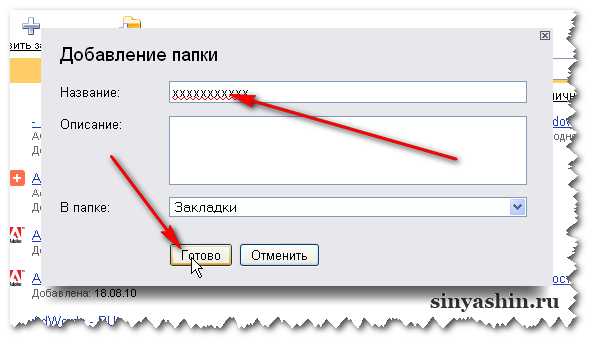




Ну, вот и всё. Немного потренируйтесь и у вас всё получится.
С уважением Александр Синяшин!
Поделитесь с друзьями! Вы также можете посмотреть и на других ресурсах:Комментируйте в социальных сетях
0sinyashin.ru
Как добавить закладку в Яндекс Браузере: 4 способа
Вам нужно добавить сайт в закладки в Яндексе? Это делается довольно просто, буквально в несколько кликов. Кроме того, добавить закладку в Яндекс Браузере можно 3 разными способами. Также ниже имеется инструкция, как сохранить страницы в мобильном Яндекс Браузере (на телефонах и планшетах Андроид). А какой из этих способов использовать – решать вам.
Содержание статьи:
Как добавить страницу на панель закладок в Яндексе
Первый способ самый простой. Чтобы создать закладку в Яндекс браузере:
- Зайдите на любой веб-сайт.
- Щелкните на серую звездочку, которая находится в правой части URL-строки.
- Нажмите «Готово».

Проверяйте: добавленная страница появится на панели закладок.
Кстати, по умолчанию она не отображается. Чтобы сделать ее видимой зайдите в «Настройки» и напротив строчки «Показывать панель» выберите пункт «Всегда». Дополнительно можно еще поставить галочку «Показывать иконку». Так красивее.
Если вы все сделали правильно, звездочка станет оранжевой. Если необходимо что-то отредактировать, нажмите на нее еще раз. Здесь вы можете:
- изменить название;
- выбрать другую папку;
- удалить страницу.
И еще один небольшой нюанс: после нажатия на звездочку вам не обязательно добавлять веб-сайты на быструю панель.

Можно сохранить их в «Другие закладки». Или в папку, созданную лично вами. В общем, делайте так, как удобнее.
Читайте также: Как восстановить закрытую вкладку в Яндексе?
Как создать несколько закладок за один раз
Другой способ добавить на панель закладок Яндекс Браузера новые страницы – групповой.

Щелкните ПКМ на любой вкладке и выберите второй снизу пункт «Добавить все вкладки». Или просто щелкните Ctrl+Shift+D. Укажите папку и щелкните «Сохранить».

Таким способом, сохраняются абсолютно все открытые вкладки. Учитывайте это. То есть, либо закройте ненужные страницы, либо добавляйте их по одной.
Как быстро добавить закладку на Табло в Яндексе
Также можно сохранить нужные сайты на Табло. Так в Яндексе называются визуальные закладки. Чтобы сделать это:
- Скопируйте адрес веб-сайта.
- Откройте новую вкладку.
- Перед вами будет отображено Табло. Щелкните кнопку «Добавить».
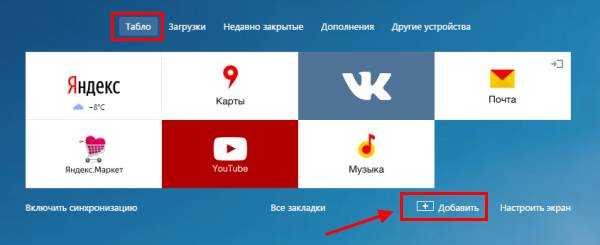
- Скопируйте сюда ссылку на сайта. При желании можете нажать «Добавить подпись» и сделать небольшую пометку.

- Готово. Теперь визуальные закладки пополнились еще одной новой кнопочкой.

Вот так просто добавить закладку на Табло в Яндексе. Таким образом можно быстро сохранять сколько угодно сайтов.

А если надо отредактировать или удалить какую-то вкладку, наведите на нее курсором и щелкните на значок шестеренки («Изменить») или крестик («Удалить»).
Это тоже интересно: Как включить режим Турбо в Яндексе?
Как создать закладку в Яндексе на Андроид
И напоследок рассмотрим, как сделать закладку в Yandex на телефоне или планшете. В принципе, ничего сложного тут тоже нет:
- Запустите браузер.
- Откройте любимый веб-сайт.
- Нажмите на 3 точки и щелкните «Добавить».

- Отредактируйте название (если надо) и кликните «Сохранить».
Готово. Вот так просто добавить закладку в мобильном Яндексе.
Кстати, они также сохраняются на Табло. Если это вам не нужно, просто удалите их, щелкнув на крестик.
Чтобы посмотреть список добавленных сайтов, откройте новую вкладку и щелкните на звездочку в левом углу.
Именно тут отображаются все страницы, которые были сохранены ранее.
Читайте также: Куда Яндекс Браузер сохраняет файлы?
Вот и все. Теперь вы знаете, как сделать закладку в Яндексе. И как добавить ее на панель быстрого доступа, в свою папку или на Табло. Выбирайте любой способ, какой больше подходит, и пользуйтесь на здоровье. Надеюсь, благодаря этой простой инструкции пользоваться Yandex Browser станет гораздо удобнее.
it-doc.info
Как добавить сайт в закладки браузера
Приветствую Вас на сайте!Эта Статья о том, как без дополнительных расширений в браузере добавлять сайты в закладки. Я подробно расскажу на примере браузера Google Chrome как включить отображение закладок в браузере, сохранить сайт в закладку, создать папку с закладками и удалять закладки. Поделюсь основными моментами как это сделать в браузерах Яндекс, Опера, Firefox. Как настроить автоматическое сохранение своих закладок читайте в статье Как сохранить закладки в браузере.
1. Закладки в Google Chrome
В браузере Google Chrome встроена возможность работы с закладками. В диспетчере закладок можно управлять всеми закладками. Я расскажу как быстро и удобно всё делать через панель закладок — это полоса с закладками находится в верхней части браузера под строкой ввода адреса сайта
Панель закладок Google ChromeКак включить отображение закладок в браузере
Если в браузере панель закладок не отображается, нужно открыть Настройки — Закладки и выбрать Показывать панель закладок
 Включить панель закладок Google Chrome
Включить панель закладок Google Chrome Комбинация клавиш Ctrl + Shift + B для быстрого включения/отключения панели закладок
Как сохранить сайт в закладку
Откройте сайт, который нужно добавить в закладки. В конце строки ввода адреса сайта нажмите на «Звёздочку»
Сохранение сайта в закладкиОткроется окно сохранения закладки. Чтобы сайт сохранился в панели закладок нужно в пункте Папка выбрать Панель закладок. Нажмите Готово для сохранения
Сохранение сайта на панели закладокЕсли у Вас уже есть сохранённые закладки, новая может не поместиться в видимой части панели закладок. Нажмите на двойную стрелочку справа и в дополнительном списке в самом низу будет последняя сохранённая закладка.
Закладка сайта в дополнительном спискеЧтобы переместить закладку из списка в видимую часть панели закладок — нажмите на закладку левой кнопкой мыши и не отпуская перетяните её в нужное место на панель закладок и отпустите
Папка закладок
Закладки можно группировать чтобы они занимали меньше места и их было легко найти. При сохранении сайта в закладки создаётся папка, в которую позже сохраняются другие похожие сайты. Например, папка видео в которую я помещаю видео с Youtube — при наведении курсора на эту папку в панели задач открываются все ссылки и их легко выбрать
 Закладки в папке
Закладки в папкеЧтобы создать новую папку для закладок во время сохранения сайта нажмите Изменить
Сохранение закладки в новой папкеВ открывшемся окне выберите Панель закладок и нажмите Новая папка. Появится новая папка — дайте ей название и Сохраните
 Создание новой папки в панели закладок
Создание новой папки в панели закладок Папки в панели закладок можно перемещать в любое место
Можно создать пустую папку и потом перетянуть в неё нужные закладки. Нажмите на свободное место панели закладок правой кнопкой мыши и выберите Добавить папку
Чтобы добавить новую закладку в существующую папку при сохранении нажмите на «треугольник» в поле Папка и выберите папку, в которую хотите поместить закладку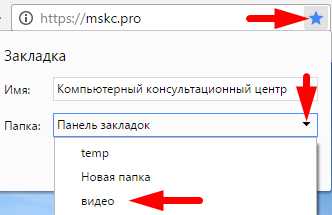 Сохранение сайта в папку Видео
Сохранение сайта в папку Видео Как удалить закладку
Любую закладку или папку с закладками можно удалить — нажать на неё правой кнопкой мыши и выбрать Удалить
2. Закладки в Яндекс
Откройте сайт, который нужно добавить в закладки. В конце строки ввода адреса сайта нажмите на «Звёздочку»
 Сохранение сайта в закладки в Яндекс браузере Сохранение сайта в закладки в браузере Яндекс такое же как в Google Chrome, описанное выше.
Сохранение сайта в закладки в Яндекс браузере Сохранение сайта в закладки в браузере Яндекс такое же как в Google Chrome, описанное выше. 3. Закладки в Опера
Откройте сайт, который нужно добавить в закладки. В конце строки ввода адреса сайта нажмите на «Сердце». Сайт сразу сохранится в закладки и откроется окно, в котором можно выбрать место хранения закладки (например Панель закладок или другие папки), включить/выключить отображение Панели закладок
 Сохранение сайта в закладки в Опера Если выбрать Просмотреть в закладках — откроется диспетчер закладок, в котором можно легко переместить или удалить закладки в панели закладок, экспресс панели (визуальная панель, которая открывается в новой странице).
Сохранение сайта в закладки в Опера Если выбрать Просмотреть в закладках — откроется диспетчер закладок, в котором можно легко переместить или удалить закладки в панели закладок, экспресс панели (визуальная панель, которая открывается в новой странице). 4. Закладки в Firefox
Откройте сайт, который нужно добавить в закладки. В конце строки ввода адреса сайта нажмите на «Звёздочку». Откроется окно подтверждения, в котором можно выбрать место хранения закладки. В поле Папка нажмите на «треугольник» и выберите Панель закладок или Cоздать папку. Сохранение сайта в закладки в Firefox
Сохранение сайта в закладки в Firefox
Справа от «Звёздочки» есть кнопка управления закладками, где можно включить/выключить отображение Панели закладок. Так же открыть Диспетчер управления закладками — для этого выбрать Показать все закладки.
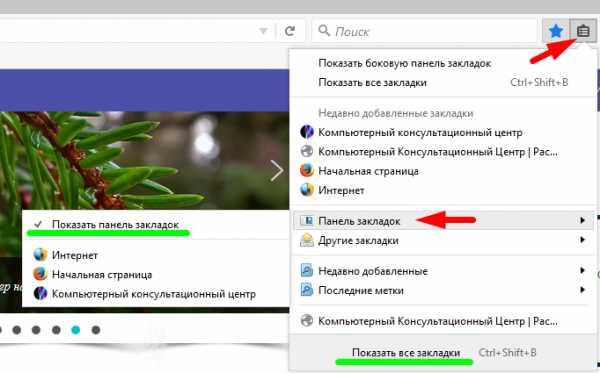 Включение панели закладок в Firefox
Включение панели закладок в FirefoxСсылки по Теме
Похожие Статьи
mskc.pro
как создать и открыть, изменить и сохранить, функции и визуальные особенности
При посещении веб-страниц каждый пользователь сталкивается с необходимостью сохранять те или иные адреса для дальнейшего использования. Сделать это в браузере позволяют «Закладки» («Bookmarks») — специальная опция, сохраняющая добавленные пользователем адреса сайтов в список.
В Яндекс-браузере существует две разновидности заклaдок: классические и визуальные, отличающиеся месторасположением и интерфейсом.
Содержание материала
Классические закладки
Представляют собой обыкновенный список сохранённых пользователем адресов с базовым для такого списка функционалом: сохранение, просмотр, сортировка, экспорт и импорт, возможность группировки по папкам, а также синхронизация.

Способы создания
Добавить ссылку можно несколькими способами.
Быстрый доступ:
- Перейти на страницу, которую необходимо добавить.
- Справа от адресной строки нажать на символ звезды.
- На открывшейся вкладке выбрать требуемую папку хранения, следом нажать «Готово».
Через меню:
Также рекомендуем прочитать:
- Войти в «Меню», следом «Закладки», далее «Создать зaкладку».
- Выбрать нужную папку и нажать «Готово».
Горячие клавиши:
- CTRL+D для открытия.
- Выбор места хранения — «Готово».
Редактирование и перемещение
Пользователь имеет возможность как сохранить закладки в яндекс браузере, так и отредактировать, удалить, рассортировать по папкам, а также произвести операции их импорта и экспорта в другой браузер.
Для создания папки нужно:
- Открыть меню и вызвать «Диспетчер зaкладок».
- Кликнуть пункт «Упорядочить», следом «Добавить папку».
- Ввести название папки и подтвердить клавишей «Enter».
Переименовать закладку можно так:
- Меню — «Диспетчер зaкладок».
- Выбрать искомую, затем правой кнопкой мыши щёлкнуть на пункт «Изменить».
- Ввести название.
Для переименования папки нужно вызвать её контекстное меню, перейти в пункт «Переименовать» и ввести новое название.
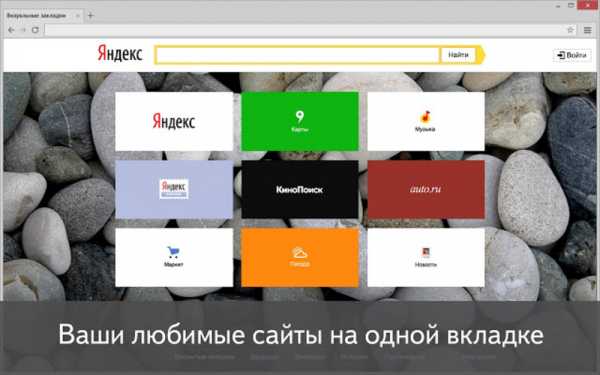
Перенос выполняется следующим образом:
- Открыть «Диспетчер зaкладок», вызвав его из меню.
- Найти требуемую вкладку и выбрать её.
- Простым перетаскиванием с зажатой ЛКМ перенести закладку в нужную папку.
Удаление не составит проблем: в «Диспетчере зaкладок» следует выбрать нужную, затем ПКМ по ней и выбрать «Удалить».
Импорт и перенос
Пользователям доступны две операции импорта: перенос из другого браузера и перенос из файла html.
Для переноса из другого браузера последовательность действий такая:
- «Меню» — «Зaкладки» — «Импортировать закладки».
- Нужно выбрать браузер, из которого требуется осуществить перенос.
- Развернуть «Избранное и закладки» и нажать «Перенести».
- Дождаться выполнения операции.
- Активировать «Панель зaкладок», если требуется, и нажать «Готово».
Перенос из файла HTML:
- Вызвать «Диспетчер зaкладок»
- В пункте «Упорядочить» выбрать «Скопировать зaкладки из файла HTML».
- Перейти к файлу, содержащему ссылки, и открыть его.
После этого загруженные букмарки помещаются в папку «Закладки из HTML-файла».
Экспорт и резервное копирование
В меню пользователю нужно выбрать пункт «Экспортировать зaкладки в файл HTML». В остальном процедура аналогична импорту из html-файла. Функция полезна не только при переносе, но и в качестве резервной копии, например, когда требуется переустановить систему. После этого пользователь может восстановить свои Яндекс-закладки без потери информации.
Синхронизация и её особенности
Эта функция позволяет объединить яндекс-вкладки для всех устройств пользователя — как стационарных, так и портативных. Местом хранения данных при этом выступает облачный сервер. Посмотреть на список сохранённых ссылок и открыть свои закладки в яндекс-браузере, таким образом, возможно из любого места, где имеется доступ к интернету.

Для активации этой функции необходимо:
- Иметь активную учётную запись Яндекс и Яндекс-браузер на всех устройствах, где проводится синхронизация.
- Нажать кнопку «Включить синхронизацию».
- В пункте «Изменить настройки» отметить элементы, которые требуется синхронизировать.
- Согласиться на предложение по установке «Яндекс-диска» или отказаться от него.
- Нажать «Закрыть».
При первом запуске этой функции выполнение команды может занять некоторое время.
Для редактирования списка нужно:
- Войти в «Меню», выбрать «Синхронизацию».
- Кликнуть на «Показать параметры».
- Внести изменения, поставив или сняв отметки с требуемых пунктов.
Отключение синхронизации и удаление данных производится из того же меню «Синхронизация» кнопкой «Отключить» и ссылкой «Удалить».
Следует иметь в виду, что при активированной синхронизации все действия с выбранными для неё элементами затронут каждое из подключённых устройств, а ссылки будут автоматически сгруппированы по типу устройства. А при добавлении на одном из устройств ссылки, дублирующей уже сохранённую на другом, приоритетной сервер посчитает ту, что была добавлена раньше.
Частью Яндекс-браузера является ещё один элемент — «Панель закладок». Она представляет собой список ссылок папки «Закладки» для быстрого доступа со стартовой страницы браузера. По умолчанию активирована, но у пользователя есть возможность её отключить. Это делается из меню настроек («Меню» — «Закладки» — «Показывать панель закладок») либо сочетанием клавиш Ctrl+Shift+B. Также можно менять варианты отображения, — в меню настроек панели имеется переключатель «Всегда/Только на табло», а также изменять приоритеты отображения ссылок:
 «Ранее открытые вкладки» — когда браузер отдаёт предпочтение наиболее «свежим» посещениям сайтов (например, вчерашним).
«Ранее открытые вкладки» — когда браузер отдаёт предпочтение наиболее «свежим» посещениям сайтов (например, вчерашним).- «Табло с любимыми сайтами» — отображение ссылок на часто посещаемые ресурсы.
Кроме того, в панели возможно использование так называемых Favicons, значков веб-сайтов. Так как горизонтальное расположение панели не позволяет разместить больше 3−5 ссылок с названиями сайтов без доступа к дополнительной вкладке, отображение этих ссылок можно видоизменить, включив отображение только fav-иконок, что позволяет затрачивать минимальное время для доступа к нужному ресурсу. Для этого нужно:
- Зайти в «Меню», затем перейти «Настройки».
- В блоке «Панель закладок» активировать пункт «Показывать иконки».
После этого в панели будет отображаться и название сайта, и его fav-иконка, что не совсем удобно. Поэтому нужно вернуться и вручную у каждой требуемой очистить строку «Имя» (ПКМ — «Изменить»).
Визуальные закладки
Наряду с классическими можно использовать закладки визуальные. Это удобное браузерное дополнение, позволяющее пользователю в один клик переходить на нужные ресурсы прямо со стартовой страницы или с каждой новой вкладки. Кроме того, с помощью небольшого набора виджетов пользователь имеет возможность изменять фоновое изображение, осуществлять быстрый яндекс-поиск из умной строки, следить за лентой персональных рекомендаций, просматривать погоду, курсы валют, состояние пробок на дорогах, а также получить быстрый доступ к истории браузера, закладкам и списку загрузки.
Правила добавления
Для того чтобы добавить новую вкладку, нужно на стартовой странице или на новой вкладке перейти по внутренней ссылке «Добавить закладку», затем ввести адрес сайта или выбрать из списка посещённых/популярных. Кнопка «Редактировать описание» отвечает за наименование закладки, которое будет отображаться на главной странице (либо на новой вкладке).
Следует учитывать, что виджеты по умолчанию отображают ссылки на более посещаемые сайты, поэтому их содержимое может изменяться. Существует и ограничение на максимальное количество элементов на странице — 18 штук.
Редактирование виджетов
Насколько просты вкладки в использовании, настолько же они удобны и в редактировании. Пользователю достаточно навести на виджет курсор, после чего на нём справа вверху появятся пиктограммы, отвечающие за редактирование:
- Закрепить и открепить — зафиксировать ссылку, установив новую яндекс-вкладку в определённом месте, в котором она будет оставаться вне зависимости от посещения пользователем тех или иных сайтов; при откреплении возможно изменение местоположения виджета либо замещение более актуальной ссылкой, исходя из частоты обращений пользователя к другим сайтам.
- Удалить — соответственно, удаление.
- Редактирование — позволяет изменить как наименование вкладки, так и адрес страницы, на которую она ссылается.
Кроме того, имеется возможность изменения расположения виджетов. Эта процедура выполняется с помощью обычного перетаскивания.
Настройка визуализации
Расширение «Визуальные закладки» позволяет пользователю редактировать визуальную и функциональную составляющие начальной страницы.
Для главной страницы имеется возможность смены фона (в том числе и с помощью хранящихся на компьютере изображений), а также ежедневной смены фонового изображения из предустановленных. Кроме того, пользователь может:
- Настроить «Панель зaкладок» и её отображение.
- Отобразить поисковую строку или отключить её.
- Убрать или вернуть на экран информационную панель, выводящую актуальную информацию о погоде (по текущему местоположению, если соответствующая опция активирована), пробках и курсах валют.
- Развернуть или свернуть ленту персональных рекомендаций и контекстную рекламу, основанную на поисковых запросах пользователя и статистике посещений сайтов.
Для закладок настраивается:
- Внешний вид (заголовки, логотипы, пользовательские скриншоты, а также скриншоты веб-страниц).
- Количество отображаемых виджетов.
- Панель закладок.

Доступны и дополнительные функции: резервное копирование в файл и восстановление, а также сбор анонимной статистической информации для улучшения качества продукта (с возможностью отключения).
Внимание, только СЕГОДНЯ!
sovety.guru
Как создать яндекс в закладках
Яндекс браузер Как создать панель закладок. — AgaClip — Make Your Video Clips
Визуальные Закладки Яндекс Mozilla
Как сохранить закладки браузера
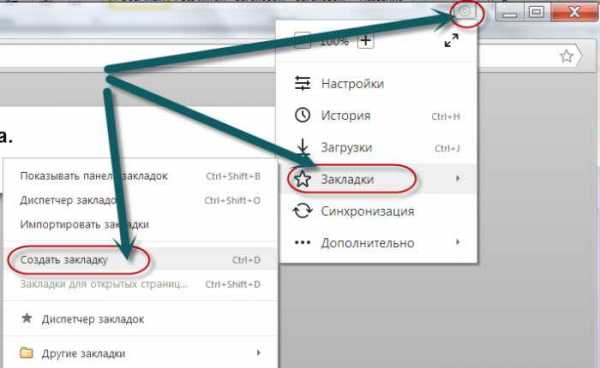
Как создать закладку?

Как в Гугле добавить закладку. Как делать закладки в гугл хром

Как установить визуальные закладки в mozilla firefox — Мир компьютерных инноваций
Визуальные закладки Яндекса для браузеров
Удаляем визуальные закладки Яндекс из Mozilla Firefox — "Браузеры"

Как создать папку в закладках Яндекса?
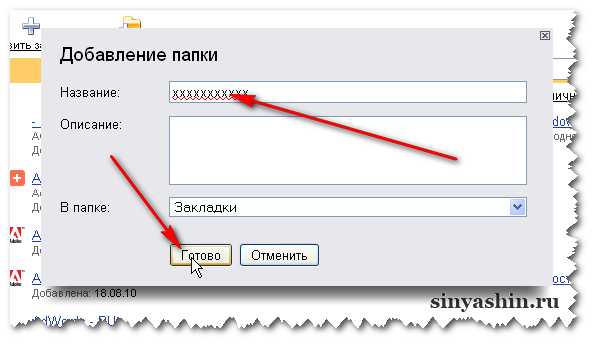
Как создать папку в закладках Яндекса?

Как сделать визуальные закладки в mozilla firefox — Мир компьютерных инноваций
Визуальные закладки Яндекса для Google Chrome Компьютерная помощь КомСервис
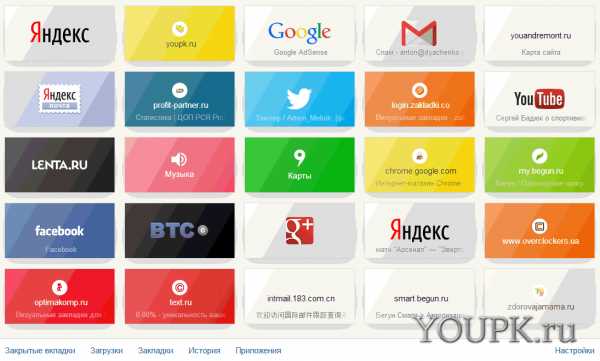
Визуальные закладки Яндекс установить — MoiKompas.ru
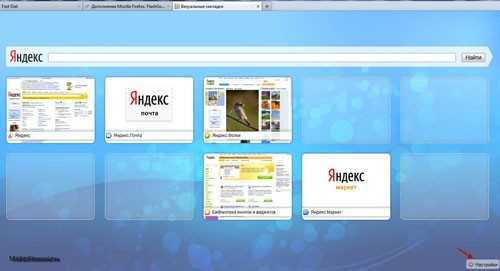
Визуальные закладки для яндекс браузера: основы работы с ними

ГНТИ — Закладки в Яндекс Браузере — Видеорепортажи из мира науки и техники

Создаем Яндекс.Диск
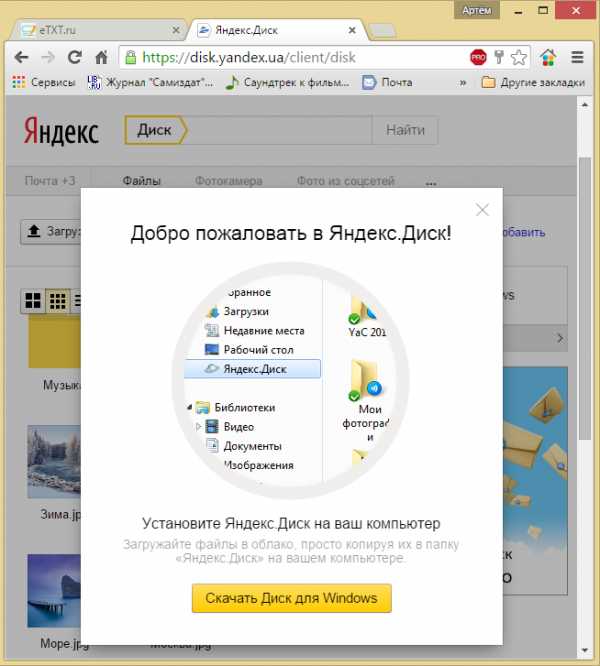
Как создать тулбар для — Коллеция российских мультиков

Как сохранить закладки в Яндекс браузере — Ютуб видео смотреть — популярные видеоролики

Визуальные закладки от Яндекса для Mozilla Firefox, Google Chrome, Internet Explorer Яндекс. Бар

Как создать закладки в Опере help-me-now.ru

ppccabfiles.ru
где они находятся, способы их добавить
Со временем у каждого пользователя Интернета появляется собственная подборка любимых сайтов или даже, если хотите, обязательных, когда речь идёт о работе онлайн, каждодневном мониторинге важных данных. И хоть все веб-ресурсы со времён рождения Сети именуются доменами — символьными названиями — а всё равно, каждый раз вводить их вручную в адресной строке как-то накладно. Кому-то лень печатать. А кто-то дорожит своим временем и не хочет растрачивать его на подобные хлопоты. И пусть оно, это самое время, даже выражено в секундах. Конечно же, ссылки хочется где-то сохранить, а не держать всё время в голове.
Спешим вас проинформировать, что «где-то» их размещать совсем и не обязательно. На этот счёт существуют закладки в Яндекс Браузере. Они, как и книжные аналоги (картонные, кожаные, в виде верёвочки или шнурка), необходимы для быстрого перехода к требуемой странице. Только, конечно, тут речь идёт не о книгах, а о просторах Сети.
Далее мы подробно расскажем о том, как сделать закладку в Яндекс Браузере различными способами и как её найти, удалить и вернуть.
Быстрое сохранение
Чтобы добавить закладку в Яндекс браузере на текущей вкладке, от вас потребуется сделать всего лишь пару-тройку кликов мышкой:
1. В правой части адресной строки, в Яндекс Браузере, щёлкните иконку «звёздочка».
Либо воспользуйтесь «горячими» клавишами — «CTRL + D».
2. Появится сообщение о том, что ссылка сохранена в панель закладок в Яндекс Браузере.
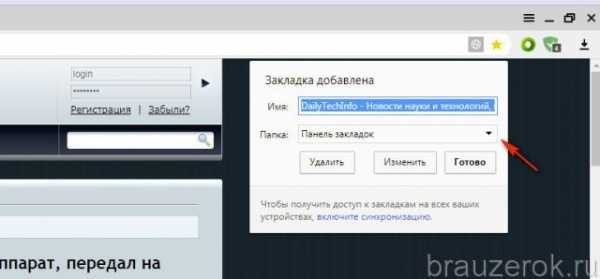
Но при необходимости вы можете перенести закладку в какую-то другую папку (но в пределах панели). Чтобы создать закладку в браузере Яндекс в отличной директории от предустановленной, выполните такие действия:
1. В окне «Закладка добавлена», в строке «Папка», кликом мышки отройте меню и выберите в нём «Выбрать другую папку».
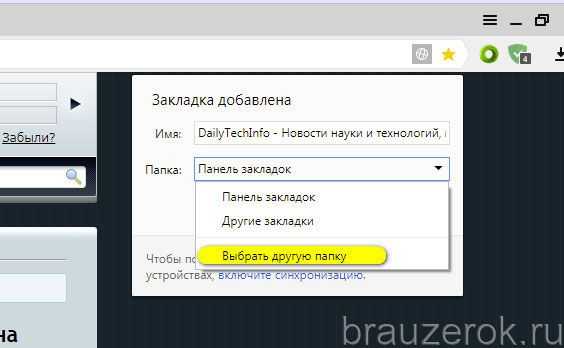
2. В появившемся окне вы можете указать ранее созданную директорию для хранения URL либо создать новую. Для этого щёлкните правой кнопкой тут же, в настроечной панели, выберите в подменю «Новая папка».
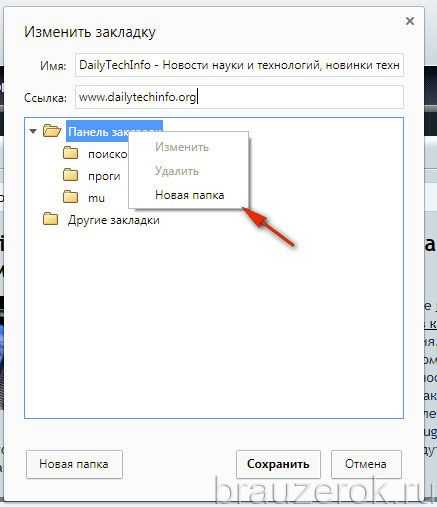
Дайте название директории. Чтобы не запутаться, используйте слова и словосочетания, говорящие о тематическом содержании подборок URL. После того как дадите имя папке, нажмите «сохранить». Закладка в Яндекс Браузере будет автоматически сохранена именно в ней.

Диспетчер закладок
Конечно же, после размещения ссылки у вас возникнет вопрос, где хранятся закладки Яндекс Браузера и как их посмотреть, отредактировать. И вполне обоснованно, нужно сказать. Ведь иногда возникает необходимость взглянуть на все закладки, которые были сохранены, и воспользоваться ими.
Так вот, закладки в Яндекс Браузере находятся в специальном диспетчере, или в панели. Чтобы открыть его и воспользоваться всеми доступными опциями, потребуется выполнить следующие шаги:
1. Кликните кнопку «меню» (три линии) и перейдите в «Настройки».
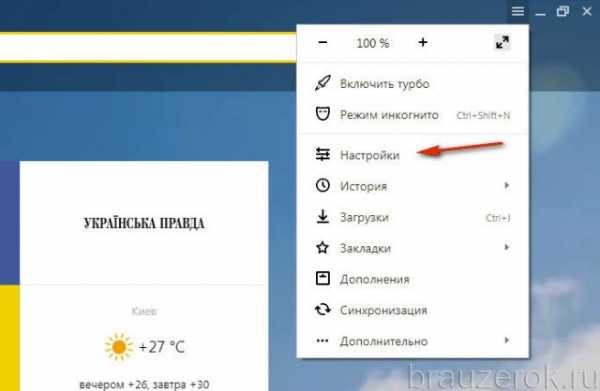
2. В появившейся вкладке, вверху, кликните раздел «Закладки».
3. Вот здесь и хранит закладки Яндекс Браузер.

4. Чтобы открыть директорию со ссылками, кликните по ней двойным щелчком.
Если кликнуть «Панель закладок» в правом блоке Диспетчера, откроется перечень всех созданных папок. Их также можно открыть двойным щелчком и затем воспользоваться любым URL из списка.
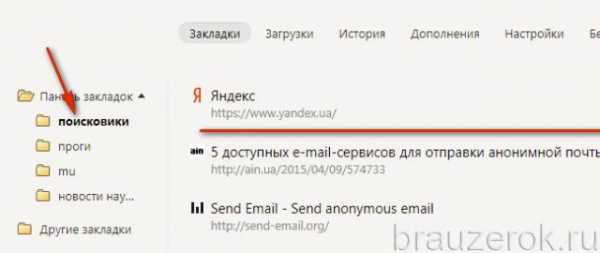
Совет! Можно открыть все закладки, имеющиеся в папке, буквально одним кликом (не ограниченное количество). Кликните по ней правой кнопкой и выберите «Открыть все закладки». И вам не придётся кропотливо создавать одну за одной вкладки.

Для людей со слабым зрением разработчики веб-обозревателя предусмотрели опцию «Линза». На текущих страницах и в Диспетчере она выполняет увеличение масштаба.
Для её активации:
- удерживая клавишу «CTRL», прокрутите колёсико мышки вперёд, чтобы увеличить размер интерфейса на компьютере;
- остановите прокручивание, когда установится необходимый масштаб;
- если нужно сделать меньше кратность увеличения, соответственно, прокрутите колёсико назад.
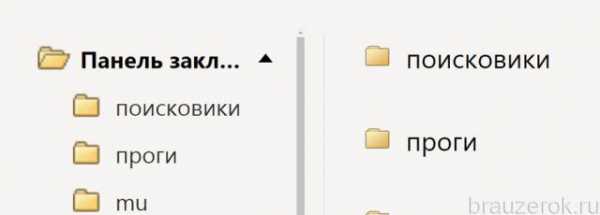
Для сброса увеличения нажмите вместе «CTRL + 0» (и тут же вернётся прежний масштаб, заданный по умолчанию).
Внешняя панель закладок
Некоторые сайты, будучи добавленными в закладки, открываются только периодически — раз-другой, например, в неделю или даже в месяц. А другие же — каждодневно требуются, и помногу раз за день. Самые востребованные URL можно всегда держать на виду в верхней части окна Яндекса, в панели под адресной строкой. Она обеспечивает оперативный доступ к ссылкам.
Давайте её настроим:1.В меню Яндекса перейдите: Закладки → Отображать панель закладок.
Примечание. Если в строке опции надпись «Скрыть… », значит, ничего кликать не нужно — панель уже активирована.
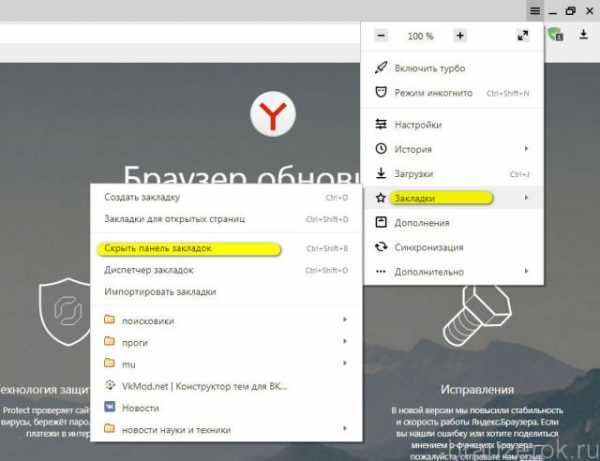
2. Чтобы поместить адрес, открытый в текущей вкладке, во внешнюю панель закладок, клацните правой кнопкой по свободному пространству под адресной строкой. Нажмите «Добавить страницу».
Тут же можно и добавить папку для быстрого доступа. Для этого клацните «Добавить папку».
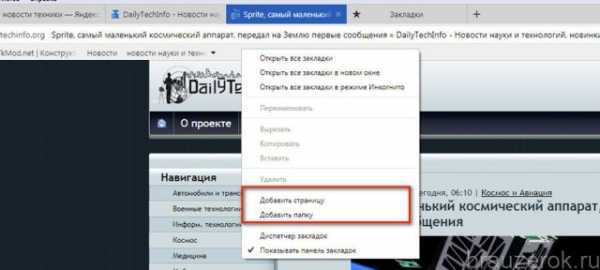
Дайте ей имя и нажмите «Сохранить».

Если требуется разместить URL в папке на панели, кликните по ней правой кнопкой и воспользуйтесь опцией «Добавить страницу».

Для просмотра содержимого щёлкните левой кнопкой по папке (откроется список URL).
Список команд управления ссылкой открывается по нажатию правой кнопки мышки (при этом курсор должен быть установлен над URL). Через панель закладку можно загрузить, в том числе и в режиме «Иногнито», удалить, а также перейти на вкладке «Диспетчера».

Экспресс-панель
Наверное, вы уже обратили внимание, на то, что в пустой вкладке (без заданного адреса) браузера отображается блок с визуальными закладками (миниатюрными картинками сайтов). По умолчанию в нём размещены самые популярные онлайн-сервисы региона, в котором вы проживаете. Он тоже предназначен для быстрого доступа к веб-сайтам. Но по желанию его можно перенастроить — удалить предустановленные ссылки и добавить свои. А также активировать дополнительные опции.
1. Если собираетесь разместить в блоке собственную закладку, заранее скопируйте адрес странички или сайта. Клацните по строке правой кнопкой и выберите «Копировать».

2. Снимите блокировку в миниатюре элемента, который желаете удалить из панели. Наведите курсор на верхний правый угол и клацните «замок».
После клика он должен отобразиться в разомкнутом состоянии.
3. В этом же блоке иконок нажмите «крестик», и элемент исчезнет.
4. Под панелью кликните «Добавить».

5. Вставьте предварительно скопированный адрес и нажмите «Готово».

Закладка отобразится в блоке.
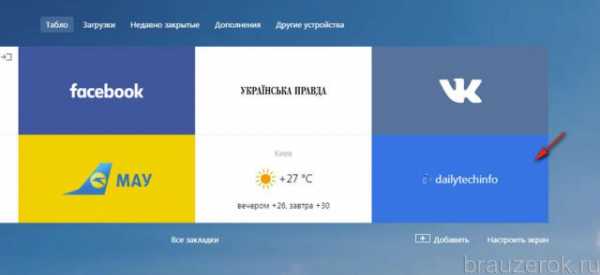
Чтобы перенастроить конкретный блок экспресс-панели, сделайте так:
1. Также наведите курсор на верхний правый угол блока, который нужно изменить, и выберите значок «шестерёнка».
2. В окне с настройками укажите свой URL или выберите другой сайт из списка предустановленных миниатюр.
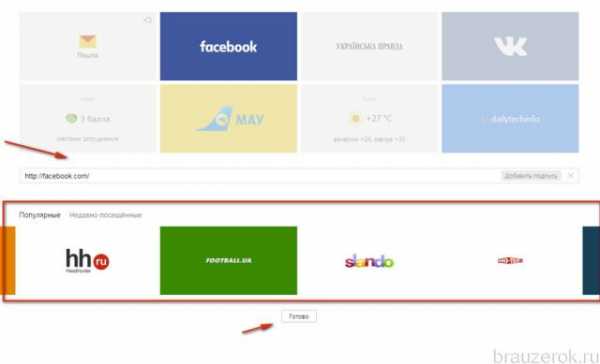
Одна из самых примечательных «фишек» визуальной панели Яндекс — новостная лента Дзен. Включите её (кнопка внизу).

А затем выберите сайты, новости с которых хотите видеть в ленте.

Этот сервис как бы избавляет пользователя от необходимости пользоваться закладками, и тут же в панели отображает самые последние посты с интересующих сайтов.
Синхронизация
К сожалению, случается так, что все закладки пропадают из браузера. Происходит это по разным причинам — переустановка браузера, операционной системы, вирусная атака, ошибочные действия пользователя.
Но можно обойти стороной подобные неприятности, если заблаговременно воспользоваться опцией «Синхронизация». Она даёт возможность восстановить закладки в Яндексе.
Внимание! Вам понадобится аккаунт в системе Yandex. Если такового нет, обязательно его зарегистрируйте.
Итак, синхронизируются ссылки следующим образом:1. Откройте в меню «Настройки».
2. В строчке «Синхронизация» нажмите кнопку «Настроить… ».
3. Авторизуйтесь в системе (введите логин, пароль).
4. Нажмите «Включить синхронизация», чтобы скопировать закладки.

5. Кликните «Изменить настройки».

6. Убедитесь в том, что возле элемента «Закладки» установлен флажок.
Примечание. В этом же окне можно настроить синхронизацию других элементов пользовательского профиля.

По завершении процедуры сохранённую копию вы можете снова загрузить в Яндекс Браузер после авторизации в профиле не только на ПК, но и на мобильных устройствах.
Где хранится файл с закладками?
Файл с закладками расположен в директории профиля. Получить к нему доступ можно следующим образом:1. Нажмите «Win + E». Кликните иконку системного диска (С).
2. Включите отображение скрытых папок в системе. В этом же окне нажмите ALT и в подменю выберите: Сервис → Параметры папок → Вид → Показывать скрытые…
3. Далее перейдите в директорию:Пользователи → → AppData → Local → Yandex.
4. Кликните папку YandexBrowser.
5. Затем откройте: User Data → Default.

6. Здесь находятся файлы Bookmarks и Bookmarks.bak, в которых хранятся закладки.
Используйте данные опции, и ваша работа с интернет-ресурсами станет более комфортной. О том, как импортировать и экспортировать закладки в Яндекс Браузере, читайте здесь.
brauzerok.ru
Работа с закладками в Яндекс Браузере: создание, удаление
Интернет многообразен. Сотни тысяч веб-сайтов с самым разнообразным контентом посещаются пользователями ежедневно. Вне зависимости от целей — познавательных, развлекательных или сугубо деловых — рано или поздно у любого пользователя формируется своеобразный набор наиболее часто используемых интернет-ресурсов.
Социальные сети, видео-хостинги, игровые порталы, каналы новостей, платёжные агрегатор, а также веб-страницы, связанные с рабочей деятельностью, — далеко не полный список сфер интересов пользователей интернета. И, разумеется, все веб-адреса необходимо где-то хранить, причём в удобном для восприятия виде.
За отображение адресов в том виде, в котором мы привыкли видеть их сейчас, отвечает служба DNS, или Domain Name Server, — система доменных имён, преобразуются «сырые» цифровые адреса в легко воспринимаемые символы.
А вот для сохранения необходимых пользователям адресов в единый список используются уже возможности интернет-браузеров, а именно — сервис «Закладки», позволяющий сохранять и группировать нужные ссылки для последующего быстрого доступа к требуемым ресурсам.
Разумеется, такая служба имеется и в популярном Яндекс-браузере, и предлагает она не только простое хранение ссылок, но и множество довольно полезных и интересных функций.
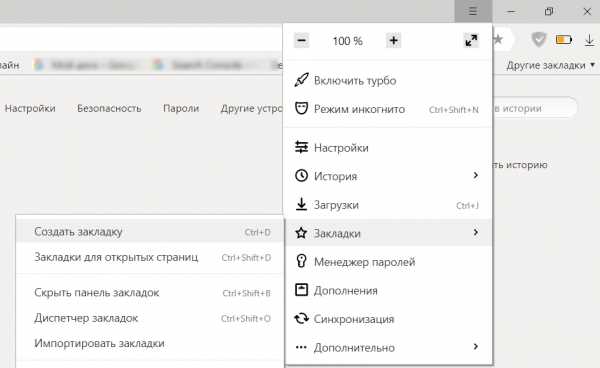
Интерфейс программы довольно лаконичен, поэтому все операции в браузере проводятся легко, и быстро освоить управление обогревателем не составит особого труда. Начать, разумеется, стоит именно с функции под названием «Создать закладку».
В Яндекс Браузере это делается двумя способами.
С помощью элементов управления.
Находясь на веб-странице, нужно нажать на иконку в виде звезды, находящуюся справа от адресной строки. Так же можно использовать сочетание клавиш Ctrl+D.
После этого браузер сообщит, что требуемая ссылка сохранена в панели закладок. По умолчанию закладка сохраняется в корневую папку панели, но место хранения можно с лёгкостью изменить. Для этого нужно:
- В диалоговом окне, появляющемся при добавлении закладки, следует вызвать меню в пункте «Папка», а затем кликнуть строку «Выбрать другую папку».
- Здесь можно создать новую папку для хранения адресов («ПКМ-Новая папка»), либо задать уже имеющуюся директорию.
- После этого остаётся дать папке имя и сохранить изменения.
Именно с этого меню следует начинать группировку ссылок по требуемым конкретному пользователю принципам. Для более глубокой настройки хранилища ссылок следует воспользоваться «Диспетчером закладок»
Диспетчер закладок представляет собой полнофункциональную систему управления сохранёнными адресами. Она позволяет производить просмотр, редактирование, сортировку и удаление всех добавленных в браузер закладок. Для доступа к диспетчеру закладок необходимо проделать следующее:
- Через иконку в виде линий нужно перейти в меню, затем выбрать раздел «Настройки».
- Откроется окно, где в блоке «Закладки» хранятся все сохранённые браузером адреса.
- Для открытия самой папки со списком ссылок требуется простое двойное нажатие мышкой.
Мониторинг каждой из созданных папок осуществляется с помощью внутренней панели закладок, перейдя в которую можно получить доступ к любому сохранённому адресу.
Панель закладок — это браузерная надстройка, предназначенная для быстрого доступа к наиболее часто посещаемым ресурсам и расположенная сразу под адресной строкой. Включить и выключить её отображение можно с помощью пункта «Отображать\Скрыть панель закладок», который находится в основном меню в разделе «Закладки».
Изначально Панель закладок пуста. Нужный адрес добавляется нажатием ПКМ по самой панели и выбором пункта «Добавить страницу». Нажатием на пункт «Добавить папку» можно добавить целую папку со ссылками на наиболее востребованные узлы. А за добавление ссылок в сами папки отвечает уже функция «»Добавить страницу» (ПКМ по нужной папке).
Визуальные закладки — более продвинутый аналог Панели закладок, также предлагающий быстрый доступ к требуемым сайтам. Расположены на стартовой странице и имеют вид мини-изображений сохранённой страницы сайта. При первом запуске браузера здесь будут отображаться наиболее востребованные пользователями ресурсы, однако никто не мешает настроить содержимое каждой вкладки.
Создание закладки
Снизу страницы расположена иконка с подписью «Добавить сайт». Нажав на неё, нужно в появившейся строке ввести адрес нужного сайта (можно скопировать заранее) и подтвердить клавишей «Enter», либо выбрать из популярных или часто посещаемых адресов, значки которых будут располагаться внизу.
Редактирование и удаление закладок
На каждой из закладок в верхней их части расположены элементы редактирования.
Замок — отвечает за блокировку закладки от перемещения, изменения и удаления. Если замок в закрытом положении, то закладка полностью защищена, если в открытом — доступна для любых действий.
Шестерня — позволяет редактировать закладку (процедура аналогична созданию закладки).
Крестик — удаление.
Дзен — своеобразный автоинформатор, отображающий в ленте актуальную информацию с выбранных сайтов. Включается через «Меню-Настройки-Настройки внешнего вида», где необходимо поставить отметку напротив строки «Показывать в новой вкладке Дзен — ленту персональных рекомендаций». От пользователя затем требуется только выбрать ресурсы, свежая информация с которых и будет попадать в ленту.
Синхронизация
Данная опция позволяет создать (и восстановить при необходимости) копию всех закладок браузера с сохранением их структуры, а также синхронизировать закладки между всеми устройствами пользователя.
Поскольку данные в этом случае сохраняются на внешнем сервере, пользователю потребуется рабочая учётная запись в сервисе Яндекс.
Выполнить синхронизацию несложно:
- Нужно зайти в «Меню», затем перейти в «Настройки», пролистать страницу до раздела «Синхронизация», нажать кнопку «Включить синхронизацию».
- Яндекс потребует авторизации; в этом месте и пригодятся данные актуальной учётной записи.
- Нажать «Изменить настройки», затем поставить отметку напротив элемента «Закладки», а также любого другого из них, если в этом есть необходимость. Сюда относятся визуальные закладки, история и автозаполнение форм и паролей.
Следует помнить, что на каждом из устройств пользователя, для которых производится синхронизация, требуется наличие Яндекс Браузера и авторизованной учётной записи.
Место хранения
Многие пользователи по разным причинам не доверяют онлайн-хранилищам данных либо перестраховываются, создавая бекапы и традиционным способом. Чтобы скопировать файл хранилища закладок браузера, необходимо:
- Активировать отображение скрытых файлов и папок. В Windows 7, например, это делается через кнопку «Упорядочить» в окне любой папки. Далее нужно кликнуть на строку «Параметры папок и поиска», где во вкладке «Вид» отметить пункт «Показывать скрытые файлы и папки».
- Перейти в папку профиля, затем в «AppData», следом «Local», а после «Yandex». Внутри находится папка «User Data» а в ней уже директория «Default». Именно здесь, в файле «Bookmarks», Яндекс Браузер хранит все пользовательские закладки.
download-browser.ru