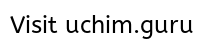Как создать список воспроизведения в проигрывателе Windows Media. Как создать список воспроизведения в windows media player
НЕ ВОЛНУЙТЕСЬ, Я СЕЙЧАС ВСЕ ОБЪЯСНЮ!
25 Окт 2009
В разделе пенсионеры
 Неугомонные пенсионеры, о которых я рассказывал недавно, теперь «Вконтакте» засыпают меня вопросами. Уж не знаю, хорошо ли это, что я разбудил такого спящего зверя…
Неугомонные пенсионеры, о которых я рассказывал недавно, теперь «Вконтакте» засыпают меня вопросами. Уж не знаю, хорошо ли это, что я разбудил такого спящего зверя…
Большинство вопросов сводятся к стандартным FAQ’s, и я обычно перенаправляю их на страничку в Интернете, где все подробно обсуждается. Но вот с этой темой возникла загвоздка. В самом деле — как создать список воспроизведения в Windows Media Player? Вроде — ничего сложного. Стандартные действия. Однако беглый поиск по Интернету показал россыпь рекламных статей по Windows Media Player, описание его возможностей, и ни одной — с описанием конкретных шагов по освоению этой программы. Впрочем, кое-что все же нашлось. Предлагаю Вашему вниманию фрагмент учебного курса, посвященного операционной системе Windows XP. Курс, правда, разработан был в 2006 году, поэтому я адаптировал его к современным реалиям.
Если вы часто копируете аудиофайлы на ваш жесткий диск, то можете быстро накопить сотни песен, но прокрутка папок в поисках следующей песни, которую вы хотели бы послушать, может оказаться утомительным делом. В Windows XP вы можете разрешить эту проблему, создавая списки воспроизведения (playlists). Список воспроизведения (playlist) — это список цифровых медиа-файлов, таких как песни, видеоклипы и гиперссылки на радиостанции. Вы можете рассматривать его как виртуальный CD, который ограничен в своих размерах только емкостью вашего жесткого диска. Вы можете обращаться со списком воспроизведения как с коллекцией, прослушивая ее, копируя или записывая на CD как блок.
Выполните следующие шаги.
- Если вы еще не вошли в Windows, сделайте это.
- В меню Пуск выберите пункт Программы (All Programs) и затем щелкните на Windows Media Player. Появится окно Windows Media Player.
- Щелкните на Библиотека мультимедиа (Media Library) и затем выберите Создать список воспроизведения (New Playlist). Появится диалоговое окно Создать список воспроизведения (New Playlist).
- Введите имя певца/автора музыкальных композиций, и затем щелкните на кнопке OK.
- Не закрывая Windows Media Player, используйте Проводник (Windows Explorer), чтобы перейти в папку, которая содержит музыкальные композиции.
Совет. Чтобы открыть Проводник, выберите в меню Пуск пункт Программы (All Programs), укажите на Стандартные (Accessories) и затем выберите Проводник (Windows Explorer).
- Щелкните правой кнопкой на названии песни и затем выберите в появившемся контекстном меню пункт Добавить в список воспроизведения (Add to Playlist). Появится диалоговое окно Списки воспроизведения (Playlists).

- Щелкните на фамилии исполнителя, которого вы ввели в п.4 и затем щелкните на кнопке OK, чтобы закрыть это диалоговое окно. Теперь активным окном станет проигрыватель Windows Media Player, и вы увидите, что выбранная в п. 6 песня добавлена в список воспроизведения этого исполнителя.
- Вернитесь в Проводник (Windows Explorer) и повторите шаги 6 и 7, чтобы добавить в список следующую песню.
- В окне проигрывателя Windows Media Player дважды щелкните на списке с фамилией исполнителя, чтобы воспроизвести первую песню из этой коллекции. После первой песни начнется воспроизведение второй.
- По окончании щелкните на кнопке Закрыть (Close), чтобы закрыть окно проигрывателя Windows Media Player.
Копирование музыкальных файлов на CD или портативное устройство
Если у вас есть дисковод CD-RW, или устройство памяти со сменным носителем, установленное на вашем компьютере, или портативное устройство, такое как карманный компьютер (Pocket PC), на котором вы хотели бы проигрывать музыку, то можете легко копировать файлы со своего компьютера, используя проигрыватель Windows Media Player. Чтобы скопировать файл, он должен быть сначала сохранен в Библиотеке мультимедиа (Media Library).
В этом упражнении вы скопируете выбранные аудиодорожки из Библиотеки мультимедиа (Media Library) на дисковод CD-RW или устройство памяти со сменным носителем.
Для этого упражнения не требуется никаких учебных файлов, но к вашему компьютеру должен быть подсоединен дисковод CD-RW или устройство памяти со сменным носителем. Выполните следующие шаги.
- Если вы еще не вошли в Windows, сделайте это.
- В меню Пуск выберите пункт Программы (All Programs) и затем щелкните на Проигрыватель Windows Media (Windows Media Player). Появится окно Windows Media Player.
- В панели задач щелкните на Копировать на CD или устройство (Copy to CD or Device). Проигрыватель выполнит поиск подходящих устройств памяти. Результаты поиска будут представлены в панели Музыка на устройстве (Music on Device).
- В раскрывающемся списке Музыка для копирования (Music to Copy) выберите альбом или тип музыки, в котором хотите сделать свой выбор. Имеющиеся файлы появятся в левой панели. По умолчанию будут выделены все файлы списка.
- Сбросьте флажки файлов, которые не хотите копировать.
- В раскрывающемся списке Музыка на устройстве (Music on Device) выберите целевой накопитель. Если у вас выбрано устройство памяти со сменным носителем, уже содержащее музыкальные файлы, то папки и аудиофайлы, записанные на этом целевом накопителе, появятся в правой панели.
- Щелкните на Копировать музыку (Copy Music). По мере копирования выбранных дорожек с вашего жесткого диска их состояние будет последовательно меняться: Проверка (Inspecting), Копирование (Copying) и Выполнено (Complete). Скопированные файлы будут добавлены к списку аудиофайлов в правой панели.
- По окончании щелкните на кнопке Закрыть (Close), чтобы закрыть окно проигрывателя Windows Media Player.
Мой блог находят по следующим фразам• спутник карта• скачать microsoft office 2007 с ключами• скачать офис 2007 бесплатно без смс• примеры лудших презентаций• microsoft office 2007 скачать бесплатно• скачать 3wPlayer
Возможно, Вас заинтересует также информация по следующим ключевым словам, которую обычно ищут на моем сайте• Компьютер включается сам при подключении к сети• скачать офис 2003 бесплатно• как включить компьютер в заданное время• microsoft office 2007 скачать бесплатно• программа для восстановления данных после форматирования• спутник google
Метки:Media Player, Windows, вопросы, как, пенсионеры, пенсионерыMedia Player, Windows, вопросы, как, пенсионеры
shperk.ru
Как создать автоматический список воспроизведения в Проигрывателе Windows Media
Автоматические списки воспроизведения в программе Проигрыватель Windows Media (Windows Media Player) создаются и изменяются без участия пользователя, но в соответствии с заданными им критериями. Можно использовать автоматический список воспроизведения для проигрывания музыки из библиотеки в различных комбинациях, записи сгруппированных элементов на компакт-диски, а также для синхронизации с портативными устройствами.Вы можете самостоятельно создавать и настраивать списки автоматического воспроизведения. О том, как это сделать, я и расскажу.
- Запустите программу Проигрыватель Windows Media (Windows Media Player).
- Щелкните мышью на кнопке на панели команд и раскройте содержимое пункта Создать список воспроизведения (Create playlist) на панели. Отобразится меню.
- Выберите команду Создать список автовоспроизведения (Create auto playlist). Откроется диалоговое окно Новый автосписок (New auto playlist), предназначенное для создания нового автоматического списка.
- В поле ввода Имя автосписка (Auto playlist name) введите имя, под которым будет сохранен список, например «Мой список».
- Щелкните мышью на строке Щелкните здесь, чтобы добавить условия (Click here to add criteria) группы Музыка в библиотеке (Music in my library) и в раскрывающемся списке назначьте фильтр для выбора музыки sea star beau rivage в библиотеке. Например, можно осуществить выбор композиций по автору, по исполнителю, по жанру, по ключевым словам, по дате добавления. Выберите условие и значение фильтра. К примеру, если вы в качестве фильтра указали пункт Жанр (Genre), то в качестве условия можно указать пункт Равно (Is), а в качестве значения — пункт Jungle (Jungle). Таким образом, в автоматический список воспроизведения попадут только те композиции, для которых жанр назначен как Jungle. Вы можете добавить несколько фильтров, настроив их нужным вам образом.
- Щелкните мышью на строке Щелкните здесь, чтобы добавить условия (Click here to add criteria) группы Также включить (And also include) и в раскрывающемся списке выберите источники, из которых будут также добавляться файлы в автосписок. Щелкнув мышью на строке Щелкните здесь, чтобы добавить условия (Click here to add criteria) группы Применить следующие ограничения к автосписку (And apply the following restrictions to the auto playlist), в раскрывающемся списке вы можете назначить ограничения для объектов списка, например, по продолжительности звучания или по общему размеру.
- Выполнив настройку фильтров, щелкните мышью на кнопке OK. В результате будет создан автоматический список воспроизведения под указанным именем «Мой список».
pivot-table.ru
Настройка стандартного списка воспроизведения Windows Media
Списки воспроизведения – это удобное средство группировки файлов, которые часто воспроизводятся. Списки воспроизведения можно использовать для группировки файлов с целью записи на компакт-диск или передачи на портативное устройство. Существуют два типа списков воспроизведения в проигрывателе Windows: автоматические и обычные.
Автоматический список воспроизведения – это список, который постоянно обновляется автоматически на основе музыки, имеющейся в библиотеке проигрывателя, и включает любые изменения в мультимедиа.
Обычный список воспроизведения – это сохраненный список, содержащий один или более мультимедиа, в частности, любую комбинацию песен, видео или изображений в библиотеке проигрывателя.
Создание обычного списка воспроизведения
- Откройте проигрыватель Windows.
- Если проигрыватель уже открыт и находится в режиме воспроизведения, нажмите кнопку Переключиться на библиотеку в верхнем правом углу проигрывателя.
- В библиотеке проигрывателя щелкните вкладку Воспроизведение, чтобы открыть область списка, если ее пока не открыто.
- Если нужно очистить область списка перед созданием списка воспроизведения, нажмите кнопку Очистить список.
- Перетащите элементы из области сведений в область списка, чтобы добавить их в новый список воспроизведения.
- Для изменения элементов, перетащите их вверх или вниз в области списка.
- Чтобы сохранить список, нажмите кнопку Сохранить список в верхней части области списка, введите имя списка воспроизведения и нажмите клавишу Enter.
По умолчанию списки воспроизведения сохраняются с расширением .wpl в папке «Списки воспроизведения», которая расположена в папке сохранения по умолчанию музыкальной библиотеки. Списки воспроизведения можно сохранять с расширениями. m3u или .asx.
Для этого в верхней части области списка нажмите кнопку Параметры списка выберите Сохранить список как измените расширение в диалоговом окне Сохранить как. После сохранения списка воспроизведения он добавляется в категории «Списки воспроизведения» в области переходов.
Для воспроизведения списка воспроизведения в области списка, нажмите кнопку Воспроизвести.
Чтобы получить доступ к спискам воспроизведения в будущем, дважды щелкните представление Списки воспроизведения в области переходов или щелкните стрелку рядом с Списки воспроизведения, чтобы расширить представления.
Изменение обычного списка воспроизведения
- Откройте проигрыватель Windows.
- Если проигрыватель уже открыт и находится в режиме воспроизведения, нажмите кнопку Переключиться на библиотеку в верхнем правом углу проигрывателя.
- В библиотеке проигрывателя щелкните вкладку Воспроизведение, чтобы открыть область списка, если она пока не открыта.
- В области переходов щелкните стрелку рядом с пунктом Списки воспроизведения, чтобы расширить представления.
- Дважды щелкните список воспроизведения, который нужно изменить, чтобы они появлялись в области списка.
- Выполните одно из следующих действий:
- Чтобы удалить элемент, щелкните правой кнопкой мыши в области списка и выберите Удалить из списка.
- Чтобы тасовать весь список, нажмите кнопку Параметры списка в верхней части области списка и выберите Воспроизвести список в случайном порядке.
- Чтобы добавить элементы, выделите них с помощью области переходов и области сведений и перетащите элементы в область списка.
- После завершения изменения списка воспроизведения команду Сохранить список в верхней части области списка и введите имя списка воспроизведения.
Настройка пропуска элементов в списке воспроизведения
Проигрыватель отслеживает, какие песни пропускаются при воспроизведении списка. Это позволяет быстро изменить список воспроизведения, который, например, был создан службой подписки музыки или другим пользователем, чтобы он содержал только понравившиеся элементы.
При сохранении списка воспроизведения, который содержит пропущенные элементы, будет предложено удалить или сохранить пропущенные элементы в списке воспроизведения. При необходимости этот запрос можно отключить.
Проигрыватель также можно настроить так, чтобы он не воспроизводил пропущенные элементы при повторного воспроизведения. Если сделать это, пропущенные элементы отображаются в области списка серым цветом.
- Откройте проигрыватель Windows.
- Если проигрыватель уже открыт и находится в режиме воспроизведения, нажмите кнопку Переключиться на библиотеку в верхнем правом углу проигрывателя.
- В библиотеке проигрывателя щелкните вкладку Воспроизведение, чтобы открыть область списка, если ее пока не открыто.
- Начните воспроизведение списка песен.
- Чтобы пропустить элемент, нажмите кнопку Следующий во время воспроизведения.
- Чтобы удалить пропущенные элементы из списка воспроизведения, выполните следующие действия.
- В верхней части области списка нажмите кнопку Параметры списка и нажмите Сохранить список как.
- Введите имя списка воспроизведения и выберите Сохранить.
- По запросу выберите Удалить из списка.
(Необязательно) Для изменения параметров пропускания, нажмите кнопку Параметры списка в верхней части области списка, выберите Пропущенные элементы и выполните одно или оба следующих действий:
- чтобы отключить запрос на удаление пропущенных элементов при сохранении списка воспроизведения, снимите флажок Запрос на удаление при сохранении;
- чтобы предотвратить повторное воспроизведение пропущенных элементов, выберите Пропустить во время воспроизведения.
Примечание: Флажок указывает, что соответствующее функция включена, и пропущенные элементы будут обозначены в области списка серым цветом. Элемент можно вернуть к нормальному воспроизведению, дважды щелкнув его в области списка.
windows-school.ru
Как создать список воспроизведения в проигрывателе Windows Media - Бизнес 2018 - PopularHowTo.com
Вы можете использовать проигрыватель Windows Media для создания списка воспроизведения в Windows Vista. Плейлист - это просто инструмент, который сообщает Windows Media Player, которые являются вашими любимыми песнями. Вам может понадобиться список воспроизведения для каждого человека в семье или, возможно, плейлист, содержащий музыку, которую вы любите слушать, когда работаете, и другую для музыки, которую вы любите слушать, когда у вас есть вечеринка. Плейлисты позволяют слушать музыку по-своему.
Выберите «Пуск» → «Все программы» → «Проигрыватель Windows Media».
Перейдите на вкладку «Библиотека» и нажмите «Создать список воспроизведения» в левой части элемента «Списки воспроизведения».
Надпись «Создать плейлист» исчезает, и вместо нее открывается текстовое поле.
Введите название списка воспроизведения, а затем нажмите на него.
В панели «Список» справа отображается пустой список воспроизведения.
Щелкните библиотеку в левой панели медиабиблиотеки, и появится содержимое библиотеки.
Щелкните элемент, а затем перетащите его в новый список воспроизведения.
Повторите этот шаг, чтобы найти дополнительные заголовки для добавления в список воспроизведения.
Создание списка воспроизведения на панели «Список».
Когда вы закончите добавлять заголовки, нажмите «Сохранить список воспроизведения».
Чтобы воспроизвести список воспроизведения, щелкните его на панели «Библиотека» или в области «Навигация», а затем нажмите кнопку «Воспроизвести».
Вы можете управлять списком, щелкнув его правой кнопкой мыши и выбрав «Редактировать» в панели «Список». Нажмите стрелку рядом с заголовком списка воспроизведения и используйте команды выпадаю
ru.popularhowto.com
Создание списка воспроизведения музыки
Если вы часто копируете аудиофайлы на ваш жесткий диск, то можете быстро накопить сотни песен, но прокрутка папок в поисках следующей песни, которую вы хотели бы послушать, может оказаться утомительным делом. В Windows XP вы можете разрешить эту проблему, создавая списки воспроизведения (playlists). Список воспроизведения (playlist) - это список цифровых медиа-файлов, таких как песни, видеоклипы и гиперссылки на радиостанции. Вы можете рассматривать его как виртуальный CD, который ограничен в своих размерах только емкостью вашегожесткого диска. Вы можете обращаться со списком воспроизведения как с коллекцией, прослушивая ее, копируя или записывая на CD как блок.
В этом упражнении вы создадите свой собственный список воспроизведения из аудиофайлов на вашем жестком диске.
Учебные файлы для этого упражнения находятся в папке SBS\WindowsXP\Playing\Playlist. (Подробнее об установке учебных файлов см.раздел "Использование CD-диска") Для выполнения этого упражнения на вашем компьютере должны быть установлены динамики или наушники.
Выполните следующие шаги.
Если вы еще не вошли в Windows, сделайте это.
В меню Пуск выберите пункт Программы (All Programs) и затем щелкните на Windows Media Player. Появится окно Windows Media Player.
Щелкните на Библиотека мультимедиа (Media Library) и затем выберите Создать список воспроизведения (New Playlist). Появится диалоговое окно Создать список воспроизведения (New Playlist).
Введите Leslie Eliel, то есть имя певца/автора, который предоставил эти учебные файлы, и затем щелкните на кнопке OK.
Не закрывая Windows Media Player, используйте Проводник (Windows Explorer), чтобы перейти в папку SBS\WindowsXP\Playing\Playlist.
Совет. Чтобы открыть Проводник, выберите в меню Пуск пункт Программы (All Programs), укажите на Стандартные (Accessories) и затем выберите Проводник (Windows Explorer).
Щелкните правой кнопкой на The Cowgirl Song и затем выберите в появившемся контекстном меню пункт Добавить в список воспроизведения (Add to Playlist). Появится диалоговое окно Списки воспроизведения (Playlists).
Щелкните на Leslie Eliel и затем щелкните на кнопке OK, чтобы закрыть это диалоговое окно. Теперь активным окном станет проигрыватель Windows Media Player, и вы увидите, что песня The Cowgirl Song добавлена в список воспроизведения Leslie Eliel.
Вернитесь в Проводник (Windows Explorer) и повторите шаги 6 и 7, чтобы добавить в список песню Time To Be Planting Again.
В окне проигрывателя Windows Media Player дважды щелкните на списке Leslie Eliel, чтобы воспроизвести первую песню из этой коллекции. После первой песни начнется воспроизведение второй.
По окончании щелкните на кнопке Закрыть (Close), чтобы закрыть окно проигрывателя Windows Media Player.
Копирование музыкальных файлов на cd или портативное устройство
Если у вас есть дисковод CD-RW, или устройство памяти со сменным носителем, установленное на вашем компьютере, или портативное устройство, такое как карманный компьютер (Pocket PC), на котором вы хотели бы проигрывать музыку, то можете легко копировать файлы со своего компьютера, используя проигрыватель Windows Media Player. Чтобы скопировать файл, он должен быть сначала сохранен вБиблиотеке мультимедиа (Media Library).
В этом упражнении вы скопируете выбранные аудиодорожки из Библиотеки мультимедиа (Media Library)на дисковод CD-RW или устройство памяти со сменным носителем.
Для этого упражнения не требуется никаких учебных файлов, но к вашему компьютеру должен быть подсоединен дисковод CD-RW или устройство памяти со сменным носителем. Выполните следующие шаги.
Если вы еще не вошли в Windows, сделайте это.
В меню Пуск выберите пункт Программы (All Programs) и затем щелкните на Проигрыватель Windows Media (Windows Media Player). Появится окно Windows Media Player.
В панели задач щелкните на Копировать на CD или устройство (Copy to CD or Device). Проигрыватель выполнит поиск подходящих устройств памяти. Результаты поиска будут представлены в панели Музыка на устройстве (Music on Device).
В раскрывающемся списке Музыка для копирования (Music to Copy) выберите альбом или тип музыки, в котором хотите сделать свой выбор. Имеющиеся файлы появятся в левой панели. По умолчанию будут выделены все файлы списка.
Сбросьте флажки файлов, которые не хотите копировать.
В раскрывающемся списке Музыка на устройстве (Music on Device) выберите целевой накопитель. Если у вас выбрано устройство памяти со сменным носителем, уже содержащее музыкальные файлы, то папки и аудиофайлы, записанные на этом целевом накопителе, появятся в правой панели.
Щелкните на Копировать музыку (Copy Music). По мере копирования выбранных дорожек с вашего жесткого диска их состояние будет последовательно меняться: Проверка (Inspecting), Копирование (Copying) и Выполнено (Complete). Скопированные файлы будут добавлены к списку аудиофайлов в правой панели.
По окончании щелкните на кнопке Закрыть (Close), чтобы закрыть окно проигрывателя Windows Media Player.
studfiles.net
Как создать плейлист в наиболее популярных проигрывателях
Довольно зачастую пользователи желают воспроизвести с поддержкой проигрывателя не примитивно какую-нибудь отдельную музыкальную композицию либо видеоклип, аудио- либо видеофайлы из одной папки. А их волнует целый ряд определенных медиафайлов из различных альманахов и каталогов, помещенных на жестком диске либо на внешнем носителе. В этом случае рационально сотворить плейлист, где будут собраны надобные блоки. Сходственная процедура в всем проигрывателе имеет свои особенности.
Как сделать плейлист в Windows Media Player
В «штатном» проигрывателе Windows образование плейлиста проходит в несколько шагов:1. Входим во вкладку «Библиотека мультимедиа», выбираем опцию «Сотворить список воспроизведения» и открываем диалоговое окно.2. Не закрывая проигрыватель, входим в проводник через меню «Пуск».3. Выбираем необходимые файлы в тех либо иных папках, перетаскиваем их мышкой в создаваемый список воспроизведения Windows Media Player.4. При помощи диалогового окна, находящего справа, исполняем надобные операции – сберегаем плейлист в определенной папке, переименовываем либо редактируем список файлов, задаем параметры воспроизведения, удаляем плейлист.Как сделать плейлист в Winamp
В знаменитом проигрывателе Winamp сделать плейлист дозволено применяя строку меню либо значки программы:
1. Заходим во вкладку «Вид» и подмечаем мышкой опцию «Редактор списка воспроизведения», позже чего перед нами возникает окно грядущего плейлиста.2. Входим во вкладку «Файл» и загружаем в список воспроизведения волнующие нас медиафайлы из определенных папок.3. При помощи строки меню делаем необходимые настройки – определяем предисловие списка, устанавливаем параметры воспроизведения, отлаживаем зрительные образы и многое другое.4. Сберегаем плейлист при помощи соответствующей опции во вкладке «Файл».5. Схожие действия легко исполнить при помощи значков в окне списка воспроизведения.
Как сделать плейлист в AIMP Classic
В AIMP Classic сделать плейлист еще проще. Для этого используем кнопки, помещенные на панели программы:1. Огромная круглая кнопка с тремя черными черточками открывает окно плейлиста.2. Кнопка «+» помогает загрузить файлы из папок, списки воспроизведения, ссылки радиостанций и другое.3. Кнопка в правом нижнем углу окна плейлиста с дискеткой дозволяет сберечь список воспроизведения в определенном месте.Преобладание AIMP Classic, что дозволено трудиться сразу с несколькими плейлистами.
jprosto.ru
Проигрыватель Windows Media в Windows 7
Проигрыватель Windows Media. Создание списка воспроизведения
Для воспроизведения звука используется универсальный проигрыватель (он также используется и для воспроизведения видео) Windows Media. Щелкните на кнопке панели задач с изображением кнопки Play - это и есть кнопка запуска Windows Media. Можно также выбрать команду меню Пуск => Все программы => Проигрыватель Windows Media.
При первом запуске проигрывателя вы можете либо принять рекомендуемые параметры по умолчанию, либо настроить проигрыватель "для себя". Не знаю как вам, а мне больше нравится устанавливать параметры самому. Просмотрите стандартные параметры проигрывателя - может, вам что-то захочется изменить.
После этого можно выбрать типы файлы, которые будут воспроизводиться проигрывателем Windows Media, но, поскольку мы пока не установили какой-то другой проигрыватель, можно выбрать Использовать проигрыватель Windows Media по умолчанию. А при установке другого проигрывателя инсталлятор самостоятельно ассоциирует необходимые типы файлов.
Щелкните по кнопке Готово, и вы увидите окно проигрывателя Windows Media.

Разберемся, как добавить музыку в библиотеку проигрывателя. Щелкните по кнопке Создать список воспроизведения и введите название списка воспроизведения.

Далее щелкните на созданном списке воспроизведения. Список воспроизведения пуст. Перейдите в каталог с МРЗ-файлами и перетащите их на кнопку Воспроизведение, как показано на рисунке.

После добавления МРЗ-файлов окно проигрывателя будет выглядеть, так.

Выделите файлы, которые вы хотите добавить в список воспроизведения, и перетащите в центральную область.

Вот теперь все нормально - список воспроизведения создан, и в него добавлены файлы.

Нужно отметить, что вы можете добавить в список воспроизведения любые файлы мультимедиа, а не только МРЗ-файлы. Если у вас есть видеоролики, например, запись концерта, то можете смело добавлять их в список воспроизведения. Также можно добавить все серии сериала и смотреть их по порядку.
Сверните окно проигрывателя Windows Media. Потом подведите указатель мыши к кнопке проигрывателя на панели задач. Вы увидите: название текущей композиции, миниатюру окна и кнопки управления воспроизведением (назад, пауза, вперед).

Опубликовано: 28.03.2015
rusopen.com