Как поставить знак галочки в «Ворде»: два способа. Как ставить галочку в ворде
Как быстро поставить галочку в Ворде
Символ галочки ставят в документ Ворда обычно для большей наглядности, чтобы документ выглядел профессионально оформленным. К примеру, вы решили сделать в Ворде список дел, и сразу отметить те пункты, которые вы уже выполнили. В этом руководстве вы узнаете, как несколькими способами научиться вставлять галочку (в квадрадратике и без) в Ворде.
Как поставить галочку в Ворде в квадратике, используя «Символы»
Этот процесс мы выполним в три шага.
Шаг 1. Переходим на вкладку «Вставить» — далее «Символ» — «Другие символы…»
Шаг 2. В появившемся окне выставляем шрифт «Wingdings 2» и находим во всем этом разнообразии символов нужные нам значки: галочка или галочка в квадрате.
Шаг 3. Надеюсь курсор у вас стоит в нужном месте документа. Нажимаем кнопку «Вставить» и нужный вам знак появится в документе.
Как сделать галочку в Ворде, используя горячие клавиши
Шаг 1. Давайте вернемся к окну «Символы», где у вас обязательно должен быть выбран шрифт «Wingdings 2», иначе как вы вставите галочку в Ворде?
Шаг 2. Найдите нужный вам значок и в этот раз обратите свое внимание на «Код знака». К примеру, для значка «галочка» этот код равен 80.
Посмотрите, что нужные вам знаки расположены под кодом от 79 до 88
Шаг 3. Закройте окно «Символы», поставьте курсор в нужном месте документа Word. А теперь зажмите и держите клавишу Alt на цифровом блоке клавиатуре и на наберите код символа (например, Alt + 80). После того как вы отпустите клавишу Alt, у вам появится символ, код которого бы набрали.
Как видите, ставить галочки в Ворде совсем не сложное занятие.
v-ofice.ru
Все способы, как поставить галочку в "Ворде"
Работа с программой "Ворд" может быть самой разнообразной. Порой вам необходимо напечатать сухой текст, в другой раз вы будете работать с изображениями в документе, а когда-нибудь придется печатать формулы. В этой статье мы поговорим, как поставить галочку в "Ворде". Будут разобраны все возможные способы. Поговорим про встроенные шрифты, про ALT-коды и о многом другом.
Ставим галочку через окно символов
Как поставить галочку в "Ворде"? Самым простым способом для начинающего пользователя будет использование окна с символами в самой программе. Однако данный метод требует временных затрат, так что дочитайте статью до конца, чтобы выбрать тот способ, который подойдет именно вам. Ну а тем временем мы переходим непосредственно к инструкции о том, как вставить галочку в "Ворде" при помощи панели с символами.
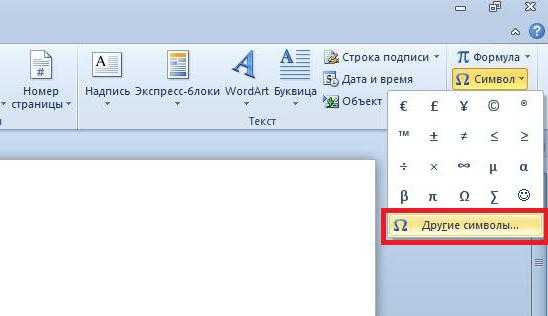
Открыв программу, вам необходимо перейти во вкладку "Вставка". Теперь на панели инструментов найдите кнопку "Символы", нажмите на нее и в выпадающем меню выберите "Другие символы" - появится нужное нам окно.
В наборе символов по умолчанию, к сожалению, галочку вы отыскать не сможете, вам необходимо в выпадающем списке "Шрифт" выбрать Wingdings. Теперь в поле с символами вы сможете найти нужный. Зачастую он располагается в самом низу, поэтому опустите ползунок ниже, найдите галочку, а после этого нажмите кнопку "Вставить".
Ставим галочку с помощью шестнадцатеричного кода
Первый способ, как поставить галочку в "Ворде", мы разобрали, но, как говорилось выше, он не последний. Сейчас поговорим про шестнадцатеричный код. Хоть формулировка и может подвигнуть в ужас неопытного пользователя, но в этом нет ничего сложного, сейчас разберемся поподробнее.
Из названия становится понятным, что мы будем иметь дело с кодом. В данном случае код у галочки 221A. Зная его, можно быстро поставить символ в нужном месте, не прибегая к таблице с символами.
Итак, поставьте курсор там, где должен стоять символ. После этого введите код 221A (на латинском языке). Далее, не нажимая других клавиш, нажмите сочетание ALT+X. Теперь ваш код преобразовался в нужный символ.
Данный способ выполняется довольно быстро по сравнению с предыдущим, но многие могут забывать данный код, поэтому решать лишь вам, пользоваться им или нет.
Ставим галочку через ALT-код
Теперь поговорим о том, как поставить галочку в "Ворде" с помощью ALT-кода. Данный метод практически ничем не отличается от предыдущего, всего-навсего используется другой код и иной метод его ввода, но обо всем по порядку.
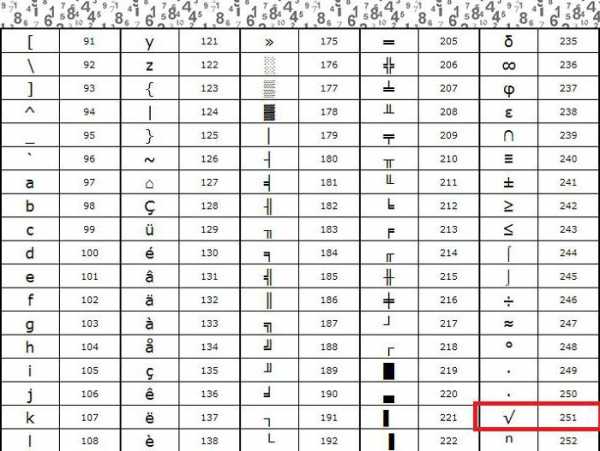
Код, который мы будем использовать, запомнить довольно просто - это 251. Однако в этот раз вводить его необходимо по-другому. Вам следует изначально зажать клавишу ALT, а после этого, удерживая ее, на правой цифровой клавиатуре нажать последовательно числа 2, 5 и 1. После того как вы отпустите ALT, символ будет введен в указанное место.
Теперь вы знаете еще один способ, как ставится символ "галочка" в "Ворде". Кстати, данный метод можно использовать не только в программе, он исправно работает во всех полях для ввода, но только в операционной системе Windows. Например, в UBUNTU код останется таким же, но клавиша другая - она назначается пользователем вручную, в настройках.
Ставим галочку с помощью шрифта
Все знают, что такое шрифт в "Ворде". Он бывает разнообразным, может удивлять своей креативностью и красотой, но мало кто знает, что среди всего разнообразия есть шрифт, который предназначен не для письма. Название его Wingdings 2, о нем сейчас и поговорим.
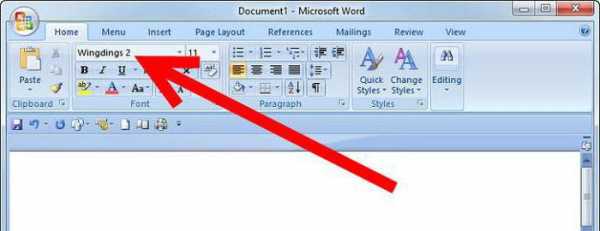
Чтобы быстро его выбрать, начните вводить его название в поле, где прописано название шрифта. Выбрав его и нажав пару клавиш, вы обнаружите, что вместо привычных букв ставятся различные символы. Именно среди всех возможных клавиш и находится наша галочка. Чтобы долго не томить, стоит сразу назвать эти клавиши - "P" и "R". Только перед их вводом обязательно зажмите клавишу SHIFT и проследите, чтобы раскладка клавиатуры была на английском языке, иначе нужного результата вы не добьетесь.
Теперь вы знаете, где находится галочка на клавиатуре. Помимо этого, можно скачать специальные шрифты с галочками. Там могут быть разные вариации этого знака.
Делаем список из галочек
Ну, а напоследок стоит поговорить о самом банальном и непопулярном способе. К сожалению, он работает лишь при создании маркированного списка.
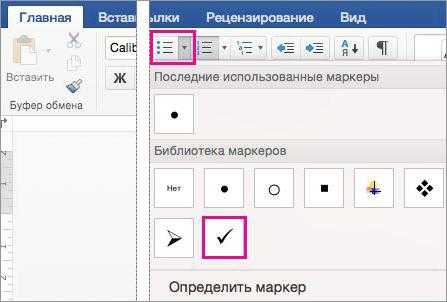
Суть заключается в следующем: во вкладке "Главная" в области "Абзац" нажмите на иконку маркированного списка. А из выпадающего меню выберете ту самую галочку. Однако это не дает возможности вставлять галочки произвольно, но если вы хотели список таким образом устроить, то он отлично подойдет для вас.
fb.ru
Как поставить галочку и крестик в квадратике в Ворде
MS Word содержит большое количество символов: обозначения температуры, различные математические знаки. Но при составлении, к примеру, анкеты для проведения опроса, уже появляется первая трудность – это галочка в Ворде, ведь её не набрать так просто на клавиатуре, как квадратную скобку. В статье разберем два довольно простых способа для решения данной проблемы.
Способ 1: значок галочка с помощью вкладки «Символ»
Подобный вариант вставки символа известен многим пользователям, так как на него не приходится тратить много времени. Итак, чтобы вставить галочку в анкете нужно:
- Поставить курсор мыши в нужном месте в тексте, где нужен знак галочки;
- Открыть вкладку «Вставка» - «Символ» - «Другие символы»;
- В окне «Символ» в разделе «Шрифт» укажите «Wingdings» немного прокрутите вниз всего списка знаков, найдите галку, нажмите на неё и вставьте.
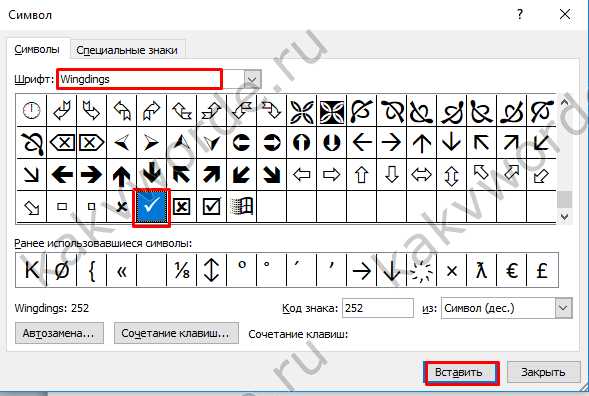
- Закройте окно «Символ».
- Результат на скриншоте ниже.
Внимание! Рядом со знаком галочка, также есть галочка в квадратике, обычный крестик и крестик в квадрате, нажав по нужному знаку, можете вставить его в текст.
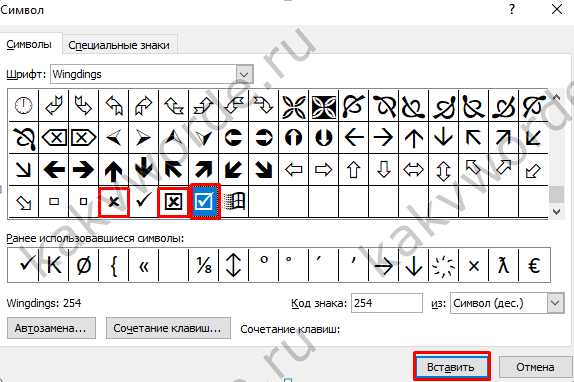
Вот таким образом будет выглядеть галочка в квадрате (код знака в документе Ворд – 254).
Способ 2: вставка галочки через вкладку «Главная»
В главной вкладке укажите шрифт «Wingdings-2».
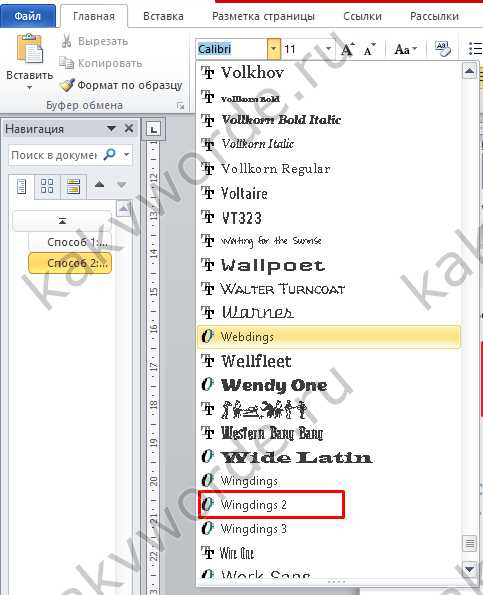
Смените раскладку ввода текста на английскую клавиатуру, комбинацией клавиш «Shift + Alt». Далее нужно, удерживая кнопку «Shift», нажать на букву «P» на английской раскладке.
Данный способ позволяет поставить только птичку в тексте, без квадратика. Также можно создавать список перечислений, либо использовать в хаотичном виде по всему текстовому документу.
kakvworde.ru
Как поставить знак галочки в «Ворде»: два способа
Во время работы за компьютером может понадобиться мощный текстовый редактор, коим и является «Майкрософт Ворд». В нем есть огромное количество инструментов, позволяющих форматировать написанный текст всеми возможными способами. Но программа эта довольно сложная, например, не каждый знает, как поставить галочку в «Ворде» в квадратике. Хоть на первый взгляд это и может показаться простым действием.
Как сделать галочку в «Ворде»
Приступаем непосредственно к делу. Сейчас вы узнаете, как вставлять галочки в «Ворде». Что самое главное, программа позволяет это делать двумя различными способами. В статье будут рассмотрены оба. Первый подразумевает использование всем известной таблицы символов, второй же предлагает выполнение поставленной задачи путем использования горячих клавиш. Сразу можно сказать, что второй метод в разы быстрее, но и у него есть свои нюансы.
Способ 1: через таблицу символов
В программе «Ворд», как и в самой системе, есть специальная таблица с символами, в которой находится огромное количество значков. Именно из нее можно взять и вставить нужную нам галочку. Забегая вперед, стоит сказать, что на выбор есть несколько вариантов. Например, имеется просто галочка или она же, только уже в квадрате. К счастью, способ их вставки абсолютно одинаковый, так что не придется запоминать каждый в отдельности.
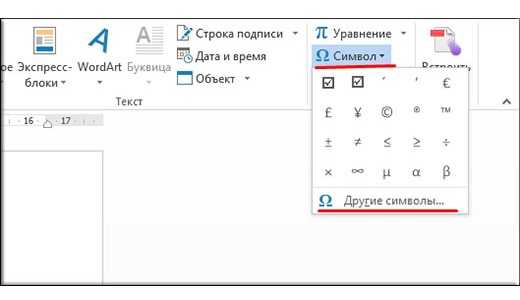
Итак, чтобы установить галочки в «Ворде» с помощью таблицы с символами, вам необходимо выполнить следующие действия.
После этого на листе в «Ворде» появится желаемый вами символ. Обратите внимание, что он вставляется в то место, где был установлен курсор, поэтому перед выполнением вышеприведенной инструкции установите его в нужное место.
Способ 2: с помощью горячих клавиш
С таблицей символов мы разобрались, теперь понятно, как можно вставить галочки в «Ворде». Это довольно удобный способ, но никто не станет оспаривать, что выполняется он довольно долго, тем более если необходимо во многих местах в тексте ставить эти символы.
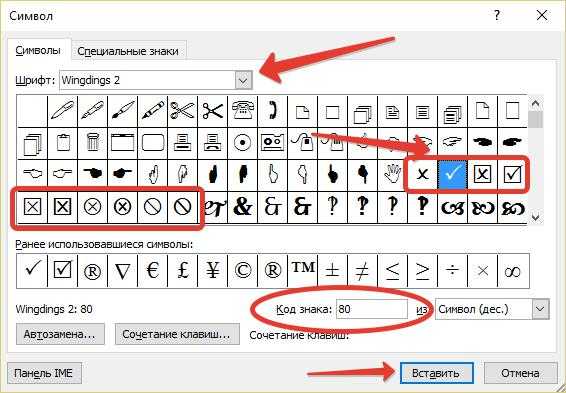
Сейчас расскажем, как установить галочку в тексте путем нажатия специальных горячих клавиш. Но для этого предварительно нужно узнать код символа. Информацию берем из таблицы символов.
Открыв ее, выделяем желаемую галочку. В поле «Код знака» будет число, его нужно запомнить. Например, мы хотим вставить обычную галочку, код у нее — 80. Потребуется сделать следующее:
- установите курсор в то место, где хотите, чтобы была вставлена галочка;
- нажмите и удерживайте клавишу Alt, расположенную с левой стороны;
- на циферблате впишите код символа;
- отпустите клавишу Alt.

После этого символ будет вставлен с текст.
Заключение
Теперь вы знаете два метода, как можно без особых усилий и ухищрений ставить галочки в «Ворде». Надеемся, эта статья была для вас полезной, и вы смогли с ее помощью достичь поставленной цели.
Источник
ruud.ru
Как поставить символ "Галочка" в Word
Порою при работе с документом "Ворд", помимо скучного монолитного текста, появляется необходимость или желание поставить какой-то необычный символ, например, галочку. Но у большинства пользователей возникают проблемы, ведь на клавиатуре символа "Галочка" нет. Что же, необходимо прибегнуть к ухищрениям. В этой статье будет рассказано, как в программе "Ворд" поставить этот символ. Даже более того, будет представлено три способа, как это сделать.
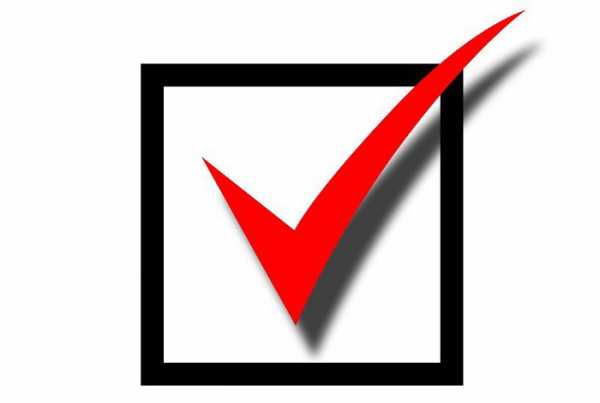
Способ первый: таблица символов
Пожалуй, этот способ самый простой для новичков, хоть и занимает больше времени, чем остальные два. Все знают про таблицу символов в программе. Именно там стоит искать тот символ, которого нет на клавиатуре. Вот, что нужно сделать, чтобы поставить символ "Галочка" с помощью таблицы символов "Ворд":
Перейти во вкладку "Вставка".
В группе инструментов "Символы" кликнуть по кнопке "Символ" и в выпадающем меню нажать по пункту "Другие символы".
В появившемся окне с символами найти галочку, выделить ее и нажать кнопку "Вставить".
На первый взгляд, это три простых пункта, которые запросто сможет выполнить каждый, однако есть нюанс. Символов в таблице очень много, и для того чтобы найти всего один необходимый, понадобится много времени. Чтобы сократить временные затраты, проще переключить шрифт на "Wingdings". Теперь символов значительно уменьшилось. Промотайте таблицу вниз и отыщите символ, после чего вставьте его в текст.
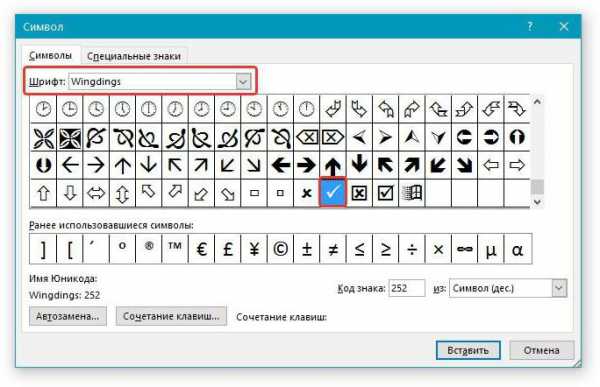
Стоит также обратить внимание, что есть в Word символ "Галочка в квадрате". Он находится неподалеку от обычной галочки.
Способ второй: код символа
Второй способ выполняется на много быстрее чем первый, как минимум, вам не нужно открывать окна и искать в них нужные символы. Все что нужно: знать код символа и горячие клавиши, которые преобразуют этот код в нужный символ.
Для начала давайте узнаем код:
Осведомленные в курсе, что эти коды можно подсмотреть непосредственно в таблице символов. Там, выделив необходимый символ, его код появится в поле "Шестнадцатеричное". Таким образом вы можете узнать другие коды, чтобы быстро вводить их в текст.
Итак, зная код, остается лишь определить комбинацию клавиш, после нажатия которых он преобразуется. Она следующая: Alt+X.
Ну, а теперь предоставляем вашему вниманию алгоритм действий для вставки специального символа в текст:
Поставьте курсор в нужное место текста.
Введите код нужного символа.
Сразу после этого нажмите клавиши Alt+X.
Как только вы это сделаете, вместо введенного кода появится галочка. Довольно удобно и быстро, однако код можно забыть. В этом случае вы можете прибегнуть к первому способу выполнения операции, а можете перейти к третьему, который в значительной мере отличается от двух представленных.
Способ третий: нестандартный шрифт
Этот способ очень своеобразный. Суть его заключается в том, чтобы изменить шрифт, в котором все буквы заменены на символы. Шрифт этот называется "Wingdings 2", поэтому сразу установите его, чтобы проверить работоспособность метода.
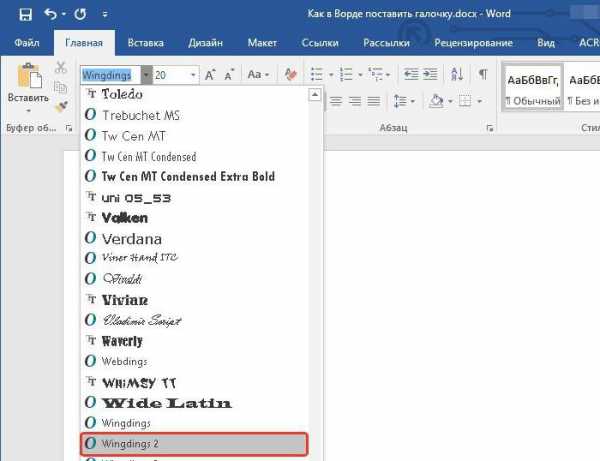
Основная проблема заключается в том, что вы не знаете, на какой клавише какой символ находится. Вы можете покликать некоторые из них, но найти необходимый довольно проблематично. Поэтому стоит запомнить, что символ "Галочка" находится на месте большой клавиши "P" (английская раскладка). То есть, для того чтобы вставить символ, вам нужно нажать сочетание клавиш Shift+P.
Но в этом способе есть и недостатки, так как вам каждый раз придется переключать шрифты, а при быстром наборе это крайне неудобно. В этом случае можно пользоваться другими представленными методами.
В заключение
К сожалению, больше способов не существует, как можно поставить символ "Галочка" в программе "Ворд", было подробно описано выше. Три способа - это много, чтобы определиться с тем, который лучше подходит для вас.
fb.ru
Как поставить галочку в Ворде и как убрать её из текста
Необходимость поставить знак галочки возникает у пользователей утилиты Word сравнительно редко. Чаще всего она требуется составителям различных опросников, которые указывают в легенде галочку как один из способов, с помощью которого респондент может отметить интересующий его вариант ответа.
Галочка относится к категории Word, которая называется «Специальные символы». В отличие от некоторых подобных ей символов, чтобы вставить галочку в текст, не нужно специальные знания какого-либо сложного кода или малоизвестной команды.
Ниже мы разберём способы, с помощью которых пользователи майкрософтовской программы Word могут легко и без особых усилий вставить в текст галочку.
Через меню «Вставка»
Как поставить галочку в Ворд 2003
Для того чтобы сделать это, выполните представленный ниже несложный алгоритм действий:
 Кликните в текстовом поле на то место, где вы планируете разместить ваш специальный знак, и убедитесь, что курсор расположен именно там, где необходимо.
Кликните в текстовом поле на то место, где вы планируете разместить ваш специальный знак, и убедитесь, что курсор расположен именно там, где необходимо.- В верхней части окна утилиты Word отыщите пункт меню под названием «Вставка» и кликните по нему левой кнопкой вашей мыши.
- Найдите в открывшемся меню пункт, который называется «Символы», и нажмите на него.
- Перед вашим взором появится окно, в котором в виде таблицы будет представлено множество самых различных символов. Среди них вам потребуется отыскать искомый. Обнаружив галочку, кликните по ней левой кнопкой вашей мыши, чтобы выделить её, и в нижней части окна нажмите на кнопку «Вставить». Знак появится в текстовом поле именно там, где был расположен ваш курсор.
- Нажмите на кнопку «Закрыть», чтобы выйти из этого окна.
Как поставить галочку в Ворд 2007
Чтобы это сделать, воспользуйтесь предложенными ниже рекомендациями и выполните их строго по порядку:
- Кликните в текстовом поле на то место, где вы планируете разместить ваш специальный знак, и убедитесь, что курсор расположен именно там, где необходимо.
- В верхней части окна утилиты Word отыщите пункт меню под названием «Вставка» и кликните по нему левой кнопкой вашей мыши.
- Отыщите здесь вкладку, которая называется «Символы», и кликните по ней.
- В открывшемся выпадающем окне нажмите «Другие символы».
- Перед вашим взором появится окно, в котором в виде таблицы будет представлено множество самых различных символов. Среди них вам потребуется отыскать искомый. Обнаружив галочку, кликните по ней левой кнопкой вашей мыши, чтобы выделить её, и в нижней части окна нажмите на кнопку «Вставить». Знак появится в текстовом поле именно там, где был расположен ваш курсор.
- Нажмите на кнопку «Закрыть», чтобы выйти из этого окна.
Ставим галочку в Word в квадратике
Процесс постановки требующегося нам специального знака в квадрат аналогичен как для старых версий утилиты Word, так и для современных, поэтому сразу же перейдём к пошаговому рассмотрению алгоритма действий:
 Поставьте курсор в то место текстового поля, которое вам необходимо.
Поставьте курсор в то место текстового поля, которое вам необходимо.- Если у вас старая версия софта, то вам нужно кликнуть по меню с названием «Вставка», затем нажать на «Символы» и открыть окно, где вы увидите таблицу со всеми возможными символами и знаками, поддерживающимися Ворд. В новых версиях софта кликните на «Вставка», затем на подкатегорию «Символы», и в выпадающем окне нажмите на «Другие символы», после чего перед вами откроется та же самая таблица с символами.
- Теперь посмотрите в верхнюю часть окна. Там вам нужно будет отыскать форму, рядом с которой написано «Шрифт». В поле формы напишите «Windings 2».
- Перед вашим взором появятся всевозможные символы, которые поддерживаются шрифтом «Windings 2». Среди них вы найдёте искомый, а именно галочку в квадрате. Кликните по ней левой кнопкой вашей мыши для того, чтобы выделить её.
- После этого вам нужно будет нажать на кнопку, которая называется «Вставить». Она расположена в нижней части окна с символами. Кликайте на него столько раз, сколько вам требуется галочек, которые затем можно будет вырезать и вставить в нужные места текста.
- Поставив необходимое количество галочек в квадрате, кликните на кнопку, которая называется «Закрыть» либо «Отмена».
Как поставить галочку в утилите Word при помощи горячих клавиш
В этом случае вам необходимо действовать следующим образом:
- Если у вас старая версия софта, то вам нужно кликнуть по меню с названием «Вставка», затем нажать на «Символы» и открыть окно, где вы увидите таблицу со всеми возможными символами и знаками, поддерживающимися Ворд. В новых версиях софта кликните на «Вставка», затем на подкатегорию «Символы» и в выпадающем окне нажмите на «Другие символы», после чего перед вами откроется та же самая таблица с символами.
- Теперь посмотрите в верхнюю часть окна. Там вам нужно будет отыскать форму, рядом с которой написано «Шрифт». В поле формы напишите «Windings 2».
- Кликните на интересующий вас знак, чтобы выделить его.
- Теперь обратите своё внимание на область, расположенную под таблицей с символами. Здесь вы обнаружите поле, которое называется «Код знака». Запомните его, так как он вам понадобится в дальнейшем.
- Закройте окно, в котором находятся специальные символы.
- Поставьте курсор в то место текстового поля, которое вам необходимо.
- После этого нажмите на клавишу, которая называется ALT, и, не отпуская её, наберите цифрами на клавиатуре код, который вы запомнили. Затем вам будет нужно отпустить ALT, а на месте, где был курсор, появится символ галочки.
komp.guru
Как поставить галочку в ворде (MS Word)
Иногда, чтобы выделить наиболее важную информацию бы на бумаге ее отмечаем специальным знаком – галочкой. А вот, как поставить галочку в ворде, мы сегодня покажем и даже предложим для этого несколько способов.
Способ первый: используем вставку картинки
Можно найти красивое изображение галочки, с помощью команд Вставка-Рисунок поместить галочку в нужном месте. Чтобы избежать дальнейших проблем при форматировании, (например, при изменении размеров букв ваша галочка может оказаться у другого пункта) следует установить обтекание В тексте.
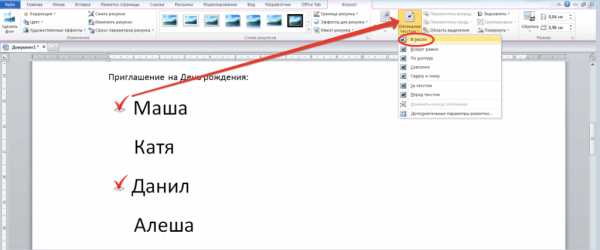
Но помним, что вставка картинки непременно добавит вес вашему документу, а если поставить таких галочек в ворде много — вес увеличится в разы.
Способ второй: вставляем символ
Способ позволяет вставить галочку, не сильно увеличив вес документа. Дополнительное преимущество символов – их можно, как обыкновенные буквы или цифры, форматировать (изменять размеры, цвет).
- Устанавливаем курсор в нужное место;
- На вкладке Вставка, находим Символ;
- Выбираем пункт Другие символы;
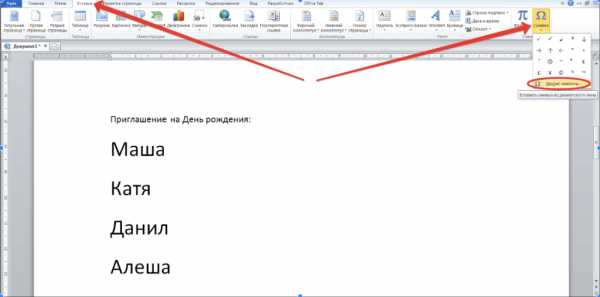
- Находим шрифты Webdings (код знака 32) или Wingdings (код знака 252) или Wingdings 2 (код знака 80)
- Получаем результат:

Кстати в нашем случае, когда присутствует перечисление, лучше воспользоваться третьим способом.
Способ третий: создаем маркированный список, с маркерами в виде галочек
На вкладке Главная, на панели Абзац находим кнопку для создания маркерного списка. Возможно среди недавно используемых, вы сразу увидите нужную галочку, а если таковой нет – переходим к пункту Определить новый маркер:
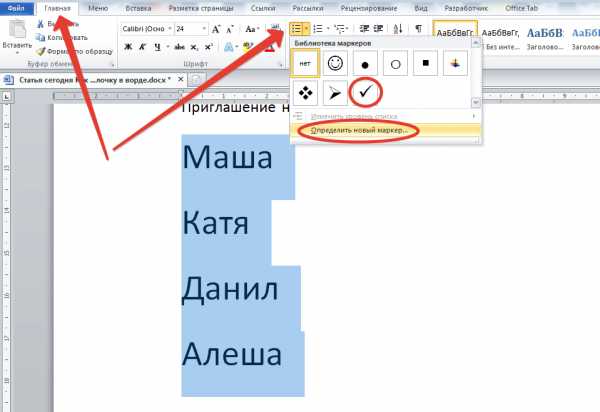
Устанавливаем новый Символ для маркера, находим его в наборе шрифтов Webdings, Wingdings или Wingdings 2
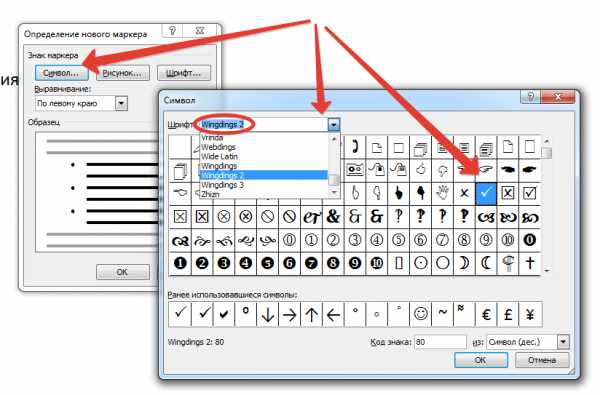
Получаем список с галочками возле каждого пункта списка.

Убираем маркеры на пунктах, где галочка не нужна. Это можно сделать, установив курсор перед маркером и нажав клавишу бекспейс (←BackSpace) или на панели Абзац сняв выделение маркера с данного пункта:
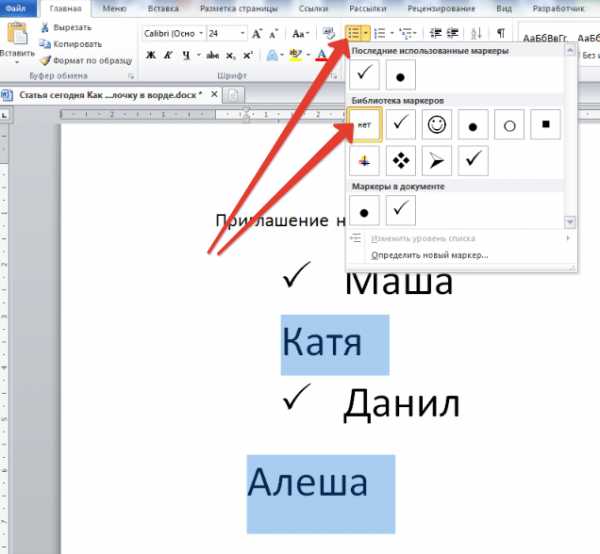
Выравниваем записи:

И, как всегда, напоследок – самый простой способ, которым пользуются продвинутые пользователи.
Способ пятый – самый простой
Если вам нужно поставить единичный символ галочки в ворде, на латинской раскладке набираем P (Schift+P), выделаем полученный символ, меняем его шрифт на Wingdings 2
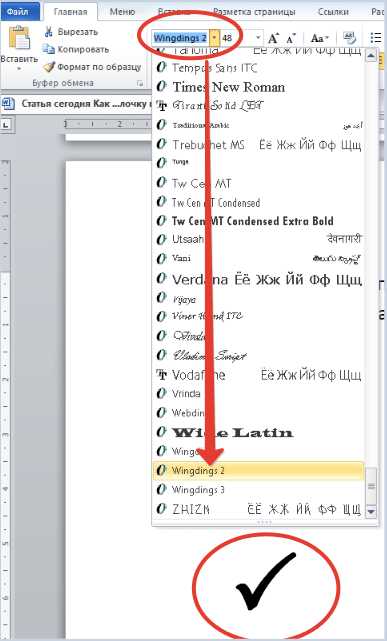
Надеемся, что после прочтения нашей статьи у вас не возникнет вопросов, как поставить галочку в ворде, и вы выберете для себя самый удобный способ. Успехов!
windowsfree.ru










