Word документ в Excel таблицу — возможен ли такой трюк? Как таблицу из ворда перевести в эксель
Как вставить таблицу из Word в Excel
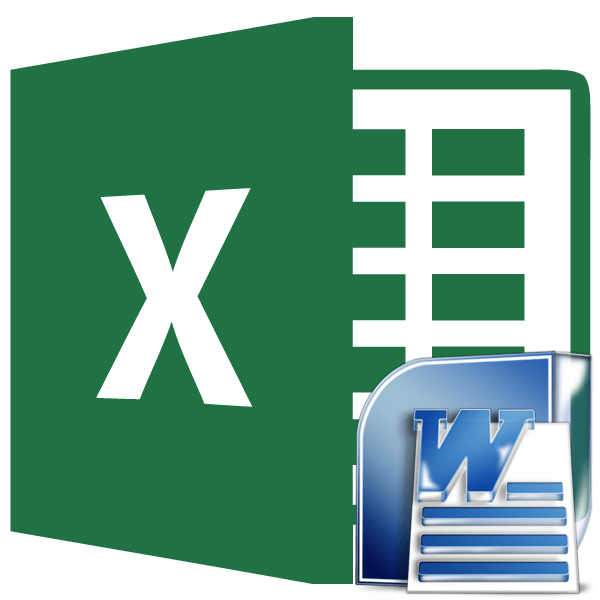
Чаще приходится переносить таблицу из программы Microsoft Excel в приложение Word, чем наоборот, но все-таки случаи обратного переноса тоже не столь редки. Например, иногда требуется перенести таблицу в Excel, сделанную в Ворде, для того чтобы, воспользовавшись функционалом табличного редактора, рассчитать данные. Давайте выясним, какие способы переноса таблиц в данном направлении существуют.
Обычное копирование
Самый простой способ переноса таблицы выполняется методом обычного копирования. Для этого, выделяем таблицу в программе Word, кликаем правой кнопкой мыши по странице, и в появившемся контекстном меню выбираем пункт «Копировать». Можно, вместо этого, нажать на кнопку «Копировать», которая размещена вверху на ленте. Ещё один вариант предполагает, после выделения таблицы, нажатие на клавиатуре клавиш Ctrl+C.
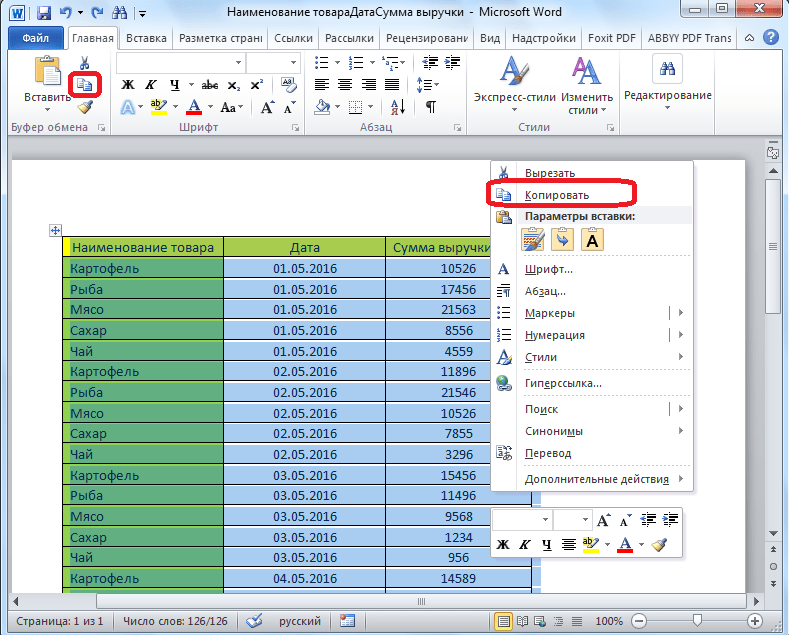
Таким образом, мы скопировали таблицу. Теперь нам нужно вставить её на лист Excel. Запускаем программу Microsoft Excel. Кликаем по ячейке в том месте листа, где хотим разместить таблицу. Нужно заметить, что эта ячейка станет крайней левой верхней ячейкой вставляемой таблицы. Именно из этого нужно исходить, планируя размещения таблицы.
Кликаем правой кнопкой мыши по листу, и в контекстном меню в параметрах вставки выбираем значение «Сохранить исходное форматирование». Также, можно вставить таблицу, нажав на кнопку «Вставить», расположенную на левом краю ленты. Или же, существует вариант набрать на клавиатуре комбинацию клавиш Ctrl+V.
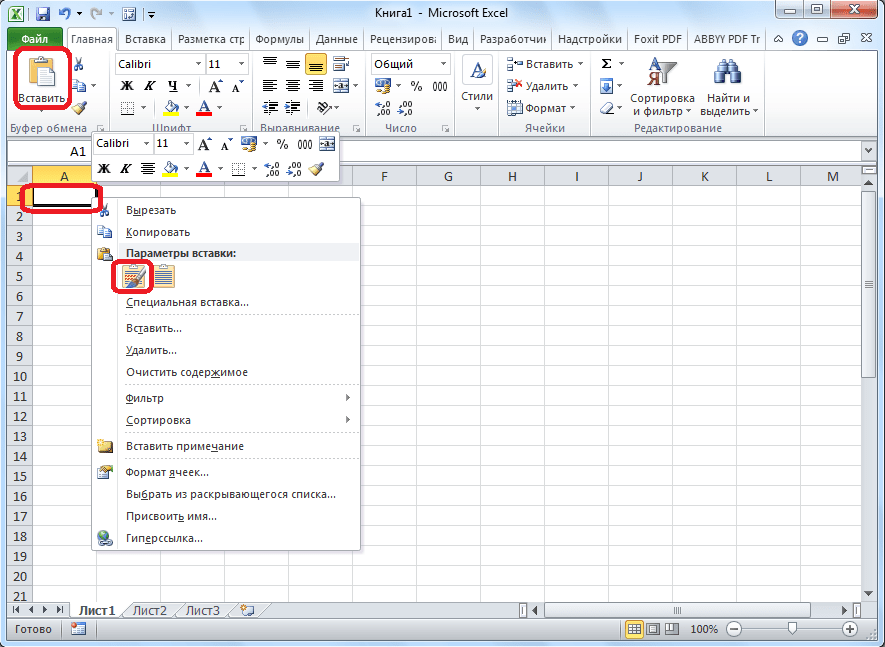
После этого, таблица будет вставлена на лист Microsoft Excel. Ячейки листа могут не совпадать с ячейками вставленной таблицы. Поэтому, чтобы таблица выглядела презентабельно, их следует растянуть.

Импорт таблицы
Также, существует более сложный способ переноса таблицы из Word в Excel, путем импорта данных.
Открываем таблицу в программе Word. Выделяем её. Далее, переходим во вкладку «Макет», и в группе инструментов «Данные» на ленте жмем на кнопку «Преобразовать в текст».
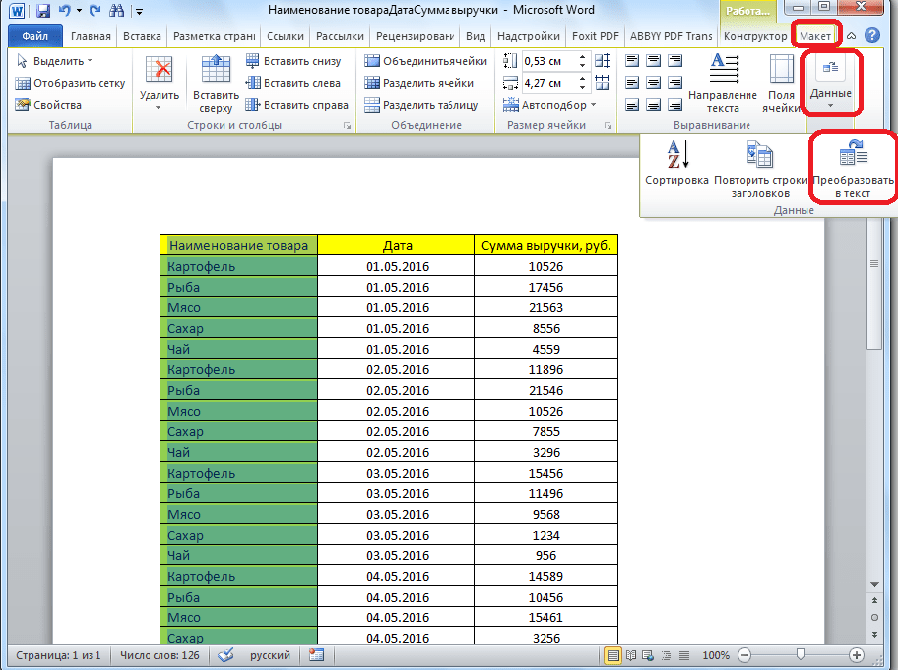
Открывается окно параметров преобразования. В параметре «Разделитель» переключатель должен быть выставлен на позицию «Знак табуляции». Если это не так, переводим переключатель в данную позицию, и жмем на кнопку «OK».
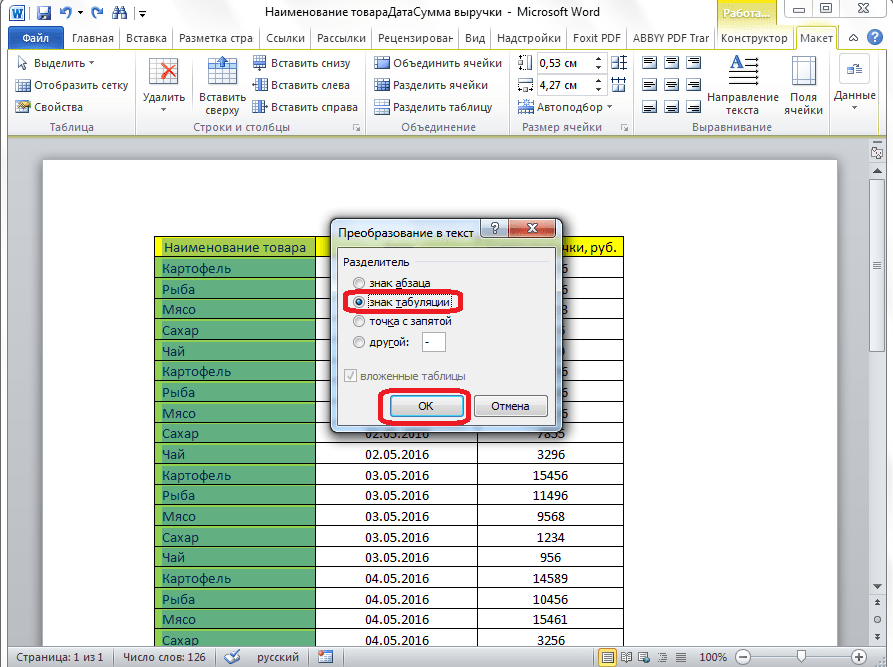
Переходим во вкладку «Файл». Выбираем пункт «Сохранить как…».

В открывшемся окне сохранения документа, указываем желаемое место расположения файла, который собираемся сохранить, а также присваиваем ему название, если название по умолчанию не удовлетворяет. Хотя, учитывая, что сохраненный файл будет являться лишь промежуточным для переноса таблицы из Word в Excel, особого смысла менять наименование нет. Главное, что нужно сделать – это в поле «Тип файла» установить параметр «Обычный текст». Жмем на кнопку «Сохранить».
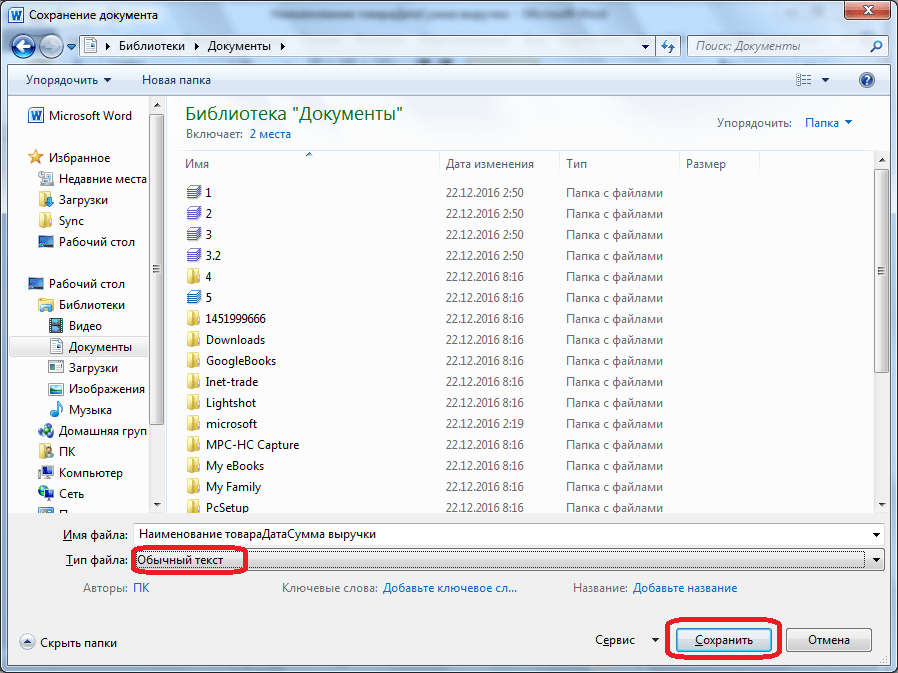
Открывается окно преобразования файла. Тут делать никаких изменений не нужно, а только следует запомнить кодировку, в которой вы сохраняете текст. Жмем на кнопку «OK».

После этого, запускаем программу Microsoft Excel. Переходим во вкладку «Данные». В блоке настроек «Получить внешние данные» на ленте жмем на кнопку «Из текста».

Открывается окно импорта текстового файла. Ищем тот файл, который сохранили ранее в Ворде, выделяем его, и жмем на кнопку «Импорт».

После этого, открывается окно Мастера текстов. В настройках формата данных указываем параметр «С разделителями». Устанавливаем кодировку, согласно той, в которой вы сохраняли текстовый документ в Ворде. В большинстве случаев это будет «1251: Кириллица (Windows)». Жмем на кнопку «Далее».

В следующем окне в настройке «Символом-разделителем является» устанавливаем переключатель в позицию «Знак табуляции», если он не установлен по умолчанию. Жмем на кнопку «Далее».
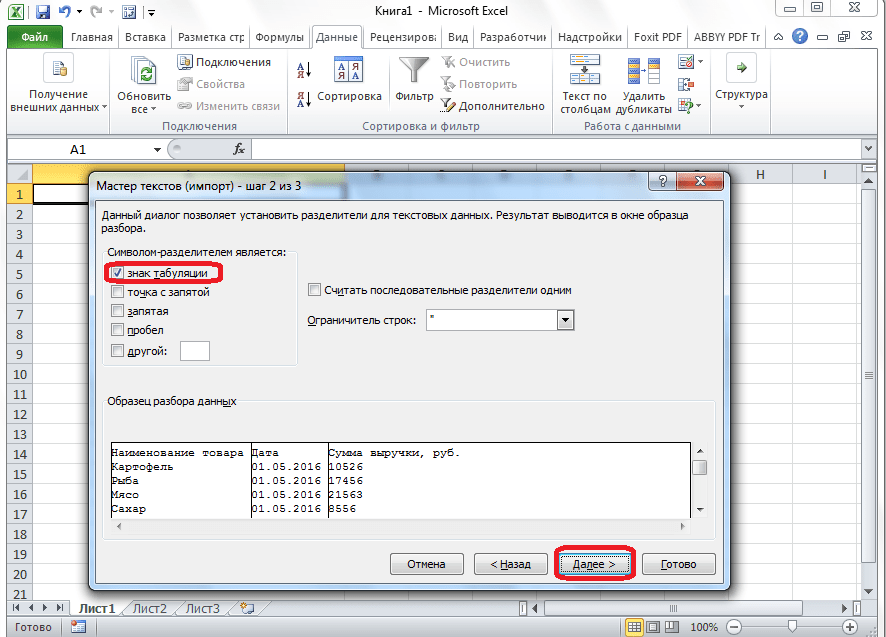
В последнем окне Мастера текста можно отформатировать данные в столбцах, с учетом их содержимого. Выделяем конкретный столбец в Образце разбора данных, а в настройках формата данных столбца выбираем один из четырёх вариантов:
- общий;
- текстовый;
- дата;
- пропустить столбец.
Подобную операцию делаем для каждого столбца в отдельности. По окончанию форматирования, жмем на кнопку «Готово».
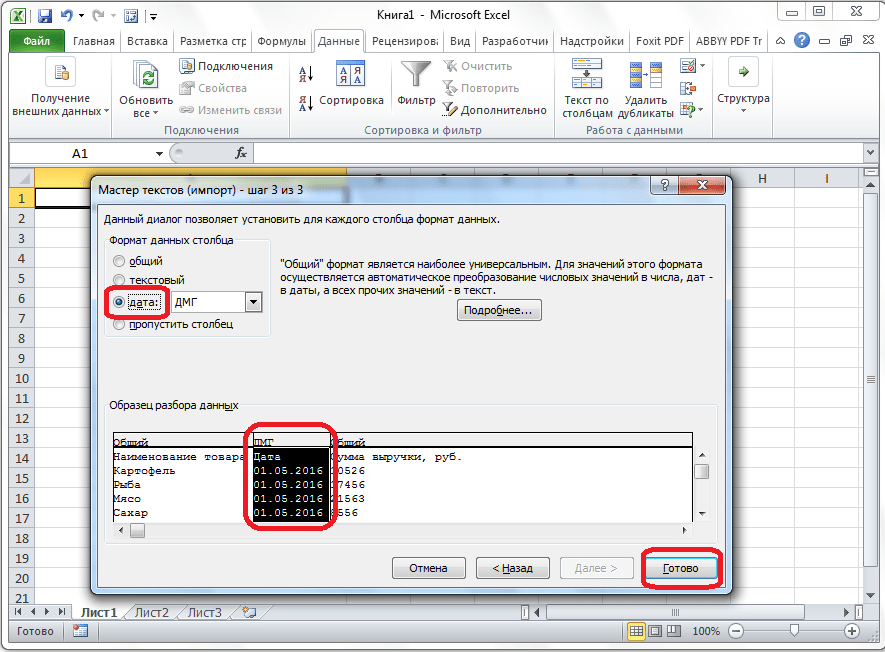
После этого, открывается окно импорта данных. В поле вручную указываем адрес ячейки, которая будет являться крайней верхней левой ячейкой вставленной таблицы. Если вы затрудняетесь это сделать вручную, то жмем на кнопку справа от поля.

В открывшемся окне, просто выделяем нужную ячейку. Затем, кликаем по кнопке справа от введенных в поле данных.

Возвратившись в окно импорта данных, жмем на кнопку «OK».
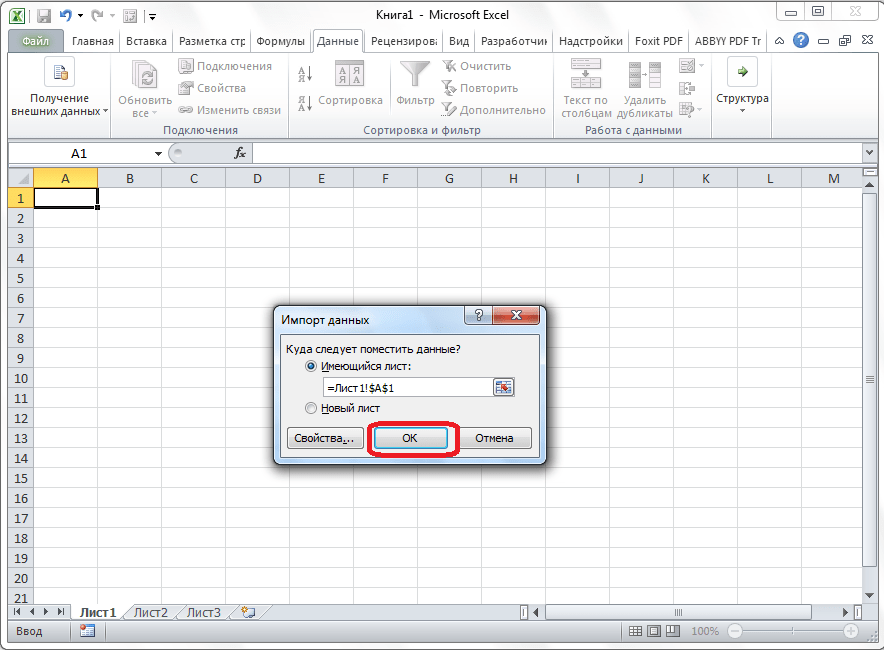
Как видим, таблица вставлена.

Далее, при желании, можно установить для неё видимые границы, а также отформатировать стандартными способами Microsoft Excel.
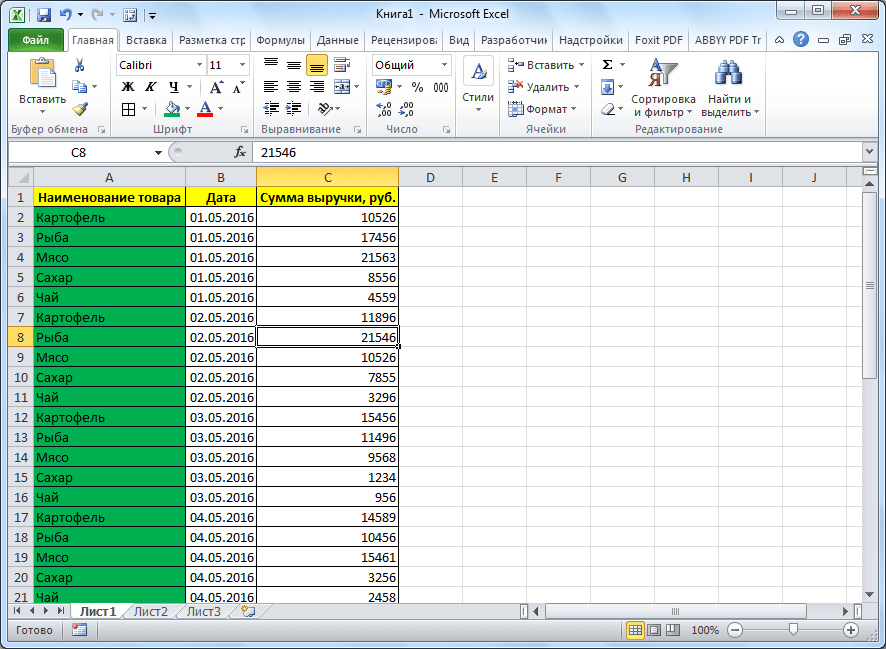
Выше были представлены два способа переноса таблицы из Word в Excel. Первый способ намного проще второго, и на всю процедуру уходит гораздо меньше времени. В то же время, второй способ гарантирует отсутствие лишних символов, или смещения ячеек, что вполне возможно при переносе первым способом. Так что, определяться с вариантом переноса, нужно отталкиваясь от сложности таблицы, и её предназначения.
 Мы рады, что смогли помочь Вам в решении проблемы.
Мы рады, что смогли помочь Вам в решении проблемы.  Задайте свой вопрос в комментариях, подробно расписав суть проблемы. Наши специалисты постараются ответить максимально быстро.
Задайте свой вопрос в комментариях, подробно расписав суть проблемы. Наши специалисты постараются ответить максимально быстро. Помогла ли вам эта статья?
Да Нетlumpics.ru
Как перевести документ word в excel: преобразование текстового ворд файла
Здравствуйте, друзья.
Вы до сих пор копируете данные из документа Word в Excel частями? Представляю, сколько времени и сил отнимает у вас этот процесс. На самом деле разработчики Microsoft Office давно позаботились о нас и упростили задачу. В этой статье вы узнаете, как перевести документ word в excel быстро и легко. Причем речь идет не только о таблицах, но также списках и другой информации.
Чтобы качественно преобразовывать ворд в эксель, сначала нужно понять принцип этого действия. При перенесении информации программа сама определяет, какие данные должны быть помещены в те или иные ячейки, строки и столбцы. Поэтому не всегда получается именно так, как вам хотелось бы.
Преобразование списка
Для начала нам нужно подготовить сам документ ворд к переносу.Не хотите тратить время на редактирование вручную? Постарайтесь придать желаемый вид будущей таблице перед тем, как скопируете ее. Особенно это касается случаев, когда переместить нужно большой объем данных.
Первым делом проверьте, чтобы весь текст имел одинаковое форматирование. По необходимости исправьте знаки пунктуации, шрифты и пр. Готово? Тогда переходим к следующим этапам.
Удаляем лишние абзацы
Это необходимо сделать, чтобы в таблице не было пустых ячеек и строк. Не беспокойтесь, ваши данные не смешаются. У вас большой документ? Не стоит удалять каждый абзац отдельно — автоматизируйте процесс:
- Нажмите сочетание Ctrl+H. Появится окно «Найти и заменить».

- В поле поиска введите символы «^p^p» (без кавычек). Они означают двойные абзацы в строке. Если список написан в ряд, вместо этого пропишите «^p».
- В графе «Заменить» поставьте знак разделения. Это может быть «/». Он уже есть в вашем документе? Тогда выберите другой.
- Кликните на кнопке «Заменить все». Текст объединился? Так и должно быть. Заметьте, что теперь везде вместо абзацев стоит заданный вами символ.
Возвращение списка
Ваш список выглядит как сплошная строка? Не волнуйтесь, на данном этапе так и должно быть. Но сейчас мы вернем ему более аккуратный вид. Работаем в том же окне:
- В разделе «Найти» вводим знак разделения, выбранный вами до этого;
- В поле «Заменить» пишем «^p»;
- Нажимаем финальную кнопку.
Теперь сплошная строчка разбилась на нужные нам категории, в которых элементы списка разделены запятыми.
Сохранение
Форматирование окончено, теперь остаётся последний и самый важный момент . Нужно правильно сохранить документ, чтобы экселю было легче его прочесть и преобразовать. Для этого:
- В главном меню перейдите в Файл — Сохранить как;
- Появилось диалоговое окно? Найдите внизу строку «Тип файла», нажмите на стрелочку и поищите в предложенном списке «Обычный текст».
Сохраните.
Переходим в Excel
Зайдите в программу Excel и откройте только что сохраненный документ следующим образом:
- Идем по пути Файл — Открыть;
- В меню «Все файлы» указываем текстовые;

- В окне «Мастер текстов» нажимаем «Далее»;
- Среди разделителей выбираем запятую и идем дальше;
- Определите формат для каждой категории своего списка и кликните «Готово».
Ну и всё, текст должен встать в таблицу. Всё просто ;-)
Как конвертировать таблицу?
Мы только что разобрали преобразование списка в формат Excel. А если нам нужно переносите таблицу? Это сделать ещё проще.
Поехали:
- В верхнем углу таблицы, слева, появляется плюсик при наведении на нее курсором. Нажмите на него, чтобы выделить все элементы.

- Скопируйте данные.
- Вставьте их в документ Excel.
Редактирование
Получившаяся таблица имеет не совсем аккуратный вид? Например, данные, которые должны быть в разных столбцах, разместились в одном. Эксель может самостоятельно разделить их. Для этого:
- Выделите нужную область;
- Откройте вкладку «Данные», затем — раздел «Текст по столбцам» и жмите «Далее»;
- В «символах-разделителях» выберите запятую, пробел или другой вариант.
- «Готово».
На этом данную тему по преобразованию из формата ворд в эксель закрываю, итак лишка написал :-). Вам лень выполнять описанные выше действия? Переведите данные онлайн.
Вот к примеру неплохой онлайн конвертер: https://convertio.co/ru/doc-xls/
Описывать не буду, думаю разберётесь, может как нибудь отдельный пост об этом запилю. Как правило, алгоритм действий таков: необходимо выбрать формат исходника и будущего файла, скопировать данные, нажать кнопку конвертирования и скачать получившийся документ.
Ну а если же вы хотите стать спецом в этих двух программах, то рекомендую эти два классный видео курса:
http://word.konstantinfirst.com/word
http://word.konstantinfirst.com/excel
Возвращайтесь за новыми публикациями.
До свидания дорогие друзья.
profi-user.ru
Копирование таблицы Word в Excel
Если вы хотите переместить данные из таблицы Word в Excel, можно избежать повторного ввода, скопировав их прямо из Word. При копировании из таблицы Word на лист Excel данные в каждой ячейке таблицы Word вставляются в отдельную ячейку на листе.
Важно: После вставки данных может потребоваться очистить их, чтобы воспользоваться функциями вычислений Excel. Например, в ячейках могут быть ненужные пробелы, числа могут быть вставлены как текст, а не как числовые значения, с которыми можно выполнять вычисления, а даты могут отображаться неправильно. Сведения о форматировании чисел как дат, денежных единиц, процентов и т. д. см. в статье Форматирование чисел. Справку о форматировании таблицы можно найти в статье Форматирование таблицы Excel.
-
Выберите в документе Word строки и столбцы таблицы, которые вы хотите скопировать на лист Excel.
-
Чтобы скопировать выделенный фрагмент, нажмите клавиши CTRL+C.
-
На листе Excel выделите левый верхний угол области, в которую нужно вставить таблицу Word.
Примечание: Перед вставкой убедитесь, что область пуста. Данные из ячеек таблицы Word заменят все существующие данные в ячейках листа, находящихся в области вставки. При необходимости перед копированием просмотрите таблицу в Word для проверки ее размеров.
-
Нажмите клавиши CTRL+V.
-
Для исправления форматирования нажмите кнопку Параметры вставки
 возле вставленных данных, а затем выполните действия, описанные ниже.
возле вставленных данных, а затем выполните действия, описанные ниже.-
Чтобы использовать форматирование, примененное к ячейкам листа, выберите вариант Использовать форматы конечных ячеек.
-
Чтобы использовать форматирование таблицы Word, выберите вариант Сохранить исходное форматирование.
-
Примечание: Excel вставит содержимое каждой ячейки таблицы Word в отдельную ячейку. После вставки данных их можно распространить на другие ячейки в столбце (например, разделив имя и фамилию, чтобы они отображались в отдельных ячейках) с помощью команды Текст по столбцам. Дополнительные сведения см. в статье Распределение содержимого ячейки на соседние столбцы.
support.office.com
Как перевести Ворд в Эксель

Бывают ситуации, когда текст или таблицы, набранные в Microsoft Word, нужно преобразовать в Excel. К сожалению Ворд не предусматривает встроенных инструментов для подобных преобразований. Но, вместе с тем, существует целый ряд способов произвести конвертацию файлов в данном направлении. Давайте выясним, как это можно сделать.
Основные способы конвертации
Можно выделить три основных способа конвертации файлов Word в Excel:
- простое копирование данных;
- использование сторонних специализированных приложений;
- использование специализированных онлайн-сервисов.
Способ 1: копирование данных
Если просто скопировать данные из документа Word в Excel, то содержимое нового документа будет иметь не слишком презентабельный вид. Каждый абзац будет размещаться в отдельной ячейке. Поэтому, после того, как текст скопирован, нужно поработать над самой структурой его размещения на листе Excel. Отдельный вопрос составляет копирование таблиц.
- Выделяем нужный отрезок текста или текст целиком в Microsoft Word. Кликаем правой кнопкой мыши, чем вызываем контекстное меню. Выбираем пункт «Копировать». Можно вместо использования контекстного меню, после выделения текста, кликнуть по кнопке «Копировать», которая размещается во вкладке «Главная» в блоке инструментов «Буфер обмена». Ещё одним вариантом является после выделения текста нажатие комбинации клавиш на клавиатуре Ctrl+C.
- Открываем программу Microsoft Excel. Кликаем ориентировочно по тому месту на листе, куда собираемся вставить текст. Правым кликом мыши вызываем контекстное меню. В нём в блоке «Параметры вставки» выбираем значение «Сохранить исходное форматирование».
Также, вместо этих действий, можно нажать на кнопку «Вставить», которая размещена на самом левом краю ленты. Ещё один вариант – это нажатие комбинации клавиш Ctrl+V.
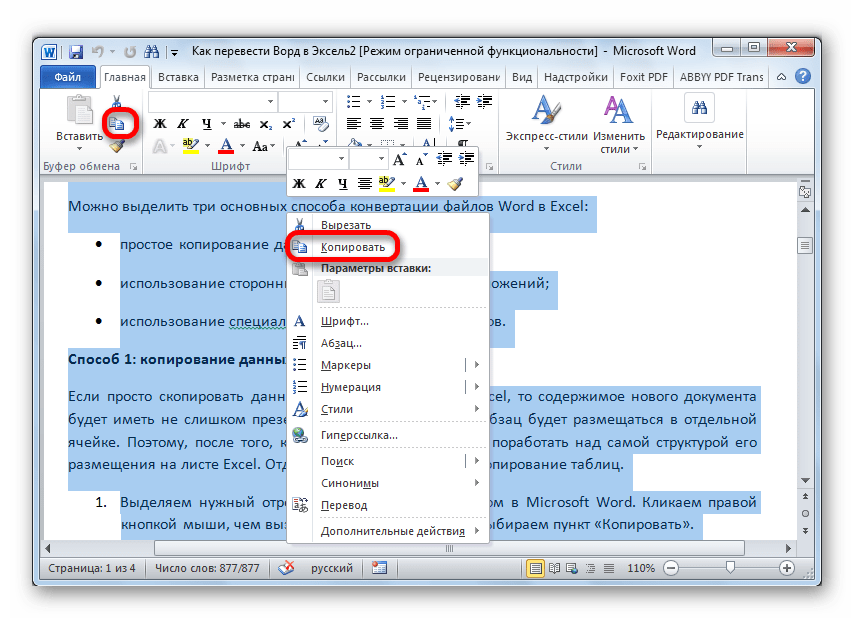
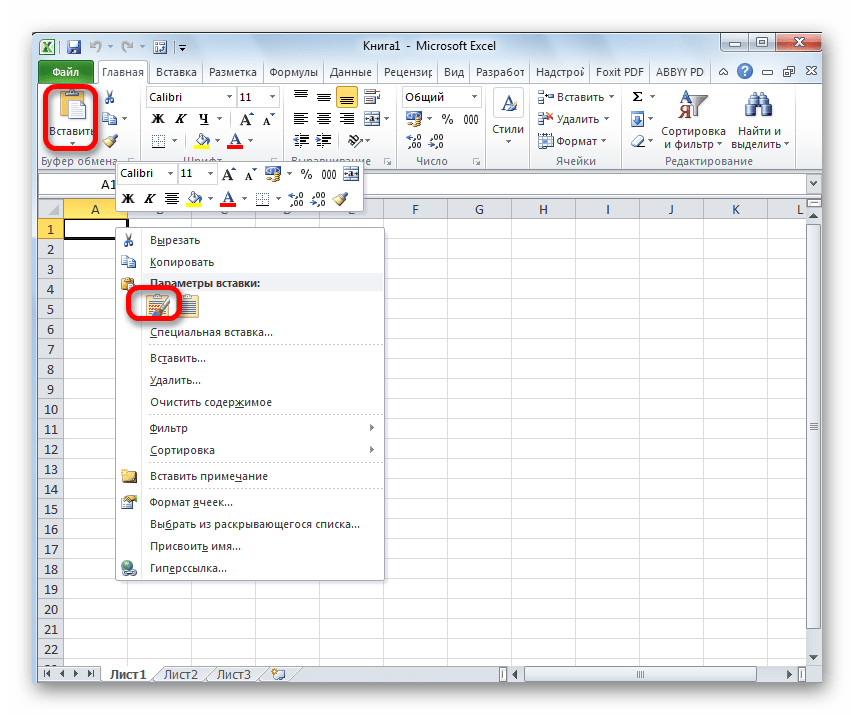
Как видим, текст вставлен, но он, как и говорилось выше, имеет непрезентабельный вид.
Для того, что бы он принял нужный нам вид, раздвигаем ячейки на требуемую ширину. При наличии надобности дополнительно форматируем его.

Способ 2: продвинутое копирование данных
Существует ещё один способ конвертации данных из Ворда в Excel. Он, конечно, существенно сложнее предыдущего варианта, но, в то же время, подобный перенос зачастую более корректен.
- Открываем файл в программе Word. Находясь во вкладке «Главная», кликаем по значку «Отобразить все знаки», который размещен на ленте в блоке инструментов «Абзац». Вместо данных действий можно просто нажать комбинацию клавиш Ctrl+*.
- Появится специальная разметка. В конце каждого абзаца стоит знак. Важно отследить, чтобы не было пустых абзацев, иначе конвертирование будет некорректным. Такие абзацы следует удалить.
- Переходим во вкладку «Файл».
- Выбираем пункт «Сохранить как».
- Открывается окно сохранения файла. В параметре «Тип файла» выбираем значение «Обычный текст». Жмем на кнопку «Сохранить».
- В открывшемся окне преобразования файла никаких изменений вносить не нужно. Просто жмем кнопку «OK».
- Открываем программу Эксель во вкладке «Файл». Выбираем пункт «Открыть».
- В окне «Открытие документа» в параметре открываемых файлов установите значение «Все файлы». Выберете тот файл, который до этого сохраняли в Ворде, как обычный текст. Жмем на кнопку «Открыть».
- Открывается Мастер импорта текстов. Указываем формат данных «С разделителями». Жмем на кнопку «Далее».
- В параметре «Символом-разделителем является» указываем значение «Запятая». Со всех остальных пунктов снимаем галочки при их наличии. Жмем на кнопку «Далее».
- В последнем окне выбираем формат данных. Если у вас обычный текст, то рекомендуется выбрать формат «Общий» (установлен по умолчанию) или «Текстовый». Жмем на кнопку «Готово».
- Как видим, сейчас каждый абзац вставлен не в отдельную ячейку, как при предыдущем способе, а в отдельную строку. Теперь нужно расширить эти строки, чтобы отдельные слова не терялись. После этого, можно отформатировать ячейки на ваше усмотрение.

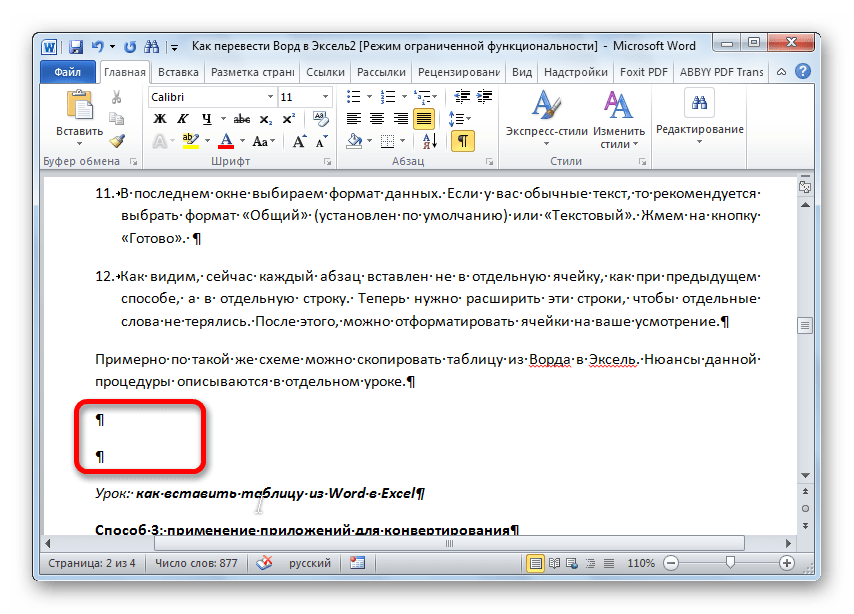



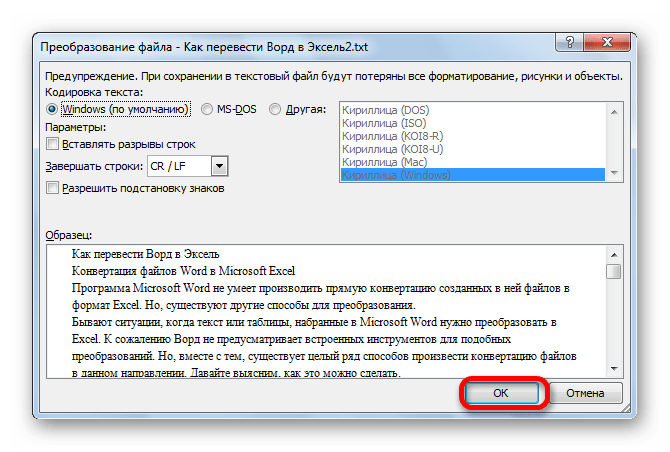
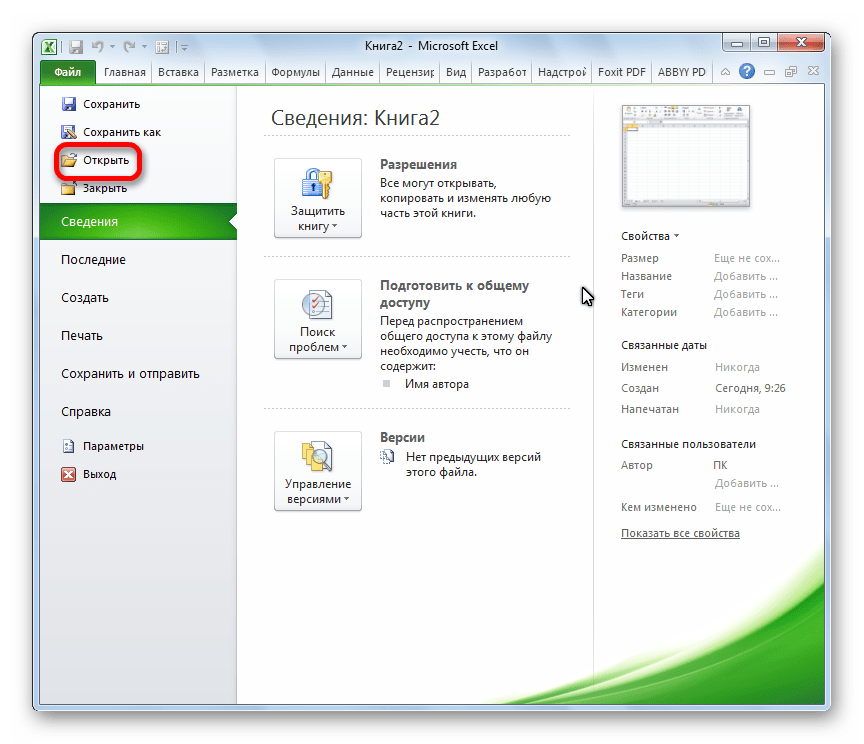
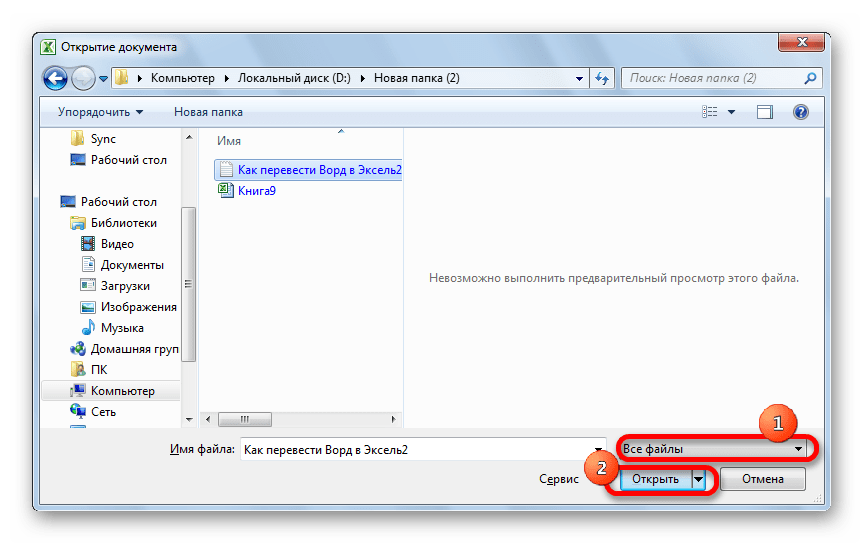


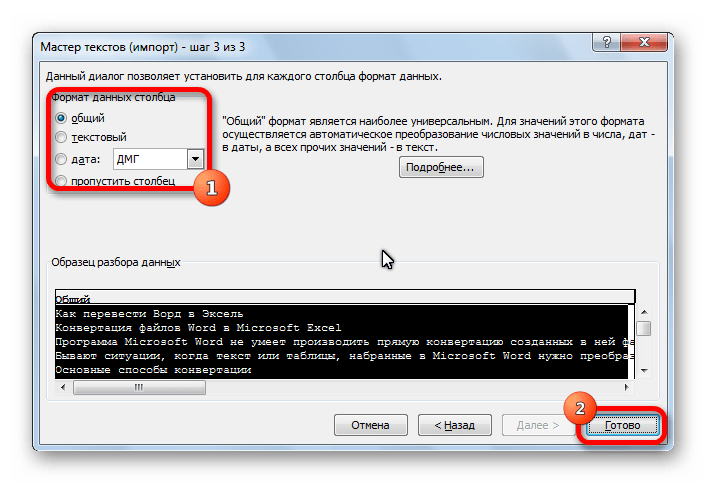
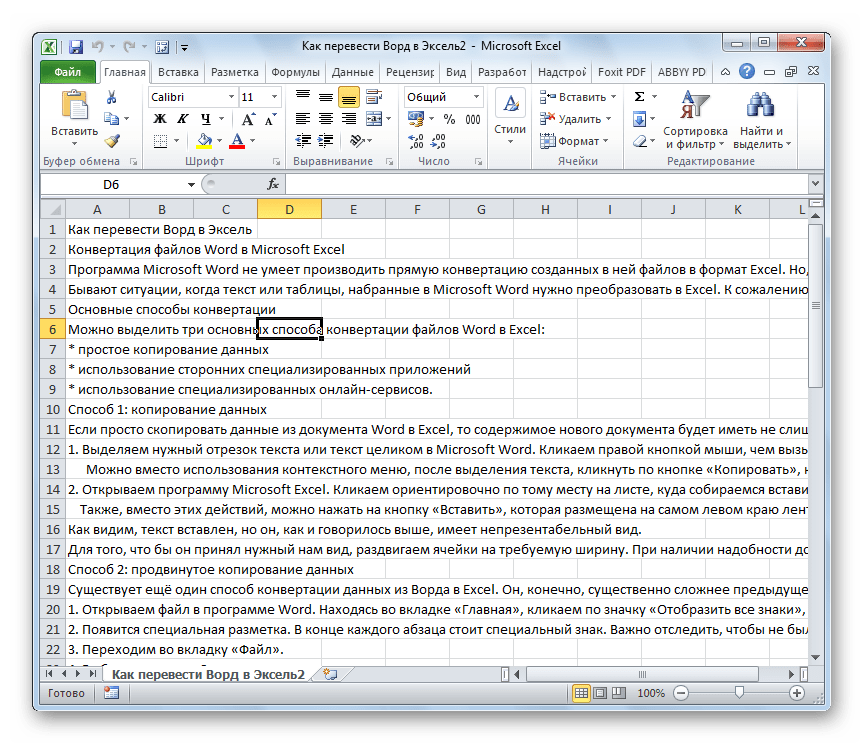
Примерно по такой же схеме можно скопировать таблицу из Ворда в Эксель. Нюансы данной процедуры описываются в отдельном уроке.
Урок: как вставить таблицу из Word в Excel
Способ 3: применение приложений для конвертирования
Ещё одним способом преобразовать документы Ворд в Эксель является применение специализированных приложений для конвертирования данных. Одним из наиболее удобных из них является программа Abex Excel to Word Converter.
- Открываем утилиту. Жмем на кнопку «Add Files».
- В открывшемся окне, выбираем файл, который подлежит конвертации. Жмем на кнопку «Открыть».
- В блоке «Select output format» выбираем один из трёх форматов Excel:
- В блоке настроек «Output setting» выбираем место, куда будет конвертироваться файл.
- Когда все настройки указаны, жмем на кнопку «Convert».

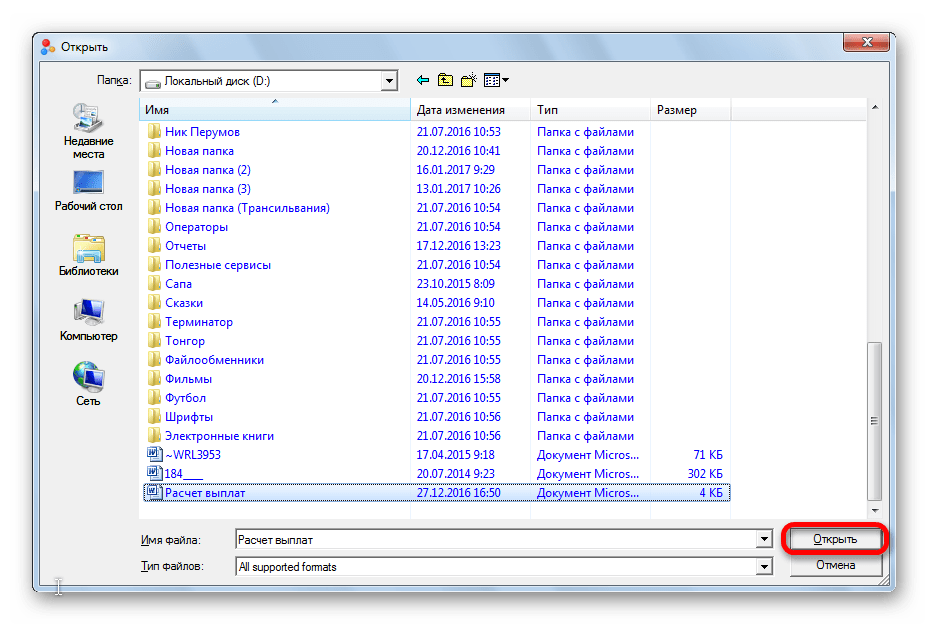
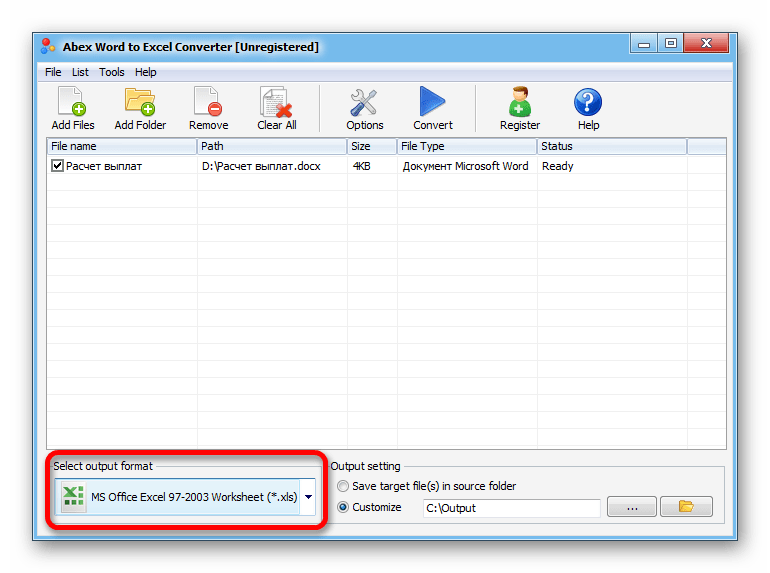


После этого происходит процедура конвертации. Теперь вы можете открыть файл в программе Excel, и продолжить работу с ним.
Способ 4: конвертация с помощью онлайн-сервисов
Если вы не желаете устанавливать на свой ПК дополнительное программное обеспечение, то можно воспользоваться специализированными онлайн-сервисами для конвертации файлов. Одним из самых удобных онлайн-конвертеров по направлению Word – Excel является ресурс Convertio.
Онлайн-конвертер Convertio
- Переходим на сайт Convertio и выбираем файлы для конвертации. Это можно сделать следующими способами:
- Выбрать с компьютера;
- Перетянуть с открытого окна Проводника Windows;
- Загрузить из сервиса Dropbox;
- Загрузить из сервиса Google Drive;
- Загрузить по ссылке.
- После того, как исходный файл загружен на сайт, выбираем формат сохранения. Для этого, кликаем по выпадающему списку слева от надписи «Подготовлено». Переходим в пункт «Документ», а затем выбираем формат xls или xlsx.
- Жмем на кнопку «Преобразовать».
- После того, как преобразование завершено, жмем на кнопку «Скачать».

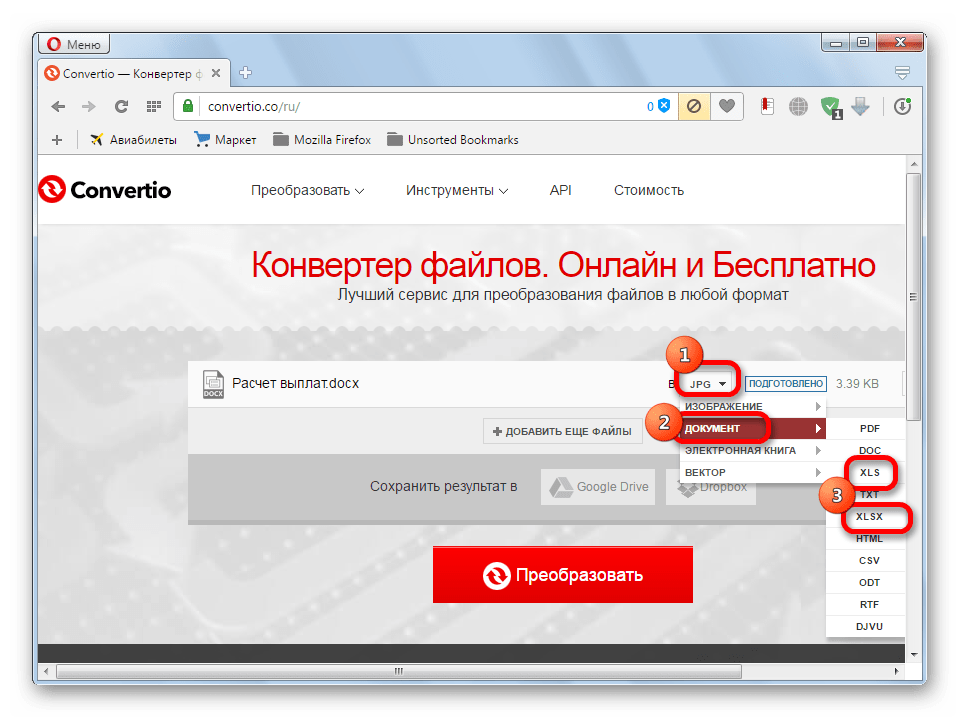


После этого документ в формате Excel будет загружен на ваш компьютер.
Как видим, существует несколько способов преобразования файлов Word в Excel. При использовании специализированных программ или онлайн-конвертеров трансформация происходит буквально в несколько кликов. В то же время, ручное копирование, хоть и занимает большее время, но позволяет максимально точно отформатировать файл под свои потребности.
 Мы рады, что смогли помочь Вам в решении проблемы.
Мы рады, что смогли помочь Вам в решении проблемы.  Задайте свой вопрос в комментариях, подробно расписав суть проблемы. Наши специалисты постараются ответить максимально быстро.
Задайте свой вопрос в комментариях, подробно расписав суть проблемы. Наши специалисты постараются ответить максимально быстро. Помогла ли вам эта статья?
Да Нетlumpics.ru
Как вставить таблицу из Word в Excel
Вставка таблицы из Word в Excel
03.08.2017

Word и Excel — две программы из пакета Microsoft Office. Порой возникает необходимость перенести таблицу в книгу Эксель из документа Ворд, ведь именно Excel предназначен для обработки табличной информации.
Как скопировать таблицу из документа Word в книгу Excel
Перенести таблицу в Эксель можно двумя способами. Первый заключается в ее обычном копировании — тем же способом вы перенесли бы, например, картинку или строку текста. Второй способ более «продвинутый»: вы сохраняете таблицу в специальный файл и импортируете ее из этого файла в Excel.
Способ 1: простое копирование
Приложения, входящие в пакет Microsoft Office, взаимосвязаны. Это позволяет работать эффективно. Если возникает необходимость обработать в Экселе информацию из таблицы, сохраненную в документе с расширением DOC или DOCX, таблицу можно быстро скопировать без потери форматирования. Для этого проделайте следующие шаги.
- Создайте и оформите таблицу в Word, готовую к копированию.
- Наведите указатель курсора на таблицу. В ее верхней части появится маленькая кнопка со значком в виде плюса со стрелками на концах. Нажмите ее, и таблица выделится.
- Скопируйте таблицу, нажав соответствующую кнопку в ленте в группе «Буфер обмена» (на вкладке «Главная»). Другой способ — одновременно нажать Ctrl + C.
- Освободите часть листа Excel, в которой поместится таблица. Кликните на ячейку, в которую хотите поместить левую верхнюю ячейку таблицы.
- Скопируйте таблицу, нажав Ctrl + V или кнопку «Вставить» в ленте.
- Нажмите на кнопку «Параметры вставки», которая появилась снизу справа от скопированной таблицы, или Ctrl на клавиатуре. Выберите «Сохранить исходное форматирование», чтобы таблица выглядела так же, как в документе Ворд, или «Использовать конечное форматирование», чтобы ее оформление совпало с оформлением других элемента Эксель.
- Для того, чтобы Excel воспринимал вставленные данные как одну таблицу, перейдите в ленте к вкладке «Вставка». Нажмите на этой вкладке кнопку «Таблица» (она находится в разделе «Таблицы»). Выделите таблицу, вставленную из Word. Установите галочку «Таблица с заголовками» по необходимости и нажмите «ОК». Настройте таблицу, воспользовавшись вкладкой «Работа с таблицами — Конструктор».


Размеры строк и столбцов могут не сохраниться после копирования таблицы из Word. Если некоторые строки и столбцы выглядят неоправданно узкими или широкими, исправьте это.

Способ 2: копирование путем импорта данных
Данные в таблицу Эксель можно импортировать из разных источников, например, из базы данных Access или с веб-страницы. Одним из возможных источников может служить и текстовый файл. Сохраним таблицу в текстовом файле и произведем ее импорт.
При использовании этого метода форматирование таблицы не сохранится.
- Если в документе Word есть что-либо помимо таблицы, сначала скопируйте таблицу в новый пустой документ. Для этого выделите ее (описание этого процесса приведено в шаге 2 первого способа), нажмите Ctrl + C, затем «Файл» — «Создать» — «Новый документ». Вставьте таблицу сочетанием клавиш Ctrl + V.
- Выделите таблицу. Нажмите кнопку «Преобразовать в текст», которая находится в ленте на вкладке «Работа с таблицами — Макет» в группе «Данные».
- В открывшемся диалоговом окне выберите знак-разделитель. Обязательно запомните свой выбор! Нажмите «ОК».
- Сохраните файл в формате TXT. Нажмите «Файл» — «Сохранить как». Выберите и запомните расположение файла и его имя. Обязательно установите «Обычный текст (*.txt)» как тип файла! Нажмите «Сохранить».
- В окне «Преобразование файла» удостоверьтесь, что выбрана кодировка текста Windows (по умолчанию), и нажмите «ОК».
- Теперь таблица сохранена в текстовом документе, и настало время импортировать ее в книгу Excel. В Экселе перейдите во вкладку «Данные» и нажмите кнопку «Из текста» в группе «Получение внешних данных».
- В окне выбора файла найдите сохраненный текстовый документ. Кликните по нему и нажмите «Импорт» (или же просто щелкните по нему дважды). Начнет работу Мастер текстов.
- В ходе первого шага Мастера убедитесь, что в поле «Предварительный просмотр» корректно отображаются первые несколько строк таблицы (ячейки могут быть «склеены» между собой). При необходимости поставьте флажок «Мои данные содержат заголовки». Нажмите «Далее >».
- На втором шаге обозначьте разделитель, который вы установили, сохраняя текстовый документ. В поле «Образец разбора данных» должны появиться вертикальные полосы, разграничивающие столбцы. Нажмите «Далее >».
- В ходе третьего шага поочередно нажмите на каждый из столбцов (столбец будет выделен черным) и задайте тип данных, которые в нем хранятся. Это может быть текст или дата. В противном случае (столбец с денежными суммам, числами и т. п.) выберите «Общий». Ненужные столбцы можно пропустить. Когда зададите тип каждого столбца — нажмите кнопку «Готово».
- В окошке «Импорт данных» выберите «Имеющийся лист», чтобы поместить таблицу на один из листов, уже присутствующих в книге, или «Новый лист». Если вы помещаете таблицу на имеющийся лист, щелкните по ячейке, в которой должна оказаться верхняя левая ячейка вставляемой таблицы, или введите код этой ячейки в правильном формате в соответствующее поле. Нажмите «ОК»
- Таблица вставлена! Теперь вы можете настроить размер ячеек таблицы и форматирование. Для грамотной обработки таблицы рекомендуется проделать с ней седьмой шаг первого способа.









Заключение
Вставить таблицу из Ворда в Эксель не сложнее, чем вставить текст или картинку. После такой вставки не теряется форматирование. Более надежный способ займет больше времени, но зато типы данных в столбцах окажутся настроенными верно.
Каждая ячейка исходной таблицы занимает одну ячейку листа. В Excel вы сможете обработать и визуализировать данные из таблицы различными способами.
Расскажи друзьям в социальных сетях
compdude.ru
Как преобразовать документ Word в Excel без потери качества
Если вам нужно перенести информацию, состоящую из данных схожего формата, например, перечень телефонных номеров или адресов, можно воспользоваться функцией импортирования, которая предусмотрена в программах пакета Microsoft Office.

Импорт данных
Для начала убедитесь, что все данные имеют одинаковое форматирование (одинаковый шрифт, правильно расставленные знаки препинания и т. д.). Этим вы обеспечите максимально правильное размещение импортированных данных. Включите отображение всех знаков форматирования во вкладке «Абзац», кликнув мышкой по соответствующей иконке. В форматируемом списке вы обнаружите знак абзаца в конце каждой строки или в конце строки и один в пустой строке между элементами. Эти знаки будут использованы вами для вставки символов, которые затем переместятся в соответствующие ячейки. Если список использует абзац в пустой строке между элементами, необходимо его удалить, иначе возможны сбои при импортировании. Для этого одновременно зажмите клавиши Ctrl+H. В появившемся окне, в поле «Найти», выставьте специальный символ, например, «~». Найти символ абзаца для замены можно в меню «больше>>», избрав пункт «специальный», а в нём — «Знак абзаца». Если вы видите, что в тексте есть абзац как в конце, так и между элементами, выберите «Знак абзаца» дважды. После того, как вы проделаете все действия, нажмите на кнопку «Заменить всё». Элементы обрабатываемого списка будут объединены между собой.
Настройка правильного форматирования
После настройки отображения элементов описи в последовательных строках нужно обозначить конкретные данные, которые отобразятся в полях Excel. Если в вашем списке в первой строке указано, например, наименование или фактический адрес, то вам нужно заменить оставшиеся знаки абзацев (^p) на запятую (,). После этого они будут заменены запятыми, тем самым форматируя конкретные строки в отдельные поля.

Как вы заметили, теперь ваш список имеет вид непрерывной линии, состоящей из символов и букв, разделённой на фрагменты запятыми. Нужно вернуть этим данным вид списка. Опять открываем вкладку «Найти и заменить», вводим выбранный ранее символ (у нас это «~») и в поле «Заменить на» выбираем знак абзаца. Нажимаем на кнопку «Заменить всё».
Форматирование закончено, и вам необходимо сохранить документ как текстовый файл. Именно в таком формате Excel изучит и корректно разместит данные между полями. В левом верхнем углу откройте вкладку «Файл» и выберите пункт «Сохранить как». В выпадающем меню «Тип файла» укажите «Обычный текст». Назовите свой документ и сохраните на любом диске. В некоторых случаях у вас может появиться окно «Преобразование файла». Там ничего не стоит менять, закончите действие, нажав «Ок».
Зайдите в Excel и во вкладке «Файл» выберите пункт «Открыть». В выпадающем меню, как правило, установлен параметр «Все файлы Excel». Вам нужно изменить эту настройку и выбрать пункт «Текстовые файлы». Затем отметьте ваш документ. В появившемся окне «Мастер текстов» необходимо перейти на следующую страницу, кликнув «Далее», найти «Поле разделители» и там указать запятую. Опять нажмите кнопку «Далее», а затем «Ок». Если вы всё сделали правильно, отдельные категории ваших данных будут стоять в разных полях. Дальше по желанию вы можете настроить границы, шрифты и заливки в таблице.
Преобразование созданной в Word таблицы
Вы также можете преобразовать данные, используя Word, а затем перенести их в Excel. Выделите весь текст, который вы хотите преобразовать, и во вкладке «Вставка» выберите пункт «Таблица». В более современных версиях Word существуют встроенные шаблоны, например, в виде календаря, матрицы или двойной таблицы. Кроме того, вы можете сами нарисовать или вставать таблицу формата Excel в ваш документ. Самым простым вариантом будет подбор количества столбцов и строк, который вы сразу же увидите, открыв меню «Таблица». Выделите таблицу, используя Ctrl+C, скопируйте её. После этого откройте Excel и отметьте поле, где будет расположена верхняя левая клетка таблицы. Вставьте с помощь клавиш Ctrl+V или выберите команду «Вставить» из контекстного меню, кликнув правой кнопкой мыши.
Если импортируемые данные включают одновременно несколько одинаковых критериев (название города, области, почтовый индекс), то они могут попасть в одну ячейку. Однако Excel позволяет произвести правильную настройку. Сначала выделите подлежащий форматированию столбец. Найдите вкладку «Данные», а в ней — «Текст по столбцам». Нажмите кнопку «Далее» и в следующем меню в качестве символа-разделителя выберите запятую и пробел. После того, как вы согласитесь на изменение параметров, появится окошко примерно с таким содержанием: «Здесь уже есть данные, вы хотите заменить их?». Отвечаем Ок и наблюдаем, как критерий из одного столбца перемещается в следующий.
Обе программы дают возможность легко создавать таблицы, а в случае надобности и переносить информацию из одной в другую без потери данных. Теперь вы знаете, как преобразовать документ Word в Excel.
nastroyvse.ru
Перенос таблицы из Word в Excel
Выполнить копирование таблицы из Word в Excel не сложно. Для этого используют команды Копировать и Вставить, позволяющие комфортно переместить таблицу с данными целиком, или выделенную ее часть, между приложениями.
Определенная сложность возникает в том случае, когда таблица создавалась абы как или была в свою очередь откуда-то скопирована, и при ее копировании в Excel возникают лишние строки и ячейки. Ну что же, давайте разберемся в проблеме, которые препятствуют гладкому переносу.Все дело в том, что в таблице присутствует много “мусора”. Он мог быть туда набран при заполнении таблиц данными или же перенесен при копировании информации из других приложений. Как правило, деформацию таблицы вызывают знаки конца абзаца, которые забиваются по нескольку в одну ячейку. Вроде бы и на печатных машинках уже давно никто не работает, но все равно народ любит переходить с одной строки на другую кнопкой Enter. 🙂
Например, такая ситуация. В таблице присутствует столбец «Фамилия, Имя, Отчество». Чтобы эти данные красиво размещались в столбце, не сильно раздвигая его, стараются при наборе расположить их одно под другим, используя при этом кнопку Enter:
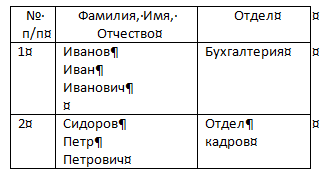
Копируем эту таблицу в Excel
Как видно, в данном случае в ячейке создано три абзаца, каждый в своей строке. В результате копирования такой конструкции в Excel мы получаем не одну ячейку, а целых три, а то и четыре, если знак абзаца стоит и после отчества.
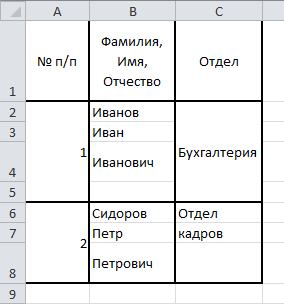
Таблица, скопированная в Excel
Все дело в лишних знаках, которые были помещены в ячейку таблицы. Следовательно, от них необходимо избавится. Рассмотрим, как это сделать.
На самом деле ничего очень сложного тут нету, требуется только их удалить. Конечно, если это делать вручную, то можно и запариться. Для этого можно воспользоваться инструментом Word для замены символов. Подробно о нем было рассмотрено в статье Качественная очистка документа Word.
Так как нам мешал символ конца абзаца, то и удалить следует именно его. Делается это так:
- Выделяем таблицу в блок, чтобы обратиться только к ее данным.
- На вкладке Главная ленты инструментов ищем область Редактирование.
- В этой области активируем инструмент Заменить. Это можно сделать и нажатием комбинации клавиш Ctrl+H.
- В открывшемся окне устанавливаем курсор в поле Найти.
- Затем нажимаем на кнопку Больше>> и в области Заменить на кнопку Специальный. (Подразумевается выбор специального символа для замены)
- В открывшемся списке специальных символов выбираем Знак абзаца (стоит первым). При этом в поле Найти появляется его условное обозначение – «^p».
- В поле Заменит на указываем символ пробела. Если абзацы стоят в пустой ячейке, то это поле оставляем пустым, что приведет к замене указанного символа на пустоту, то есть его удаление.
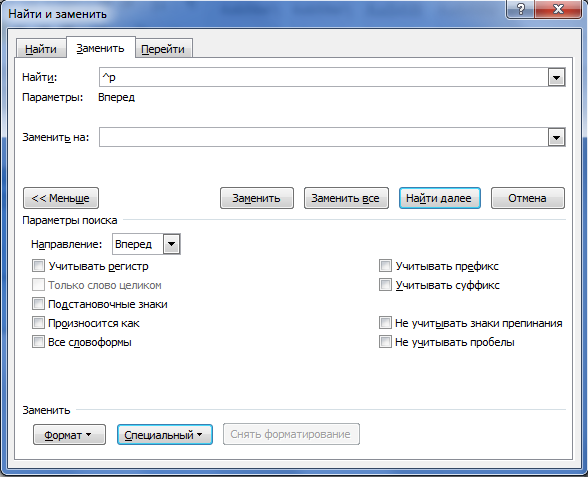
Очистка документа Word
- Нажимаем на кнопку Заменить все.
- Выполнится процесс удаления специальных знаков конца абзаца по всей таблице, о чем будет выведено сообщение в специальном окне и вопрос, следует ли продолжить эту операцию для остального документа. Отказываемся, нажатием на кнопку Нет.
- Закрываем окно замены.
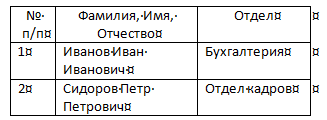
Очищенная таблица Word
Всё, в таблице теперь нет символов конца абзаца. Можно выполнять ее копирование в Excel без опасения. Результат будет следующий:
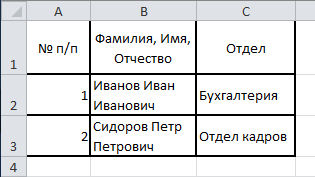
Скопированная в Excel таблица
Вконтакте
Google+
machula.ru










