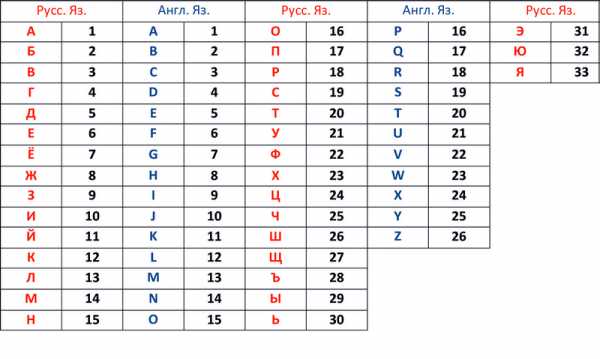Как включить или отключить отображение расширений файлов. Как убрать формат файла в названии
Как убрать расширение файла из названия на компьютере
Расширение файла или по-другому тип, либо формат файла — набор символов в названии файла после точки. Через расширение файла операционная система определяет с помощью какой программы следует открывать и запускать файл. А мы расскажем, как убрать расширение файла из названия на компьютере!
Как скрыть расширение файла в Windows 7
Вообще по умолчанию Windows скрывает расширения файлов, но если по какой-либо причине расширения отображаются, то, чтобы скрыть расширение файла в Windows 7, необходимо:
- Открыть любую папку, открыть вкладку «Сервис» сверху в меню и выбрать «Параметры папок»;
- Открыть вкладку «Вид» и поставить галочку в пункте «Скрывать расширения для зарегистрированных типов файлов»;
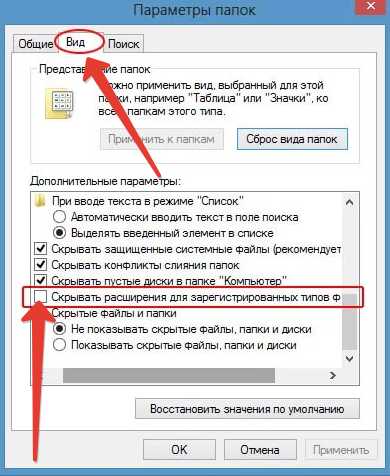
- Вот таким способом и можно легко убрать расширение в наименовании файла на компьютере в Windows 7!
Как убрать расширение файла в Windows 10
Порядок действий практически не отличается от такового для Виндовс 7! Чтобы убрать расширения файлов в Windows 10 необходимо:
- Открыть любую папку и нажать на вкладку «Вид»;
- Нажать на вкладку «Параметры» и выбрать «Изменить параметры папок и поиска»;
- Перейти во вкладку «Вид»и поставить галочку в пункте «Скрывать расширения для зарегистрированных типов файлов» и нажать на кнопку «ОК»;
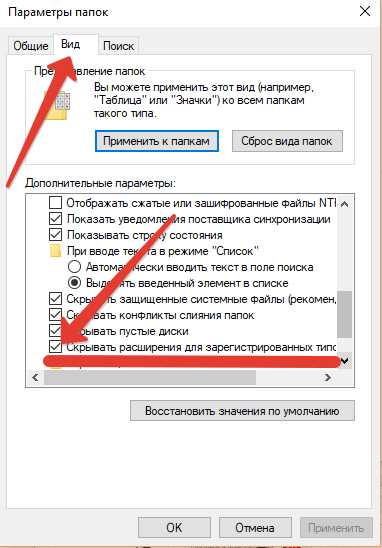
- Расширения файлов будут скрыты!
Как в Windows сделать, чтобы показывало скрытое расширение файла
Обратный процесс: в Windows можно сделать, чтобы показывало скрытое расширение файла. Делается это предельно просто — необходимо выполнить все действия, описанные ранее в статье, с одним отличием — убрать галочку в пункте «Скрывать расширения для зарегистрированных типов файлов». Вот таким способом можно легко показывать расширения файлов в Windows 7 и Windows 10!
Так что нет ничего сложного в том, чтобы скрыть расширения файлов в Windows 7 и Windows 10 или, наоборот, показывать расширения файлов! Кстати, еще у нас можно узнать, как поставить пароль на компьютере или на отдельную папку!
grandguide.ru
Как включить или отключить отображение расширений файлов
Привет друзья, решил написать небольшую заметку о том, как включить или отключить отображение расширений файлов, думаю такой совет может кому-то пригодится.
Для начала напишу, что такое расширения файлов. Расширения файлов – это те цифры и числа, которые стоят после последний точки в имени файла. С помощью расширений операционная система идентифицирует файлы. Так же, операционная система для каждого вида расширений подбирает программу, через которую файл с соответствующим расширением будет открываться. Думаю, что понятнее будет на примере. Вот некоторые расширения для примеров *.jpg, *.avi, *.mpeg, *.doc, *.rar, *.zip *.txt. Например все файлы с расширением *.txt по умолчанию открываются программой “Блокнот”. Но Вы самостоятельно можете указывать программы для каждого вида расширений. Ну думаю понятно, что такое расширения файлов.
По умолчанию операционная система Windows не отображает расширения файлов и они выгладят вот так:
Для того, что бы включить/отклчить расширения файлов, делаем так: (я буду приводить пример на операционной системе Wondows 7)
1. Заходим в “Мой компьютер” и верху слева нажимаем на “Упорядочить” и выберем “Параметры папок и поиска” видим такое окно:

2. Дальше переходим на вкладку “Вид” и прокручиваем ползунок к самому низу. Находим в списке “Скрывать расширения для зарегистрированных типов файлов “
3. Сейчас самый главный момент. Если вы хотите включить отображение расширения файлов, то снимаем галочку с пункта Находим в списке “Скрывать расширения для зарегистрированных типов файлов “, а если хотите отключить, то ставим галочку. После этого, нажимаем “Применить” и “ОК”.
Все, теперь расширения файлов будут отображаться или же наоборот, не будут отображаться. Думаю не сложно написал. Удачи!
f1comp.ru
Удалить расширение файла из Windows
Столкнулся с задачей как Удалить расширение файла из Windows.
На примере ошибки при создании файла и разберём пример удаления лишнего расширения из Windows. Немного предисловия.
Хреновое лето 2017, занимаюсь обновлениями системы, ЗВОНОК!
Я тут работала, сохраняла, ещё и удалёнка, а там, вот тут, теперь там, и ВОТ ОНО!!!
Мало что было понятно, особенно что такое «ВОТ ОНО!!!». Зато было весело )))
Подключился по Виверу и стало понятнее. Сохраняя файл под именем 03.05.2017.xlsx , сохранила файл без расширения.xlsx ещё и открыть как открыла его в Excel. Полный набор, оно же их Excel, надо помочь Windows его опознать.


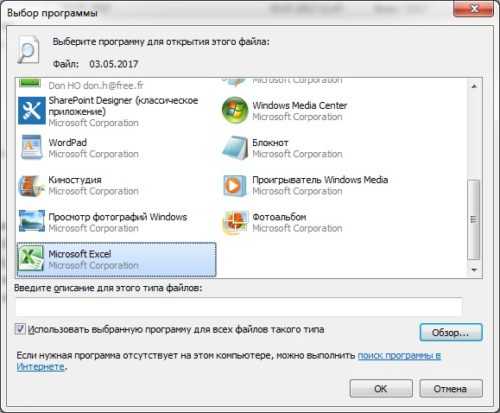
Соответственно, Windows сохранил файл как 03.05.2017, сделал новое расширение файла .2017 и присвоил соответствие расширению.2017 к Excel
В принципе ничего страшного, но сохраняя файлы формата «день.месяц.2017» Windows удаляет расширениеxlsx считая что и расширения .2017 отлично справиться.Сам файл с расширением .2017 открывается, через вопросы: А вы уверены, а вы точно собираетесь его открыть ? и т.д. и т.п.
Тут без реестра не обойтись. Открываем реестр. Win+R , regedit, ОК.
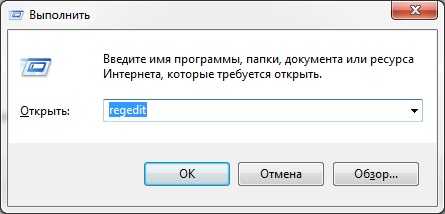
Нам понадобятся 2 ветки реестра
- HKEY_CLASSES_ROOT — в данной ветке находятся имена расширений. Открываем ищем наше .2017 Удаляем.

- HKEY_CURRENT_USER\Software\Microsoft\Windows\CurrentVersion\Explorer\FileExts\ — в данной ветке находится привязка расширения к программе которая открывает расширение по умолчанию. Удаляем целиком папку .2017


Перегружаем компьютер. Ни расширения, ни связки расширения с Excel. Если вы хотите просто поменять программу которая по умолчанию открывает расширение:
Необходимо открыть: Панель управления\Все элементы панели управления\Программы по умолчанию\Задать сопоставления
И уже обычными средствами Windows, через кнопку Изменить программу выбрать необходимую программу для расширения.
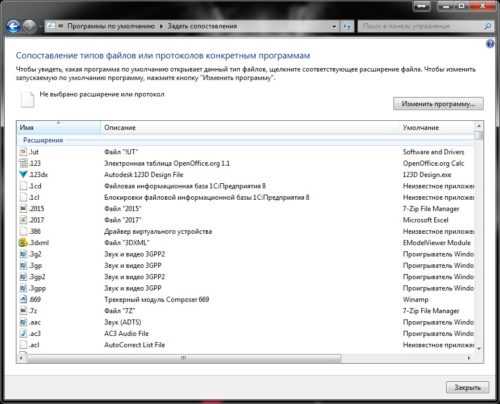
Данный пример подходит для всех вариантов Windows, реестр может немного отличаться от тех что я указал, но через поиск разделов в реестре, всегда можно найти необходимое место хранения нашего расширения.
Да прибудут с нами мозги и отпустит лень
Теперь вы точно знаете как Удалить расширение файла из Windows.
Всем Удачи.
turbo-blog.ru
Как показать, изменить и скрыть расширение файла в Windows 7

Windows 7, как и предыдущие версии ОС Microsoft, не показывает расширения файлов, зарегистрированных в системе. Это удобно с визуальной точки зрения — имя получается более коротким. Однако когда возникает необходимость узнать тип данных и изменить его, пользователи часто начинают задаваться вопросом, как включить отображение расширения.
Что представляет собой расширение имени и как отобразить его
Расширение имени (тип файла) – это последовательность букв и цифр после точки в названии, необходимая для идентификации контента. Существуют файлы без расширения, но они, как правило, относятся к числу системных.
Тип можно узнать в свойствах файла. Для этого нужно выделить объект, кликнуть по нему правой кнопкой мыши (ПКМ) и выбрать в меню раздел «Свойства».
Далее следует смотреть на пункт «Тип файла». Если объектом является рисунок, система, скорее всего, покажет расширение .jpg.

В разделе «Свойства» можно уточнить расширение файла
Операционная система определяет, какая именно программа должна открывать тот или иной файл. Но если на компьютере установлены несколько приложений, способных работать с однотипным контентом, то пользователь может выбирать между ними.
Например, в Windows 7 по умолчанию картинки воспроизводит программа «Просмотр фотографий Windows». Но ту же функцию могут выполнять Paint, Photoshop и другой софт для работы с изображениями.
Существуют разные расширения и в рамках одного вида данных. Например, и .mp3, и .wav — типы аудио. Но первый из них воспроизводится практически всеми плеерами, а второй — лишь некоторыми. Поэтому прежде чем устанавливать программу для работы с файлом, необходимо поинтересоваться, с какими типами данных она совместима.
Зачем нужно менять расширение файла и можно ли сделать это программными средствами Windows
Такая потребность возникает довольно редко. Например, если пользователь скачал файл, который должен иметь архивное расширение (.rar), но вместо него указано .html. Соответственно, документ будет открываться в браузере, а не в WinRAR. Но так как на самом деле объект другого типа, при его запуске появится ошибка. Чтобы решить проблему, приходится менять расширение.
Возможна ситуация, когда придётся внести изменения в файлы типов .cfg и .ini (документы, описывающие параметры приложений). Для этого используют «Блокнот». Чтобы текстовое приложение оказалось способным открыть подобные объекты, нужно поменять их расширения на .txt.
Если пользователь хочет создать прикладные консольные утилиты, используя инструменты Windows, ему следует сам скрипт написать в «Блокноте» или подобной программе. Чтобы запускать текстовый документ как программу, нужно поменять его расширение на .bat. При необходимости внести коррективы — вновь на .txt.
Как настроить Windows 7 так, чтобы видеть расширение
Сделать расширение видимым можно для удобства — тогда пользователю не придётся постоянно заходить в «Свойства». Кроме того, показ типа файлов настраивается ради безопасности. Дело в том, что авторы вирусов часто используют уловку, рассчитанную на невнимательность пользователя.
Пример: из интернета скачан объект с названием File.avi. Расширение как у видеофайла. Но если система не настроена на показ типа, то в названии не должно быть .avi. При отображении расширения станет видно имя объекта полностью — File.avi.exe. Под видео замаскировано исполняемое приложение, которое и является вирусом.
Чтобы ликвидировать угрозу заражения ПК, лучше сделать расширение видимым. Последовательность действий такова:
- Через меню «Пуск» открыть «Панель управления».

Через «Пуск» нужно открыть «Панель управления»
- Кликнуть на «Параметры папок».

Нужные настройки находятся в разделе «Параметры папок»
- Если настройки параметров распределены по категориям, поменять режим просмотра на «Крупные значки».

У пользователя есть возможность увеличить размер значков
- В окне «Параметры папок» перейти на вкладку «Вид», найти в списке дополнительных параметров строку «Скрывать расширения для зарегистрированных типов файлов» и снять галочку. Затем подтвердить действия.

Нужная опция находится в закладке «Вид»
Теперь расширение файла можно увидеть в названии. Чтобы его убрать, нужно поставить галочку обратно.
Как посмотреть, сменить расширение файла и скрыть его: видео
Как изменить расширение файла
Прежде всего пользователь должен понимать, что, установив другое расширение файла, он не изменит содержимое. Например, если вместо .pdf прописать .doc, то объект не станет документом для Microsoft Word. Конвертация выполняется через специальный софт.
Как включить отображение типа данных с помощью стандартного инструмента
Сначала нужно сделать расширение видимым по тому алгоритму, который был приведён выше. Далее следует действовать так:
- Выбрать файл и нажать F2.
- Прописать новое расширение. В этом примере изначально объект назывался File.ini. Теперь же — File.txt.
Чтобы изменить расширение файла, нужно переименовать файл
- Подтвердить действия.
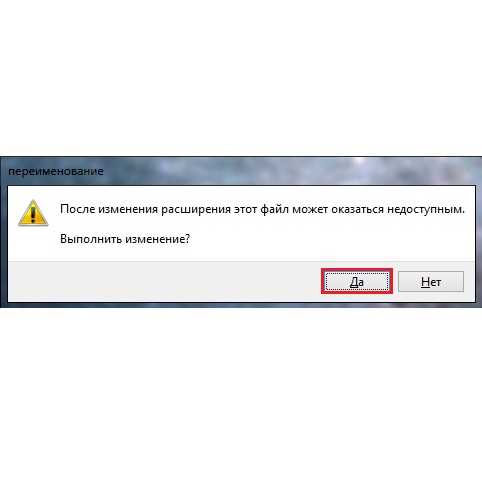
Чтобы изменения вступили в силу, нужно подтвердить свои действия
Как узнать расширение и поменять его через Total Commander
В отличие от предыдущего, этот метод не требует изменения настроек в «Параметрах папок». В качестве примера используется файл инициализации. Нужно:
- Выделить файл и нажать F2.

Файл выбран, теперь нужно переименовать его
- Изменить расширение на .txt.

Расширение файла изменено, осталось нажать Enter
- Затем нажать Enter. Теперь файл — простой текстовый документ, который откроется в «Блокноте» и Notepad.

Теперь файл имеет расширение .txt
Как сделать расширение видимым и переименовать файл с помощью командной строки
Сначала нужно через комбинацию клавиш Win + R запустить инструмент «Выполнить», ввести в строку cmd и нажать OK.

Для дальнейшей работы потребуется Командная строка
Теперь следует перейти к той папке, где находится файл. Команда зависит от местоположения объекта.
- Если файл хранится на диске C, то вводится следующее: cd c:\путь_к_файлу. В данном примере: cd c:\Новая папка.
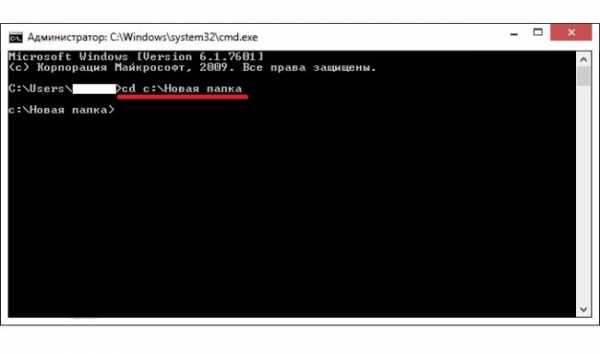
Команда на тот случай, когда файл находится на диске C
- Если объект находится на любом другом диске (в том числе съёмном), то команда такова: cd /d «[диск]:\путь_к_файлу». В этом примере файл содержится на съёмном диске «G»: cd /d «g:\Новая папка».
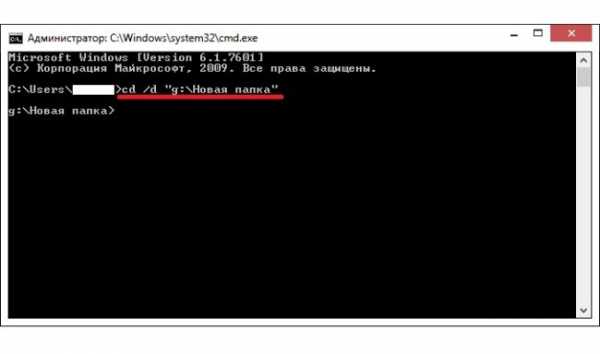
Команда на тот случай, если файл находится не на диске C
Теперь папка определена, можно установить новое расширение. Команда одинакова для обоих случаев: ren [имя_файла] [новое_имя_файла]. Например, ren Example.ini Example.txt.
Чтобы поменять расширение сразу нескольких файлов, находящихся в одной папке, нужно перейти к каталогу и ввести команду: ren [*.расширение] [*.новое расширение]. Например, ren *.ini *.txt.
Используя системные инструменты, пользователь может отобразить или удалить расширение имени файла. Также он способен поменять тип данных, однако содержимое объекта при этом останется прежним.
Пишу тексты с осени 2015 года. Наиболее глубокие познания в области IT. Оцените статью: Поделитесь с друзьями!www.2dsl.ru
Как изменить расширение у файла в Windows 7, 8?
Расширение файла представляет собой 2-3 символьное сокращение из букв и цифр, добавляемое к имени файла. Используется главным образом для идентификации файла: чтобы ОС знала какой программой открывать данный тип файла.
Например, один из самых популярных форматов музыки — это «mp3». По умолчанию в ОС Windows такие файлы открывает программа Windows Media Player. Если у такого файла расширение («mp3») поменять на «jpg» (формат картинки) — то этот музыкальный файл попытается открыть совсем другая программа в ОС и скорее всего выведет вам ошибку о том, что файл испорчен. Поэтому, расширение файла очень важная вещь.
В ОС Windows 7, 8, обычно, расширения файлов не отображаются. Вместо них пользователю предлагается определять типы файлов по значкам. В принципе, можно и по значкам, только когда нужно изменить расширение файла — то нужно сначала включить его отображение. Рассмотрим подобный вопрос далее…
Как включить отображение расширения
Windows 7
1) Заходим в проводник, сверху на панельке нажимаем по «упорядочить/параметры папок…». См. скриншот ниже.
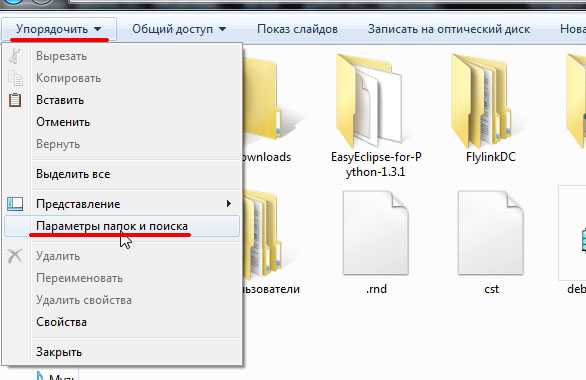
Рис. 1 Параметры папок в Windows 7
2) Далее заходим в меню «вид» и крутим колесико мышки до конца.

Рис. 2 меню вид
3) В самом низу нас интересует два пункта:
«Скрывать расширения для зарегистрированных типов файлов» — снимите галочку с этого пункта. После этого у вас начнут отображаться все расширения файлов в Windows 7.
«Показывать скрытые файлы и папки» — рекомендуется так же включить, только осторожнее с системным диском: прежде чем удалить с него скрытые файлы — «семь раз отмерьте»…
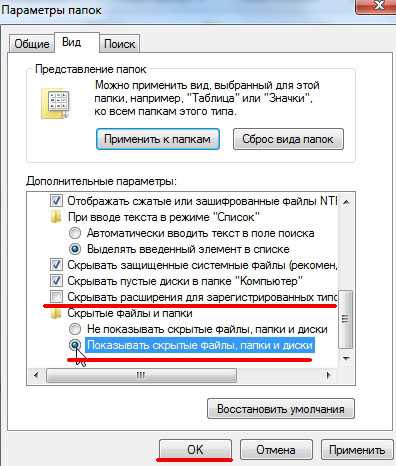
Рис . 3 Показывать расширения у файлов.
Собственно, настройка в Windows 7 завершена.
Windows 8
1) Заходим в проводник в любую из папок. Как видно на примере ниже, есть текстовый файл, но расширение не отображается.
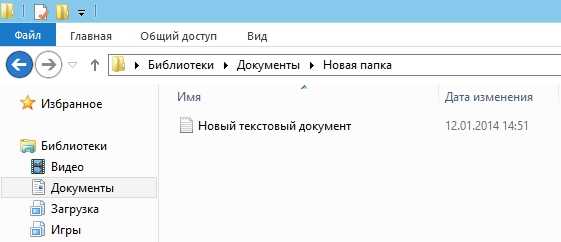
Рис. 4 Отображение файла в Windows 8
2) Переходим в меню «вид», панелька находиться сверху.
Рис. 5 Меню вид
3) Далее в меню «вид» нужно найти функцию «Расширения имен файлов». Вам нужно поставить напротив нее галочку. Обычно эта область находится слева, сверху.
Рис. 6 Ставим галочку, чтобы включить отображение расширения
4) Теперь отображение расширения включено, представляет собой «txt».
Рис. 6 Редактируем расширение…
Как изменить расширение у файла
1) В проводнике
Изменить расширение очень легко. Достаточно нажать по файлу правой кнопкой мыши, и выбрать во всплывшем контекстном меню команду переименовать. Затем после точки, в конце имени файла, заменить 2-3 символа на любые другие (см. рис. 6 чуть выше в статье).
2) В коммандерах
На мой взгляд для этих целей намного удобнее пользоваться каким-нибудь файловым менеджером (многие их называют коммандерами). Мне по душе использовать Total Commander.
Total Commander
Официальный сайт: http://wincmd.ru/
Одна из лучших программ в своем роде. Основное направление — замена проводнику для работы с файлами. Позволяет выполнять широкий спектр разнообразных задач: поиск файлов, редактирование, групповое переименование, работа с архивами и т.д. Рекомендую иметь на ПК подобную программу.
Так вот, в Total’e вы видите сразу и файл и его расширение (т.е. не нужно ничего заранее включать). Кстати, довольно легко включить сразу же отображение всех скрытых файлов (см. рис. 7 ниже: красная стрелка).

Рис. 7 Редактирование имени файла в Total Commander.
Кстати, в отличие от проводника Total не тормозит при просмотре большого количества файлов в папке. Например, откройте в проводнике папку в которой 1000 картинок: даже на современном и мощном ПК вы заметите притормаживания.
Не забывайте только о том, что неправильно указанное расширение может повлиять на открытие файла: программа может просто отказаться его запускать!
И еще одно: не меняйте расширения без надобности.
Удачной работы!
Оцените статью: Поделитесь с друзьями!pcpro100.info
Как убрать расширение txt
Блокнот – стандартная программа для ввода текста. Документы, созданные с помощью Блокнота, имеют расширение .txt. Не всем и не всегда удобно работать с файлами, расширение которых отображается в названии. Убрать расширение .txt можно буквально за несколько секунд.
Спонсор размещения P&G Статьи по теме "Как убрать расширение txt" Как написать рецензию на рабочие программы Как перекинуть фото с фотоаппарата на компьютер Как сканировать фото в компьютерИнструкция
1
Чтобы убрать расширение файла .txt, откройте любую папку на вашем компьютере. В верхней строке меню выберите пункт «Сервис», кликнув по нему левой кнопкой мыши. В выпадающем меню выберите последнюю строку с надписью «Свойства папки» и кликните по ней левой кнопкой мыши – откроется окно свойств папки.
2
В окне «Свойства папки» перейдите на вкладку «Вид». Для этого кликните по надписи левой кнопкой мыши. На данной вкладке вы можете настроить вид папки, из которой вы вошли в окно свойств, или применить выбранный стиль отображения файлов ко всем папкам (кроме панелей управления и типичных задач для папок).
3
В разделе «Дополнительные параметры» с помощью полосы прокрутки опуститесь в самый низ списка, найдите пункт «Скрывать расширения для зарегистрированных типов файлов». Поставьте маркер в поле, расположенном слева от надписи.
4
Нажмите кнопку «Применить» и закройте окно свойств папки, кликнув на кнопку «OK» левой кнопкой мыши, или нажав на значок «Х» в правом верхнем углу окна. После данных действий имя файлов с расширением .txt (и других файлов с опознаваемым расширением) будет отображаться только в виде названия файла.
5
Для того чтобы вернуть отображение расширения файлам .txt (и другим типам файлов), повторите все шаги до вкладки «Вид» и уберите маркер в поле «Скрывать расширения для зарегистрированных типов файлов». Нажмите «Применить» и закройте окно.
6
Если у вас включена опция отображения расширения файлов, не пытайтесь убрать расширение .txt с помощью простого переименования файла и удаления окончания «.txt». Это приведет к тому, что система не сможет самостоятельно идентифицировать, с помощью какого приложения или программы данный файл можно открыть.
7
Если вы хотите задать другое расширение файлу «.txt», убедитесь, что система сможет его прочитать. Например, переименование файла с расширением «.txt» в «.html» (формат интернет-страницы) будет выглядеть корректно, если в вашем документе введены соответствующие коды. Если же вы зададите текстовому файлу расширение изображения, то, открыв файл, не увидите ничего.
Как простоmasterotvetov.com