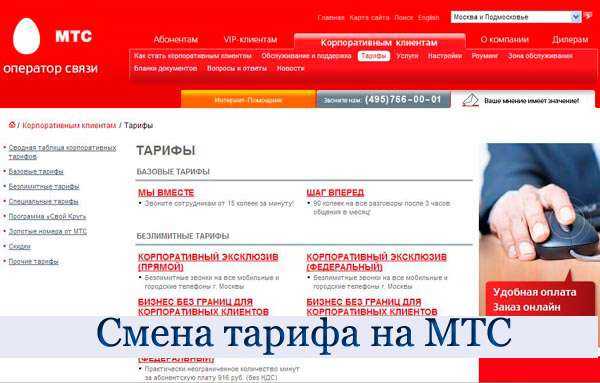Удаление или изменение колонтитулов на одной странице. Как убрать колонтитулы с определенных страниц
Удаление или изменение колонтитулов на одной странице
Вы можете удалить или изменить верхний колонтитул на любой странице в Word. Действия, которые требуется для этого выполнить, зависят от того, находится ли колонтитул на первой странице.
Удаление или изменение колонтитулов на первой странице
-
Откройте раздел Работа с колонтитулами, дважды щелкнув в области верхнего или нижнего колонтитула (вверху или внизу страницы).
-
Установите флажок Особый колонтитул для первой страницы.
-
Колонтитулы на первой странице будут автоматически удалены. Вы можете оставить эту область пустой или добавить другой колонтитул только для этой страницы.
Удаление или изменение колонтитулов на других страницах, кроме первой
Чтобы удалить колонтитулы на других страницах, кроме первой (например, первой странице нового раздела), используется другая процедура. Сначала добавьте разрыв раздела.
Примечание: Разрывы разделов отличаются от разрывов страниц. Если перед страницей, на которой необходимо удалить колонтитулы, уже есть разрыв страницы, удалите его и добавьте разрыв раздела, как указано ниже.
-
Щелкните в части документа, где необходимо создать страницу без колонтитулов.
-
Чтобы создать разрыв, на вкладке Макет или Разметка страницы нажмите кнопку Разрывы и выберите пункт Следующая страница.
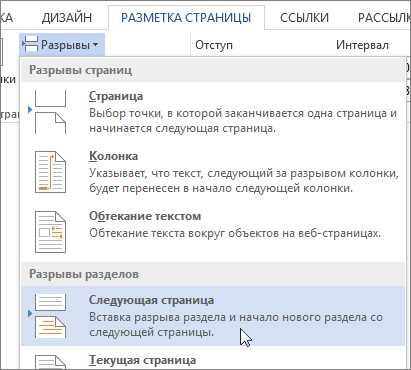
-
Чтобы открыть Конструктор колонтитулов, дважды щелкните область колонтитула (вверху или внизу страницы).
-
Щелкните Как в предыдущем, чтобы отключить связь между разделами.
-
Чтобы удалить верхний колонтитул, нажмите кнопку Верхний колонтитул или Нижний колонтитул и в нижней части меню выберите команду Удалить верхний колонтитул илиУдалить нижний колонтитул. (Необходимо повторить шаги 3–5, если вы хотите удалить как верхний, так и нижний колонтитулы.)
Если вы хотите просто изменить верхний колонтитул на этой странице (а не удалить его), выполните указанные ниже действия.
-
Чтобы изменить текст, выделите его и введите вместо него новый верхний или нижний колонтитул.
-
Чтобы изменить макет, на вкладке Работа с колонтитулами откройте вкладку Конструктор, нажмите кнопку "Верхний колонтитул" или Нижний колонтитул и выберите стиль из коллекции.
-
-
Чтобы вернуться к основному тексту документа, нажмите кнопку Закрыть окно колонтитулов.
Совет: Вы также можете закрыть окно колонтитулов, дважды щелкнув основной текст документа.
Чтобы удалить все колонтитулы после разрыва раздела, дважды щелкните область колонтитулов на странице, на которой необходимо удалить колонтитул, и снова выполните описанные выше шаги 4–6. Если раздел содержит разные колонтитулы для четных и нечетных страниц, вам понадобится повторить эти действия.
Если через некоторое время вам необходимо будет снова добавить колонтитулы в документ, вставьте другой разрыв раздела, а затем добавьте верхний или нижний колонтитул в новый раздел.
Удаление или изменение колонтитулов на первой странице в Word Online
-
Если документ еще не открыт для редактирования, выберите пункты Редактировать документ > Изменить в Word Online.
-
Выберите пункты Вставить > Колонтитулы.
-
В белой области, которая появится в верхней части документа, выберите пункты Параметры > Особый колонтитул для титульной страницы.

-
Чтобы удалить колонтитул на первой странице, оставьте поле колонтитула на вкладке Первая страница пустым.
-
Чтобы добавить колонтитул только на первую страницу, введите нужный текст на вкладке Первая страница, а поле на вкладке Остальные страницы оставьте пустым.
-
К сожалению, в Word Online колонтитулы можно удалить только на первой странице. Однако если у вас есть классическое приложение Word, вы можете нажать кнопку Открыть в Word и удалить колонтитул с помощью этой программы.
Word Online полностью интегрируется с классическими приложениями Office. Если у вас нет Office, попробуйте или приобретите последнюю версию прямо сейчас.
Совет: В программах Office Online постоянно появляются новые функции. Посетите блог Office Online, чтобы узнать последние новости.
Дополнительные сведения
Остались вопросы о Word?
Задайте их в разделе сообщества Answers, посвященном Word.
Помогите нам улучшить Word
У вас есть предложения по улучшению Word? Поделитесь ими на сайте Word UserVoice.
Как в Ворде убрать колонтитул

Колонтитул — это строка, расположенная на краю полосы набора текста на бумаге или в документах. В стандартном понимании этого термина, в колонтитуле содержится заголовок, название произведения (документа), имя автора, номера части, главы или параграфа. Размещается колонтитул на всех страница, это в равной степени касается печатных книг и текстовых документов, в том числе и файлов Microsoft Word.
Колонтитул в Ворде — это пустая область страницы на которой нет и не может располагаться основной текст документа или любые другие данные. Это своего рода границы страницы, расстояние от верхнего и нижнего края листа до того места, где начинается и/или заканчивается текст. Колонтитулы в Word установлены по умолчанию, а их размеры могут варьироваться и зависят от предпочтений автора или требований к конкретному документу. Однако, иногда колонтитул в документе не нужен, и в данной статье речь пойдет о том, как его убрать.
Примечание: Традиционно напоминаем, что инструкция, описываемая в этой статье, показана на примере Microsoft Office Word 2016, но при этом она применима и ко всем предыдущим версиям этой программы. Материал, изложенный ниже, поможет вам убрать колонтитул в Ворде 2003, 2007, 2010 и более новых версиях.
Как убрать колонтитул с одной страницы в MS Word?
Требования ко многим документам таковы, что первую страницу, которая является заглавной, необходимо создавать без колонтитулов.
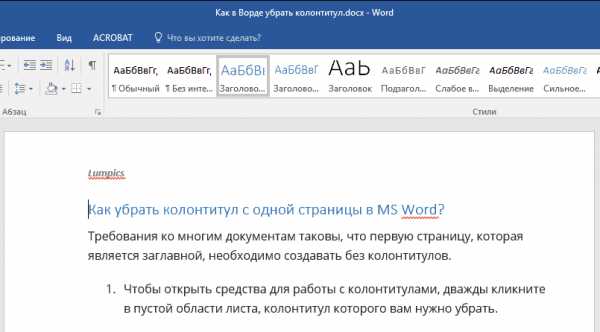
1. Чтобы открыть средства для работы с колонтитулами, дважды кликните в пустой области листа, колонтитул которого вам нужно убрать.
2. В открывшейся вкладке «Конструктор», расположенной в главной вкладке «Работа с колонтитулами» установите галочку напротив «Особый колонтитул для первой страницы».

3. Колонтитулы с этой страницы будут удалены. В зависимости от того, что вам требуется, данную область можно оставить пустой либо же добавить исключительно для этой страницы другой колонтитул.

Примечание: Чтобы закрыть окно работы с колонтитулами, необходимо нажать на соответствующую кнопку справа на панели инструментов либо же двойным кликом левой кнопки мышки по области с текстом на листе.
Как удалить колонтитулы не на первой странице?
Для удаления колонтитулов на страницах, кроме первой (это может быть, к примеру, первая страница нового раздела), необходимо выполнить несколько иную процедуру. Для начала следует добавить разрыв раздела.
Примечание: Важно понимать, что разрыв раздела не является разрывом страницы. В случае, если перед страницей, колонтитулы с которой вы хотите удалить, уже есть разрыв страницы, его следует удалить, а вот разрыв раздела нужно добавить. Инструкция изложена ниже.
1. Кликните в том месте документа, где требуется создать страницу без колонтитулов.

2. Перейдите из вкладки «Главная» во вкладку «Макет».

3. В группе «Параметры страницы» найдите кнопку «Разрывы» и разверните ее меню.
4. Выберите пункт «Следующая страница».

5. Теперь необходимо открыть режим работы с колонтитулами. Чтобы это сделать, дважды кликните по области колонтитула в верхней или нижней части страницы.

6. Нажмите «Как в предыдущем разделе» — это уберет связь между разделами.

7. Теперь выберите пункт «Нижний колонтитул» или «Верхний колонтитул».

8. В развернувшемся меню выберите необходимую команду: «Удалить нижний колонтитул» или «Удалить верхний колонтитул».

Примечание: Если вам необходимо удалить как верхний, так и нижний колонтитулы, повторите шаги 5-8.
9. Для закрытия окна работы с колонтитулами выберите соответствующую команду (последняя кнопка на панели управления).

10. Верхний и/или нижний колонтитулы на первой странице, следующей за разрывом, будут удалены.
Желая удалить все колонтитулы, идущие за разрывом страницы, дважды кликните по области колонтитула на листе, где его нужно убрать, после чего повторите вышеописанные шаги 6-8. Если же колонтитулы на четных и нечетных страницах отличаются, действия придется повторить для каждого типа страниц отдельно.
На этом все, теперь вы знаете, как удалить колонтитул в Ворде 2010 — 2016, а также в более ранних версиях этой многофункциональной программы от Майкрософт. Желаем вам только положительного результата в работе и обучении.
Мы рады, что смогли помочь Вам в решении проблемы. Задайте свой вопрос в комментариях, подробно расписав суть проблемы. Наши специалисты постараются ответить максимально быстро.Помогла ли вам эта статья?
Да Нетlumpics.ru
Два способа, как в "Ворде" удалить колонтитулы :: SYL.ru
В этой статье будет рассказано, как в "Ворде" удалить колонтитулы. Подробно рассмотрим два способа: как убрать колонтитул с одной страницы и как его убрать на всех страницах, кроме первой. Помимо прочего, изначально будет дано определение этого элемента в программе "Майкрософт Ворд".
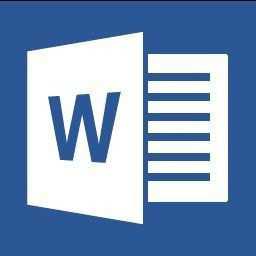
Общее определение
Колонтитулы как таковые существуют не только лишь в программе "Ворд", но и за пределами ее. Например, в книгах. Колонтитулами называют области на границе набора текста. В них зачастую содержится следующая информация:
Данный элемент размещается на всех страницах как документов, так и книг, но если брать в расчет программы, то в них существует возможность удаления колонтитулов.
Колонтитулы в MS Word
Перед рассказом о том, как в "Ворде" удалить колонтитулы, стоит дать их определение в рамках самой программы.
Итак, колонтитулами в "Ворде" называют незанятую текстом область страницы, в пределах которой основной текст не может быть напечатан. Если говорить простым языком, то это промежуток от верхнего и нижнего края листа до самого текста.
В программе данный элемент включен по умолчанию, а его высота может быть изменена вручную по желанию пользователя. Однако порою бывает так, что колонтитулы в документе не нужны. Поэтому мы в этой статье разберемся, как в "Ворде" удалить колонтитулы.
Способ 1: удаление с первой страницы
Перед предоставлением инструкции к тому, как в "Ворде" удалить колонтитулы, стоит сказать, что она будет представлена на примере 2016-й версии программы. Однако она общая для всех остальных версий "Майкрософт Ворда".
Сейчас мы рассмотрим подробно то, как в "Ворде" удалить верхний колонтитул вместе с нижним. Потому что именно первая страница документа чаще всего является титульным листом, на котором по ГОСТу не должно быть колонтитулов.
Итак, чтобы удалить колонтитулы с первой страницы в "Ворде", вам необходимо выполнить следующее:
Открыть средства для работы с колонтитулами. Чтобы это сделать, нужно двойным кликом нажать по пустой области листа (вверху или внизу).
Перейти во вкладку "Конструктор", что будет располагаться в самой правой стороне ото всех остальных вкладок.
Поставить галочку рядом со строкой "Особый колонтитул для первой страницы".
После того как вы проделаете все действия, на первой странице пропадут ранее введенные колонтитулы. Однако можно в них набрать новый текст, который будет отличаться, а можно оставить пустыми - как вам захочется.
К слову, чтобы прекратить работу с колонтитулами, вам необходимо снова нажать двойным кликом по основному тексту в документе. Также это можно сделать, нажав кнопку "Закрыть окно колонтитулов" во вкладке "Конструктор". Обычно она располагается в правой части панели инструментов.
Кстати, если вы думаете, как удалить страницу с колонтитулом в "Ворде", то для этого можно воспользоваться стандартным методом - удалить весь текст на странице.
Способ 2: удаление колонтитулов после первой страницы
К сожалению, удалить колонтитул не с первой страницы документа намного сложнее. Однако, пользуясь инструкцией, и эту проблему удастся решить в два счета:
Первым делом необходимо установить курсор на той странице, где вы желаете убрать колонтитулы.
Затем надо перейти во вкладку "Макет".
В группе инструментов "Параметры страницы" нажать по иконке "Разрывы".
В выпадающем меню выбрать пункт "Следующая страница".
Открыть конструктор колонтитулов. Чтобы это сделать, нужно нажать два раза на один из колонтитулов страницы и перейти в соответствующую вкладку.
В конструкторе нажать кнопку "Как в предыдущем разделе", что находится в группе инструментов "Переходы". Это позволит убрать связь между разными разделами.
В группе инструментов "Колонтитулы" выбрать один из колонтитулов, верхний или нижний.
В появившемся меню выбрать пункт "Удалить" (чтобы удалить оба колонтитула, вам нужно проделать пункты 5-8 заново).
Нажать на кнопку "Закрыть окно колонтитулов".
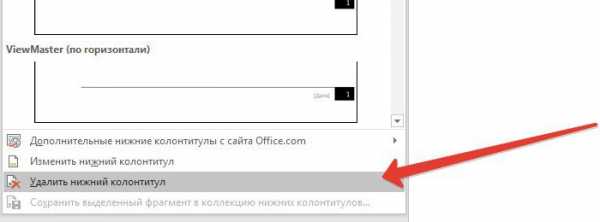
После проделанных действий страница, на которой вы все это делали, получит новый колонтитул, в котором введенная информация будет отличаться от других.
www.syl.ru
Удаление колонтитула с одной страницы в Word 2016 для Windows
Удаление колонтитулов с первой страницы
- Откройте раздел Работа с колонтитулами, дважды щелкнув в области верхнего или нижнего колонтитула (вверху или внизу страницы).
- Установите флажок Особый колонтитул для первой страницы. В результате с первой страницы автоматически будут удалены оба колонтитула.
Удаление колонтитула с одной страницы (не первой)
Чтобы удалить колонтитулы с отдельных страниц в документе, сначала добавьте разрыв раздела.
ПРИМЕЧАНИЕ : Разрывы разделов отличаются от разрывов страниц. Если перед страницей, на которой необходимо удалить колонтитулы, уже есть разрыв страницы, удалите его и добавьте разрыв раздела, как указано ниже.

Щелкните в части документа, где необходимо создать страницу без колонтитулов.
- Чтобы создать разрыв раздела, на вкладке Макет щелкните Разрывы и выберите пункт Следующая страница.


Откройте раздел Работа с колонтитулами, дважды щелкнув в области верхнего или нижнего колонтитула (вверху или внизу страницы).
- Щелкните Как в предыдущем, чтобы отключить связь между разделами.
- На ленте нажмите Верхний колонтитул или Нижний колонтитул и в нижней части меню выберите командуУдалить верхний колонтитул илиУдалить нижний колонтитул. (Необходимо повторить шаги 3–5, если вы хотите удалить как верхний, так и нижний колонтитулы.)
- Чтобы вернуться к основному тексту документа, выберите Работа с колонтитулами > Закрыть окно колонтитулов.
СОВЕТ : Чтобы вернуться к основному тексту документа, дважды щелкните в любом месте за пределами области верхнего и нижнего колонтитулов.
Верхний и нижний колонтитулы на первой странице после разрыва раздела будут удалены.
Чтобы удалить все колонтитулы после разрыва раздела, дважды щелкните область колонтитулов на странице, на которой необходимо удалить колонтитул, и снова выполните описанные выше шаги 4–6. Если раздел содержит разные колонтитулы для четных и нечетных страниц, вам понадобится повторить эти действия.
Если через некоторое время вам необходимо будет снова добавить колонтитулы в документ, вставьте другой разрыв раздела, а затем добавьте верхний или нижний колонтитул в новый раздел.
А теперь отдыхаем и смотрим фотоняшек.


Нравится? Поделись с друзьями в социальных сетях, нажми поделиться




Нравится? Поделись с друзьями в социальных сетях, нажми поделиться




Нравится? Поделись с друзьями в социальных сетях, нажми поделиться




Нравится? Поделись с друзьями в социальных сетях, нажми поделиться








Нравится? Поделись с друзьями в социальных сетях, нажми поделиться






Нравится? Поделись с друзьями в социальных сетях, нажми поделиться





Нравится? Поделись с друзьями в социальных сетях, нажми поделиться




prodma.ru
Удаление колонтитула с одной страницы в Word 2016 для Mac
При использовании верхнего или нижнего колонтитула вы, возможно, не хотите, чтобы он отображался на первой странице. Кроме того, иногда может потребоваться удалить колонтитулы с других страниц, например с первых страниц глав или разделов.
Удаление колонтитулов с первой страницы
-
Откройте вкладку Колонтитулы, дважды щелкнув в области верхнего или нижнего колонтитула (вверху или внизу страницы).
-
Установите флажок Особый колонтитул для первой страницы. В результате с первой страницы автоматически будут удалены оба колонтитула.

Удаление колонтитула с одной страницы (не первой)
Чтобы удалить колонтитулы с отдельных страниц в документе, сначала добавьте разрыв раздела.
Важно: Разрывы разделов отличаются от разрывов страниц. Если перед страницей, на которой необходимо удалить колонтитулы, уже есть разрыв страницы, удалите его и добавьте разрыв раздела, как указано ниже.
-
Щелкните в части документа, где необходимо создать страницу без колонтитулов.
-
Чтобы создать разрыв раздела, на вкладке Макет щелкните Разрывы и выберите пункт Следующая страница.
-
Откройте вкладку Колонтитулы, дважды щелкнув в области верхнего или нижнего колонтитула (вверху или внизу страницы).
-
Щелкните Как в предыдущем, чтобы отключить связь между разделами.
-
На ленте нажмите Верхний колонтитул или Нижний колонтитул и в нижней части меню выберите команду Удалить верхний колонтитул илиУдалить нижний колонтитул. (Необходимо повторить шаги 3–5, если вы хотите удалить как верхний, так и нижний колонтитулы.)

-
Чтобы вернуться к основному тексту документа, нажмите кнопку Закрыть окно колонтитулов
Совет: Чтобы вернуться к основному тексту документа, дважды щелкните в любом месте за пределами области верхнего и нижнего колонтитулов.
Верхний и нижний колонтитулы на первой странице после разрыва раздела будут удалены.
Чтобы удалить все колонтитулы после разрыва раздела, дважды щелкните область колонтитулов на странице, на которой необходимо удалить колонтитул, и снова выполните описанные выше шаги 4–6. Если раздел содержит разные колонтитулы для четных и нечетных страниц, вам понадобится повторить эти действия.
Если через некоторое время вам необходимо будет снова добавить колонтитулы, вставьте другой разрыв раздела, а затем добавьте верхний или нижний колонтитул в новый раздел.
support.office.com
Как убрать колонтитулы в Ворде верхний и нижний на странице с текстом
Программы, относящиеся к пакету Microsoft Office, такие как Word и Excel, открывают пользователю широкие возможности по редактированию документов. Надписи, пропечатывающиеся на каждом листе в шапке или снизу, избавляют человека от необходимости вбивать информацию дважды. Однако бывают случаи, когда эти данные не нужны и их требуется стереть.
Как удалить колонтитул в Ворде 2003
Технологии не останавливаются в развитии, как и программное обеспечение для компьютеров. Можно заметить, что версии Word и Excel, выпущенные в 2003 году разительно отличаются по интерфейсу от своих более молодых собратьев. Различия есть и в функционале программ, затрагивают также заголовочные надписи. Как убрать колонтитулы в Ворде 2003, подскажет этот нехитрый алгоритм:
- Активизируйте подменю «Колонтитулы» из выпадающего меню «Вид» двойным кликом мыши на удаляемый текст. Обратите внимание, что курсор и надписи оказались внутри пунктирного поля.
- Выделите всю ненужную информацию при помощи курсора.
- Нажмите клавишу Del или же примените команду «Вырезать».
Стоит выделить, что после этих действий заглавные данные исчезнут со всех листов документа, на которых они ранее были созданы. Однако если вы удалили надписи только из верхнего поля, нижние записи или номера страничек останутся нетронутыми. Для их полного удаления из открытого файла потребуется повторить процесс для пунктирного поля, находящегося снизу, кликнув по нему дважды.

Как удалить колонтитулы в Ворде 2010
С момента выпуска текстового редактора 2003 года прошло более 10 лет. За это время Microsoft Office модернизировался как функционально, так и внешне. Работать с разделами Microsoft Word 2007, 2010, а затем и 2013 года выпуска стало несколько удобнее, хотя визуальные отличия от предыдущей версии разительные. Тем не менее, в этих программах можно совершать одни и те же действия, но разными способами. Например, как отключить колонтитулы в Ворде 2010 поможет разобраться данная инструкция:
- Отличить заголовочные данные, единые для всего документа или его частей, от основного текста нетрудно. Цвет букв и логотипов, при их наличии, будет более приглушенным.
- Кликните по надписи дважды. Рамку у этой версии вы не увидите, границей для основного текста служит пунктирная линия.
- На панели задач появится новое подменю «Конструктор», где при желании можно отредактировать запись. Однако чтобы убрать информацию или ее часть, потребуется выделить текст и нажать клавишу Del.
Подобный алгоритм действует не только для 2010-й, но и для 2007-й версии редактора. Для этих программ помимо стандартных действий с колонтитулами добавлены и другие параметры. Например, подменю «Экспресс-блоки» поможет автоматизировать процесс вставки информации и визуально разнообразить документ. Среди имеющихся вариантов выбирать можно не только верхние или нижние надписи, но и боковые, располагающиеся справа или слева в зависимости от разметки.

Работа с колонтитулами
Нередки случаи, особенно если речь идет о студенческих работах, когда требуется исправить документ лишь частично, оставив неизменным основной материал. Вот тут-то начинают возникать вопросы, касающиеся работы с редакторами Word и Excel. Для тех, кто только начинает работать с этими программами, часто непонятно, как убрать колонтитул со второй страницы, оставив его на остальных. Однако возможности этих известных редакторов позволяют осуществлять эти и аналогичные действия.
Как убрать верхний колонтитул в Ворде
Данные, располагающиеся сверху, как правило, призваны сообщать какую-либо важную информацию, координаты, названия рубрик. Они могут быть одинаковыми для каждого раздела или различаться, если это необходимо. Область для верхних колонтитулов нередко содержит следующие данные:
- название организации;
- наименование работы;
- логотип фирмы;
- имя, адрес и телефон автора;
- дату написания документа;
- краткую аннотацию или цитату.
Когда эти или иные сведения не нужны и их требуется убрать, на помощь приходит знание тонкостей текстового редактора. Как удалить верхний колонтитул в Ворде, понятно из этого алгоритма:
- Дважды нажмите левую кнопку мыши, подведя курсор к более светлому тексту сверху.
- В появившейся вкладке «Конструктор» слева выберите подменю «Верхний колонтитул», а затем спуститесь к самому низу для выбора команды «Удалить».

Как убрать нижний колонтитул в Ворде
Информация, размещенная внизу документа, встречается чаще. Данных в шапке странички может и не быть, а вот нижний колонтитул, особенно у больших файлов, практически всегда присутствует. Дело в том, что внизу листа: слева, по центру или справа, размещаются номера страниц. Изредка эта информация дополняется названием работы и именем автора, названием раздела. Убрать такие сведения вместе с нумерацией листов легко следующим способом:
- Нажмите на текст внизу странички (двойным кликом).
- Выделите всё ненужное и уберите с помощью клавиши Del или в подменю «Нижний колонтитул» выберите команду «Удалить».
Как убрать колонтитул с последней страницы
По окончании написания курсовой или дипломной работы авторы указывают использованные источники. Такое же оформление приемлемо для научных работ или книг. Необходимые для предыдущих разделов заголовочные данные неуместны на последнем листе файла. Чтобы исправить ситуацию, следуйте данному алгоритму:
- Поставьте курсор после заключительного предложения, выберите вкладку «Разметка страницы», затем подменю «Разрывы» и команду «Следующая страница».
- У созданного заключительного листа найдите колонтитулы, дважды кликните по ним.
- Во вкладке «Конструктор», появившейся после нажатия, отключите опцию «Как в предыдущем разделе».
- Активируйте команду «Удалить» внутри одного из подменю для верхнего или нижнего колонтитула.
- Впечатайте основной текст на заключительную страничку.

Как убрать колонтитул с первой страницы
Титульный лист любого документа должен быть оформлен определенным образом, никакой лишней информации, будь то номер страницы или заголовок раздела, на нем присутствовать не должно. Новички, начинающие работать в текстовом редакторе, должны знать, что можно автоматизировать процесс удаления ненужных данных с первой странички. Как убрать колонтитулы в Ворде, подскажет инструкция:
- До создания титульной странички поставьте курсор перед началом первого предложения основного текста.
- Обратитесь к вкладке «Разметка страницы», зайдите в подменю «Разрывы» и кликните «Следующая страница».
- Дважды нажмите на колонтитул на следующем листе, после титульного. Отключите опцию «Как в предыдущем разделе».
- Сделайте пару кликов по надписи на первой страничке и удалите ее (Del либо при помощи соответствующего подменю).
Видео: как удалить колонтитулы
sovets.net
Как убрать колонтитулы в Ворде. Простые способы в Word
Сегодня мы поговорим о том, как удалить колонтитулы в программе Microsoft Office Word, используемые для добавления на каждую страницу документа определённой информации сверху и снизу. Например, это может быть нумерация страниц или определённые сноски, пояснения от автора, чьи-либо контактные данные и так далее. Как бы то ни было, нужно уметь не только их редактировать, но и убирать.Удаляем при помощи вставки
Безусловно, данные обозначения полезны, но далеко не всегда, в каких-то определённых случаях они могут мешать при редактировании документа, именно поэтому мы хотим помочь Вам разобраться с их удалением.Существует два способа их убрать. Первый – для более новых версий программы MS Office Word (начиная с Ворда 2007 и вплоть до 2016). Второй – для более старых версий, к примеру, для Ворда 2003.
Многие до сих пор пользуются старыми версиями текстового редактора, а те пользователи, что переходят на новые, зачастую теряются благодаря новому интерфейсу – Fluent. Несмотря на то, что он безумно удобен, к нему всё-таки нужно привыкать. Давайте разбираться, как убрать их в Word 2007-2016:
1. Переходим ко вкладке «Вставка» и находим там раздел с колонтитулами; 2. Теперь Вам нужно определиться, какой именно колонтитул Вы хотите удалить – верхний или нижний, или и тот, и другой; 3. Нами была выбрана кнопка «Нижний колонтитул», теперь следует в выпадающем списке кликнуть по пункту «Удалить нижний колонтитул»; 4. Готово – нижние строки были убраны со всех страниц документа, для удаления верхних повторите аналогичную процедуру.
4. Готово – нижние строки были убраны со всех страниц документа, для удаления верхних повторите аналогичную процедуру. Универсальный способ в Word 2003 и более ранних версиях
Если вдруг Вы до сих пор используете старую версию текстового редактора ввиду того, что у неё привычный интерфейс, то мы рекомендуем обновиться. В случае, если Word 2003 Вас во всём устраивает, есть смысл научиться удалять колонтитулы посредством универсального способа:1. Переходим к пункту «Вид» в горизонтальном меню, кликаем по нему единожды; 2. В выпадающем меню выбираем подпункт «Колонтитулы»;
 3. Теперь Вам необходимо кликнуть по тексту, выделить его и удалить посредством клавиши «Backspace»; 4. Аналогично следует поступить со всеми остальными выделениями документа.
3. Теперь Вам необходимо кликнуть по тексту, выделить его и удалить посредством клавиши «Backspace»; 4. Аналогично следует поступить со всеми остальными выделениями документа. Напоследок хотелось бы предложить ещё один способ их удаления. Пожалуй, один из самых простых и логичных. Однако, если в документе очень много страниц, то лучше использовать первый вариант.
Итак, давайте рассмотрим его: 1. Дважды кликните левой кнопкой мыши по колонтитулу;2. Выделите весь текст; 3. Нажмите кнопку «Delete» на клавиатуре и весь текст, находящийся там, исчезнет.Как видите, совсем ничего сложного нет – колонтитулы в Word 2003-2016 убираются за считанные секунды, как и создаются. Рекомендуем Вам запомнить хотя бы один из способов их удаления, чтобы в дальнейшем не возвращаться к прочтению данной статьи и делать всё автоматически.
droidway.net