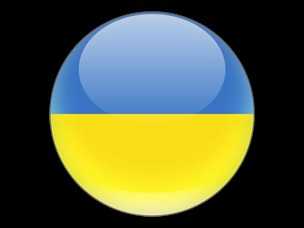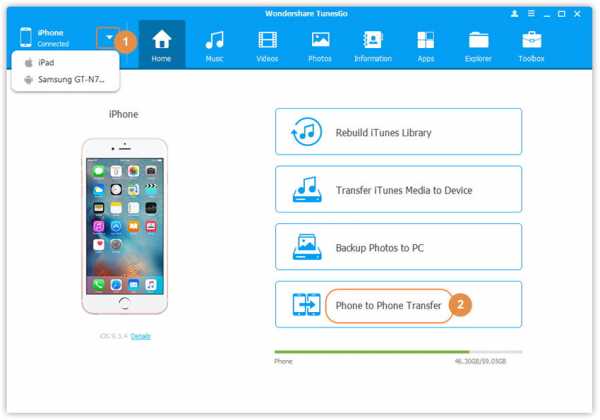Как на компьютере отключить спящий режим и кнопку Сон. Как убрать на пк спящий режим
Как убрать спящий режим в Виндовс (Windows 7 и 8) на компьютере
Чтобы вывести ноутбук из спящего режима (или компьютер), достаточно лишь клацнуть/провести мышкой, ударить любую клавишу на клавиатуре или нажать кнопку питания. Хоть операции эти и незатейливые, однако необходимость их выполнять энное количество раз, например, в течение рабочей смены, некоторых пользователей серьёзно раздражает. А раз так, значит, нужно убрать спящий режим, то есть отключить его в операционной системе Windows.
Windows 7
1. Клацните «Пуск» → «Панель управления».
2. Установите в надстройке «Просмотр» значение «Категория».
3. Перейдите в раздел «Система и безопасность», а затем — в подраздел «Электропитание».
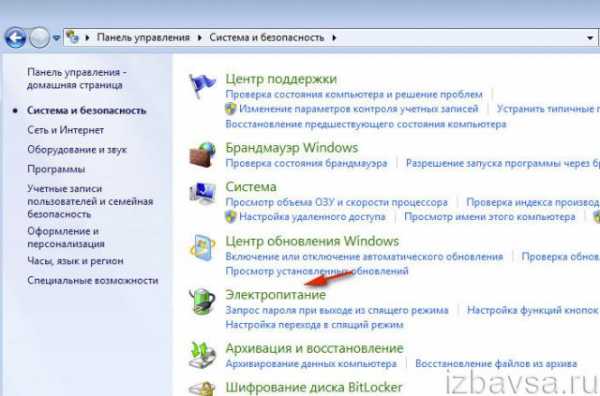
Совет! Чтобы быстро перейти к настройкам спящего режима компьютера, нажмите сочетание клавиш «Win+R», наберите в строке — powercfg.cpl. Нажмите «Enter».

4. В поле включенного плана электропитания (по умолчанию установлен «Сбалансированный») кликните «Настройка… ».
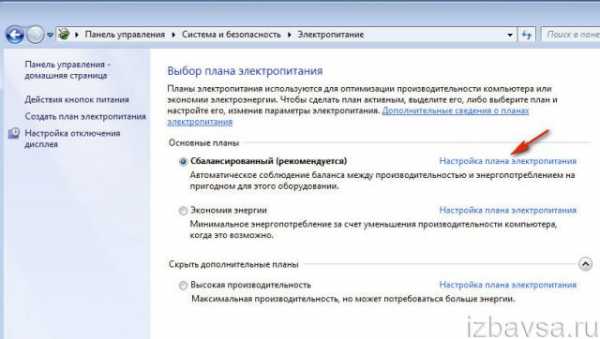
5. В новом окне откройте кликом мыши ниспадающее меню «Отключить дисплей» и выберите значение «Никогда». (Теперь уход в «спячку» компа с выключением монитора выполняться не будет).

6. Клацните опцию «Изменить дополнительные параметры… ».

7. Чтобы винчестер ПК не выключался в случае бездействия пользователя в системе, в графе «Отключить жёсткий диск» → «Состояние» установите цифру «0».

8. Щелчком откройте опцию «Сон» и таким же образом в графе «Гибернация после» → «Состояние» установите «0».
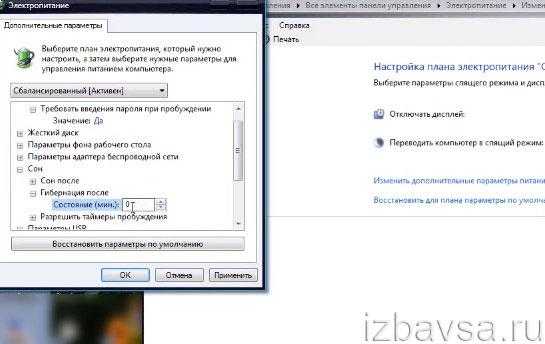
Внимание! Гибернация — особый спящий режим для экономии потребления электроэнергии компьютера. Довольно часто используется на ноутбуке. Когда осуществляется автоматический переход в гибернацию, система сохраняет в специальном файле состояние всех запущенных приложений и открытые документы, как бы резервирует их. А после «пробуждения» компьютера восстанавливает. Виндовс, пребывая в данном режиме, настраивает ноутбук на минимальный расход заряда батареи. Если вы планируете его использовать, пункт №8 не выполняйте.
9. После внесения изменений клацните в настроечной панели «Электропитание» кнопки «Применить» и «OK».
10. В окне «Настройка плана… » нажмите «Сохранить изменения».
Windows 8
В «восьмёрке» отключение спящего режима осуществляется аналогичным образом.1. Клацните правой кнопкой мышки по иконке Windows в панели задач.

2. В контекстном меню кликните «Управление электропитанием».
3. Выполните пункты №4-№10 предыдущего руководства (настроечные панели режима энергосбережения в Windows 7 и 8 практически идентичны).
Отключение гибернации и удаление файла hiberfil.sys
Чтобы оперативно отключить гибернацию и удалить из системного раздела её резервный контейнер — файл hiberfil.sys, который может иметь весьма солидный размер, выполните следующие операции:
1. Откройте консоль командной строки:
- В Windows 7: Пуск → наберите в поиске CMD → щёлкните правой кнопкой по иконке утилиты → выберите «Запустить с правами администратора».
- В Windows 8: Клацните правой кнопкой по значку «Win» → выберите в меню «Командная строка (администратор)».

2. В командной строке введите команду отключения гибернации — powercfg –h off (для включения используйте — powercfg –h on).
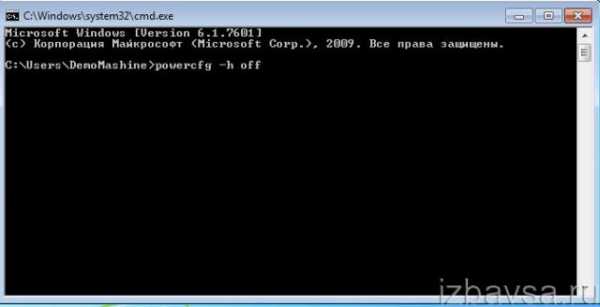
3. Нажмите «Enter». Закройте консоль.
Комфортной вам работы на компьютере!
izbavsa.ru
Как убрать, отключить спящий режим (гибернации)
Для начала немного теории о спящем режиме (режим пониженного энергопотребления электричества компьютером).
Спящий режим - режим низкого энергопотребления энергии компьютером, спящий режим позволяет моментально продолжить работу компьютера в режиме стандартного потребления энергии по требованию пользователя.
При переключении компьютера в спящий режим Вы как бы нажимаете "кнопку пауза" При этом все запущенные программы, службы, приложения и открытые вкладки в интернет браузере как бы замораживаются и при пробуждении компьютера снова становиться активными в кротчайшие секунды.
Для того чтобы отключить режим сна в Windows7 Вам необходимо на рабочем столе нажать правой кнопкой мыши и выбрать пункт «Персонализация».
Далее заходим в раздел «Заставка». В появившемся окне переходим в следующий раздел «Изменить параметры электропитания...».

Далее, нажав на кнопку со значком стрелочки вниз, разворачиваем список планов электропитания.
Выбираем «Высокая производительность» и заходим в «Настройки плана электропитания»

Далее нажимаем «Настройки плана электропитания»
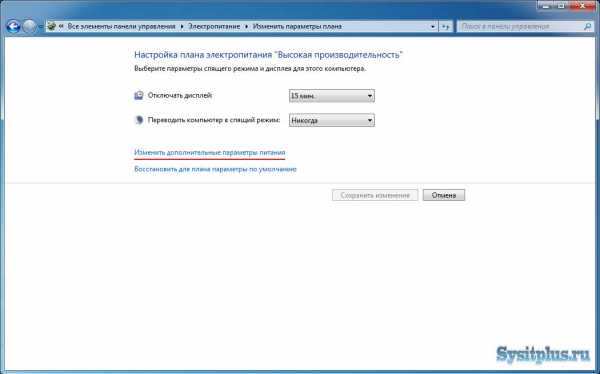
В окне настройки плана электропитания Вы можете установить время отключения дисплея\монитора изменив пункт «Отключать монитор» в необходимое значение.
Если Вы не хотите чтобы монитор отключался установите значение «Никогда».
Пункт «Переводить компьютер в спящий режим» нужно оставить в значении «Никогда».
После того как Вы настроили отключение монитора и спящий режим нажимаем «Изменить дополнительные параметры питания».

В этом окне необходимо раскрыть ветвь «Жесткий диск», затем раскрыть «Отключать жесткий диск через» и в строке «Состояние (мин.)» изменить значение на «0». После чего жмем на «ОК». На этом настройка Windows7 по отключению спящего режима закончена.
Дорогой читатель! Возможно, тебя заинтересуют следующие статьи:
o Как узнать версию ОС windows 7
o Как узнать IP адрес своего компьютера
o Как сменить ip адрес компьютера Windows 7
o Как установить или изменить пароль на компьютере
o Как отключить или включить uac в windows 7
С уважением, команда сайта www.sysitplus.ru
Если заметили ошибку, выделите фрагмент текста и нажмите Ctrl+Enter
Отключение
Режимы выключения ПК
Спящий режим - это режим пониженного потребления электроэнергии, который позволяет быстро возобновить работу в режиме обычного потребления энергии (обычно в течение нескольких секунд) по требованию пользователя. Перевод компьютера в спящий режим напоминает нажатие кнопки «Пауза» на проигрывателе DVD: компьютер немедленно останавливает все операции и в любой момент готов к продолжению работы.
Режим гибернации - это режим пониженного потребления электроэнергии, разработанный в первую очередь для ноутбуков. При переходе в спящий режим все открытые документы и параметры сохраняются в памяти и компьютер переходит в режим пониженного потребления электроэнергии, а при переходе в режим гибернации все открытые документы и программы сохраняются на жестком диске и затем компьютер выключается. Из всех энергосберегающих режимов, используемых в ОС Windows, для поддержания режима гибернации требуется наименьшее количество электроэнергии. Если в течение длительного промежутка времени не планируется использовать ноутбук и нет возможности подзарядить батарею, рекомендуется перевести ноутбук в режим гибернации.
Гибридный спящий режим - это режим, который разработан преимущественно для настольных компьютеров. Гибридный спящий режим сочетает в себе спящий режим и режим гибернации, поскольку все открытые документы и программы сохраняются в памяти и на жестком диске и компьютер переводится в режим пониженного потребления электроэнергии. При неожиданном сбое питания операционная система Windows может легко восстановить данные с диска. Если гибридный спящий режим включен, переход в спящий режим автоматически переводит компьютер в гибридный спящий режим. На настольных компьютерах гибридный спящий режим обычно включен по умолчанию
Выбор режима остается за пользователем. В этой статье будет предложен вариант отключения "Спящего режима", и удаление файла hiberfil.sys
Как отключит "Спящий режим"?
Чтобы отключить "Спящий режим" необходимо сделать следующее:
- Все настройки делаются с правами администратора.
- Жмем Пуск - Панель Управления - Электропитание.
- В открывшемся окне выбираем пункт "Настройка плана электропитания"
- Теперь отключаем Спящий режим, выбрав значение в "Переводить компьютер в спящий режим" - Никогда.
Также можно отключить и функцию сна. Выберите пункт "Изменить дополнительные параметры питания" И в окне найдите режим сна и отключите его.
Как удалить файл hiberfil.sys?
После отключения "Спящего режима", можно удалить скрытый файл hiberfil.sys
Файл hiberfil.sys создается операционной системой для функционирования спящего режима. При переходе компьютера в спящий режим Windows сбрасывает содержимое оперативной памяти на жёсткий диск – в файл hiberfil.sys, а при включении загружает этот файл в память. Размер файла равен размеру оперативной памяти, установленной на компьютере. Таким образом удалив этот файл можно значительно добавить свободного места на жестком диске. Но в Windows 7 даже при отключенном Спящем режиме, файл hiberfil.sys не удаляется и остается на жестком диске. Для удаления этого файл, необходимо иметь права Администратора. Жмем Пуск - Выполнить, или клавиши Win+R, и вводим команду
powercfg –hibernate –off или powercfg -h offЖмем ОК и перезагружаемся. Если понадобиться вернуть функцию спящего режима, то восстановить файл hiberfil.sys можно командой
Проверить есть или нет файл hiberfil.sys в корне диска, можно включив показ скрытых файлов. Пуск - Панель управления - Параметры папок - Вид
Выбираем "Показывать скрытые файлы, папки и диски" и снимаем галку с "Скрывать защищенные системные файлы" не забываем нажать Применить и Ок. Открываем диск С и видим, что файла hiberfil.sys нет.
Чтобы скрыть показ защищенных файлов, возвращаем те пункты, которые отметили.
www.windxp.com.ru
Как отключить на компьютере спящий режим
В операционные системы виндовс, по умолчанию добавлена функция «Ждущий режим», что нравится далеко не всем. Поэтому у многих возникает вопрос, как отключить на компьютере спящий режим?
Что такое «Сон» на ПК
Сон представляет собой такое состояние устройства, при котором оно находится во временном энергосбережении. В это время часть компонентов ПК прекращает потреблять электроэнергию, и перестают работать.
Часть деталей продолжают исправно функционировать, что позволяет в любую минуту вывести компьютер из состояния сна.
Пока устройство находится в спящем состоянии, вся информация сохраняется в оперативной памяти, к которой продолжает поступать энергия. Но при полном отключении электричества все данные, не сохраненные обычным образом, будут утеряны.

Чтобы выйти из «сна», достаточно нажать на кнопку включения и устройство перейдет в состояние нормальной работы.
Компьютер уходит в спящий режим, если на протяжении времени, установленного в настройках, не проявляется никакой активности.
Обратите внимание! Если устройство уходит в спящий режим во время работы, это техническая проблема, требующая руки мастера.
Отключаем через графический интерфейс
Инструкция создана на основе windows 7, но может применяться для windows 10 и ХР.
Чтобы убрать спящий режим, следует зайти в панель управления через «Пуск».

Чтобы поиск осуществлялся проще, следует настроить окно таким образом, чтобы все разделы отображались по категориям.
Затем заходим в раздел «Система и безопасность».

После чего, в появившемся списке, в разделе «Электропитание», выбираем пункт «Настройка перехода в спящее состояние».

В предложенном списке настроек, находим строку «Переводить компьютер в ждущий режим» и задаем желаемые параметры. Там можно, как полностью убрать спящий режим на ноутбуке или ПК, так и изменить время перехода в ждущее состояние.
Там же нажимаем на строку «Изменить дополнительные параметры питания».

В открывшемся списке выбираем раздел «Сон», затем пнкт «Гибернация» и также задаем необходимые параметры.

После выполнения описанных действий, последующая перезагрузка операционной системы приведет к исчезновению кнопки перевода в режим сна из панели выключения ПК. Также исчезнет такая проблема, когда компьютер сам ходит в спящий режим.
Изменение реестра
Если устройство без постороннего вмешательства переходит в режим сна, можно отключить эту опцию путем изменения реестра. Чтобы вызвать строку команд нажимаем комбинацию «Win + R». В появившеюся строку вбиваем команду «regedit» и нажимаем кнопку «Ок».

Дальше идет тем путем, что предложен на изображении ниже.

Финальной папкой будет «Power». Итоговый путь должен выглядеть так: HKEY_LOCAL_MACHINE\SYSTEM\CurrentControlSet\Control\Power.

В появившемся окне находим файлы выделенные на картинке.

Нажимаем на них по очередно правой кнопочкой мыши и выбираем «Изменить». В строке «Значение» присваиваем каждому из файлов число «0».
Данным методом не рекомендуется пользоваться новичкам. Так как допущенные ощики в реесте могутпривести к некоректной работе ОС.
Посредством командной строки
Чтобы выключить спящий режим через командную строку, переходим в панель «Пуск», в списке выбираем папку «Стандартные», а в ней пункт «Командная строка».

Чтобы получить возможность вносить изменения в настройки, нужно запустить программу от имени администратора, для этого нажимаем на нее правой кнопочкой мыши и выбираем пункт «Включение от имени администратора».

В открывшееся окно вводим команды «Powercfg /Hibernate off powercfg -h off», после чего нажимаем кнопку «Enter».
Представленный метод является наиболее быстрым.
Как на компьютере включить спящий режим? Сделать это можно идентичным способом, только используя код «Powercfg /Hibernate on powercfg -h on».
Если устройство работает верно, то компьютер сам выходит из спящего режима при нажатии любой клавиши. Но чтобы ждущее состояние не мешало выполнению некоторых действий, рекомендует установить параметры, описанные в данной статье.
mir-tehnologiy.ru
Как отключить спящий режим в Windows 7 и Windows 8
06.12.2013  windows | для начинающих
Спящий режим на компьютерах и ноутбуках Windows, возможно, полезная штука, но иногда может быть не к месту. Более того, если на ноутбуках при питании от аккумулятора спящий режим и гибернация действительно оправданы, то в том, что касается стационарных ПК и вообще, при работе от сети, выгоды спящего режима оказываются сомнительными.
Так что, если вас не устраивает то, что компьютер засыпает пока вы готовите себе кофе, а как от этого избавиться вы пока не разобрались, в этой статье вы найдете подробные инструкции о том, как отключить переход в спящий режим в Windows 7 и Windows 8.
Отмечу, что первый описанный способ отключения спящего режима одинаково подходит и для Windows 7 и для 8 (8.1). Однако, в Windows 8 и 8.1 появилась еще одна возможность выполнить те же действия, которая некоторым пользователям (особенно тем, у кого планшеты) может показаться более удобной — данный способ будет описан во второй части руководства.
Отключение спящего режима на компьютере и ноутбуке
Для того, чтобы настроить спящий режим в Windows, зайдите в пункт «Электропитание» панели управления (предварительно переключите представление с «Категории» на «Значки»). На ноутбуке запустить настройки электропитания можно еще быстрее: кликните правой кнопкой мыши по значку батареи в области уведомлений и выберите соответствующий пункт.
Ну и еще один способ зайти в нужный пункт настроек, который работает в любой современной версии Windows:

Быстрый запуск настроек электропитания Windows
- Нажмите клавиши Windows (та, которая с эмблемой) + R на клавиатуре.
- В окне «Выполнить» введите команду powercfg.cpl и нажмите Enter.

Обратите внимание на пункт «Настройка перехода в спящий режим» слева. Нажмите на него. В появившемся диалоговом окне изменения параметров схемы электропитания вы как раз можете настроить базовые параметры спящего режима и отключения дисплея компьютера: автоматический переход в спящий режим через определенное время при питании от сети и батареи (если у вас ноутбук) или же выбрать пункт «Никогда не переводить в спящий режим».

Это только базовые настройки — если вам необходимо полностью отключить спящий режим, в том числе и при закрытии ноутбука, отдельно настроить параметры для различных схем электропитания, настроить отключение жесткого диска и другие параметры, нажмите ссылку «Изменить дополнительные параметры питания».

Рекомендую внимательно изучить все пункты в открывшемся окне настроек, так как спящий режим настраивается не только в пункте «Сон», но и в ряде других, часть которых зависит от оборудования компьютера. Например, на ноутбуке спящий режим может включаться при низком заряде батареи, что настраивается в пункте «Батарея» или при закрытии крышки (пункт «Кнопки питания и крышка»).
После того, как все необходимые настройки были произведены, сохраните изменения, больше спящий режим вам докучать не должен.
Примечание: на многих ноутбуках предустановлены фирменные утилиты для управления питанием, призванные продлить срок жизни от батареи. В теории, они могут переводить компьютер в спящий режим независимо от настроек Windows (хотя я такого и не встречал). Так что, если сделанные по инструкции настройки не помогли, обратите на это внимание.
Дополнительный способ отключения спящего режима в Windows 8 и 8.1
В новой версии операционной системы от Microsoft ряд функций панели управления продублированы в новом интерфейсе, в том числе, там можно найти и отключение спящего режима. Для того, чтобы сделать это:
- Вызовите правую панель Windows 8 и нажмите иконку «Параметры», затем внизу выберите «Изменение параметров компьютера».
- Откройте пункт «Компьютер и устройства» (В Windows 8.1. По-моему, в Win 8 было то же самое, но не уверен. В любом случае, аналогично).
- Выберите пункт «Завершение работы и спящий режим».

Отключение спящего режима в Windows 8
Как раз на этом экране вы можете настроить или отключить спящий режим Windows 8, но представлены здесь лишь базовые настройки электропитания. Для более тонкого изменения параметров все равно придется обратиться к панели управления.
За сим откланиваюсь, удачи!
А вдруг и это будет интересно:
remontka.pro
Как на компьютере отключить спящий режим

Что такое спящий режим на компьютере и зачем он нужен?
Любой пользователь замечал, что если некоторое время не работать за компьютером, не нажимать клавиши и не двигать мышью, то через время он отключит монитор и перейдет в спящий режим.
Спящий режим компьютера – это функция, которая останавливает работу компьютера, но не выключает его полностью. Все открытые ранее приложения и страницы браузера сохраняются в оперативной памяти, поэтому выходя из спящего режима вы можете продолжить работу с того места, на котором остановились.
Основная функция спящего режима — это экономия электроэнергии, с чем он успешно справляется, но как часто и бывает в некоторых случаях удобная функция может привести к противоположному результату.
Для каждого пользователя есть положительные и отрицательные стороны использования спящего режима, которые зависят он назначения компьютера и рода деятельности его владельца.
Минусы спящего режима:
Дело в том, что при переходе компьютера в спящий режим, он отключает и некоторые устройства, такие как монитор, жесткий диск (при соответствующих выставленных настройках), USB-порт, PCI-Express и другие.
Но в случае если вы решили загрузить особо ёмкий файл (фильм в очень хорошем качестве или новую игру), то вероятно загрузка потребует немалого времени, в течение которого, если пользователь отлучится, компьютер может перейти в спящий режим.
Вернувшись и включив компьютер, возможен вариант, что вам потребуется начать загрузку заново, так как жесткий диск при переходе в спящий режим отключился, а ваш файл все это время, конечно, не загружался.
Плюсы спящего режима:
Положительные стороны спящего режима очевидны: это экономия электроэнергии, моментальное возобновление работы с того места, на котором вы остановились и автоматическое выключение ПК, если вы вынуждены неожиданно надолго отлучиться.
Как же отключить спящий режим?
Отключить спящий режим довольно легко и сделать это может даже человек не обладающий специальными знаниями.
Для начала нажимаем кнопку Пуск, где выбираем «Панель управления» и далее ищем пункт «Электропитание»:
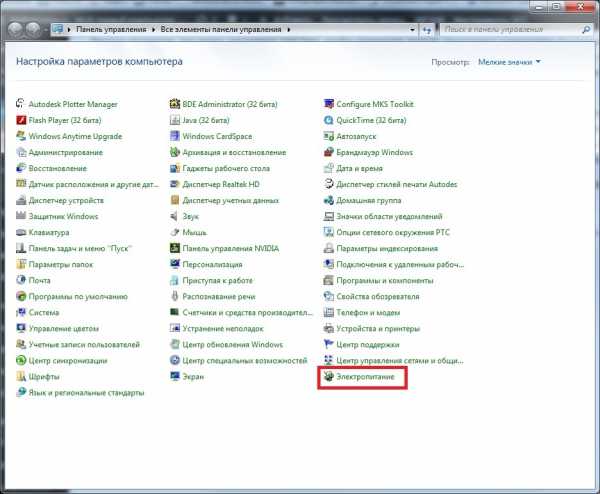
Выбрав план электропитания видим три режима: Сбалансированный, Высокая производительность и Экономия энергии.
На разных ПК могут быть выбраны разные планы электропитания, но определить активный очень легко: слева возле него стоит флажок. Отметим, что обычно на ПК выбран рекомендуемый сбалансированный план.
Далее напротив своего плана выбираем пункт «Настройка плана электропитания»:

Здесь мы видим два варианта: Отключать дисплей и Переводить компьютер в спящий режим.
Напротив второго пункта выбираем вариант «Никогда». Здесь же можно выбрать время через которое ПК будет переходить в спящий режим, к примеру 10, 20 или 30 минут.
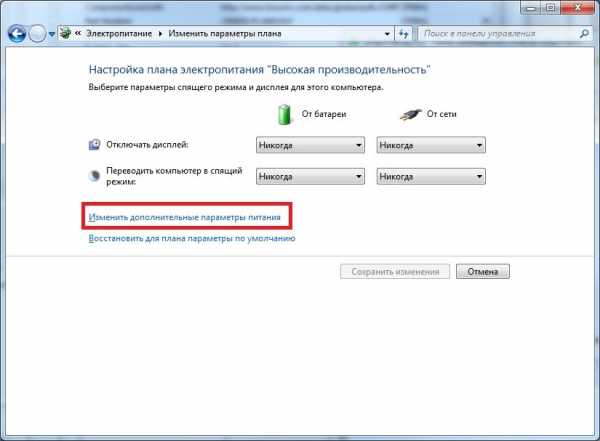
После этого внизу нажимаем на Изменить дополнительные параметры питания. Для пункта «Сон» также выбираем режим никогда и не забываем сохранить новые настройки, нажав внизу окна кнопку «Ок».

Теперь спящий режим на компьютере отключен. В этом примере показано, как отключить спящий режим в Windows 7, но процесс аналогичен и для других версий этой операционной системы.
Узнать, как выключить спящий режим на компьютере можно также посмотрев видео ниже:
droidbug.com
Как отключить спящий режим в Windows 7 — пошаговая инструкция +видео

В операционной системе Windows 7 предусмотрено несколько режимов, в которые компьютер автоматически переходит при бездействии пользователя. Одним из них является спящий. Чем он отличается от других? Как его отключить через панель управления?
Виды режимов Windows 7
- Спящий режим – режим пониженного энергопотребления, при переходе в который в оперативной памяти устройства сохраняются все открытые документы и приложения. При этом компьютер включается и выключается за секунды. Это как нажать на паузу во время просмотра видеоролика. Этот режим энергозависим, поэтому нельзя лишать компьютер электропитания (отключать от сети или вытаскивать аккумулятор), иначе все несохранённые данные будут потеряны.
- Гибернация — режим позволяет хранить все данные без подключения к источнику питания на протяжении долгого времени, так как информация сохраняется не в оперативной памяти, а на жёстком диске в файле hiberfil.sys. На включение и выключение ПК требуется чуть больше времени, однако устройство загружается быстрее, чем при завершении работы. Режим гибернации был разработан специально для ноутбуков, однако он доступен и на стационарных компьютерах.
- Гибридный спящий режим сочетает в себе качества двух предыдущих. При переходе в него компьютер сохраняет все открытые документы и программы как в оперативной памяти, так и на жёстком диске. Таким образом, в случае перебоев в подаче энергии все данные восстановятся непосредственно с жёсткого диска при включении устройства. Если же проблем с электроснабжением нет, то компьютер загрузится как после спящего режима.
Чаще всего в настройках по умолчанию установлен именно спящий режим. Как же его отключить?
Отключение спящего режима через панель управления
- Нажмите кнопку «Пуск» и выберите компонент «Панель управления».
 Перейдите в панель управления устройством
Перейдите в панель управления устройством - Перейдите к пункту «Система и безопасность».
 Выберите пункт «Система и безопасность»
Выберите пункт «Система и безопасность» - Выберите пункт «Электропитание».
 Выберите пункт «Электропитание»
Выберите пункт «Электропитание» - Вы окажетесь на странице «Выбор плана электропитания». Напротив действующего плана нажмите «Настройка плана электропитания».
 Выберите «Настройка плана электропитания»
Выберите «Настройка плана электропитания» - Перейдите на «Изменить дополнительные параметры питания».
 Перейдите на изменение дополнительных параметров
Перейдите на изменение дополнительных параметров - На вкладке «Дополнительные параметры» раскройте меню «Сон» двойным щелчком мыши. Далее, нажмите на «Сон после».
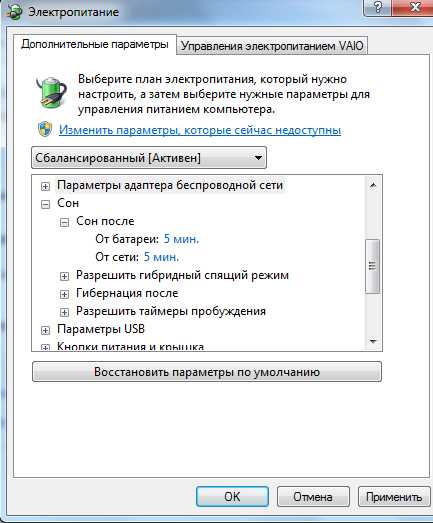 Нажмите на «Сон после»
Нажмите на «Сон после» - У ноутбуков есть несколько параметров: от батареи или от сети. В обоих пунктах нажмите на время и уменьшите его с помощью стрелочек до значения «Никогда».
 Режим сна больше не будет включаться автоматически при любых параметрах
Режим сна больше не будет включаться автоматически при любых параметрахУ стационарных компьютеров режим питания один, поэтому просто измените «Значение» на «Никогда».
 Переход в спящий режим на стационарных компьютерах отключается аналогичным образом
Переход в спящий режим на стационарных компьютерах отключается аналогичным образом - При желании можно проделать такую же процедуру с остальными режимами. После всех выполненных действий не забудьте нажать «Ок», чтобы изменения вступили в силу.
Как отключить переход компьютера в сон на Windows 7 (видео)
Компьютер при бездействии пользователя может самостоятельно переходить в спящий режим. При желании это можно изменить. Настройки Windows 7 позволяют легко управлять режимами электропитания.
Начинающий копирайтер и переводчик. Оцените статью:(1 голос, среднее: 5 из 5)
Поделитесь с друзьями!skesov.ru