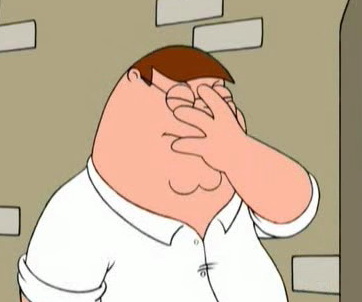Как убрать номер страницы с титульного листа в Word. Как убрать нумерацию с титульного листа в ворде
Как убрать нумерацию с первой страницы в Word?
Распространенной проблемой для новичков в MS Word является номер на первой странице. А точнее вопрос как его оттуда убрать, ведь зачастую на первой странице текстового документа находится титульный лист или содержание, которые по нормам оформления не нумеруются.
В данной статье мы расскажем вам как убрать нумерацию с первой страницы в MS Word 2003 и MS Word 2007-2013, так как в этих версиях данная процедура выполняется по разному.
Как убрать номер с первой страницы в Word 2003?
На самом деле выполняется это очень просто. После того, как вы добавили нумерацию ко всему документу через пункт главного меню «Вставка» -> «Номера страниц…» нужно снова зайти в этот пункт меню и просто снять галочку с «Номер на первой странице».
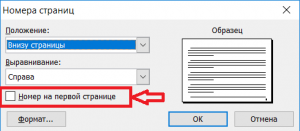
Убираем номер с первой страницы в Word 2003
Сразу после этого номер с первой страницы вашего вордовского документа пропадет.
Как убрать номер с первой страницы в Word 2007-2013?
В MS Word, начиная с версии 2007, процесс удаление номера с первой страницы существенно отличается.
После того, как весь документ будет пронумерован, вам нужно двойным кликом по этому самому номеру, который нужно удалить, зайти в режим редактирования колонтитула.
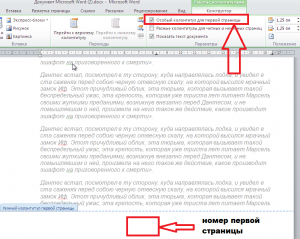
Убираем номер с первой страницы в Word 2007-2013
Далее в верхнем отобразившемся меню в разделе «Параметры» нужно установить галочку «Особый колонтитул для первой страницы».
Теперь снова двойным кликом но уже по любому месту на странице выходим из режима редактирования колонтитула и наслаждаемся отсутствием номера на первой странице документа MS Word 2007-2013.
Как убрать номер страницы с титульного листа в Word?
Приветствую всех посетителей Компьютерной планеты! В данной статье я расскажу об одной небольшой хитрости. Вы узнаете, как в Microsoft Word убрать нумерацию с титульной страницы и при этом сохранить нумерацию на всех остальных страницах документа.
Если вы не хотите читать статью, то посмотрите видео:
Многие скажут, что можно разместить титульную страницу в другом документе, где не будет нумерации. Это одно из решений проблемы, но не всегда оно бывает удобным. Иногда нужно отправить готовый, например, диплом преподавателю. И удобнее его отправлять одним файлом.
Также документооборот и правила делопроизводства предписывают, что страницы официальных писем должны быть пронумерованы со второй страницы. Так что же делать в данном случае? Как убрать номер страницы с титульного листа в Word?
Алгоритм удаления номера с первой страницы документа
Нумерации в документе нет
Если в вашем документе еще нет нумерации страниц, то вам нужно будет выполнить следующие действия:
- Перейдите в текстовом редакторе Word на вкладку Вставка

Переход на вкладку «Вставка»
- Нажмите на кнопку Номер страницы

Кнопка «Номер страницы»
- Выберите требуемое расположение, например, вверху страницы и выравнивание (в данном случае – по центру)
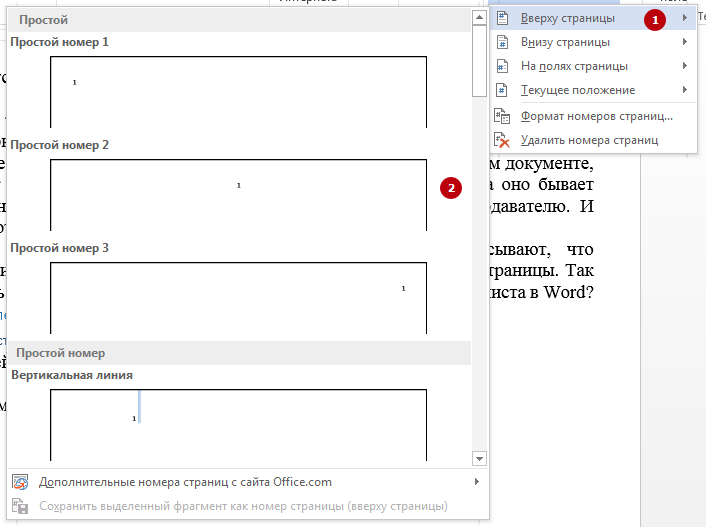
Расположение нумерации страниц
- Установите отметку напротив пункта «Особый колонтитул для первой страницы» и нумерация с первой страницы автоматически удалится.
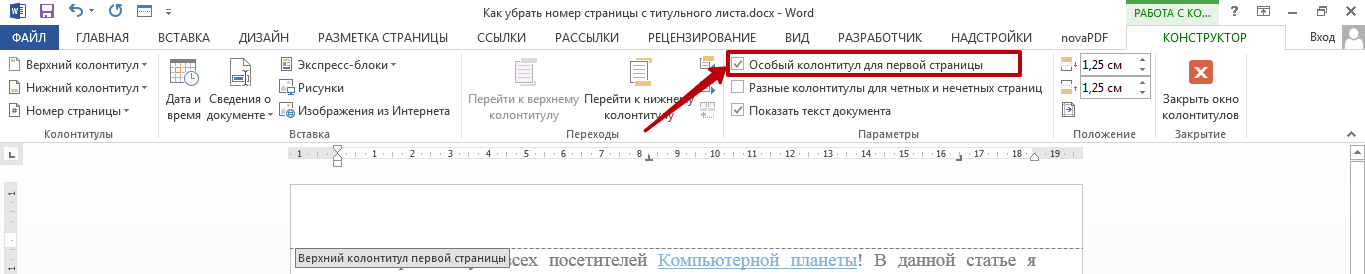
Выбор особого колонтитула для первой страницы
Нумерация в документе уже установлена
Когда нумерация в документе уже имеется, то для доступа к настройкам колонтитула для первой страницы нужно будет выполнить несколько несложных действий. Итак, чтобы убрать номер страницы с титульного листа нужно:
- Щелкнуть по нумерации правой кнопкой мыши и выбрать пункт «Изменить верхний колонтитул»

Изменение колонтитула страницы
- Появится окно конструктора, где снова нужно будет установить отметку напротив пункта «Особый колонтитул для первой страницы»
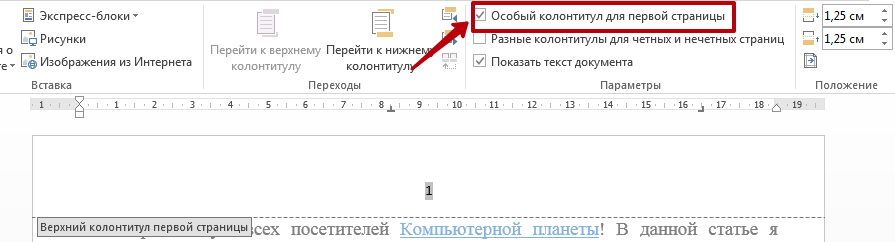
Установка особого колонтитула для первой страницы
- Но теперь нумерация автоматически не уберется. Ее нужно убрать самостоятельно. Просто установите курсор левой кнопкой мыши после номера страницы и удалите нумерацию клавишей Backspace. Возможно, придется нажать 2 или 3 раза, чтобы удалить нумерацию.

Удаление нумерации
- Чтобы выйти из режима редактирования нумерации, нужно нажать на кнопку Закрыть окно колонтитулов на панели инструментов. Также можно выполнить двойной щелчок мыши на тексте документа.

Выход из меню редактирования колонтитулов
Надеюсь, я смог ответить на вопрос «Как убрать номер страницы с титульного листа в Word?». Если же у вас остались вопросы, то я отвечу на них в комментариях.
Похожее
complaneta.ru
Как убрать номер страницы с титульного листа
 Совсем не редко особенно у студентов возникает такой вопрос, как убрать номер страницы с титульного листа контрольной или курсовой работы написанной в текстовом редакторе Microsoft Word?
Совсем не редко особенно у студентов возникает такой вопрос, как убрать номер страницы с титульного листа контрольной или курсовой работы написанной в текстовом редакторе Microsoft Word?
Ведь правила написания обязывают не нумеровать титульную страницу выполненых работ.
Некоторые студенты находят весьма оригинальный способ выхода из данной ситуации, закрывая фигурой цифру в цвет фона.
Хороший способ, но имеет небольшой недостаток, фигура может случайно сдвинуться при просмотре, но как вариант рабочий, поэтому я его не исключаю и он имеет право быть еще одним способом описанным в этой статье.
Получи Кэшбэк 57% на первую покупку в AliExpress, а при всех последующих гарантировано 12%СКОРЕЕ ЖМИ!
Также вы узнаете как начать отсчет страниц с любой нужной вам цифры. Как изменить арабские цифры на римские или вообще поставить буквы.
И наконец последнее удаление нумерации со всех страниц документа.
Как убрать номер страницы способ 1
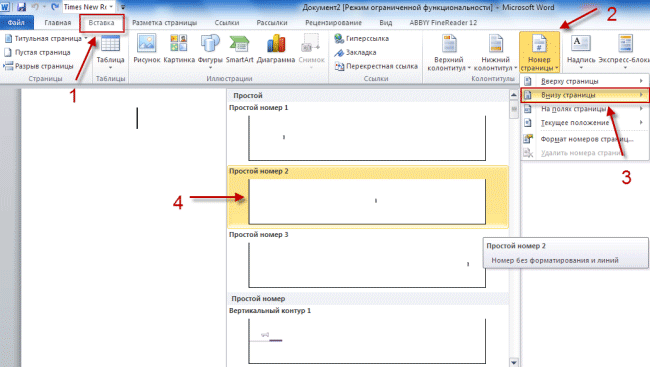
1. На главной странице выбрать «Вставка».
2. Номер страницы.
3. Здесь приводится несколько вкладок где именно будут распологаться на страницах вашего документа номера.
Разберем на примере вторую вкладку «Внизу страницы» при наведении на нее курсора мыши слева всплывает окно с четырьмя образцами расположений номеров, слева, посредине, справо и номер с вертикальной линией.
4. Двойным кликом левой кнопкой мыши выбираем любую из четырех вкладок, тут же произойдет нумерация страниц с тем расположением чисел какое вы выбрали.
Теперь чтобы убрать номер с титульного листа просто ставим флажок «Особый колонтитул для первой страницы», после чего цифра №1 исчезнет если исчезновения не произошло то тогда нужно выделить единичку и нажать два раза клавишу Delete.

Дальше нужно будет просто сохранить изменения для этого опять производим двойной клик ЛКМ на любой странице документа по Верхний или Нижний колонтикул.
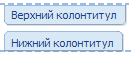 Далее в верхнем левом углу Word редактора выбираем кнопку файл.
Далее в верхнем левом углу Word редактора выбираем кнопку файл.

 Откроется окно где нужно будет присвоить имя и тип файла.
Откроется окно где нужно будет присвоить имя и тип файла.
 Способ 2
Способ 2
Заходим Вставка --> Фигуры, выбираем любую путем еденичного клика по ней, должен появиться вместо курсора крестик, зажимаем левую кнопку мыши и не отпуская вырисовываем фигуру.
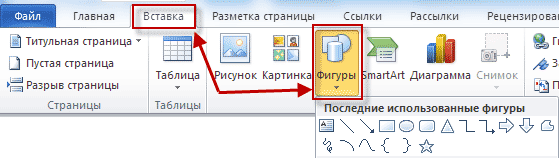 Я выбрал прямоугольник, если вы вдруг решите изменить размер созданной фигуры то кликните один раз по фигуре ЛКМ по ее периметру появятся метки наведя на одну из них курсор до появления двухсторонней стрелки зажимаем левую кнопку мыши и тянем увеличивая или уменьшая фигуру.
Я выбрал прямоугольник, если вы вдруг решите изменить размер созданной фигуры то кликните один раз по фигуре ЛКМ по ее периметру появятся метки наведя на одну из них курсор до появления двухсторонней стрелки зажимаем левую кнопку мыши и тянем увеличивая или уменьшая фигуру.
Можно поворачивать фигуру в любом направлении путем зажатия левой кнопки мыши зеленой точки на фигуре.

Меняем цвет и контур фигуры
Для этого производим по фигуре двойной клик на ней также появятся метки как и в первом случае, что означает как вы уже знаете возможность форматирования, а также в верху страницы появится меню с нужными нам параметрами для замены цвета.
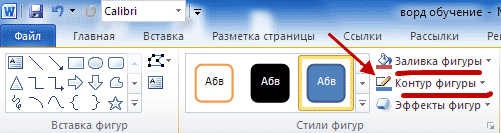 Нам нужны два верхних пункта. Это Заливка фигуры выбираем цвет в нашем случае это белый, тут же наш прямоугольник примет выбранный цвет, останеться убрать контур который убирается также по этой схеме.
Нам нужны два верхних пункта. Это Заливка фигуры выбираем цвет в нашем случае это белый, тут же наш прямоугольник примет выбранный цвет, останеться убрать контур который убирается также по этой схеме.
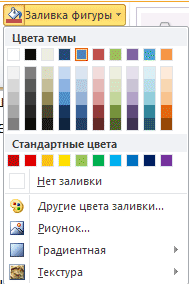 Прежде чем отбеливать контур переместите фигуру на то место где она должна находиться дабы не потерять ее на белом фоне.
Прежде чем отбеливать контур переместите фигуру на то место где она должна находиться дабы не потерять ее на белом фоне.
Перемещение производится путем наведения курсора на фигуру и зажимания кнопки мыши пока фигура не будет на нужном месте. Вот так выглядит отрывок моего текста с наложенной на него фигурой.
 Если нужно отменить последнее действие и вернуться к предыдущему то нужно нажать Ctrl + Z, а если вы вернулись назад но решили все же до этого вариант был все же лучше то в помощь Ctrl + Y (о вариантах сочитания клавиш и не только вы узнаете в этой статье).
Если нужно отменить последнее действие и вернуться к предыдущему то нужно нажать Ctrl + Z, а если вы вернулись назад но решили все же до этого вариант был все же лучше то в помощь Ctrl + Y (о вариантах сочитания клавиш и не только вы узнаете в этой статье).
В левом верхнем углу экрана также есть две стрелки выполняющие те же функции что и сочетание клавиш, что в некоторых случаях может быть удобней.
Формат номера страниц
Иногда бывает нужно страницы прописать не арабскими цифрами а римскими или вообще буквами еще может потребоваться начинать отсчет не с одного а например с цифры 3 или любой другой поэтому продолжаем дальше.
Идем по накатаному уже пути, Вставка --> Номер страниц --> Формат номеров страниц. (нижний пункт Удалить номера страниц, соответственно удаляет все номера)
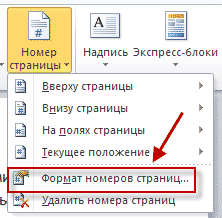 И выстовляем нужные значения формата номера, а также можно проставить с какой цифры начать отсчет, незабываем нажать OK для сохранения настроек.
И выстовляем нужные значения формата номера, а также можно проставить с какой цифры начать отсчет, незабываем нажать OK для сохранения настроек.
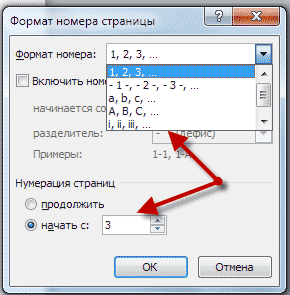 На этом я завершаю настоящие руководство о том, как убрать номер страницы, с титульного листа двумя способами.
На этом я завершаю настоящие руководство о том, как убрать номер страницы, с титульного листа двумя способами.
Смотрим интересное видео о планете Марс.
Валерий Семенов, moikomputer.ru
moikomputer.ru
Как убрать нумерацию в Ворде с первой страницы
Как убрать нумерацию в Word с первой страницы
24.03.2018

При подготовке многие документы требуется снабжать титульным листом. На этом листе указывается титул — название документа, имя автора или другая требуемая информация. Обычно она набирается крупным шрифтом. Кроме титула на здесь обычно ничего нет, и уж точно на ней нет номера страницы. Она выполняет ту задачу, которую в книге выполняет обложка.
Удаление нумерации с первой страницы Word
Повсеместно используемый редактор Microsft Word, если включено отображение номеров страниц в колонтитулах, упорно нумерует первую страницу, что приводит к недоразумениям и ошибкам в ссылках, если они есть в документе. Есть ли, вообще, способ избавиться от такого поведения, интересуются многие пользователи? Есть, и достаточно несложный, просто он слегка спрятан в настройках.
Пусть имеется документ, состоящий из трех страниц:

Как здесь видно, Word считает титульный лист первой страницей. Но мы можем «эмулировать» безномерной титульный лист, если установим особые свойства колонтитулов для первой. При этом счет нужно будет начинать не с единицы, а с нуля.
- Включим работу с колонтитулами. Для этого кликнем правой кнопкой внизу самого листа документа.
- Появится всплывающее меню из одного пункта.
- Нажмем этот пункт и в главном меню Word появится новый пункт: «Конструктор».

Кроме того, теперь появятся маркеры колонтитулов. Это синие штриховые линии по нижнему и верхнему краям. На них есть также обозначения принадлежности линий.


Теперь установим особые свойства для колонтитулов первого листа. Для этого обратимся к меню «Конструктор».
- Нажмите меню «Конструктор».
- Кликните по кнопке «Параметры».
- Поставьте галочку рядом с пунктом «Особый колонтитул для первой страницы».

Теперь можно видеть, как изменилось название маркера для нижнего колонтитула. Однако Word по-прежнему считает этот лист первым.

Снова войдем в меню «Конструктор» и выберем способ нумерации страниц:
- Зайдите в меню «Конструктор».
- Нажмите «Номер страницы» в «Колонтитулах».
- Выберите параметр «Формат номеров страниц».

После этого появится диалоговое окно, в котором сделайте активной настройку «начать с» и в текстовом поле введите число 0. Это можно сделать и кликая мышью по стрелочкам в правой стороне текстового поля. Затем нажмите кнопку «ОК».

Теперь все страницы будут нумероваться с 0. Нулевой у нас будет наш титул. Для редактора Word он, по-прежнему, будет считаться первым. Можно закрыть окно колонтитулов из меню «Конструктор».
Однако никаких номеров мы не видим. Чтобы сделать их видимыми, назначим номер 1 странице, следующей за титульной. Хотя титульная имеет нулевой номер, который не отображается, придется явно вставить нумерацию на следующий лист. И дальше все будет нумероваться автоматически.
- Выберите лист, следующий за титульным и переключитесь на вкладку «Вставка».
- Нажмите кнопку «Номер страницы».
- Выберите положение «Внизу страницы».
- Укажите стиль выравнивания, например, справа.

Кликнув по выбранному стилю, мы выбираем его и теперь вторая страница будет иметь номер 1:

Теперь мы видим номер страницы 1 там, где по мнению Word должна быть вторая. Но поскольку мы нумеруем листы с 0, то получается первая. Страница, верхний край которой показан на картинке будет пронумерована, в соответствии с выбранным стилем, второй, и так далее.
Вставка листов в документ, а также их удаление, каждый раз будут приводить к автоматической перенумерации. Word сам позаботится об этом. Номер первой страницы, то есть 0, показан НЕ будет, так как мы выбрали особые свойства для нее.
Расскажи друзьям в социальных сетях
compdude.ru
Как убрать нумерацию с первой (титульной) страницы в Ворде 2007, 2010, 2013 и 2016
При работе с текстовыми документами очень часто возникает необходимость пронумеровать страницы. Нумерация позволяет сделать правильное оглавление и упрощает навигацию по документу.
В текстовом редакторе Word нумерация страниц включается при помощи кнопки «Номер страницы» на вкладке «Вставка». Об этом знают большинство пользователей и обычно с этим не возникает проблем. Однако иногда нумерацию страниц нужно настроить под особенности конкретного документа, например, убрать нумерацию с первой страницы, и с такой задачей уже справляются не все.
Сейчас мы рассмотрим, как раз такую задачу. Материал будет актуален для пользователей современных версий Word. Таких как Word 2007, 2010, 2013 и 2016.
Для того чтобы убрать нумерацию страниц с титульной страницы сначала сделайте простую нумерацию страниц, которая будет отображаться на всех страницах документа, включая первую. После этого перейдите на вкладку «Разметка страницы». Здесь нужно нажать на небольшую кнопку, которая находится в правом нижнем углу блока кнопок «Параметры страницы».
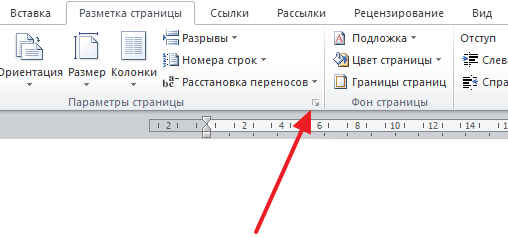
После нажатия на эту кнопку откроется окно «Параметры страницы». Здесь переходим на вкладку «Источник бумаги» и включаем опцию «Различать колонтитулы первой страницы».
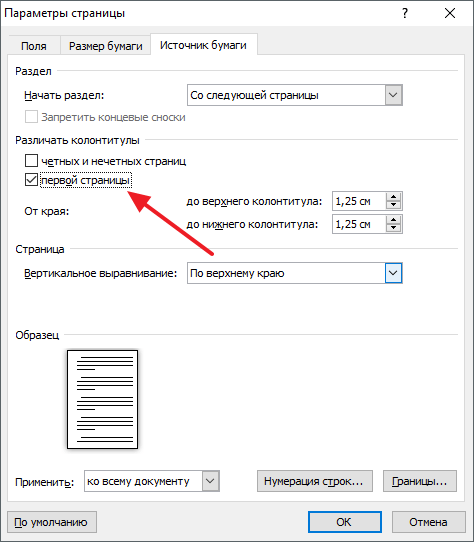
После чего закрываем окно «Параметры страницы» с помощью кнопки «ОК». С помощью такой простой манипуляции мы убрали нумерацию с первой страницы документа Word.
Но, есть один важный момент, теперь на первой странице документа нет номера, но на второй странице стоит номер «2». Если такой вариант нумерации вас устраивает, то на этом можно закончить. Если же вы хотите, чтобы на второй странице нумерация начиналась с номера «1», то вам нужно перейти на вкладку «Вставка», нажать на кнопку «Номер страницы» и открыть «Формат номеров страниц».

В результате появится небольшое окно с параметрами нумерации. Для того чтобы на второй странице документа стоял номер «1» здесь нужно включить опцию «Начать с» и установить значение «0».
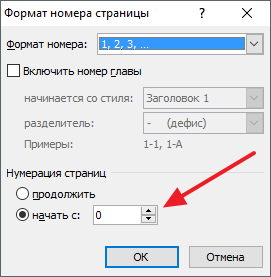
Таким образом, после сохранения этой настройки, Word начнет нумеровать страницы не с единицы, а с нуля. А значит, на второй странице мы получим не «2», а «1», как и нужно.
Нужно отметить, что данный способ удаления нумерации отлично работает только для первой страницы документа Word, если же без нумерации нужно оставить две первые страницы или больше, то он не сработает. В этом случае документ нужно разделять с помощью разрывов раздела. О том, как это делается можете почитать в отдельной статье.
comp-security.net
Как убрать номер с первой страницы в Ворде 2010
«Ворд» – текстовый редактор, созданный компанией «Майкрософт». Этот процессор позволяет создавать огромное количество документов: грамоты, рефераты, выпускные квалификационные работы и пр. Программа проста в использовании, именно поэтому она так популярна. Однако не все пользователи знают, как работать в этом процессоре. Так в этой статье вы сможете узнать, как удалить нумерацию страниц в документе.

Как убрать номер с первой страницы в Ворде 2010
Удаление номера на первом листе документа
Ворд 2003
- Дважды нажмите на иконку текстового процессора, чтобы открыть его.

Открываем текстовый документ Word
- В графическом интерфейсе программы найдите «Вставку». Кликните на ней.

В графическом интерфейсе программы нажимаем «Вставка»
- В появившемся окошке щелкните основной кнопкой координатного устройства по фразе «Номера страниц».

Нажимаем «Номера страниц»
- Уберите отметку возле «Номера на первой странице».

Убираем отметку возле «Номера на первой странице»
Примечание! Для настройки нумерации листов нажмите на «Формат».

Для настройки нумерации листов нажимаем «Формат»
- Кликните на «Ок», чтобы подтвердить свои действия.

Нажимаем «Ок»
Ворд 2007
- Дважды щелкните координатным устройством по иконке редактора.

Открываем текстовый документ Word
- В графическом интерфейсе найдите «Вставку». Нажмите.

Нажимаем на «Вставка»
- В «Колонтитулах» найдите «Номер страницы». Щелкните по кнопке.

В «Колонтитулах» выбираем «Номер страницы»
Примечание! Колонтитул – строка в документе, содержащая заглавие текста, ФИО автора, нумерацию страниц и прочее.
- Если колонцифры должны находиться в конце листа, нажмите на «Внизу страницы». Если знаки должны быть в начале страницы, кликните на «Вверху».

Нажимаем на «Внизу страницы»
- На всех листах документа имеются числовые знаки. Удалить нужно цифру именно на первой странице. Нажмите на «Вставку», расположенную между «Главной» и «Разметкой страницы».

Нажимаем на «Вставку», расположенную между «Главной» и «Разметкой страницы»
- В группе «Колонтитулы» выберите ту строку, какую вы предпочли ранее.

В группе «Колонтитулы» выбираем «Нижний колонтитул»
- В самом низу открывшегося интерфейса найдите фразу «Изменить колонтитул». Кликните на ней.

Нажимаем «Изменить колонтитул»
- В «Конструкторе», открывшемся после нажатия на «Изменить колонтитул, найдите строку «Особый колонтитул для первой страницы». Поставьте отметку возле этой фразы.

Ставим галочку на пункте «Особый колонтитул для первой страницы»
- Дважды кликните основной кнопкой координатного устройства на листе документа. Пагинация на страницах отсутствует.
Примечание! Пагинация – порядковая нумерация страниц.
Ворд 2010
- Дважды кликните координатным устройством на ярлыке программы, чтобы открыть процессор.

Открываем текстовый документ Word
- В графическом меню найдите «Вставку». Нажмите.

В графическом меню нажимаем «Вставку»
- В «Колонтитулах», расположенных между «Ссылками и «Текстом», кликните основной кнопкой мыши на фразе «Номер страницы».

В «Колонтитулах», расположенных между «Ссылками и «Текстом», кликаем на «Номер страницы»
- Выберите то расположение числовых знаков на листах документа, какое считаете нужным. Для этого щелкните мышью по одной из предложенных строк: «Вверху», «Внизу» или «На полях страницы».
- Откроется вкладка «Конструктор». Поставьте отметку возле фразы «Особый колонтитул для первой страницы», расположенной в «Параметрах».

Ставим галочку на «Особый колонтитул для первой страницы»
- Закройте «Работу с колонтитулами», нажав на кнопку, расположенную в правой части графического интерфейса процессора.

Нажимаем «Закрыть окно колонтитулов»
Колонцифра на первом листе документа удалена.
Примечание! Колонцифра – номер страницы.
Удаление всех числовых знаков в колонтитулах
Ворд 2003
- Щелкните основной кнопкой координатного устройства в том месте документа, где располагается числовой знак.

Нажимаем мышкой в том месте документа, где располагается числовой знак
- Выделенную цифру удалите, нажав на клавиатуре кнопку BS или Del.
- Чтобы выйти из «Работы с колонтитулами», дважды щелкните устройством ввода по листу документа.

Чтобы выйти из «Работы с колонтитулами», кликаем два раза мышкой по листу документа
Пагинация отсутствует.
Ворд 2007
- В графическом интерфейсе программы найдите «Вставку». Кликните на ней.

В графическом интерфейсе программы выбираем раздел «Вставка»
- В группе «Колонтитулы» нажмите на тот колонтитул, который вами был поставлен.

В группе «Колонтитулы» выбираем колонтитул
- Внизу страницы найдите строку «Удалить колонтитул». Щелкните по ней.

Нажимаем «Удалить колонтитул»
Нумерация листов удалена.
Ворд 2010
- Дважды щелкните мышью по номеру страницы.

Дважды щелкаем мышью по номеру страницы
- Выделите число.

Выделяем число
- Найдите на клавиатуре кнопку BS или Del. Щелкните по ней, чтобы удалить номер листа процессора. Выйдите из «Конструктора», дважды кликнув мышью на листе редактора.

Выходим из «Конструктора», дважды кликнув мышью на листе редактора
Числовые знаки на листах отсутствуют.
Как убрать номер на определенной странице
- Пролистайте документ, пока не появится нужная страница.

Выбираем нужную страницу
- Поставьте каретку в конце предыдущей страницы. Примечание! Каретка – символ возвращения позиции устройства к началу строки.

Ставим каретку в конце предыдущей страницы
- В графическом интерфейсе процессора найдите вкладку «Разметка страницы». Нажмите на нее.

Нажимаем на вкладку «Разметка страницы»
- В «Параметрах страницы» щелкните по кнопке «Разрывы».

В «Параметрах страницы» выбираем «Разрывы»
- Откроется окно. Найдите строку «Следующая страница». Кликните на ней.

- Каретка опустится вниз. Дважды нажмите основной кнопкой мыши на числовой знак. Выделите его.

Выделите числовой знак дважды кликнув по нему мышкой
- В «Переходах» кликните устройством ввода по кнопке «Как в предыдущем разделе».

Выбираем «Как в предыдущем разделе»
- Вновь выделите число в колонтитуле и удалите его.

Выделяем число в колонтитуле и удаляем его нажав на кнопку Delete
- Кликните мышью на «Закрытии окна колонтитулов».

Кликаем мышью на «Закрытии окна колонтитулов»
Числовой знак удален.

Если вы хотите узнать подробную инструкцию, как в Ворде удалить колонтитулы, читайте новую статью на нашем сайте.
Видео — Как убрать номер с первой страницы в Ворде 2010
Понравилась статья? Сохраните, чтобы не потерять!
pc-consultant.ru
удалить нумерацию в содержании Word
Word длительное время занимает лидирующие позиции в рейтинге самых востребованных и популярных текстовых редакторов для различных операционных систем. Популярность обусловлена сочетанием интуитивно-понятного интерфейса и расширенного функционала, повседневная работа с которым может вызвать некоторые вопросы и затруднения. Проанализировав самые популярные обращения в службу поддержки, «Как убрать номер страницы с титульного листа в Ворде?» является наиболее затруднительной проблемой у рядовых пользователей.
Не удивительно, с проблемой может встретиться студент, оформляющий зачетную работу, офисный сотрудник или рядовой пользователь ПК. Мы рассмотрим способы решения вопроса на разных версиях ПО.
Как удалить с титульного листа и содержания
«Как убрать номер страницы с титульного листа?» – распространенный вопрос среди пользователей, которые срочно нужно сдать документ со строго регламентированными правилами оформления. Рассмотрим порядок действий на примере Word 2016:
- Кликните на пункт «Вставка», располагающийся в ленте;

- Перейдите в «Номер страницы»;

- Укажите требуемое расположение нумерации;
- Установите галочку на функции отображения особого колонтитула ;

- Сохраните изменения в документе.
Вышеуказанный способ подходит не для всех случаев и применяется сразу после автоматической установки. Если же нумерация уже была автоматически проставлена, вам потребуется немного изменить алгоритм действий:
- После активации функции «Особый колонтитул» перейдите к настройке конкретного участка;
- Кликните 2 раза на области отображаемой страницы, после чего колонтитул автоматически выделится;
- В ручном режиме удалите нужный номер и покиньте режим редактирования.
Современные версии текстового редактора позволяют открыть данное меню настроек путем двойного клика в зоне нумерации. Дальнейшие действия аналогичны с вышеуказанными.
Удалить в Ворде 2007-2016
Текстовый процессор начал разрабатываться с 1983 года, а первая версия увидела свет в 1989 году. С тех пор программа начала получать активные обновления, значительно сказывающиеся на функционале. На сегодняшний день на некоторых офисных компьютерах можно увидеть до сих пор активно используемые версии 2003 года. Рассматривая, как убрать нумерацию страниц в Ворде с титульного листа и содержания, стоит уделить внимание каждой конкретной версии программного обеспечения.
Поколение Ворд до 2007 версии работает с данным действием через вкладку «Файл», где необходимо:
- Найти раздел «Параметры страницы» и перейти в настройку «Источника бумаги»;
- Открыть меню «Различать колонтитулы»;
- Поставить маркер возле пункта «Первая страница».
Теперь первый лист будет автоматически удален, а нумерация начнется со 2. Ручное редактирование также станет доступным.
Рассматривая, как убрать номер страницы с титульного листа в Ворде 2010, можно наткнуться на следующее решение – программное обеспечение 2010, 2011 и 2013 года также получило изменение порядка редактирование страниц. Здесь следует соблюдать следующий порядок действий:
- Перейдите в меню «Вид»;
- Найдите «Разметка страницы»;
- Перейдите во вкладку «Элементы документа», «Колонтитулы», активируйте кнопку «Стр.»;
- Установите индивидуальные параметры настройки и сохраните изменения.
Как убрать номер страницы в Ворде
Получив ответ на вопрос «Как убрать нумерацию с титульного листа?», можно перейти к изучению процесса редактирования колонтитула на любой другой странице. Как уже указывалось ранее, работая с современными версиями программного обеспечения, будет достаточно несколько раз кликнуть на автоматически установленный номер страницы, после чего вы получите возможность его редактирования или удаления.
В других случаях будет достаточно активировать отображение колонтитула и в ручном режиме удалить требуемую страницу. Процесс для разных версий MS Word описан в разделах выше. Изобретательные пользователи придумали и другой способ избавление от назойливого номера. Хоть его нельзя считать правильным и в случае необходимости отправки исходного файла на проверку его не засчитают, способ довольно интересный и может быть использован в некоторых случаях:
- Найдите в ленте пункт «Вставка», кликните на него;
- В выпадающем меню найдите раздел «Фигуры»;
- Здесь вам будет достаточно выбрать прямоугольник белого цвета и удалить контур;
- Переместите фигуру на нужный для удаления номер;
- Сохраните файл и отправьте его на печать.
Такой хитрый способ позволяет без лишнего вмешательства в структуру документа убрать лишний элемент.
Работа с Word Online
Онлайн версия популярного текстового редактора не только получает все свежие обновления, но и позволяет быстро отредактировать документ с разнообразных устройств.
Кроссплатформенность упрощает работу и позволяет работать над одним документом коллективно. Процесс удаления номера здесь выполняется аналогичным MS Word 2016 способом. Действие может различаться в мобильном приложении, что создает необходимость дополнительного изучения данного вопроса. Браузерная версия доступна для повседневного использования на бесплатных условиях, а базового объема облачного файлового хранилища хватит для создания множества текстовых документов. Такие файлы могут синхронизироваться между различными типами устройств, что позволяет не отвлекаться от рабочего процесса.
kakperevesti.online