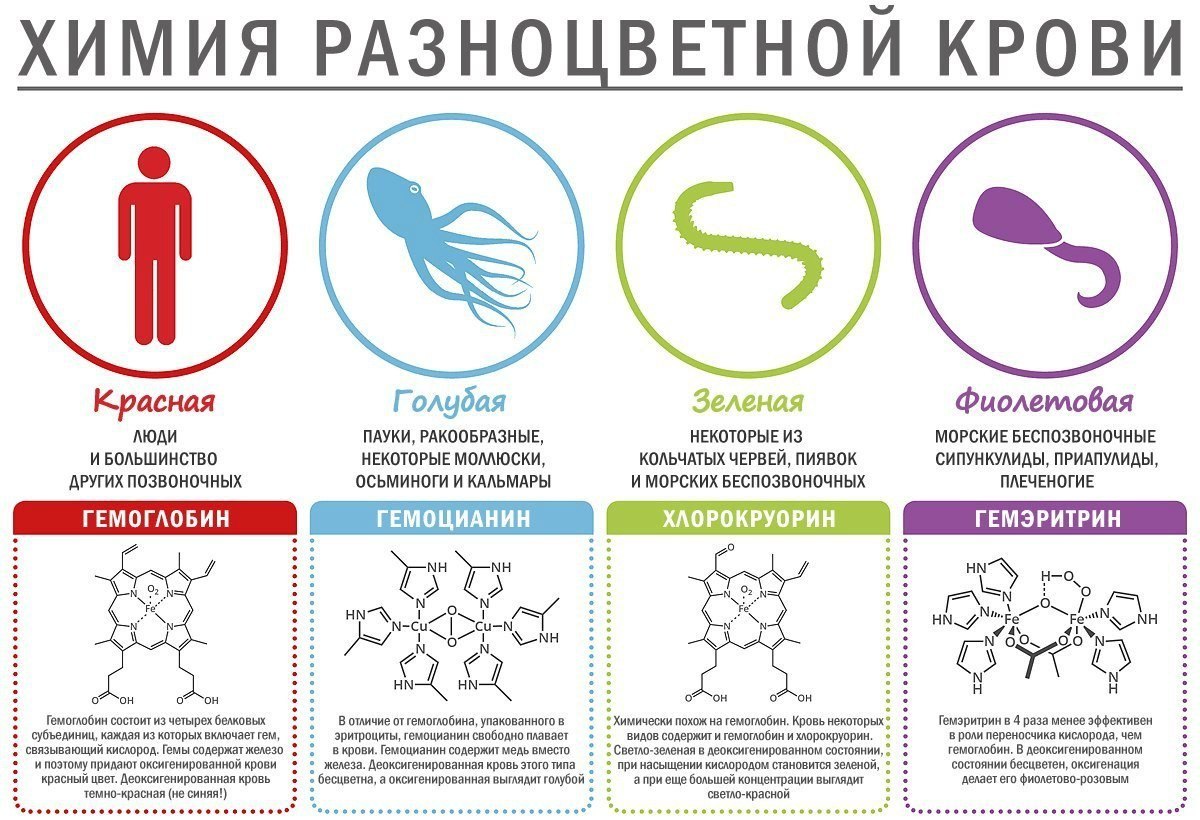Принудительная очистка очереди печати | 2 способа. Как убрать очередь в печати принтера
Как очистить очередь печати | Компьютер для чайников
Время от времени случается, что принтер либо операционная система начинают сбоить и процесс печати останавливается, вследствие чего документ застревает в очереди на печать. В таких случаях для продолжения печати текста очередь необходимо очистить.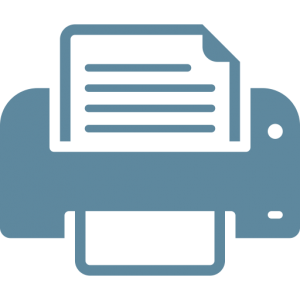
Первый способ
Самый элементарный способ очистить очередь печати — нажатие соответствующей кнопки (команды) в меню «Отмена» на вашем принтере. Чаще всего данная команда приписывается одной с внешних кнопок принтера (красный, черный крестик). Для активации команды «очистка очереди печати» необходимо удерживать данную кнопку нажатой около 5-10 секунд.
Второй способ
Некоторые модели принтеров автоматически очищают очередь после отключения от компьютера. Потому отключите принтер, выждите некоторое время (20-30 секунд), снова подключите устройство к компьютеру. Аналогичный эффект достигается перезагрузкой принтера (отключением питания).
Третий способ
- Справа внизу рабочего стола ищем иконку принтера. Найдя ее открываем контекстное меню управления принтером нажатием правой кнопкой мышки по иконке. Выбираем «Открыть все активные принтеры и факсы».

- Дожидаемся появления нового окошка где слева вверху необходимо нажать на «Принтер» и выбрать среди предложенных вариантов «Очистить очередь печати».
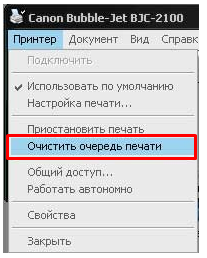
Четвертый способ
- Нажмите «Пуск».
- Откройте «Панель управления».
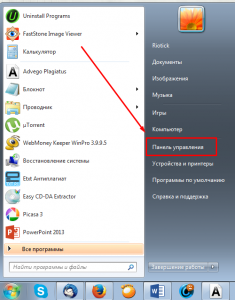
- Откройте раздел «Принтера и факсы».
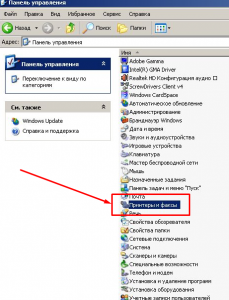
- Нажимаем правой кнопкой мышки по иконке интересующего принтера, выбираем в появившемся контекстном меню «Очистить очередь печати».

Пятый способ
- Нажимаем «Пуск».
- В строке поиска вводим команду cmd.
- Среди результатов ищем одноименную программу, нажимаем по ней правой кнопкой мышки.
- Среди списка выбираем «Запуск от имени администратора».
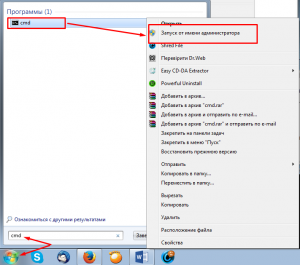
- В открывшемся окошке вводим net stop spooler. Нажимаем Enter.
- Открываем папку PRINTERS расположенную на системном диске по адресу C:\Windows\System32\Spool\
- Удаляем содержание папки.
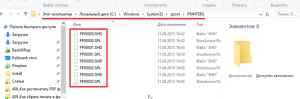
Шестой способ
Если во время очистки очереди печати, процесс «Удаления» зависает после попытки удалить файлы со списка ожидания «На печать». Пользователю компьютера необходимо:
- Открыть «Панель управления» посредством кнопки «Пуск».
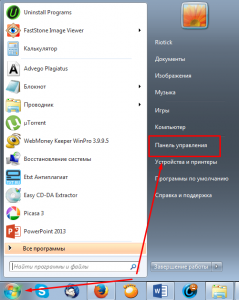
- Открыть «Администрирование».
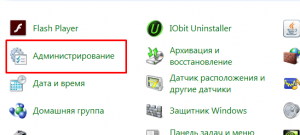
- Открыть «Службы».

- Отыщите среди всех служб «Диспетчер печати», нажмите ее иконке правой кнопкой мыши. В открывшемся контекстном меню выберете «Остановить».
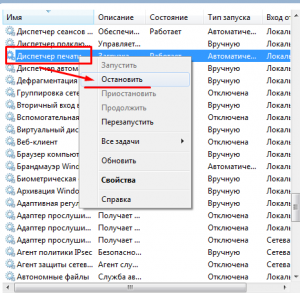
- Откройте папку «PRINTERS» по адресу С:\Windows\system32\spool.
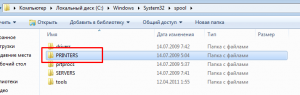
- Удалите содержимое папки «PRINTERS».
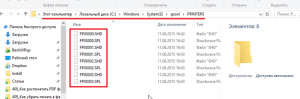
- Восстановите работу «Диспетчера очереди печати».
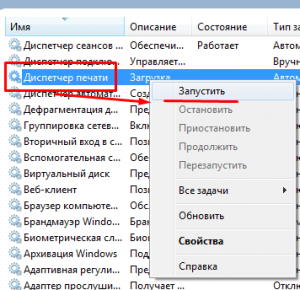
Последний способ
Данный метод очистки очереди печати используйте только в крайнем случае, если вышеперечисленные способы не помогли. Но сначала убедитесь, что у вас есть драйвера (диск) к вашему принтеру либо у вас должен быть доступ к интернету. Для переустановки драйверов принтера.
- Откройте посредством кнопки «Пуск» папку «Панель управления».
- Отыщите в списке приложений «Принтеры и факсы».
- Нажмите правой кнопкой мышки по иконке принтера, выберете «Удалить устройство».
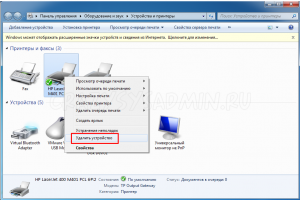
- После обязательно открываем «Службы», как уже описывалось ране (Пуск \Панель управления \Система и безопасность \Администрирование).
- Идем «Диспетчер печати», прожимаем по этой иконке правой кнопкой мышки. Нажимаем «Перезапустить»
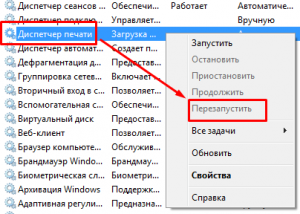
- Далее удаляем драйвера. Для чего открываем меню «Пуск\Все программы\ Стандартные». Выбираем «Выполнить».
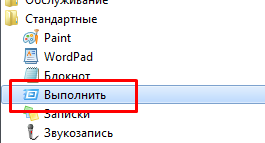
- Вводим «printui /s /t2» (без кавычек). Нажимаем «Ок»
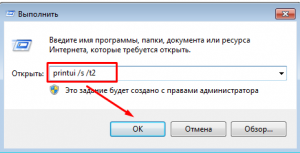
- После откроется окошко где необходимо выбрать принтер, подлежащий удалению и нажать соответствующую кнопку.
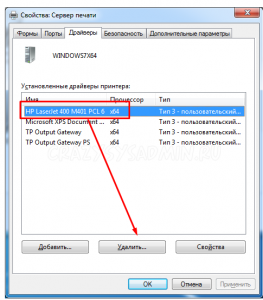
- Откроется еще одно окошко где выбираем «Удалить драйвер и пакет драйвера». Нажмите «Ок».

- Перезапускаем компьютер и устанавливаем драйвера к принтеру заново.
Скрипт для автоматической очистки очереди печати
Если есть необходимость автоматизировать процесс очистки очереди печати, то это можно сделать посредством специально скрипта (командной программы). Она создаться таким образом:
- Создайте текстовой файл с расширением «.bat». Это можно сделать, нажав правой кнопкой мышки на пустом (вне иконок) пространстве рабочего стола. Что откроет контекстное меню где нужно выбрать «Создать\Текстовый документ».
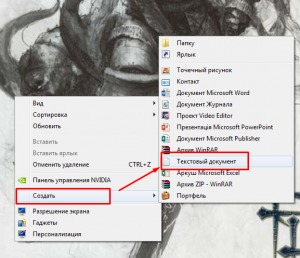
- Называем файл и открываем его. Далее в места для текста вводим:net stop spoolerdel %systemroot%\system32\spool\printers\*.shddel %systemroot%\system32\spool\printers\*.splnet start spooler
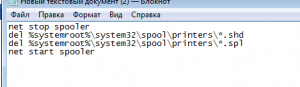
- Сохраняем файл.
- Открываем «Панель компьютера\Параметры папок».
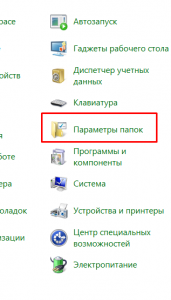
- Откроется окошко, где переходим в закладку «Вид» и снимаем галочку напротив «Скрывать расширения…». Нажимаем «Ок».
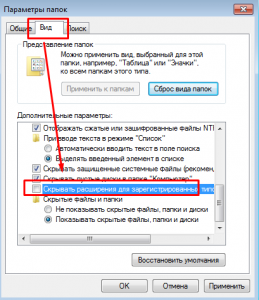
- Возвращаемся к созданному ранее тестовому файлу и меняем расширение «.txt» на «.bat». Через свойства или двойным нажатием левой кнопкой мыши по названию файла с задержкой 4-6 секунд.


- Соглашаемся на изменения расширения.
Таким образом создается небольшая программка, посредством которой можно быстро очистить очередь печати, при необходимости.
Расскажи друзьям о полезной статье с помощью кнопок:
 Загрузка... Опубликовано: 11.02.2017
Загрузка... Опубликовано: 11.02.2017 Как очистить очередь печати
dontfear.ru
Как удалить очередь печати на принтере
В наше время очень много приходится работать с бумагами, поэтому практически каждый человек имел дело с принтером. Но, как и с другой любой техникой, случаются сбои и ошибки. Так, при подаче команды печати ничего не происходит. Такое случается, и некоторые пользователи не знают, как справится с этой проблемой.

Как удалить очередь печати на принтере
Задержка печати или ошибка — как исправить?
Есть множество причин, в основном, очередь просто зависает. Мы рассмотрим самые основные, с которыми может столкнуться рядовой пользователь:
- если вы отправляете на печать документ, но принтер в этот момент выключен, то ничего, конечно, не произойдет. Но спустя некоторое время вы включаете принтер и снова производите попытку печати нужного документа. Теперь же печать не произойдет по той причине, что в очереди уже есть документ и пока данный процесс не выполнится, ваш новый документ так и останется в ожидании. В таком случае нужно просто удалить ненужные документы из очереди;
- часто случается сбой компьютерной программы. Это связано с вирусами или программами, которые имеют доступ к службе печати. Тут уже просто очистить очередь не получится и придется иметь дело со службой печати;
- конечно, очень важно проверить работоспособность самого принтера: есть ли в нем бумага, не закончилась ли краска и другое.
Чистим очередь печати: основные способы
Открываем «Диспетчер задач»
Для чистки очереди необходимо зайти в «Диспетчер задач»:
- Открываем «Пуск» в левом углу вашего ПК и перемещаемся в «Устройства и принтеры».

Открываем «Пуск» в левом углу вашего ПК и перемещаемся в «Устройства и принтеры»
- Далее вы увидите все устройства, подключенные к вашему компьютеру. Вам нужно найти принтер, помеченный зеленой галочкой (если вы используете на своем устройстве несколько принтеров, то следует обратиться именно к тому, с каким работаете сейчас, дабы решая проблему). Выделяем его кликом мыши и «Просмотреть очередь».

Выделяем принтер, с которым работаем, кликом мыши и нажимаем «Просмотреть очередь»
- В этом окне можно просмотреть все файлы, отправленные в недавнем времени на печать. Если хотите очистить все документы сразу, то просто кликаем на «Очистить очередь» в верхнем разделе «Принтер».

Кликаем на «Очистить очередь» в верхнем разделе «Принтер»
- При необходимости удаления определенных документов, нужно просто выделить этот файл в открывшемся списке и кликнуть по кнопке «Del» вашей клавиатуры или же кнопкой мыши открыть меню и «Отменить».

В открывшемся списке нажимаем «Del» на клавиатуре или же кнопкой мыши открываем меню и выбираем «Отменить»
Чистим очередь принудительно
Способ 1
- Запускаем «Панель управления» через «Пуск». В просмотре «Крупные значки» ищем раздел «Администрирование».

В просмотре «Крупные значки» ищем раздел «Администрирование»
- В открывшемся списке находим «Службы». Открываем их.

Открываем «Службы»
- Теперь ищем «Диспетчер печати». Правой кнопкой щелкаем по нему и кликаем «Остановить». Данная процедура останавливает эту службу, делая печать невозможным. Данное окно не закрываем, в конце операции мы к нему вернемся.

Выбираем «Диспетчер печати» и правой кнопкой мыши щелкаем по нему и выбираем «Остановить»
Важно! Чтобы выполнить данные действия вам нужны права администратора. Если на вашем ПК несколько учеток, нужно зайти именно от администратора.
- Далее заходим в папку «Printers», пройдя следующий путь: переместившись в «Мой компьютер» открываем диск С, далее открываем папку «Windows», далее «System32», после чего в папке «Spool» находится нужный нам каталог.

Переходим в папку «Printers» по указанному пути
- Зайдя в нужный каталог, вы увидите все очереди, просто выделяем весь список, удаляем все выбранные нами файлы.

Удаляем все выбранные файлы
Помните! Данное действия приведут к удалению всех документов на всех устройствах печати вашего компьютера.
- Теперь возвращаемся к открытому диспетчеру (если вы закрыли, то проделайте шаги, описанные выше). Выделяем «Диспетчер печати» и запускаем данную службу.

Выделяем «Диспетчер печати» и запускаем данную службу
Теперь вы снова можете приступать к работе.
Способ 2
- Открываем командную строку через обычный «Пуск» в каталоге «Стандартные». (Для Windows 7).

Открываем командную строку через «Пуск» в каталоге «Стандартные»
- Для Windows 8 и 10: заходим в «Пуск» и в строке ввода пишем «cmd», система сама найдет вам нужный файл, как только вы увидите «Командная строка», открываем ее.

Открываем командную строку в Windows 8 и 10
Важно! Запускайте файл командной строки из учетной записи администратора.
- Далее необходимо произвести последовательно несколько действий, вводя несколько строк: net stop spooler, далее вы вводите — del %systemroot%system32spoolprinters*.shd /F /S /Q, после этого еще раз аналогичную команду, только вместо «shd» прописываем «spl», после чего последняя — net start spooler.

Вводим несколько команд
Такая операция проделывает все те же действия, которые мы делали первым способом принудительной очистки, только в автоматическом режиме.
На заметку! Данный способ может не подойти, когда каталог Printers находится в другом пути. Можно проверить, нажав на ваш принтер и в «Свойствах сервера печати». Здесь в последнем разделе просматриваем путь к нашей папки. Если путь не совпадает, то придется редактировать код.
Способ 3
Создаем файл автоматической очистки. Данный способ аналогичен предыдущему.
- Кликаем по рабочему столу правой кнопкой и выбираем «Создать» далее текстовый документ (блокнот). Также можно аналогично открыть блокнот через «Пуск».

Открываем текстовый документ (блокнот)
- И вставляем команды, которые были прописаны в предыдущем способе, немного измененная: первая — net stop spooler (полностью копия). В другой строке — del /F /Q %systemroot%System32spoolPRINTERS*. И аналогично завершаем вписав строку — net start spooler.

Завершаем команду вписав строку — net start spooler
- Теперь нужно сохранить наш файл, кликнув на «Файл» и далее «Сохранить как».

Выбираем «Сохранить как»
- Тут указываем тип файла «Все файлы», а имя выбираем такое, чтобы вы легко могли понять, для чего данный файл нужен. Например, «spool clear» или что-то в этом роде.

Нажимаем на стрелочку и указываем тип файла «Все файлы»
- «Сохраняем» наш файл. Далее переходим в ту папку, куда сохранили его и запускаем двойным щелчком. Этот документ будет выполнять все действия, которые выполняла командная строка.
Данный файл вы можете оставить на компьютере и в случаем необходимости его снова запускать. Таким образом вам не придется заходить куда-то вручную и пытаться удалить все документы.
Читайте также, полезную информацию в нашей новой статье — «Как установить принтер на Виндовс 10».
Видео — Как удалить очередь печати на принтере
Понравилась статья? Сохраните, чтобы не потерять!
pc-consultant.ru
Принудительная очистка очереди печати, как выполняется?
Здравствуйте друзья, сегодня я решил написать статью о довольно распространенной проблеме. Проблема связана с тем, когда зависает очередь печати в операционных системах Windows. Данная проблема мешает отправить на печати новые документы, поэтому, здесь я распишу несколько способов, как можно очистить очередь печати.
Способ первый
Итак, очистка очереди печати выполняется обычно через окно «Устройства и принтеры». Чтобы туда попасть нужно зайти в Панель управления, потом в «Оборудование и звук», а дальше в «Устройства и принтеры».
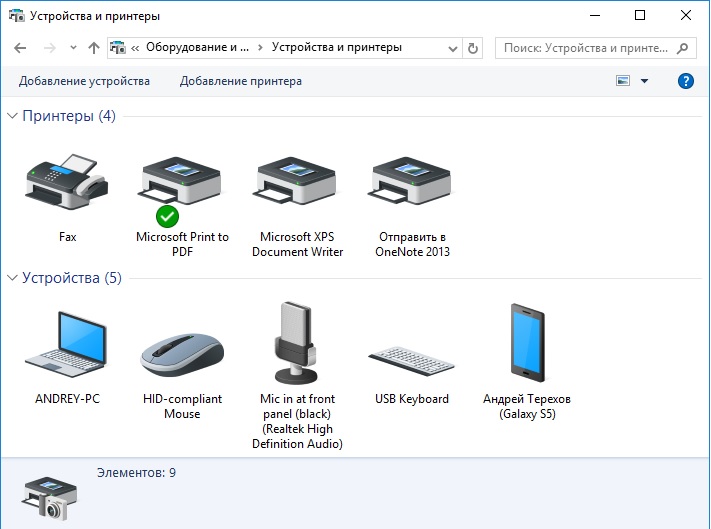
Нужно щелкнуть правой кнопкой мыши по проблемному принтеру и выбрать пункт «Посмотреть очереди печати». В открывшемся окне мы нажимаем на меню «Принтер» и в выпавшем контекстном меню выбираем «Очистить очередь печати». Все ошибочные очереди, а также завершенные должны очиститься.

Бывает так, что документы не удаляются из очереди печати. Это значит, что, скорее всего, они заблокированы, либо системой, либо драйвером принтера. Такие документы могут очиститься только при перезагрузке, как компьютера, так и принтера. Если это сделать вы не можете, то можно принудительно удалить их из очереди.
| Важно! Если вы будете использовать принудительное завершение, то это очистит все очереди на всех принтерах, имейте это ввиду, особенно, если такое проводится в какой-то компании. |
Хочу сказать, что когда документ отправляется на печать, то в определенном месте системы создаются два файла: один имеет расширение .SHD – там находятся настройки печати, и второй файл с расширением .SPL – в котором присутствуют данные для печати. Эти данные находятся на системном диске по пути \System32\spool\printers.
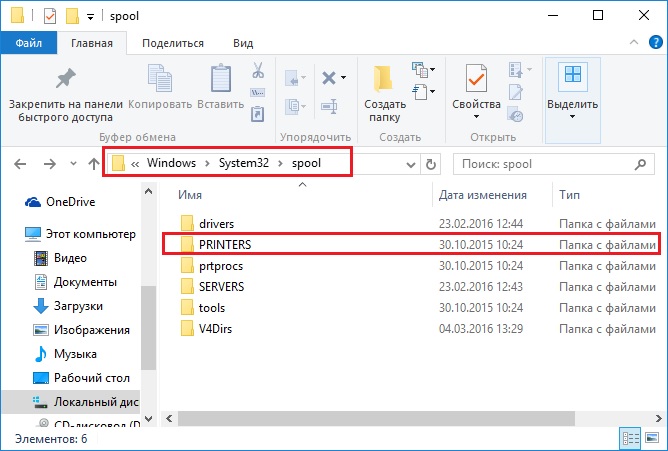
Теперь нам нужно удалить все содержимое папки PRINTERS, что удалит и очереди в печати. Это мы рассмотрим в следующем способе.
Способ второй. Очистка очереди печати через командную строку
Для выполнения этого задания нам нужно запустить от имени администратора командную строку, а потом по порядку выполнить вот эти команды:
- net stop spooler
- del %systemroot%\system32\spool\printers\*.shd /F /S /Q
- del %systemroot%\system32\spool\printers\*.spl /F /S /Q
- net start spooler
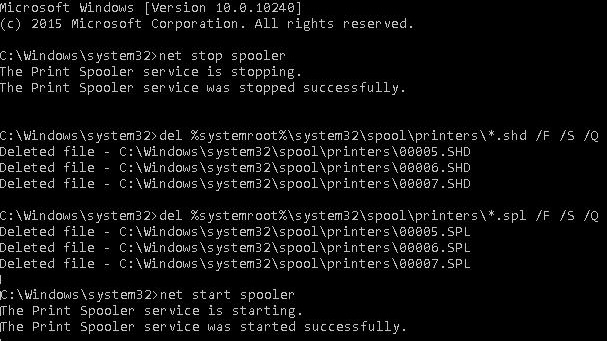
данный набор команд сначала останавливает службу печати, потом удаляет все файлы с расширением .spl и .shd и папки PRINTERS, а потом снова запускаем службу печати.
Если у вас не получилось ввести данные команды, то можно попробовать скачать вот этот файл и выполнить его от имени администратора. Это тот же набор команд, только в bat-файле.
Важно! Бывает так, что скрипт может не сработать, в этом случае нужно проверить, действительно ли в настройках принтера стоит каталог C:\windows\system32\spool\Printers. Для этого переходим в «Устройства и принтеры», потом нажимаем по принтеру и вверху окна выбираем пункт «Свойства сервера печати», в открывшемся окне переходим в «Дополнительные параметры» и там видим путь.
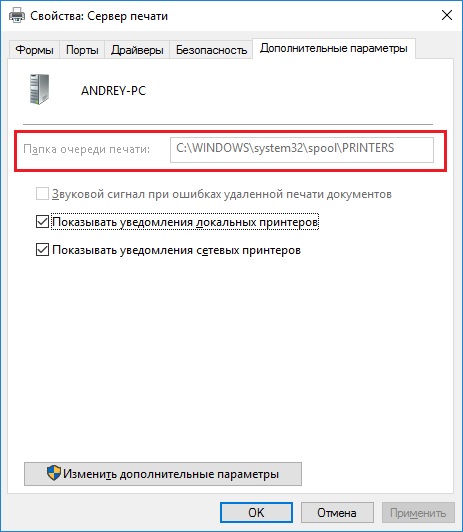
Обычно там стоит тот путь, который мы с вами рассматриваем, но, если это не так, придется подправить его в скрипте.
Данная методика, которую мы рассмотрели, работает на всех версиях Windows. Начиная с семерки и заканчивая десяткой. При возникновении вопросов пишем в комментарии, также, вы можете писать нам через группу Вконтакте.
http://computerinfo.ru/prinuditelnaya-ochistka-ocheredi-pechati/http://computerinfo.ru/wp-content/uploads/2016/05/prinuditelnaya-ochistka-ocheredi-pechati-5.jpghttp://computerinfo.ru/wp-content/uploads/2016/05/prinuditelnaya-ochistka-ocheredi-pechati-5-150x150.jpg2017-04-21T11:34:40+00:00EvilSin225Windowsочистка очереди печати,очистка очереди печати bat,очистка очереди печати через командную строкуЗдравствуйте друзья, сегодня я решил написать статью о довольно распространенной проблеме. Проблема связана с тем, когда зависает очередь печати в операционных системах Windows. Данная проблема мешает отправить на печати новые документы, поэтому, здесь я распишу несколько способов, как можно очистить очередь печати. Способ первый Итак, очистка очереди печати выполняется обычно через...EvilSin225Андрей Терехов[email protected]Компьютерные технологии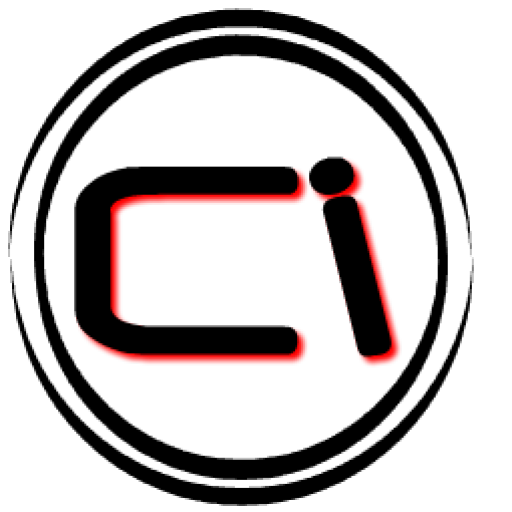
Похожие статьи
computerinfo.ru
Не очищается очередь печати принтера. Как очистить?
Сегодня мы разберем еще один момент, который облегчит вам жизнь, а может быть и вы сможете помочь кому-то.
Как понятно из заголовка, речь пойдет об очистке очереди печати принтера. Такая необходимость может возникнуть из-за какой либо ошибке при печати. Например, текущее задание печати завершилось с ошибкой и не очищается из очереди, соответственно, все последующие задания печати встанут в очередь и будут ждать завершения предыдущего. Проблема решается быстро и не представляет никакой сложности. Самым нетерпеливым можно сразу посетить конец статьи, где мы автоматизируем очистку очереди печати с помощью *.bat файла.
Также в конце статьи есть ВИДЕО, где я все раскладываю по полочкам.
Нужно зайти в «Пуск — Панель управления — принтеры и факсы».
 Если вы не находите пункта «Принтеры и факсы», переключите панель управления к классическому виду, для этого щелкните по ссылке «переключение к классическому виду», либо щелкните по пункту «Принтеры и другое оборудование», и уже в появившемся окне выберите пункт «принтеры и факсы».
Если вы не находите пункта «Принтеры и факсы», переключите панель управления к классическому виду, для этого щелкните по ссылке «переключение к классическому виду», либо щелкните по пункту «Принтеры и другое оборудование», и уже в появившемся окне выберите пункт «принтеры и факсы».
В результате у вас должно появиться такое окно.
 В списке принтеров, подключенных к вашему компьютеру, двойным щелчком открываем тот, очередь которого мы хотим очистить. В следующем появившемся окне встаем на строчку с заданием и в контекстном меню (щелчок правой кнопкой мыши) выбираем пункт «отменить».
В списке принтеров, подключенных к вашему компьютеру, двойным щелчком открываем тот, очередь которого мы хотим очистить. В следующем появившемся окне встаем на строчку с заданием и в контекстном меню (щелчок правой кнопкой мыши) выбираем пункт «отменить».
 Если задание отменилось — принтер начнет печатать все остальные задания печати.
Если задание отменилось — принтер начнет печатать все остальные задания печати.
Самое интересное возникает, если текущее зависшее задание не удаляется, а продолжает висеть в очереди.Тогда алгоритм решения следующий:
Чистим очередь печати
1. Щелкаем правой кнопкой мыши по значку «Мой компьютер» и выбираем пункт «управление».
 2. В появившемся окне, дважды щелкаем по пункту «Службы и приложения» затем дважды по пункту «Службы».
2. В появившемся окне, дважды щелкаем по пункту «Службы и приложения» затем дважды по пункту «Службы».
3. В правой части окна появится список служб среди которых нам нужно найти «Диспетчер очереди печати». Щелкаем по нему правой кнопкой мыши и выбираем пункт «стоп».
 4. Затем нам нужно удалить все файлы из папки: C:WINDOWSsystem32spoolPRINTERS
4. Затем нам нужно удалить все файлы из папки: C:WINDOWSsystem32spoolPRINTERS
 5. Теперь возвращаемся в службы и снова находим «Диспетчер очереди печати» Щелкаем по нему правой кнопкой мыши и выбираем пункт «пуск».
5. Теперь возвращаемся в службы и снова находим «Диспетчер очереди печати» Щелкаем по нему правой кнопкой мыши и выбираем пункт «пуск».
 6. Готово, теперь можно зайти в «Принтеры и факсы» и убедиться, что список заданий печати пуст.
6. Готово, теперь можно зайти в «Принтеры и факсы» и убедиться, что список заданий печати пуст.
Автоматизируем процесс удаления очереди (.bat)
Согласитесь, что каждый раз выполнять всю последовательность действий из первого пункта слишком неудобно. Поэтому мы автоматизируем весь процесс. 🙂Данный способ очистки очереди печати фактически ничем не отличается от первого, за одним лишь исключением, что все пункты из первого способа выполняются автоматически с помощью «батника» (файлы с расширением .bat)1. Итак, чтобы очистить очередь печати достаточно скачать файл clearprint.bat и запустить его. В Windows 7 нужно запустить файл с правами администратора (пр. кнопка мыши — запустить от имени администратора). После запуска ждем исполнения файла (около 5 сек).2. Готово, очередь печати пуста, а значит мы может продолжать работать над своими делами.
Недавно я записал видео о том, как очистить очередь печати. Смотрите оценивайте.
Вот, видите, нет ничего сложного. До встречи на следующих страницах сайта f1-it.ru
P.S. Не забываем подписываться на новые статьи 🙂
f1-it.ru
Как очистить очередь печати на принтере HP
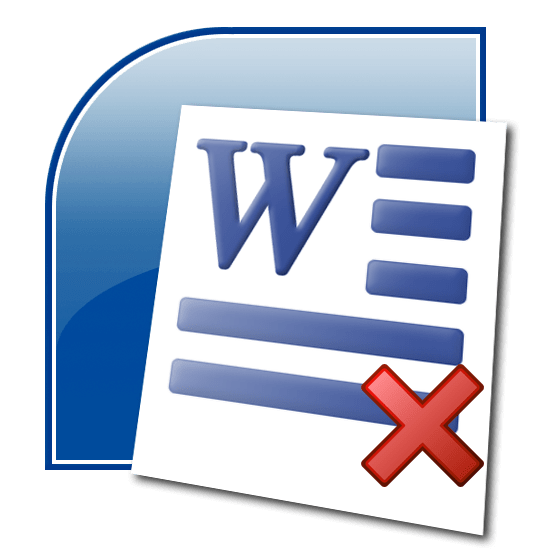
Для офисов характерно наличие большого количества принтеров, ведь объем печатаемой документации за один день невероятно огромен. Однако даже один принтер может быть подключен к нескольким компьютерам, что гарантирует постоянную очередь на печать. Но, что делать, если такой список нужно срочно очистить?
Очистка очереди печати принтера HP
Техника компании HP имеет достаточно широкое распространение благодаря своей надежности и большому количеству возможных функций. Именно поэтому многих пользователей интересует, как очистить очередь из файлов, подготовленных к печати, на таких устройствах. На самом деле, не так важна модель принтера, поэтому все разобранные варианты подойдут для любого подобной техники.
Способ 1: Очистка очереди с помощью «Панели управления»
Достаточно простой метод очистки очереди документов, подготовленных к печати. Не требует много знаний компьютерной техники и достаточно быстр в использовании.
- В самом начале нас интересует меню «Пуск». Зайдя в него, нужно найти раздел, который называется «Устройства и принтеры». Открываем его.
- Все устройства для печати, которые подключены к компьютеру или просто ранее использовались его владельцем, находятся именно тут. Тот принтер, который на данный момент является работающим, обязательно должен быть отмечен галочкой в углу. Это означает, что он установлен по умолчанию и все документы проходят именно через него.
- Делаем по нему одиночный клик правой кнопкой мыши. В контекстном меню выбираем «Просмотр очереди печати».
- После этих действий перед нами открывается новое окно, где перечислены все актуальные на данный момент документы, подготовленные к печати. В том числе обязательно отображается и тот, который уже принят принтером. Если нужно удалить конкретный файл, то его можно найти по имени. Если же требуется полностью остановить работу устройства, то весь список очищается одним нажатием.
- Для первого варианта необходимо нажать на файл ПКМ и выбрать пункт «Отменить». Такое действие полностью исключит возможность напечатать файл, если не добавлять его заново. Можно также приостановить печать, использовав специальную команду. Однако это актуально лишь на время, если принтер, допустим, зажевал бумагу.
- Удаление же всех файлов с печати возможно через специальное меню, которое открывается при нажатии на кнопку «Принтер». После этого нужно выбрать «Очистить очередь печати».

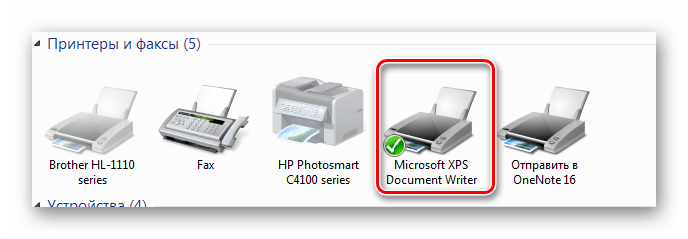
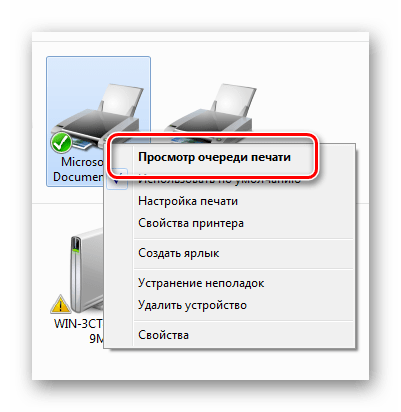

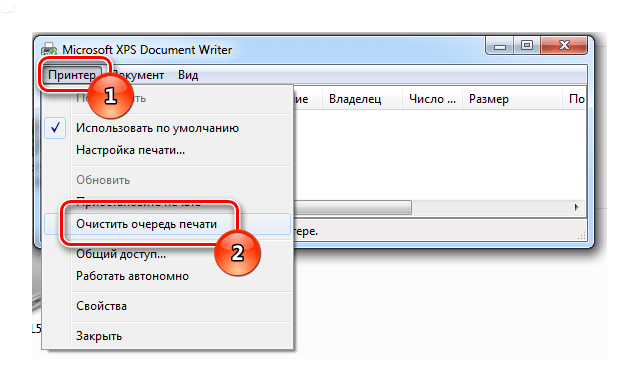
Такой вариант очистки очереди на печать достаточно прост, как и говорилось ранее.
Способ 2: Взаимодействие с системным процессом
С первого взгляда может показаться, что такой способ будет отличаться от предыдущего сложностью и требует знаний в компьютерной технике. Однако это далеко не так. Рассматриваемый вариант может стать самым востребованным лично для вас.
- В самом начале требуется запустить специальное окно «Выполнить». Если вы знаете, где оно располагается в меню «Пуск», то можете запустить его оттуда, но есть комбинация клавиш, которая позволит сделать это гораздо быстрее: Win+R.
- Перед нами появляется небольшое окно, которое содержит только одну строку для заполнения. Вводим в нее команду, предназначенную для отображения всех действующих служб: services.msc. Далее жмем на «ОК» или клавишу Enter.
- Открывшееся окно предоставляет нам достаточно большой список актуальных служб, где нужно найти «Диспетчер печати». Далее по нему производим нажатие ПКМ и выбираем «Перезапустить».
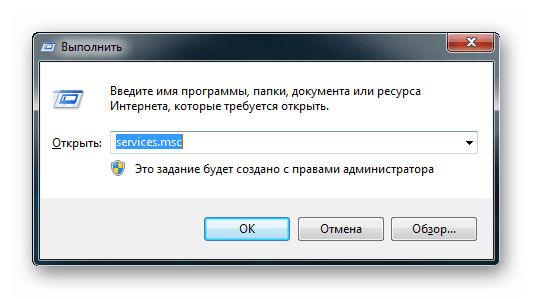

Сразу стоит отметить, что полная остановка процесса, которая доступна пользователю после нажатия на соседствующую кнопку, может привести к тому, что в дальнейшем процедура печати может быть недоступна.
На этом описание данного способа окончено. Можно сказать лишь то, что это достаточно эффективный и быстрый метод, который особенно полезен, если стандартный вариант по какой-то причине недоступен.
Способ 3: Удаление временной папки
Не редкость и такие моменты, когда самые простые способы не работают и приходится пользоваться ручным удалением временных папок, отвечающих за печать. Чаще всего, такое происходит из-за того, что документы блокируются драйвером устройства или операционной системы. Именно поэтому очередь не очищается.
- Для начала стоит перезагрузить компьютер и даже принтер. Если очередь все еще заполнена документами, то придется действовать дальше.
- Чтобы напрямую удалить все записанные данные в память принтера, нужно зайти в специальный каталог C:\Windows\System32\Spool\.
- В нем есть папка с названием «Printers». Там и хранятся все сведения об очереди. Вам нужно очистить ее любым доступным методом, но не удалять. Сразу же стоит отметить, что все данные, которые будут стерты без возможности восстановления. Единственный вариант, как добавить их обратно – это отправить файл на печать.

На этом рассмотрение такого способа окончено. Пользоваться им не очень удобно, так как не легко запомнить длинный путь к папке, да и в офисах редко есть доступ к подобным каталогам, что сразу же исключает большинство потенциальных приверженцев такого метода.
Способ 4: Командная строка
Самый трудоемкий и достаточно сложный способ, который может помочь вам очистить очередь на печать. Однако случаются и такие ситуации, когда без него просто не обойтись.
- Для начала запускаем cmd. Сделать это нужно с правами администратора, поэтому проходим следующий путь: «Пуск» — «Все программы» — «Стандартные» — «Командная строка».
- Делаем клик ПКМ и выбираем «Запуск от имени администратора».
- Сразу же после этого перед нами появляется черный экран. Не стоит пугаться, ведь так выглядит командная строка. На клавиатуре вводим следующую команду: net stop spooler. Она останавливает работу службы, которая отвечает за очередь на печать.
- Сразу после этого вписываем две команды, в которых самое главное — не ошибиться ни в одном символе:
- Как только все команды выполнены, очередь на печать должна стать пустой. Возможно это благодаря тому, что все файлы, имеющие расширение SHD и SPL, удалены, но только из того каталога, который мы указали в командной строке.
- После проведения такой процедуры важно выполнить команду net start spooler. Она включит службы печати обратно. Если об этом забыть, то последующие действия, связанные с принтером, могут быть затруднены.
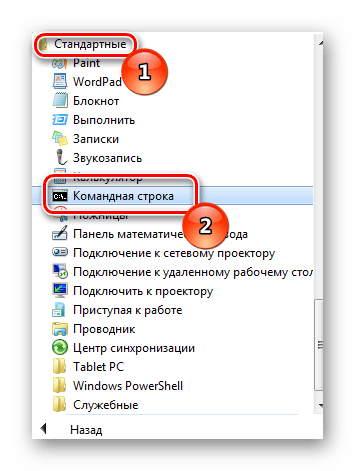
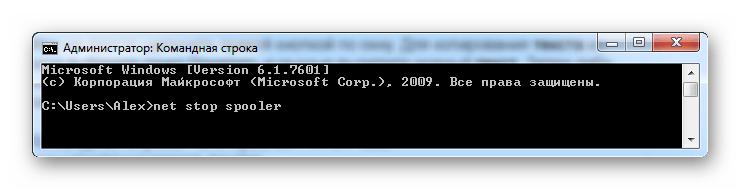
del %systemroot%\system32\spool\printers\*.shd /F /S /Qdel %systemroot%\system32\spool\printers\*.spl /F /S /Q
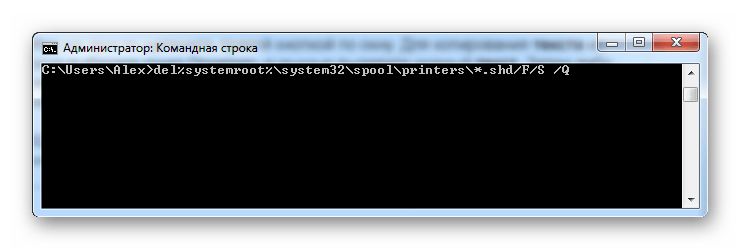

Стоит отметить, что этот способ возможен только если временные файлы, создающие очередь из документов, располагаются именно в папке, с которой мы работаем. Она указана в том виде, в котором существует по умолчанию, если действия в командной строке не совершаются, то путь к папке отличается от стандартного.
Такой вариант возможен только при выполнении определенных условий. К тому же не является самым простым. Однако может пригодиться.
Способ 5: BAT-файл
На самом деле, такой метод не многим отличается от предыдущего, так как он связан с выполнением тех же самых команд и требует соблюдения вышеуказанного условия. Но если это вас не пугает и все папки располагаются в каталогах по умолчанию, то можно приступить к действиям.
- Открываем любой текстовый редактор. Стандартно в таких случаях используется блокнот, который обладает минимальным набором функций и идеально подходит для создания BAT-файлов.
- Сразу же сохраняем документ в формате BAT. Ничего перед этим писать в него не нужно.
- Сам файл не закрываем. После сохранения пишем в него следующие команды:
- Теперь еще раз сохраняем файл, но уже не меняем расширения. Готовый инструмент для мгновенного удаления очереди на печать у вас в руках.
- Для использования достаточно лишь произвести двойной клик на файле. Такое действие заменит вам потребность в постоянном вводе набора символов в командную строку.

del %systemroot%\system32\spool\printers\*.shd /F /S /Qdel %systemroot%\system32\spool\printers\*.spl /F /S /Q

Обратите внимание, если путь у папки все же отличается, то и BAT-файл нужно отредактировать. Сделать это можно в любое время через тот же текстовый редактор.
Таким образом, нами рассмотрено 5 эффективных методов по удалению очереди печати на принтере HP. Стоит лишь отметить, что если система не «зависла» и все работает в штатном режиме, то начинать выполнение процедуры удаления нужно с первого способа, так как он наиболее безопасен.
 Мы рады, что смогли помочь Вам в решении проблемы.
Мы рады, что смогли помочь Вам в решении проблемы.  Задайте свой вопрос в комментариях, подробно расписав суть проблемы. Наши специалисты постараются ответить максимально быстро.
Задайте свой вопрос в комментариях, подробно расписав суть проблемы. Наши специалисты постараются ответить максимально быстро. Помогла ли вам эта статья?
Да Нетlumpics.ru
Как отменить печать на принтере и очистить очередь печати в Windows
Ситуации, в которых срочно надо остановить отправленную на принтер печать, случаются часто. Это и ошибочно открытый файл, и замятая бумага, и ошибки в документе. Распечатанный вариант становится просто непригодным для использования. Следовательно, чтобы задание не шло «вхолостую», не тратились бумага и чернила (тонер), логичнее всего будет прекратить выполнение работу. Тогда и пригодятся знания, как отменить печать на принтере.
Немедленно прекратить печатать
Быстро отменить выполнение поставленной перед техникой миссии печати можно вручную — для этого достаточно отключить питание техники. У разных аппаратов эта кнопка может находиться в разных местах (например, у принтера Самсунг её можно найти на задней панели).

Но такой возможностью пользоваться не рекомендуется: все же происходит вмешательство в работу сложного аппарата. Такое некорректное «поведение» может привезти к соответствующим последствиям, и самое меньшее из них – замнется бумага и аппарат придется разбирать.
Как отменить процесс с компьютера
Рассмотрим, как снять поставленную задачу непосредственно с ПК (ноутбука) для любого подобного устройства (от Canon до Hp) . Команды будет одинаковы для всех видов ОС Windows. Чтобы их выполнить на компьютере, следует сделать следующее.
- На панели инструментов в правом нижнем углу рабочего стола располагается значок с обозначением принтера. Иногда он условно невидим (свернут) – для визуализации достаточно будет щелкнуть по треугольному символу (находится в том же указанном месте).
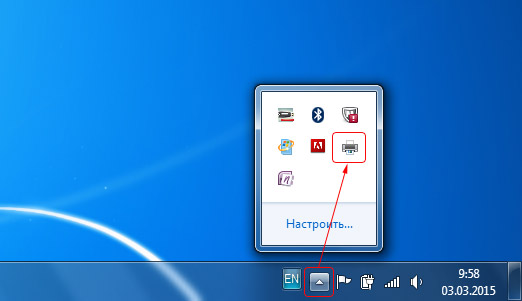
- Правой кнопкой компьютерной мышки щелкнуть по значку принтера. Откроется меню, в котором останется выбрать название устройства.

- Программа откроет диспетчерское окно, в нём отобразятся все находящиеся документы в очереди. Если требуется убрать один из посланных файлов в очереди печати, то выделяется строка с ним и нажимается кнопка Delete (Удалить).

- Требуется убрать все задания? Для этого в разделе выплывающего окна «Принтер» надо выбрать команду «Очистить очередь печати».
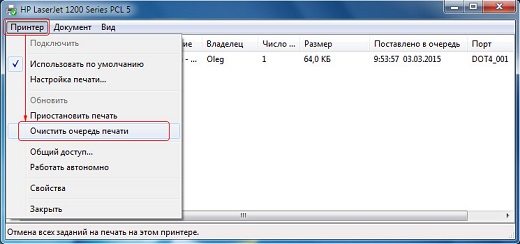
Иногда указанные комбинации не срабатывают – в этом случае понадобится полностью сбросить и перезапустить всё начатое. Начать следует с одновременного нажатия клавиш Win+R. В появившейся диалоговой строке вводим команду services.msc и нажимаем «Ввод» (Enter). Далее останется в открывшемся новом окне найти и запустить процесс «Диспетчер печати».
Эти правила действительны как при работе в ворде (чаще всего используемая программа), так и при печати с других утилит.
Возможные проблемы
Выполнив все указанные шаги, пользователь должен понимать: мгновенной остановки процесса печати не произойдет. Это обстоятельство связано с тем, что печатающее устройство обладает ОЗУ — встроенной оперативной памятью. Она является своего рода буфером для того, чтобы хранить поступающих на аппарат документов (очереди печати). Поэтому некоторое время после подачи команды отмены техника всё равно еще способна продолжать работать.
Еще одной причиной задержкой выполнения команд является работа некоторых версий операционных систем с задержкой. Однако она не столь существенная: лучше выполнить все указанные предписания и корректно завершить работу, чем затем устранять неприятные последствия с принтером.
tehnika.expert
Как принудительно очистить очередь печати принтера
Комплектация компьютера принтером подразумевает и дополнительные проблемы, которые, то и дело, возникают в процессе печати. Больным вопросом для пользователей становится отказ вывода на печать.
Причины могут быть самыми разными, от банального отключения питания на оборудовании, до случайного запроса на виртуальный или отсутствующий принтер. В любом случае, все причины решаемы, если, конечно, техническое состояние принтера позволяет их исправить.

Содержание статьи:
Ошибка очереди печати
Нередко, причиной остановки печати становится программный сбой, который возникает в работе системной службы – «Диспетчер очереди печати». В этом случае, есть несколько вариантов решения, вот о них подробнее…
перезагрузка
Самым действенным методом, является простая перезагрузка компьютера и принтера. Иногда, достаточно, перезапустить только принтер, но если печать не возобновилась не спешите повторно посылать документ, так как он находится в очереди печати.
Если по истечении нескольких минут, после включения принтера, печать не началась — стоит перезагрузить сам компьютер, и неважно, локальный или сетевой принтер Вами используется – причина сбоя в операционной системе. По некоторым причинам выход из системы исключается, поэтому попробуйте следующий способ.
Очистка очереди на печать
Сама перезагрузка Windows подразумевает очистку временных файлов на печать и сброс очереди, но также можно вручную запустить это действие на активном принтере. Для этого откройте «Панель управления» и перейдите в раздел «Устройства и принтеры». Найдите значок с вашим активным оборудованием и щёлкните по нему правой кнопкой мыши. Из контекста выбираем пункт «Очистить очередь печати». Пару секунд и действие выполнено!
Функция работает во многих случаях, но если служба Windows, отвечающая за печать, «зависла», то очистить очередь не удастся.
Принудительная очистка очереди на печать
Для того чтобы очистить очередь на печать принудительно, следует перезапустить службу «Диспетчера очереди печати» и очистить временные файлы, подготовленные системой. Почти 1 00% гарантия, что при повторном запросе на печать не возникнет проблем, а документ выведется на лоток принтера.

Чтобы Вам было проще, мы объединим все действия в один исполняемый файл. Двойной клик по нему, и системный каталог «\spool\printers\» очищен, а служба очереди печати перезапущена.
Скачать файл очистки очереди на печать.cmd
Содержимое файла:
net stop spooler del /f /q %systemroot%\system32\spool\printers\*.shd del /f /q %systemroot%\system32\spool\printers\*.spl net start spoolerВместо послесловия
Итак, Мы теперь знаем что делать, если возникнет ошибка в процессе печати. Даже если первых два способа оказались действенными в вашим случае, то не поленитесь скачать файл для принудительной очистки, ведь нет никаких гарантий, что следующий раз удастся обойтись или будет сопутствующая ситуация.
обновлено: 9.08.2017 - 19:14
поделитесь с друзьями:
ВКонтакте
OK
Google+
wd-x.ru