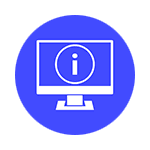Совет 1: как убрать всплывающее окно с рабочего стола. Как убрать всплывающие окна на рабочем столе windows 7
Как удалить всплывающие окна - лучший способ
Рекламные самостоятельно появляющиеся окошки интернет-браузера раздражают практически всех пользователей. Ресурсы, которые ценят свою репутацию, уже избавились от них. Однако осталось приличное количество противоположных сайтов.
Удалить надоедливые всплывающие окна намного проще, чем кажется
Именно на таких порталах существует большая вероятность познакомиться не только с рекламой, но и вредоносными программами. Поэтому для всех пользователей актуальным будет узнать, как удалить всплывающие окна. Узнать, как удалить любое приложение вы можете на нашем портале.
Лучший метод избавления от самостоятельно появляющихся окошек
Всплывающие окна называют «попапы» от английского слова «pop-up». Лучшим способом ликвидировать их является выполнение правильной настройки «бродилки», установленной на ПК. Причем для всех популярных веб-браузеров данный процесс выполняется идентично:
- В Firefox необходимо открыть настройки, найти раздел «Содержимое», где потребуется включить соответствующий режим.
- В Сафари выбирается сначала в настройках вкладка под названием «Безопасность», а затем активируется точно такая же опция.
Скрыть всплывающие окна в Сафари можно в Настройках
- В Explorer нужно открыть служебное меню, где выбирается пункт «Свойства браузера». Потом осуществляется переход на вкладочку «Конфиденциальность» и уже здесь избавляются от появляющихся навязчивых оконцев.
- В Chrome тоже сначала открываются настройки интернет-браузера. Затем нужно перейти в раздел под названием «Конфиденциальность». Здесь выбирается «Настройки содержимого». После этого потребуется прокрутить окошко, пока не появится секция «Всплывающие окна».
Найдите пункт уведомлений в Настройках и снимите галочку
После этого человеку останется наложить запрет на появление «попапов». При этом пользователь может указать конкретные сайты. Именно на них будут действовать общие правила.
Примечания! Исключения также можно задать и в других браузерах. В них список интернет-ресурсов открывается, если нажать кнопочку, расположенную рядом с выключателем блокировщика самопоявляющихся окон.
Если вышеописанные меры не помогут и «попапы» по-прежнему будут появляться, тогда не нужно на них кликать. В этом случае рекомендуется нажать правую кнопку мышки. После этого в появившемся контекстном меню необходимо выбрать строчку, позволяющую закрыть окошко.
Несмотря на возможность избавиться от «попапов», способами, описанными выше, лучше всего открывать те веб-сайты, в которых человек уверен на 100%. Осторожность является самым практичным способом борьбы со всякой вредоносной рекламой. Узнать, как удалить куки, вы также можете на нашем сайте.
xn----7sbbnvnbd8df8h.xn--p1ai
как убрать всплывающее окно с рабочего стола — Стиль и красота
В случае если на вашем рабочем столе показалось всплывающее окно «малоизвестного происхождения» с каким-либо предложением, вероятнее это спайвар-программа, которая без вашего ведома, пробралась на компьютер. Это окно рекламного характера, которое довольно часто имеет возмутительное содержание. К тому же вам предложат отправить на особый номер SMS-сообщение. Не отправляйте SMS. Вместо этого, последовательно выполните инструкцию представленную ниже.

Вопрос « Фотошоп CS3» — 1ответВам пригодится
- Инструменты: бесплатная программа Unlocker
Инструкция1Установите на компьютер бесплатную программу «Unlocker».2Откройте директорию «Documents and Settings». Найдите папку с текущим именем пользователя (дабы определить текущее имя пользователя надавите «Ctrl-Alt-Del» и прочтите его в показавшемся окне). После этого перейдите в директорию «Application Data».В данной директории находится программа, запускающая навязчивое всплывающее окно. Наряду с этим возможно пара вариантов.
Ищите папки с этими заглавиями: «AdSubscribe», «FieryAds», «AdRiver» либо «CMedia».
3Если вы не видите папку «Application Data», зайдите «Свойства папки» из меню «Сервис», перейдите на вкладку «Вид» и выберите опцию «Показывать файлы и скрытые папки».
4Надавите на «спайвар-папке» правую кнопку мыши, и щелкните «Unlocker» (Удалить). Программа попросит подтвердить воздействие, по окончании чего постарается всецело удалить программу. К сожалению, на этом этапе она не сможет удалить всю папку и выведет сообщение о том, что удаление случится по окончании перезагрузки компьютера. Выполните это требование.
5По окончании перезагрузки компьютера, откройте диалог «Выполнить», что возможно отыскать в меню «Пуск». Напишите в текстовом поле «regedit» и надавите «ОК».6Откроется редактор реестра. В дереве реестра, необходимо зайти в «HKEY_LOCAL_MACHINE» и последовательно раскрыть положенные директории из перечня ниже.- «software»;- «Микрософт»;- «windows»;- «currentversion»;- «explorer».В последней директории отыщите папку с именем «shelliconoverlayidentifiers», а в ней – «AdSubscribe», «FieryAds», «AdRiver» либо «CMedia» и удалите ее.
Для этого выделите папку мышью и в меню «Правка» надавите –«Удалить».После этого, отыщите папку «Browser Helper Objects» (она находится в данной же ветке) выделите ее и удалите из нее следующий ключ (с правой стороны) — «CF272101-7F6E-4CF2-9453-B4C5D2FC32C0».
7Перезагрузите компьютер.
Как настроить панель задач в Windows 7 либо Windows 10
Темы которые будут Вам интересны:
art-nail.ru
Панель задач Windows 7 как в Windows XP

просмотров: 6044126 марта 2012 года
Долго не мог пересесть на Windows Seven из-за старой привычки к XP. Но маркетинг берет своё, да и методы впаривания новой системы уже давно перешли на новый уровень. К примеру, если вы купили новый ноутбук, то использование Windows 7 будет скорее необходимостью, нежели прихотью (как минимум из-за отсутствия нормальных драйверов под XP). Для тех, кто все же любит вид XP-шки, предлагаю воспользоваться следующей инструкцией по видоизменению 
Итак, для начала мы изменим вид кнопок на более привычные. Это делается очень просто.
- Нажимаем правой кнопкой мыши по свободному месту нашей панели задач.
- Выбираем пункт "Свойства". И у нас уже есть открытая вкладка "Панель задач"
- В выпадающем списке "Кнопки панели задач" выберите пункт "Группировать при заполнении панели задач"
- Нажмите "Применить".
Теперь наши кнопки стали такими же, какими мы их видели в ОС Windows XP. Но для большего сходства, рекомендуется установить галочку напротив "Использовать мелкие значки" (находится чуть выше пункта "Кнопки панели задач")
С кнопками мы разобрались, однако, как вы помните, в Windows XP была очень интересная панелька (Панель быстрого запуска) с выпадающем списком программ. Вот её нам сейчас и не хватает. Давайте попробуем её тоже вернуть.
- Нажимаем правой кнопкой мыши по свободному месту панели задач.
- Переходим "Панели -> Создать панель инструментов"
- В строку адреса вставляем эту строку %appdata%\Microsoft\Internet Explorer\Quick Launch и нажимаем стрелочку справа. И уже потом жмем кнопку "Выбор папки".
Что бы переместить нашу получившуюся панель быстрого запуска влево, нажимаем правой кнопкой мыши по панели задач и снимаем галочку "Закрепить панель задач". А теперь просто перетаскиваем элементы так, как вам нужно.Но вы помните, что надписи никакой не было, поэтому уберем и её. Жмем правой кнопкой мыши по "Quick Launch" и убираем галочки напротив пунктов "Показывать подписи" и "Показать заголовок".
Все! Теперь наша панель задач в Windows 7, выглядит точно так же как в Windows XP.
Можно на этом и остановиться, но я пойду дальше. Для меня красота и помпезность в системе не главное, поэтому я изменю еще и основную тему на классическую. Здесь все предельно просто:
- Нажимаем правой кнопкой мыши по рабочему столу, в контекстном меню выбираем пункт "Персонализация"
- Прокручиваем в самый низ до раздела "Базовые (упрощенные) темы"
- Выбираем "Классическая" и закрываем окно.
Увеличиваем быстродействие: Панель управления -> Система -> Дополнительные параметры системы -> Быстродействие > Параметры. Поставить галочки как на скриншоте:
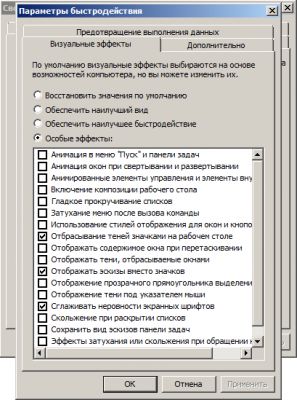
Как убрать всплывающие окно при наведении на панель задач в Windows 7?
- Нажать сочетание клавиш Win+R
- Вписать "regedit" и нажать Ok
- Перейти к разделу в реестре: [HKEY_CURRENT_USER\Software\Microsoft\Windows\CurrentVersion\Explorer\Advanced]
- Создать там 2 параметра dword(32bit):"ExtendedUIHoverTime"=dword:000f4240"ThumbnailLivePreviewHoverTime"=dword:000f4240
или скачать и запустить reg-файлЧтобы вернуть как было - просто удаляем эти параметры.
Теперь у нас получилась шустрая система для повседневной работы с которой у нас всё под рукой ;)
Добавить в Windows 7 ярлык “Мой компьютер” на панель задач
1) Правой кнопкой мыши на Рабочем столе нажать и выбрать -> Новый -> Ярлык.2) Расположение объекта (ввести точно как показано ниже):%SystemRoot%\explorer.exe /E,::{20D04FE0-3AEA-1069-A2D8-08002B30309D}3) Дать имя ярлыку, например, Мой Компьютер4) Можно поменять иконку ярлыка.5) Правой кнопкой на ярлыке - Закрепить на панели задач.
Читаю и плАчу! Как я искала эту информацию... Уже три дня мучаюсь на Семерке... Привычки - вещь суровая. Теперь все будет хорошо! Спасибо Вам, Вы спасли мой разум!  ))
))
Спасибо автору за статью. Интересует следующий вопрос: как сделать так чтобы каждая новая ссылка в браузере отображалась отдельной вкладкой на панели задач?
Панель задач -> Контекстное меню (ПКМ) -> Свойства -> Кнопки панели задач = Не группироватьhttp://denik.od.ua/screenshots/2013-07-28_124706.png
У меня на XP была еще организована дополнительная панель инструментов, где ярлыки были только такие, которые мне нужны (располагалась они все в отдельной папке, которая и была выведена в качестве отдельной панели инструментов). В семёрке такую создать тоже можно, НО в ХР такая панель у меня была расположена в верхней части окна и автоматически скрывалась, в семёрке же я эту панель инструментов не могу открепить от панели задач и переместить на верх. Не знаете как это можно сделать?
Чувак, спасибо огромное! Так достали настройки по умолчанию - света белого не видела. А тут так всё просто меняется. Да пребудут с тобой печеньки!
спасибо вам всё вышло в лучшем виде
Неа... неудалось убрать всплывающие окна - всплывают как и раньше.
denik.od.ua
Как удалить всплывающие окна | СПАЙВАРЕ ру
В последнее время довольно много пользователей сталкиваются с тем, что на их компьютере начинают выскакивать окна с различной рекламой. Причиной этого может быть заражение компьютера вирусами, троянами и спайваре. Кроме этого, появление навязчивых всплывающих окон с рекламой вызывают так называемые потенциально ненужные программы (PUPs), которые проникают на компьютер вместе с различными бесплатными программами скачанными с файл-обменных сайтов. То есть когда устанавливаете бесплатную программу, например что-нибудь подобное «free download manager» или «free pdf creator», то своими руками заражаете компьютер паразитом, который скрытно находиться в системе, а вся его деятельность сводиться к двум вещам: показывать рекламу и собирать о вас разнообразные личные данные.

Другие признаки заражения компьютера
- Хром, Интернет Эксплорер или Файрфокс показывает окна в которых сообщается об «ошибках Windows»
- Браузер показывает предупреждения о необходимости обновить антивирус, флеш плеер или яву
- Домашняя страница и поисковая система по-умолчанию заменены на другие, которые вы не устанавливали
- Ваша антивирусная программа обнаруживает адваре или заражение компьютера потенциально ненужными программами
- Скорость доступа к Интернету заметно снизилась
Способы очистки вашего компьютера от всплывающих окон
Самостоятельно выполнить пошаговую инструкциюОбратиться на форум за помощью в удалении всплывающих окон
Пошаговая инструкция, как удалить всплывающие окна в Хроме, Файрфоксе и Интернет эксплорере
Следующая инструкция — это пошаговое руководство, которое нужно выполнять шаг за шагом. Если у вас что-либо не получается, то ОСТАНОВИТЕСЬ, запросите помощь написав комментарий к этой статье или создав новую тему на нашем форуме.
1. Удалить всплывающие окна, деинсталлировав неизвестные и вызывающие подозрение программы2. Удалить всплывающие окна в Chrome, Firefox и Internet Explorer, используя AdwCleaner3. Удалить всплывающие окна, используя Malwarebytes Anti-malware4. Удалить всплывающие окна в Chrome, сбросив настройки браузера5. Удалить всплывающие окна в Firefox, сбросив настройки браузера6. Удалить всплывающие окна в Internet Explorer, сбросив настройки браузера7. Заблокировать появление всплывающих окон и рекламы
1. Удалить всплывающие окна, деинсталлировав неизвестные и вызывающие подозрение программы
Очень важно на начальном этапе лечения проверить список установленных программ и удалить все, которые вызывают у вас подозрение или вообще вам неизвестны. Часть из таких программ могла быть установлена вирусом или трояном и предназначена для генерирования большого колличества всплывающих окон с рекламой.
1.1.Открыть Панель управления
Windows 95, 98, XP, Vista, 7
Кликните по кнопке Пуск. В открывшемся меню кликните по пункту Панель управления. Как показано ниже.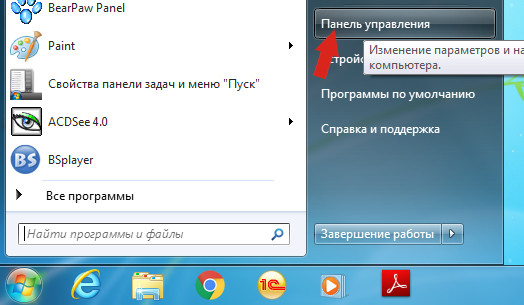
Windows 8
Кликните по кнопке Windows.
В правом верхнем углу найдите и кликните по иконке Поиск.
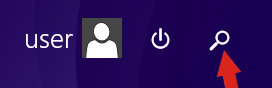
В поле ввода наберите Панель управления.

Нажмите Enter.
Windows 10
Кликните по кнопке поиска
В поле ввода наберите Панель управления.
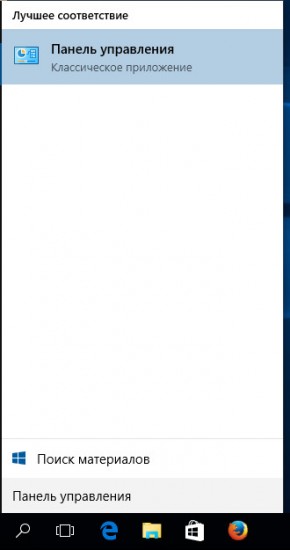
Нажмите Enter.
1.2. Удалить неизвестные и вызывающие подозрение программы
В открывшейся Панели управления выберите пункт Удаление программы.
 Перед вам откроется список установленных программ. Внимательно его просмотрите и удалите следующие программы:
Перед вам откроется список установленных программ. Внимательно его просмотрите и удалите следующие программы:
CiD HelpCiD Managerвесь список
DivoCodecDownload Plugin for Internet ExplorerLop.comLOP SEARCHMessenger plus or messenger plus and clientDownload Plugin for Internet ExplorerBitdownloadZone MediaWinZixSearch PluginWindow SearchWindow SearchingBitgrabberBitRolBitdownloadBrowser EnhancerNetpumperTorrent101W3playerUltimate Browser Enhancer
Удалите также все программы которые кажутся вам подозрительными или вы уверены, что сами их не устанавливали. Для удаления программы выберите её из списка и нажмите кнопку Удалить/Изменить.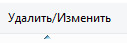
Далее следуйте указаниям Windows.
2. Удалить всплывающие окна в Chrome, Firefox и Internet Explorer, используя AdwCleaner
AdwCleaner это небольшая программа, которая не требует установки на компьютер и создана специально для того, чтобы находить и удалять рекламные и потенциально ненужные программы. Эта утилита не конфликтует с антивирусом, так что можете её смело использовать. Деинсталлировать вашу антивирусную программу не нужно.
Скачайте программу AdwCleaner кликнув по следующей ссылке.
Скачать AdwCleaner Скачано 759877 раз(а) Версия: 7.2.2 Автор: Malwarebytes, Xplode Категория: Безопасность Дата обновления: Июль 16, 2018После окончания загрузки программы, запустите её. Откроется главное окно AdwCleaner.

Кликните по кнопке Сканировать. Программа начнёт проверять ваш компьютер. Когда проверка будет завершена, перед вами откроется список найденных компонентов рекламных вирусов и других найденных паразитов.
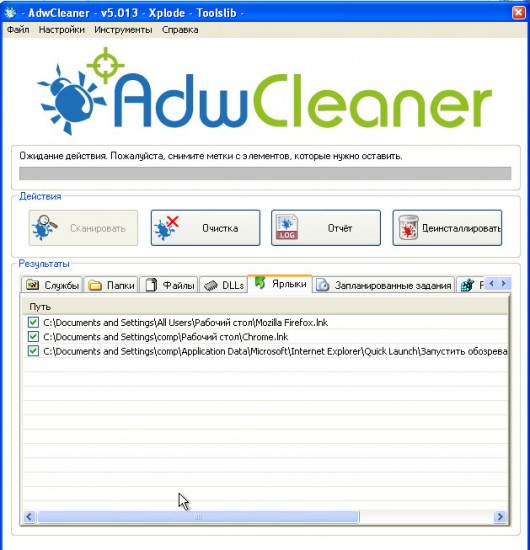
Кликните по кнопке Очистка. AdwCleaner приступ к лечению вашего компьютера и удалит все найденные компоненты зловредов. По-окончании лечения, перезагрузите свой компьютер.
3. Удалить всплывающие окна, используя Malwarebytes Anti-malware
Malwarebytes Anti-malware это широко известная программа, созданная для борьбы с разнообразными рекламными и вредоносными программами. Она не конфликтует с антивирусом, так что можете её смело использовать. Деинсталлировать вашу антивирусную программу не нужно.
Скачайте программу Malwarebytes Anti-malware используя следующую ссылку.
Скачать Malwarebytes Anti-Malware Скачано 312368 раз(а) Версия: 3.3.1.2183 Автор: Malwarebytes Категория: Безопасность Дата обновления: Ноябрь 9, 2017Когда программа загрузится, запустите её. Перед вами откроется окно Мастера установки программы. Следуйте его указаниям.
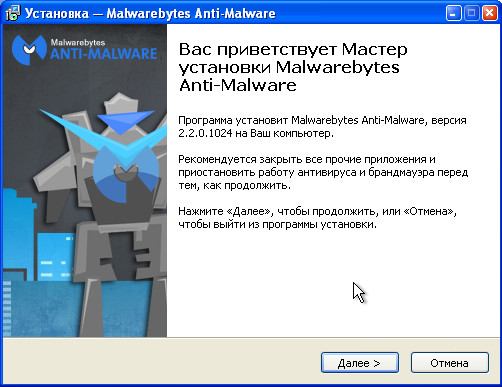
Когда инсталляция будет завершена, вы увидите главное окно программы.
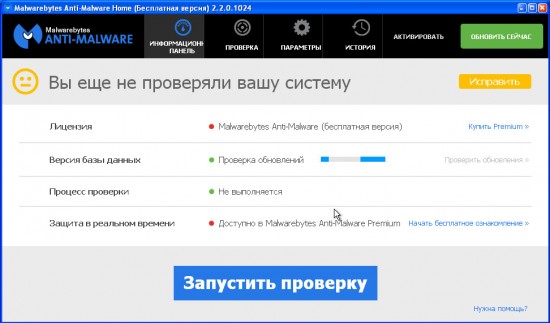
Автоматически запуститься процедура обновления программы. Когда она будет завершена, кликните по кнопке Запустить проверку. Malwarebytes Anti-malware начнёт проверку вашего компьютера.
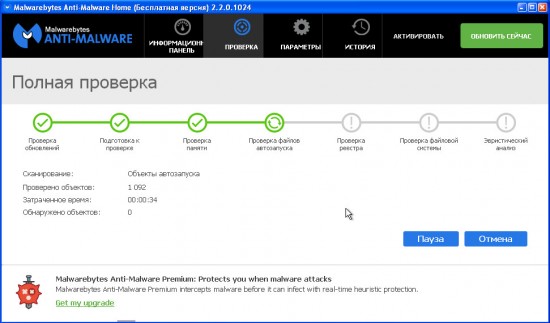
Когда проверка компьютера закончится, Malwarebytes Anti-malware покажет вам список найденных частей вредоносных и рекламных программ.
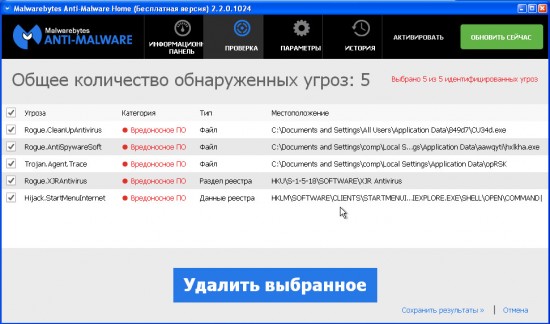
Для продолжения лечения и удаления зловредов вам достаточно нажать кнопку Удалить выбранное. Этим вы запустите процедуру удаления паразитов, которые генерируют всплывающие окна.
4. Удалить всплывающие окна в Chrome, сбросив настройки браузера
Сброс настроек Хрома позволит удалить вредоносные расширения и восстановить настройки браузера к значениям принятым по-умолчанию. При этом, ваши личные данные, такие как закладки и пароли, будут сохранены.
Откройте главное меню Хрома, кликнув по кнопке в виде трёх горизонтальных полосок ( ). Появится меню как на нижеследующей картинке.
). Появится меню как на нижеследующей картинке.
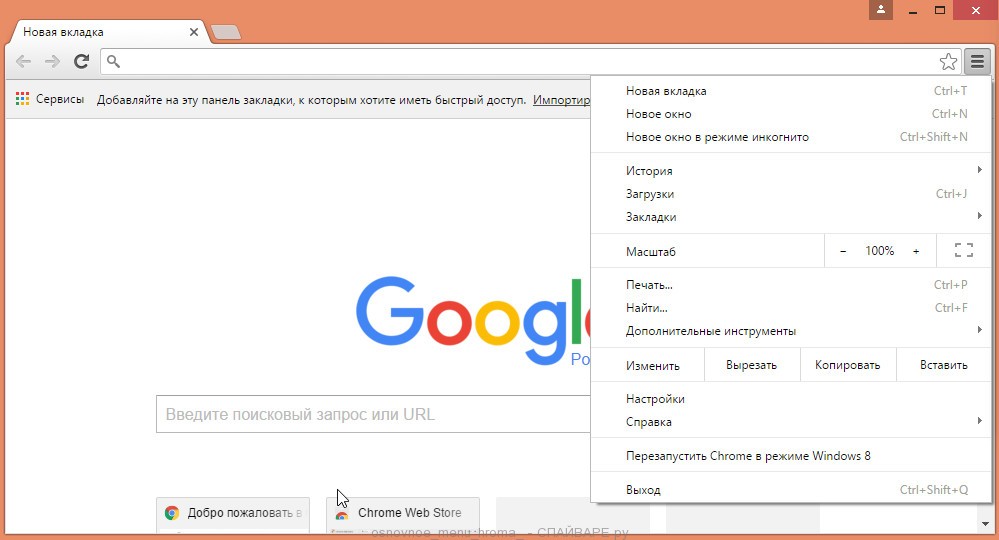
Выберите пункт Настройки. Открывшуюся страницу прокрутите вниз и найдите ссылку Показать дополнительные настройки. Кликните по ней. Ниже откроется список дополнительных настроек. Тут вам нужно найти кнопку Сброс настроек и кликнуть по ней. Гугл Хром попросит вас подтвердить свои действия.
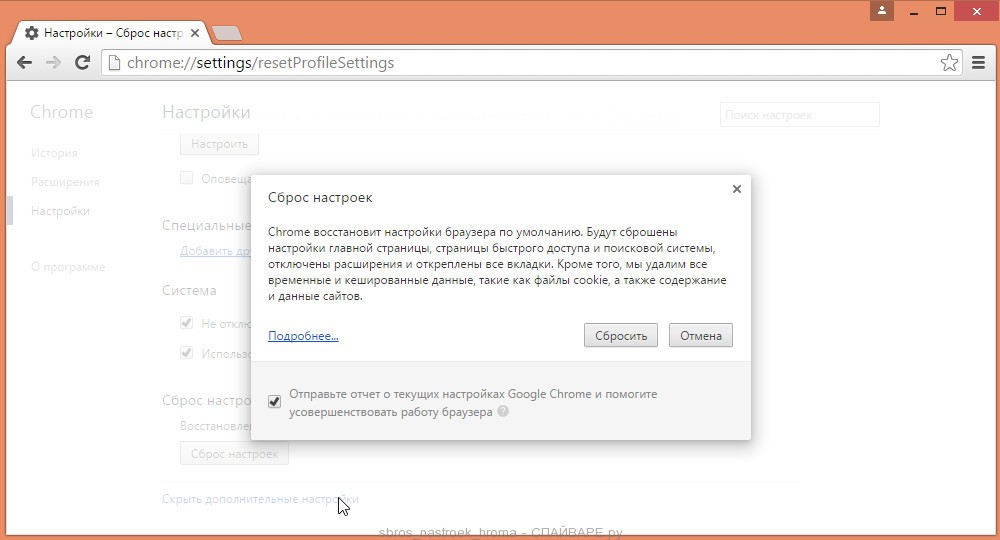
Нажмите кнопку Сбросить. После этого, настройки браузера будут сброшены к первоначальным, что удалит всплывающие окна и навязчивую рекламу.
5. Удалить всплывающие окна в Firefox, сбросив настройки браузера
Сброс настроек Файрфокса позволит удалить вредоносные расширения и восстановить настройки браузера к значениям принятым по-умолчанию. При этом, ваши личные данные, такие как закладки и пароли, будут сохранены.
Откройте главное меню Хрома, кликнув по кнопке в виде трёх горизонтальных полосок ( ). В появившемся меню кликните по иконке в виде знака вопроса (
). В появившемся меню кликните по иконке в виде знака вопроса ( ). Это вызовет меню Справка, как показано на рисунке ниже.
). Это вызовет меню Справка, как показано на рисунке ниже.
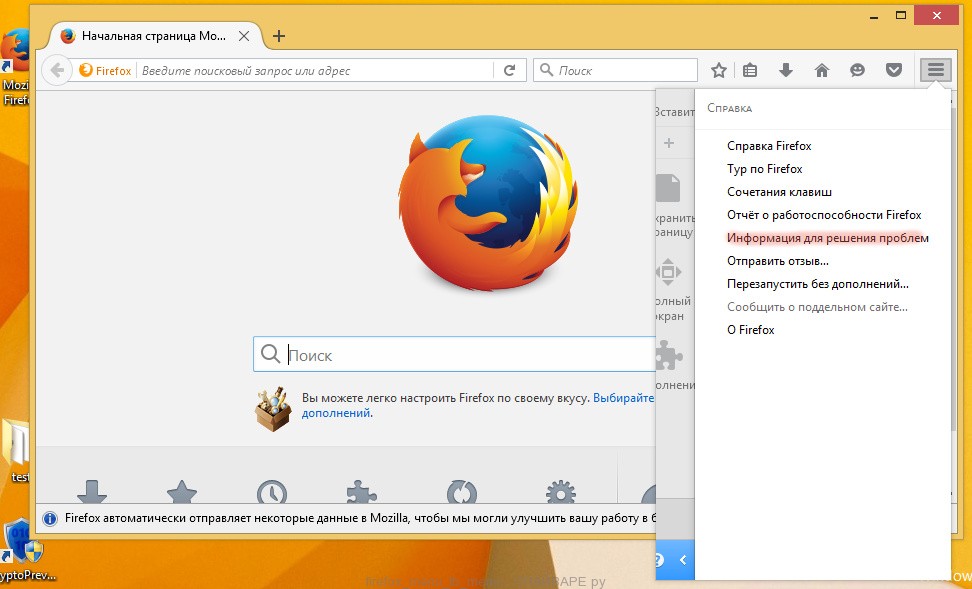
Здесь вам нужно найти пункт Информация для решения проблем. Кликните по нему. В открывшейся странице, в разделе Наладка Firefox нажмите кнопку Очистить Firefox. Программа попросит вас подтвердить свои действия.
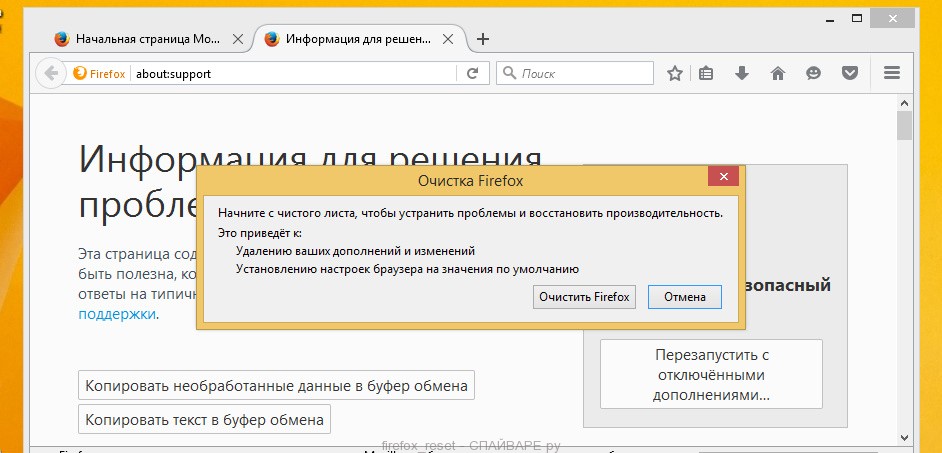
Нажмите кнопку Очистить Firefox. В результате этих действий, настройки браузера будут сброшены к первоначальным. Этим вы удалите всплывающие окна с рекламой.
6. Удалить всплывающие окна в Internet Explorer, сбросив настройки браузера
Сброс настроек Интернет Эксплорера и Эджа позволит удалить вредоносные расширения и восстановить настройки браузера к значениям принятым по-умолчанию.
Откройте главное браузера, кликнув по кнопке в виде шестерёнки (![]() ). В появившемся меню выберите пункт Свойства браузера.
). В появившемся меню выберите пункт Свойства браузера.
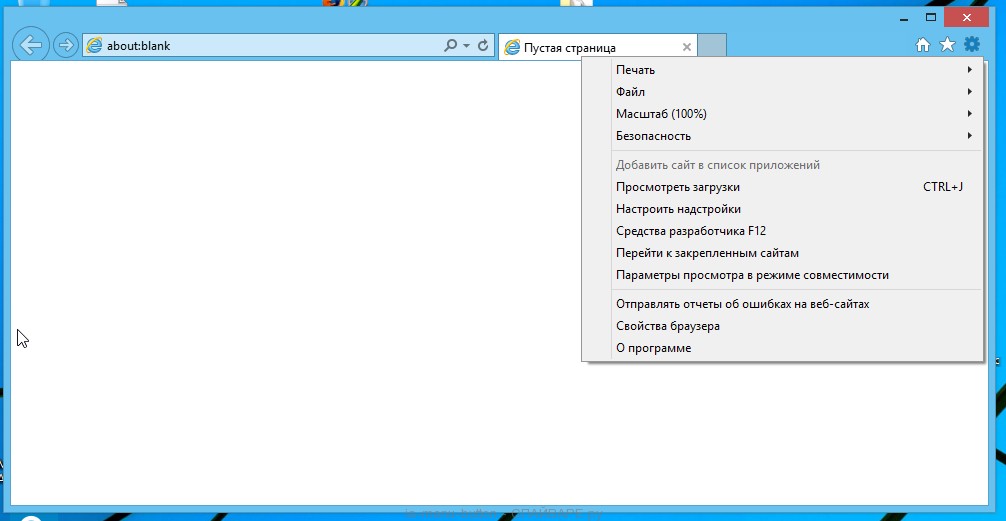
Здесь откройте вкладку Дополнительно, а в ней нажмите кнопку Сброс. Откроется окно Сброс параметров настройки Internet Explorer. Поставьте галочку в пункте Удалить личные настройки, после чего кликните кнопку Сброс.
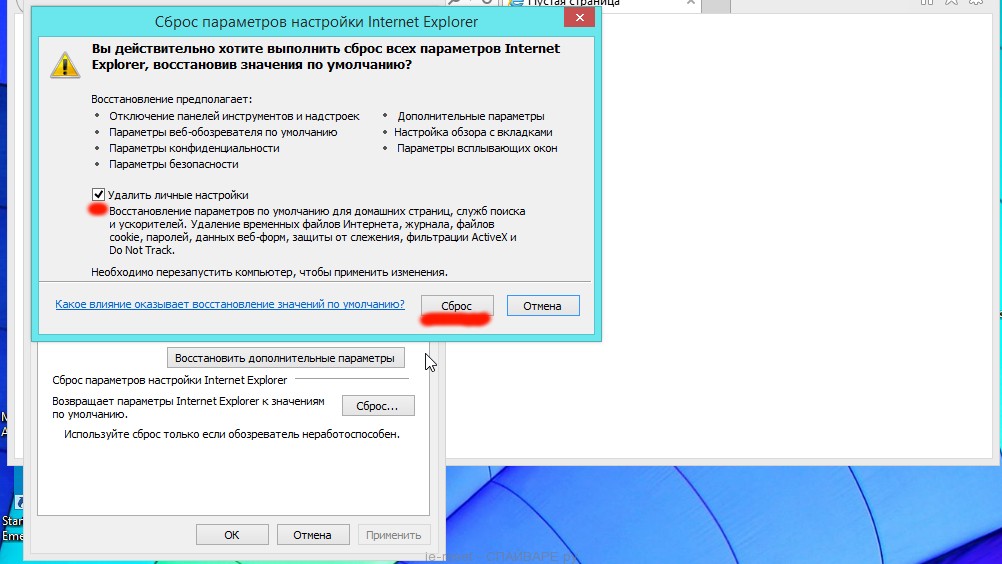
Когда процесс сброса настроек завершиться, нажмите кнопку Закрыть. Чтобы изменения вступили в силу вам нужно перезагрузить компьютер. Таким образом вы сможете избавиться от всплывающих окон с рекламой.
7. Заблокировать всплывающие окна с рекламой
Чтобы повысить защиту своего компьютера, кроме антивирусной и антиспайварной программы, нужно использовать приложение блокирующее доступ к разннобразным опасным и вводящим в заблуждение веб-сайтам. Кроме этого, такое приложение может блокировать показ навязчивой рекламы, что так же приведёт к ускорению загрузки веб-сайтов и уменьшению потребления веб траффика.
Скачайте программу AdGuard используя следующую ссылку.
Скачать Adguard Скачано 145853 раз(а) Автор: © Adguard Категория: Безопасность Дата обновления: Июль 17, 2018После окончания загрузки запустите скачанный файл. Перед вами откроется окно Мастера установки программы.
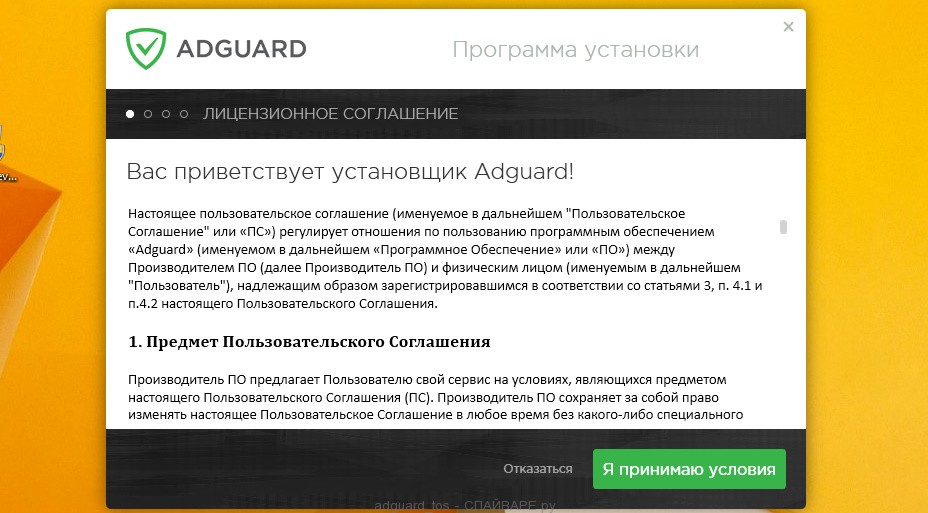
Кликните по кнопке Я принимаю условия и и следуйте указаниям программы. После окончания установки вы увидите окно, как показано на рисунке ниже.
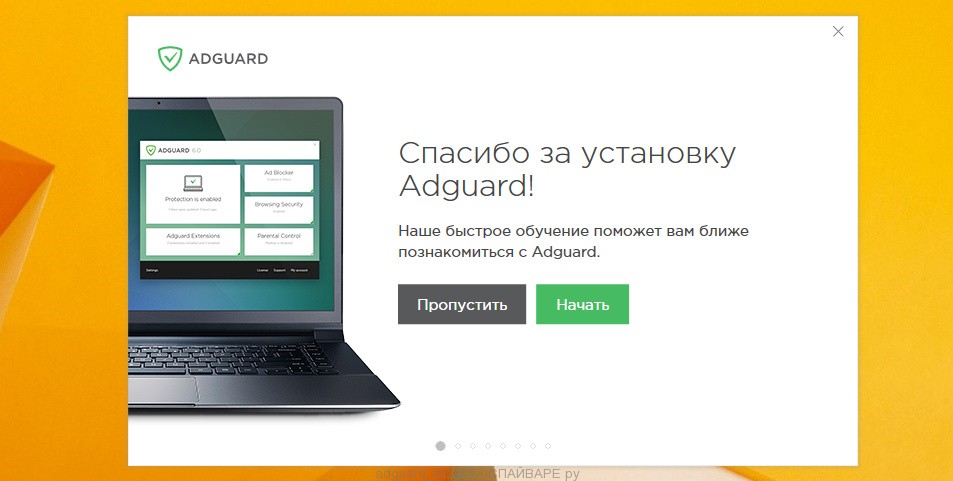
Вы можете нажать Пропустить, чтобы закрыть программу установки и использовать стандартные настройки, или кнопку Начать, чтобы ознакомиться с возможностями программы AdGuard и внести изменения в настройки, принятые по-умолчанию.
В большинстве случаев стандартных настроек достаточно и менять ничего не нужно. При каждом запуске компьютера AdGuard будет стартовать автоматически и блокировать всплывающие окна с рекламой, а так же вредоносные или вводящие в заблуждения веб странички. Для ознакомления со всеми возможностями программы или чтобы изменить её настройки вам достаточно дважды кликнуть по иконке AdGuard, которая находиться на вашем рабочем столе.
Выполнив эту инструкцию, ваш компьютер должен быть полностью вылечен от рекламных баннеров и всплывающих окошек с рекламой в Google Chrome, Mozilla Firefox, Internet Explorer и Microsoft Edge. К сожалению, авторы рекламных вирусов постоянно их обновляют, затрудняя лечение компьютера. Поэтому, в случае если эта инструкция вам не помогла, значит вы заразились новым зловредом, генерирующим всплывающие окна и тогда лучший вариант — обратиться на наш форум.
Для того чтобы в будущем больше не заразить компьютер, пожалуйста следуйте трём небольшим советам
- При установке новых программ на свой компьютер, всегда читайте правила их использования, а так же все сообщения, которые программа будет вам показывать. Старайтесь не производить инсталляцию с настройками по-умолчанию!
- Держите антивирусные и антиспайварные программы обновлёнными до последних версий. Так же обратите внимание на то, что у вас включено автоматическое обновление Windows и все доступные обновления уже установлены. Если вы не уверены, то вам необходимо посетить сайт Windows Update, где вам подскажут как и что нужно обновить в Windows.
- Если вы используете Java, Adobe Acrobat Reader, Adobe Flash Player, то обязательно их обновляйте вовремя.
www.spyware-ru.com
Как избавиться от всплывающих подсказок на рабочем столе в Windows 7
Автор: admin
Категория: Windows
Дата: 08-02-2014
Количество просмотров: 782
На рабочем столе при наведении на любой элемент, независимо от того ярлык это, папка или файл всплывает подсказка по поводу этого элемента. Многих она может раздражать. В большинстве случает и так понятно, что это за элемент рабочего стола. Скорее всего вы этот элемент и создали.
Посмотрим Как избавиться от всплывающих подсказок на рабочем столе.
Переходим в реестр системы, нажимаем Win +R и вводим в появившемся окне regedit.
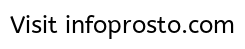
В появившемся окне нажимаем ОK и попадаем в редактор реестра.
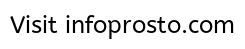
Затем переходим во вкладку HKEY_CURRENT_USER > Software > microsoft > windows > currentVersion > Explorer > Advanced.
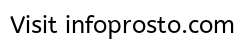
Далее ищем файл Showinfotip, нажимаем по нему и меняем значение с 1 на 0.
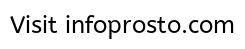
Теперь остаётся перезагрузить windows 7 и визуальные подсказки пропадут.
infoprosto.com
Как избавиться от всплывающих подсказок для элементов Рабочего стола? О некоторых других секретах в Windows 7.

Что научитесь делать, посмотрев это видео?
В этом видео-уроке вы научитесь избавляться от всплывающих подсказок для элементов рабочего стола и навсегда убрать окно обновлении системы Windows.
Описание видео:
Из предыдущего урока вы уже знаете, Как убрать с панели пуск ярлык Устранение проблем ПК? О некоторых других секретах в Windows 7.
1. Наверняка вы пользуетесь обновлениями системы Windows. Как правило, после обновления ОС просит перезагрузку, и в правом нижнем углу постоянно появляется окошко с предупреждением. Чтобы это уведомление вам не досаждало, нажмите комбинацию Win+R и введите в поле Выполнить следующую строку:
HKEY_LOCAL_MACHINE\SOFTWARE\Policies\Microsoft\Windows\WindowsUpdate\AU /v NoAutoRebootWithLoggedOnUsers /t REG_DWORD /d 1
Запустится окно, где вам нужно будет вбить параметр «y» и нажать Enter. После этого в вашей системе окно обновления Windows больше выскакивать не будет.
2. Если вас не устраивают стрелочки, которые есть около каждого ярлыка на рабочем столе, то их можно быстро и легко убрать. Вызовите команду Выполнить (Win+R) и впишите эту строчку:
REG ADD «HKLM\SOFTWARE\Microsoft\Windows\CurrentVersion\Explorer\Shell Icons» /v 29 /d %WINDIR%\system32\shell32.dll,50 /f
Нажмите ОК и перезагрузите компьютер. Изменения вступят в силу.
3. При создании ярлыка иконки создается точно такой же ярлык, но только с надписью «Ярлык». Как правило, этот «хвостик» пользователям не нравится, его приходится стирать. Чтобы не делать этого каждый раз, настройте свою систему так, чтобы при создании ярлыков такой надписи не появлялось. Для этого зайдите в реестр (Выполнить — regedit) и перейдите по пунктам: HKEY_CURRENT_USER – Software – Microsoft – Windows – CurrentVersion и открываете папку Explorer. Тут откройте параметр Link и все цифры в нем устанавливите нулями. Жмете ОК, закрываете реестр и перезагружаетесь. После перезагрузки попробуйте заново создать ярлык, изменения вас приятно удивят.
4.Для избавления всплывающих подсказок на элементах рабочего стола, нужно зайти в реестр по ветке: HKEY_CURRENT_USER – Software – Microsoft – Windows – CurrentVersion и открыть папку Advanced. Тут откройте параметр ShowInfoTip. Его значение нужно изменить с 1 на 0. Изменения вступают в силу после перезагрузки. Теперь при наведении курсора на ярлыки рабочего стола, никаких подсказок всплывать не будет.
В следующем уроке вы узнаете, как запустить Проводник в Windows 8?
www.kak-v.com
Как удалить окно с рабочего стола?
Существует несколько различных видов вирусных баннеров, препятствующих стабильной работе ОС. Они представляют собой окна, появляющиеся до входа в операционную систему или непосредственно на ее рабочем столе.
Вам понадобится
- Доступ в интернет, Live CD.
Инструкция
imguru.ru