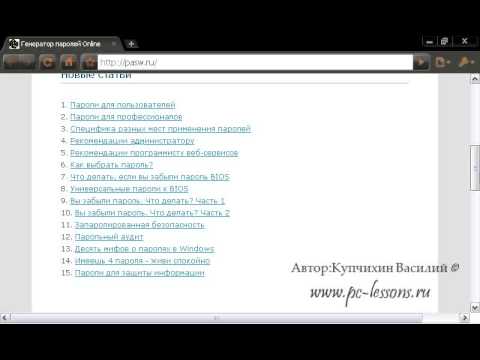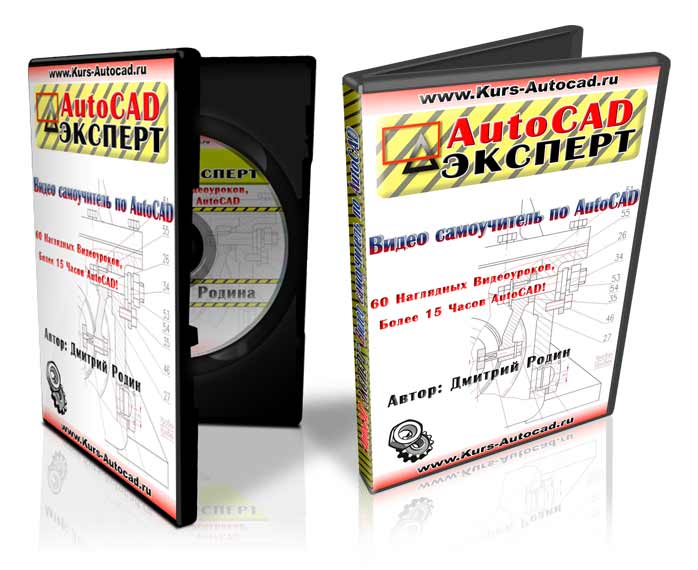Отключаем заставку материнской платы при загрузке ПК. Как убрать заставку windows 7 при загрузке
Как изменить стартовую заставку в Windows 7: несколько простых способов
Каждый пользователь операционной системы Windows последних поколений знает, что при загрузке системы в определенный момент на экране появляется графическая заставка приветственного экрана, а проще говоря, картинка. В каждой ОС она неизменна, поскольку установлена по умолчанию самой ОС. Но некоторые пользователи задаются вопросами по поводу того, как изменить экран приветствия Windows и можно ли это сделать вообще. Рассмотрим несколько наиболее простых и доступных вариантов, которые сможет без особо труда освоить любой самый неподготовленный юзер.
Можно ли поменять стартовый экран Windows 7 средствами системы
В качестве рассматриваемой операционной системы возьмем Windows 7, хотя предлагаемые решения можно использовать и для других модификаций.
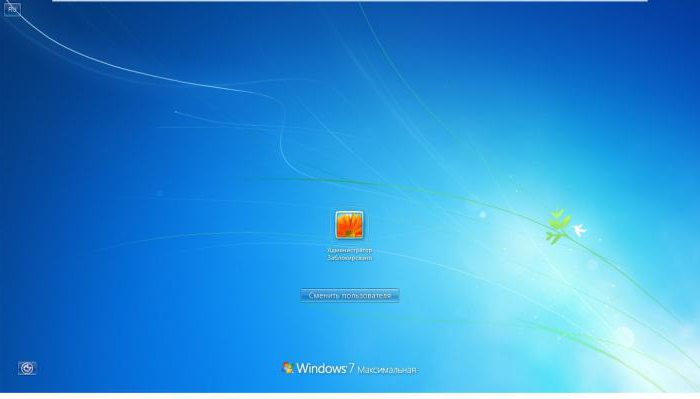
К сожалению, проблема того, как изменить фон стартового экрана Windows 7, при помощи собственных инструментов стандартной настройки тем и оформления не решается, поскольку изменение таких параметров просто оказывается недоступным. Но разработчики ОС все же оставили пользователям лазейку.
Параметры экрана можно поменять с использованием редактирования ключей системного реестра и выполнения нескольких дополнительных действий с каталогами в «Проводнике» или в любом другом файловом менеджере. Кроме того, всегда можно воспользоваться и сторонними программными продуктами, которые позволяют сменить заставку при загрузке системы более простым способом.
Как изменить стартовую заставку в Windows 7: начальные действия с реестром
Первое, что нужно предпринять, - вызвать редактор реестра от имени администратора. Сделать это можно через консоль «Выполнить» путем ввода команды regedit или запустить через ПКМ одноименный исполняемый EXE-файл в директории System32.
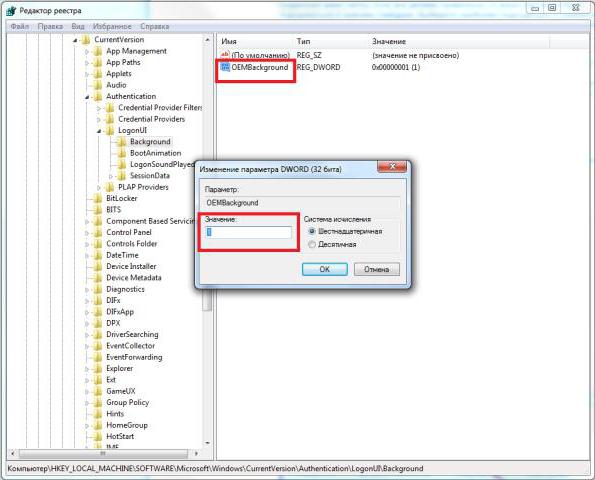
Как изменить стартовую заставку в Windows 7? Суть процедуры на первой стадии сводится к тому, чтобы в ветке HKLM через папку SOFTWARE, перемещаясь по дереву каталогов, дойти до раздела LogonUI, в котором будет присутствовать вложенный каталог Background. Справа для параметра OEMBackground через меню ПКМ или двойной клик необходимо вызвать окно редактирования параметра и в качестве текущего значения прописать единицу вместо нуля.
Примечание: если такой ключ по каким-то причинам отсутствует, его необходимо создать самостоятельно (меню ПКМ/32-битный ключ DWORD). Чтобы долго не переходить от одного раздела к другому, можно сразу задействовать поиск (Ctrl + F), а в поле поиска ввести OEMBackground.
Операции с папками и файлами в «Проводнике»
На следующем этапе решение проблемы того, как изменить стартовую заставку в Windows 7, подразумевает вход в системную директорию System32 с выбором вложенного каталога oobe. В нем необходимо сначала создать новую папку с присвоением имени info, а уже в ней создать еще одну директорию с названием backgrounds.
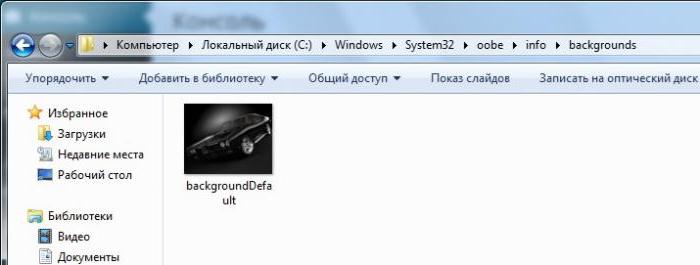
После этого в конечную созданную директорию нужно просто скопировать любое графического изображение, которое предполагается использовать вместо стандартного экрана приветствия. Скопированный объект необходимо сразу же переименовать и присвоить ему название backgroundDefault. Обратите внимание на то, что размер файла не должен превышать 245 Кб. В противном случае заставка не установится.
Далее просто перегружаете систему и после рестарта радуетесь новому оформлению экрана приветствия.
Меняем заставку при загрузке Windows 7 с помощью сторонних утилит
Выше был описан способ, который несведущему пользователю может показаться достаточно сложным и заумным. В принципе, вопрос того, как изменить стартовую заставку в Windows 7, может быть решен за счет применения специальных программ, которых сегодня в том же интернете можно найти сотни и тысячи. Однако самыми простыми и практичными признаны утилиты Logon Background Changer и Tweaks Logon.
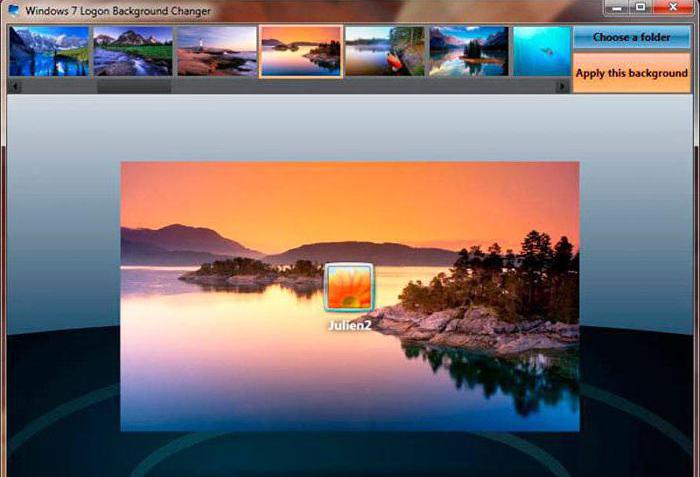
В первом приложении после старта необходимо использовать кнопку выбора папки с нужным файлом (Choose a folder), указать изображение и установить его в качестве заставки при помощи кнопки «Apply this background» (поддерживаются только файлы формата JPG). Также можно воспользоваться несколькими предустановленными шаблонами.
Во второй программе используется кнопка «Change Logo Screen», а затем выбирается нужный графический файл. Предварительный просмотр осуществляется через нажатие кнопки тестирования.
В обоих случаях после применения сделанных изменений следует перезагрузка. Единственный минус состоит в том, что утилиты после старта системы будут постоянно находиться в фоновом режиме работы. Но, как показывает практика, потребление оперативной памяти и нагрузка на центральный процессор минимальны.
Вообще, разного рода программы-твикеры позволяют изменять не только внешний вид графического интерфейса любой версии Windows, но и отключать или добавлять множество других функций. Работают они по тому же принципу изменения или создания ключей системного реестра, только пользователь фоновых процессов в этом случае не наблюдает. Кроме того, если убрать такие утилиты из автозагрузки, устанавливаемая в системе по умолчанию заставка вернется на свое законное место, а все изменения будут потеряны. Поэтому при использовании таких программ на этот момент тоже нужно обратить особое внимание.
fb.ru
Как изменить стартовую заставку в Windows 7: меняем экран приветствия
Рекомендации помогут Вам изменить стартовую заставку в Windows 7. Еще ее называют экран приветствия, на котором Мы привыкли видеть при запуске системы надпись «добро пожаловать». Чтобы больше преобразовать внешний вид системы, советую еще изменить фон рабочего стола на Windows 7.
Именно, стартовая заставка является фоновым изображением, когда нажимают комбинацию Ctrl + Alt + Del для блокировки компьютера, выхода из системы, смены пользователя и пароля, запуска диспетчера задач и других целей.

Стандартная картинка располагается в папке C:\Windows\System32\oobe и имеет название background.bmp. Если Вы думаете, что для смены стартовой заставки надо просто заменить одно изображение на другое с таким же названием, Вы ошибаетесь.
В статье будут описаны 2 программы для изменения стартовой заставки в Windows 7, а так же способ используемый реестр.
Важно! Используйте картинку, размер которой не более 260 килобайт, иначе работать у Вас ничего не будет.
Использование программы Windows 7 Logon Background Changer для смены стартовой заставки
Эта программа позволит изменить картинку экрана приветствия. Вы можете восстановить отображение стандартного изображения (последний заголовок статьи) или выбрать другое. Для эксплуатации приложения сделайте такие шаги:
- Скачайте программу здесь.
- Распакуйте архив куда угодно, например, на рабочий стол.
- Запустите файл Win7LBC.exe и следуйте инструкциям.
Примечание: это автономный файл (.exe), который устанавливать не надо. Установочный пакет есть в архиве с расширением (.msi).
Программа имеет простенький интерфейс. Для удобства Вы можете раскрыть ее на весь экран, нажав кнопочку «full screen». В настройке (settings) Вы можете запретить другим пользователям изменять стартовую заставку. Нажмите на надпись, затем на OK, как показано ниже на картинке.

При попытке запуска приложения в таком случае, другие пользователи должны ввести пароль администратора, в поле контроля учетных записей.
В нижней части Вы увидите, предустановленные стартовые заставки на Windows 7. Кликнув на любую, в центре программы отобразится предосмотр картинки приветствия.
Для выбора своей картинки формата (.jpg), нажмите «choose a folder» и укажите расположение Ваших изображений. Удостоверьтесь, что изображение соответствует разрешению дисплея.
Если определились с выбором, кликните на «apply» и нажмите «yes» или «да», чтобы изменения применились, дождитесь заполнения полосы прогресса.

Примечание: если используете пользовательскую картинку в качестве стартовой заставки, размер которой более 260 КБ, тогда программа автоматически уменьшает этот размер до допустимого (около 256 КБ).
Для просмотра результата нажмите Ctrl + Alt + Del, чтобы ознакомиться с новой стартовой заставкой. Для полной гармонии установите тему на Windows 7, которая дополнит оформление экрана приветствия.
Изменяем экран приветствия с программой Tweaks Logon
Альтернативная программа для изменения фона изображения приветствия. Выполните следующие действия:
- Скачайте приложение тут.
- Извлеките в любую папку.
- Запустите TweaksLogon.exe и выполните все по описанию ниже.
В отличие от предыдущего приложения, здесь нет заранее заготовленных картинок, так что используйте свои. Нажмите кнопку (указана на скриншоте), укажите путь к графическому файлу (jpg), соответствующему размерам в пикселях Вашего монитора, и кликните «открыть».

Примечание: если изображение слишком велико, тогда нажмите «да», чтобы размер автоматически сменился.

Черный фон окна, заменится Вашим изображением. Для проверки кликните «test», после чего Вы посмотрите изменения на экране блокировки.
Для установки стандартной заставки кликните «revert to default logon screen».

Еще советую почитать статью о том, как изменить заставку в windows 7, которая включается через указанное время, если Вы ничего не делаете на компьютере.
Как вручную поменять стартовую заставку через реестр Windows 7
Скачайте файл реестра startovaya-zastavka.zip и распакуйте. Двойным щелчком запустите reg файл, который сам добавляет параметры, и Вам не нужно будет запускать реестр и самому вносить изменения. Везде жмите «да» и после надписи об успешном добавлении приступайте дальше.
Разрешение моего экрана равняется 1366 на 768 пикселей. Именно под него, я буду изменять файл стартовой заставки Windows 7. Добавьте ваше изображение в графический редактор или используйте стандартный paint, далее измените его, без сохранения пропорции, в соответствии размеру Вашего экрана.
По пути C:\Windows\System32\oobe создайте папку info, и в ней еще одну backgrounds. Залейте в последнюю свою готовую картинку. Посмотрите результат.
Если хотите поставить стандартную заставку Windows 7, тогда скачайте файл ubiraem-zastavku.zip, разархивируйте, запустите, везде нажимайте "да". Он удалит все записи в реестре и откатит изменения, которые делались одним из нескольких способов выше.
На этом закончим тему, надеюсь, у Вас не осталось вопросов. Советую использовать одну из программ, чтобы изменить стартовую заставку в Windows 7.
Посмотрите еще статьи:
Вы можете пропустить чтение записи и оставить комментарий. Размещение ссылок запрещено.
Отключаем заставку материнской платы при загрузке ПК | Tech-Inform24.RUTech-Inform24.RU
Как сообщает источник, — современные материнские платы, а также новые прошивки BIOS могут при загрузке выводить на экран фирменную заставку разработчика MB. Все бы ничего, пусть себе висит, однако в то время когда мы видим заставку, на заднем плане под ней происходит загрузка системы, точнее на экране монитора отображается ее процесс. Многие считают, что видеть данный процесс совсем не обязательно: — “Зачем? Мы все ровно ничего в этом не понимаем.”. Но, давайте представим себе ситуацию, когда система грузится долго, а посмотреть на каком этапе происходит эта задержка мы из-за этой заставки не можем. Выход один, отключить ее. Читаем как это делается.
Первое. Перезапускаем компьютер и в момент появления заставки материнской платы нажимаем на клавиатуре кнопку “Del” (возможны и другие варианты), что перейти в BIOS. Далее переходим в пункт “Advanced BIOS Features”.
Второе. Теперь нужно найти пункт “Full Screen LOGO Show” и перевести его из режима “Enabled” в режим “Disabled”.
После проделанных манипуляций необходимо нажать клавишу “F10” на клавиатуре и затем “Y”, чтобы сохранить внесенные изменения и выйти из BIOS.
На все, ваш компьютер перезагрузится и вместо графической картинки материнской платны вы увидите процесс загрузки системы.
Примечание. В зависимости от материнской платы и разработчика системы ввода-вывода, некоторые названия могут отличаться от приведенных выше, однако алгоритм отключения заставки остается таким же. Если у вас именно такая ситуация, то смело пишите об этом в комментариях и мы обязательно дополним данную статью.
P.S. Друзья, мы постарались ответить на ваш вопрос, единственный момент, вы не указали не каких вводных данных, в том числе название материнской платы, название BIOS и прочего. Выполните описанные в статье действия, и посмотрите, на каком этапе запуска ОС происходит ее торможение. По возможности, если такая имеется запишите процесс загрузки в виде видеоролика и пришлите его нам. Мы в свою очередь проанализируем его и дадим вам конкретные рекомендации по устранению причины торможения.
tech-inform24.ru
Меняем заставку при загрузке Windows 7
Сегодня поговорим о том как сменить заставку при загрузке Windows 7. Эта статья будет интересна тем, кто любит заниматься всякими украшательствами операционной системы. Со временем стандартная заставка при загрузке операционной системы начинает надоедать и хочется, чтобы что то новенькое радовало глаз. Всегда хочется, и должны быть перемены, пусть хоть и такие маленькие как смена заставки.
В стандартных настройках системы нет такой специальной опции, по крайней мере мне о ней неизвестно. Мне кажется компания Microsoft много теряет ограничивая возможности пользователей в настройке своей ОС. Поэтому приходится пользоваться сторонними идеями.
Мне известно два способа смены оформления экрана при запуске Windows. Первый способ это при помощи специальных программ или утилит, а второй это, как говориться, ручками или правкой реестра и некоторых файлов Windows.
Так как мой блог создан в основном для начинающих и неопытных пользователей, то я буду рассматривать замену заставки наиболее простым способом, а именно с помощью небольшой программки.
Итак, начнем. Для начала нужно скачать программу. Для этого переходим по этой ссылке Программа для смены заставки. Проходим по ссылке и нажимаем на надпись «Скачать»
После скачивания нужно разархивировать архив и запустить файл.
Начнется установка программы. В первом установочном окне отмечаем точкой пункт «I Agree» (то есть «Я согласен») и жмем кнопку «Next»
Далее отмечаем пункт «Everyone», что переводится как установить для всех пользователей, и опять жмем кнопку «Next»
В следующем окне, жмем кнопку «Next» и далее нажимаем кнопку «Close»
Всё, программа установлена. Теперь можно приступить к смене картинки при загрузке операционной системы.
Теперь запускаем эту утилиту. На рабочем столе она почему то не появляется, поэтому находим её через кнопку «Пуск» в программах.
Сама программа очень проста в использовании. Сперва мы видим стандартную заставку. В самом низу программы видны варианты заставок. Нажимаем на любую из них.
Видим, что заставка сменилась. Но это только просмотр, а для того, чтобы она показывалась при загрузке Windows, нужно её применить. Для этого нажимаем на кнопку «Apply», что дословно переводится как «Применить». Теперь можно перезагрузиться и оценить картинку.
Заставку сменили. Но это только стандартные варианты системы. Так же можно установить, собственную картинку. Для этого заранее заготавливаем одну или несколько картинок или фотографий и складываем их в какую нибудь отдельно созданную папку на компьютере. Желательно, чтобы изображения имели высокое разрешение, так они будут красивее смотреться.
Теперь, в верхней части программы находим и нажимаем на кнопку «Choose a folder» (Выбор папки)
И в открывшемся окне выбираем папку в которой у Вас находятся изображения. К примеру у меня папка «Картинки». Выделяем папку и жмем кнопку «Ok».
Теперь, в низу программы, видим, что появились изображения картинок, содержащиеся в этой папке. Выбираем, ту, которую мы ходим видеть при запуске Windows. Сперва она показывается в середине экрана. Это предварительный просмотр. Если она Вам не понравилась, просматривайте другую. После того как Вы выбрали подходящую заставку, нажимаем на кнопку «Apply» (применить). Ждем секунд 5.
Вот и всё готово. Остаётся только перезагрузить компьютер и оценить красоту установленной заставки.
xn----qtbefdidj.xn--p1ai
Как включить или отключить экранную заставку в Windows 7?
Экранная заставка (скринсейвер) – это такая функция или отдельная программа, которая срабатывает при простое компьютера через определенное заданное время. Например, если компьютер не используют 10 мин., то включается заставка. Скринсейвер придуман для того чтобы снизить непроизводительный износ оборудования и иногда электропотребление.
Интересно: для ЖК-мониторов экранная заставка может служить как эстетическая функция (для красоты=)), так как в ЖК-дисплеях почти нет износа (он заметен только если на экране изображение будет статично очень долгое время), в отличие от электронно-лучевых и плазменных экранов.
Инструкции по включению экранной заставки в Windows 7
1. Нажмите на пустом месте рабочего стола правой кнопкой мыши и выберите пункт «Персонализация» или через меню «Пуск/Панель управления/Оформление и персонализация/Персонализация».
2. В открывшемся окне нажмите на «Заставка» (выделено красным прямоугольником).
3. Теперь у вас открылось окно «Параметры экранной заставки». В нем есть три основных настройки:
- Выбор заставки
- Параметры заставки
- Интервал (через какое время после начала простоя компьютера включиться скринсейвер)
Также можно нажать кнопку «Просмотр» для предосмотра выбранной заставки. Еще можно поставить галочку «Начинать с экрана входа в систему», но я не советую, иногда чтобы ее снять, нужно немного покопаться в реестре.
4. И так, выбираете заставку и интервал ее включения и нажимаете «ОК».
Теперь, когда ваш компьютер будет находиться в простое некоторое время (задаете его в интервале), то включиться ваша заставка.
Вот пример моей заставки:
Это стандартная заставка «Объёмный текст».
Инструкции по отключению заставки в Windows 7
Отключить заставку очень просто. Вам нужно зайти в окно «Параметры экранной заставки» и в выпадающем списке выбора скринсейвера выбрать «Нет», затем нажмите «ОК» и готово.
linchakin.com
Как удалить заставку с Рабочего стола?
Если вы в течение долгого времени не нажимаете на клавиши клавиатуры и не используете мышку, то компьютер считает, что пользователь не работает и занялся своими делами. В этом случае включается заранее установленная картинка, после чего ПК может и вовсе выключиться. Такая проблема очень часто возникает при просмотре фильмов. Операционная система вашего компьютера изначально так настроена. Но существуют варианты ее перенастройки. Все настройки доступны, только нужно знать, на какие клавиши нажимать. В нашей статье рассмотрим методы, как удалить заставку с Рабочего стола.
к содержанию ↑Как удалить скринсейвер в Windows XP?
Несмотря на то, что компания Microsoft прекратила поддержку операционки “Виндовс” ХР, люди все еще пользуются ею. Обычно ее устанавливают на слабые компьютеры, поскольку более современные версии ОС могут привести к сильному торможению и заглючиванию устройства. Именно поэтому операционная система Windows XP все еще активно используется.
Рассмотрим, как убрать экранную заставку с Рабочего стола компьютера или ноутбука при “Виндовс” ХР:
- Открываем меню “Пуск”.
- В открывшимся диалоговом окне ищем пункт “Настройки” и щелкаем на него.
- Заходим в “Панель управления”.
- В открывшемся перечне находим “Экран”.
- Клацаем кнопкой мыши на выбранный пункт и нажимаем клавишу “Enter”.
- Заходим в контекстное меню Рабочего стола и правой кнопкой мыши щелкаем на произвольное место экрана.
- Появляется список, где клацаем на “Свойства”.
- В появившейся вкладке “Свойства экрана” ищем вкладку “Заставка” и клацаем на нее.
- Под окном предварительного просмотра находится строка выбора, где отображается название картинки, которая сейчас является активной. Левой кнопкой мыши щелкаем по этой строке.
- Из выпадающего списка клацаем на строку “Нет”.
- Нажимаем на кнопку “Применить”.
С этого момента надоедливый скринсейвер находится в выключенном состоянии.
к содержанию ↑Как удалить скринсейвер в Windows 7, Vista?
Сегодня большинство компьютеров находятся под управлением операционки Windows 7. И не удивительно, поскольку она отлично функционирует даже не на особо мощных компьютерах. Здесь имеется несколько способов. Рассмотрим их более детально.
Способ №1
Чтобы убрать заставку с экрана компьютера или ноутбука при “Виндовс” 7, Vista:
- На произвольное место Рабочего стола наводим курсор и клацаем правой кнопкой мыши.
- В открывшемся окне клацаем на подраздел “Персонализация”.
- Находим и щелкаем на значок “Заставка”.
- Далее клацаем на “Параметры экранной заставки”.
- В появившемся на экране списке, состоящем из названий картинок, нажимаем на слово “Нет”.
Готово!
Способ №2
Существует еще один способ удаления бесполезной картинки на компьютерном устройстве. Рассмотрим, как осуществить данный процесс:
- Правой кнопкой мыши клацаем на произвольное место Рабочего стола.
- В открывшемся окне щелкаем на “Персонализация”.
- В нижнем углу, который находится с правой стороны, находим и щелкаем на пункт “Заставка”.
- В новом окне открывается список, который прокручиваем и находим недавно установленную картинку.
- Убедившись в наличии скринсейвера, приступаем к его удалению.
- Открываем меню “Пуск”.
- В открывшемся окне находим и щелкаем на подраздел “Панель управления”.
- В появившейся вставке клацаем на раздел “Программы и компоненты”.
- В выпадающем списке находим наш скринсейвер и кнопкой мыши выделяем его.
- Клацаем на слово “Удалить”.
В результате проведенных действий скринсейвер на Рабочем столе компьютера или ноутбука выключен.
Важно! Возможно, вам также будут полезными и другие наши статьи о различных компьютерных программах и возможностях:

Как удалить скринсейвер на Windows 8, 8.1?
Windows 8, а также ее обновленная версия 8.1, обладает некоторыми особенностями. При продолжительном простое ПК включается экранная блокировка операционной системы. При этом для возобновлении работы, пользователю приходится заново вводить установленный пароль своей учетной записи, чтобы снова получить доступ к ОС и возможность дальнейшего ее использования.
Важно! Разработчики запустили экран блокировки “Виндовс” 8 в целях безопасности. Если владелец ПК долгое время отсутствует на своем рабочем месте, то другие пользователи не имеют возможности войти в систему, поскольку для этого им необходимо воспользоваться данными учетной записи компьютерного администратора.
Для многих случаев подобный порядок не очень удобен, да и не всегда он необходим. Так например, компьютер установлен для домашнего использования и на нем работает только один пользователь. Если ПК находится в включенном режиме, а пользователь временно отлучился, то каждый раз по новому вводить пароль будет неудобно.
Напрямую отключить экран блокировки никак не получится, поскольку пользовательские настройки не обладают подобной функцией. Для того чтобы отключить экран блокировки, необходимо воспользоваться “Редактором локальной групповой политики”.
Как убрать заставку на компьютере или ноутбуке на Windows 8, 8.1:
- Заходим в меню “Пуск”.
- В нижнем углу с левой стороны находится кнопка с изображением стрелки, клацаем на нее.
- В открывшемся диалоговом окне выбираем пункт “Приложение”.
- Далее выпадает список установленных программ. В верхнем углу правой стороны экрана находим подраздел “Поиск”, нажимаем на него.
- Вводим выражение “gpedit.msc” и запускаем найденную программу.
Важно! В версии 8.1 нет необходимости осуществлять переключение на плиточный интерфейс. Так как система уже оснащена кнопкой “Пуск”, то для того, чтобы запустить “Редактор локальной групповой политики”, можно перейти к использованию этой кнопки.
- Правой кнопкой мыши нажимаем на “Пуск” в левом нижнем углу дисплея.
- В открывшемся диалоговом окне клацаем на подраздел “Выполнить”.
- Щелкаем на вставку “Открыть”.
- Вводим выражение “gpedit.msc”, после чего нажимаем на клавишу “ОК”.
- После загрузки приложения открывается окно “Редактор локальной групповой политики”.
- В появившейся вставке с левой стороны дисплея выбираем подраздел “Политика” и клацаем по нему.
- В контекстном меню находим и щелкаем по “Локальный компьютер”.
- Выбираем пункт “Конфигурация компьютера” и клацаем по нему.
- В открывшемся окне “Редактора локальной групповой политики” выбираем подраздел “Административные шаблоны” и два раза щелкаем по папке.
- В открывшемся контекстном меню открываем и клацаем по папке “Панель управления”.
- Выбираем подраздел “Персонализация” и щелкаем по нему.
- Находим пункт “Запрет отображения экрана блокировки” и кнопкой мыши два раза клацаем по этой папке.
- В выпадающем окне появляется информация, свидетельствующая о том, что по умолчанию произошла активация пункта “Не задано”.
- Чтобы отключить экран блокировки активируем пункт “Включено”, после чего нажимаем кнопку “ОК”.
После проведенных действий при продолжительном простое ОС больше не будет запускать экран блокировки.
к содержанию ↑Как удалить скринсейвер на Виндовс 10?
Рассмотрим, как убрать экранную заставку с Рабочего стола компьютера или ноутбука на базе функционирующей ОС Windows 10:
- Правой кнопкой мыши щелкаем по свободному месту Рабочего стола.
- В открывшемся окне выбираем подраздел “Параметры экранной заставки” и щелкаем по нему.
- В контекстном меню находим и нажимаем на подраздел “Персонализация”.
- В выпадающей вставке открываем “Экран блокировки”.
- Прокручиваем скролбар вниз дисплея, выбираем и щелкаем по пункту “Параметры заставки”.
- Открываем раздел “Заставка”.
- В открывшемся перечне выбираем пункт “Нет”.

Открытие параметров скринсейвера через Пуск
Также, для открытия пункта “Параметры экранной заставки” можно воспользоваться другим способом. Для этого необходимо произвести такие действия:
- В контекстном меню находим вкладку “Пуск” и нажимаем на нее.
- Выбираем и щелкаем подраздел “Параметры”.
- В появившейся вкладке находим и клацаем на пункт “Персонализация”.
- Выбираем и щелкаем по папке “Экран блокировки”.
- В открывшемся окне находим вставку “Параметры заставки” и щелкаем на нее.
Отключение скринсейвера через поиск
Для открытия окна настроек можно воспользоваться поиском:
- На панели задач щелкаем по значку поиска или нажимаем сочетание клавиш Windows Key + S.
- В открывшемся диалоговом окне по выпадающей строке поиска находим необходимое название картинки.
- В результате поиска выбираем и нажимаем на подраздел “Отключение”.
Отключение скринсейвера через командную строку
Существует еще один вариант, чтобы открыть “Параметры экранной заставки”. Для этого необходимо воспользоваться командной строкой:
- В диалоговом окне нажимаем на сочетание клавиш Windows Key + R.
- В открывшемся окне вводим, копируем или вставляем требуемую команду “control desk.cpl,,1” и нажимаем клавишу Enter.
- В результате выполненных действий откроется окно “Параметры экранной заставки”.
- Чтобы произвести отключение ненужной картинки, по выпадающему списку “Заставка” выбираем слово “Нет”, после чего нажимаем на клавишу “ОК”.

Как удалить скринсейвер через реестр?
Редактор реестра ОС Windows используется для своеобразного «хранилища» системы, где содержатся все параметры и настройки как самой ОС, так и различных программ. Кроме того, в редакторе реестра присутствует много и других функций, необходимых для бесперебойной работы “Виндовс”. Вам можно воспользоваться настройкой системного реестра для запрета запуска картинок при активном режиме ожидания.
Как убрать заставку с Рабочего стола с помощью реестра:
- В левой части экрана внизу находим кнопку “Пуск” и нажимаем на нее.
- В открывшемся диалоговом окне находим строку “Найти программы и файлы” и вводим слово regedit.
- Нажимаем на клавишу Enter.
Важно! Если вы пользуетесь системой под учетной записью пользователя, который не наделен административными правами, то в появившейся вставке будет выдано сообщение, требующее подтверждения вашего действия с предложением ввести пароль администратора. Вводим все необходимые запросы.
- В появившемся окне вводим текст:
Windows Registry Editor Version 5.00
[HKEY_CURRENT_USER\Software\Policies\Microsoft\Windows\Control Panel\Desktop]
«ScreenSaveActive»=»0»
Важно! Знаете ли вы, что при использовании разных программ ПК или ноутбука они могут работать в фоновом режиме, накапливать мусорные файлы и в целом тормозить работу всей системы? Чтобы вам не пришлось столкнуться с такими проблемами, или есть они уже наблюдаются вы имели возможность быстро их решить, предлагаем вам воспользоваться пошаговыми инструкциями и обзором лучшего софта в статьях:
- Как ускорить работу ноутбука самостоятельно?
- Лучшие утилиты для компьютера.

Как удалить скринсейвер, если у вас Mac OS?
Помимо стандартной операционной системы Windows, существует и много других. Так, например, компания Apple для своих компьютеров и ноутбуков разработала собственную операционную систему Мас OS. Рассмотрим, как удалить экранную заставку с Рабочего стола компьютера или ноутбука при операционной системе Мас OS:
- Выбираем меню “Apple” и нажимаем на него.
- В открывшемся диалоговом окне выбираем и клацаем на подраздел “Системные настройки”.
- Находим и щелкаем на пункт “Рабочий стол и заставка”.
- Переходим к вкладке “Заставка” и клацаем на нее.
- В выпадающем списке выбираем ту картинку, которая подлежит удалению и нажимаем на кнопку удаления (-).
Важно! Если в настройках заставок вам не удается убрать ненужную картинку, то в папке “Screen Savers” находим ее файл и перетаскиваем его в корзину:
- Если все пользователи компьютера могли использовать данную картинку, то ее файл будет находиться внутри папки “Библиотека”, которая расположена на верхнем уровне жесткого диска.
- Если выбранная картинка была доступна всего лишь одному владельцу компьютера, то тогда ее файл нужно искать внутри личной папки самого пользователя.
Видеоматериал
В этой статье мы подробно описали вам порядок ваших действий для разных операционных систем, чтобы экран вашего ПК больше не выключался при вашем временном отсутствии. Надеемся, с этого момента использование компьютера будет для вас более удобным!
Поделиться в соц. сетях:
serviceyard.net
Как убрать заставку при загрузке Windows?
В то время как операционная система Windows загружает системные файлы и настройки среды, пользователь видит на экране стандартную заставку в виде шара с классическим логотипом Microsoft. Однако это заставку можно изменить на любую по вкусу.
Вам понадобится
- - права администратора.
Инструкция
imguru.ru