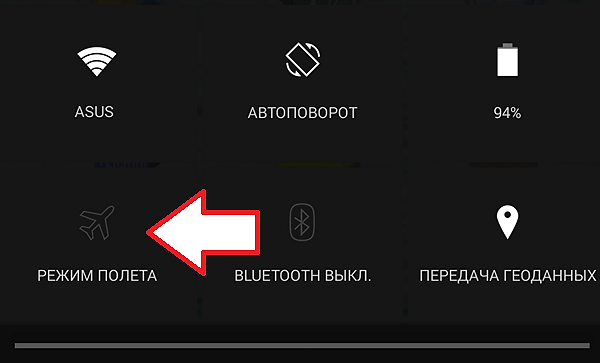Как удалить сохраненные пароли в яндекс браузере. Как удалить логин в яндекс почте
Как удалить почтовый ящик на Яндексе
Электронная почта – служба, позволяющая пользователям Всемирной паутины обмениваться данными, так называемыми электронными письмами. Казалось бы, зачем в 21 веке нужна такого рода технология? Ведь каждый третий уже имеет страничку в социальных сетях, где можно обмениваться документами, аудио, видео и пр. Однако без почтового ящика зарегистрироваться на таких ресурсах невозможно.
Создание почтового ящика – процедура простая. «Яндекс» исключением не является. Достаточно лишь внимательно читать текст и следовать возникающим подсказкам системы.

Если вы хотите более подробно узнать, как завести почту на Яндексе, вы можете прочитать статью об этом на нашем портале.
Однако как быть, если появилась необходимость удалить аккаунт? Инструкция удаления почтового ящика тоже будет простой.

Как удалить почтовый ящик на Яндексе
Выявление причины для удаления почты на Яндекс
Первым делом пользователь должен выявить причину необходимости удаления аккаунта. Часто проблемы, возникающие на одном из сервисов «Яндекса», можно легко и просто решить. К примеру, если пользователь «Яндекс. Денег» забыл свой платежный пароль, восстановить такой код можно будет во вкладке «Помощь». Возможно и обращение в службу поддержки сервиса, если самостоятельно решить возникшие проблемы у пользователя не получается.
Важно! Нужно знать, что как только почтовый ящик будет удален, вместе с ним сотрется и вся информация, привязанная к почте. И логин сетевой службы некоторое время будет недоступен для повторной регистрации.
Если приведенные аргументы пользователя не переубедили, ниже будет приведена инструкция по удалению и-мейла на «Яндексе».
Удаление почтового ящика на «Яндексе»
- Откройте браузер.

Открываем любой браузер
- Зайдите в свой аккаунт.

Щелкаем по опции «Войти в почту»
- Откройте «Яндекс.Почта», нажав на слово «Почта».

Щелкаем по вкладке «Почта»
- В правом верхнем углу экрана найдите кнопку, на которой изображена шестеренка. Кликните на ней.

Кликаем по значку шестеренки в правом верхнем углу
- В открывшемся окне выберите строку «Все настройки». Щелкните по этой фразе.

Находим и щелкаем по ссылке «Все настройки»
- В левой части экрана найдите строку «Указать свои данные», расположенную в самом низу списка. Нажмите на этот элемент интерфейса левой кнопкой координатного устройства.

Находим строку «Указать свои данные», расположенную в самом низу списка, щелкаем по ней двойным кликом левой кнопки мышки
- Перед вами откроется «Управление аккаунтом». Прокрутите страницу вниз, пока не появятся «Адреса» и карта.
 В окне «Управление аккаунтом», прокручиваем страницу вниз, пока не появятся «Адреса» и карта
В окне «Управление аккаунтом», прокручиваем страницу вниз, пока не появятся «Адреса» и карта - Нажмите на строку «Удалить аккаунт».

Нажимаем на строку «Удалить аккаунт»
- Чтобы окончательно удалить почтовый ящик, введите в полях открывшегося окна всю требуемую информацию. В данном случае необходимо будет ввести капчу и ответить на контрольный вопрос, введенный при регистрации «мыла».

Вводим символы и отвечаем на контрольный вопрос
- Нажмите на кнопку «Удалить аккаунт».

Подтверждаем действие, нажав кнопку «Удалить аккаунт»
Примечание! Если пользователь по каким-либо причинам передумал удалять свой аккаунт, достаточно будет нажать на кнопку «Вернуться на паспорт».

Для отмены удаления нажимаем на кнопку «Вернуться на паспорт»
Восстановление почтового ящика на «Яндексе»
Возможно ли восстановление электронной почты на «Яндексе»? В течение 30 дней пользователь может отменить удаление, однако, восстановлению будет подлежать вся информация, кроме электронных сообщений в «Почте».
Если электронная почта была удалена другим пользователем, восстановление ящика возможно опять же в течение 30 дней.
Совет! Если электронная почта на «Яндексе» была взломана, не спешите ее удалять. Восстановление доступа к «мылу» возможно.
Первым делом нужно будет установить антивирусную программу. Такое ПО поможет в дальнейшем избежать повторного взлома вашего почтового ящика.
Следующими шагами, направленными на восстановление доступа к почтовому ящику, станут такие действия:
- Нажмите на кнопку «Не могу войти».

Щелкаем по кнопке «Не могу войти»
- В поле «Восстановления доступа» введите свой логин. Напечатайте код, расположенный под полем с фразой «Логин или email».

Вводим свой логин и печатаем код
- Если разобрать текст трудно, информация может быть озвучена. Для этого кликните левой кнопкой мыши на «Послушать код». Нажмите на кнопку «Далее».

Нажимаем на параметр «Послушать код», вводим его, щелкаем «Далее»
- Введите ответ на контрольный вопрос, который был указан вами при регистрации «мыла». Щелкните мышью по «Отправить».

Вводим в поле ответ на контрольный вопрос, который вписывали при регистрации, нажимаем «Отправить»
- Придумайте новый пароль к своему почтовому ящику. Введите его в полях. Важно! Не стоит использовать в качестве кода даты рождения своих родных и близких. Заведите себе тетрадь, где можно будет записывать все пароли к учетным записям. Так вы сможете создавать длинные и сложные наборы знаков. Нажмите на кнопку «Далее».

Вводим новый пароль дважды, нажимаем «Далее»
- Поздравляем! Доступ к аккаунту восстановлен.
Привязка номера телефона к почте на Яндекс
Чтобы в дальнейшем исключить возможность повторной утраты «мыла», к почтовому ящику возможна привязка телефона. Для этого:
- В поле «Привязать номер телефона» введите свои данные, после нажмите на «Получить код».

Вводим номер мобильного телефона, нажимаем «Получить код»
- Код, полученный в смс-сообщении, напечатайте в поле ввода. Нажмите на кнопку «Подтвердить».

Вводим, полученный код из смс в поле, нажимаем «Подтвердить»
- Если же нет возможности именно сейчас заниматься привязкой телефона к ящику, нажмите на кнопку «Пропустить и вернуться на сервис».

Что бы не вводить номер телефона, нажимаем «Пропустить и вернуться на сервис»
Восстановление почтового ящика на «Яндексе» без логина
Как быть, если для входа в почтовый ящик пользователь не смог вспомнить ни логин, ни и-мейл? Порядок действий будет несколько иным:
- Нажмите на кнопку «Не могу войти».

Щелкаем по кнопке «Не могу войти»
- Кликните мышью на строке «Я не помню логин».

Кликаем мышью на строке «Я не помню логин»
- Выберите из предложенных логинов тот, при помощи которого вы сможете зайти в свою почту.

Выбираем из предложенных логинов свой
- Если нужного ника вы не нашли, нажмите на кнопку «Нужного логина нет в списке».

Нажимаем на кнопку «Нужного логина нет в списке», если не нашли свой логин
- В появившихся полях введите свой номер телефона и капчу.

Вводим номер мобильного телефона и капчу
- Кликните левой кнопкой координатного устройства на «Продолжить».

Щелкаем «Продолжить»
- Напечатайте код, полученный в смс-сообщении, чтобы подтвердить принадлежность номера телефона.

Вводим в поле, полученный из смс код, в течении 30 секунд
Важно! Будьте внимательны, пароль должен быть введен в течение 30 секунд!
- Нажмите на кнопку «Продолжить».

Нажимаем «Продолжить»
- В полях «Имя» и «Фамилия» введите запрашиваемую информацию.

Заполняем поля «Имя» и «Фамилия»
- Нажмите на кнопку «Продолжить».

Щелкаем по кнопке «Продолжить»
- Из предложенных логинов выберите тот, к которому нужно восстановить доступ. Кликните мышью на кнопке «Войти».

Щелкаем мышкой по кнопке «Войти» в строке своего аккаунта
- В появившемся окне введите свой пароль.

Вводим пароль
- Нажмите на кнопку «Войти».

Нажимаем «Войти»
Добро пожаловать в почтовый ящик!
Читайте также, полезную информацию с подробной инструкцией, как открыть электронную почту на Яндексе, на нашем сайте.
Видео — Как удалить почтовый ящик в Яндексе
Понравилась статья? Сохраните, чтобы не потерять!
pc-consultant.ru
Как удалить почтовый ящик на Яндексе
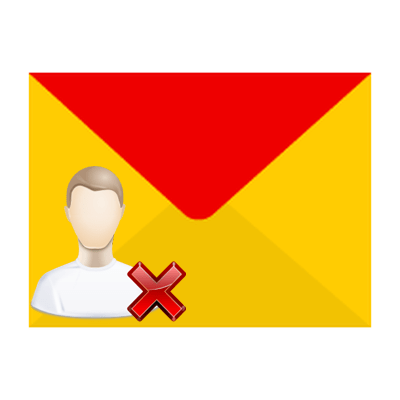
Необходимость удалить почтовый ящик может возникнуть по разным причинам. Однако это не так просто, как создание самого аккаунта.
Как удалить почту навсегда
Раздел, позволяющий избавиться от уже имеющегося ящика, не так легко найти. Однако, есть целых два способа, с помощью которых можно как закрыть и стереть всю информацию о пользователе, так и уничтожить лишь почту, сохранив все остальные сведения.
Способ 1: Настройки Яндекс.Почты
Данный вариант позволяет уничтожить только почтовый ящик, данные самого аккаунта при этом будут сохранены. Чтобы сделать это, необходимо выполнить следующее:
- Откройте меню с настройками и выберите пункт «Все настройки».
- Внизу открывшейся страницы найдите строчку «При необходимости вы можете удалить свой почтовый ящик» и перейдите по ссылке для удаления.
- В открывшемся окне сначала нужно напечатать ответ на установленный контрольный вопрос.
- Затем откроется раздел, в котором нужно ввести пароль от аккаунта и нажать «Удалить почтовый ящик».
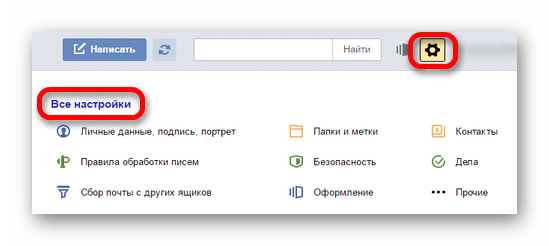
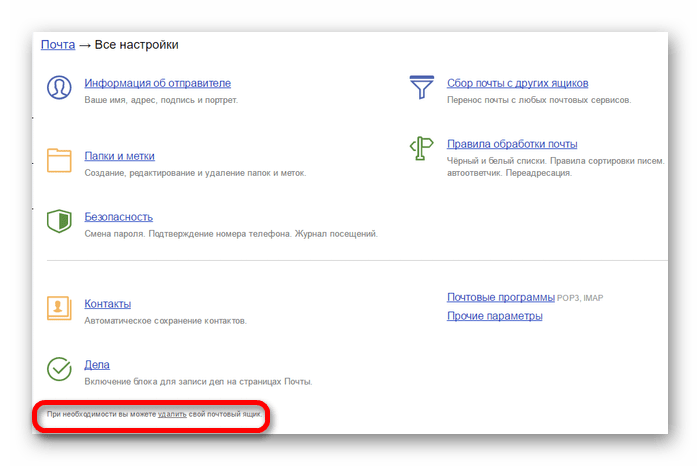
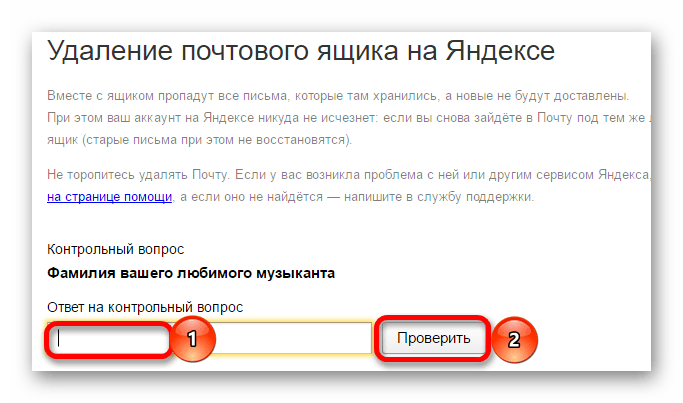
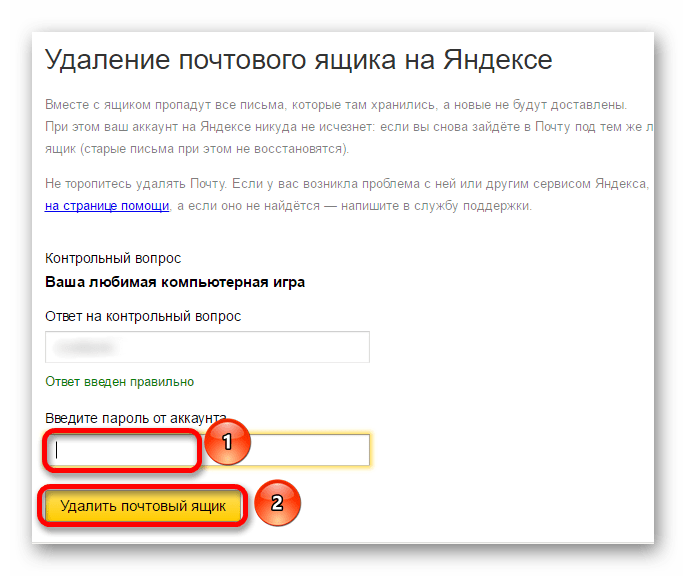
Способ 2: Яндекс.Паспорт
Достаточно часто пользователю требуется не просто удалить почту, а навсегда уничтожить все имеющиеся сведения. Подобная возможность также имеется на сервисе. Для этого необходимо:
- Откройте паспорт на Яндексе.
- Внизу страницы найдите раздел «Другие настройки» и в нем выберите пункт «Удалить аккаунт».
- В новом окне введите необходимые данные: пароль, ответ на проверочный вопрос и капчу.
- В конце откроется окно со сведениями о том, когда вновь можно будет использовать логин от удаленной почты.
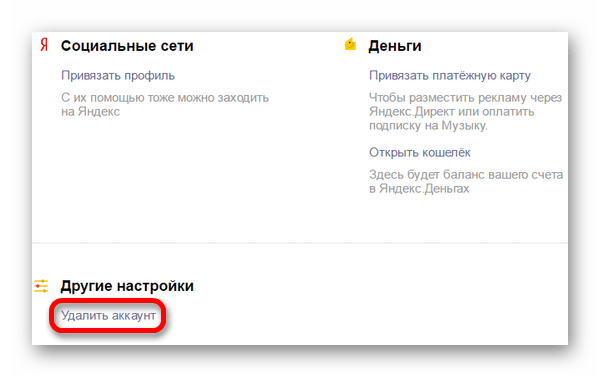

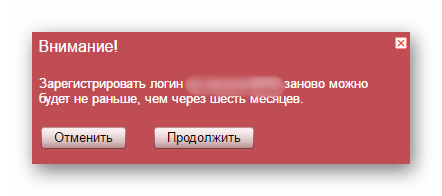
Читайте также: Как удалить аккаунт в Яндекс
Избавиться от своего аккаунта и электронного почтового адреса достаточно легко. Однако функцию сервиса, позволяющую это сделать, не всегда можно быстро отыскать, во многом потому, что восстановить уничтоженные данные зачастую невозможно.
 Мы рады, что смогли помочь Вам в решении проблемы.
Мы рады, что смогли помочь Вам в решении проблемы.  Задайте свой вопрос в комментариях, подробно расписав суть проблемы. Наши специалисты постараются ответить максимально быстро.
Задайте свой вопрос в комментариях, подробно расписав суть проблемы. Наши специалисты постараются ответить максимально быстро. Помогла ли вам эта статья?
Да Нетlumpics.ru
Как в яндекс браузере удалить сохраненные пароли?
Яндекс браузер несомненно является одним из самых популярных интернет браузеров. Его популярность постоянно растет. Не так давно была статья о том, как можно просмотреть все сохраненные логины и пароли от сайтов.
Но что делать если вы случайно согласились с сохранением своего пароля на чужом компьютере? Или вам нужно отдать компьютер или ноутбук другому человеку и как быть со всеми сохраненными паролями в браузере?
Ответ прост — конечно же удалить их. О том, как это сделать мы расскажем в данной статье.
Есть два варианта удаления. Первый — удалить все пароли от всех сайтов. Вариант второй — удалить конкретный пароль и логин от конкретного сайта.
Начнем со второго способа, когда одним нажатием кнопки мыши вы раз и навсегда удаляете все пароли, которые были сохранены в браузере.
Для этого нажимаете на три горизонтальные полосы в правом верхнем углу экрана. Выбираете «Дополнительно» -> «Очистить историю».
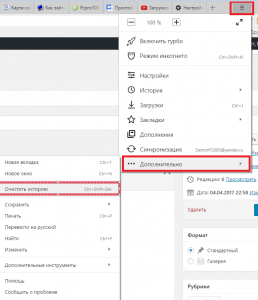
Заходим в меню очистки истории яндекс браузера
После этого откроется окно, в котором нужно отметить что нужно удалить и за какой период.
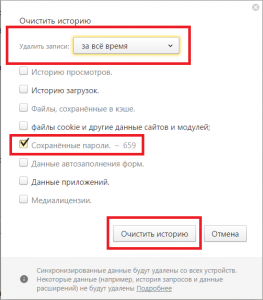
Отмечаем что удалить и выбираем период
Отмечаем галочкой сохраненные пароли (напротив данной строки будет написано количество сохраненных паролей), а вверху выбираем «За все время» и внизу жмем кнопку «Очистить историю».
Первый способ также достаточно простой. В этом случае вы выборочно можете удалить сохраненные логины и пароли с определенных сайтов.
Но сперва нужно просмотреть все пароли, которые сохранены, чтобы выбрать какие из них удалить.
Нажимаем на все те же три горизонтальные строчки и выбираем «Настройки».
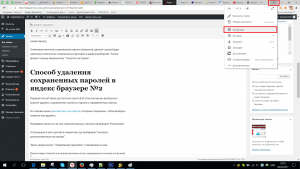
Заходим в настройки яндекс браузера
Открывшееся окно крутим в самый них, где выбираем «показать дополнительные настройки».
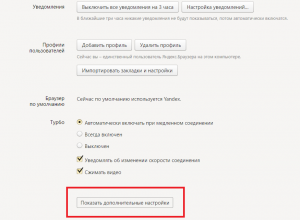
Переходим в дополнительные настройки
Здесь ищем кнопку «Управление паролями» и нажимаем на нее.
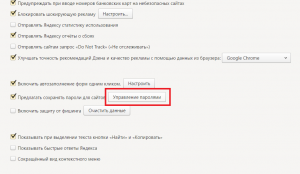
Переходим в управление паролями яндекс браузера
Перед вами откроется полный перечень всех сохраненных логинов и паролей в яндекс браузере. Данный список можно прокручивать. Слева в нем отображается название сайта, а правее авторизационные данные, т. е. логин и пароль. Подведя указатель мыши к имени сайта, пароль от которого вы хотите удалить, правее от поля с паролем покажется крестик, нажатие на который и приведет вам у удалению этого самого пароля.
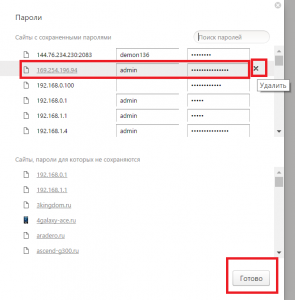
Выбираем нужный пароль и удаляем его через крестик права
По окончанию процедуры удаления нажимаем кнопку «Готово».
helpadmins.ru
Как удалить сохраненные пароли в яндекс браузере: описание
 Многомиллионные пользователи на нашей планете применяют разные браузеры для серфинга интернета.
Многомиллионные пользователи на нашей планете применяют разные браузеры для серфинга интернета.
Некоторым нравится более простой и удобный, а другой категории, многоуровневые и тонкие настройки.
На самом деле сравнительно недавно появился обозреватель, который обладает определенными настройками, достаточно удобные в использовании. Современный интерфейс не доставит пользователям дискомфорта, а лишь порадует приятными функциями.
Как вы уже поняли, в этой статье будет дательно рассмотрен Яндекс браузер, который на протяжении нескольких лет пользуется огромной популярностью.
Благодаря уникальному обозревателю, осуществляется запоминание паролей при входе на различные веб-порталы. Поэтому чтобы научиться как правильно регулировать и управлять настройками данного браузера, необходимо внимательно ознакомиться с данной рубрикой.
Как сохранить пароли
Современные браузеры имеют встроенную функцию, которая сохраняет пароли в автоматическом режиме. Следует отметить, что все персональные данные пользователей хранятся в специальном шифрованном файле.
Однако, к данному файл имеет доступ лишь директория. Этой функцией пользуются люди, которые записывают учетные данные на бумажках и не могут запоминать то, что указали при входе в социальную сеть или на какой-нибудь веб-портал.

Некоторые пользователи предпочитают не сохранять свои пароли на браузерах. В этом случае придется выбрать опцию «Не сохранять никогда для этого портала».
При последовательном вхождении на веб-портал, система больше не будет запрашивать о сохранении данных. Но если вы вновь захотите сохранить персональные данные, тогда придется зайти в настройки и выбрать другой пункт.
Пошаговая инструкция при удалении паролей
 Чтобы удалить пароли в яндекс обозревателе, можно воспользоваться двумя способами. В первом варианте этот процесс осуществляется методом удаления данных кэша и второй способ позволяет очищать браузер через настройки обозревателя.
Чтобы удалить пароли в яндекс обозревателе, можно воспользоваться двумя способами. В первом варианте этот процесс осуществляется методом удаления данных кэша и второй способ позволяет очищать браузер через настройки обозревателя.
Стоит отметить, что в данном случае, пользователю дается прекрасная возможность удалять пароли вручную по отдельности.
Как утверждают, специалисты, первый вариант наиболее удобен и просто для удаления паролей из яндекс браузера. То есть можно очистить полностью кэш и, соответственно, пароли удалятся в автоматическом режиме.
Пользователи могут очистить различные загрузки, сохраненные файлы, cookies и другую информацию. А вот во втором варианте, необходимо воспользоваться горячими клавишами «Ctrl+Shift+Delete». После чего придется выбрать галочку напротив соответствующего пункта и осуществить процесс удаления.
Другой способ, который называется «по одному» не требует удаления большого количества ненужных паролей. В этом случае удаляется всего лишь один пароль.
Данный процесс можно выполнить очень быстро и легко. Нажав на опцию настроек в обозревателе, появится меню, где пользователю придется выбрать пункт «Настройки».
После того как откроется страница, необходимо спуститься вниз и выбрать пункт «Показать дополнительные настройки». В данной графе представлены пароли и формы. Выбрав опцию «Управление», воспроизведется новая страница со списком паролей.

Эти сохраненные пароли фиксируются в том случае, когда пользователи проходят авторизацию на определенных веб-порталах. При удалении данной странички, необходимо нажать на красный крест. Все персональные данные, то есть пароли будут автоматически удалены с обозревателя за считанные минуты.
Стоит ли удалять пароли – советы профессионалов
Некоторые пользователя часто хотят скрыть персональные данные от других. Естественно, они интересуются данным процессом, чтобы правильно выполнить последующие действия. Если внимательно прочитать статью, то можно с легкостью выполнить процедуру без чьей-либо помощи.
Следует отметить, что персональные данные, которые хранятся в кэше, часто замедляют работу компьютера. Из-за этого могут возникнуть проблемы, то есть не откроются определенные веб-порталы. Поэтому с целью очищения компьютера, специалисты рекомендуют удалять ненужную информацию.

Важно отметить, что если компьютер используется в публичном месте, то даже яндекс обозреватель не сможет обеспечить полноценную защиту персональных данных. Любой пользователь, может, с легкостью добраться до личной информации и, соответственно, воспользоваться паролями.
Поэтому чтобы разрешить проблему мирным путем, необходимо очистить кэш, прежде чем дать возможность другим пользователям сесть за ваш компьютер. Таким образом, посторонние лица не смогут воспользоваться вашими данными.
brauzergid.ru
Как удалить "Яндекс" - почту и браузер: подсказки
Сегодня нам предстоит выяснить, как удалить "Яндекс" - почту и одноименный браузер. Эти операции должны быть знакомы каждому пользователю. Особенно данная тема будет полезна опытным юзерам интернета. Удаление и восстановление почты с браузером отнимает минимум времени. Только не всем понятно, как воплотить задумки в жизнь.
Особенности удаления
Как удалить "Яндекс"-почту? Чтобы сделать это, придется воспользоваться интернетом. В противном случае действие реализовано не будет.
Перед удалением стоит обратить внимание на одну важную особенность. О чем идет речь?
При удалении почтового ящика на "Яндексе" пропадают все сервисы, привязанные к нему. То есть человек избавится от "Яндекс.Диска", кошелька и так далее. Удалить ящик и не затрагивать иные предложения от Yandex не получится.
При деинсталляции одноименного браузера сервисы "Яндекса" не затрагиваются. А значит, никакого вреда почте и иным предложениям компании это действие не принесет.
Удаление почты
Как удалить ящик на "Яндексе"? Для этого достаточно следовать небольшой инструкции. Все указания предельно простые и понятные. Поэтому с ними справится даже неопытный пользователь.
Удаление "Яндекс"-почты сводится к следующим шагам:
- Открыть Yandex в браузере и войти в почту под своим логином и паролем.
- Кликнуть в правой верхней части страницы на изображение шестеренки.
- Выбрать "Все настройки".
- Кликнуть на кнопку "Удалить свои данные".
- Щелкнуть по надписи "Удалить аккаунт". Соответствующий пункт будет расположен в самом низу списка.
- Дать ответ на контрольный вопрос и ввести пароль для входа в систему.
- Ввести каптчу.
- Подтвердить операцию путем клика на "Удалить почту".
Вот и все. Теперь понятно, как удалить ящик на "Яндексе". Сделать это довольно просто. А можно ли его восстановить? И если да, то как это сделать?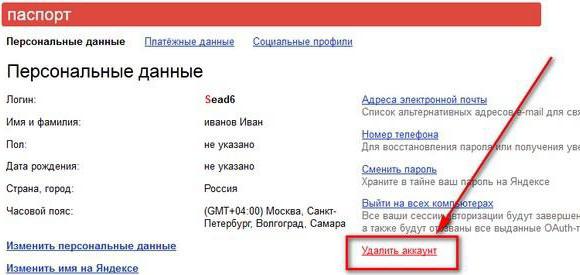
О восстановлении почты
Как восстановить удаленный "Яндекс"-профиль?
Дело все в том, что технически сделать это никак нельзя. После подтверждения операции удаления все данные пользователя будут стерты с главного сервера. И поэтому вернуть их не получится.
Единственное, что сможет сделать пользователь - это восстановить логин. То есть повторно использовать его для работы с почтовым сервисом. Но восстановление происходит не раньше, чем через месяц после удаления ящика.
Получается, что восстановление удаленной почты не имеет места. Освобожденный логин использовать при регистрации человек сможет, но не более того. Восстановление производится путем обычной регистрации на сервисе Yandex.Почта.
Удаление браузера
А как удалить "Яндекс" с компьютера? Теперь можно поговорить об одноименном браузере. Как мы уже говорили, удаление этого приложения никак не влияет на целостность используемых Yandex.Сервисов.
В идеале деинсталляция происходит так:
- Открыть пункт меню "Пуск" на компьютере.
- Перейти в раздел "Панель управления".
- В правом верхнем углу выбрать "Категории".
- Нажать на блок "Установка и удаление программ".
- Кликнуть по строчке "Удаление".
- В появившемся списке отыскать и выделить при помощи курсора строчку "Яндекс.Браузер".
- Нажать на кнопку "Удалить".
- Следуя указаниям мастера установки, завершить операцию.
Вот и все. Теперь понятно, как удалить "Яндекс" со своего компьютера. Но это далеко не все действия, которые должен предпринять пользователь. Для полной деинсталляции необходимо сделать еще кое-что.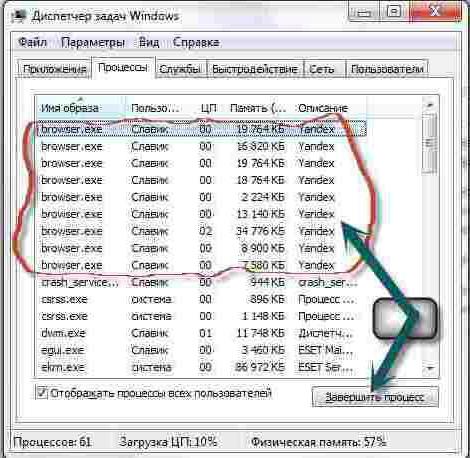
Полное удаление
Что именно? Провести очистку остаточных файлов, а также почистить реестр ПК. Желательно воспользоваться дополнительным софтом для реализации поставленной задачи. Идеально подходит Ccleaner.
Для окончательного удаления "Яндекса" нужно проделать следующие действия:
- Открыть %appdata% и найти там папку "Яндекс".
- Удалить соответствующий раздел.
- Запустить Ccleaner.
- Кликнуть поочередно на "Анализ" и на "Очистка".
- Дело сделано. Теперь можно с уверенностью говорить о том, что пользователь избавился от "Яндекс.Браузера".
Важно: на этапе деинсталляции приложения через "Панель управления" нужно поставить отметку около "Удалить данные браузера". Иначе процедура не будет считаться полной.
О восстановлении браузера
Понятно, как удалить "Яндекс" с ПК. И почту тоже. А можно ли как-то восстановить брузер?
Да, но только частично. Обычно все данные браузеров удаляются (особенно если в мастере удаления поставить соответствующую отметку), но вернуть интернет-обозреватель и некоторые его данные можно.
Для этого потребуется:
- Найти и скачать желаемую версию Yandex.Browser.
- Запустить загруженный документ.
- Завершить инсталляцию путем следования указаниям на экране.
Через несколько секунд браузер установится и откроется на компьютере. Можно пользоваться им в полной мере. Только все настройки обозревателя собьются. Их нужно восстанавливать вручную.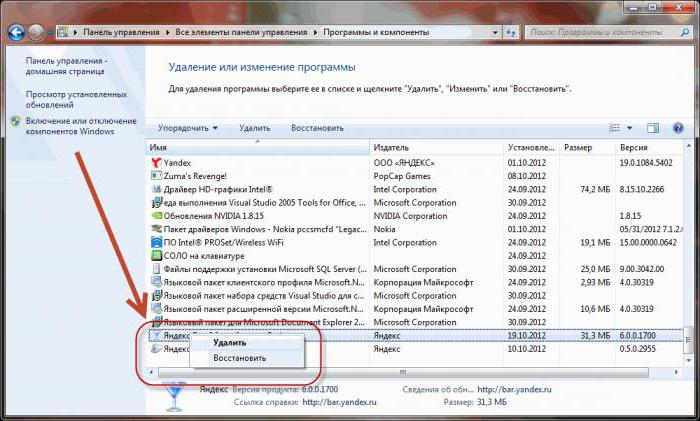
Зато при желании можно восстановить закладки. Для этого до удаления браузера нужно зайти в настройки браузера, открыть "Диспетчер закладок" (в меню "Закладки") и выбрать "Импорт в html" в разделе "Управление". Сохраненный файл экспортируется в браузер аналогичным образом.
fb.ru
Как удалить пароли в Яндекс Браузере?
Люди пользуются разными браузерами для серфинга интернета. Кто-то предпочитает простые и удобные в использовании, кому-то нравится, когда в браузере доступна многоуровневая и тонкая настройка. Однако есть браузер, который содержит множество настроек, но при этом он продолжает оставаться дружелюбным к пользователю, а его интерфейс крайне удобен. Речь идет о Яндекс браузере, а в этой статье освещается его возможность запоминать пароли, управлять ими, а также как удалить их.
Содержание статьи:
Функция сохранения паролей
Во многих современных браузерах встроена функция сохранения паролей. Она необходима для того, чтобы запоминать все данные с полей для паролей, сохраняя их в отдельный шифрованный файл, который доступен по директории, где хранится сам браузер. Такая функция удобна для тех, кто не любит записывать свои учетные данные на листок и не желает их помнить наизусть. Подобная функция имеется и в Яндекс браузере.
Если необходимо сделать так, чтобы определенный сайт не запоминал пароль и не заносил его в «сохраненные», то при его первом вводе можно нажать «Никогда для этого сайта». Таким образом, браузер никогда больше не будет спрашивать о сохранении для этого сайта, однако это можно будет отменить в настройках. Такая функция полезна для тех паролей, чья ценность слишком высока, чтобы хранить их в памяти, и в приоритете вводить их вручную.
Удаление паролей
Последующие алгоритмы описывают порядок действий для того, чтобы удалить пароль в текущей версии Яндекс браузера 16.6.0.8153, они могут несколько отличаться от старых версий или, возможно, от тех, что будут выходить в будущем, но общий принцип остается таким же.
Существует два способа удаления:
- Через удаление данных кеша и удаление через настройки браузера, где каждый пароль можно удалять по одному. Преимущества первого способа в том, что он удаляет сразу все пароли, хранящиеся в кеше, при этом можно почистить еще и данные о страницах, cookie файлы, историю загрузок, просмотров и другое. Такой способ можно осуществить через вызов горячих клавиш «Ctrl+Shift+Delete», а затем поставить галочки напротив соответствующих пунктов и указать за какой период необходимо произвести удаление.
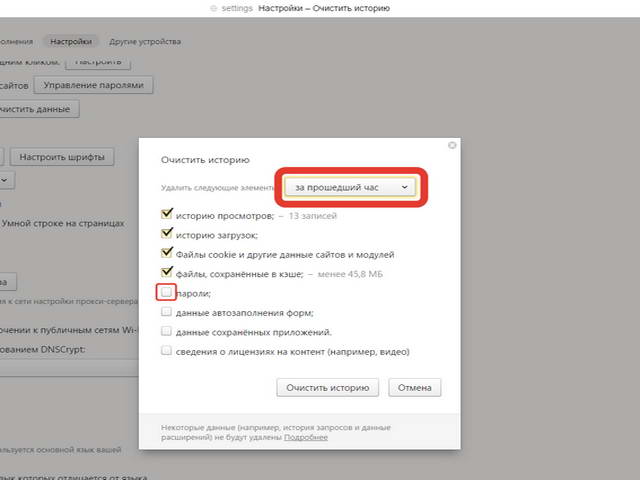
- Способ удаления «по одному» подразумевает то, что пользователю не требуется удалить большое количество ненужных паролей, а всего лишь один. Сделать это очень просто, достаточно нажать на иконку настроек в браузере, которая выглядит как три толстых горизонтальных черты, после этого в выпадающем списке вновь выбрать «Настройки». Открывшуюся вкладку необходимо прокрутить до низа, после чего нажмите на «Показать дополнительные настройки».
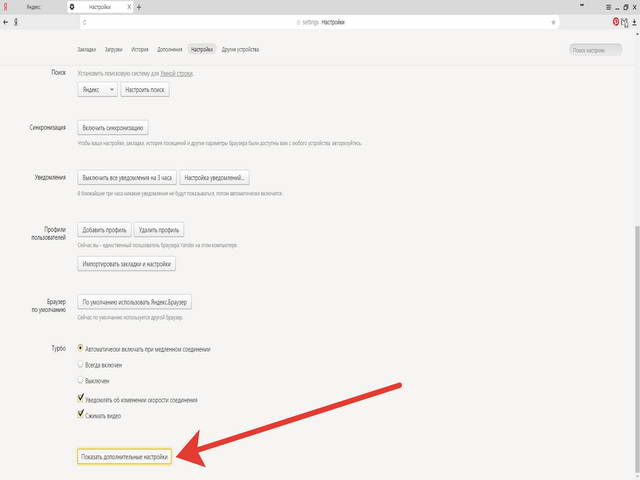
Там ищется графа «Пароли и формы» и напротив пункта «Предлагать сохранять пароли для сайтов» есть кнопка «Управление».
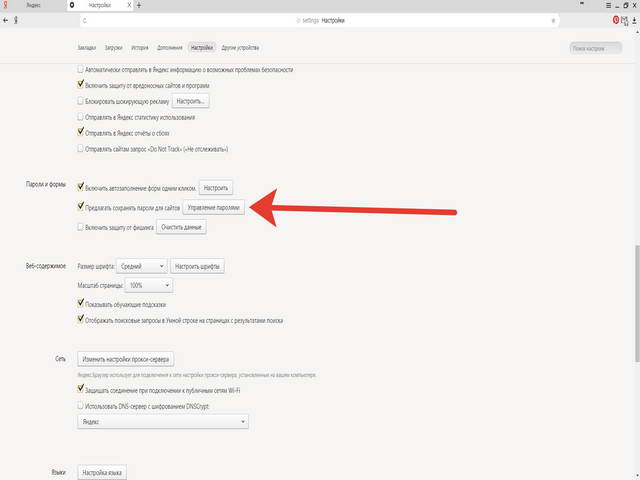
После нажатия этой кнопки появляется модульное окно со списком всех паролей, принадлежащих какому-либо сайту. Удалить определенную строку можно, если навести на неё и нажать на появившийся крестик, после чего, наконец, данные удаляются из кеша в браузере. Там же можно и подсмотреть что скрывается за точками, нажав кнопку «Показать».
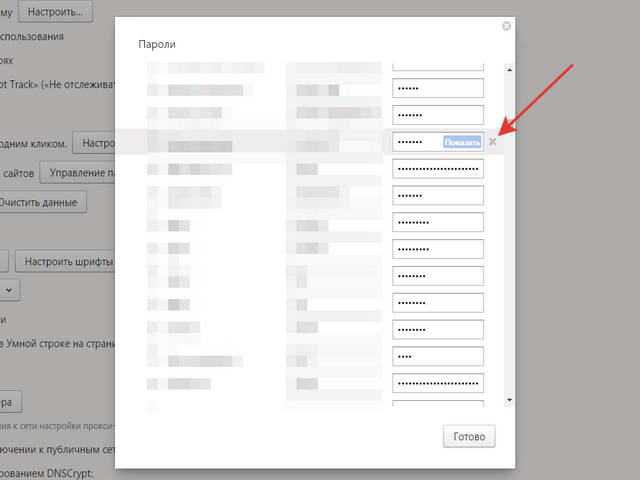
Почему следует удалять пароли?
Существует несколько причин, почему следует удалять пароли, сохраненные в истории. Например, это необходимо тогда, когда их становится много и они начинают засорять кеш в браузере, но не используются самим пользователем. Большое количество данных может заметно замедлить работу, да и попросту вызвать путаницу и неудобство при работе.
Кроме этого, это диктуется некоторыми принципами безопасности. И хотя компания Яндекс хорошо подумала о безопасности паролей пользователя, разработав продвинутую систему механизмов антифишинга, однако существуют обходные пути, при помощи которых можно получить сохраненную в кеше информацию.
Кроме того, Яндекс защита не поможет защитить ваши персональные данные, если они используются на публичном ПК, к которому есть доступ нескольких человек. Лучше использовать приватную вкладку на публичном устройстве, чтобы быть точно уверенным, что ваши данные не останутся в памяти устройства, в закрытом браузере. Это убережет от потерь и будет вполне безопасным выходом из проблемы.
Также, иногда бывают случаи, когда вы знаете, что к вашему компьютеру будет доступ у посторонних лиц. Допустим, вы уходите в отпуск, а на вашем рабочем месте будет работать кто-то другой. Или вы сдаете свой ноутбук в ремонт. Как говорится — лучше перебдеть, чем недобдеть. Во всех подобных случаях, лучше предварительно очистить всю личную информацию, чтобы она не попала в чужие руки. Или вы можете установить пароль на запуск самого браузера.
Видеоинструкция

Статья была полезна? Поддержите проект - поделитесь в соцсетях:
moybrauzer.ru
Как удалить почтовый ящик на Яндекс?
Удаляем почтовый ящик с Яндекса 1. Первое, что необходимо выполнить - это вход в сервис Яндекс почты. Для этого, на любой открытой странице Яндекса, щелкаем по строке "войти в почту", расположенную в верхнем правом углу страницы. 2. Для авторизации, нас автоматически перенаправит в "Яндекс паспорт", где необходимо ввести свои регистрационные данные (логин и пароль) <img src="//otvet.imgsmail.ru/download/93b8a342382b9770eb6260df06b81340_i-7309.jpg" > 3. Попав в свой почтовый ящик, смотрим в правый верхний угол страницы и щелкаем там по ссылке "настройка" <img src="//otvet.imgsmail.ru/download/93b8a342382b9770eb6260df06b81340_i-7310.jpg" > 4. В открывшемся окне, в самом низу страницы, находим строчку "При необходимости вы можете удалить свой почтовый ящик". Щелкаем по ссылке "удалить". <img src="//otvet.imgsmail.ru/download/93b8a342382b9770eb6260df06b81340_i-7311.jpg" > 5. Подтверждаем свое намерение, вписав пароль в форму удаления почтового ящика. Жмем "Удалить". <img src="//otvet.imgsmail.ru/download/93b8a342382b9770eb6260df06b81340_i-7312.jpg" > 6. Все, наш ящик удален из системы! Теперь, при попытке войти в Яндекс почту, введя свои прежние данные, мы увидим примерно такое сообщение: <img src="//otvet.imgsmail.ru/download/93b8a342382b9770eb6260df06b81340_i-7313.jpg" > Это значит, что наш ящик на Яндексе действительно удалён и больше не функционирует. Как полностью удалить Яндекс-аккаунт. Если, избавившись от Яндекс почты, Вам захочется полностью удалить свой Яндекс-аккаунт, то, на личной страничке настроек, нужно просто найти ссылку "Персональные данные" и перейти по ней. На открывшейся странице, в самом низу, Вы должны увидеть ссылку "Удалить аккаунт". Жмем по ней и попадаем на страницу с формой "Удаление аккаунта на Яндексе". Вводим в текстовое поле свой пароль и жмём "Удалить". Все.
Удаляем почтовый ящик с Яндекса 1. Первое, что необходимо выполнить - это вход в сервис Яндекс почты. Для этого, на любой открытой странице Яндекса, щелкаем по строке "войти в почту", расположенную в верхнем правом углу страницы. 2. Для авторизации, нас автоматически перенаправит в "Яндекс паспорт", где необходимо ввести свои регистрационные данные (логин и пароль)
touch.otvet.mail.ru