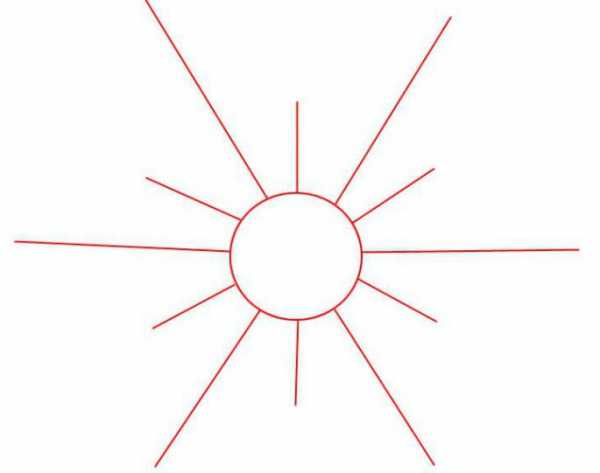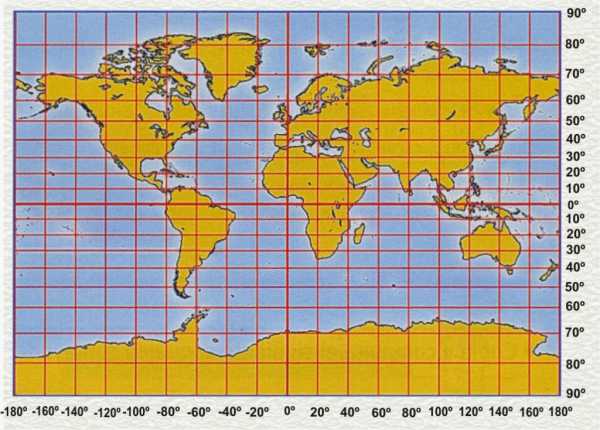Как удалить недавно закрытые вкладки в Яндексе. Как удалить недавно закрытые вкладки в яндекс браузере
Как удалить недавно закрытые вкладки в Яндексе
Информация, просмотренная пользователем во Всемирной паутине, сохраняется и отображается в журналах посещений используемого веб-обозревателя. Наличие такой истории просмотров облегчает поиск сайтов, на которые пользователь заходил ранее. Однако такие данные, сохраненные на винчестере, весят много. Чтобы очистить память компьютера, периодически нужно удалять и историю просмотров.
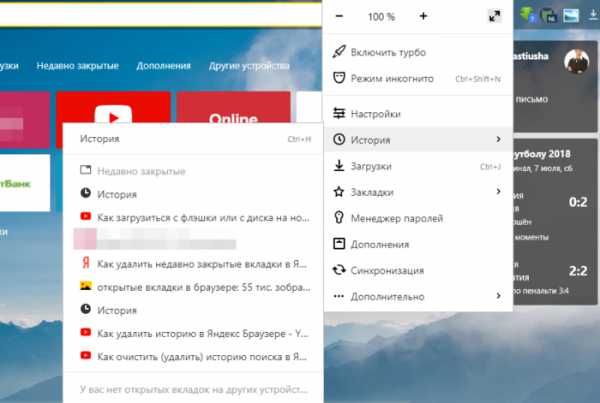
Как удалить недавно закрытые вкладки в Яндексе
Очищение журнала посещений в Яндекс.Браузере
- Запустите браузер Яндекс.

Открываем браузер Яндекс
- На панели инструментов браузера найдите кнопку с изображенными на ней полосками. Щелкните по этому значку.
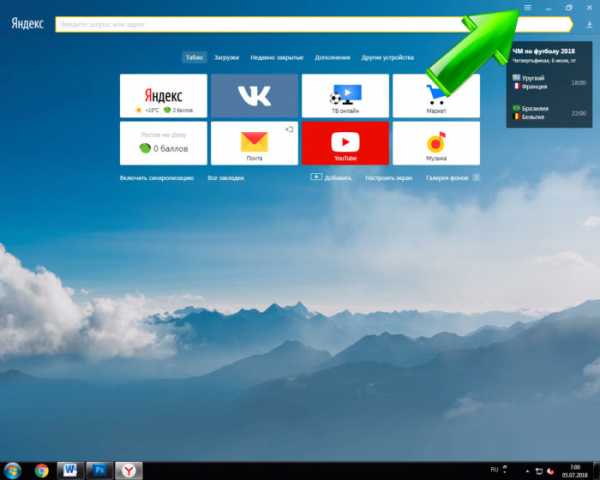
Щелкаем по значку с тремя полосами
- В открывшемся окне выберите «Историю». Щелкните по ней.
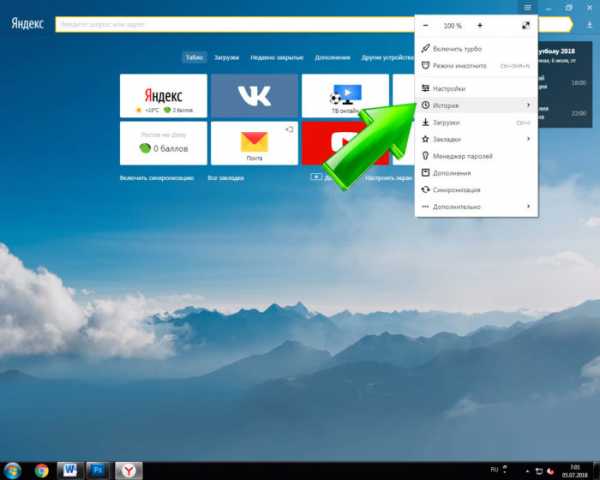
Кликаем по пункту «История»
- В открытом подменю выберите подпункт «История».
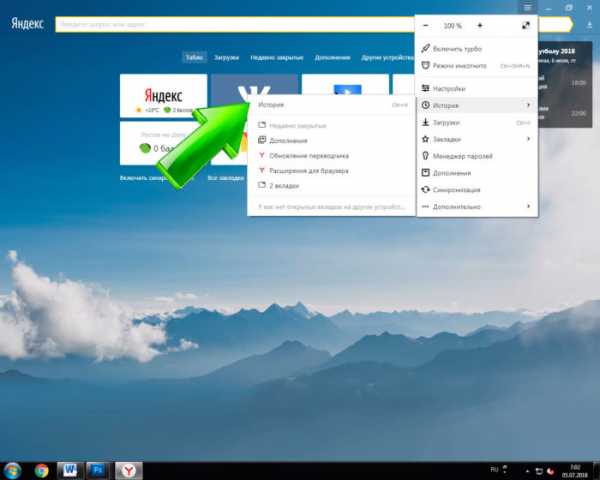
Щелкаем по подпункту «История»
- Найдите ссылку «Очистить историю». Ссылка находится в правой части экрана (наверху). Щелкните по ней.
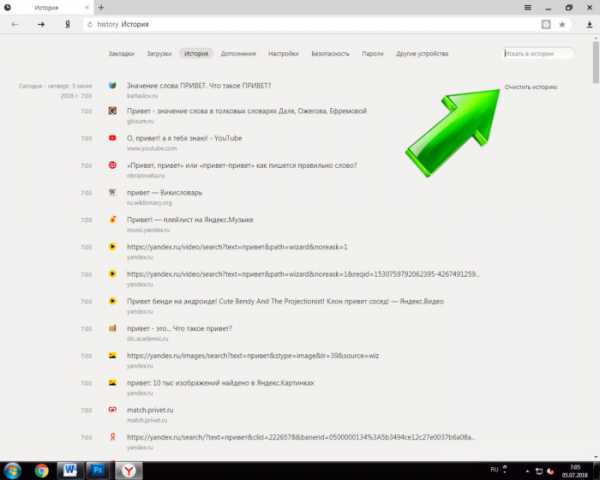
Нажимаем кнопку «Очистить историю»
- Выберите период, за который нужно удалить записи журнала посещений.
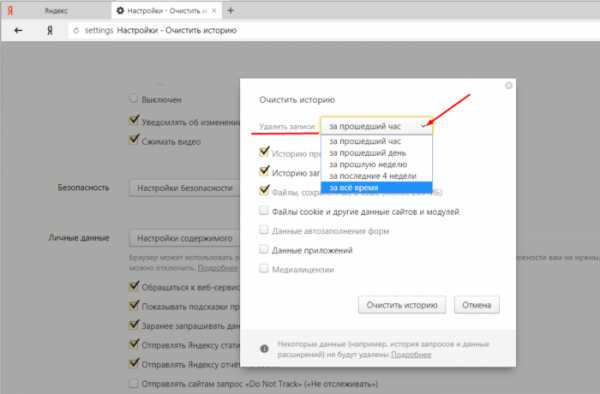
В окне «Удалить записи» выбираем подходящий период из списка
- Выберите пункты, которые нужно удалить: список посещенных сайтов; список загруженных документов; кэшированная информация; файлы cookie и другая информация о вебсайтах; данные для автоматической авторизации; информация о ПО; медиалицензии.
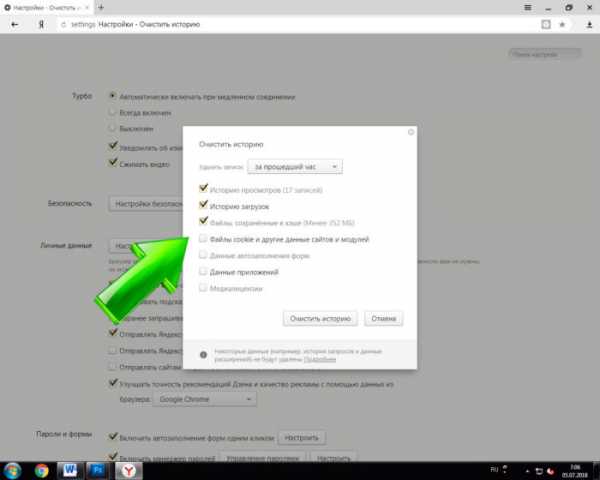
Ставим галочки на пункты, которые хотим удалить
Примечание! Кэш – это отведенный участок памяти, промежуточный буфер с большой скоростью обмена информацией.
- Кликните по кнопке «Очистить историю».

Нажимаем по кнопке «Очистить историю»
Список посещенных ссылок удален.
Читайте, также полезную информацию и подробную инструкцию, в нашей статье — «Как убрать вкладку в Яндексе при запуске».
Очищение журнала посещений в Хроме
- Запустите браузер.
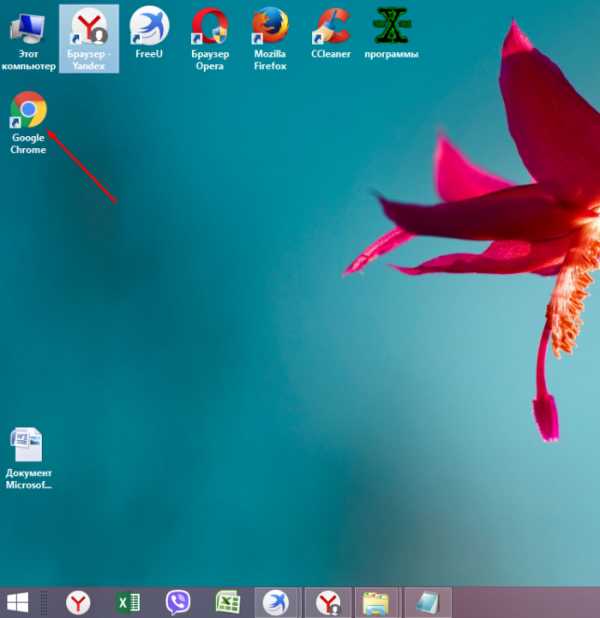
Открываем браузер Гугл Хром
- Справа (вверху) найдите кнопку, на которой изображены три точки. Нажмите на нее.
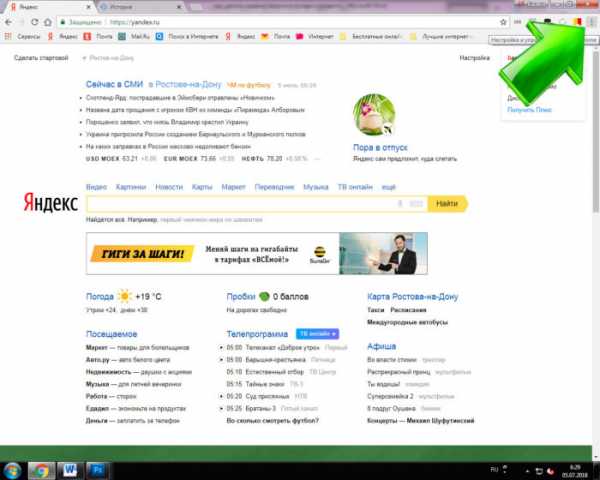
Нажимаем левой кнопкой мышки по кнопке, на которой изображены три точки
- В появившемся окне выберите строку «История». Щелкните по ней.
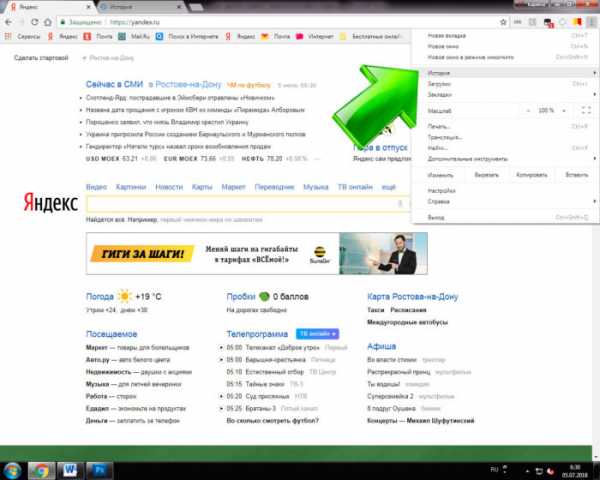
Щелкаем по пункту «История»
- Откроется еще одно окно. Вновь выберите в нем «Историю».
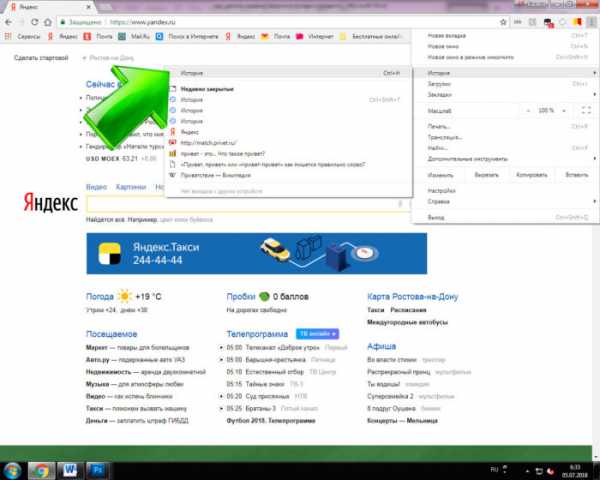
Кликаем левой кнопкой мышки по подпункту «История»
- В левой части экрана найдите фразу «Очистить историю». Щелкните по ней.
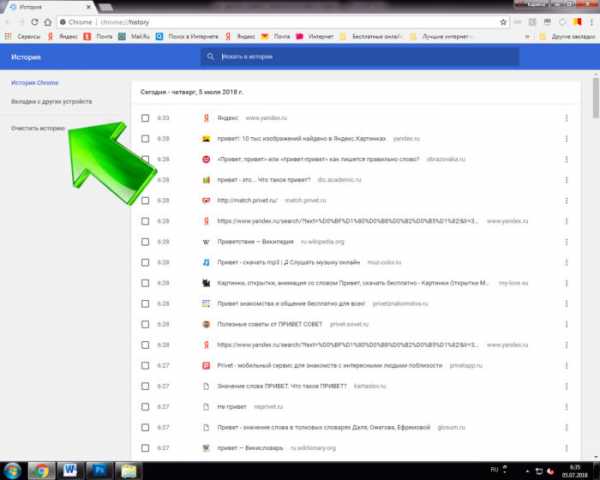
Щелкаем по ссылке «Очистить историю» в левой части окна
- Откроется новая вкладка. Появится окно, в котором нужно будет выбрать «Основные настройки» или «Дополнительные».
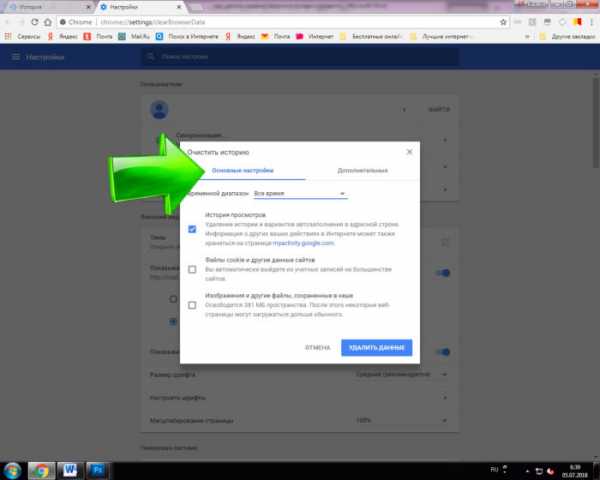
Переходим во вкладку «Основные настройки»
- Кликните мышью по стрелке во «Временном диапазоне». Укажите период, за который нужно очистить историю посещения журнала.
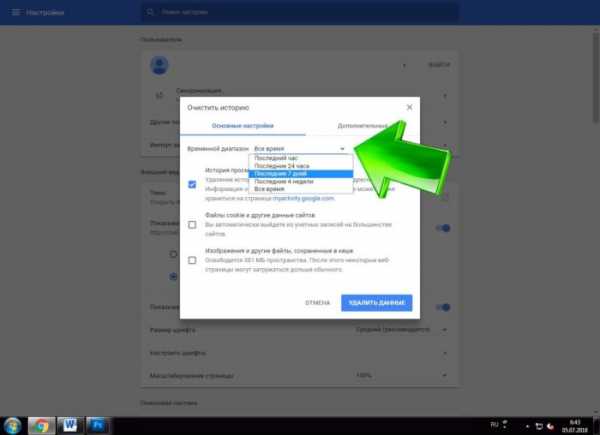
В пункте «Временный диапазон» щелкаем по стрелке, что бы раскрыть список и выбрать период, за который будем очищать историю
- Ниже выберите информацию, которую нужно удалить: история посещений; файлы и данные вебсайтов; кэшированные картинки и другие файлы.
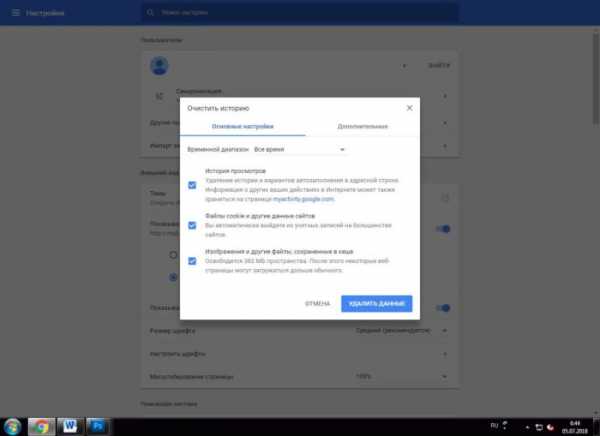
Отмечаем галочками пункты, которые нужно очистить
Примечание! Cookie (куки) — небольшой фрагмент данных, который отправляется веб-обозревателем и хранится в памяти устройства пользователя.
- Щелкните по кнопке «Удалить». Если вы передумали очищать журнал, нажмите на «Отмену».

Нажимаем кнопку «Удалить данные»
История просмотров в «Хроме» очищена.
Примечание! Очистить журнал просмотров можно и выборочно. Так возле любой ссылки вы найдете кнопку с изображенными точками. Если на нее нажать, откроется окно, в котором необходимо выбрать строку «Удалить из истории».
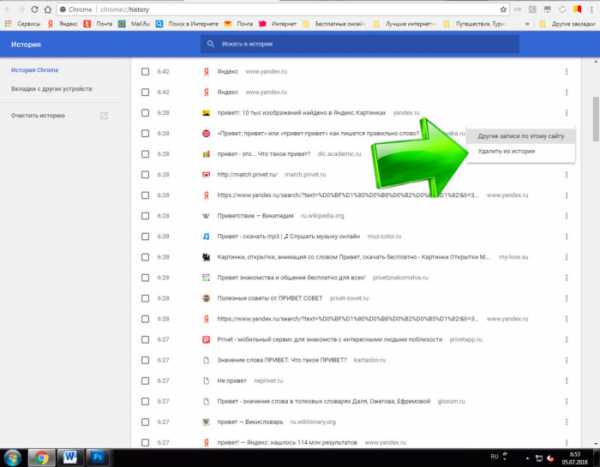
Нажимаем на три точки рядом с ссылкой, которую хотим удалить, в меню нажимаем «Удалить из истории»
Очищение истории в Опере
Способ 1
- Откройте веб-обозреватель Опера.

Двойным щелчком мышки открываем браузер Опера
- В правом верхнем углу экрана найдите значок, на котором изображены три полоски. Щелкните по ним.
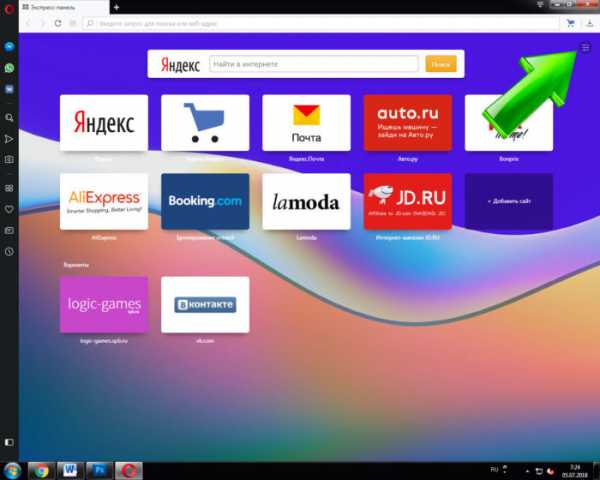
Кликаем по иконке с тремя полосками
- Откроется окошко. Прокрутите его колесиком мыши, пока не появится строка «Перейти к настройкам браузера». Щелкните по этой фразе.
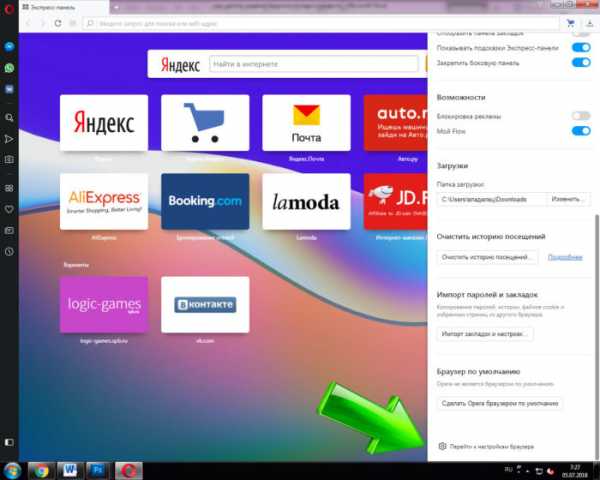
Прокручиваем мышкой окошко, находим строку «Перейти к настройкам браузера» и щелкаем по ней
- Откроется новая вкладка. Слева найдите слово «Безопасность». Щелкните по нему.
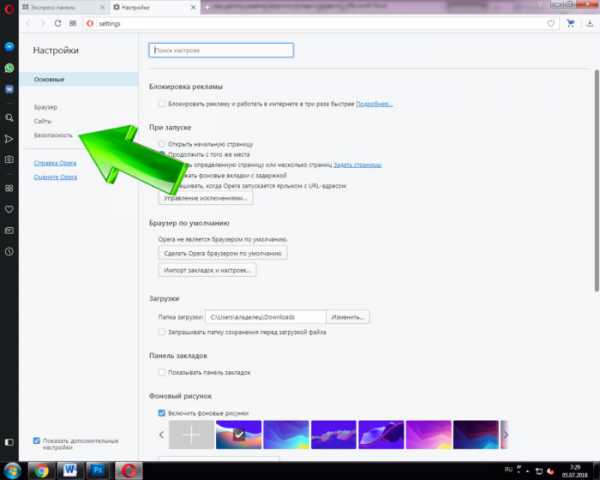
Щелкаем левой кнопкой мышки по пункту «Безопасность»
- В группе «Конфиденциальность» щелкните мышью по «Очистке истории посещений».
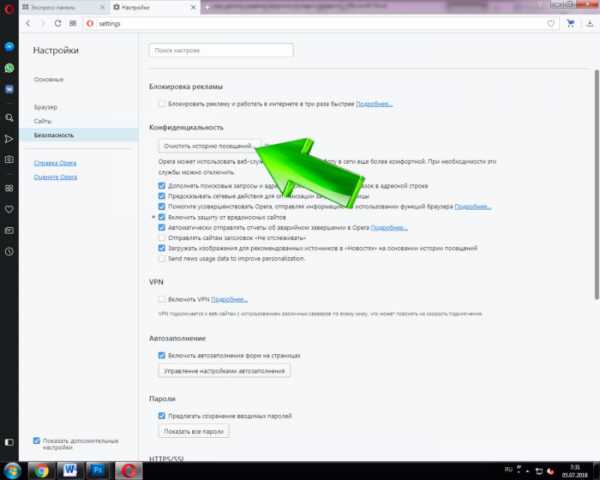
В разделе «Конфиденциальность» щелкаем мышью по опции «Очистить историю посещений»
- Укажите временной промежуток, за который нужно удалить информацию.
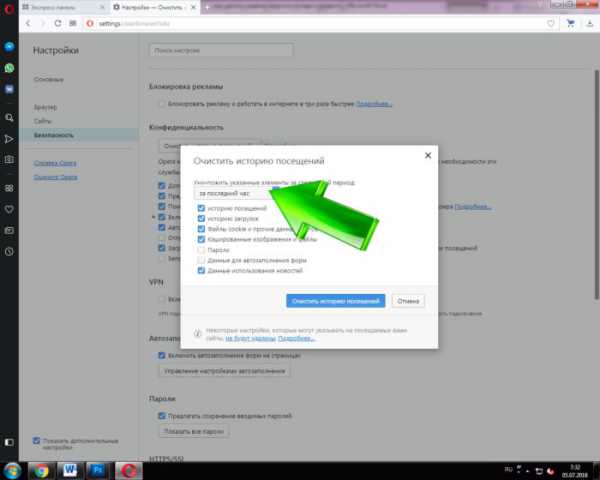
Из списка выбираем период, за который будем очищать историю
- Выберите информацию, от которой нужно избавиться: список просмотренных сайтов; список загруженных документов; файлы cookie и другая информация о сайтах; кэшированные фотографии и файлы; пароли; информация для автоматической авторизации; данные использования новостей.
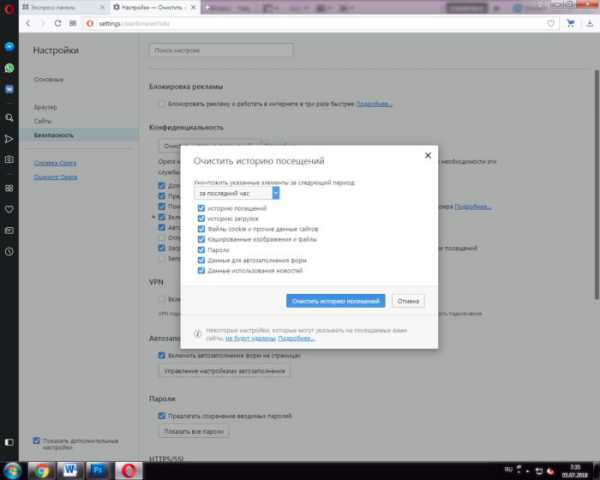
Отмечаем галочками все пункты для очистки
- Щелкните по кнопке «Очистить историю посещений». В противном случае кликните на кнопке «Отмена».
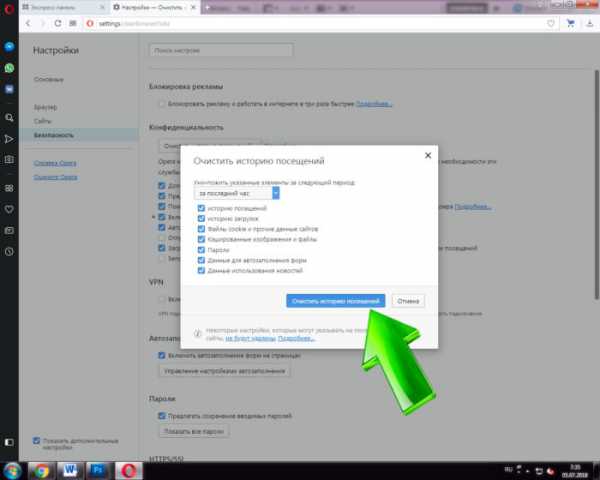
Щелкаем по кнопке «Очистить историю посещений»
Журнал просмотров очищен.
Способ 2
- Откройте веб-обозреватель.

Двойным щелчком мышки открываем браузер Опера
- На панели инструментов ПО найдите кнопку, на которой изображены часы. Щелкните по ней.
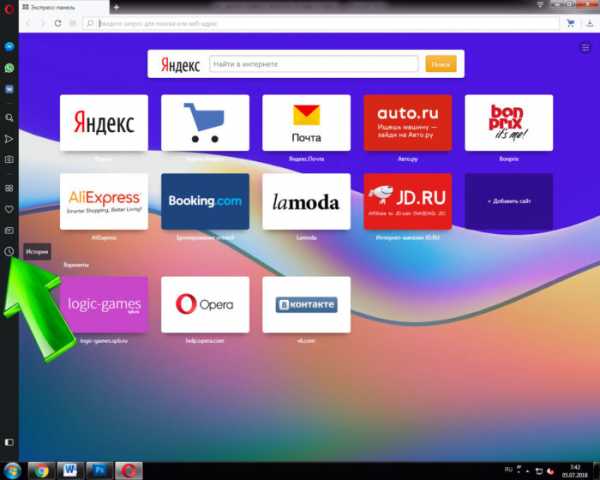
В левой части окна, в панели меню, щелкаем по иконке с изображение часов
- В открытом окне истории посещений, справа в верхнем углу экрана кликните мышью по опции «Очистить историю».
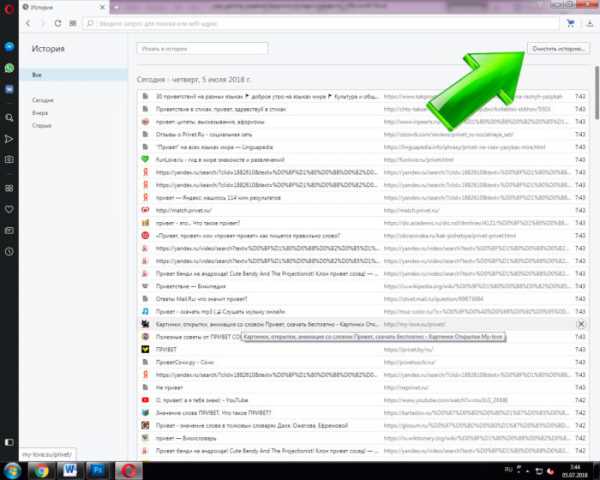
Кликаем левой кнопкой мышки по опции «Очистить историю»
- В появившемся окне отметьте данные для удаления, измените временной промежуток.

Выбираем период, ставим галочки на все пункты
- Левым кликом мышки щелкните по кнопке «Очистить истории посещений». В противном случае щелкните по «Отмене».
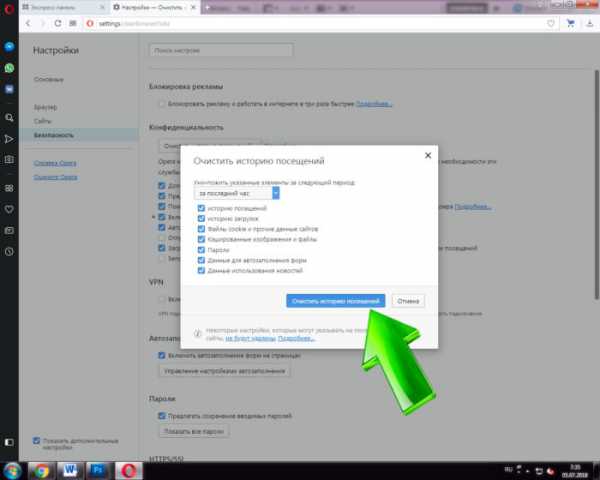
Щелкаем по кнопке «Очистить историю посещений»
Информация удалена.
Очищение истории в Сафари на iPhone и iPad
- Найдите кнопку «Настройки». Щелкните по ней.
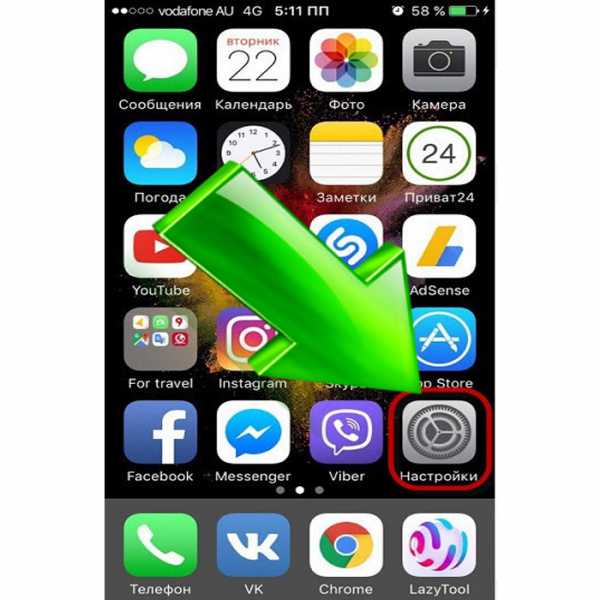
Находим и открываем иконку «Настройки»
- Найдите раздел «Сафари». Кликните по нем.
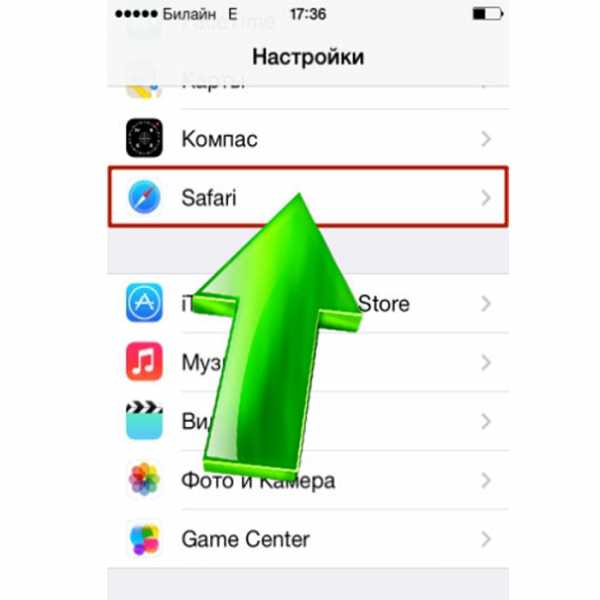
Щелкаем по пункту «Сафари»
- Выберите пункт «Очистить историю». Щелкните по нему.

Щелкаем по пункту «Очистить историю»
- Подтвердите свои действия, нажав на кнопку «Очистить историю». В противном случае кликните на «Отменить».
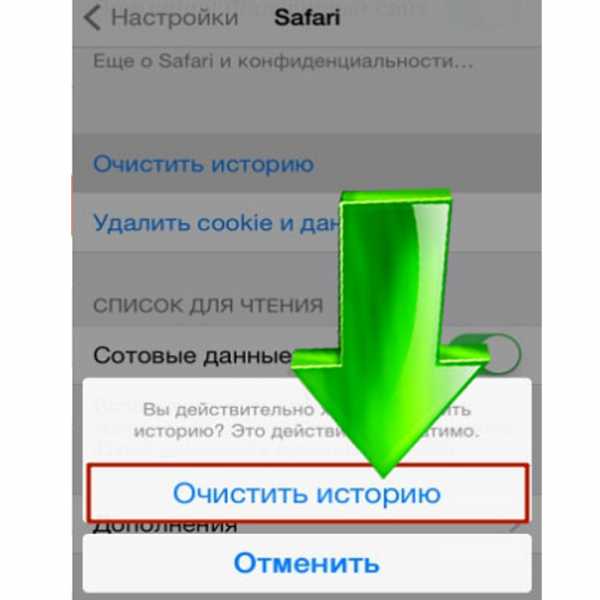
Подтверждаем действие, нажав кнопку «Очистить историю» или «Отменить»
- Кнопка «Очистить историю» затемнена. История посещений очищена.
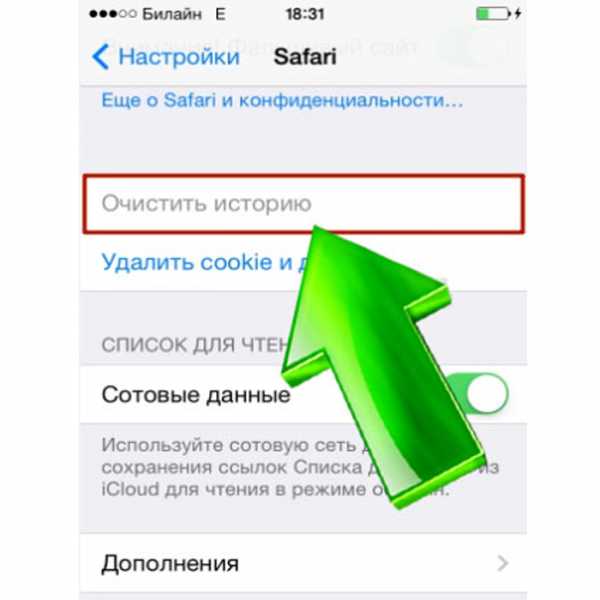
После очищения истории кнопка «Очистить историю» будет затемнена
Очищение истории в Хроме на iPhone и iPad
- Откройте веб-обозреватель.

Открываем браузер Chrome
- Нажмите на кнопку с изображенными на ней тремя точками. Выберите «Настройки».
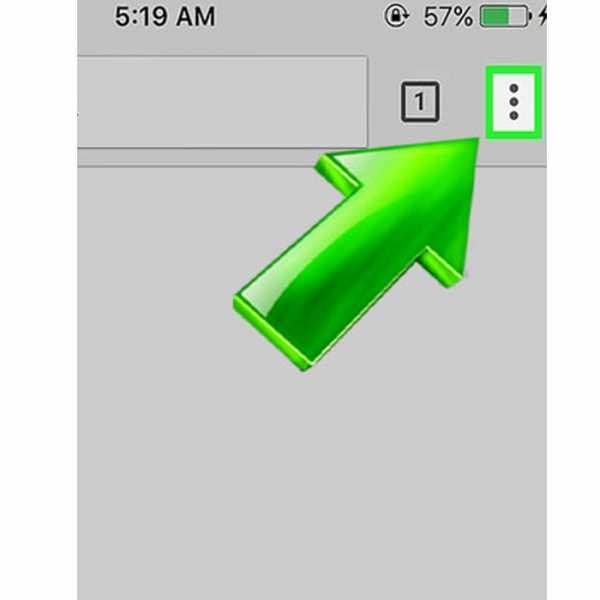
Нажимаем по иконке с тремя точками
- Кликните на пункте «Личные данные».
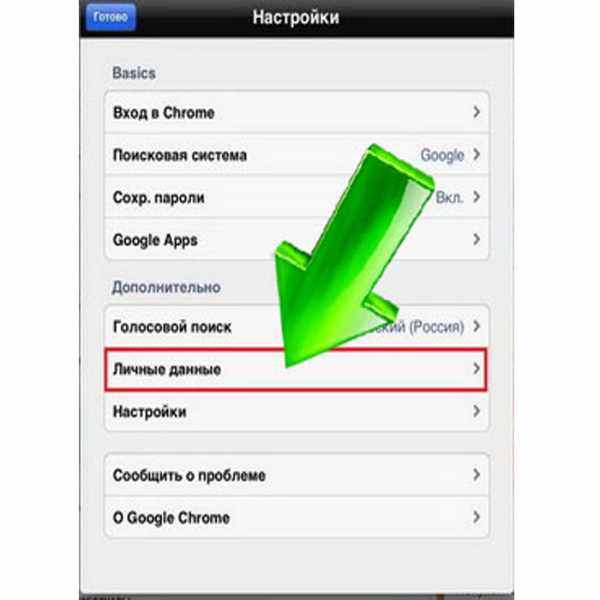
Кликаем по ссылке «Личные данные»
- Тапните по «Очистке истории».
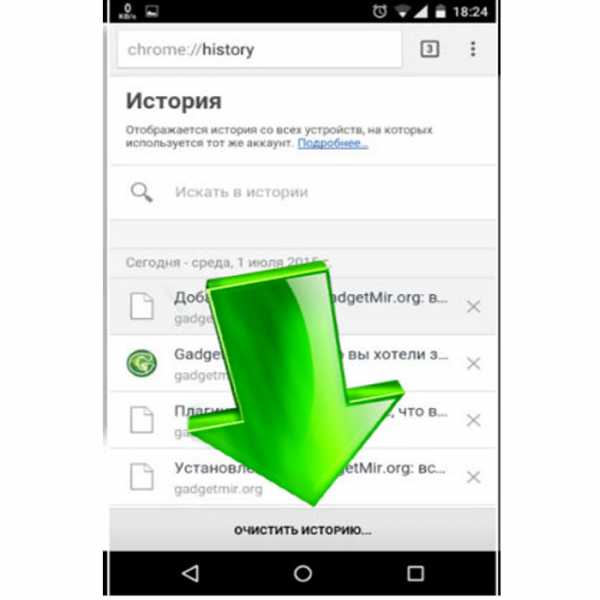
Щелкаем по кнопке «Очистить историю»
- Выберите нужные пункты. Нажмите на «Очистить».
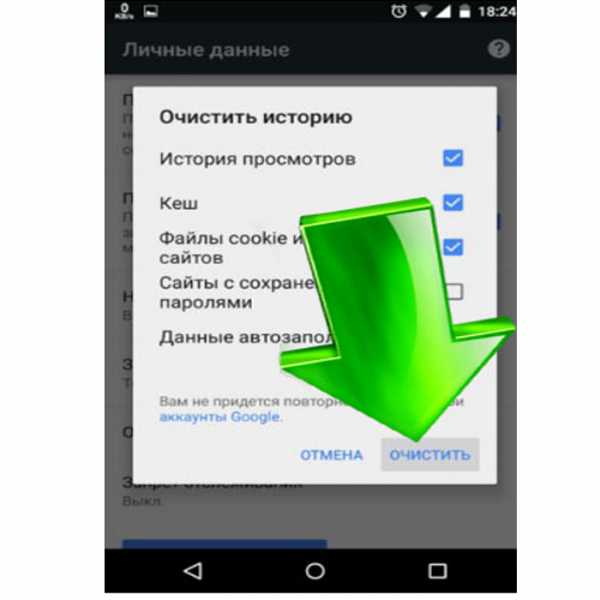
Отмечаем пункты галочками, нажимаем «Очистить»
Журнал посещений очищен.
Очищение истории в Хроме на Android
- Зайдите в веб-обозреватель Гугл Хром. В правом верхнем углу найдите значок с тремя точками. Нажмите.

Щелкаем по значку с тремя точками в верхнем правом углу
- Выберите пункт «История». Щелкните по нему.
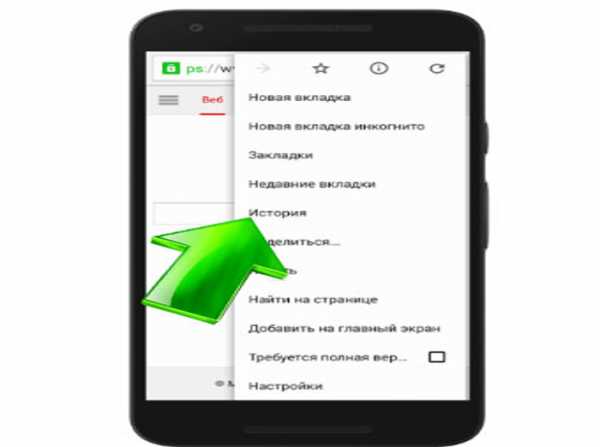
Нажимаем на пункт «История»
- Кликните на кнопке «Очистить историю».
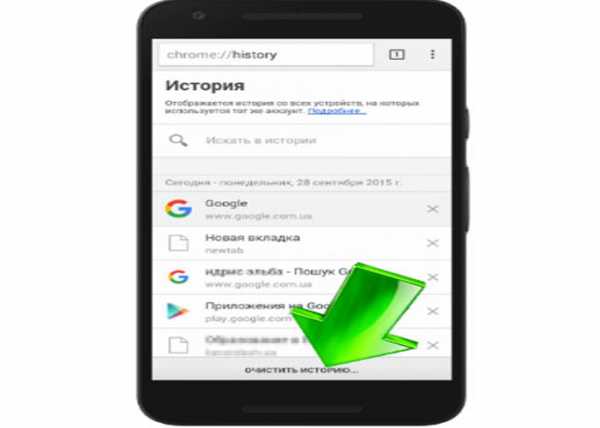
Нажимаем по кнопке «Очистить историю»
- Выберите информацию, которую нужно удалить. Нажмите на кнопку «Очистить».

Отмечаем опции галочками, нажимаем «Очистить»
Журнал просмотров очищен.
Очищение истории в Яндекс.Браузере на Android
- Запустите веб-обозреватель.
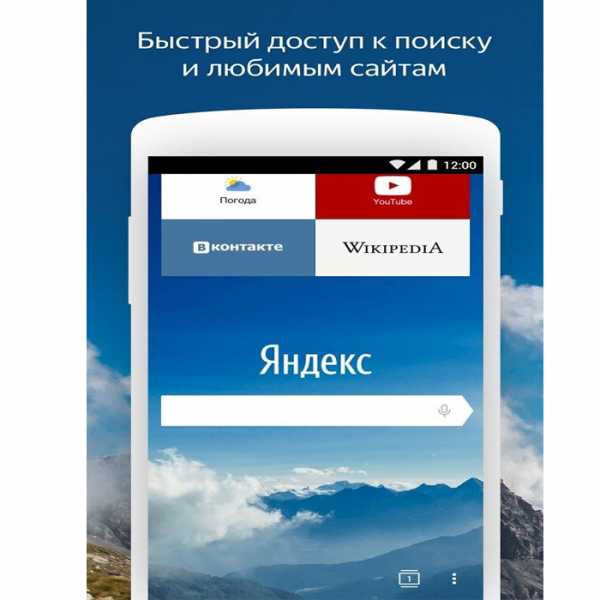
Открываем Яндекс.Браузер на Андроид
- В правом нижнем углу найдите значок с тремя точками. Нажмите на него.

Находим значок с тремя точками в правом нижнем углу, нажимаем по нему
- Выберите раздел «Настройки». Щелкните по нему.

Открываем пункт «Настройки»
- Войдите в пункт «Конфиденциальность».

Переходим в пункт «Конфиденциальность»
- В группе «Конфиденциальность» тапните по кнопке «Очистить данные». Выберите информацию, от которой нужно избавиться. Подтвердите свои действия, нажав на кнопку «Удалить».
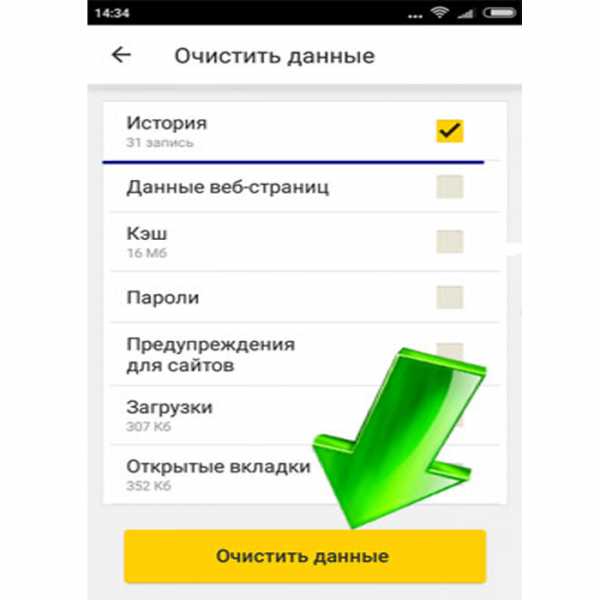
Выбираем информацию, от которой нужно избавиться, нажимаем «Очистить данные»
Данные удалены.
Видео — Как быстро очистить память IPhone/2 гб за 5 минут
Восстановление последней сессии в любом браузере
- Запустите веб-обозреватель.
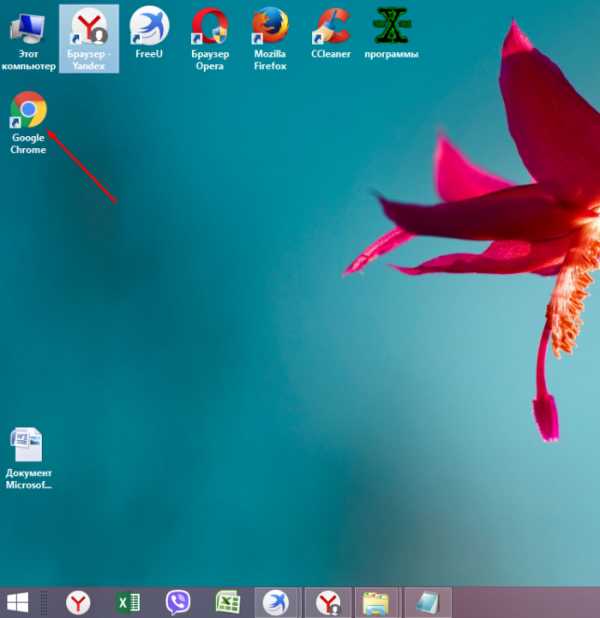
Открываем браузер Гугл Хром
- На устройстве ввода одновременно кликните на «Контрл+Шифт+Е».
Нажимаем одновременно клавиши «Контрл+Шифт+Е»
Последняя сессия открыта.
Восстановление истории в любом веб-обозревателе
- Щелкните по кнопке «Пуск».

Открываем меню «Пуск», щелкнув по значку логотипа Виндовс
- Нажмите на кнопку «Все программы».
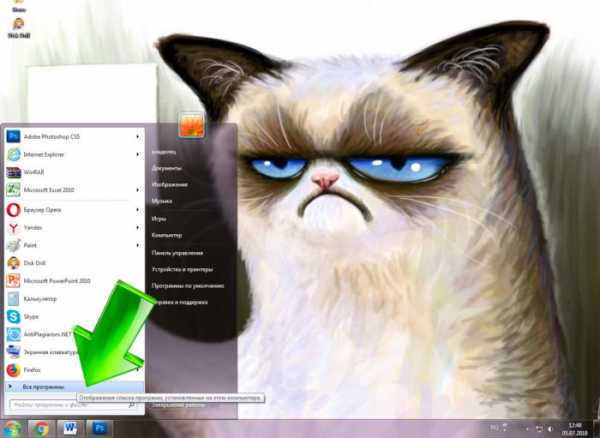
Щелкаем по кнопке «Все программы»
- Прокрутите колесиком мыши окошко, пока не появится строка «Стандартные».
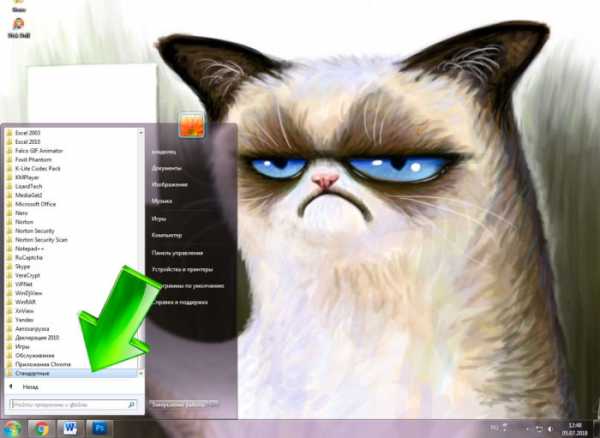
Находим папку «Стандартные» и щелкаем по ней левой кнопкой мышки
- Щелкните по кнопке «Служебные».
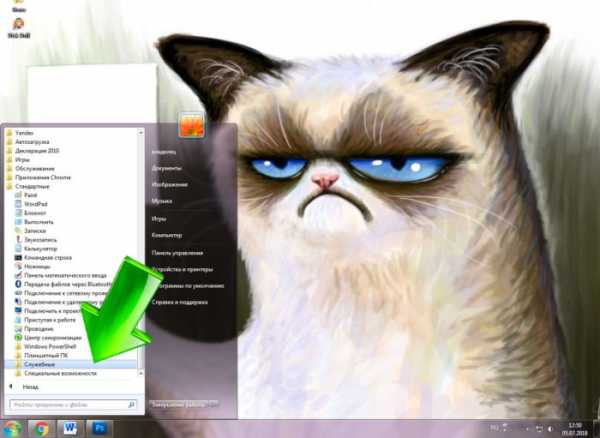
Щелкаем по кнопке «Служебные»
- Нажмите на «Восстановление системы».

Нажимаем на утилиту «Восстановление системы»
- Поставьте отметку возле «Выбрать другую точку восстановления». Кликните мышью на кнопке «Далее».
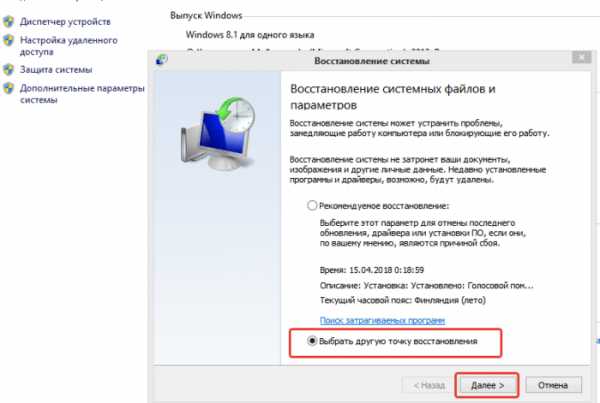
Ставим отметку возле пункта «Выбрать другую точку восстановления», нажимаем «Далее»
- Выберите период, до которого компьютер должен восстановиться. Нажмите на «Далее».
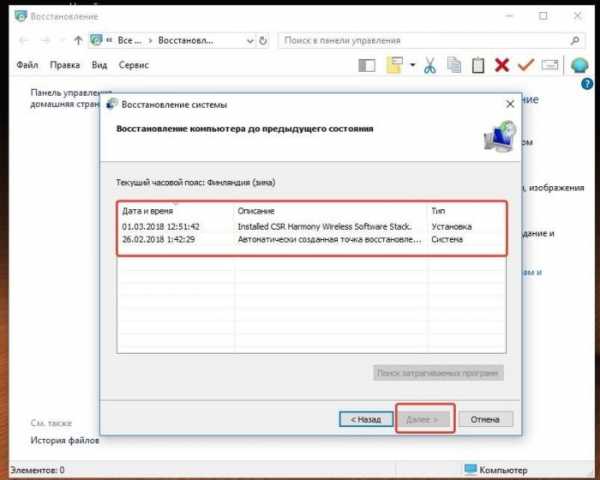
Выделяем нужную точку восстановления, выбрав по дате создания, нажимаем «Далее»
История просмотров восстановлена. Перезагрузите компьютер.
Примечание! Восстановление системы может затронуть и другие ПО. К примеру, по окончании отката ОС драйверы, установленные ранее, могут отсутствовать.
Видео — Как удалить историю в Яндекс Браузере
Понравилась статья? Сохраните, чтобы не потерять!
pc-consultant.ru
Как удалить открытые вкладки в яндексе
Как удалить закладки в Яндексе и других браузерах?
Закладки – это простой способ сохранить всю необходимую информацию и интересные страницы в одном месте. Однако, как и любая информация, закладки могут терять актуальность. Поэтому важно уметь управлять ними и знать, как их удалять. Система эта рассчитана на пользователей любых уровней, поэтому эти действия не должны вызывать трудности.
К тому же часто бывает, что по ошибке установил панель закладок и теперь не знаешь, как её убрать. На помощь придёт наша статья.

Удаление обычных закладок в Яндекс.Браузере
Первоначально находим в правом верхнем углу символ с тремя горизонтальными линиями («Настройки»).

Здесь необходимо выбрать подпункт «Закладки». Каждый элемент можно удалить, кликнув правой кнопкой мышки и выбрав действие. Процесс этот может затянуться, если нужно удалить много закладок, но этот метод наиболее прост и не вызовет сложностей.

СОВЕТ! Если вы хотите удалить много закладок за один раз, зажмите кнопку «Ctrl» и постепенно выделите все удаляемые пункты. После отпустите кнопку, нажмите левую кнопку мышки и выберите пункт «Удалить».
Существует способ навсегда удалить панель закладок. Необходимо открыть «Настройки», выбрать пункт «Показать панель закладок» и поставить галочку напротив поля «Никогда»:

Визуальные закладки Яндекс – как их удалить?
Визуальные закладки – это универсальное меню, в котором отображены ссылки на самые посещаемые вами страницы и сайты. Зачастую в их число входят ссылки на социальные сети, форумы и поисковые системы. Кроме того, это меню можно оформить индивидуально в собственном стиле, выбрав идеальную для фона картинку.
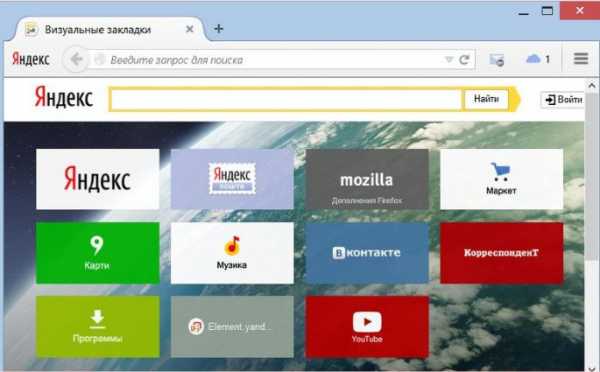
При желании каждый может удалить ненужную визуальную ссылку. Для этого наведите курсор на необходимую вкладку, после чего справа в верхнем углу появится несколько символов. Нажимаете на крестик и ссылка удалена.
Понадобиться это может в разных ситуациях, например, когда ссылки первой необходимости не отображаются, а ненужный сайт появляется на панели.
Однако может возникнуть необходимость удалить само расширение визуальных вкладок. Для разных браузеров это работает по-разному:
- Mozilla Firefox – начинаем с сочетания клавиш «Ctrl + Shift + A» или заходим во вкладку «Инструменты» в главном меню, а оттуда в раздел «Дополнительно»; в левой части страницы выбираем пункт «Расширения», после видим пункт «Визуальные закладки» и удаляем его.
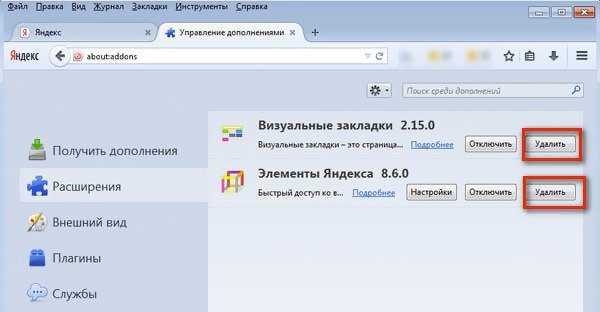
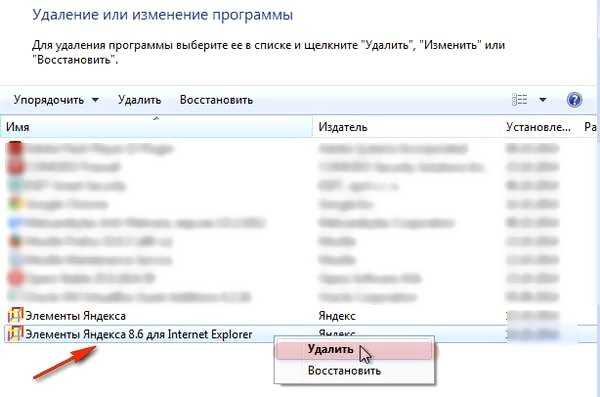
Как убрать визуальные закладки от mail.ru (видео)
Наверное каждый пользователь ПК встречался с назойливыми визуальными закладками Mail.ru, которые по-умолчанию внедряются в браузер во время установки игры или программы. Стоит забыть убрать галочку напротив «Сделать Mail.ru домашней страницей и добавить закладки в браузер» и любимый браузер попадает в «mail-овский» капкан. Как избавиться от этих закладок смотрите в следующем видео:
По сути, процесс удаления закладок Яндекс очень прост в любом браузере. Разобравшись с системой в одном из них, вы справитесь с ней и в другом. После каждой из перечисленных процедур удаления необходимо отчистить кэш браузера, установить новую стартовую страницу и перезапустить браузер.
Яндекс вкладки
В браузере Яндекс как и в других браузерах имеются закладки и вкладки. Вкладки это открытые страницы в вашем браузере на данный момент, а закладки это сохранённые страницы браузером которые при необходимости можно открыть одним кликом.
Как переместить панель вкладок
Панель на которой располагаются все вкладки по умолчанию находятся вверху, но можно панель расположить и внизу. Для этого нужно навести курсор на пустое место на панели закладок и нажать правую кнопку мыши. Откроется контекстное меню в котором выбираете пункт Показывать вкладки снизу.
Как открыть новую вкладку
Открывать новые вкладки в Яндекс браузере можно с помощью двух горячих клавиш Ctrl + T которые нужно нажимать одновременно. Также откроется новая вкладка Яндекс если нажать на крестик который расположен на панели вкладок в конце последней вкладки.
Как удалить вкладки на Яндексе
Закрывать открытые Яндекс вкладки тоже можно с помощью двух горячих клавиш Ctrl + W. Нажав эти две клавиши одновременно сразу закроется вкладка которую вы в данный момент просматриваете.
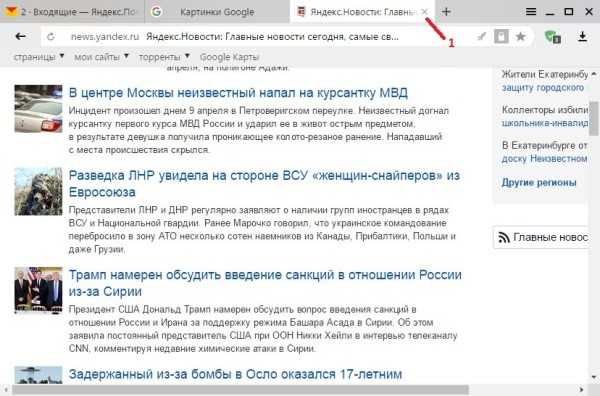 Как удалить недавние вкладки в Яндексе
Как удалить недавние вкладки в Яндексе
Закрыть просматриваемые вкладки можно нажав на крестик в панели закладок или с помощью средней кнопки мыши то есть колёсика. Вкладка закроется если на панели вкладок навести курсор на вкладку которую нужно закрыть и нажать на мышке колёсико.
Как восстановить закрытую вкладку
Восстановить закрытые вкладки можно также с помощью трёх горячих клавиш Ctrl + Shift + T. Если несколько раз одновременно нажать эти клавиши то при каждом нажатии будет восстанавливаться одна закрытая вкладка.Также восстановить закрытые вкладки можно с помощью мышки. Наводите курсор на панель вкладок и нажимаете правую кнопку мыши. Откроется контекстное меню в котором выбираете пункт Открыть только, что закрытую вкладку.
Похожие заметки:
Программы для удаления дубликатов файлов AntiDupl.Net и Audio Comparer
Как удалить вкладки в журнале
Разверните браузер Opera и внимательно осмотрите панель инструментов. В правой части панели инструментов должна находиться пиктограмма в виде небольшой корзины для мусора — это и есть журнал закрытых вкладок. Нажмите на пиктограмму, чтобы отобразить список закрытых вкладок. Если записей в журнале будет слишком много, программа свернет их наподобие пунктов меню — для просмотра дальше вам нужно будет навести курсор мыши на треугольник внизу.
Нажмите на пункт «Очистить историю закрытых вкладок», чтобы удалить элементы из списка. Все вкладки исчезнут, и корзина станет пустой. Вернуть назад их уже нельзя, корзина наполнится новыми адресами. Если вы не желаете, чтобы Opera хранила закрытые вкладки в корзине, зайдите в настройки браузера. На вкладке «Расширенные» найдите пункт «История» в списке слева. Установите значение 0 в поле «Помнить адресов» и нажмите «Ок», чтобы применить изменение настроек.
Если вы используете браузер Internet Explorer, то закрытые вкладки размещаются внутри адресной строки. Чтобы увидеть ссылки, разверните адресную строку. Удалять вкладки просто: при наведении курсора на ссылку возникает маленький крестик, при нажатии на который ссылка удаляется. Лучше всего использовать в браузерах окна быстрого запуска.
Как правило, подобные опции позволяют в режиме реального времени четко видеть все сайты, которые имеются в данных окнах. Например, браузер Opera обновил новую версию своей программы, и теперь можно добавлять неограниченное количество окон для сайтов. Добавленные окна можно перемещать между собой, чтобы выстроить пирамиду наиболее важных сайтов.
Чтобы удалить вкладки в журнале в браузере Google Chrome, зайдите во вкладку «Параметры» в правом верхнем углу. Далее перейдите в «Расширенные» и нажмите кнопку «Удалить данные о просмотренных страницах». В браузере Mozilla все делается намного проще. Зайдите во вкладку «Журнал». Далее в списке выберите «Недавно закрытые вкладки» и очистите список.
Источники: http://masterservis24.ru/235-udalit-zakladki-v-jandekse.html, http://kaknakomputere.ru/sovety/brauzery/yandeks-brauzer/yandeks-vkladki, http://www.kakprosto.ru/kak-83092-kak-udalit-vkladki-v-zhurnale
it-radar.ru
Как удалить историю в Яндекс.Браузере?
Удалить историю в Яндекс.Браузере можно полностью или посещение отдельных страниц, и мы научим Вас как это делать. Жмите по ссылке, чтобы скачать Яндекс.Браузер последней версии продукта.
Пошаговое руководство:
- Запустите браузер и жмите по кнопке меню, которая находится рядом с “крестиком”.
- В появившейся вкладке кликните на кнопку “История”.
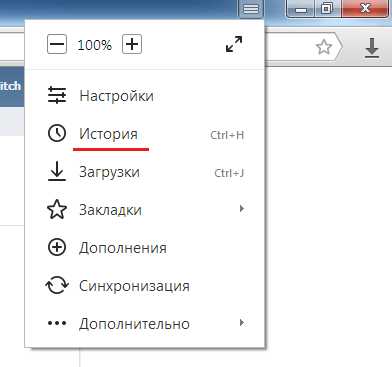
- Затем нажмите на “Очистить историю”.
- Проставьте галочки в “Очистить историю просмотров” и “Очистить историю загрузок”, но можете оставить все галочки проставленными, но тогда вместе с историей удалятся еще и кэш, cookie, пароли и т.п. В общем, выберите сами.
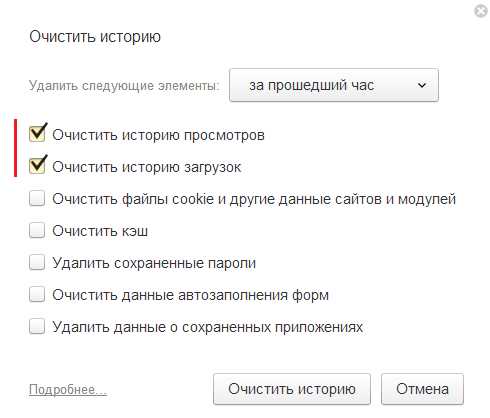
- Потом жмите по вкладке “Удалить следующие элементы” и выберите “за все время”. И в конце кликните на “Очистить историю” и закройте вкладку.

Если же Вам нужно удалить историю посещений отдельных сайтов, то делайте так:
- Выполните вышеуказанные пункты 1 и 2.
- Потом проставьте галочки рядом с посещенными страницами сайтов, которые хотите удалить, или же воспользуйтесь поиском в истории.

- Потом нажмите по кнопке “Удалить выбранные элементы”.
- В появившемся окне кликните на “Удалить” и закройте вкладку.
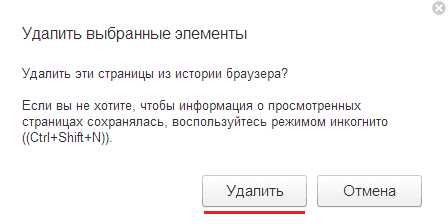
portal-softs.ru
Как восстановить вкладки в Яндексе: 4 способа
Случайно закрыли вкладку в Яндекс Браузере? Это не проблема. Даже если Вы не запомнили название сайта. Главное – что все это сохранил браузер. Поэтому Вы легко можете восстановить вкладку в Яндексе. Причем разными способами. Какой лучше? Это уже решать Вам.
Содержание статьи:
Открыть вкладку с помощью клавиш
Наиболее простой способ восстановить закрытую вкладку в Яндексе – с помощью функции «Последняя страница». Поэтому если случайно закрыли какой-то сайт, можете легко открыть его снова, нажав Ctrl + Shift + T.
Эта комбинация открывает одну последнюю вкладку. Но Вы можете нажать ее еще раз, восстановив предпоследнюю страницу. А затем еще раз….
В памяти Яндекс Браузера хранится определенное количество закрытых веб-сайтов, поэтому парочку из них получится открыть. Впрочем, такой метод используется только для того, чтобы быстро открыть последнюю вкладку. В остальных случаях лучше выбрать другой вариант.
Кстати, этот способ является универсальным и работает во многих современных браузерах. Например, с помощью этой же комбинации можно восстановить закрытую вкладку в Опере.
Чтобы не нажимать постоянно клавиши, можно щелкнуть ПКМ на любой странице и выбрать в появившемся меню «Открыть только что закрытую вкладку». Возможно, так Вам будет удобнее.
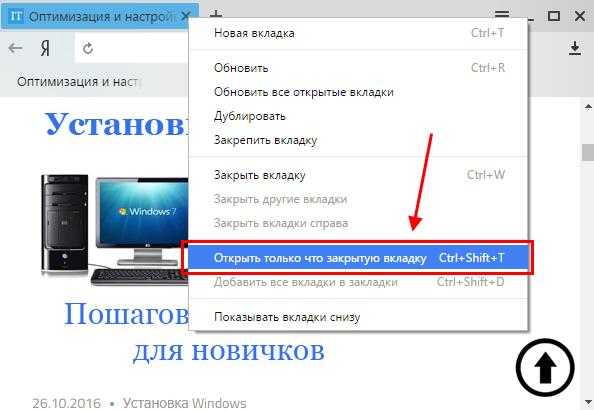
Умная стрелка «Назад»
Если Вы не закрывали текущую вкладку в Яндексе, а открыли в ней же другой веб-сайт, тогда восстановить ее можно с помощью умной стрелки «Назад». Эта кнопка находится в левом углу от адресной строки.
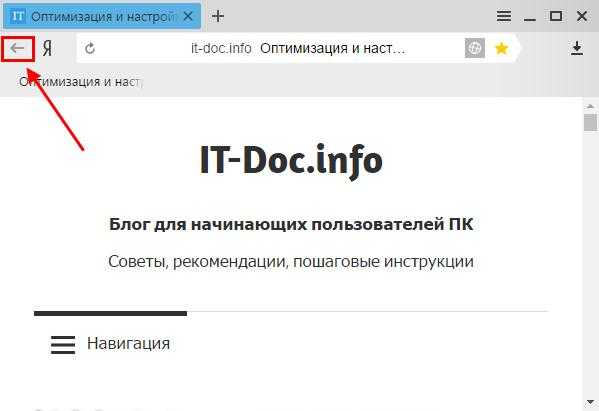
Каждое ее нажатие возвращает Вас на один шаг назад. Таким образом можно вернуться к предыдущим страницам, посещенным ранее.
Кстати, если нажать на эту стрелочку правой кнопкой мыши, откроется список всех сайтов, загруженных конкретно в этой вкладке. И Вам не нужно будет постоянно щелкать ее, пытаясь найти нужную страницу. Просто нажмите на стрелочке ПКМ и выбирайте в списке любой сайт.
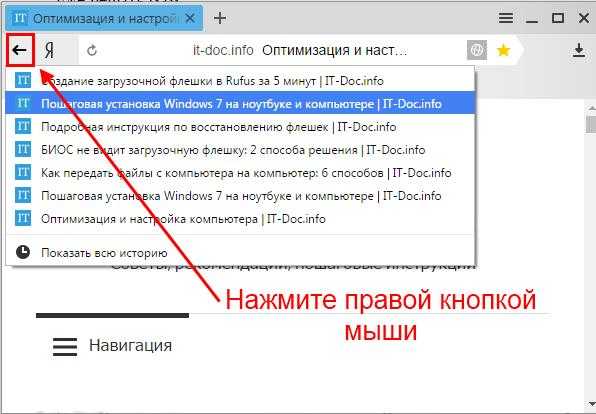
Именно поэтому стрелка «Назад» называется умной. Кстати, таким же способом Вы можете восстановить закрытые вкладки в Chrome.
Недавно закрытые страницы
Еще один метод, как восстановить вкладки в Яндексе – с помощью элемента «Недавно закрытые». В нем отображаются последние 8 страниц, которые были закрыты в текущей сессии. Они сохраняются до тех пор, пока Вы не выйдете из программы.
Чтобы открыть закрытые вкладки в Яндекс Браузере таким способом:
- Нажимаете на значок в верхнем углу.
- Наводите курсором на строку «История».
- Выбираете нужный веб-сайт и открываете его.
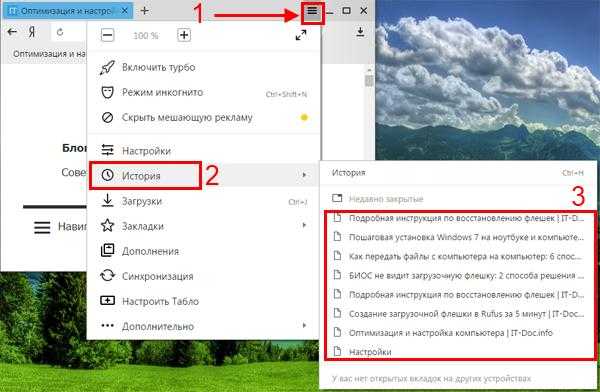
Этот метод, пожалуй, является наилучшим. Ведь таким способом можно легко открыть недавно закрытые вкладки в Яндексе. Причем любые. И не нужно щелкать Shift+Ctrl+T или стрелочку «Назад».
Кстати, здесь же, чуть ниже, могут отображаться веб-сайты, которые Вы открывали на других устройствах (смартфоне, планшете или ноутбуке). Но только при условии, что они были синхронизированы с аккаунтом Yandex. В противном случае будет вот такая надпись:

Что делать, если в списке «Недавно закрытые» нет нужного сайта? Для таких случаев существует еще один метод, с помощью которого можно восстановить предыдущие вкладки в Яндекс Браузере.
Читайте также: Как добавить закладку в Яндекс Браузере?
История посещений
Если Вы хотите открыть сайт, который посещали вчера, 3 дня или даже 2 недели назад, можно восстановить вкладки в Яндекс Браузере, воспользовавшись менеджером истории. Чтобы его открыть:
- Нажмите на значок в верхнем углу.
- Наведите курсор мыши на «Историю».
- В новом окне нажмите на пункт «История».
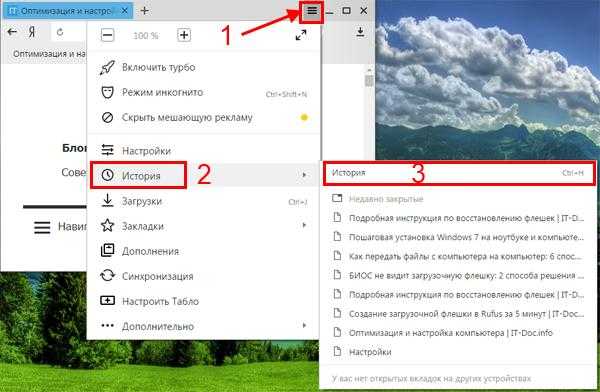
После этого в браузере откроется новая вкладка, где будут показаны посещенные Вами сайты.
Кстати, зайти в «Историю» можно иначе. Щелкните Ctrl+H, после чего откроется то же самое окно.
И что тут? А здесь просто ищите любой сайт, который Вам нужен. Все открытые ранее страницы отсортированы по дням и времени посещения, поэтому трудностей с этим не будет.
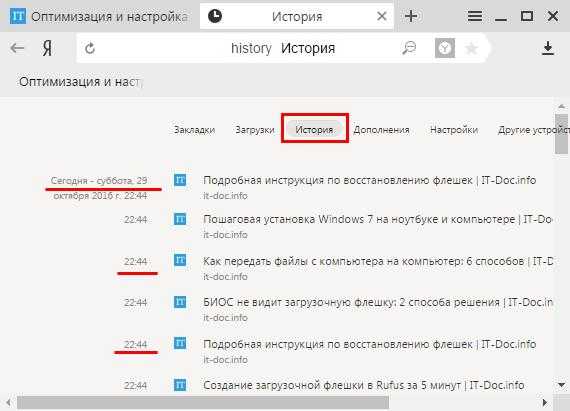
Если же Вы заходили на тот сайт очень давно, тогда в поле «Искать в истории» введите его адрес или название страницы (можно частично) и нажмите кнопку Enter. После этого будут отображены только те варианты, которые подходят под указанный критерий.

Кстати, этот метод тоже является универсальным и работает во всех популярных браузерах. Например, таким же способом можно восстановить закрытые вкладки в Firefox.
Как восстановить вкладки после перезагрузки
И напоследок рассмотрим еще один популярный среди пользователей вопрос – как восстановить вкладки в Яндексе после перезагрузки. Дело в том, что по умолчанию настройки могут быть выставлены таким образом, что после закрытия браузера все открытые страницы пропадают.
Конечно, можно восстановить открытые вкладки в Яндексе через «Историю» или элемент «Недавно закрытые», но это неудобно. Да и к чему такие жертвы, когда достаточно просто настроить, чтобы Яндекс Браузер при повторном запуске открывал прежние страницы.
Для этого:
- Нажимаете в верхнем углу на знакомый уже значок.
- Выбираете «Настройки».
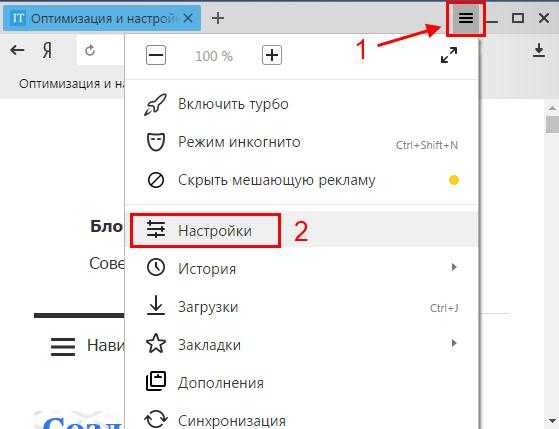
- Ищете раздел «При запуске открывать» и ставите галочку в пункте «Ранее открытые вкладки».
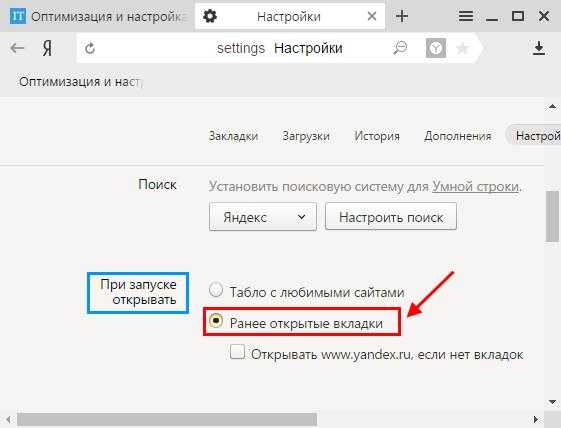
С этого момента даже после закрытия браузера все открытые ранее страницы никуда не пропадут.
Вот и все. Теперь браузер стал гораздо лучше и удобнее, верно? Ведь Вы знаете, как восстановить закрытую вкладку в Яндексе. И при этом – 4 различными способами. Пользуйтесь ними всеми, выбирая наиболее удобный в зависимости от ситуации.
it-doc.info
Как восстановить вкладки в Яндекс браузере
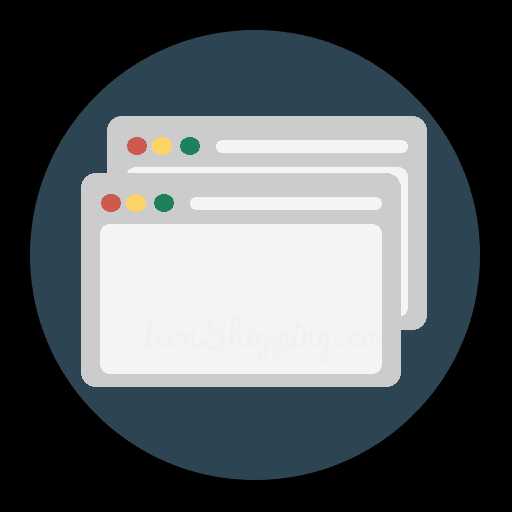
Довольно часто мы открываем сразу несколько вкладок в браузере для учебы, работы или в развлекательных целях. И если вкладка или вкладки будут закрыты случайно либо из-за программной ошибки, то найти их потом снова может быть непросто. И чтобы такие неприятные недоразумения не происходили, существует возможность открыть закрытые вкладки в яндекс браузере простыми способами.
Быстрое восстановление последней вкладки
Если нужная вкладка была закрыта случайно, то ее можно легко восстановить разными способами. Очень удобно нажать комбинацию клавиш Shift + Ctrl + T (русская E). Это работает при любой раскладке клавиатуры и во время активной Caps Lock.
Интересно, что таким способом можно открывать не только последнюю вкладку, но и ту вкладку, что была закрыта перед последней. То есть, если вы восстановили последнюю закрытую вкладку, то повторное нажатие этой комбинации клавиш откроет ту вкладку, которая на данный момент считается последней.
Просмотр недавно закрытых вкладок
Нажмите на кнопку «Меню» и наведите на пункт «История» — откроется список последних посещенных вами сайтов, среди которых вы можете снова перейти к тому, что вам нужен. Достаточно просто нажать левой кнопкой мыши на нужный сайт.
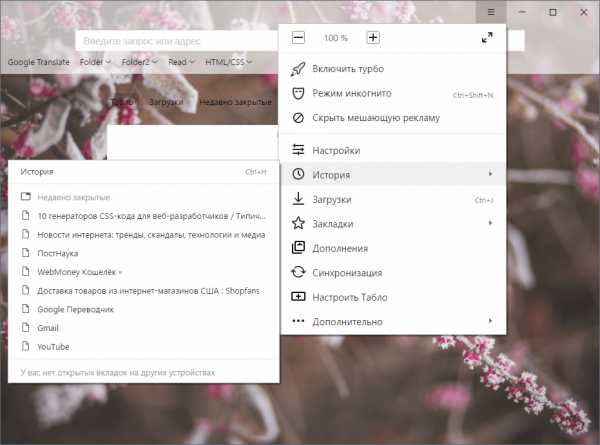
Либо откройте новую вкладку «Табло» и нажмите на «Недавно закрытые». Здесь также отобразятся последние посещенные и закрытые вами сайты.
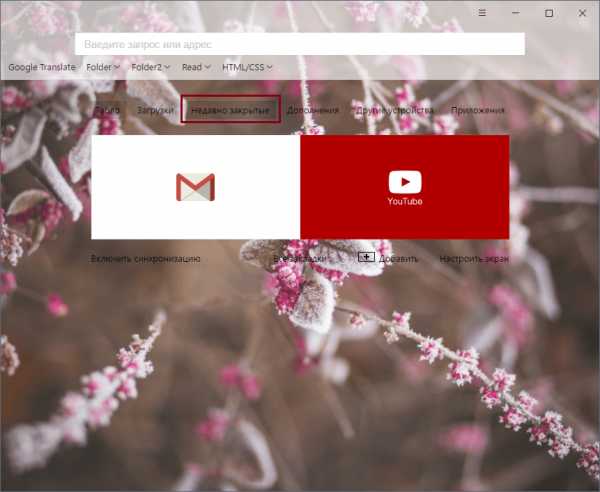
История посещений
Если вам нужно найти сайт, который вы открывали относительно давно (это было на прошлой неделе, в прошлом месяце, или же просто после этого вы открыли очень много сайтов), то вышеперечисленными способами открыть нужный сайт не удастся. В этом случае используйте историю посещений, которую браузер записывает и хранит ровно до того момента, пока вы ее самостоятельно не очистите.
О том, как работать с историей Яндекс.Браузера и искать там нужные сайты, мы уже писали.
Подробнее: Как пользоваться историей посещений в Яндекс.Браузере
Это были все способы того, как восстановить закрытые вкладки в яндекс браузере. Кстати, хочется упомянуть небольшую особенность всех браузеров, о которой вы, возможно, не знали. Если вы не закрывали сайт, а просто в этой вкладке открыли новый сайт, или новую страницу сайта, всегда можно быстро вернуться обратно. Чтобы это сделать, используйте стрелку «Назад». В этом случае ее нужно не просто нажимать, а зажать левую кнопку мыши или же кликнуть по кнопке «Назад» правой кнопкой мыши, чтобы отобразился список последних посещенных веб-страниц:
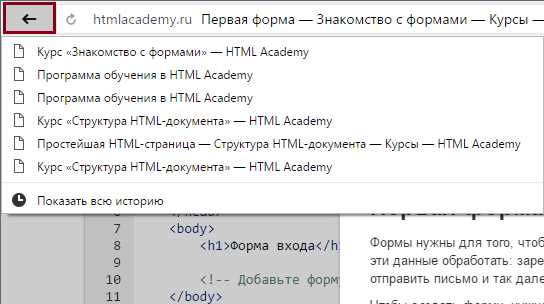
Таким образом, вам не нужно будет прибегать в вышеперечисленным способам по восстановлению закрытых вкладок.
Мы рады, что смогли помочь Вам в решении проблемы. Задайте свой вопрос в комментариях, подробно расписав суть проблемы. Наши специалисты постараются ответить максимально быстро.Помогла ли вам эта статья?
Да Нетlumpics.ru
Как восстановить вкладки в Яндекс Браузере после закрытия
Наверное, многие из активных пользователей сети интернет знакомы с ситуацией, когда после аварийного закрытия веб-браузера пропадают все открытые в нем вкладки-ярлыки. А ведь бывают ситуации, когда пользователь затрачивает на поиск нужной информации значительное время.
Способы восстановление закрытых вкладок в Yandex
Потеря найденных ссылок на нужные ресурсы сети тогда особенно болезненна. Давайте попробуем разобраться, как восстановить вкладки в Яндекс Браузере. Это можно сделать несколькими способами.
Метод 1. Открытие с помощью сочетания клавиш
Последний веб-ресурс можно открыть с помощью определенных сочетаний нажатий клавиш на клавиатуре. Порядок действий при этом следующий:
- Открыть веб-обозреватель Yandex.
- Нажать комбинацию клавиш «Ctrl+T». Откроется последняя деактивированная веб-страница.
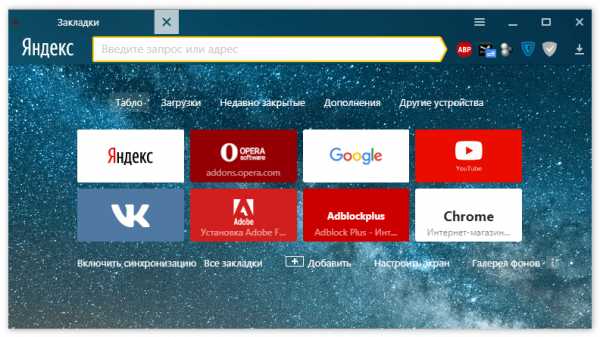
- Если юзера интересует сайт, просмотренный немного раньше, то необходимо нажимать вышеприведенную комбинацию «горячих» клавиш несколько раз, до возврата требуемого ресурса.
Конечно, если страница открывалась достаточно давно, то данный вариант решения проблемы тяжело назвать удобным, он лучше подходит для недавно просматриваемых интернет-страниц.
Метод 2. Просмотр недавно активированных страниц через меню браузера
Существует возможность восстановления ограниченного количества последних просмотренных ресурсов, используя функционал обозревателя Яндекс. Для этого нужно сделать следующее:
- Запустить Yandex Browser.
- Нажать на пиктограмму из трех полос в заголовке окна приложения интернет-браузера, а в появившемся меню выбрать пункт «История».

- Просмотреть результат под надписью «Недавно закрытые».
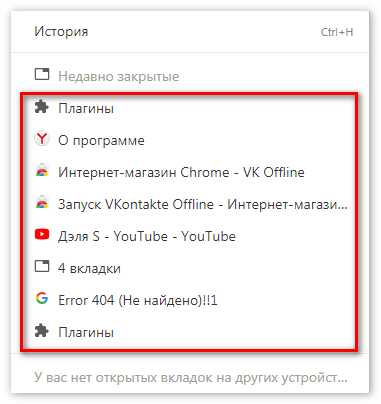
- При необходимости активировать требуемую веб-страницу.
Метод 3. Через историю посещений
Можно открыть вкладки веб-ресурсов через историю посещений. Алгоритм действий при этом следующий:
- Запустить обозреватель Яндекс.
- Нажать на иконку из трех полосок для вызова списка основных параметров. В вызванном меню активировать пункт «История».

- На экран выведется список всех когда-либо открытых страниц с разбивкой по датам.
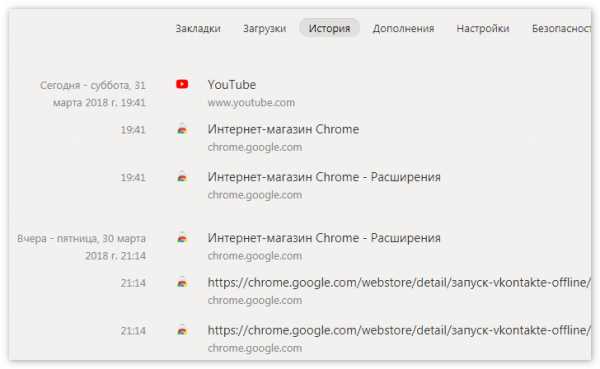
Открыть окно истории можно еще с помощью сочетания «горячих» кнопок Ctrl+T.
Метод 4. Автоматическая активация последних открытых интернет-страниц при запуске браузера
Порядок действий для включения автозапуска интернет-страниц:
- Открывается веб-обозреватель.
- Вызывается главное меню нажатием на иконку из трех полос в верхней части активного окна. Выбирается пункт «Настройки».
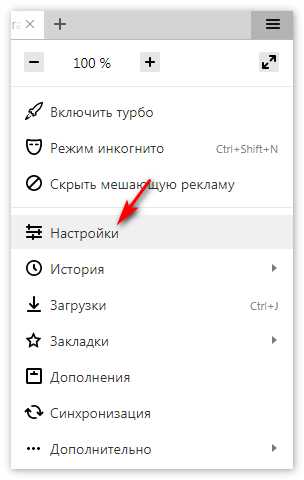
- Далее надо найти блок настроек «При запуске открывать» и установить маркер напротив надписи «Ранее открытые вкладки».
Заключение
В приведенном выше обзоре подробно рассмотрены все возможные варианты активации и просмотра веб-страниц различных интернет-ресурсов, по какой-либо причине закрытых пользователем.
xn----8sbcrj6cdv7h.xn--p1ai
как удалить закрытые вкладки - Полезная информация для всех
#10004;Как удалить вкладки в журналеВам понадобится:
- браузер.
Инструкция:
1.Разверните браузер Opera и внимательно осмотрите панель инструментов. В правой части панели инструментов должна находиться пиктограмма в виде небольшой корзины для мусора это и есть журнал закрытых вкладок. Нажмите на пиктограмму, чтобы отобразить список закрытых вкладок. Если записей в журнале будет слишком много, программа свернет их наподобие пунктов меню для просмотра дальше вам нужно будет навести курсор мыши на треугольник внизу.
2.Нажмите на пункт Очистить историю закрытых вкладок , чтобы удалить элементы из списка. Все вкладки исчезнут, и корзина станет пустой. Вернуть назад их уже нельзя, корзина наполнится новыми адресами. Если вы не желаете, чтобы Opera хранила закрытые вкладки в корзине, зайдите в настройки браузера. На вкладке Расширенные найдите пункт История в списке слева. Установите значение 0 в поле Помнить адресов и нажмите Ок , чтобы применить изменение настроек.
3.Если вы используете браузер Internet Explorer, то закрытые вкладки размещаются внутри адресной строки. Чтобы увидеть ссылки, разверните адресную строку. Удалять вкладки просто: при наведении курсора на ссылку возникает маленький крестик, при нажатии на который ссылка удаляется. Лучше всего использовать в браузерах окна быстрого запуска.
4.Как правило, подобные опции позволяют в режиме реального времени четко видеть все сайты, которые имеются в данных окнах. Например, браузер Opera обновил новую версию своей программы, и теперь можно добавлять неограниченное количество окон для сайтов. Добавленные окна можно перемещать между собой, чтобы выстроить пирамиду наиболее важных сайтов.
5.Чтобы удалить вкладки в журнале в браузере Google Chrome, зайдите во вкладку Параметры в правом верхнем углу. Далее перейдите в Расширенные и нажмите кнопку Удалить данные о просмотренных страницах . В браузере Mozilla все делается намного проще. Зайдите во вкладку Журнал . Далее в списке выберите Недавно закрытые вкладки и очистите список.
info-4all.ru