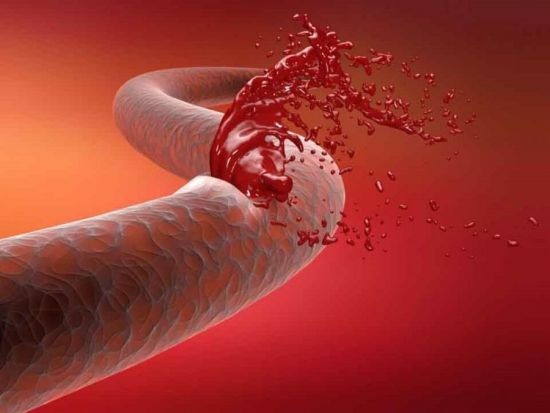Как отключить пароль при входе в Windows 10. Как удалить пароль при входе в виндовс 10
Как убрать пароль при входе в Windows 10
Сегодня мы будем вести речь об удобстве компьютерного пользователя, а в частности, как убрать пароль при входе в Windows 10 с помощью различных способов. К услугам пользователя предоставлено пять различных способов по решению этой проблемы и сегодня мы подробно поговорим о каждом, чтобы вы смогли определиться и остановится на том, который будет для вас наиболее удобным. Оговоримся заранее о том, что какой бы способ вы не выбрали, ваша учетная запись обязательно должна иметь права администратора. Итак, пять способов, разъясняющих, где отключить ввод пароля при входе в систему в Windows 10.
- С помощью настроек учетной записи
- С помощью редактора реестра
- Из под локальной учетной записи
- С помощью специальной программы
- И отдельно, как отключить запрос при выходе из спящего режима
Читайте о том, как открыть скрытые папки в Windows 10, на нашем сайте.
Как удалить пароль при входе в Windows 10 с применением настроек учетной записи
Крайне простой способ. Потребуется пройти всего несколько элементарных шагов:
- Жмем Win+R и вводим на выбор команды netplwiz или control userpasswords2, а затем «Ок». Применение любой из этих команд откроет одно и то же окно по настройке учетных записей

- Выбираем пользователя, которому будет доступен вход в систему без дополнительных данных и убираем галочку с графы «Требовать ввод имени пользователя и пароля»

- Нажимает «Применить» и вводим тот пароль, который актуален на данный момент, и подтверждаем его для выбранного нами пользователя.

Если у компьютера на данный момент актуально подключение к домену, то этот способ будет для вас невозможен.
Чтобы быстрее управлять системой, прочитайте про настройку горячих клавиш Windows 10.
Как убрать пароль в Windows 10 при входе в систему с применением редактора реестра
Убрать пароль при входе в Windows 10 через реестр — способ менее безопасный, чем предыдущий, учитывайте, что ваше кодовое слово будет храниться, как одно из значений реестра операционной системы, то есть, по сути, в открытом виде. Однако способ может помочь тогда, когда ваш компьютер взаимодействует с доменом. Как это работает:
- Как и в предыдущем способе, начинаем работу с нажатия клавиш Win+R
- Вводим команду regedit и подтверждаем Enter

- Переходим по ветке HKEY_LOCAL_MACHINE\Software\Microsoft\Windows NT\CurrentVersion\Winlogon. Это нужный нам раздел.




- Для дальнейшего автоматического входа в ОС изменяем значение AutoAdminLogon на единицу, два раза щелкнув по нему мышью с правой стороны

- Меняем DefaultDomainName на имя вашего домена или же локального компьютера (смотрим Этот компьютер – Свойства). Если значения нет – создаем: ПКМ по «рабочему столу», выбираем «создать» и «строковой параметр»
- Меняем DefaultUserName на новый логин или оставляем действующего пользователя
- Создаем новый параметр DefaultPassword, где, в качестве значения, указываем пароль учетной записи

- Закрываем редактор, выключаем и снова включаем компьютер
Как убрать пароль при входе через локальную учетную запись
С помощью следующего способа мы сможем отключить пароль при входе в локальную учетную запись. Результатом будет полный сборс всех запросов на вход, ничего не придется вводить даже тогда, когда вы заблокируете ваш компьютер сочетанием Win+l. Самый простой способ использования локальной учетной записи – это отключить пароль при входе в Windows 10 через командную строку. Наши действия:
- Начинаем вбивать «командная строка» в поиске на панели задач, а когда она найдется – с помощью ПКМ выбираем «Запустить от имени администратора»

- В командной строке вводим net user, затем «enter»
- Откроется список пользователей, в том числе системных, под именами, которые значатся в системе.

- Запоминаем, как пишутся эти имена, а главное, имя нашего пользователя
- Вбиваем команды net user_имя пользователя (если имя длинной больше одного слова, берем его в кавычки) и каждую подтверждаем «Еnter»

- После того, как будет выполнена последняя команда, пароль пользователя будет удален
Как выключить пароль при входе в Windows 10 на компьютере c помощью специальной программы
Убрать запрос пароля при входе Windows 10 как на ноутбуке, так и на компьютере можно с помощью программы Autologon for Windows. Программа бесплатная, простая в использовании, поможет вам отключить пароль при входе в Windows 10 в автоматическом режиме и вот как:
- Запускаем программу и соглашаемся с условиями пользования
- Вводим логин и пароль (и домен в том случае, если работаем в домене)
- Нажимаем Enable
- Просматриваем инфу о том, что вход в систему в режиме «автомат» активирован, а нужная информация для входа зашифрована в реестре
- Перезагружаем компьютер или ноутбук и видим, что вводить пароль больше не требуется

- Если в дальнейшем понадобится снова включить запрос на вход – опять запускаем программу и нажимаем Disable
Программа прекрасно подойдет в том случае, если предыдущие варианты вам по какой-либо причине не подошли, не нанесет вреда, и, в большинстве случаев, сработает.
Как убрать запрос после выхода компьютера из спящего режима
Если вам не нужна эта функция, то убрать пароль при входе в Windows 10 после сна можно просто и быстро. Для этого в операционной системе предусмотрена отдельная настройка. Давайте разберем, как это сделать:
- Открываем «Все параметры»

- Затем «Учетные записи»

- После этого — «Параметры входа»
- В открывшемся разделе «Требуется вход» устанавливаем «Никогда»

- Теперь, когда компьютер будет выходить из режима сна, пароль не потребуется
Есть и альтернативный способ для решения этой проблемы – через пункт «Электропитание» в панели управления. Как им пользоваться:
Вы еще можете узнать на нашем сайте: как сменить учетную запись в Виндовс 10.
windows10x.ru
Как удалить пароль при входе в Windows 10
Во время инсталляции Виндоус 10 пользователю предлагается несколько вариантов аутентификации системы: локальный аккаунт или учетка Майкрософт. В чем отличия между ними? При использовании локального учетного аккаунта вы, как правило, планируете работать за одним компьютером, без синхронизации настроек, установленных приложений и объектов на десктопе. Этот подход использовался еще в Windows 7, и он может и не потребовать ввод пароля при входе в «десятку».
С появлением Windows 8 метод аутентификации изменился, и теперь вместе с использованием локальной учетки стало возможным задействовать и аккаунт Майкрософт при входе в систему. При этом все настройки ОС синхронизируются с сервером, и вы можете заходить в свою учетку и с других устройств. Аутентификация при помощи аккаунта Майкрософт требует от пользователя каждый раз задавать пароль при попытке войти в ОС.
В представленном материале я поделюсь с вами советами, как от этого избавиться. Целесообразно делать это, если кроме вас за компьютером никто не работает, и вы не заботитесь о сохранности вашей конфиденциальной информации (как, например, хранимого на ПК пароля от электронной почты, пина и кода банковской карточки, средств входа в другие сервисы). Если за вашим компьютером работает кто-то еще, разумней будет оставить вход в ОС под замком.
Способ 1 – с помощью изменения настроек аккаунта пользователя
Удалить пароль в Windows 10 можно разными способами. Один из них – это задействовать настройки пользовательской учетной записи.
Открываем мини-панель ввода команд через меню «Выполнить», нажав комбинацию клавиш Win+R (кнопка Win – это клавиша на клавиатуре с изображенным на ней логотипом Windows). На появившейся панели вводим команду netplwiz.

Открывается форма с настройками рабочих аккаунтов пользователей. Выбираем нашего активного юзера в списке и снимаем галочку с пункта, требующего ввод имени юзера и пароля.

Нажимаем кнопку «Применить». Появляется форма подтверждения операции, где нужно указать текущий пароль к активной учетной записи Майкрософт.

Дважды вводим пароль входа в систему в соответствующих полях и щелкаем ОК. Проверяем, что галочка в нужном нам поле исчезла, и перезагружаемся, чтобы проверить, сработала ли наша методика.
Способ 2 – с помощью редактора реестра
Один из главных недостатков данного способа – это то, что ваш пароль будет доступен для просмотра в открытом виде в реестре, и каждый интересующийся сможет его увидеть. Кроме этого, данный алгоритм весьма надежен и удобен, так что в прогрессивном подходе данного метода можете не сомневаться.
Запускаем редактор реестра при задействовании последовательности клавиш Win+R и введя команду regedit. Открывается рабочее окно редактора.
Открываем ветку HKEY_LOUCAL_MACHINE \Softwares \Microsoft \WindowsNT \Current Version \Win logon.

- Изменяем значение AutoAdminLogon, дважды щелкнув на этом поле, в результате чего значение параметра должно измениться с 0 на 1.
- Изменяем значение DefaultDomainName на наименование домена либо название локального ПК. Это значение вы всегда сможете посмотреть на форме свойств компьютера. Чтобы ее вызвать, щелкните правой кнопкой мыши в открытом проводнике на объекте «Этот компьютер» и во всплывающем меню выберите пункт «Свойства». Здесь вы и найдете полное название вашего ПК.
- В случае необходимости измените значение поля DefaultUserName на другое имя, или же попросту оставьте активного юзера нетронутым
- Сгенерируйте строковый элемент DefaultPassword, и в поле «Значение» введите пароль вашего текущего аккаунта.
Теперь остается лишь проверить эффективность выполненной процедуры, перезагрузив компьютер и попытавшись залогиниться в систему.
Как убрать ввод пароля во время выхода из сонного режима?
При выходе из sleep-mode также появляется форма с требованием указать код учетной записи. Уберем и ее.Для этого заходим в параметры Windows, выбрав соответствующий пункт в стартовом меню «Пуск».

На форме параметров заходим в подраздел «Учетные записи» -> «Параметры входа» и в первом же пункте меняем значение параметра на «Никогда».

Ну вот и все, теперь вы вправе свободно оставлять компьютер на какой угодно долгий срок, и окно запроса пароля при этом появляться не будет.
Способ 3 — вернувшись к локальной аутентификации аккаунта при входе
Как я уже рассказывал в начале своей статьи, способ аутентификации можно менять с локального на Майкрософт и наоборот. Допустим, что вы предпочли именно последний вариант. Тогда, если вы перейдете на локальную учетку, необходимость каждый раз вводить пароль отпадет сама собой. Как вернуться к локальному способу аутентификации? Заходим в меню Параметры Windows через стартовое меню «Пуск».

Далее выбираем подраздел «Учетные записи». В выбранной категории в первой секции «Ваши данные» выбираем пункт, отвечающий за вход с локальной учетки.


Первым числом нам предложат ввести пароль от активной учетной записи. Так и сделаем.

На следующей форме появится предложение ввести имя пользователя локальной учетки и пароль к ней. Имя пользователя вводим произвольно, а вот поля с паролями намеренно оставляем пустыми.

Теперь все готово. Выходим из операционки и логинимся уже со свежими параметрами для аутентификации, нажав на следующем окне кнопку для выхода из системы.

Теперь залогиниваемся снова и убеждаемся, что пароль не требуется.
Вот мы и разобрали, как убрать пароль администратора при входе в «десятку». Некоторые из указанных способов более безопасны, другие более удобны и практичны. Мы же проверили их все и можем с четкой уверенностью сказать, что все они работают. Выбирайте любой себе на вкус и наслаждайтесь комфортом при работе в Windows 10.
composs.ru
Как убрать пароль при входе в Windows 10
19.04.2017  windows | для начинающих | программы
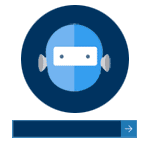 В данной инструкции пошагово описано несколько способов убрать пароль при входе в систему в Windows 10 при включении компьютера, а также отдельно при выходе из режима сна. Сделать это можно не только с помощью настроек учетных записей в панели управления, но и используя редактор реестра, настройки электропитания (для того, чтобы отключить запрос пароля при выходе из сна), или бесплатные программы для включения автоматического входа, а можно и просто удалить пароль пользователя — все эти варианты подробно изложены ниже.
В данной инструкции пошагово описано несколько способов убрать пароль при входе в систему в Windows 10 при включении компьютера, а также отдельно при выходе из режима сна. Сделать это можно не только с помощью настроек учетных записей в панели управления, но и используя редактор реестра, настройки электропитания (для того, чтобы отключить запрос пароля при выходе из сна), или бесплатные программы для включения автоматического входа, а можно и просто удалить пароль пользователя — все эти варианты подробно изложены ниже.
Для того, чтобы выполнить описанные ниже действия и включить автоматических вход в Windows 10, ваша учетная запись должна иметь права администратора (обычно, это так и есть по умолчанию на домашних компьютерах). В конце статьи имеется также видео инструкция, в которой наглядно показан первый из описанных способов. См. также: Как поставить пароль на Windows 10, Как сбросить пароль Windows 10 (если вы его забыли).
Отключение запроса пароля при входе в настройках учетных записей пользователей
Первый способ убрать запрос пароля при входе в систему очень простой и не отличается от того, как это делалось в предыдущей версии ОС.
Потребуется выполнить несколько простых шагов.
- Нажмите клавиши Windows + R (где Windows — клавиша с эмблемой ОС) и введите netplwiz или control userpasswords2 затем нажмите Ок. Обе команды вызовут появление одного и того же окна настройки учетных записей.
- Чтобы включить автоматический вход в Windows 10 без ввода пароля, выберите пользователя, для которого нужно убрать запрос пароля и снимите отметку с «Требовать ввод имени пользователя и пароля».

- Нажмите «Ок» или «Применить», после чего потребуется ввести текущий пароль и его подтверждение для выбранного пользователя (которого можно и поменять, просто введя другой логин).

Если ваш компьютер в настоящее время подключен к домену, то опция «Требовать ввод имени пользователя и пароля» будет недоступна. Однако, есть возможность отключить запрос пароля с помощью редактора реестра, однако этот способ менее безопасный, чем только что описанный.
Как убрать пароль при входе с помощью редактора реестра Windows 10
Есть еще один способ проделать вышеописанное — использовать для этого редактор реестра, однако при этом следует учитывать, что в данном случае ваш пароль будет храниться в открытом виде в качестве одного из значений реестра Windows, соответственно любой может его просмотреть. Примечание: далее будет также рассмотрен аналогичный способ, но с шифрованием пароля (с помощью Sysinternals Autologon).
Для начала, запустите редактор реестра Windows 10, для этого нажмите клавиши Windows + R, введите regedit и нажмите Enter.
Перейдите к разделу реестра HKEY_LOCAL_MACHINE\ Software\ Microsoft\ Windows NT\ CurrentVersion\ Winlogon

Для включения автоматического входа в систему для домена, учетной записи Microsoft или локальной учетной записи Windows 10, выполните следующие шаги:
- Измените значение AutoAdminLogon (дважды кликните по этому значению справа) на 1.
- Измените значение DefaultDomainName на имя домена или имя локального компьютера (можно посмотреть в свойствах «Этот компьютер»). Если этого значения нет, его можно создать (Правая кнопка мыши — Создать — Строковый параметр).
- При необходимости, измените DefaultUserName на другой логин, либо оставьте текущего пользователя.
- Создайте строковый параметр DefaultPassword и в качестве значения укажите пароль учетной записи.
После этого можно закрыть редактор реестра и перезагрузить компьютер — вход в систему под выбранным пользователем должен произойти без запроса логина и пароля.
Как отключить пароль при выходе из режима сна
Также может потребоваться убрать запрос пароля Windows 10 при выходе компьютера или ноутбука из сна. Для этого в системе предусмотрена отдельная настройка, которая находится в (клик по значку уведомлений) Все параметры — Учетные записи — Параметры входа. Эту же опцию можно изменить с помощью редактора реестра или редактора локальной групповой политики, что будет показано далее.
В разделе «Требуется вход» установите «Никогда» и после этого, выйдя из сна компьютер не будет снова запрашивать ваш пароль.

Есть и еще один способ отключить запрос пароля при данном сценарии — использовать пункт «Электропитание» в Панели управления. Для этого, напротив используемой в настоящий момент схемы, нажмите «Настройка схемы электропитания», а в следующем окне — «Изменить дополнительные параметры питания».

В окне дополнительных параметров кликните по «Изменить параметры, которые сейчас недоступны», после чего измените значение «Требовать введение пароля при пробуждении» на «Нет». Примените сделанные настройки.
Как отключить запрос пароля при выходе из сна в редакторе реестра или редакторе локальной групповой политики
Помимо параметров Windows 10, отключить запрос пароля при выходе системы из режима сна или гибернации можно, изменив соответствующие системные параметры в реестре. Сделать это можно двумя способами.
Для Windows 10 Pro и Enterprise самым простым способом будет использование редактора локальной групповой политики:
- Нажмите клавиши Win+R и в введите gpedit.msc
- Перейдите к разделу Конфигурация компьютера — Административные шаблоны — Система — Управление электропитанием — Параметры спящего режима.
- Найдите два параметра «Требовать пароль при выходе из спящего режима» (один из них для питания от батареи, другой — от сети).

- Дважды кликните по каждому из этих параметров и установите «Отключено».

После применения настроек пароль при выходе из спящего режима больше запрашиваться не будет.
В Windows 10 Домашняя редактор локальной групповой политики отсутствует, но сделать то же самое можно с помощью редактора реестра:
- Зайдите в редактор реестра и перейдите к разделу HKEY_LOCAL_MACHINE\ SOFTWARE\ Policies\ Microsoft\ Power\ PowerSettings\ 0e796bdb-100d-47d6-a2d5-f7d2daa51f51 (при отсутствии указанных подразделов создайте их с помощью пункта «Создать» — «Раздел» контекстного меню при правом нажатии по имеющемуся разделу).
- Создайте два значения DWORD (в правой части редактора реестра) с именами ACSettingIndex и DCSettingIndex, значение каждого из них — 0 (оно такое сразу после создания).
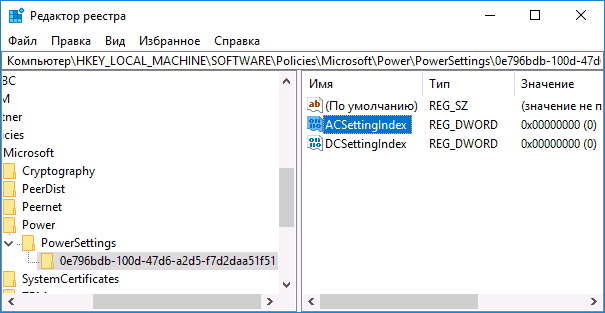
- Закройте редактор реестра и перезагрузите компьютер.
Готово, пароль после выхода Windows 10 из сна спрашиваться не будет.
Как включить автоматический вход в Windows 10 с помощью Autologon for Windows
Еще один простой способ отключить ввод пароля при входе в Windows 10, а осуществлять его автоматически — бесплатная программа Autologon for Windows, доступная на сайте Microsoft Sysinternals (официальный сайт с системными утилитами от Майкрософт).
Если по какой-то причине способы отключить пароль при входе, описанные выше, вам не подошли, можете смело попробовать этот вариант, во всяком случае чего-то вредоносного в нём точно не окажется и вероятнее всего он сработает.
Всё что потребуется после запуска программы — согласиться с условиями использования, а затем ввести текущий логин и пароль (и домен, если вы работаете в домене, для домашнего пользователя обычно не нужно) и нажать кнопку Enable.

Вы увидите информацию о том, что автоматический вход в систему включен, а также сообщение, что данные для входа зашифрованы в реестре (т.е. по сути это второй способ данного руководства, но более безопасный). Готово — при следующей перезагрузке или включении компьютера или ноутбука вводить пароль не понадобится.

В дальнейшем, если будет нужно снова включить запрос пароля Windows 10 — снова запустите Autologon и нажмите кнопку «Disable» для отключения автоматического входа.
Скачать Autologon для Windows вы можете с официального сайта https://technet.microsoft.com/ru-ru/sysinternals/autologon.aspx
Как полностью убрать пароль пользователя Windows 10 (удалить пароль)
Если вы используете локальную учетную запись на компьютере (см. Как удалить учетную запись Майкрософт Windows 10 и использовать локальную учетную запись), то вы можете полностью убрать (удалить) пароль для вашего пользователя, тогда его не придется вводить, даже если вы заблокируете компьютер клавишами Win+L. Чтобы сделать это, выполните следующие шаги.
Есть несколько способов сделать это, один из них и, вероятно, самый простой — с помощью командной строки:
- Запустите командную строку от имени администратора (для этого вы можете начать набирать «Командная строка» в поиске на панели задач, а когда найдется нужный элемент — кликнуть по нему правой кнопкой мыши и выбрать пункт меню «Запустить от имени администратора».
- В командной строке по порядку использовать следующие команды, нажимая Enter после каждой из них.
- net user (в результате выполнения этой команды вы увидите список пользователей, в том числе скрытых системных, под теми именами, под которыми они значатся в системе. Запомните написание имени вашего пользователя).
- net user имя_пользователя ""
(при этом если имя пользователя состоит из более одного слова, также возьмите его в кавычки).
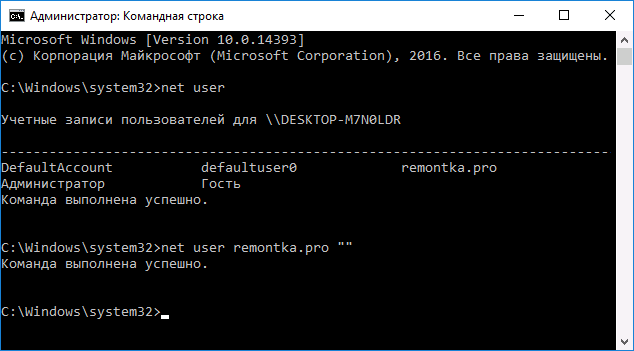
После выполнения последней команды, у пользователя будет удален пароль, и вводить его для входа в Windows 10 не будет необходимости.
Дополнительная информация
Судя по комментариям, многие пользователи Windows 10 сталкиваются с тем, что даже после отключения запроса пароля всеми способами, он иногда запрашивается после того, как компьютер или ноутбук не используется некоторое время. И чаще всего причиной этого оказывалась включенная заставка с параметром «Начинать с экрана входа в систему».
Чтобы отключить этот пункт, нажмите клавиши Win+R и введите (скопируйте) следующее в окно «Выполнить»:
control desk.cpl,,@screensaverНажмите Enter. В открывшемся окне параметров заставки снимите отметку «Начинать с экрана входа в систему» или вовсе отключите заставку (если активная заставка — «Пустой экран», то это тоже включенная заставка, пункт для отключения выглядит как «Нет»).

И еще один момент: в Windows 10 1703 появилась функция «Динамическая блокировка», настройки которой находятся в Параметры — Учетные записи — Параметры входа.

Если функция включена, то Windows 10 может блокироваться паролем, когда вы, к примеру, отходите от компьютера с сопряженным с ним смартфоном (или отключаете Bluetooth на нем).
Ну и, наконец, видео инструкция о том, как убрать пароль при входе (показан первый из описанных способов).
Готово, а если что-то не работает или вам требуется дополнительная информация — спрашивайте, я постараюсь дать ответ.
А вдруг и это будет интересно:
remontka.pro
Как убрать пароль при входе в Windows 10
При загрузке операционной системы Windows 10, пользователь, имеющий учетную запись должен вводить пароль для входа в систему. Данная настройка (запрос пароля) выполняется по умолчанию, для защиты пользовательских данных.
Если к компьютеру имеют доступ посторонние люди, ввод пароля от учетной записи (прежнее название — Windows Live), не позволит посторонним войти в операционную систему и получить доступ к данным пользователя. Поэтому имейте в виду, что требование ввести пароль для входа в Windows 10 повышает безопасность компьютера, защищает от возможных негативных последствий.
Постоянный ввод пароля при загрузке, перезагрузке, или выходе из режима сна, не всегда оправдан для тех пользователей, к компьютерам которых не имеют доступа посторонние лица. Поэтому, в этом случае, имеет смысл отключить пароль для того, чтобы использовать Windows 10 без пароля, убрав соответствующий запрос при входе в систему.
В этой статье я расскажу о том, как убрать пароль в Windows 10 при загрузке компьютера и при выходе компьютера из режима сна.
Как отключить пароль при входе в Windows 10
Для отключения пароля при входе в Windows 10, необходимо изменить настройки учетных записей пользователей.
Нажмите на клавиатуре на клавиши «Windows» + «R», в открывшемся окне «Выполнить» введите «netplwiz» (можно ввести «control userpasswords2»), а затем нажмите на кнопку «ОК».

Выполнить данную команду можно другим способом: введите в строку «Поиск в Windows» выражение «netplwiz», а затем нажмите на «Выполнить команду».
После этого, откроется окно «Учетные записи пользователей» во вкладке «Пользователи». Здесь вы увидите список пользователей данного компьютера. Выделите нужного пользователя, если он не один.
Далее снимите галку напротив пункта «Требовать ввод имени пользователя и пароля», а затем нажмите на кнопку «ОК».

В окне «Автоматический вход в систему» введите пароль от учетной записи , подтвердите пароль, а затем нажмите на кнопку «ОК».

После применения этих настроек, будет убран запрос для ввода пароля во время загрузки операционной системы Windows 10.
Теперь осталось отключить ввод пароля при выходе Windows 10 из режима сна (изменение настроек электропитания).
запроса пароля в Windows 10 при выходе из режима сна
Для отключения пароля в Windows 10, при выходе из режима сна, войдите в меню «Пуск», перейдите в «Параметры». В окне «Параметры» нажмите на «Учетные записи». В окне «Учетные записи» войдите в раздел «Параметры входа».
В настройке «Требуется вход» операционная система спрашивает пользователя: «В случае вашего отсутствия через какое время Windows должна потребовать выполнить повторный вход?». По умолчанию, активирована настройка «Время выхода компьютера из режима сна». Выберите вариант настройки «Никогда».

После того, как был отключен запрос пароля при выходе из режима сна в Windows 10, операционная система больше не будет требовать ввод пароля от учетной записи .
После перезагрузки, в окне входа в операционную систему будет убрано поле для ввода пароля в Windows 10.
Заключение
При загрузке операционной системы Windows 10, если на компьютере используется учетная запись , пользователю необходимо ввести пароль от учетной записи Microsoft для входа в систему. Это требования безопасности для защиты данных пользователя от несанкционированного входа в операционную систему. Пользователь может убрать запрос для ввода пароля в Windows 10 при включении компьютера, или при выходе Windows из режима сна.
Как убрать пароль при входе в Windows 10 (видео)
Прочитайте похожие статьи:
vellisa.ru
Как убрать пароль при входе в Windows 10
В Windows 10, как и в предыдущих версиях этой ОС, можно пользоваться специальными режимами для завершения работы и быстрого восстановления сессии. К примеру, режим гибернации, который позволяет сохранить все что вы делали в данной сессии и перевести компьютер на пониженное потребление энергии. При этом, даже если не будет возможности подзарядить ноутбук либо подключить ПК к сети – режим гибернации сохранит всё на жёстком диске до включения. Но после включения вас каждый раз просят ввести пароль от учётной записи, что очень раздражает, если компьютером пользуетесь только вы. Предлагаем рассмотреть способы того, как в Windows 10 убрать пароль при входе.
Как в Windows 10 убрать пароль при входе. Способ 1
Самый просто способ, который подойдёт всем пользователям, включая новичков, недавно переключившихся на «десятку».
- Через «Поиск» на панели задач ищем «Электропитание»:
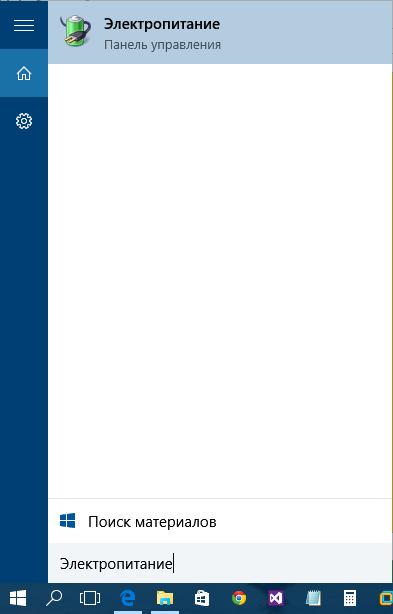
- После этого выбираем пункт «Запрос пароля при пробуждении», который находится слева:
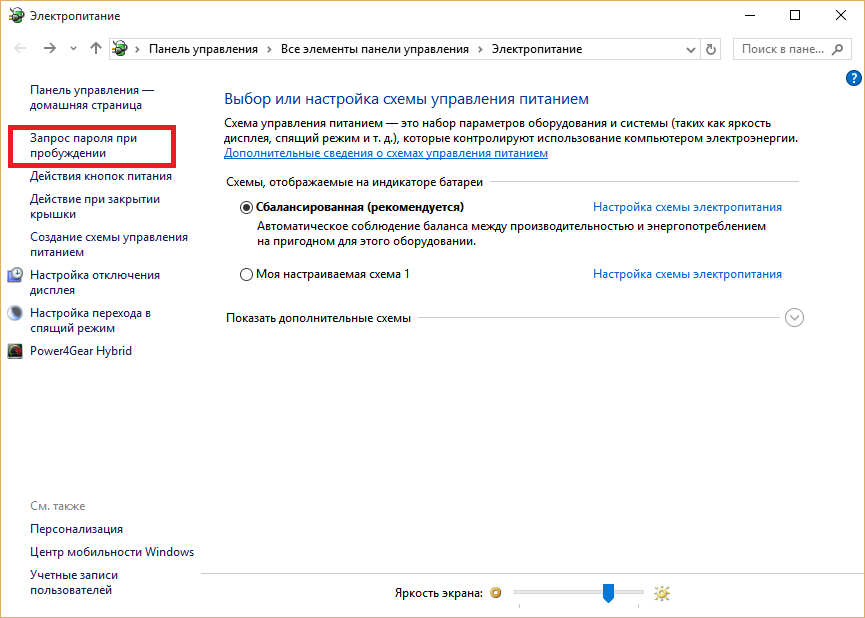
- После перехода в новое окно, увидим следующее:

- Обратите внимание, в панели «Защита с помощью пароля при пробуждении» неактивны варианты защиты. Для того, чтобы их активировать, нажмите на «Изменение параметров, которые сейчас недоступны». Важно иметь права администратора данного ПК. Теперь они активны:
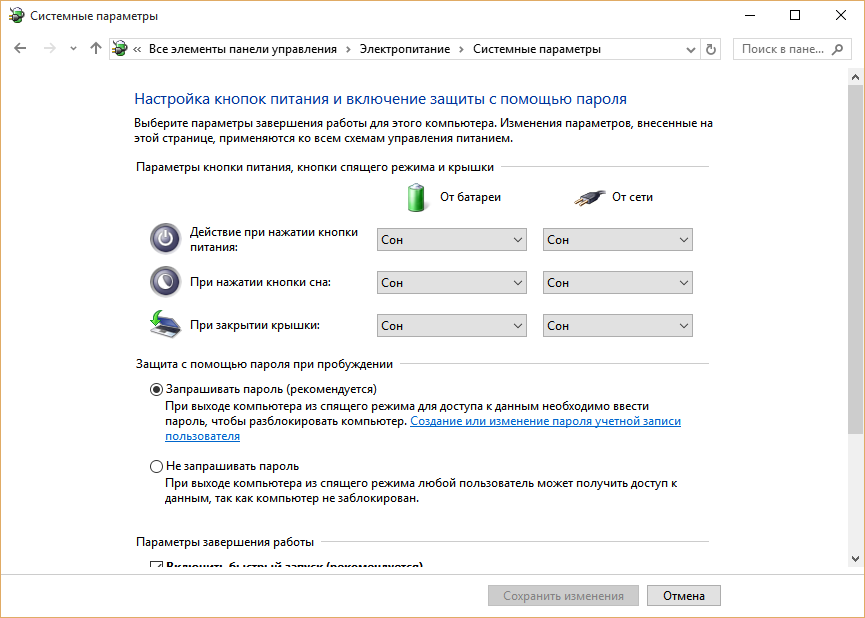
- Теперь выбираем «Не запрашивать пароль».
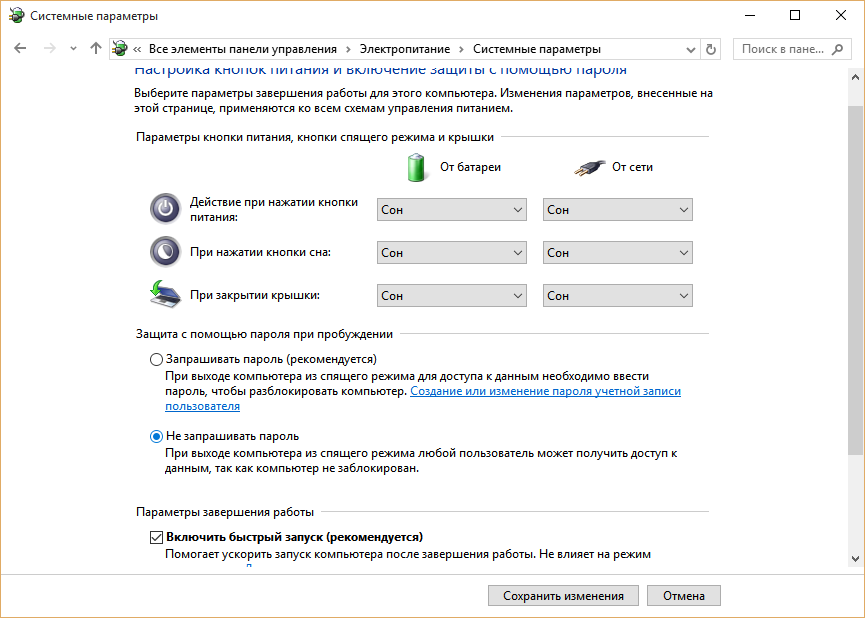
На этом действия способ №1 закончены. Теперь мы знаем, как в Windows 10 отключить пароль при входе. Перейдем ко второму способу отключения.
Как в Windows 10 убрать пароль при входе. Способ 2
Данный вариант отмены входа с паролем немного труднее для неопытных пользователей, но не так сложен, как может показаться. Воспользуемся клавиатурой и введём комбинацию Win+R. В окне утилиты «Выполнить» введём «Netplwiz»: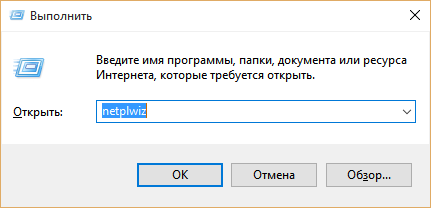
- После выполнения команды, мы попадём в такое окно:
 Как мы видим, галочка напротив «Требовать ввод имени пользователя и пароля» активна, а нам нужно ее убрать. Убираем ее.
Как мы видим, галочка напротив «Требовать ввод имени пользователя и пароля» активна, а нам нужно ее убрать. Убираем ее.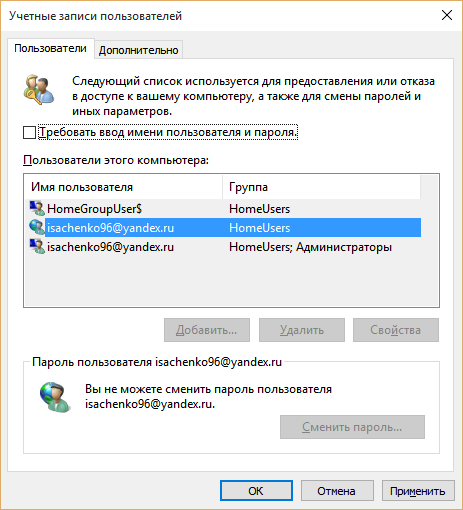
- Как только мы захотим сохранить данное действие, система на попросит ввести пароль и подтвердить его. После ввода нажимаем ОК и изменения сохранятся.
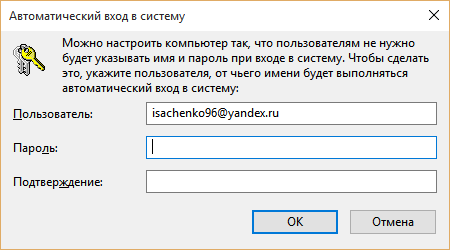
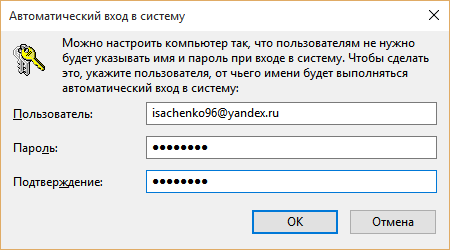

- Теперь при пробуждении или включении компьютера, система не будет предлагать ввести пароль, чего мы собственно и добивались.
На самом деле, способов отключения в Windows 10 пароля при входе очень много. Можно воспользоваться даже вариантом через реестр, но для того, чтобы вы случайно не натворили дел в этом сегменте системы, мы его не рассматривали. Представленные выше способы самые оптимальные и каждый может выбрать для себя подходящий.
Похожие записи

Как убрать тестовый режим в Windows 10
Нередко бывает, что тестовый режим создаёт немало неудобств в процессе работы компьютера. Операционная система Windows 10 к сожалению...

Как взломать пароль windows 8
Бывают моменты, когда мы забываем пароль администратора или пользователя, ну или папка поставил, а поиграть хочется. Вне зависимости от причины, я расскажу, как взломать пароль Windows...
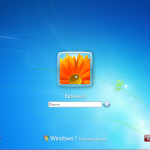
Как снять пароль с Windows 7
Защита персонального компьютера от постороннего доступа должна быть только в том случае, если вы уверенны, что кто-то ещё кроме вас (администратора) может пользоваться устройством. В других случаях это не нужно и от лишних действий, к...
howwindows.ru
Как убрать пароль при входе в Windows 10
Мир понемногу привыкает к Windows 10. Как ни крути, но кроме недостатков у нее есть и очевидные достоинства, одно из которых – быстрая загрузка. И она была бы еще быстрее, если б не пароль.
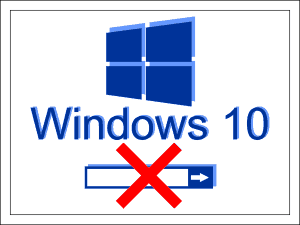
Парольная защита, как замок на двери: закрывает информацию от посторонних глаз. Но зачем вам этот «замок», если компьютером пользуетесь только вы? Итак, поговорим, как убрать пароль при входе в Windows 10.
Помните об опасности
Внимание! Прежде чем вы узнаете о способах отключения парольного доступа в Windows, взвесьте все за и против. Цена вопроса – сохранность данных на жестком диске.
Не стоит отключать защиту, если:
- Компьютером пользуются другие члены семьи, особенно дети и юзеры-новички.
- Вы собираетесь отнести ПК на ремонт в сервисный центр.
- Вы решили отказаться от использования антивирусных программ (некоторые виды троянов реализуют свой потенциал «на всю катушку» только под беспарольными аккаунтами с административными правами).
Если перевесили аргументы «за», предлагаю вам на выбор 3 способа отключения защиты.
Отключение через оснастку «Учетные записи пользователей»
Авторизуйтесь в Виндовс 10 под учеткой локального администратора.
Для запуска оснастки нажмите горячие клавиши Win+R (это сочетание запускает приложение «Выполнить»). Впишите в строку «Открыть» команду netplwiz и щелкните ОК.

В окошке «Учетные записи пользователей», которое откроется после этого, выделите свой аккаунт и уберите метку «Требовать ввод имени и пароля». Для сохранения настройки нажмите ОК.
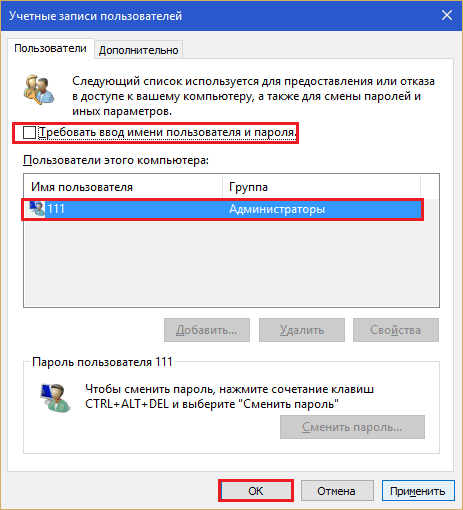
Еще раз подтвердите намерение отказаться от пароля:

И перезапустите ПК. После перезапуска система не будет требовать авторизации, а сразу откроет рабочий стол.
Обнуление пароля
Этот вариант не уберет форму ввода пароля из окна авторизации, но для входа в аккаунт локального админа вам будет достаточно нажимать Enter.
- Раскройте меню «Пуск» и запустите приложение «Параметры».
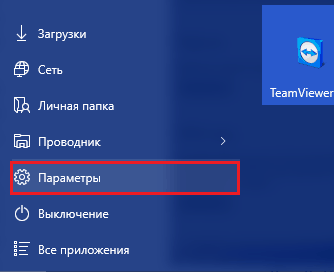
- Зайдите в раздел управления учетными записями.
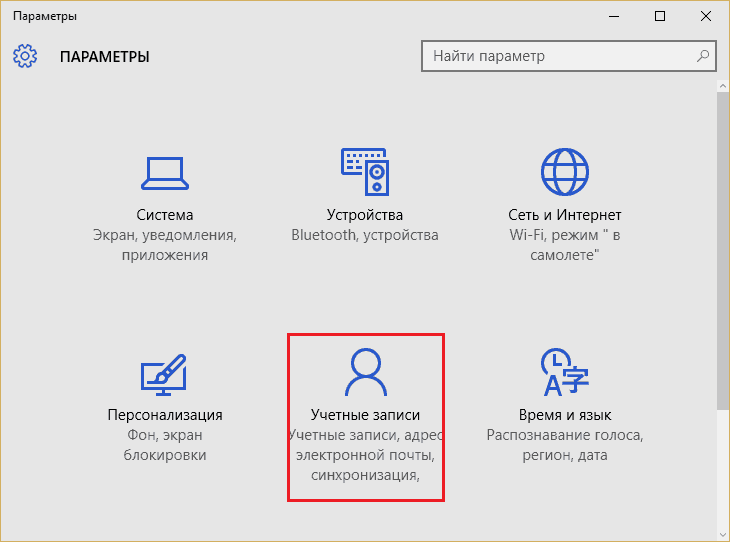
- Откройте подраздел «Параметры входа» и возле пункта «Пароль» кликните по кнопке «Изменить».
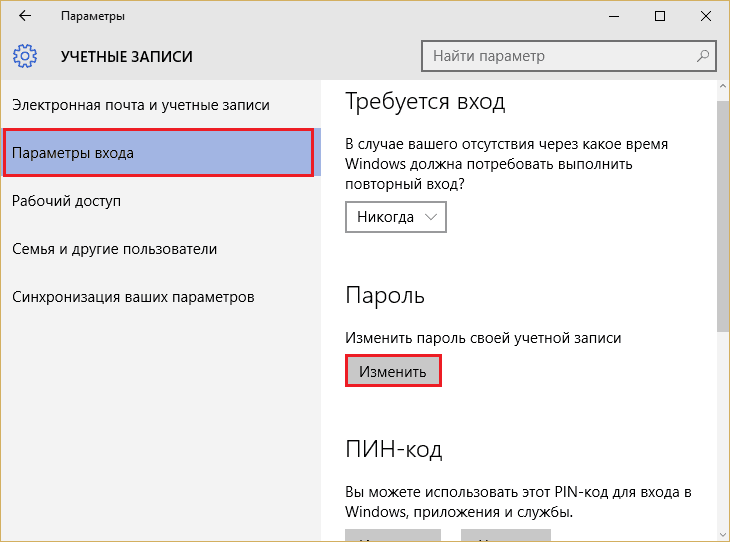
- Для подтверждения, что аккаунт действительно принадлежит вам, введите текущий пассворд и нажмите Enter.

- В окне, которое откроется следом, оставьте первое и второе поле незаполненными. В последнее впишите подсказку для нового, «пустого» пароля.

- Сохраните настройку. Проверить ее действие вы сможете во время следующего входа в систему.
Отключение авторизации при входе в «дестятку» через реестр
Вариант с ручной правкой реестра чуть менее удобен, чем предыдущие, но тоже несложен. К нему приходится прибегать тогда, когда оснастка управления учетками по какой-либо причине недоступна.
Как и раньше, вы должны быть авторизованы в системе под аккаунтом локального администратора. Дальнейшие инструкции выполняйте очень внимательно и ничего не перепутайте.
Внимание! Раздел, в который мы будем вносить изменения, отвечает за загрузку Windows, поэтому любая ошибка может сделать ОС незагружаемой.
- Для открытия редактора реестра нажмите на клавиатуре Win+R и вбейте в поле «Открыть» команду regedit. Щелкните ОК.
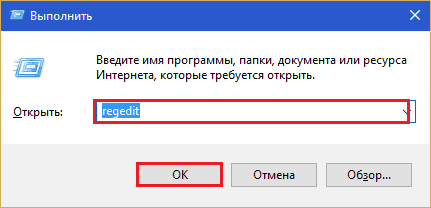
- Перемещаясь по папкам левой половины окна, откройте ветку HKEY_LOCAL_MACHINE\SOFTWARE\Microsoft\Windows NT\CurrentVersion\Winlogon.
- В списке параметров правой половины найдите «AutoAdminLogon». Кликните по нему правой кнопкой мышки и выберите в меню «Изменить».
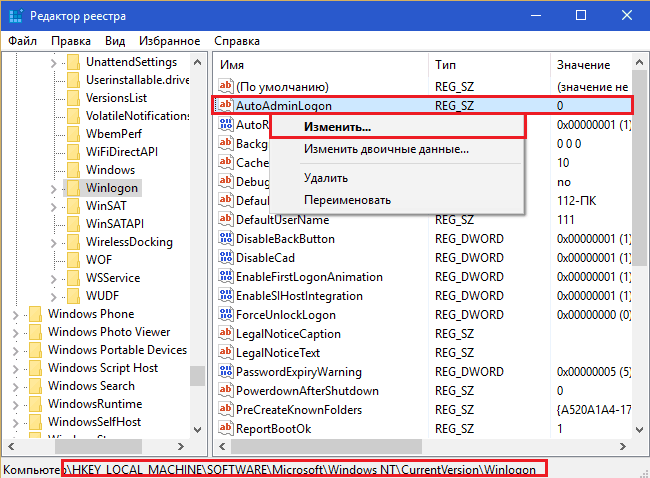
- В поле «Значение» окошка изменения параметра поставьте единицу (вместо нуля) и сохраните настройку.
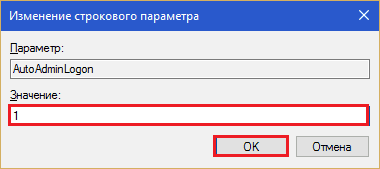
Проверить, что получилось, вы сможете после перезагрузки компьютера. Результатом этой манипуляции будет отключение функции запроса пароля при входе.
Если вы начинающий юзер и опасаетесь лезть в реестр руками, можете воспользоваться одним из готовых решений: консольной командой или рег-файлом. Оба решения выполняют одно и то де действие: изменяют значение «AutoAdminLogon» с 0 на 1.
Консольная команда
Reg add "HKLM\SOFTWARE\Microsoft\Windows NT\CurrentVersion\Winlogon" /v AutoAdminLogon /t REG_SZ /d 1 /f
Запустите командную строку от имени админа, скопируйте команду, вставьте, нажмите Enter.
Рег-файл
Windows Registry Editor Version 5.00[пустая строка] [HKEY_LOCAL_MACHINE\SOFTWARE\Microsoft\Windows NT\CurrentVersion\Winlogon] "AutoAdminLogon"="1"
Скопируйте размещенный выше код в окно блокнота или замещающей его программы. Нажмите горячие клавиши Shift+Ctrl+S (для вызова меню «Сохранить как»). Присвойте файлу любое имя, например, Autologon.reg (расширение .reg – обязательно!). Из списка «Тип файлов» выберите «Все файлы». Щелкните «Сохранить». Местом сохранения удобнее указать рабочий стол.

Далее дважды щелкните по файлу мышью и на запрос «Согласны ли вы добавить данные в реестр?» Ответьте «Да». Настройка вступит в действие при следующем старте системы.
Можно ли отключить парольную защиту у учетной записи Microsoft?
Поскольку аккаунт Microsoft используется для покупок в магазине Windows, для синхронизации данных между устройствами и для доступа к управлению учетными записями через сайт корпорации, сделать его беспарольным невозможно.
Если ввод парольной фразы при входе в ОС под учеткой Microsoft слишком неудобен, корпорация предлагает заменить его на ПИН-код (числовой идентификатор устройства) или графический пароль. Это будет для вас комфортнее.
f1comp.ru
Как в windows 10 убрать пароль при входе
Здравствуйте! В процессе установки операционной системы Windows 10 пользователю предоставляется возможность установки пароля на учетную запись Microsoft. Пароль на учетную запись ставит каждый пользователь, и на это имеются соответствующие причины. Кто-то хранит на компьютере секретную информацию, а кому-то очень не хочется, чтобы за компьютером сидели младшие братья или сестры. Если установить пароль на учетную запись, то войти в систему будет невозможно до того момента, пока не будет введен правильный пароль.

Первоначально такая функция очень радует пользователя, но со временем, когда при каждом включении компьютера или выведении его из режима сна, возникает потребность вводить пароль, возникает желание выключить данную опцию. В сегодняшнем материале «Как в windows 10 убрать пароль при входе» уделим внимание вопросу о том, каким же образом отключить пароль в Windows 10 при осуществлении запуска компьютера, чтобы после запуска появлялось окно рабочего стола, а не надоедливый запрос пароля. Итак, поехали...
Как войти в систему Windows 10 без ввода пароля?
Для начала следует обратить внимание, что в сегодняшнем материале в первую очередь будут рассмотрены варианты того, как отключить запрос на ввод пароля при запуске ОС, но вовсе не его полное отключение. Полное отключение пароля рассмотрим в отдельном пункте. Ведь опция пароля на систему является достаточно полезной, без которой ваш компьютер является потенциальным объектом для несанкционированного доступа.
Как защитить свой компьютер от вируса шифровальщика?
Первый способ того, как убрать форму запроса пароля на вход в систему представляет собой использование панели управления. К преимуществам данного метода можно отнести следующие факторы:
1. Простота и высокая скорость достижения конечного результата.
2. Процедура устранения окна для ввода пароля практически идентична тем, которые свойственны ОС Windows 7 и XP.
3. С данным способом справится даже новичок, поэтому рассмотрим этот способ более детально.
Как в windows 10 убрать пароль при входе?
Первоначально требуется вызвать командную строку или интерпретатор, что возможно при помощи сочетания клавиш «Win+R». Некоторые пользователи не понимают, где находится клавиша «Win», поэтому начинают набирать эти буквы по отдельности. На самом деле это отдельная клавиша, которая имеет значок . Располагается данная клавиша преимущественно в левой части клавиатуры возле клавиш «Ctrl» и «Alt». Опять-таки если вы желаете ознакомиться со статьей о командной строке, то вам нужно прочесть эту небольшую статью:
Как сделать окно командной строки прозрачным?
После нажатия двух клавиш появится окно опции «Выполнить», где потребуется ввести следующую команду: «netplwiz».

После этого возникает окошко следующего вида, как показано на скриншоте ниже.

Данную команду можно также вызвать путем введения в поисковой строчке команды «Учетные записи пользователей».

После этого следует убрать галку напротив опции с названием «Требовать ввод пароля и имени пользователя». Синей стрелочкой показано на скриншоте к пункту 3. Также следует понимать, если в системе имеется несколько учетных записей, то необходимо выбрать именно ту, на которой желаете снять данную опцию.
В данном же окне можно сменить пароль, если в этом имеется потребность. После завершения следует нажать кнопку «Применить», а уже после «ОК». После окончания данных действий система запросит ввести пароль и имя пользователя.

После этого можно испытать функциональность внесенных изменений, для чего перезагрузите компьютер или выключите его, а затем снова включите. Если все сделано правильно, то система не будет запрашивать необходимость ввода пароля. Данный способ самый простой и легкий, поэтому с ним может справиться даже новичок. Но этот способ не единственный, поэтому рассмотрим, какие варианты еще существуют, чтобы убрать пароль при входе в Windows.
Как в windows 10 убрать пароль при входе при помощи реестра?
Все, что было описано выше, можно осуществить при помощи записей в реестре. Здесь же необходимо сразу отметить, что данный способ достаточно сложный и если пользователь не уверен в своих силах, то лучше не углубляться. Этот способ имеет существенный недостаток, посредством которого пароль сохраняется в одном из ключевых файлов реестра. Этот пароль узнать под силу любому опытному пользователю, а также самому юзеру, который мог забыть его.
Рассмотрим, как убрать окно ввода пароля для входа в операционную систему Windows 10:
— Для начала следует осуществить запуск реестра, для чего в окне «Выполнить» следует набрать команду: regedit.

— После этого появится окошко редактора реестра, которое имеет следующий вид, как показано ниже.

— В этом окошке следует пройти по пути: HKEY CURRENT USER/Software/Microsoft/Windows NT/Current Version.

— После этого открыть ветку Winlogon.
— После этого следует выбрать параметр «AutoAdminLogon», сделав двойной клик по файлу. Откроется всплывающее окошко, где в поле «Значение» требуется поставить «1», как показано выше.
— На следующем этапе требуется вместо ключа под названием «DefaultDomainName» указать имя компьютера.
— После этого можно перезапустить операционку, и при этом пользователь увидит, что вход в систему будет выполнен без необходимости ввода пароля.
— Как видно, второй вариант сложнее, чем первый, но если все делать по алгоритму, то и его можно освоить.
Как в windows 10 убрать пароль после пробуждения устройства?
Немаловажно уделить внимание вопросу о том, что после выхода компьютера из режима гибернации или сна, требуется также осуществлять ввод пароля. Исправить ситуацию можно, но для этого потребуется выполнить ряд следующих действий:
— Открыть окошко «Параметры».
— Зайти во вкладку «Учетные записи».
— Зайти в раздел «Параметры входа».
После этого всплывает окно, где необходимо выбрать «Никогда».

Теперь после пробуждения устройства больше не потребуется вводить пароль. Вход в систему будет выполняться в автоматическом режиме, что ускорит процесс запуска ОС.
Кроме рассмотренного выше способа удаления окна ввода пароля в систему после пробуждения устройства, существует еще один способ. Рассмотрим и его, так как некоторым пользователям может пригодиться даже такой способ.
Для этого требуется перейти во вкладку «Электропитание». Сделать это можно разыми способами, но самый простой заключается в использовании поисковой строки, в которой прописать «Электропитание».

После открытия соответствующего окошка, необходимо напротив используемой схемы питания нажать «Настройка плана электропитания». В открывшемся окне выбрать опцию «Изменить дополнительные параметры питания».

После открытия очередного окошка следует кликнуть по пункту «Изменить параметры, которые сейчас недоступны».

На следующей стадии потребуется в поле «Требовать введение пароля при пробуждении» изменить значение «Да» на «Нет».

После этого сохраняем введенные изменения путем нажатия клавиши «Применить». Алгоритм изменения не сложный, но первый метод намного проще. Каким методом воспользоваться, решать вам, главное чтобы поставленная цель была достигнута.
Как вообще убрать пароль пользователя для входа в систему Windows 10?
При использовании локальной учетной записи на компьютере можно вовсе убрать пароль для входа в систему.
Что такое учетная запись и как ее создать?
Отличие данного варианта от рассмотренных выше, заключается в том, что после блокирования компьютера клавишами «Win+L» не понадобится вводить пароль. Для этого существует несколько способов, но уделим рассмотрению самого простого и понятного. Для этого понадобится воспользоваться помощью командной строки:
Для начала требуется осуществить запуск командной строки от имени админа. Если запуск будет осуществлен от имени пользователя, то осуществить процедуру не удастся. Для запуска командной строки следует войти в меню «Пуск», затем «Стандартные» и найти «Командная строка». Самый простой вариант запуска командной строки – это использование поиска Microsoft.
Запускать командную строчку следует при помощи правой кнопкой мышки, выбрав пункт «Запуск от имени администратора».

В открывшемся окне командной строки следует вводить команды, подтверждая их с помощью клавиши «Enter».
Набрать команду «net user», после чего ниже отобразятся все пользователи, которые значатся в системе. Необходимо запомнить правильность написания имени вашего пользователя, после чего ввести его после команды «net user имя пользователя».

После ввода последней команды будет осуществлено успешное удаление пароля на вход в систему. После такой простой процедуры вводить пароль, чтобы войти в систему Windows 10 не потребуется.
Что делать если окно запроса пароля не уходит?
Часто пользователи после проделывания всех рассмотренных в материале действий сталкиваются с проблемой, когда окно запроса на введение пароля появляется вновь. Такое часто случается, когда компьютер некоторое время находился в режиме неактивности. Почему возникает такая ситуация? Причиной таких действий является включенная экранная заставка, где установлен параметр «Начинать с экрана входа в систему».
Разрешить проблему достаточно просто, для чего требуется выполнить следующие действия:
Первый способ очень простой, для чего требуется нажать «Win+R», после чего скопировать в поле окна «Выполнить» такую команду: control desk.cpl,,@screensaver.Затем требуется нажать клавишу «Enter».
Второй способ запуска параметров экранной заставки заключается в использовании поисковой строчки, где достаточно прописать «включение экранной заставки».

После этого появится окошко «Параметры экранной заставки», где необходимо попросту убрать отметку с пункта «Начинать с экрана входа в систему».

В этом же окне имеется пункт «Изменить параметры электропитания», о чем уже рассматривалось в материале.
В завершении сегодняшней статьи «Как в windows 10 убрать пароль при входе» стоит отметить, что ОС Windows 10 продолжает обновляться, поэтому в версии 1703 появилась такая опция, как «Динамическая блокировка». Осуществить настройки данной опции можно пройдя по адресу: Параметры/Учетные записи/Параметры входа.

Теперь каждый юзер сможет с легкостью разрешить ситуацию с возникновением всплывающего окна ввода пароля, тем более, что все способы достаточно практичны и реалистичны. Вот собственно и все о чем я хотел вам сегодня рассказать в данном материале. Надеюсь, вы извлекли для себя полезную информацию и теперь уже будете в курсе как легко и просто убрать пароль при входе в Windows.
Как в Windows 10 поставить пароль на папку?
Уважаемые пользователи, если у вас после прочтения этой статьи возникли вопросы или вы желаете что-то добавить относительно тематики данной статьи или всего интернет-ресурса в целом, то вы можете воспользоваться формой комментарий.Также Задавайте свои вопросы, предложения, пожелания..
Итак, на сегодня это собственно все, о чем я хотел вам рассказать в сегодняшнем выпуске. Мне остается надеяться, что вы нашли интересную и полезную для себя информацию в этой статье. Ну а я в свою очередь, жду ваши вопросы, пожелания или предложения относительно данной статьи или всего сайта в целом
temowind.ru