Как удалить повторяющиеся значения в таблице Excel. Как удалить повторы в excel
Как удалить дубликаты в Excel (повторяющиеся строки, столбцы)
Поиск и удаление вручную повторяющихся значений в таблице Excel, в особенности в больших документах, — весьма рискованное и нецелесообразное занятие. Не исключено, что вы, проверяя зрительно ячейки, можете пропустить дубли. И потом, тратится колоссальное количество времени на удаление каждой ячейки.
В этой статье мы рассмотрим, как можно удалить дубликаты в Excel, используя различные автоматизированные штатные функции.
Совет! Для удобства ознакомления со способами удаления повторяющихся строк, столбцов, значений ячеек, откройте в редакторе черновой шаблон или копию проекта, над которым работаете, чтобы по ошибке в ходе редактирования не потерять ценные данные и не нарушить формат оригинала.
Способ №1
1. Удерживая левую кнопку мышки, обозначьте курсором границы области таблицы (отдельные строки, столбцы), где необходимо убрать повторы. Либо выделите весь проект.

2. В меню редактора перейдите на вкладку «Данные».
3. В блоке «Работа с данными» нажмите кнопку «Удалить дубликаты».

4. В появившейся панели выберите столбцы, в которых нужно убрать одинаковые значения посредством установки меток. Если элементов много, используйте для быстрой настройки удаления опции «Выделить всё» и «Снять выделение». Нажмите «OK».

5. По завершении очистки строк и столбцов таблицы от дублей появится сообщение о том, сколько осталось уникальных значений.

Совет! Повторы сразу после удаления можно восстановить, щёлкнув в левом верхнем углу Excel значок «стрелочку влево».

Способ №2
1. Кликните по редактируемой таблице.
2. На вкладке «Данные», в блоке «Сортировка и фильтр», щёлкните подраздел «Дополнительно».

Если необходимо создать новую таблицу, содержащую только уникальные ячейки исходника:
1. В панели «Расширенный фильтр» клацните радиокнопку «Скопировать результат в другое место».
2. Нажмите кнопку, расположенную в правой части поля «Поместить результат в диапазон».

3. Клацните на свободном рабочем пространстве Excel, куда необходимо будет поместить отфильтрованную таблицу. После щелчка в поле появится код ячейки. Закройте его и перейдите в опции фильтра.

4. Кликните окошко «Только уникальные записи» и нажмите «OK».

5. После выполнения фильтрации в указанном месте появится версия исходной таблицы без повторов.

Чтобы отредактировать документ без создания копий:
- в панели «Расширенный фильтр» установите режим обработки «Фильтровать список на месте»;
- кликом мышки включите надстройку «Только уникальные записи»;
- клацните «OK».

Способ №3
1. Кликните вкладку «Главная».
2. В разделе «Стили» откройте выпадающее подменю «Условное форматирование».

3. Откройте: Правила выделения ячеек → Повторяющиеся значения…
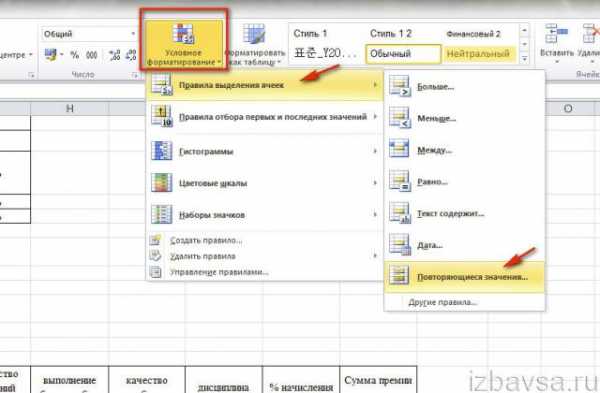
4. В ниспадающем меню «значения с» выберите наиболее удобный для вас вариант цветового подсвечивания повторов в таблице. Кликните «OK».

5. Удалите выборочно или группами обозначенные дубли через контекстное меню Excel (клик правой кнопкой → Удалить).

Комфортной вам работы в Excel!
izbavsa.ru
Как в Excel удалить повторяющиеся строки: два способа
Когда работаешь с огромным объемом данных в программе "Эксель", то ненароком очень просто можно совершить ошибку и вписать одни и те же данные повторно. Так возникают дубликаты. Это, конечно же, повышает объем всей суммарной информации, а в некоторых случаях сбивает формулы, которые должны подводить итоги и рассчитывать различные переменные. Вручную найти дубликаты можно, но зачем, если есть несколько способов, как в Excel удалить повторяющиеся строки автоматически.

Способ 1: стандартное удаление дубликатов
Самым простым способом, как в Excel удалить повторяющиеся строки, является использование соответствующего инструмента, располагающегося в ленте.
Итак, вам необходимо:
- Зажав левую кнопку мыши, выделить необходимый диапазон ячеек, в пределах которого будет поиск и автоматическое удаление повторяющихся строк.
- Перейти во вкладку "Данные".
- Нажать по инструменту "Удалить дубликаты", что находится в группе "Работа с данными".
- В появившемся окне поставить галочку рядом с "Мои данные содержат заголовки".
- Установить галочки рядом с названием тех столбцов, в которых будет проводиться поиск. Возьмите во внимание, что если установлены все галочки, то дубликатом будут считаться строки, которые полностью повторяются во всех столбцах. Таким образом, если вы хотите удалить дубликаты с одного столбца, то необходимо оставить лишь одну галочку рядом с его наименованием.
- Нажать "ОК".

Как только вы нажмете на кнопку, начнется поиск дубликатов выделенной области, а затем и их удаление. По итогу появится окно, в котором будет продемонстрирован отчет. Теперь вы знаете, как в Excel удалить повторяющиеся строки, но лишь первый способ, на очереди второй.
Способ 2: использование "умной таблицы"
Дубликаты можно удалить подобным способом, который имеет место быть в этой статье. На сей раз, в рассказе, как в Excel удалить повторяющиеся строки, будет использоваться "умная таблица".
Для удаления повторов в Excel, вам нужно сделать следующее:
- Как и в предыдущем способе, сначала выделить диапазон ячеек, где необходимо удалить дубликаты.
- Нажать кнопку "Форматировать как таблицу", что располагается на вкладке "Главная" в группе инструментов "Стили".
- Выбрать из выпадающего меню понравившейся стиль (любой).
- В появившемся окне необходимо подтвердить указанный ранее диапазон ячеек, а если он не совпадает, то переназначить. Также установите галочку рядом с "Таблица с заголовками», если она такова, по итогу нажмите кнопку "ОК".
- "Умная таблица" создана, но это еще не все. Теперь вам необходимо выделить любую ячейку таблицы, чтобы во вкладках появился пункт "Конструктор" и непосредственно перейти в эту вкладку.
- В ленте инструментов нужно нажать кнопку "Удалить дубликаты".

После этого появится окно удаления повторяющихся строк. Оно будет аналогично тому, что было представлено в первом способе, поэтому все последующие действия проводите в соответствии с первой инструкцией.
Заключение
Вот мы и разобрали два способа, как в Excel удалить строки с повторяющимися значениями. Как можно заметить, в этом нет ничего сложного, а пользуясь инструкцией, так и вовсе провернуть данную операцию можно за несколько секунд. Пример был приведен в 2016-й версии программы, однако удалить повторяющиеся строки в Excel 2010 и других версиях можно точно также.
fb.ru
Как удалить дубли (повторяющиеся записи) в Excel
Сегодня поговорим о том, как удалить дублирующие записи (дубликаты) в Excel.Простой способ. Кнопка "Удалить дубликаты".
Итак, у Вас есть список, выделяем его при помощи мышки и нажимаем на кнопку "Удалить дубликаты" из меню "Данные". В появившемся диалоговом окне выбираем столбец из которого надо удалить повторяющиеся записи и нажимаем ОК. Excel сообщит сколько повторяющихся значений было удалено, а сколько уникальных записей осталось.

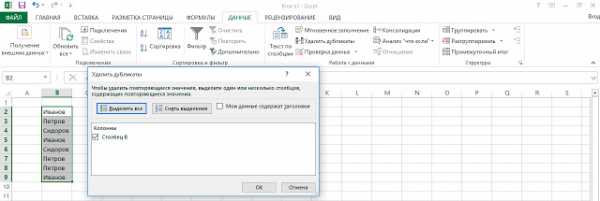
 Продвинутый способ. Сводная таблица.
Продвинутый способ. Сводная таблица.Если Вам нужно получить список уникальных значений в Excel, но при этом нет желания удалять повторяющиеся данные, либо сначала копировать массив в другое место и там удалять дубли, то Вам на помощь придет Сводная таблица. Итак, последовательность действий:
- Добавляем столбцу заголовок.
- Выделяем интересующий нас диапазон.
- На вкладке "Вставка" нажимаем кнопку "Сводная таблица".
- В открывшемся диалоговом окне нажимаем "Ок". Должен создаться новый лист со сводной таблицей.
- Переносим заголовок интересующего нас столбца в строки.
- Вы получили перечень уникальных записей по выбранному столбцу.

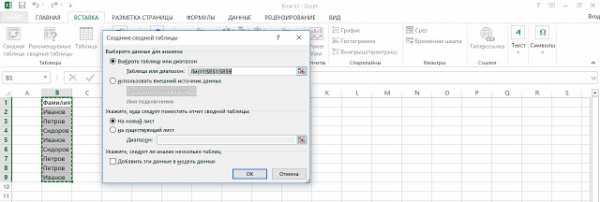

 Выводы.
Выводы. Сегодня мы узнали как удалить дубли в Excel, либо как составить список уникальных записей из массива данных при помощи кнопки "Удалить дубликаты" или Сводной таблицы.
Если у Вас появились вопросы - задавайте их в комментариях к этой статье.
Похожие сообщения:
www.excelguide.ru
Поиск и удаление повторений - Excel
В некоторых случаях повторяющиеся данные могут быть полезны, но иногда они усложняют понимание данных. Используйте условное форматирование для поиска и выделения повторяющихся данных. Это позволит вам просматривать повторения и удалять их по мере необходимости.
-
Выберите ячейки, которые нужно проверить на наличие повторений.
Примечание: В Excel не поддерживается выделение повторяющихся значений в области "Значения" отчета сводной таблицы.
-
На вкладке Главная выберите Условное форматирование > Правила выделения ячеек > Повторяющиеся значения.

-
В поле рядом с оператором значения с выберите форматирование для применения к повторяющимся значениям и нажмите кнопку ОК.
Удаление повторяющихся значений
При использовании функции Удаление дубликатов повторяющиеся данные удаляются безвозвратно. Чтобы случайно не потерять необходимые сведения, перед удалением повторяющихся данных рекомендуется скопировать исходные данные на другой лист.
-
Выделите диапазон ячеек с повторяющимися значениями, который нужно удалить.
-
На вкладке Данные нажмите кнопку Удалить дубликаты и в разделе Столбцы установите или снимите флажки, соответствующие столбцам, в которых нужно удалить повторения.
Например, на данном листе в столбце "Январь" содержатся сведения о ценах, которые нужно сохранить.

Поэтому флажок Январь в поле Удаление дубликатов нужно снять.

-
Нажмите кнопку ОК.
support.office.com
Удаление дубликатов в Excel | Эксель Практик
Итак, давайте сначал определимся, что нам нужно. Например, у нас есть таблица данных, где есть совпадения, причем, возможно, по нескольким столбцам. Какие есть задачи:
- Поиск уникальных значений/Поиск дубликатов.
- Получение уникальных значений.
- Получение значений, где есть дублирующие записи.
Метод первый - для Excel 2007 и выше.
Слава богу, для обладателей версии Excel 2007 и выше можно ни о чем не думать. Начиная с этой версии, появилось штатное средство - "Удалить дубликаты" на вкладке Данные. 
Пользоваться им просто:
- Встаете на вашу таблицу с дубликатами, нажимаете "Удалить дубликаты".
- Появляется окно, где вам нужно выделить те столбцы, по которым у вас могут быть идти совпадения.
 Например, у меня список депутатов Госдумы и некоторые из них повторяются. Я могу выбрать все три столбца Фамилия, Имя и Отчество, а могу просто поискать однофамильцев, тогда я оставлю только первый столбец.
Например, у меня список депутатов Госдумы и некоторые из них повторяются. Я могу выбрать все три столбца Фамилия, Имя и Отчество, а могу просто поискать однофамильцев, тогда я оставлю только первый столбец. - Результатом будет вот такое окно
Плюс этого метода - скорость и простота. Надо получить только уникальные значения - решения в два клика, получите и распишитесь.
Минус в том, что если мы более глубоко работаем над таблицей, то мы не сможем понять, какие данные были дублированы (а соответственно, не определим причину дубляжа), а это порой не менее важнее получения нормального списка.
Метод второй - расширенный фильтр.
Этот метод доступен уже и для версии Excel 2003, ниже не проверял, но насколько помню эта версия не сильно прогрессировала по сравнению с 2000й версией.
Этот метод заставит чуть больше повозиться, но и информации можно из него выдоить соответственно. Используется расширенный фильтр. Итак:
- Встаем на таблицу. Нажимаем Дополнительно в группе Сортировка и Фильтр на вкладке Данные
- Появляется окошко, где нам надо выбрать диапазон (который не надо выбирать, если ваша таблица не имеет разрывов и вам нужно удалить дубликаты не по отдельным столбцам) и отметить галочкой пункт "Только уникальные записи". Правда, надо еще определиться, где вы хотите видеть список без дубликатов - на отдельном листе или пусть список отфильтруется на месте. Во втором случае дубликаты не удалятся, а просто скроются, так что можно будет еще с ними поработать. Результат копирования результата в другое место практически аналогичен выше описанному методу с использованием инструмента Удалить дубликаты.

- После этого нажимаете "Ок" и ваши данные отфильтруются или скопируются, в зависимости от того, что вы выбрали. Я буду рассматривать случай фильтрациикак видите, данные отфильтрованы - это можно видеть по синим номерам строк и нарушенной нумерации (после 19 идет 21, 20я строка скрыта).
- Теперь уникальные значения можно выделить цветом или забить в отдельном столбце какой-то признак (я ставлю единицу, так проще потом анализировать).
- Теперь выбираем команду "Очистить" и у вас сразу видно, где дубликаты - они или не отмечены никаким цветом либо у них пустые поля. Теперь можно с помощью автофильтра спокойно получить список дубликатов или уникальных значений.
Плюс этого метода в том, что мы имеем выбор - удалять или не удалять дубликаты, а значит, можем работать и анализировать данные.
И в конце еще один метод (шутка). Просто сделайте сводную таблицу и нужные столбцы закиньте в поле строк. Повторы там не появятся
6-минутное видео по статье:
Эксель Практик
«Глаза боятся, а руки делают»
P.S. Понравилась статья? Подпишитесь на рассылку в правой части страницы (Бесплатный курс "Топ-10 инструментов Excel") и будьте в курсе новых событий.
/strong
excelpractic.ru
Удаление дубликатов строк в Excel

Работая с Microsoft Excel очень часто возникает ситуация, когда необходимо удалить повторяющиеся строки. Этот процесс может превратиться в бессмысленную, монотонную и трудоемкую работу, однако, существует ряд способов упростить задачу. Сегодня мы разберем несколько удобных методов нахождения и удаления повторяющихся строк в Excel. В качестве примера возьмем следующую таблицу с данными:

Вариант 1: Команда Удалить дубликаты в Excel
Microsoft Excel располагает встроенным инструментом, который позволяет находить и удалять дубликаты строк. Начнем с поиска повторяющихся строк. Для этого выберите любую ячейку в таблице, а затем выделите всю таблицу, нажав Ctrl+A.

Перейдите на вкладку Date (Данные), а затем нажмите команду Remove Duplicates (Удалить дубликаты), как показано ниже.

Появится небольшое диалоговое окно Remove Duplicates (Удалить дубликаты). Можно заметить, что выделение первой строки снимается автоматически. Причиной тому является флажок, установленный в пункте My data has headers (Мои данные содержат заголовки).

В нашем примере нет заголовков, поскольку таблица начинается с 1-й строки. Поэтому снимем флажок. Сделав это, Вы заметите, что вся таблица снова выделена, а раздел Columns (Колонны) изменится с dulpicate на Column A, B и С.

Теперь, когда выделена вся таблица, нажмите OK, чтобы удалить дубликаты. В нашем случае все строки с повторяющимися данными удалятся, за исключением одной. Вся информация об удалении отобразится во всплывающем диалоговом окне.

Вариант 2: Расширенный фильтр
Вторым инструментом Excel, с помощью которого можно найти и удалить дубликаты, является Расширенный фильтр. Этот метод также применим к Excel 2003. Чтобы применить фильтр, необходимо выделить всю таблицу, как и прежде, воспользовавшись сочетанием клавиш Ctrl+A.
Затем перейдите на вкладку Data (Данные), в группе команд Sort & Filter (Сортировка и фильтр) нажмите команду Advanced (Дополнительно), как показано ниже. Если Вы используете Excel 2003, вызовите раскрывающееся меню Data (Данные), выберите Filters (Фильтры), а затем Advanced Filters (Расширенные фильтры).

Теперь необходимо установить флажок Unique records only (Только уникальные записи).
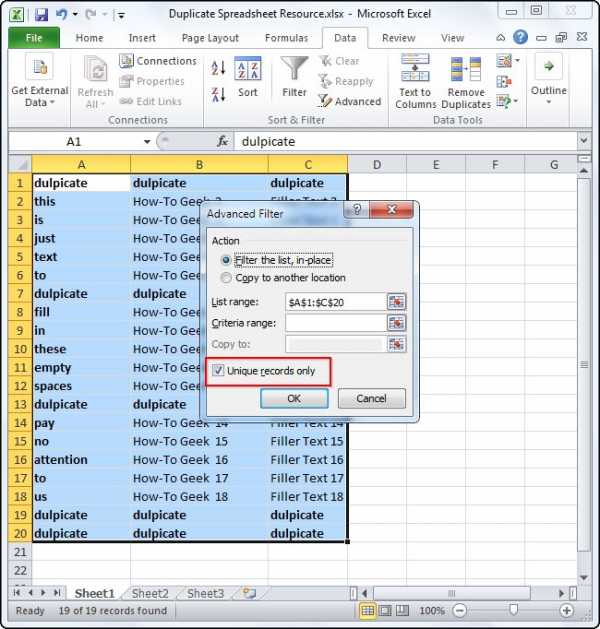
После нажатия OK в документе будут удалены все дубликаты, за исключением одной записи. В нашем примере осталось две записи, поскольку первый дубликат был обнаружен в строке 1. Этот метод автоматически определяет заголовки в таблице. Если Вы хотите удалить первую строку, Вам придется удалить ее вручную. Когда в 1-й строке будут заголовки, а не дубликаты, останется только одна копия существующих повторов.

Вариант 3: Замена
Этот метод удобно применять, когда необходимо найти повторяющиеся строки в небольших таблицах. Мы будем использовать инструмент Find and Replace (Поиск и замена), который встроен во все продукты Microsoft Office. Для начала необходимо открыть таблицу Excel, с которой планируется работать.
Открыв таблицу, выберите ячейку, содержимое которой требуется найти и заменить, и скопируйте ее. Для этого выделите нужную ячейку и нажмите сочетание клавиш Ctrl+C.

Скопировав слово, которое необходимо найти, воспользуйтесь сочетанием Ctrl+H, чтобы вызвать диалоговое окно Find and Replace (Поиск и замена). Вставьте скопированное слово с поле Найти, нажав Ctrl+V.

Нажмите кнопку Options (Параметры), чтобы открыть дополнительный список опций. Установите флажок у пункта Match entire cell contents (Ячейка целиком). Это необходимо сделать, поскольку в некоторых ячейках искомые слова находятся вместе с другими словами. Если не выбрать эту опцию, можно непреднамеренно удалить ячейки, которые требуется оставить. Убедитесь, что все остальные настройки соответствуют указанным на рисунке ниже.

Теперь необходимо ввести значение в поле Replace with (Заменить на). В данном примере мы воспользуемся цифрой 1. Введя нужное значение, нажмите Replace All (Заменить все).

Можно заметить, что все значения duplicate в ячейках таблицы, будут заменены на 1. Мы использовали значение 1, так как оно небольшое и выделяется в тексте. Теперь Вы можете визуально определить строки, которые имеют повторяющиеся значения.

Чтобы оставить один из дубликатов, достаточно вставить исходный текст обратно в строку, которая была заменена. В нашем случае мы восстановим значения в 1-й строке таблицы.

Определив строки с повторяющимся содержимым, поочередно выделите их, удерживая клавишу Ctrl.

Выбрав все строки, которые необходимо удалить, щелкните правой кнопкой мыши по заголовку любой из выделенных строк и в контекстном меню нажмите Delete (Удалить). Не стоит нажимать клавишу Delete на клавиатуре, поскольку в этом случае удалится только содержимое ячеек, а не строки полностью.

Сделав это, Вы можете заметить, что все оставшиеся строки имеют уникальные значения.
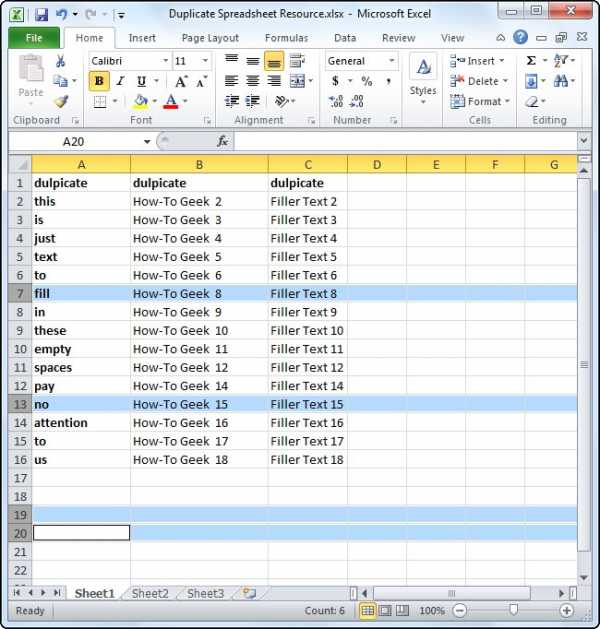
Оцените качество статьи. Нам важно ваше мнение:
office-guru.ru
Как в таблице Excel удалить повторяющиеся строки — Трюки и приемы в Microsoft Excel
Давним пунктом в списке пожеланий к Excel была возможность автоматического удаления дубликатов строк в листе. И вот, начиная с Excel 2007, разработчики Microsoft исполнили это желание.На рис. 33.1 показан диапазон данных, после того как он был преобразован в таблицу с помощью команды Вставка ► Таблицы ► Таблица. Обратите внимание, что эта таблица содержит некоторые повторяющиеся строки.

Рис. 33.1. Таблица содержит повторяющиеся строки, которые нужно удалить
Начните с выбора любой ячейки в таблице. Затем выполните команду Конструктор ► Сервис ► Удалить дубликаты. Excel выведет диалоговое окно, показанное на рис. 33.2. Здесь перечислены все столбцы в таблице. Выберите флажки для столбцов, которые хотите включить в поиск дубликатов. В большинстве случаев нужно выбирать все столбцы — это означает, что дубликат будет определен как имеющий одинаковые данные в каждом столбце.
Если ваши данные введены не в виде таблицы, используйте команду Данные ► Работа с данными ► Удалить дубликаты для отображения одноименного диалогового окна.
Следует понимать, что повторяющиеся значения определяются значением, отображаемым в ячейке, а это необязательно значение, хранящееся в ячейке. Предположим, две ячейки содержат одну и ту же дату: одна дата форматируется как 5/15/2010, а другая — как Май 15, 2010. При удалении дубликатов Excel посчитает, что эти строки различные.

Рис. 33.2. Удаление дубликатов — легкая процедура
Нажмите кнопку OK, и Excel отсеет повторяющиеся строки и выведет сообщение о том, как много дубликатов он удалил (рис. 33.3).

Рис. 33.3. Excel сообщает вам о результате удаления повторяющихся строк
excelexpert.ru











