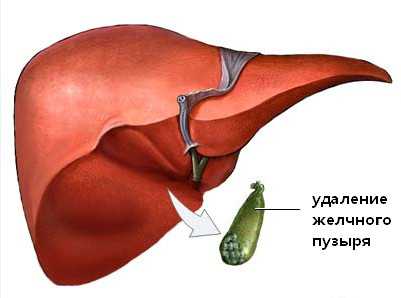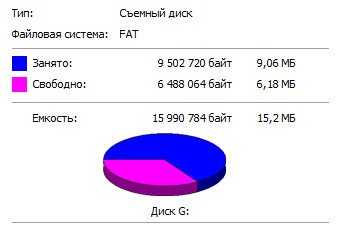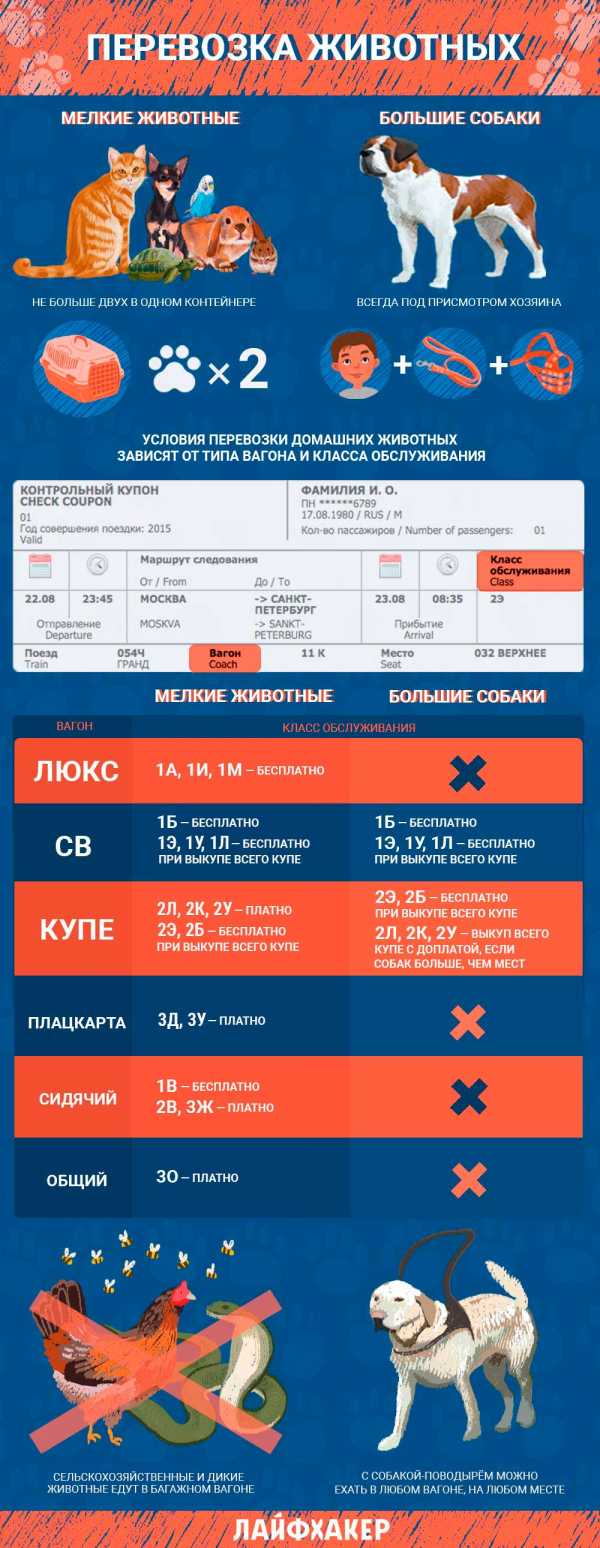Как уменьшить масштаб экрана на компьютере — Лучшие способы. Как уменьшить экран на компе
Как уменьшить масштаб экрана на компьютере
Работая на компьютере, некоторые пользователи сталкиваются с тем, что текст или ярлыки кажутся им слишком большими, но они не знают, как уменьшить масштаб экрана на компьютере и привести размер указанных объектов к нормальному состоянию.
К сожалению, одного решения для всех подобных проблем нет, поскольку в разных ситуациях причины бывают разные. В этом материале мы рассмотрим три наиболее частые ситуации, когда вам может понадобиться уменьшение масштаба экрана и расскажем, что с этим можно сделать.
Как уменьшить масштаб ярлыков на компьютере
Чаще всего, когда пользователи спрашивают, как уменьшить масштаб экрана на компьютере, они имеют в виду масштаб ярлыков на рабочем столе.
Дело в том, что по умолчанию, операционные системы Windows 7 и Windows 10 используют достаточно крупные ярлыки, в то время как в Windows XP и более старых версиях Windows используются ярлыки поменьше. В результате, пользователям, привыкшим к Windows XP хочется уменьшить масштаб экрана чтобы ярлыки стали привычного размера.
Решается это очень просто. Нужно кликнуть правой кнопкой мышки по рабочему столу, перейти в меню «Вид» и выбрать «Мелкие значки».

Кроме этого в меню «Вид» можно включить или отключить упорядочивание ярлыков и выравнивание их по сетке.
Как уменьшить масштаб текста на экране компьютере
Еще одна ситуация, когда у пользователей возникают проблемы с масштабом, это не подходящий масштаб текста на компьютере. По умолчанию, в операционной системе Windows используется масштаб текста – 100%, но его можно увеличить до 125, 150 или 175%. Такая возможность предусмотрена для пользователей с ограниченными возможностями, но если такой масштаб включить обычному пользователю, то работать с компьютером станет неудобно.
Для того чтобы уменьшить масштаб текста на компьютере нужно сделать всего пару кликов. Если у вас Windows 10, то вам нужно кликнуть правой кнопкой мышки по рабочему столу и перейти в «Параметры экрана».

В результате перед вами откроется окно «Параметры» в разделе «Система – Экран». Здесь будет доступно несколько настроек. Если вы хотите уменьшить масштаб текста, то вам нужно открыть выпадающее меню «Изменение размера текста, приложений и других элементов» и выбрать вариант «100% (рекомендуется)».

Также проблемы с масштабом могут быть вызваны неправильно выставленным разрешением экрана. Поэтому, убедитесь, что в выпадающем списке «Разрешение» выбрано именно рекомендуемое системой разрешение. Использовать не рекомендуемое разрешение, как это советуют на некоторых сайтах, не стоит. Даже если вам кажется, что это уменьшит масштаб экрана на вашем компьютере. На самом деле это приведет к значительному снижению качества изображения на мониторе и ваши глаза начнут сильно уставать.

На компьютере с Windows 7 для уменьшения масштаба текста нужно кликнуть правой кнопкой мышки по рабочему столу и перейти в «Разрешение экрана».
Дальше нужно кликнуть по ссылке «Сделать текст и другие элементы больше или меньше».
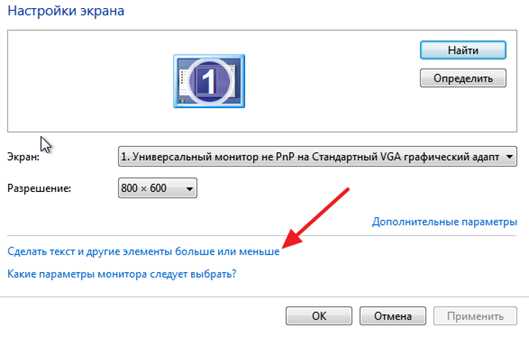
В результате откроется окно с настройками масштаба текста. Здесь нужно выбрать вариант «Мелкий – 100%» и сохранить изменения кнопкой «Применить».
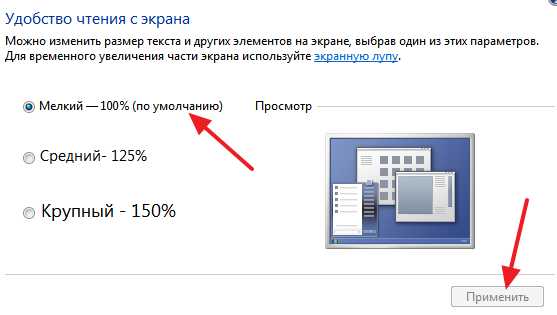
В Windows XP для уменьшения масштаба текста нужно кликнуть правой кнопкой мышки по рабочему столу и выбрать «Свойства». Дальше нужно перейти на вкладку «Параметры» и нажать на кнопку «Дополнительно».
Как уменьшить масштаб экрана в браузере и других программах
Также иногда возникает необходимость уменьшить масштаб экрана не вообще на компьютере, а только в отдельных программах.
Типичный пример – масштаб экрана в браузере. В современных браузерах можно увеличить или уменьшить масштаб экрана просто зажав кнопку CTRL на клавиатуре и покрутив колесико мышки. Часто пользователи случайно используют эту функцию браузера и потом не знают, как уменьшить масштаб экрана обратно к нормальному состоянию. Если вы попали в подобную ситуацию, то просто зажмите кнопку CTRL и не отпуская покрутите колесико мышки вверх и вниз. При этом вы увидите, как изменяется масштаб экрана. Подобрав подходящий масштаб просто отпустите кнопку CTRL. Также в браузерах можно увеличивать и уменьшать масштаб экрана с помощью комбинации клавиш CTRL и клавиш Num+/Num-.

Аналогичным образом можно увеличивать или уменьшать масштаб экрана компьютера и в других программах. Например, в таких офисных программах как Word, Excel и PowerPoint работает как способом с кнопкой CTRL и колесиком мышки, так и способ с комбинацией клавиш CTRL-Num+/Num-.
comp-security.net
Как уменьшить масштаб экрана на компьютере: 4 простых способа
После обновления Windows до 10 версии или переустановки ОС внешний вид рабочего стола на компьютере или ноутбуке может видоизмениться. Это связано в 92% случаев с увеличением масштаба экрана. В таких условиях работать с техникой крайне неудобно, поскольку ярлыки программ и игр фактически замащивают всю площадь рабочего стола. Нет резкости и четкости в меню открываемых приложений и игрушек. С некорректными параметрами экрана работать крайне небезопасно и неудобно. Да и не нужно, ведь масштаб ярлыков и экрана уменьшить очень просто. Процедуру можно провести несколькими способами, и займет она несколько секунд.
Используя встроенные возможности Windows 10 «Параметры экрана»
Увеличение масштаба связано с неправильными настройками монитора. Операционная система Windows корректирует их самостоятельно посредством драйверов, но иногда может произойти сбой. Чтобы исправить положение, поступаем так:- На рабочем столе клацнуть правой мышью;

- Выбрать в выпавшем меню «Параметры экрана»;
- В новом окне в меню «Масштаб и разметка» выберите по стрелкам «рекомендуемые» параметры;
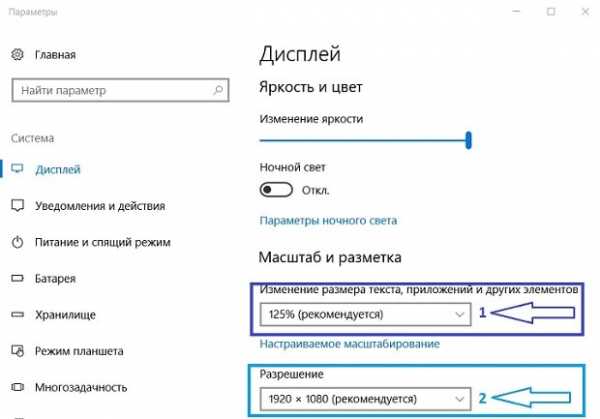
- Закрыть окно.
Установка размеров ярлыков на мониторе
ОС Windows 10 позволяет настроить максимально комфортную работу с элементами рабочего стола. Иногда, даже после корректной установки драйверов или обновлений, значки пользователю кажутся чрезмерно большими. Уменьшить их габариты можно в несколько кликов:- Кликнуть на свободном месте рабочего стола правой мышью;
- Из выпавшего списка выбрать пункт «Вид»;

- Перейти по стрелочке справой стороны окошка;
- Выбрать в новом меню пункт «Мелкие значки» или «Обычные».
Изменения масштаба окна браузера
Бывают случаи, когда габариты элементов рабочего стола и сам его внешний вид нормально воспринимаются пользователем, а вот окна в браузере излишне увеличены. Крупный текст приводит к некорректному отображению информации на мониторе и к неудобочитаемости страниц сайтов в целом. Исправит ситуацию уменьшение масштаба окна браузера на экране компьютера следующим образом. Способ №1:1. Открыть браузер;2. Найти на клавиатуре клавишу Ctrl (самый нижний ряд клавиатуры) и «-» или «+», для увеличения;

Внесенные изменения в масштаб окна браузера выполняются автоматически и сохраняются после выключения компьютера. Перезагрузка техники не нужна.
Способ №2Независимо от того, каким браузером пользуется пользователь ноутбука или компьютера, изменение масштаба страницы (или окна) можно провести с помощью его собственных настроек. Поскольку Google сегодня считается наиболее популярным браузером, на его примере и рассмотрим процедуру масштабирования окна.Действуют следующим образом:
- Открыть браузер;
- Найти в верхнем правом углу значок в виде вертикального троеточия;

- Нажать на «троеточие»;
- Выбрать из меню пункт «Настройки»;
- Найти в списке меню «Внешний вид»;
- Выбрать в пункте «Масштабирование» и «Размер» требуемые значения.
 Размер отображения в браузере
Размер отображения в браузере
droidway.net
Как уменьшить масштаб экрана на компьютере: Инструкция
Работа за компьютером может принести массу неудобств, если вы не знаете, как уменьшить масштаб экрана на компьютере.
От слишком маленьких или чрезмерно больших значков могут устать глаза у пользователей ПК, которые имеют проблемы со зрением.
Содержание:
Для того чтоб изменить масштаб монитора не нужно устанавливать специальные программы или драйверы. К тому же есть несколько вариантов того, как это можно сделать.
Первый способ уменьшения экрана на компьютере
Первый способ уменьшения дисплея на компьютере, пожалуй, является самым сложным. Но справиться с ним сможет даже самый непродвинутый пользователь.
К тому же он подходит почти ко всем операционным системам.
Следуйте нижеуказанному алгоритму действий, и вы сможете настроить комфортное для вас изображение монитора.
- Кликните мышкой в нижней панели на кнопку «Пуск».
- После, в меню «Пуск» найдите строку «Панель управления».
- Выберите «Оформление и персонализация»
- Мышкой или клавишами найдите строку «Экран».
- Всплывшее контекстное меню «Удобство чтение экрана» предложит вам выбрать процентное увеличение. Укажите 100 процентов и кликните «Применить».
- Слева от контекстного меню кликните мышкой на строку «Настройка параметров экрана», а затем «Разрешение экрана».
- Подтвердите свои настройки нажатием «Ок».
Первый способ в детальном изображении
Есть еще один совет, как можно применить данный способ. С помощью правой кнопки мышки кликните в любом месте дисплея, после чего откроется окно.
Найдите строку «Разрешение», а затем на «Настройки экрана».
С помощью процентной шкалы отрегулируйте размер иконок.
Режим настройки и процентная шкала
вернуться к меню ↑Второй способ уменьшения экрана на компьютере
Этот способ также не отличается особой сложностью и заключается в следующем:
- На рабочем столе вашего компьютера в нижнем правом углу найдите иконку, похожую на видеокарту или папку и с файлами;
Иконка видеокарти
- Сразу после этого всплывает строка «Изменить решение». Здесь вы сможете настроить размер дисплея в угоду вашим удобствам;
- Чтобы максимально точно скорректировать размеры изображения, вам нужно будет кликнуть на строку «Настройка размера и положения экрана».
Второй способ изменения размеров экрана
Теперь вы знаете, какими клавишами и кликами вы можете изменить расширение компьютера.
Предположим, что вы выберете тот или иной способ, и у вас работают все компьютерные комплектующие.
Теперь рассмотрим еще несколько вариантов уменьшения дисплея, если у вас работает только клавиатура или вам удобнее взаимодействовать тестовыми или графическими редакторами.
вернуться к меню ↑Использование только клавиатуры
Для того чтобы изменить размер экрана на компьютере, вы можете использовать только клавиатуру и специальное сочетание клавиш.
Зажмите клавишу Ctrl и +, если хотите увеличить размер дисплея, и Ctrl и -, если его уменьшить. При единичном нажатии изображение изменится в ту или иную сторону на 10 процентов.
Продолжайте нажимать комбинацию клавиш до тех пор, пока результат вас не устроит.
Комбинация клавиш для изменения размера экрана только с помощью клавиатуры
вернуться к меню ↑Вариант для работы с текстовым редактором и браузером
Рассмотрим вариант, когда вам нужно изменить экран не на компьютере в целом, а в различных офисных пакетах, текстовых, графических редакторах и т.д.
В таком случае следующему порядке действия:
- В правом верхнем углу найдите вкладку «Главное меню», а затем строку «Вид»;
- Во всплывшему окне выберет графу «Масштаб»;
- Меню предложит вам режим масштабирования, отрегулируйте размер изображения.
Работа с текстовым редактором Word
Рассмотрим браузерный вариант масштабирования:
- Кликаем строку «Вид», а затем «Масштаб» в меню интернет-просмотрщика.
- Вам на экран будут выведены строки: «Увеличить», «Уменьшить», «Сбросить». Выберете нужную.
Масштабирование в браузере
Совет! На данный момент есть огромное количество браузеров новой и старой разработки, поэтому нельзя однозначно сказать, что вышеуказанный способ подойдет абсолютно для всех. Есть разные браузеры, которые вместо названия строки «Масштаб», просто используют цифровое значение, например, 110. Теперь вы знаете, что и есть масштаб масштабирования. Кликните на него и настройте размер изображения.Итак, теперь вам известны все возможные способы изменения размера экрана для разных компьютеров. Вы сможете изменить настройки, даже если у вас не работает компьютерная мышь.
Вы также сможете отрегулировать размер изображения в текстовых редакторах и в браузерных окнах. Ниже представлено тематическое видео. Приятной работы!
Как уменьшить масштаб экрана на компьютере — Лучшие способы
Проголосоватьgeek-nose.com
Как уменьшить масштаб экрана на компьютере?
Бывают ситуации, когда происходит некий сбой в операционной системе. Например, нередки случаи, когда включаешь компьютер, а на рабочем столе огромные значки. Я сам встречался с такой ситуацией и хотя это было очень давно, судя по вопросам пользователей, проблема до сих пор является актуальной.
Смена разрешения экрана
Как уменьшить значки на рабочем столе, я уже рассказывал, но в данном случае, скорее всего, изменилось разрешение экрана. Поэтому не трогаем значки, а попробуем изменить разрешение нашего монитора. Пример будет показан на операционной системе Windows 7.
Открываем рабочий стол, находим пустую область и нажимаем на правую кнопку мыши, после чего появляется меню. В нем выберите пункт «Разрешение экрана».
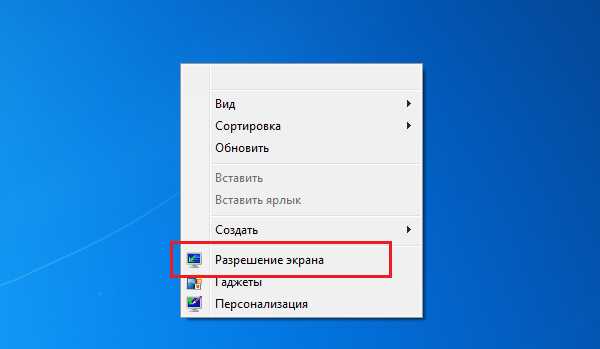
Внимательно ознакомьтесь с разрешением, которое выставлено в данный момент. Так, если у вас выставлено разрешение 1280 на 720 пикселей, а при этом монитор на 22 дюйма, то здесь явно что-то не так. Посмотрите рекомендованное разрешение, скорее всего оно будет равняться как минимум 1920 на 1080 пикселей. Его и выставите.

Теперь вернитесь на рабочий стол и посмотрите, насколько вместе с разрешением экрана уменьшились значки.
Уменьшаем или увеличиваем значки
Если с разрешением все в порядке, тогда стоит уменьшить или увеличить значки самостоятельно. Проще всего это сделать с помощью меню, которое появляется после нажатия на правую кнопку мыши на рабочем столе. Здесь вы найдете пункт «Вид». Наведите на него стрелку и в дополнительном окне выберите «Крупные значки», «Обычные значки» или «Мелкие значки».

Уменьшение-увеличение масштаба в браузере
Для того, что бы уменьшить или увеличить масштаб в браузере, необходимо всего лишь нажать на клавишу CTRL, а затем передвинуть колесико мыши вперед или назад соответственно.
Если на мышке отсутствует колесико, не беда, ту же самую процедуру можно провести с помощью клавиатуру. Зажмите клавишу CTRL и нажмите + (плюс) для увеличения масштаба и — (минус) для уменьшения. Для того, что бы вернуть масштаб к первоначальному состоянию, нужно нажать CTRL+0.

Как видите, все очень легко и просто — для изменения масштаба экрана вам понадобится всего лишь минута-две свободного времени. Если появились вопросы — обязательно их задавайте.
fulltienich.com
Как уменьшить масштаб экрана на компьютере?

Бывает так, что мы случайным нажатием клавиш сбиваем настройки ноутбука или компьютера. Так называемое "залипание" клавиш может спровоцировать все что угодно, а также и изменить прежний масштаб. О том, как уменьшить масштаб экрана на компьютере, вы узнаете сегодня.
У каждого пользователя свои требования к персональному компьютеру или ноутбуку. Одним нравится достаточно масштабное разрешение, а другим более узкое. Для создания оптимальных условий для работы, нужно обеспечить наиболее благоприятные для себя условия. В физическом смысле изменить размер монитора невозможно, но зато это можно сделать в пределах рабочего стола.
Как уменьшить размер на экране компьютера?
Вы сможете изменить масштаб с помощью инструкций ниже.
- Уменьшить масштаб экрана возможно с помощью настроек непосредственно монитора. Для этого нажмите "Опции" в меню, которое предполагает изменение размера экрана горизонтально и вертикально. Таким образом, вы сможете вручную настроить размер рабочего стола. В конце, вам нужно выбрать опцию "размагничивания" (Degauss).
- Также есть вариант изменить разрешение монитора при помощи функций видеокарты. Откройте программные файлы или найдите значок видеокарты на панеле задач (около часов и даты). В появившемся окошке нажмите "Изменить разрешение" (Change resolution) и выставьте настройки исходя из собственных предпочтений. Возможно, вам понадобится перейти в раздел Adjust desktop size and position для дополнительных корректировок рабочего пространства.

Как уменьшить значки на экране компьютера?
Сейчас вы узнаете, как зрительно приблизить или отдалить значки и текст.
- Правой кнопкой мыши нажмите в любом свободном месте экрана и в появившемся окне выберите "Свойства", а затем "Экран".
- Если по какой-то причине, вам не удается открыть необходимое окно, есть другой способ. Нажмите "Пуск", "Панель управления", "Оформление и темы", "Экран", "Изменить разрешение экрана".
- Далее перейдите в "Параметры". Все, остается только выбрать нужный размер и сохранить настройки. Масштабирование осуществляйте с помощью передвижения ползунка. Если система спросит о подтверждении предложенных параметров, нажмите "Ок".

Как на экране монитора компьютера быстро уменьшить изображение?
Есть методы изменения размера более быстрые, но временные.
- Начните удерживать кнопку "Ctrl", а потом сразу же нажмите "-" или "+".
- Удерживайте клавишу "Ctrl" и мышкой измените масштаб экрана.
Как уменьшить или увеличить размер окна?
Чтобы изменить размер окон мы предлагаем следующие способы.
- Курсор мыши подведите к самой границе окна (окно не должно быть на весь экран). Указатель должен превратиться в двустороннюю горизонтальную стрелочку. Далее нажмите левую кнопку мышки и тяните ее в сторону. Таким образом, вы можете регулировать нужный вам размер.
- Чтобы сделать окно на весь экран, щелкните на значок трех квадратиков в верхнем правом углу.
- На строчке заголовка щелкните правой кнопкой и нажмите "Развернуть". Также можно нажать "Размер" и с помощью стрелок на клавиатуре настроить масштаб.
Как изменить масштаб окна браузера?
Способ изменения зависит от разновидности самого браузера. Чаще всего, в данные параметры можно зайти с помощью такой комбинации — "Вид", "Масштаб". Однако, к примеру, в "Опере", нужно нажать "Инструменты", "Настройки", "Общие настройки", "Веб-страницы", "Уменьшить/увеличить масштаб".

strana-sovetov.com
Как уменьшить размер экрана на компьютере
Иногда случается такая ситуация: вы заходите на сайт и видите текстовой блок. Все бы ничего, но текст написан большим шрифтом. Вернемся к этой проблеме позже, а сейчас пойдем от обратного. Как бы поступил пользователь, если экран был бы сильно уменьшен?
Мы думаем, что он бы ближе подвинулся к монитору и попытался бы прочесть. Но мало кто задумывается, что это вредно для зрения. Также побочными эффектами являются головные боли, усталость, раздражительность и ухудшение памяти. Вряд ли человеку необходим данный «букет недугов».
Как избежать этого. Конечно, можно снизить яркость на дисплее, но это мало поможет вам. Эффективный способ – увеличить масштаб экрана. А наоборот?
Очень часто с пользователями происходит такой казус: при включении компьютера или входа на веб-страницу, вы видите увеличенное изображение экрана. Конечно, работать, используя такой масштаб можно, но не рекомендуется, ведь это некомфортно и непрактично.
Кроме того, изменяется фокусировка зрения на монитор. Как уменьшить размер экрана на компьютере? Это и будет темой для нашей статьи!
Побочные эффекты от неправильного использования компьютера
В эру высоких технологий «homo sapiens» превратился в человека электронного. Предполагаем, что некоторым читателям следует подробнее узнать, к чему приводит частое «залипание» в экран!
- Во-первых, первыми удар принимают органы зрения. Монитор – первая причина близорукости! На уроках информатики первым делом изучают правила правильной работы на компьютере и одно из них: расстояние от глаз до экрана должно составлять 50-60 сантиметров.
- Из-за пассивного образа жизни и постоянного сидения за компьютером нарушается сердечно-сосудистая система. Хороший способ предотвратить недуг – почаще гулять или хотя бы делать гимнастику на перерывах.
- Также и любители перекусов за компьютером тоже могут страдать заболеваниями. Избегайте жирной и калорийной пищи во время неподвижных будней, так как жиры и углеводы невероятно быстро усваиваются… и откладываются на боках и ляжках. Особенно это касается представительниц прекрасного пола: девушек и женщин!
Как уменьшить размер экрана на компьютере
Существует несколько способов для изменения масштаба изображения на дисплее.
- При помощи клавиатуры
- С помощью мыши или тачпада ноутбука
Также мы разберем, как изменить масштабирование в различных популярных браузерах. В статье мы объясним каждый из этих способов!
Если вам удобнее использовать клавиатуру, то чтобы изменить масштаб страницы, вам следует нажать на клавишу Ctrl, а после на значок минуса или плюса, в зависимости от того, что вы хотите: увеличить или уменьшить размер дисплея. Также можно подключить к манипуляциям компьютерную мышь. Зажмите Ctrl и крутите колесико мышки в нужную сторону.
Кроме того, существует другой метод, который выполняется через интерфейс операционной системы. Нажимаем правой кнопкой мыши по рабочему столу и в появившимся окне выбираем пункт «Вид». Делаем выбор на удобном размере значков: огромном, большом или маленьком.
Также можно изменять и другие параметры через свойства графики. Понять, где их найти, можно с помощью скриншота снизу. Благодаря свойствам, можно настраивать дополнительными дисплеями и управлять рабочим столом.

Теперь разберемся, как настраивать масштаб в различных браузерах. В Google Chrome вам необходимо перейти в меню и в разделе «Масштаб» нажать на плюс или минус, в зависимости от вашего удобства.
Если вы желаете изменить размер в Mozilla Firefox, то вам следует поступать также, как и в случае в Гугл Хроме. Вы не поверите, но в Microsoft Edge такой же принцип. Все гениальное – просто. Скриншот настройки масштаба изображен ниже.

Для повышения комфорта вы можете изменить разрешение своего монитора. «Как это сделать?», — спросите вы! Во-первых, вам необходимо перейти в меню персонализации Windows. Кликаем ПКМ и в окошке нажимаем «Персонализация».
Ищем пункт «Экран» (обычно находится в левом нижнем углу) и выбираем «Настройка разрешения экрана». Далее вам нужно выбрать разрешение (рекомендуем выбирать самое большое), подходящее для вас и нажать кнопку ОК. Готово!
Как сохранить свое зрение при работе на ПК
После длительной работы за персональным компьютером, появляется жжение и «эффект песка» глаз. Причина этого – редкое моргание, поэтому глаза медленно начинают высыхать. Также происходит перенапряжение глазных мышц.
Чтобы избежать этого, вам следует правильно организовать свое рабочее место, в частности, настроить оптимальную яркость дисплея монитора и правильного его расположить. Почаще делайте гимнастику для глаз: смотрите в углы своего кабинета или комнаты и «рисуйте» своим взором крест и круг.
Используйте капли и мази для глаз и не забывайте надевать очки, если у вас плохое зрение. Рекомендуется носить специальные очки, предназначенные специально для работы за компьютером (также их можно носить и в свободное время).
Заключение
Дорогие посетители блога, на этой веселой ноте наша статья подходит к концу! В ней вы узнали, как уменьшить размер экрана на компьютере. Повторим наиболее важные моменты статьи:
- Неправильный размер экрана и яркость играют отрицательную роль на органах зрения.
- В статье была затронута тема, на какие системы организма воздействует компьютер.
- Рекомендуется поддерживать здоровье глаз с помощью гимнастики и специальных медицинских средств для глаз. Используйте компьютерные очки.
- Размер экрана можно изменить с помощью клавиатуры и компьютерной мышки. Также это можно сделать через панель управления видеокартой.
- Кроме того, вы можете изменить масштаб веб-страниц в браузере. Делается это легко и просто, одним и тем же методом!
- Также в статье было разобрано, как изменить разрешение дисплея.
Надеемся, вам понравилась наша статья. Если это так, то вы можете оставить комментарий внизу и высказать свои предложения и мысли по этому поводу. Мы их обязательно прочтем, ведь ваше мнение – двигатель контента блога. Спасибо за прочтение!
vacenko.ru
Как уменьшить масштаб экрана на компьютере?
Всем привет! Давненько я не писал никаких информационных постов и сегодня на повестке дня — как уменьшить масштаб экрана на компьютере или любом ноутбуке?! Обычно перед написанием заметки я смотрю, что там в целом есть в рунете (чтобы случайно ничего не пропустить)… но немного погуглив я просто ужаснулся — самой распространенной ситуации, когда пользователи ищут каким образом уменьшить размер экрана просто нигде не описан.

Вот вбивает пользователь «Как сделать меньше масштаб на компьютере?» и что он видит… всякие настройки масштаба, размеры шрифтов и прочие манипуляции с системой (о них мы тоже поговорим). Однако все молчат, что некорректное масштабирование на экране компьютера в первую очередь связано с драйверами графического адаптера, но обо всем поподробнее.
Как уменьшить масштаб экрана? — Рассматриваем варианты
К любой проблеме нужно подходить комплексно и творчески… полностью полагаясь на свой опыт могу сказать — бывают ситуации, когда решение находится там, где его не ждешь вообще. Сюда же можно и отнести драйвера видюшки и ваш вопрос о том, как можно уменьшить размер экрана на компьютере.
Очень актуально: если проблема с размерами значков и в целом нечеткая картинка на мониторе всплыла после переустановки операционной системы, то никакие способы вам не помогут пока вы не установите драйвера на вашу видеокарту.
Поэтому рекомендую ознакомиться с первым пунктом данной инструкции (о проблемах с драйверами), и если там все нормально — уже смотреть дальше.
Проблема с видеокартой и драйверами
Как я уже и писал ранее — самая огромная проблема всех инструкций о смене масштаба экрана на компьютере или ноутбуке… игнорирование очевидной проблемы драйверов вашего графического адаптера.
Если изображение на вашем дисплее не только крупное, но и слегка размытое (актуально не для всех мониторов), то все достаточно просто решается установкой актуальной версии драйверов (а настройка масштаба обычно не требуется, система сама подберет оптимальное разрешение).
Как проверить? — Все достаточно просто, открываем свойства Компьютера и в левой части открывшегося окна «Система» активируем «Диспетчер устройств». Нас интересует вкладка «Видеоадаптеры» — если у вас «Стандартный графический VGA адаптер» или четкое наименование но с пометкой «Microsoft Corporation», то драйвера требуется обновить на актуальные и проблемы с масштабированием вас больше не коснутся.

Как быть? — Тут все достаточно просто, нужно просто выяснить какая у вас видеокарта и установить актуальную версию драйверов. Рассмотрим на примере моего ноутбука Mi Notebook Pro…
Для определения вашей видеокарты есть несколько вариантов (я подробно писал об этом заметке о способах определения графического адаптера), но ввиду того, что заметка не совсем об этом — буду использовать GPU-Z (но никто не мешает вам использовать любой понравившийся вариант из подробной заметки)

Как видите у меня в ноутбуке установлена видеокарта NVIDIA GeForce MX150 и нужно всего лишь обновить драйвера для уменьшения масштаба экрана, однако есть один нюанс…
Особенно актуально для ноутбуков: фишка в чем, достаточно часто в портативных компьютерах используется связка из встроенной и дискретной видеокарты (по факту их две) и для корректной работы и адекватного масштабирования нужно установить драйвера на обе карточки
В случае с интегрированными решениями от Intel можно однозначно резюмировать — драйвера для встроенных в процессор и материнские платы видеокарты очень рекомендую скачивать непосредственно с сайта производителя материнской платы (или по модели ноутбука, если у вас портативный компьютер).
Для всего остального есть nvidia.ru и amd.com (ATI и AMD сейчас равнозначны, ибо ATI уже давно принадлежит компании AMD)
Просто выбираете в списке вашу видеокарту, качаете драйвера (обратите внимание, что версии видеокарт для ноутов отличаются от обычных версий для больших компьютеров) и устанавливаете. Не забудьте перезагрузиться и можно проверять — получилось ли уменьшить масштаб экрана… и если нет — идем дальше!
Как уменьшить экран на компьютере используя масштабирование Windows
Сейчас важно объяснить вам про разницу в масштабировании изображения и разрешение экрана. Дело в том, что в ноутбуке может использоваться качественная матрица с высоким разрешением и ввиду неоптимизированности Windows (обещают исправить в новом релизе) значки и прочие элементы интерфейса получаются очень уж мелкими.
Так вот, при масштабировании мы не теряем в качестве и возможности вашего дисплея задействуются полностью (система понимает что у вас хороший монитор и подгоняет все элементы Windows под ваши пожелания). В случае смены разрешения экрана (чем выше разрешение, тем мельче элементы на экране) мы просто масштабируем картинку — по факту оно выводится в худшем качестве и растягивается до нужных размеров.
Я не рекомендую вам использовать смену разрешения для увеличения масштаба экрана, однако учитывая некоторую корявость Windows в масштабировании не стоит забывать об этом варианте. Есть стандартная функция Windows для уменьшения масштаба экрана (сделать элементы больше или меньше)… Откройте меню «ПУСК» и выберите значок шестеренки «Параметры» (пользователям Windows 7 рекомендую обновиться до десятки или посетить в панели управления раздел «Оформление и персонализация»)

В меню «Параметры Windows» нужно перейти в раздел «Система (Экран, уведомления, питание)», в Windows 7 раздел так же называется «Экран»
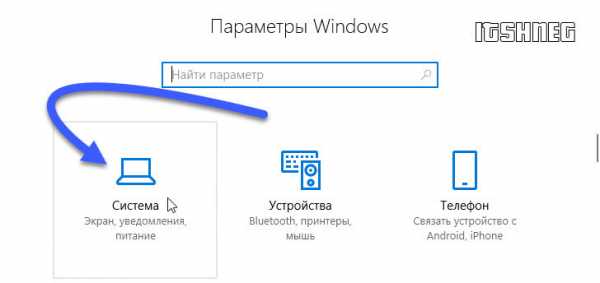
И в настройках дисплея выбрать масштаб «100%» — обязательно проследите чтобы «Разрешение» было максимально возможным (не бойтесь выбрать неверные параметры и не торопитесь перезагружать компьютер — при выборе неверного разрешения, если вы его не подтвердите — настройки восстановятся через 15 секунд)
При максимально возможном разрешении и масштабе установленном 100% вы получите самый маленький масштаб экрана — значки будут четкими и в целом изображение на экране будет выглядеть так — как и задумывали разработчики.

Кстати, попасть в меню настроек масштабирования и смены разрешения можно намного быстрее непосредственно с рабочего стола (актуально для Windows 7 и Windows 10). Для этого кликните в любом свободном месте на рабочем столе правой кнопкой мыши и в появившемся меню выберите пункт «Параметры экрана»

Как видите ничего сложного в уменьшении масштаба экрана на компьютере нет и нужно лишь сделать пару простых действий… обидно конечно, что со сменой версий Windows некоторые элементы меню переезжают с места на места и достаточно часто хорошо разбираясь с Windows 7 можно долго искать спрятавшийся параметр в недрах системы у той же Десятки.
Как сделать масштаб экрана меньше — неочевидные способы
Следует понимать, что не всегда требуется уменьшить масштаб экрана всей системы… например вас не устраивает изображение только в браузере или офисном пакете, в таких ситуациях в программах обычно есть свой механизм масштабирования и игнорировать его просто глупо.
Еще в начале заметки я написал про возможность уменьшения формата экрана компьютера через манипуляцию с разрешением дисплея — с него и начнем…
Смена разрешения через ПО драйверов видеокарты
Из вариантов выше, вы узнали, что уменьшить масштаб экрана на ноутбуке или компьютере можно выбрав максимально возможное разрешение вашего дисплея — это можно сделать через меню «Экран» в настройках Windows, а можно через встроенное ПО от драйверов видеокарты. Рассмотрим на примере встроенного решения от Intel (если у вас две видеокарты в системе, то настраивать нужно только одну — настройки подтянутся)
Найдите пункт в недрах приложения «Разрешение» и по аналогии с информацией выше выберите максимально возможное — тем самым вы максимально уменьшите размер элементов на экране вашего компьютера или ноутбука.

У меня есть еще дискретный видеоадаптер, можно все это сделать через него — системе Windows в целом без разницы каким образом вы меняете разрешение дисплея. Крупные элементы системы могут быть объяснимы низким качеством самого экрана вашего компьютера — это не стоит исключать из вариантов вашего недовольства…
Масштабирование в Браузере (на примере Яндекс.Браузер)
Нередко происходят ситуации, когда неосторожными действиями можно намудрить с масштабированием страниц и найти волшебную кнопку «вернуть все назад» у вас не получается. Тут все достаточно просто — практически у каждого достойного браузера информация о масштабе и возможность уменьшить его есть прямо из главного меню настроек.
Например у Яндекс.Браузер эта информация доступна с главного меню — просто нажмите три черточки наверху браузера и выберите нужную процентовку (по умолчанию 100%).

Посмотрел как у остальных обозревателей, примерно все схоже и уменьшить масштаб окна можно не углубляясь в дебри настроек.
Уменьшение масштаба в Офисном пакете MS Office (Word, Ecxel и т.д.)
Про размеры экрана в офисном пакете от Майкрософт можно говорить достаточно долго. Одно дело, если мы сами в настройках документа выбираем необходимый нам масштаб… совершенно другой вопрос, когда вы получаете документ от знакомого или по работе.
Мониторы у всех разные, разрешение его соответственно тоже разнятся очень сильно и каждый выбирает удобный для себя масштаб. Мы, в свою очередь, можем его достаточно просто сменить, нужно только обратить внимание в правую нижнюю часть программы — там и находится ползунок, который позволит уменьшить масштаб экрана (или увеличить)
Данный пункт более подробно настраивается на вкладке «Вид» в меню «Масштаб».
Я сам достаточно часто использую уменьшение размера документа, чтобы на одном экране уместилось несколько листов — это удобно для чтение (однако сейчас в MS Office есть отдельный вид документа, который так и называется «Режим чтения»).
Гениальный способ с CTRL и колесиком мыши
Знаете как вы могли просто и незаметно для себя сменить масштаб экрана? — да элементарно… зажмите клавишу CTRL и покрутите колесико мыши — масштаб меняется во многих программах (на личном опыте, убедился что данный вариант лидирует по количеству «оно само увеличилось, я ничего не трогала»)
Пару советом о том как уменьшить масштаб экрана от автора
Ну вот вроде и разобрались мы с различными способами уменьшить размер элементов интерфейса на компьютере. Я рад, что смог внести в заметку нюанс с установкой драйверов и, возможно, это будет более полезна для вас, нежели простое масштабирование в системе.
www.itshneg.com