Изменение междустрочного интервала в Word для Mac. Как уменьшить расстояние между абзацами в ворде
Как в Ворде убрать интервал между абзацами
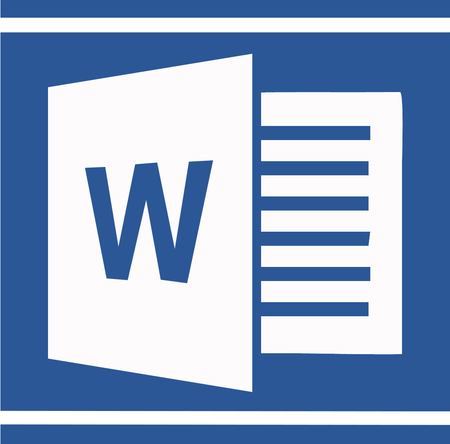
В программе Microsoft Word, как и в большинстве текстовых редакторов, задан определенный отступ (интервал) между абзацами. Это расстояние превышает расстояние между строками в тексте непосредственно внутри каждого абзаца, а необходимо оно для лучшей читабельности документа и удобства навигации. Кроме того, определенное расстояние между абзацами является необходимым требованием при оформлении документов, рефератов, дипломных работ и прочих не менее важных бумаг.
Для работы, как и в случаях, когда документ создается не только для личного пользования, эти отступы, конечно, нужны. Однако, в некоторых ситуациях может возникнуть необходимость уменьшить, а то и вовсе убрать установленное расстояние между абзацами в Ворде. О том, как это сделать, мы расскажем ниже.
Урок: Как в Word изменить междустрочный интервал
Удаляем интервал между абзацами
1. Выделите текст, интервал между абзацами в котором вам нужно изменить. Если это фрагмент текста из документа, используйте мышку. Если же это все текстовое содержимое документа, используйте клавиши “Ctrl+A”.
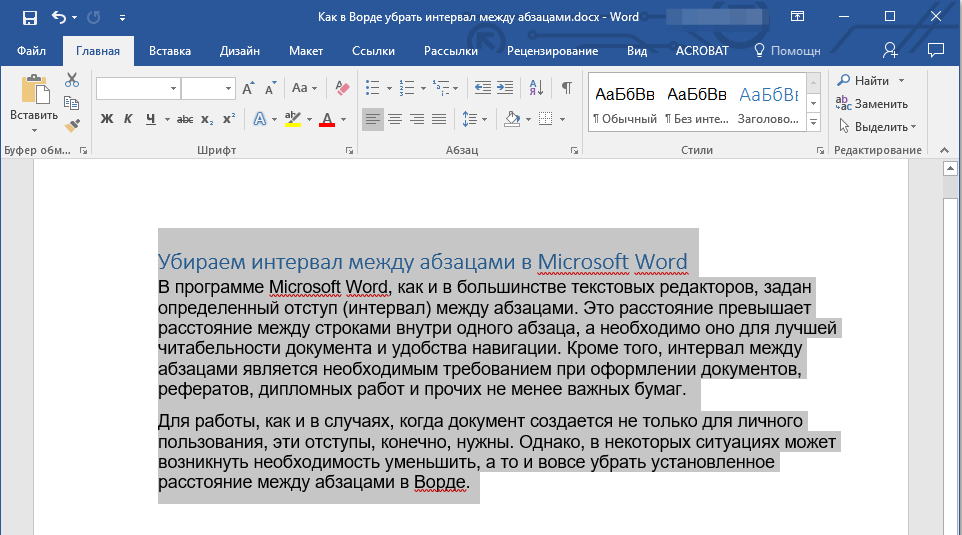
2. В группе “Абзац”, которая расположена во вкладке “Главная”, найдите кнопку “Интервал” и нажмите на небольшой треугольничек, расположенный справа от нее, чтобы развернуть меню данного инструмента.

3. В появившемся окошке выполните необходимо действие, выбрав одних из двух нижних пунктов или оба (это зависит от ранее установленных параметров и того, что вам необходимо в результате):
- Удалить интервал перед абзацем;
- Удалить интервал после абзаца.

4. Интервал между абзацами будет удален.

Изменяем и выполняем точную настройку интервалов между абзацами
Метод, который мы рассмотрели выше, позволяет быстро переключаться между стандартными значениями интервалов между абзацами и их отсутствием (опять же, стандартным значением, установленным в Ворд по умолчанию). Если же вам нужно выполнить точную настройку этого расстояния, задать какое-то свое значение, чтобы оно, к примеру, было минимальным, но все же заметным, проделайте следующие действия:
1. С помощью мышки или кнопок на клавиатуре выделите текст или фрагмент, расстояние между абзацами в котором необходимо изменить.

2. Вызовите диалоговое окно группы “Абзац”, нажав на маленькую стрелочку, которая расположена в правом нижнем углу этой группы.
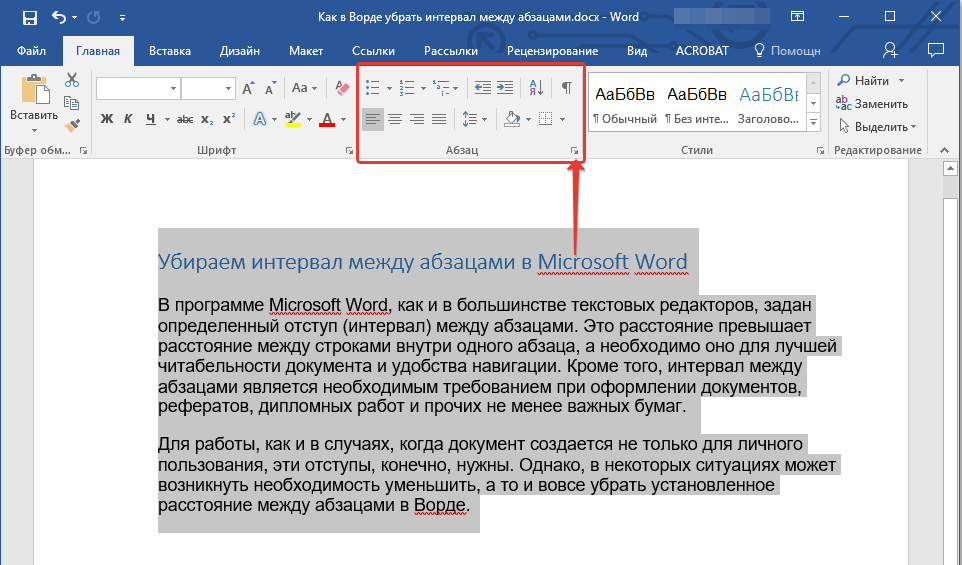
3. В диалоговом окне “Абзац”, которое откроется перед вами, в разделе “Интервал” задайте необходимые значения “Перед” и “После”.
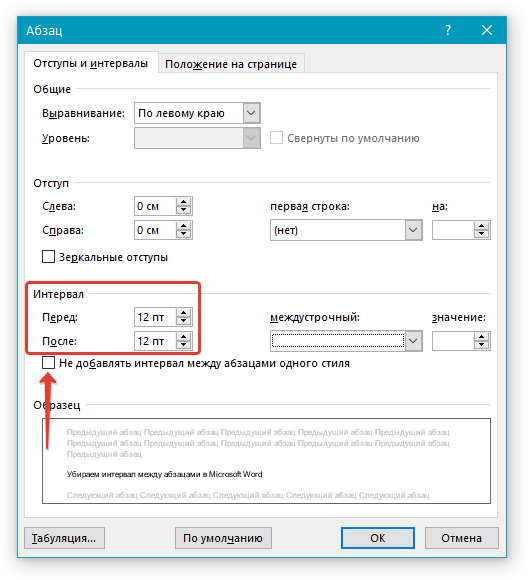
- Совет: Если это необходимо, не покидая диалогового окна “Абзац”, вы можете отключить добавление интервалов между абзацами, написанными в одном стиле. Для этого установите галочку напротив соответствующего пункта.
- Совет 2: Если вам не нужны интервалы между абзацами вообще, для интервалов “Перед” и “После” задайте значения “0 пт”. Если интервалы нужны, хоть и минимальные, задайте значение больше 0.

4. Интервалы между абзацами изменятся или исчезнут, в зависимости от заданных вами значений.
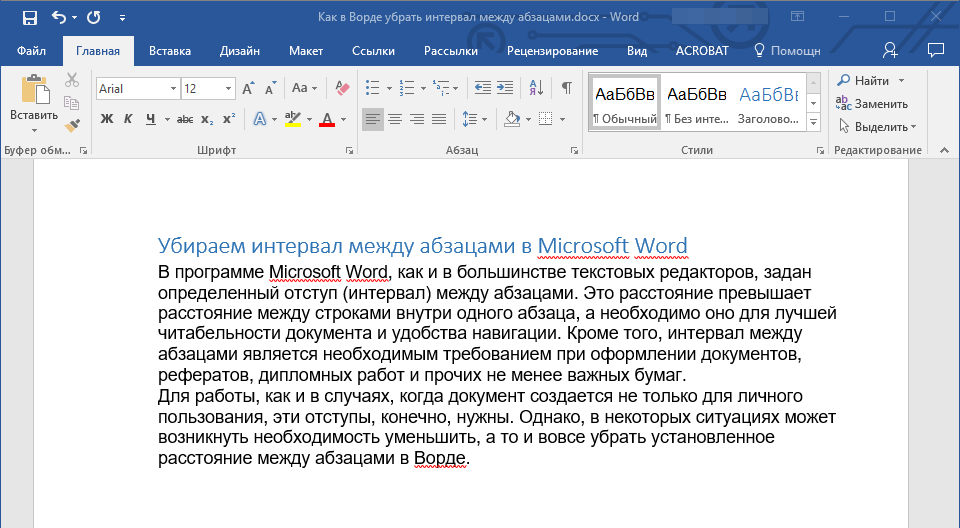
- Совет: Если это необходимо, вы всегда можете установить заданные вручную значения интервалов в качестве параметров по умолчанию. Для этого достаточно в диалоговом окне “Абзац” нажать на соответствующую кнопку, которая расположена в его нижней части.

Аналогичные действия (вызов диалогового окна “Абзац”) можно проделать и через контекстное меню.
1. Выделите текст, параметры интервалов между абзацами в котором требуется изменить.

2. Кликните правой кнопкой мышки по тексту и выберите пункт “Абзац”.

3. Задайте необходимые значения, чтобы изменить расстояние между абзацами.
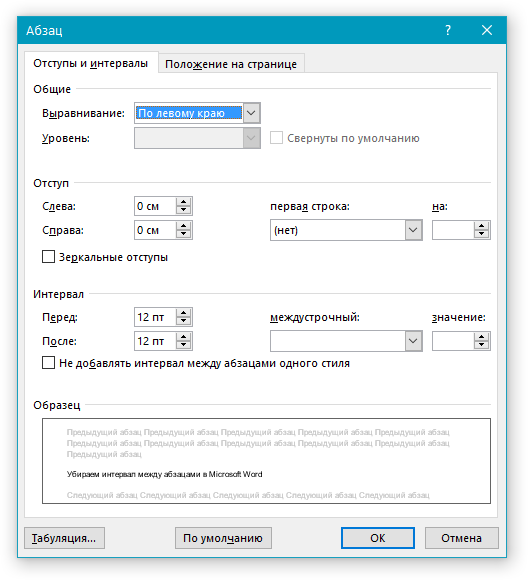
Урок: Как сделать отступы в MS Word
На этом мы можем закончить, ведь теперь вы знаете, как в Ворде изменить, уменьшить или удалить интервалы между абзацами. Желаем вам успехов в дальнейшем освоение возможностей многофункционального текстового редактора от компании Microsoft.
 Мы рады, что смогли помочь Вам в решении проблемы.
Мы рады, что смогли помочь Вам в решении проблемы.  Задайте свой вопрос в комментариях, подробно расписав суть проблемы. Наши специалисты постараются ответить максимально быстро.
Задайте свой вопрос в комментариях, подробно расписав суть проблемы. Наши специалисты постараются ответить максимально быстро. Помогла ли вам эта статья?
Да Нетlumpics.ru
Как уменьшить расстояние между абзацами в Word

 В текстовом редакторе «MS OFFICE WORD» интервал между абзацами основного текста увеличен «по умолчанию». А величина такого расстояния у заголовков ещё больше. Вдобавок к этому, дистанция промеж строк тоже расширена. Да ещё строка «Меню» и «Лента» занимают 116 точек высоты окна. Из-за всего этого, открыв документ в ноутбуке с разрешением экрана 768х1376 (не говоря о планшете), мы видим в окне только заголовок, подзаголовок, да 3–4 строки основного текста. Для комфортной работы этого маловато, особенно при редактировании большого документа. Вывод один: необходимо уменьшить межстрочное расстояние и вовсе убрать дополнительные интервалы между параграфами. Для отделения последних друг от друга достаточно бывает отступа «Красной» строки.
В текстовом редакторе «MS OFFICE WORD» интервал между абзацами основного текста увеличен «по умолчанию». А величина такого расстояния у заголовков ещё больше. Вдобавок к этому, дистанция промеж строк тоже расширена. Да ещё строка «Меню» и «Лента» занимают 116 точек высоты окна. Из-за всего этого, открыв документ в ноутбуке с разрешением экрана 768х1376 (не говоря о планшете), мы видим в окне только заголовок, подзаголовок, да 3–4 строки основного текста. Для комфортной работы этого маловато, особенно при редактировании большого документа. Вывод один: необходимо уменьшить межстрочное расстояние и вовсе убрать дополнительные интервалы между параграфами. Для отделения последних друг от друга достаточно бывает отступа «Красной» строки.Настройки по умолчанию
Прежде всего, необходимо настроить эти параметры для всех документов, то есть изменить настройки «по умолчанию». Тогда во всех создаваемых программой файлах, будут использоваться эти расстояния (если их не изменять во время работы специально).
Для изменения параметров, следуйте инструкции:
1. В запущенном без файла «Ворде» (кроме 2003), откройте окно управления стилями. Для этого щёлкните по стрелочке в правом нижнем углу раздела «Стили», и по крайнему справа значку (внизу, левее надписи «Параметры») в открывшейся панели.






В версии WORD 2003 эти значения необходимо изменять для каждого стиля отдельно.
Выборочные настройки
При открытии какого-либо файла, ширина пространства между линиями текста будет соответствовать параметрам форматирования, применённым именно в этом документе. То же самое относится и к форматированному тексту, вставляемому из другого источника. Чтобы удалить все дополнительные расстояния между параграфами, нужно выделить весь текст нажатием клавиш «CTRL+A». Или с помощью мыши, если требуется настроить только часть документа. Далее можно пойти двумя путями:
- Нажмите на значок «Междустрочный интервал». Она находится во втором ряду (в середине), в разделе «Абзац» на ленте (вкладка «Главная»). Удалите интервалы «перед» и «после» параграфов, последовательно нажав на две самые нижние строчки в раскрывшемся списке.
- Щёлкните по стрелке в разделе «Абзац» (внизу справа). Измените опции, как в пункте 3 предыдущей главы.




В случае когда необходимо уменьшить интервалы только до и (или) после конкретного абзаца (заголовки тоже к ним относятся), используются тоже несколько способов. Для начала, щёлкните мышью в любой строке нужного параграфа. Далее используйте один из вариантов действий:
- Воспользуйтесь кнопкой на ленте, описанной в пункте 1 данной главы.
- Щёлкните правой клавишей мыши по светящемуся окошечку в «Экспресс-коллекции стилей» на ленте и нажмите «Изменить». Нажмите кнопку «Формат» и выберите «Абзац». Далее настройте расстояние, как описано выше (в 3 пункте «Настройки по умолчанию»).
- Если нужного элемента нет в «Экспресс-коллекции» на ленте, произведите те же действия с помощью панели «Стили». Такой метод используется и в версии редактора «2003».
excelwords.ru
Как убрать или изменить интервал между абзацами в Ворде?
Работая в текстовом редакторе Ворд, очень часто появляются ненужные пустые промежутки между частями текста, которые портят внешний вид. Если нужно уменьшить или вовсе убрать интервал между абзацами следует воспользоваться кнопкой «Интервал». Ниже рассмотрим все способы более подробно.
Удаление интервалов
Чтобы удалить пустой пробел после абзаца нужно выполнить следующие действия. Выделите нужный фрагмент текста двойным нажатием или весь текст комбинацией клавиш «Ctrl+A». Откройте вкладку «Главная» отыщите кнопку «Интервал» в области «Абзац». Кликните по ней и выберите соответствующий вариант «Удалить интервал после абзаца».

В случае, когда необходимо убрать пустой промежуток перед абзацем нужно выбрать «Удалить интервал перед абзацем». Соответственно, изначально выделив нужную часть текста.

Изменение расстояния между абзацами
Когда расстояние между абзацами большое, можно легко его сократить, и наоборот увеличить. Окно «Абзац» поможет сделать нужные настройки. Выделите текст и откройте окно «Абзац», нажав по кнопке-стрелочке в области «Абзац» в главной вкладке.

В новом окне в подразделе «Интервал» задайте нужные значения в полях «Перед» и «После». Сократить размеры отступа поможет маленькое значение в графе «После», если наличие отступа необходимо после абзаца.

В подразделе «Образец» можно наблюдать вносимые изменения. Меняя значения в пунктах «Перед» и «После» можно как увеличивать расстояние между абзацами, так и уменьшать.
Примечание. Вызвать диалоговое окно «Абзац» можно нажав правой кнопкой мыши и из списка выбрать «Абзац». Изначально соответственно выделить необходимый фрагмент в тексте.

Установка интервала между абзацами
Благодаря, более расширенным настройкам, можно установить разрывы между абзацами разных видов и задать определённые значения для отступов. Для этого необходимо повторить следующие шаги:
- Выделить нужную часть текста;
- Открыть вкладку «Главная», нажать по кнопке «Изменить стили»;
- В выпадающем окне наведите курсором мыши на «Интервал между абзацами»;
- Плавно перейдите на новое всплывающее окно «Встроенные» и выберите нужный вид отступа.

Учтите, что в каждом представленном варианте интервалов между абзацами есть встроенные значения междустрочного интервала.

Для расширенной настройки перейдите по строчке «Пользовательские интервалы для абзаца».

В окне «Управление стилями» откройте раздел «По умолчанию», задайте точные значения в подразделе «Интервал» и «Положение абзаца». Сохраните изменения нажав по кнопке «Ок».

kakvworde.ru
Как уменьшить или увеличить интервал между абзацами в Word 2010 с помощью многофункционального модуля «Изменить стили»
Как уменьшить или увеличить интервал между абзацами в Word 2010 с помощью многофункционального модуля «Изменить стили»
Очень может быть, что кто-то из нас задаётся вопросом: «Неужели в таком серьёзном и мощном текстовом редакторе, каким является Word, нет готовых текстовых шаблонов с помощью которых, можно было бы одним щелчком кнопки мыши расположить текст на листе так-то и так-то, и с такими-то интервалами между строк и между абзацами? Ещё щелчок, — и вновь произошли изменения?» Да, нечто подобное имеет место быть.
Для того чтобы нам с этим самым, о чём мы задумались познакомиться, нужно обратиться к вкладке «Главная» верхнего меню.
Если мы относимся к тем, кто открывает вкладки меню, делая щелчки мышкой по их названиям, то для разнообразия можем использовать и другую технику открытия этих самых вкладок. Всё что нам нужно сделать для этого, так это навести курсор-стрелку мышки на серое поле ленты вкладок и, не обращая никакого внимания на то, что курсор-стрелка попал на значок какой-то опции, просто покрутить колёсико мышки. И «побежит» лента словно конвейер, меняя вкладки одну за другой.
Итак, вкладка «Главная» открыта, и мы направляем своё внимание на её раздел под названием «Стили»:

У правого края этого раздела находится модуль, содержащий разнообразные опции и команды. Называется модуль «Изменить стили». Можем назвать его и подразделом.
Давайте откроем его обычным щелчком мышки по стрелочке рядом с названием подраздела и посмотрим, что он содержит:
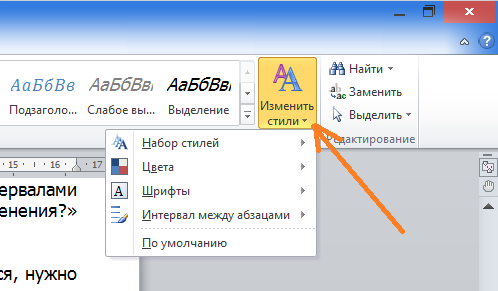
В открывшемся перечне опций мы зрительно находим второй пункт снизу (сверху — 4-й по порядку), поименованный «Интервалы между абзацами»:
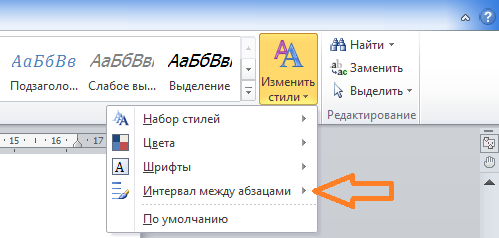
Этот пункт нам сейчас и нужен. Не будем сопротивляться своему желанию узнать, что он скрывает, и наведём на него курсор мышки. Пункт выделится и перед нашими глазами появится всплывающее окно, содержащее встроенные шаблоны:
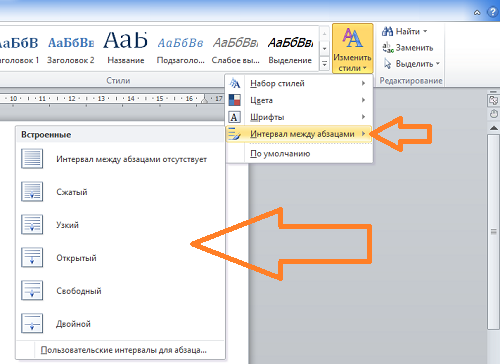
Не нажимая кнопок мышки для применения выбранного шаблона к введённому тексту, а просто двигаясь внутри окошка, перемещая курсор-стрелку с одного шаблона на другой, мы имеем возможность наблюдать за изменениями написанного текста и на подходящем шаблоне остановить мышку, нажав левую кнопку.
На примере текста и шаблона поименованного «Двойной» посмотрим, насколько эти встроенные шаблоны нам помогут в настоящем, пригодятся в будущем или будут определены нами как бесполезные из-за своих определённых настроек интервалов, не подходящих большинству текстов, которые мы вводим или редактируем.
В примере я использую шаблон «Двойной» по причине наиболее заметного изменения интервалов между абзацами.
Так выглядит текст, для изменения интервалов между абзацами которого, мы собираемся использовать шаблон «Двойной»:
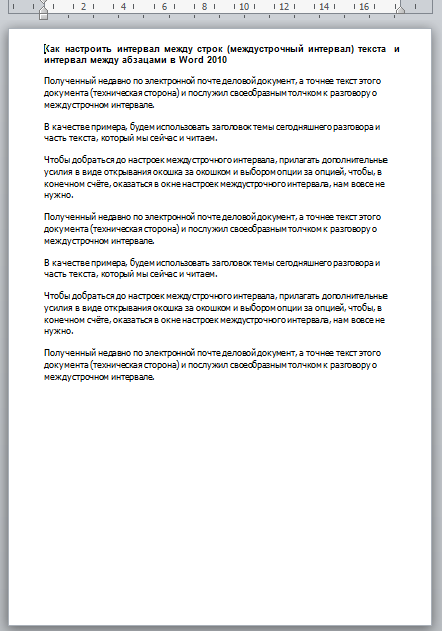
Давайте установим курсор ввода текста перед первым символом заголовка текста, то есть буквой «К» (Как настроить интервал…). Сделав уже известные нам несколько шагов в направлении всплывающего окна с шаблонами, мы задерживаем курсор мышки на шаблоне с названием «Двойной», но щелчок левой кнопкой мышки делать не спешим. Такая задержка применения шаблона к тексту, позволит нам дождаться появления другого всплывающего информационного окошка, содержащего значения интервалов:
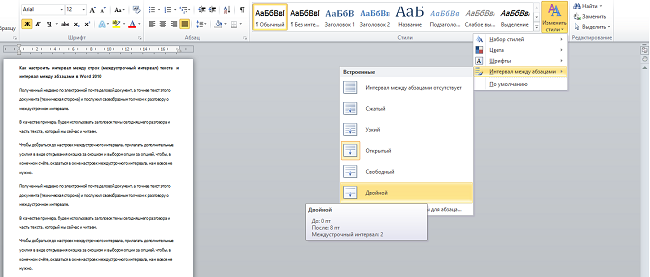
Если влияние на текст, выбранного шаблона нас устраивает и более того, совпадает полностью с нашим желанием видеть текст именно таким, то тогда мы с глубоким чувством удовлетворения жмём левую кнопку мышки, подтверждая изменения.
Предположим, что мы так и сделали. Теперь посмотрим внимательно на обновлённый, ну, или иначе говоря, отредактированный текст:
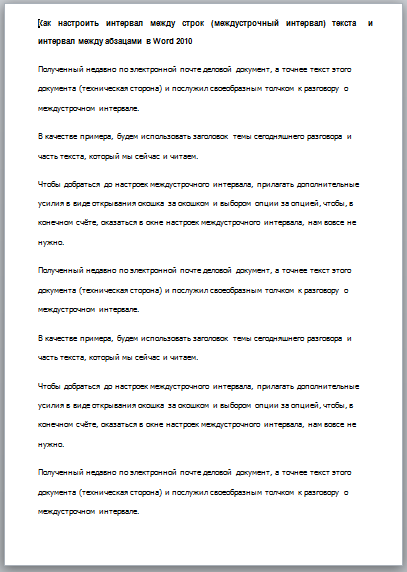
Невооружённым взглядом видно, что вместе с увеличением интервалов между абзацами произошло значительное увеличение междустрочного интервала, который мы увеличивать и не собирались. Такое нежелательное изменение возьмём на галочку. Та же самая картина будет, если мы воспользуемся любым другим из предлагаемых шаблонов.
А какие же будут изменения, если мы для увеличения или уменьшения интервалов между абзацами, выделим только эти несколько абзацев, говоря тем самым программе, что только к ним мы и хотим применить настройки интервала шаблона.
Выделим два абзаца текста для применения шаблона, поименованного «Двойной»:
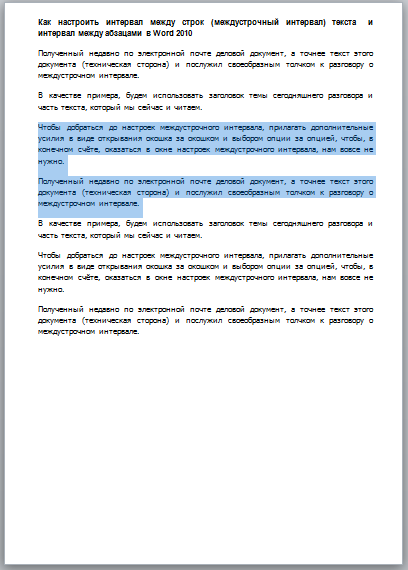
И вновь пройдём уже известный путь и, оказавшись в нужном окошке, наведём курсор-стрелку мышки на шаблон «Двойной»:
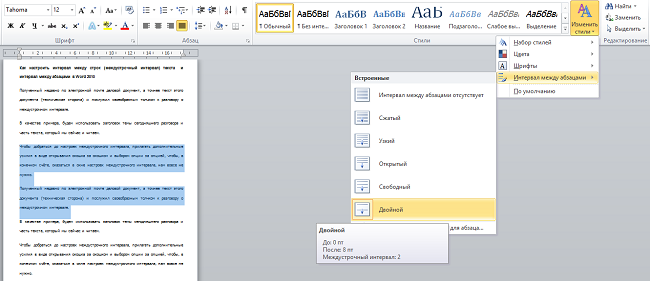
Мы видим, что изменениям подвергся весь текст, включая и заголовок. Всё без изменений, как и в первом примере. Избирательного редактирования интервала между выбранными абзацами не произошло. Так-так, запомним.
А давайте представим, что закончив ввод текста и посмотрев на плоды своего труда, то есть на введённый текст, нам стало понятно, — такие междустрочные интервалы и интервалы между абзацами ну никуда не годятся:
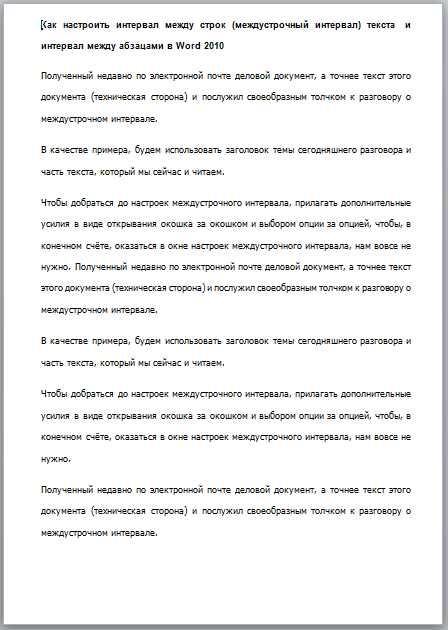
И подумалось нам в этот момент о встроенных шаблонах, и обратились мы к известному окошку. Перемещая курсор-стрелку мышки с одного шаблона на другой, мы остановили его на шаблоне поименованном «Открытый» и щелчком левой кнопкой мышки, утвердили свой выбор:
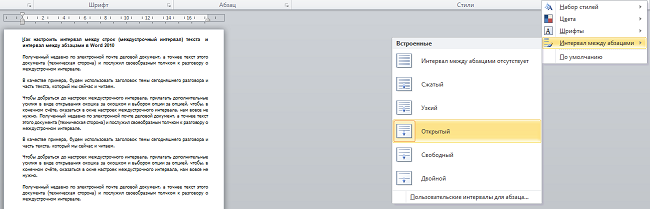
В тех случаях, когда мы имеем дело с текстами, в которых междустрочный интервал одного или нескольких абзацев отличается от остальных и, к тому же, интервалы между одними абзацами меньше (больше), чем интервалы между другими абзацами, то в таких случаях, изменение интервалов с применением шаблонов будет частичным.
Оставить комментарий
pmweb.ru
Изменение междустрочного интервала в Word для Mac
Изменение междустрочных интервалов для всего документа
-
На вкладке Дизайн выберите команду Интервал между абзацами.
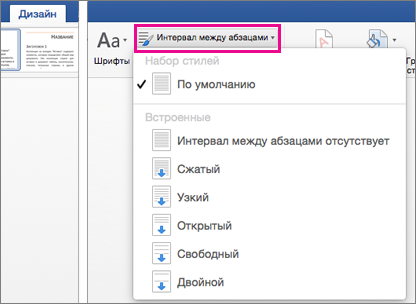
-
Выберите нужный параметр. Чтобы установить в документе одинарный интервал, выберите Интервал между абзацами отсутствует.
Параметры текущего набора стилей будут переопределены. Если через некоторое время вам потребуется восстановить исходные параметры, снова нажмитеДизайн> Интервал между абзацами и выберите параметр в разделе Набор стилей. Это может быть параметр По умолчанию, как указано выше, или название текущего набора стилей.
Изменение междустрочных интервалов для части документа
Чтобы изменить междустрочный интервал для части документа, выполните следующие действия.
-
Выделите абзацы, которые нужно изменить.
-
На вкладке Главная нажмите кнопку Интервал.
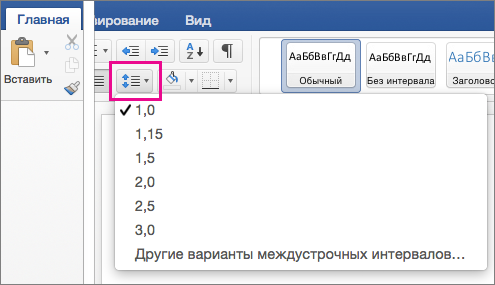
-
Выберите значение междустрочных интервалов или щелкните Другие варианты междустрочных интервалов в нижней части меню, а затем выберите нужные параметры в диалоговом окне Абзац в разделе Интервал.
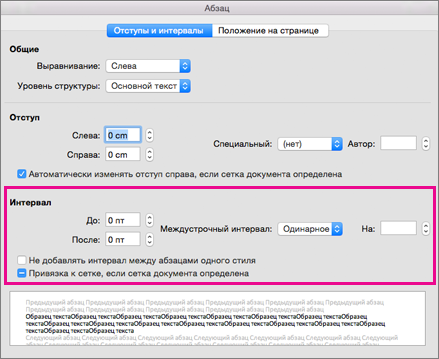 Чтобы изменить интервал выше или ниже абзацев выделенного текста, щелкните стрелку возле поля Перед или После и укажите требуемое значение.
Чтобы изменить интервал выше или ниже абзацев выделенного текста, щелкните стрелку возле поля Перед или После и укажите требуемое значение.

 Междустрочный интервал
Междустрочный интервал
 Интервал между абзацами
Интервал между абзацами
Изменение междустрочного интервала
-
Выделите текст, для которого требуется задать междустрочный интервал.
-
На вкладке Главная в группе Абзац нажмите кнопку Междустрочный интервал
 и укажите нужный интервал.
и укажите нужный интервал.
Изменение интервала между абзацами
-
Выделите абзацы, для которых требуется задать интервал.
Примечание: Выделите маркированный список, который нужно отформатировать.
-
На вкладке Главная в группе Абзац нажмите кнопку Междустрочный интервал
 и выберите пункт Другие варианты междустрочных интервалов.
и выберите пункт Другие варианты междустрочных интервалов. -
В разделе Интервал задайте нужный интервал между абзацами в поле Перед или После.
Изменение интервала между строками или абзацами во всех новых документах
При создании документа в Word для определения его параметров, таких как интервалы между строками и абзацами, используется шаблон Normal. Если изменить настройки в этом шаблоне, все новые документы будут создаваться с новыми параметрами.
-
В меню Файл выберите команду Открыть, а затем дважды щелкните /Users/имя_пользователя/Library/Application Support/Microsoft/Office/User Templates/Normal.dotm.
Совет: Если вы используете Mac OS X 10.7 (Lion), то папка Library по умолчанию скрыта. Чтобы перейти к ней из диалогового окна Открыть, нажмите COMMAND+SHIFT+G и в поле Перейти к папке введите ~/Library.
-
Дважды щелкните файл Normal.dotm.
Откроется шаблон "Обычный".
-
На вкладке Главная в группе Абзац нажмите кнопку Междустрочный интервал
 и выполните одно из указанных ниже действий.
и выполните одно из указанных ниже действий.Задача
Необходимые действия
Изменение междустрочного интервала
Выберите подходящий междустрочный интервал.
Изменение интервала между абзацами
Выберите пункт Другие варианты междустрочных интервалов и в разделе Интервал в полях Перед и После задайте нужные интервалы между абзацами.
-
Сохраните и закройте шаблон "Обычный".
support.office.com
Как уменьшить расстояние между абзацами в Word?
Для удобства восприятия текста предложения отделяют отступами – абзацами. Приложение MS Office Word по умолчанию определяет интервал после абзаца чуть больше, чем междустрочный интервал. Это расстояние можно варьировать.
Инструкция
Инструкция
imguru.ru
Изменение интервала между строками и абзацами
Можно задать выравнивание и интервал между абзацами на вкладке Отступы и интервалы диалогового окна « Абзац » ("Главная ").
Также можно выровнять текст по опорные направляющие точно выровнять текст по нескольким столбцам. Опорные направляющие можно задать на вкладке « Опорные направляющие » диалогового окна « Направляющие разметки » (вкладка «Макет страницы »). Можно выровнять текст в опорные направляющие на вкладке Отступы и интервалы диалогового окна « Абзац » ("Главная ").
Параметры по умолчанию для строки и настроек абзаца, зависят от используется стиль.
Изменение интервала между абзацами
-
Выделите текст, который требуется редактировать.
-
На вкладке Главная нажмите кнопку вызова диалогового окна Абзац для отображения диалогового окна Абзац.
-
Перейдите на вкладку Отступы и интервалы.
-
В группе Междустрочный интервал задайте необходимые параметры.
-
В поле Перед абзацами введите или выберите размер интервала над абзацем.
-
В поле После абзацев введите или выберите размер интервала под абзацем.
Совет: Значение по умолчанию для пространства до или после абзаца отображаются в пунктах. Можно указать другие единицы измерения, введя их аббревиатуре после числовые значения: дюймы (in), сантиметры (см), пики (pi), точки (Португалия) или точек (точек). При указании единиц, отличной от точки Microsoft Office Publisher преобразует измерения в точки.
-
Настройка автоматического интервала между строками
-
Выделите текст, который требуется редактировать.
-
На вкладке Главная нажмите кнопку вызова диалогового окна Абзац для отображения диалогового окна Абзац.
-
Перейдите на вкладку Отступы и интервалы.
-
В разделе Междустрочный интервал в поле между строками введите или выберите нужную величину интервала между строками текста. Например, для типа двойной интервал или select 2sp. Чтобы изменить с двойной интервал для одного типа места или выберите 1sp.
Совет: Интервал между строками по умолчанию отображается в интервалах (инт.). Если вводится целое число, оно интерпретируется как число интервалов. Другие единицы измерения можно указать, введя их аббревиатуру после численного выражения: дюймы (in), сантиметры (см), пики (пк), пункты (пт) или пиксели (пкс). Если значение указывается не в пунктах, оно автоматически переводится в пункты.
Величины междустрочного интервала и интервала между абзацами задаются на вкладке Отступы и интервалы диалогового окна Абзац (меню Формат).
Также можно выровнять текст по опорные направляющие точно выровнять текст по нескольким столбцам. Опорные направляющие можно задать на вкладке « Опорные направляющие » диалоговое окно « Направляющие разметки » (менюУпорядочить ). Выберите команду Выровнять текст по опорные направляющие на вкладке Отступы и интервалы диалогового окна « Абзац » (менюФормат ).
Параметры по умолчанию для строки и настроек абзаца, зависят от используется стиль.
Изменение интервала между абзацами
-
Выделите текст, который требуется редактировать.
-
В меню Формат выберите команду Абзац, а затем щелкните вкладку Отступы и интервалы.
-
В группе Междустрочный интервал задайте необходимые параметры.
-
В поле Перед абзацами введите или выберите размер интервала над абзацем.
-
В поле После абзацев введите или выберите размер интервала под абзацем.
Совет: Значение по умолчанию для пространства до или после абзаца отображаются в пунктах. Можно указать другие единицы измерения, введя их аббревиатуре после числовые значения: дюймы (in), сантиметры (см), пики (pi), точки (Португалия) или точек (точек). При указании единиц, отличной от точки Microsoft Office Publisher преобразует измерения в точки.
-
Настройка автоматического интервала между строками
-
Выделите текст, который требуется редактировать.
-
В меню Формат выберите команду Абзац, а затем щелкните вкладку Отступы и интервалы.
-
В разделе Междустрочный интервал в поле между строками введите или выберите нужную величину интервала между строками текста. Например, для типа двойной интервал или select 2sp. Чтобы изменить с двойной интервал для одного типа места или выберите 1sp.
Совет: Интервал между строками по умолчанию отображается в интервалах (инт.). Если вводится целое число, оно интерпретируется как число интервалов. Другие единицы измерения можно указать, введя их аббревиатуру после численного выражения: дюймы (in), сантиметры (см), пики (пк), пункты (пт) или пиксели (пкс). Если значение указывается не в пунктах, оно автоматически переводится в пункты.
support.office.com











