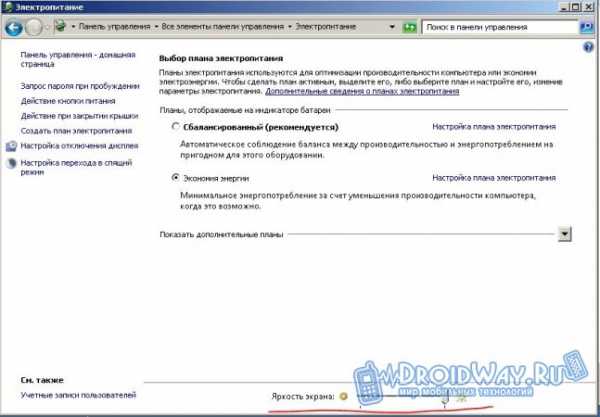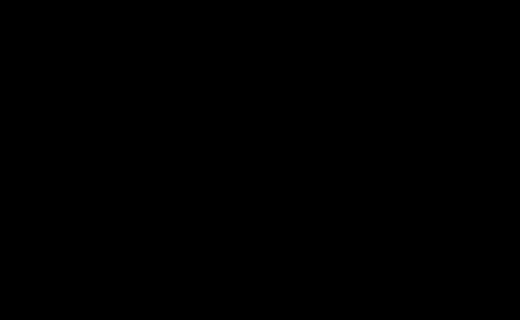Способы увеличить или уменьшить значки на рабочем столе Windows 10. Как уменьшить размер значков
Как изменить размер значков рабочего стола Windows
При работе на компьютере у многих пользователей возникает необходимость в увеличении или уменьшении значков Рабочего стола. Уровень зрения у всех людей разный, поэтому пользователю комфортнее будет подстроить отображение размера значков Рабочего стола под свои потребности.
По умолчанию, размер значков Рабочего стола настраивается в зависимости от разрешения экрана монитора, на конкретном компьютере. Размеры всех элементов рабочего стола, при необходимости, можно изменить.
В операционной системе Windows можно изменить размер иконок на Рабочем столе штатными средствами системы. Эти способы работают в операционных системах Windows 10, Windows 8, Windows 7.
Давайте отдельно рассмотрим два варианта: как уменьшить значки на Рабочем столе, и как увеличить значки на Рабочем столе Windows. Изменение размера значков Рабочего стола будем рассматривать на примере операционной системы Windows 10.
Самый простой способ уменьшить значки рабочего стола: воспользоваться клавишами клавиатуры. Это самый простой и легкий способ изменения размера иконок на Рабочем столе компьютера.
Как уменьшить значки на Windows 10 (1 способ)
Откройте Рабочий стол, нажмите на клавиатуре на клавишу «Ctrl», а затем прокрутите колесико мыши вниз (на себя). Вы увидите, что значки на рабочем столе Виндовс 10 уменьшаться в размере. Таким образом, вы можете подобрать для себя более приемлемый вариант размера значков.
Как уменьшить значки рабочего стола (2 способ)
После клика правой кнопки мыши по Рабочему столу, в контекстном меню нажмите на «Вид», а затем выберите пункт «Мелкие значки».
Все значки на Рабочем столе стали маленькими, уменьшились в размере.
Как увеличить значки на рабочем столе Windows (1 способ)
С помощью комбинации клавиш клавиатуры можно увеличить размер значков Рабочего стола. На открытом Рабочем столе нажмите на клавишу «Ctrl», а затем прокрутите колесико мыши вверх (от себя). После этого, значки увеличатся в размере, в зависимости от степени прокрутки колесика мыши.
Увеличение размера значков рабочего стола (2 способ)
На Рабочем столе нажмите на правую кнопку мыши. В открывшемся контекстном меню выберите пункт «Вид», а затем «Крупные значки».
Это не настраиваемый способ увеличения иконок.
Как увеличить значки на рабочем столе Windows 10 (3 способ)
В Windows 10 кликните правой кнопкой мыши по Рабочему столу, а в контекстном меню выберите пункт «Параметры экрана».
В разделе «Экран», под надписью «Изменение текста, приложений и других элементов: 100% (рекомендуется)» передвиньте ползунок по шкале в нужное положение.
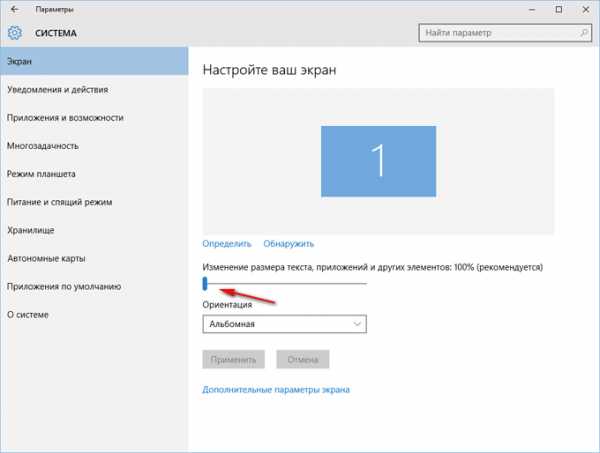
Размер элементов Рабочего стола изменится в зависимости от положения ползунка на шкале.
Кроме того, увеличить отдельную часть экрана монитора можно с помощью Экранной лупы.
Выводы статьи
Пользователь может легко и просто изменить размер значков на Рабочем столе своего компьютера. Значки Рабочего стола Windows можно уменьшить или увеличить при помощи «горячих» клавиш клавиатуры, или с помощью настроек параметров экрана.
Похожие публикации:
Как изменить размер значков в Windows 10
15.09.2017  windows | для начинающих
Иконки на рабочем столе Windows 10, а также в проводнике и на панели задач имеют «стандартный» размер, который может подходить не всем пользователям. Конечно, можно использовать опции масштабирования, но не всегда это оптимальный способ, чтобы изменить размер ярлыков и других иконок.
В этой инструкции подробно способах изменить размер значков на рабочем столе Windows 10, в проводнике и на панели задач, а также дополнительная информация, которая может оказаться полезной: например, как поменять начертание и размер шрифта у значков. Также может быть полезно: Как изменить размер шрифта в Windows 10.
Изменение размера значков на рабочем столе Windows 10
Самый распространенный вопрос пользователей касается изменение размера иконок на рабочем столе Windows 10. Сделать это можно несколькими способами.
Первый и достаточно очевидный состоит из следующих шагов
- Нажмите правой кнопкой мыши в любом пустом месте рабочего стола.
- В меню «Вид» выберите крупные, обычные или мелкие значки.

Это установит соответствующий размер иконок. Однако, доступны всего три опции, и настройка иного размера таким способом недоступна.
Если требуется увеличить или уменьшить значки на произвольное значение (в том числе сделать их меньше, чем «мелкие» или крупнее, чем «крупные»), сделать это тоже очень просто:
- Находясь на рабочем столе, нажмите и удерживайте клавиши Ctrl на клавиатуре.
- Вращайте колесико мыши вверх или вниз для увеличения или уменьшения размера значков соответственно. При отсутствии мыши (на ноутбуке) используйте жест прокрутки тачпада (обычно вверх-вниз в крайней правой части тачпада или вверх-вниз двумя пальцами одновременно в любом месте сенсорной панели). На скриншоте ниже показаны сразу и очень большие и очень маленькие иконки.

В проводнике
Для того, чтобы изменить размер значков в проводнике Windows 10 доступны все те же способы, что были описаны для значков рабочего стола. Дополнительно, в меню «Вид» проводника присутствует пункт «Огромные значки» и опции отображения в виде списка, таблицы или плитки (на рабочем столе такие пункты отсутствуют).
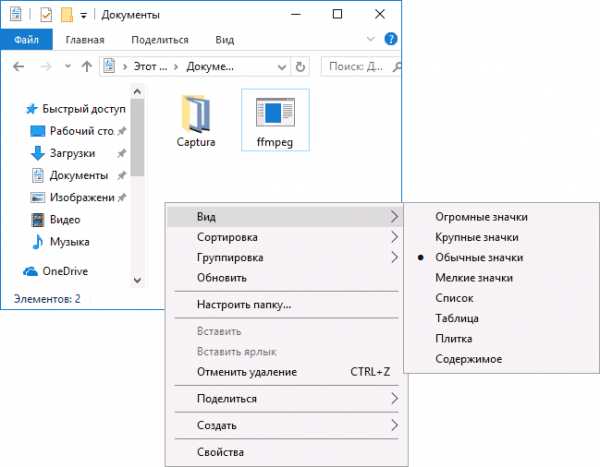
При увеличении или уменьшении размеров значков в проводнике есть одна особенность: изменяются размеры только в текущей папке. Если требуется применить те же размеры для всех остальных папок, используйте следующий метод:
- После настройки устраивающего вас размера в окне проводника нажмите по пункту меню «Вид», откройте «Параметры» и нажмите «Изменить параметры папок и поиска».

- В параметрах папок откройте вкладку «Вид» и нажмите кнопку «Применить к папкам» в разделе «Представление папок» и согласитесь с применением текущих параметров отображения ко всем папкам в проводнике.

После этого во всех папках значки будут отображаться в том же виде, как и в настроенной вами папке (Примечание: срабатывает для простых папок на диске, к системным папкам, к таким как «Загрузки», «Документы», «Изображения» и другие параметры придется применять отдельно).
Как изменить размеры значков на панели задач
К сожалению, возможностей изменения размера значков на панели задач Windows 10 не так много, но всё-таки это возможно.
Если вам требуется уменьшить значки, для этого достаточно нажать правой кнопкой мыши в любом пустом месте панели задач и открыть пункт контекстного меню «Параметры панели задач». В открывшемся окне параметров панели задач включите пункт «Использовать маленькие кнопки панели задач».
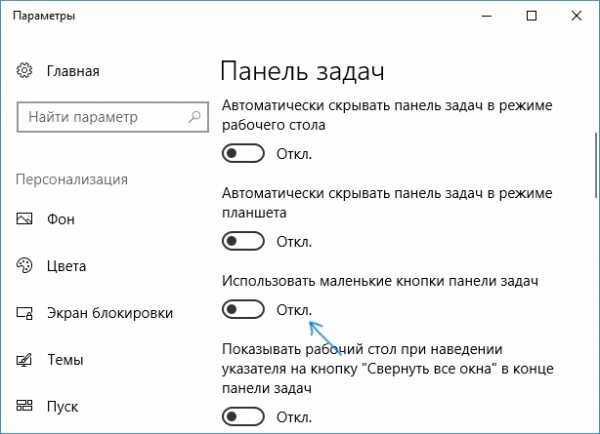
С увеличением значков в данном случае сложнее: единственный способ сделать это системными средствами Windows 10 — использовать параметры масштабирования (при этом также будет изменен и масштаб других элементов интерфейса):
- Нажмите правой кнопкой мыши в любом свободном месте на рабочем столе и выберите пункт меню «Параметры экрана».
- В разделе «Масштаб и разметка» укажите больший масштаб или используйте «Настраиваемое масштабирование» для указания масштаба, отсутствующего в списке.

После изменения масштаба потребуется выйти и снова зайти в систему, чтобы изменения вступили в силу, результат может выглядеть примерно как на скриншоте ниже.

Дополнительная информация
При изменении размеров значков на рабочем столе и в проводнике Windows 10 описываемыми способами, подписи к ним остаются прежнего размера, а горизонтальные и вертикальные интервалы задаются системой. Но при желании это можно изменить.
Самый простой способ для этого — использовать бесплатную утилиту Winaero Tweaker, в которой в разделе Advanced Appearance Setup (дополнительные настройки оформления) присутствует пункт Icons, позволяющий настроить:
- Horizontal spacing и Vertical Spacing — горизонтальный и вертикальный интервалы между значками соответственно.

- Шрифт, используемый для подписей к иконкам, где возможно выбрать сам шрифт, отличный от системного, его размер и начертание (полужирный, курсив и т.п.).
После применения настроек (кнопка Apply Changes) потребуется выйти из системы и снова зайти, чтобы сделанные изменения отобразились. Подробнее о программе Winaero Tweaker и о том, где её скачать в обзоре: Настройка поведения и оформления Windows 10 в Winaero Tweaker.
А вдруг и это будет интересно:
Как уменьшить размер значков на рабочем столе windows 7
Многие из моих знакомых после установки Windows 7 и Vista испытывают неудобства из за того, что значки ярлыков, папок и файлов на рабочем столе просто громады в сравнении с той же Windows XP.
Способов уменьшить огромные значки на рабочем столе есть два.
Первый способ абсолютно зауряден для всех владельцев Windows XP. Нажмите правой кнопкой мышки по любому свободному месту и в появившемся меню выберите пункт «Вид» — сбоку появится выбор «Крупные значки«, «Средние значки» и «Мелкие значки«. Просто щелкните левой кнопкой мышки по нужному Вам пункту!
Щелкнув по пустому месту рабочего стола правой кнопкой мышки в появившемся меню выберите пункт ‘вид’Второй способ еще проще. Но более гибкий:
- Клацните левой кнопкой мышки по незанятой части рабочего стола
- Нажмите кнопку «CTRL» на клавиатуре и не отпуская её одновременно покрутите колёсико мышки.
Если крутить вперёд — значки будут увеличиваться.
Вот так будут выглядеть до предела увеличенные значкиЕсли назад — уменьшаться.
…а вот так — максимально уменьшенные!Поделиться на Facebook
Поделиться в ВК
Поделиться в ОК
Поделиться в Twitter
www.remnabor.net
Как уменьшить значки на рабочем столе Виндовс 10
Зачастую вопрос, как уменьшить значки на рабочем столе Windows 10 задают пользователи, у которых они без видимых на то причин самостоятельно увеличились. Однако бывают и другие причины, по которым размер иконок или ярлыков программ не устраивает пользователя. Поэтому рассмотрим способы, как сделать размер значков на рабочем столе комфортным для просмотра.
Меняем размер ярлыков и значков программ, файлов на рабочем столе Windows 10
Способов, как уменьшить значки на рабочем столе в Виндовс 10 не так много. Поэтому рассмотрим их все.
Способ №1. С помощью комбинации клавиш
- Ярлыки программ на рабочем столе в Windows 10 уменьшатся, если зажать клавишу «Ctrl» и прокрутить колесиком мышки вниз.

- Таким же самым способом ярлыки на рабочем столе Windows 10 на ноутбуке или компьютере можно увеличить. Для этого вновь заживаем клавишу «Ctrl» и прокручиваем колесико мышки вверх.
Способ №2. Через Панель управления
- Нажимаем правой кнопкой мыши на значке «Пуск» и выбираем «Панель управления».

- Выставляем режим просмотра «Крупные значки» и выбираем «Экран».

- В параметрах дисплея выставляем расширение, которое соответствует размеру монитора.
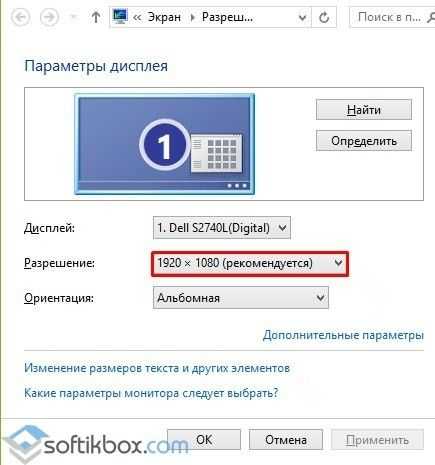
- Окно станет стандартным.
Способ №3. Через Параметры Windows 10
- Жмём «Пуск», «Параметры» и выбираем «Система».

- В меню слева выбираем «Экран». С помощью ползунка делаем размер текста и значков на рабочем столе меньше или больше.

- Возвращаемся на рабочий стол и проверяем размер элементов. Если он не устраивает вас, вы можете таким же способом вернуть все обратно.
Способ №4. С помощью возможностей рабочего стола
Данный способ простой. Нажимаем правой кнопкой мыши на рабочем столе и выбираем «Вид». Далее нужно указать размер элементов: маленький или крупный. Также можно выбрать обычный (средний размер).
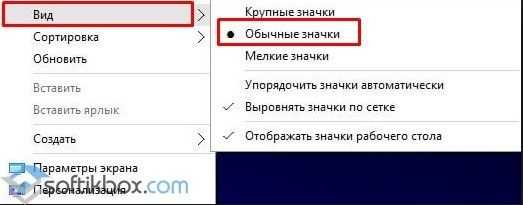
Способ №5. Делаем отдельные значки крупными или малыми
Часто бывает, что рабочий стол просто забит различными ярлыками и элементами. Разделить их на группы можно, сделав несколько элементов одной категории малыми или большими. Малый размер можно задать для личных файлов. Для этого выполняем следующее:
- Нажимаем правой кнопкой мыши на рабочем столе и выбираем «Параметры экрана».

- Далее откроется новое окно. Выбираем «Сделать текст и другие элементы больше и меньше».

- Далее указываем шрифт и размер для элементов. Уменьшение не повлияет на ярлыки. Все они будут работать как и раньше.
О том, как убрать данные изменение можно отметить только то, что нужно проделать все те же действия, только задать стандартные значения.
softikbox.com
Как изменить (уменьшить или увеличить) значки на рабочем столе Windows 7?
Устраивает ли вас размер значков на рабочем столе? Многих пользователей не устраивает, поэтому они часто спрашивают, как поменять их размер. Интересно, что одним пользователям значки кажутся совсем маленькими, другим же — большие. Как бы там ни было, их размер достаточно просто изменить под конкретного человека. Сегодня покажем инструкцию для операционной системы Windows 7.
Первый способ
Это самый простой способ — не нужно лезть в настройки, достаточно клавиатуры с мышью.
Открываете рабочий стол, в обязательном порядке сворачиваете все активные окна, иначе ничего не получится, и кликаете в пустое место левой клавишей мыши. Нажимаете на клавишу Ctrl на клавиатуре и, удерживая ее, не спеша вращаете колесо мыши.

Если колесо вращается вперед, размер значков увеличивается. Соответственно, если колесо вращается назад, размер значков уменьшается.
Теперь давайте приведем примеры. Вот как выглядят значки в обычном состоянии:

Теперь мы значки немного уменьшили:
На этом скриншоте — слегка увеличили:

Видите, какая разница? Вы можете еще больше увеличить или уменьшить значки таким образом.
Второй способ
Поможет увеличить размер значков.
Нажмите на правую клавишу мыши на рабочем столе, в меню выберите «Персонализация».

Откроется одноименное окно, здесь вам нужно нажать на пункт «Экран» в левой части окна.
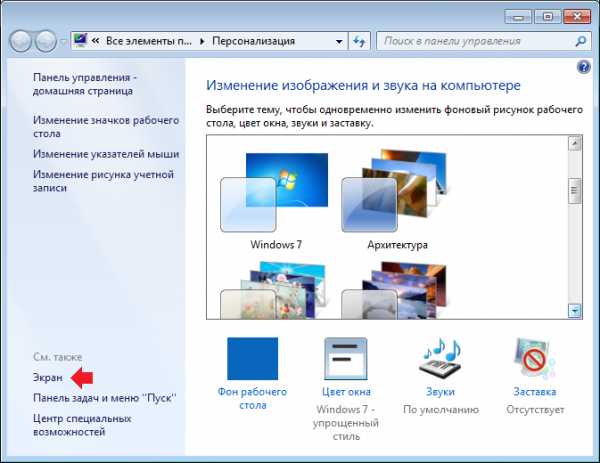
Теперь можете увеличить размер значков на 125% или даже 150%.

Третий способ
На пустом месте на рабочем столе сделайте клик, нажмите на правую клавишу мыши, появится меню. В меню выберите «Вид», затем укажите размер значков — крупные или мелкие.

Четвертый способ
Нажимаете на правую клавишу мыши на рабочем столе, появится меню, выберите пункт «Разрешение экрана».

Откроется окно, нажмите на текущее разрешение и можете попробовать подобрать разрешение, которое более всего вам подойдет.

siteprokompy.ru
Как уменьшить значки на Windows 10 инструкция
Зачастую изменения размеров значков на рабочем столе происходят случайно, и многие пользователи сталкиваются с необходимостью уменьшения или увеличения до привычного размера. В этой пошаговой инструкции с фотографиями мы покажем Вам, как уменьшить (увеличить) значки на рабочем столе в операционной системе Windows 10.
- Как уменьшить значков на рабочем столе Windows 10 (первый способ)
- Как увеличить размер значков Windows 10 (второй способ)
Как уменьшить значков на рабочем столе Windows 10 (первый способ)
Зачастую размер значков на рабочем столе пользователь меняет случайно. Так как самым простым способом изменить размер значков на рабочем столе является комбинация, в которой пользователю необходимо зажать клавишу «Ctrl» и прокрутить колесико мыши. Для увеличения размеров значков колесико прокручивают вверх, а для уменьшения – вниз.
 Шаг 2
Шаг 2 Как увеличить размер значков Windows 10 (второй способ)
Еще одним причиной неправильного отображения размеров значков рабочего стола является не соответствие установленного разрешения экрана и физического расширения монитора. Для того, чтобы установить оптимальное расширение Вам необходимо кликнуть правой кнопкой мыши по свободному месту рабочего стола и в открывшемся контекстном меню выбрать «Параметры экрана».
 Шаг 3
Шаг 3 Следующим шагом нажмите строку «Дополнительные параметры экрана».
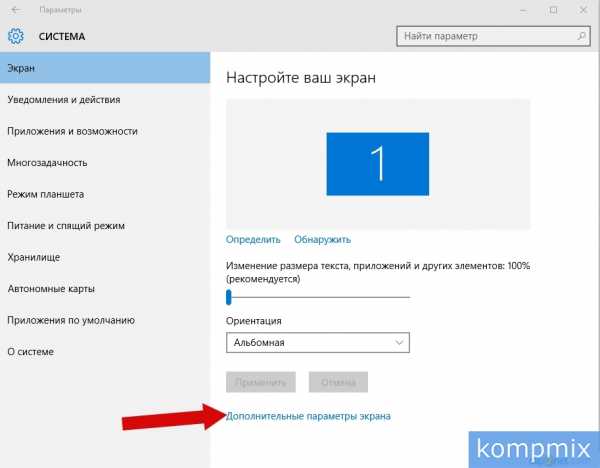 Шаг 4
Шаг 4 Теперь в строке «Расширение» кликните уголок.
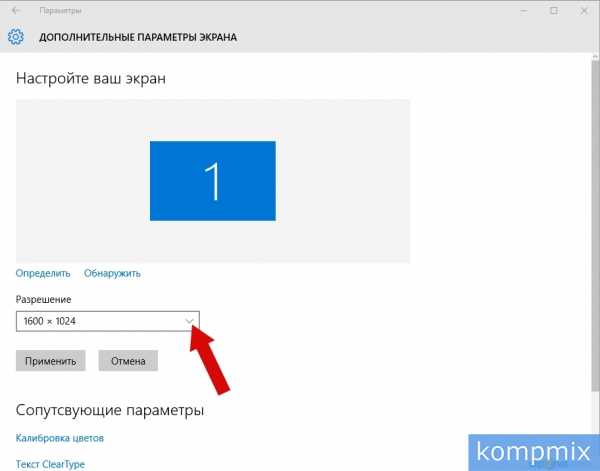 Шаг 5
Шаг 5 Из открывшегося списка выберите рекомендованное расширение, именно оно будет соответствовать физическому расширению Вашего монитора.
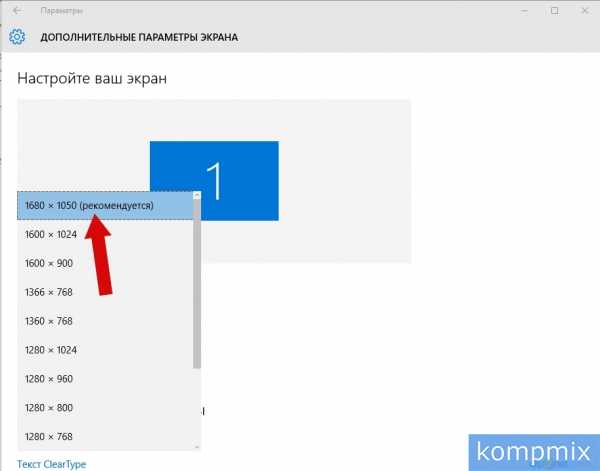 Шаг 6
Шаг 6 Нажмите кнопку «Применить». Если информация помогла Вам – жмите Спасибо!
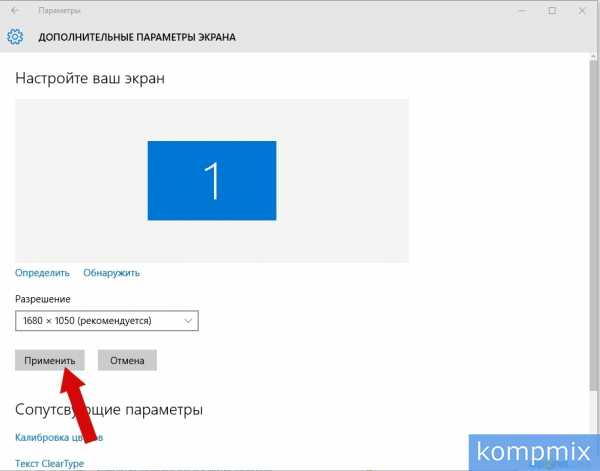
Видео: как уменьшить значки на windows 10
kompmix.ru
Как уменьшить или увеличить значки на рабочем столе
- 29.07.2015
- Просмотров: 2763
В этом уроке я расскажу как уменьшить или увеличить значки на рабочем столе. Изменение размера значков рабочего стола довольна простая процедура. Сделать это можно несколькими способами, но перед этим нужно понять, что вызвало их увеличение или уменьшение. Я бы рекомендовал для начала проверить установленное разрешение экрана, так как не соблюдение этой рекомендации ведет к искажению отображения элементов и соответственно изменению иконок рабочего стола.
Щелкаем правой клавишей мыши по пустому месту рабочего стола и в выпадающем меню выбираем пункт "Разрешение экрана".
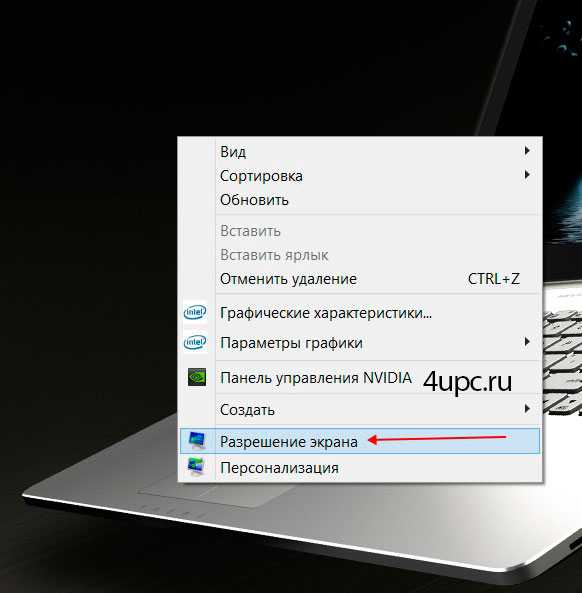
Убедитесь, что в открывшемся окне, в настройке "Разрешение", установлены правильные значения для вашего монитора с пометкой "Рекомендуется".
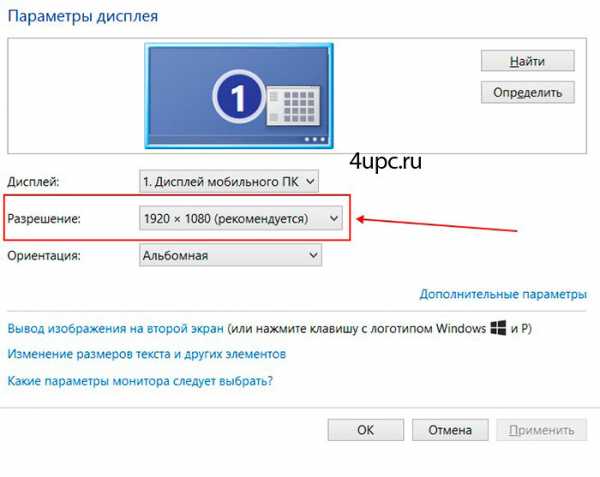
Теперь, когда все правильно установлено, будем изменять размер значков. Я покажу 3 разных способа. Первый - когда мы зашли в настройки разрешения экрана, нужно перейти по ссылке "Изменение размеров текста и других элементов".

Откроется новое окно, в котором можно выбрать 3 размера значков как на скриншоте ниже. После изменения настроек не забудьте нажать кнопку "Применить".
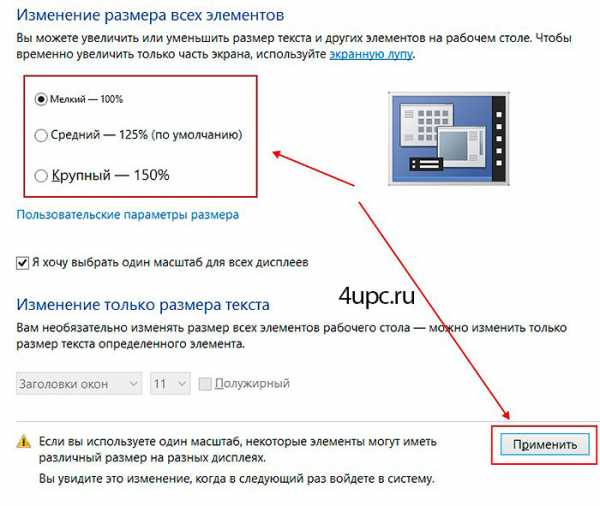
Второй способ, отвечающий на вопрос как изменить размер значков на рабочем столе, - нужно щелкнуть по пустому месту рабочего стола, затем перейти в пункт "Вид" и выбрать один из трех размеров: крупные, обычные или мелкие значки.

Ну и самый простой способ - щелкнуть по пустому месту рабочего стола левой клавишей мыши, затем зажать на клавиатуре клавишу "Ctrl" и, удерживая ее, просто покрутить колесиком мыши вперед или назад. Иконки начнут увеличиваться или уменьшаться. Останавливаемся на том размере, который вас устраивает.
Не забудьте поделиться ссылкой на статью ⇒
Если на вашем компьютере включен защитник windows и вы не знаете как его отключить, то этот урок как раз для вас.
- 18.05.2014
- Просмотров: 2054
В этом уроке будем с вами устанавливать на компьютер кодеки k-lite codec.
- 09.03.2015
- Просмотров: 3495
- Видеоурок
Если у вас появилась необходимость по той или иной причине изменить установленный пароль windows 7, то в это уроке я покажу как это можно легко и быстро сделать.
- 13.05.2014
- Просмотров: 5857
- Видеоурок
В этом уроке рассмотрим как сделать поиск драйверов по id оборудования или коду устройства.
- 27.07.2014
- Просмотров: 11608
- Видеоурок
В этой заметке я расскажу как повернуть экран на ноутбуке. Разбирать эту фишку мы будем на примере Windows 7.
- 27.07.2016
- Просмотров: 1193
4upc.ru