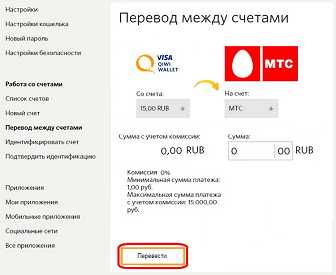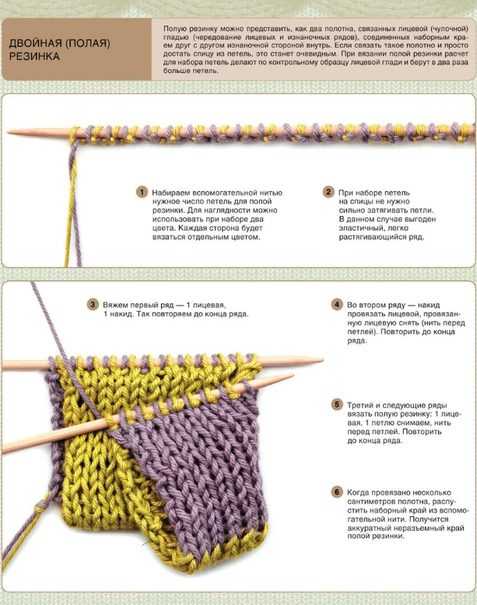Как управлять компьютером с Андроид телефона или планшета, а также с iPhone и iPad. Как управлять пк с телефона
Как управлять компьютером через телефон
Мобильный телефон — это устройство которое всегда под рукой. Поэтому его удобно использовать для управления другой умной техникой. В данной статье мы рассмотрим сразу два варианта, как можно управлять компьютером через телефон с операционной системой Android или iOS.
Вариант № 1. Приложение Unified Remote.
Управлять компьютером через телефон можно по-разному. Если вы хотите использовать ваш Андроид телефон или Айфон как пульт управления для компьютера. То оптимальный вариант — это воспользоваться приложением Unified Remote.
Работает Unified Remote очень просто. На компьютер, которым вы хотите управлять нужно установить специальную программу с официального сайта Unified Remote. Данная программа выполняет роль сервера. Она получает команды от приложения, которое установлено на телефоне и выполняет данные команды на компьютере. Таким образом происходит управление компьютером через телефон.
Приложение доступно в бесплатном (с базовыми функциями управления компьютером) и в платном варианте. При этом Unified Remote поддерживает все популярные операционные системы. Приложение для мобильного телефона можно установить на Android, iOS или Windows Phone. А серверная часть Unified Remote, которая выполняет команды по управлению компьютером, доступна для Windows, Mac OS X, Linux, Raspberry Pi (ARMv6) и Arduino Yún (MIPS).
Описывать все возможности по управлению компьютером с помощью Unified Remote можно очень долго. Поскольку в платной версии приложения таких функций около 100. Если коротко, то Unified Remote позволяет управлять основными функциями операционной системы, отдельными программами, курсором, клавиатурой и т.д.
Нужно отметить, что Unified Remote работает только по Wi-Fi или Bluetooth. Если вы хотите управлять компьютером через Интернет, то этот вариант вам не подойдет.
Для того чтобы начать управлять компьютером при помощи Unified Remote нужно сделать всего несколько простых шагов. Во первых, вам нужно установить приложение-клиент на свой мобильный телефон (ссылки для: Android, iOS и Windows Phone).
После этого нужно зайти на сайт unifiedremote.com, скачать там программу-сервер для операционной системы вашего компьютера, установить ее на свой компьютер и запустить.
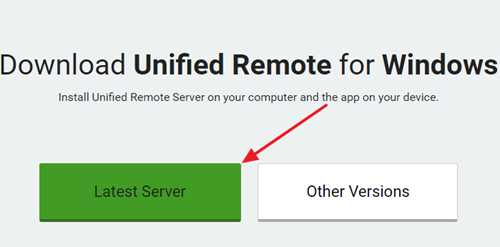
После этого нужно вернуться к приложению на вашем мобильном телефоне. Запустите приложение, откроете левое боковое меню и перейдите в раздел «Servers».

В разделе «Server» должен появиться компьютер, на котором вы установили программу-сервер. Просто нажмите на найденный компьютер и приложение подключится к серверу, который на нем установлен.

После подключения, можно начинать управлять компьютером через телефон. Для этого вернитесь на основной экран приложения Unified Remote и выберите одну из функций.
Вариант № 2. Приложение TeamViewer.
Если вам нужен полный доступ к компьютеру или вы хотите управлять компьютером через Интернет, то лучше всего воспользоваться приложением TeamViewer. Система TeamViewer работает по принципу сервер-клиент и поддерживает операционные системы Microsoft Windows, Linux, Mac OS X, Chrome OS, Android, iOS, RT Windows, BlackBerry и Windows Phone 8.
Очень важным преимуществом TeamViewer является то, что он может работать при любом подключении к Интернету. Управление компьютером возможно даже при использовании брандмауэра или подключения через NAT. Кроме непосредственно самого управления компьютером, с помощью TeamViewer можно передавать данные, организовывать веб-конференции и видеосвязь через Интернет. При этом для некоммерческого использования TeamViewer полностью бесплатен.
Для того чтобы воспользоваться TeamViewer, нужно сначала установить программу-сервер на компьютер, которым вы хотите управлять. Для этого заходим на сайт teamviewer.com и загружаем там программу для вашей операционной системы.

Дальше устанавливаем TeamViewer на компьютер. После запуска установщика выбираем «Basic installation» и «Personal / Non-commercial use» и нажимаем на кнопку «Accept – finish».

После завершения установки, появится окно TeamViewer в котором будет указан ID компьютера и пароль. Эти данные нужны для управления компьютером через телефон.

Дальше нужно установить приложение на телефон (ссылки для Android и iOS).
Теперь все готово для управления компьютером с телефона. Запускаем приложение TeamViewer на телефоне, вводим ID компьютера и нажимаем на кнопку «Удаленное управление».

После этого нужно будет ввести пароль и если он будет верным, то ваш телефон подключится к компьютеру, и вы сможете управлять им.
Нужно отметить, что пароль для доступа к компьютеру будет регулярно меняться. Для того чтобы решить эту проблему нужно зайти в настройки программы TeamViewer и настроить постоянный пароль.
smartphonus.com
Как управлять компьютером через телефон? Современные телефоны. Программа для удаленного управления компьютером TeamViewer :: SYL.ru
Современные телефоны смело можно приравнивать к самым настоящим компьютерным устройствам, поскольку они обладают множеством аналогичных функций и возможностей. Именно поэтому даже с мобильного девайса можно осуществлять полный или частичный контроль домашнего стационарного терминала или ноутбука. Далее будет рассмотрено, как управлять компьютером через телефон с помощью некоторых стандартных инструментов операционной системы или дополнительно устанавливаемых утилит. Отдельно будет рассмотрена популярная программа TeamViewer, поскольку именно она считается наиболее удобной для осуществления действий такого рода.
Общие принципы доступа к компьютеру с мобильного устройства и варианты подключений
Для того, чтобы осуществить подключение с мобильного устройства к своему домашнему или офисному терминалу используется технология доступа, получившая название RDP или, проще говоря, подключение к удаленному «Рабочему столу».

Но для того, чтобы осуществить удаленный доступ к компьютеру, необходимо и в системе, и на смартфоне установить специальное ПО в виде RDP-клиента, который будет соединять два устройства через интернет. И в большинстве случаев абсолютно неважно, каким именно способом к интернету подключается ПК или мобильный девайс. Так, например, компьютер или ноутбук может применять WiFi-соединение, а доступ со смартфона будет производиться посредством модуля 3G/4G с использованием услуг мобильного оператора.

Если и компьютер, и смартфон (планшет) предполагается синхронизировать дома, самым простым решением станет подключение к одной WiFi-сети или установка соединения посредством модуля Bluetooth. Но не на всех компьютерах и ноутбуках такие модули есть в наличии. Поэтому придется изначально убедиться, что они есть и находятся в активном состоянии.
Обязательные условия обеспечения бесперебойного доступа к компьютеру
Если разбираться, как управлять компьютером удаленно через телефон, нельзя обойти стороной некоторые важные аспекты, без знания которых все попытки сопряжения устройств через интернет будут обречены на провал. Не говоря об активизации RDP-клиентов и правильной настройки подключения на ПК и смартфоне, следует помнить, что оба устройства в момент связи были подключены к интернету.
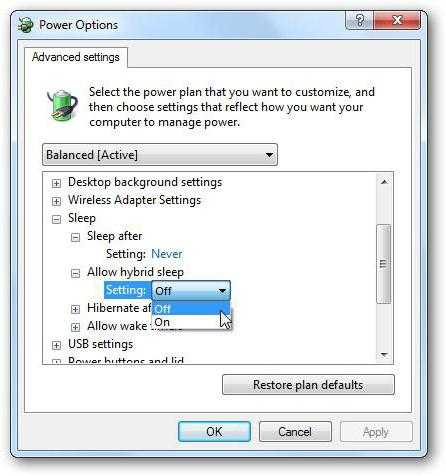
И абсолютно для всех типов подключений необходимо, чтобы компьютер или ноутбук был включен. Кроме того, настоятельно рекомендуется полностью отключить спящий режим (гибернацию), что делается совершенно элементарно в настройках схем электропитания.
Как управлять компьютером через телефон по WiFi?
Для подключения через VPN-сети с целью получения доступа посредством интернета обязательным условие является наличие специальных программ, называемых RDP-клиентами.
Сегодня такого ПО разработано достаточно много, а на некоторых наиболее популярных программах остановимся отдельно. Но в большинстве случаев такой подход касается в основном Android-устройств, а не родственных операционных систем вроде сочетаний Mac OS x и iOS или Windows любой версии и Windows Phone.
Доступ к системе посредством Bluetooth-соединения
Теперь посмотрим, как управлять компьютером через телефон по блютузу. Удаленный доступ к стационарному терминалу или ноутбуку посредством технологии Bluetooth тоже использоваться может, однако тут есть свои ограничения.
Прежде всего, они касаются радиуса действия самих встроенных модулей радиосвязи, а также более низкой скорости соединения. Кроме того, достаточно часто можно встретить проблемы, связанные с тем, что удаленный доступ к компьютеру оказывается невозможным только по причине некорректной идентификации сопрягаемых устройств, а иногда определение смартфоном компьютера и наоборот может и вовсе отсутствовать, причем, даже при установленном соответствующем ПО. Поэтому такой способ подключения особой популярностью не пользуется.
Как управлять компьютером через телефон Windows Phone: простейший метод синхронизации
Поскольку операционные системы Windows и Windows Phone являются родственными, начнем с них. Для того, чтобы решить проблему того, как управлять компьютером через телефон через интернет, сначала нужно настроить параметры доступа к ПК и активировать аналогичные настройки на WP-смартфоне.

На ПК для этого используется раздел свойств компьютера, вызываемый из меню правого клика соответствующем значке «Рабочего стола», после чего осуществляется переход к дополнительным настройкам системы, а на вкладке удаленного доступа устанавливается разрешение.

В вопросе того, как управлять компьютером через телефон, следует заметить, что на смартфоне мало будет только найти удаленный ПК после поиска, необходимо еще ввести его IP-адрес, а для самого подключения использовать учетную регистрационную запись Microsoft.
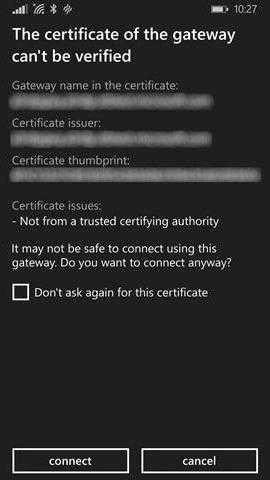
При попытке соединения иногда может появиться уведомление об ошибке сертификата (и это не редкость). В этом случае следует установить галочку напротив строки игнорирования (отключения повторного запроса сертификата) и снова нажать кнопку установки соединения. Но самое печальное состоит в том, что методика Remote Desktop работает исключительно на Windows Phone версии 8.1. Для всех остальных модификаций придется использовать сторонние программы.
Лучшие программы управления
Среди огромного количества утилит, позволяющих совершенно просто решить проблему того, как управлять компьютером через телефон, отдельно стоит отметить несколько самых популярных утилит, позволяющих оптимально и просто настроить требуемое подключение:
- клиент Chrome от Google;
- Unified Remote;
- VLC-клиент для мультимедиа-контента;
- TeamViewer и др.
RDP-клиент Chrome
Этот клиент устанавливается одновременно и на ПК, и на смартфон, но для его работы в стационарной системе обязательно наличие последней версии браузера Google Chrome. В большинстве случаев, именно эта утилита идеально подходит для решения вопроса о том, как управлять компьютером через телефон Android.
После установки в браузере компьютера нужно перейти по адресу chrome://apps/, выбрать установленное дополнение и использовать кнопку начала работы. Далее выбирается разрешение удаленного подключения, после чего сама программа инсталлируется в режиме онлайн.

После запуска придется придумать специальный PIN-код и перейти к настройке смартфона. Здесь в запущенном приложении подключаемый ПК будет определен автоматически, и останется только ввести ранее созданный код для подтверждения соединения, после чего на экране смартфона появится то, что отображается в данный момент на компьютере или ноутбуке.
Unified Remote
Для использования этой программы ее сначала нужно сначала установить на ПК, который будет исполнять роль сервера, и на смартфон в качестве клиента. Операционная система, в которой будет использована утилита, роли не играет.

После запуска приложения на компьютере, активируется клиент на мобильном устройстве, где выбирается раздел серверов. Поиск автоматически найдет подключаемый ПК и останется только к нему подключиться.
Приложение поддерживает работу только через WiFi и Bluetooth, а для других методов соединения не годится. К тому же, выпускается она в бесплатной версии с базовым набором функций и в платной с расширенным инструментарием.
Мультимедийный клиент VLC Direct Pro
В вопросе того, как управлять компьютером через телефон, можно использовать и клиент VLC. Правда, ограничения касаются только того, что получить доступ можно только к мультимедиа, и то, при условии, что одноименный проигрыватель будет запущен на ПК.

Изначально в настройках плеера в разделе отображения всех параметров, который находится в основном инструментарии, следует установить выбор веб-интерфейса, после чего можно будет подключиться к нему со смартфона или планшета. Если по каким-то причинам соединения не произойдет, возможно, придется ввести IP компьютера.
Что предпочесть для Bluetooth-подключения
Bluetooth-подключение используется крайне редко (разве что только для обмена файлами), поэтому особо останавливаться на нем смысла нет (большинство операций похожи на предыдущие методики).

Что касается рекомендуемых программ, отдельно можно отметить самую мощную программу Monect PC Remote, которая имеет несколько режимов работы и может быть использована даже для современных компьютерных игр, учитывая их специфику и жанр (шутеры, авиационные симуляторы или гонки и т.д.), не считая остальных возможностей.
TeamViewer: установка, настройка, использование
Наконец, перед нами самая популярная утилита – бесплатная программа TeamViewer. Как и в остальных случаях, приложение устанавливается и на ПК, и на смартфон с той лишь разницей, что на компьютере запуск инсталлятора нужно производить от имени администратора.

На стадии установки нужно указать, что приложение инсталлируется для удаленного управления компьютером, а также поставить галочку напротив строки некоммерческого (личного) использования. В окне неконтролируемого доступа просто жмем кнопку продолжения, после чего нужно будет придумать название компьютера и пароль с подтверждением.
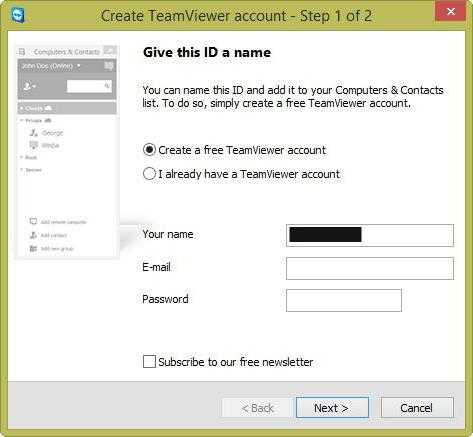
Далее нужно выбрать вариант доступа. В первом случае, который рекомендует использовать большинство специалистов, следует создать учетную запись TeamViewer, во втором – вводить IP удаленного компьютера.

Предположим, выбран первый вариант. После проведения таких действий появится окно, которое состоит из трех частей: информация о вашем ID и пароле, строка для подключения в удаленному ПК посредством ввода его ID, список всех доступных компьютеров. Для подключения к партнеру нужно будет ввести его ID и запрошенный программой пароль.
Примечание: пароли могут постоянно изменяться. Чтобы этого не происходило, в настройках приложения следует установить постоянный (статический) пароль.
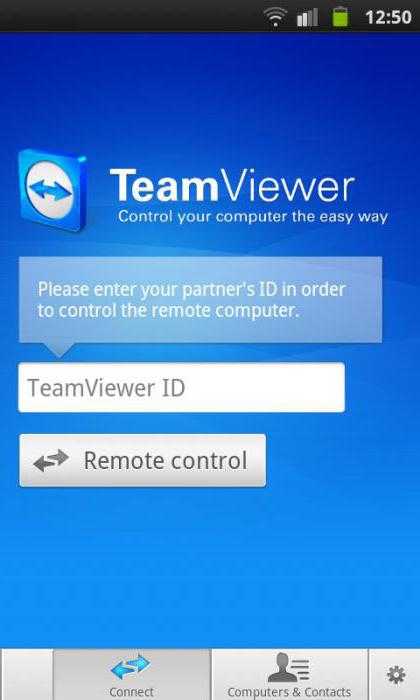
Вообще, судя по отзывам пользователей, именно эта программа отличается завидной стабильностью, а также простотой установки и использования применительно и к стационарным компьютерным системам или ноутбукам, и к смартфонам или планшетам. Но, увы, в этой бочке меда присутствует ложка дегтя. Многими пользователями отмечается, что, когда в списке доступных для подключения систем показывается много компьютеров, программа отказывается работать напрочь якобы по причине не личного, а коммерческого использования (например, при командном прохождении игр с задействованием мобильных девайсов). При подключении между стационарными системами такого нет. Впрочем, это единственный, хотя и весьма серьезный недочет.
Заключение
Вот, собственно и все, что касается установки удаленного подключения к компьютерам. Современные телефоны и планшеты при наличии соответствующего установленного программного обеспечения осуществляют такие процедуры без всяких проблем.
Что выбрать для использования? Думается, все же TeamViewer, поскольку именно эта программа обладает наибольшим количеством плюсов, а вышеуказанные проблемы при сопряжении с единичным терминалом отсутствуют.
Остальные программы использовать тоже можно. Но для Chrome нужно дополнительно инсталлировать браузер, Unified Remote не поддерживает некоторые способы связи, VLC-клиент осуществляет только частичный доступ к содержимому активного плеера, а подключения через Bluetooth целесообразно применять, например, когда из смартфона хочется сделать обычный пульт управления своим ПК или ноутбуком, а также использовать смартфон в качестве консоли управления в играх.
www.syl.ru
Удаленное управление ПК с андроида
Есть немало ситуаций, когда вам может потребоваться осуществить управление ПК с андроида. К примеру, это пригодится вам, если неожиданно сломается мышь или клавиатура или же вам попросту лень вставать с дивана, а очередная серия любимого сериала как назло закончилась. В общем, эти, а также многие другие проблемы можно решить, если под рукой есть смартфон.
Из данной статьи вы узнаете о том, какие программы помогут вам в том или ином случае. Кроме того, здесь будут рассмотрены преимущества и недостатки каждого из приложений и приведена прочая полезная информация о них.
RemoteDroid
Это настоящий ветеран среди программ, позволяющих осуществлять удаленное управление ПК через андроид. Приложение не потребует от вас каких-либо сложных манипуляций для налаживания соединения. Все что нужно – это установить клиент на свой мобильный девайс, а серверную часть – на компьютер.
В RemoteDroid управление ПК с андроида осуществляется по аналогии с тачпадом ноутбука. Экран смартфона при этом делится на три части, одна из которых отвечает за перемещение курсора по экрану, а две другие – за левую и правую клавиши мыши соответственно. Кроме того, можно вызывать виртуальную клавиатуру и набирать при помощи нее текст. Из недостатков, пожалуй, можно выделить только неудобную настройку чувствительности сенсора. Чтобы внесенные вами изменения вступили в силу, вам необходимо будет каждый раз переподключать смартфон к компьютеру.
Wi-Fi Mouse
Многие пользователи считают, что эта программа для управления ПК с андроида является лучшей в своем роде. Соединение здесь осуществляется при помощи Wi-Fi, и настроить его довольно просто. При желании вы вообще можете сделать так, чтобы смартфон подключался к компьютеру автоматически.
Интерфейс Wi-Fi Mouse эмулирует стандартный тачпад ноутбука и не имеет каких-либо особенностей. Но зато программа порадует вас своими дополнительными функциями. Например, вы можете использовать ее как клавиатуру, поддерживающую полный набор стандартных команд и хоткеев. Кроме того, в приложении имеются горячие клавиши для управления мультимедийным проигрывателем и прочие полезные возможности.

Недостаток Wi-Fi Mouse выражается в том, что через определенное время начнет появляться назойливая табличка с предложением приобрести платную версию программы. Не критично, но все же иногда раздражает.
Monect Portable
Данная программа позволит вам не только осуществлять управление ПК с андроида, но еще и заменит собой геймпад и трекбол (работа с мультимедийным проигрывателем). В общем, идеальный выбор для геймеров и меломанов. Приложение очень просто настроить, а затем и разобраться в его основных функциях.
Если говорить о стандартных возможностях, то здесь Monext Portable практически ничем не отличается от обычного тачпада. Но как только вы начнете разбираться в программе углубленно, то сразу обнаружите такие полезные фишки, как поддержка быстрых клавиш, несложные макросы, а также возможность менять раскладку виртуальной клавиатуры при необходимости. Минусом приложения является реклама, то и дело мозолящая глаза. Проблема решается приобретением платной версии, что не каждый пользователь может себе позволить.
Microsoft Remote Desktop
Фирменная программа от Microsoft, позволяющая налаживать управление ПК с телефона-андроида. Преимуществом утилиты является то, что вам не потребуется устанавливать серверную часть на компьютер, а все настройки соединения сводятся к включению режима удаленного доступа.

Программа полностью эмулирует рабочий стол вашего ПК, что открывает вам доступ не только к примитивным функциям типа набора текста или запуска файлов, но еще и позволяет выполнять сложные операции с папками. Кроме того, управление ПК через андроид можно осуществлять без необходимости смотреть на монитор, а это может себе позволить далеко не каждое приложение. К сожалению, Windows Remote Desktop работает только с компьютерами, на которых установлена операционная система Windows 7 или выше. В некоторых случаях данное ограничение будет критичным, так как многие пользователи все еще применяют XP или же вовсе предпочитают ОС не от Microsoft.
TeamViewer
Это очень популярная программа. Управление ПК через андроид здесь устанавливается через Wi-Fi, а настройка соединения при должном умении займет у вас не больше минуты. Приложение полностью эмулирует рабочий стол компьютера на экране вашего смартфона и позволяет получать доступ к любым файлам, хранящимся на жестком диске.

Нельзя не упомянуть такие функции программы, как встроенный чат и видеосвязь. Кроме того, через TeamViewer вы можете запросто передавать файлы как с компьютера на смартфон, так и обратно. Проще говоря, приложение позволяет не только осуществлять удаленное управление ПК с андроида, но еще и обладает широким набором дополнительных инструментов. Недостатком TeamViewer является сложность освоения всех функций для неподготовленного пользователя. Впрочем, большинство из них вам может так никогда и не понадобиться.
Splashtop 2
Это очередная полезная программа, основным назначением которой является управление ПК через телефон-андроид. К преимуществам данного приложения можно отнести простоту, а также высокую скорость работы. Splashtop 2 отображает рабочий стол компьютера на экране телефона в реальном времени. Это позволяет работать с файлами, смотреть видео или слушать музыку, а в некоторых случаях даже играть в несложные игры. Еще одна уникальная возможность программы – это передача видео высокого качества с компьютера на телефон в режиме онлайн. Правда, далеко не каждый девайс справится с этим, но все же функция весьма полезная.
Также стоит упомянуть, что существует премиум-версия программы, обладающая расширенным функционалом. К примеру, в ней можно управлять компьютером не только посредством Wi-Fi, но еще и через 3G или 4G. Минус Splashtop 2 – это ограничение на количество компьютеров, к которым можно подключиться. Проблема существует только в бесплатной версии приложения и решается покупкой премиум-подписки.
PocketCloud
Это еще одна бесплатная программа, в которой реализовано удаленное управление ПК с андроида. Приложение позволяет вам самостоятельно выбирать тип подключения, а затем проецирует рабочий стол компьютера на экран вашего смартфона. Кстати, проще всего установить соединение при помощи своего аккаунта Google.

Из особенностей программы можно выделить наличие специального колеса навигации. В нем представлены всевозможные функции, позволяющие вам в один клик получить доступ к медиафайлам, приблизить или отдалить определенную область на экране, свернуть окно и многое другое. Кроме того, приложение поддерживает ряд настроек, позволяющих улучшить или, наоборот, ухудшить качество изображения на виртуальном рабочем столе.
Недостатков у PocketCloud несколько. Прежде всего, программа работает только с операционными системами Mac и Windows, так что пользователям, предпочитающим Linux, она не подойдет. Помимо этого, бесплатная версия приложения позволяет устанавливать соединение только с одним компьютером.
Jump Desktop
Это интересное приложение, не уступающее по своей функциональности вышеупомянутому TeamViewer. Здесь управление ПК с телефона-андроида осуществляется через Wi-Fi, так что доступ к рабочему столу вы сможете получить из любого места, где есть интернет. Программа поддерживает различные жесты для быстрого доступа к тем или иным папкам, умеет работать с несколькими мониторами, а также позволяет свободно смотреть видео в высоком разрешении. Еще одна интересная особенность приложения – это поддержка мышки и клавиатуры, подключенных к вашему Android-девайсу.

Недостаток Jump Desktop заключается в том, что программа платная, а ознакомительной версии попросту не существует. Возможно, что именно из-за этого утилита не получила широкого распространения.
Unified Remote
Программа позволяет осуществлять управление ПК с андроида, но все же в большей мере она подойдет для того, чтобы использовать смартфон в качестве пульта дистанционного управления. В приложении предусмотрено несколько режимов, позволяющих работать с видеофайлами (запуск, пауза, перемотка), изображениями (масштабирование), аудиофайлами (перемотка, воспроизведение), а также регулировать громкость.
Чтобы начать работу с Unified Remote, вам нужно будет предварительно установить серверную часть на компьютер. В остальном процесс настройки программы несложный и не отнимет у вас много времени. Обратите внимание, что существует две версии Unified Remote. Платная, в отличие от бесплатной, поддерживает голосовое управление. К недостаткам программы можно отнести разве что небогатый набор функций, по сравнению с ближайшими аналогами.
ThinVNC
Это интересная программа с необычным способом реализации удаленного управления. Особенность приложения заключается в том, что вам не нужно будет устанавливать его на свой смартфон. Достаточно просто запустить серверную часть на компьютере и ввести специальный адрес в браузере телефона. После этого вы получите полный доступ к рабочему столу вашего ПК.
Преимуществом программы является то, что ее работоспособность не зависит от версии ОС «Андроид», установленной на вашем смартфоне. Все действия выполняются в окне обозревателя, а скорость работы полностью зависит от качества интернет-соединения. Недостатком ThinVNC, как ни странно, является управление компьютером через браузер. На девайсах с маленькими дисплеями не очень удобно делать это, а какие-либо специальные возможности, облегчающие взаимодействие с файлами и папками, отсутствуют.
fb.ru
Как управлять компьютером с телефона
≡ 3 Август 2017 · Рубрика: Программы для компьютера · 767 ПросмотровДавайте поговорим о том, как управлять компьютером с телефона. Бывают случаи, когда это необходимо, у меня, например ;) Если вы из того же числа, напишите об этом в комментарии. В статье я приведу несколько программ и расскажу, как с ними работать.
Как управлять компьютером со смартфона или планшета
TeamViewer
Думаю не ошибусь, если скажу тот ответ, который многим придет с разу в голову. Да, — TeamViewer!
Итак, устанавливаем и запускаем приложение сразу на гаджете и на компьютере. Вводим ID удаленной машины и жмем кнопку «Удаленное управление».

Вводим пароль

В новом открывшемся окне нам показывают азы взаимодействия с мышью.

Жмем продолжить и сразу же на экране появится удаленный рабочий стол.

Используя нижнюю панель с кнопками можно:
- Вывести экранную клавиатуру
- Действия (блокировать, перезагрузить ПК, открыть «Диспетчер задач»)
- Открыть настройки сеанса (изменить качество изображения, выбрать расширение, скрыть обои, отключить или включить курсор удаленной машины, использовать жесты, настроить передачу файлов и т.д.).
Кстати о файлах, — если вы намереваетесь передать файлы с телефона на компьютер, вам необходимо в нижнем меню выбрать соответствующую вкладку. Перейдите в нужную папку и уже оттуда отправляйте документ, — а не отмечать сразу галочкой, так будет отправлена вся папка.

Unified Remote
Как и в вышеописанном случае, необходима установка программы на ПК и гаджет. В первом случае будет исполняться роль сервера, во втором, — клиента.
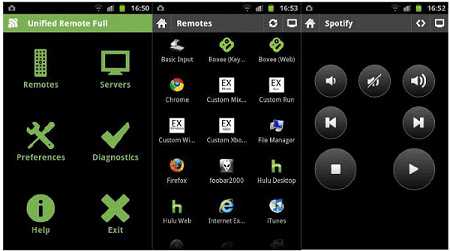
Как только Unified Remote будет запущен на компьютере, автоматически включится клиент на смартфоне или планшете. Далее будет задействован автоматический поиск серверов, после нахождения оного достаточно будет только к нему подсоединиться. Вот и все!
Bluetooth
Конечно же нельзя обойти и Bluetooth-подключения. Данный способ в наше время уже используется крайне редко и методики похожи на описанные в данной статье, хотелось бы только отметить утилиту Monect PC Remote. У нее достаточно обширные режимы работы и что самое интересное, — может взаимодействовать с играми.
VLC Direct Pro

Еще управлять компьютером через телефон можно, используя данный мультимедийный клиент. После установки первым делом следует выбрать веб-интерфейс. Делается это в настройках плеера,уже после этого подключаются гаджеты. Все действия поэтапно будут отображены на экране, просто следуйте показанной информации. Скачать здесь.
Как из телефона сделать пульт для телевизора
Рекомендую «Mouse and Keyboard Remote» (M&KR). Поверьте, это наиболее лучший вариант из тех, что я испробовал. Загружайте и устанавливайте данное андройд-приложение, а затем на компьютер, — Remote Control Server. Иначе никак! Проверьте, что бы смартфон и ПК были подключены одной сетью.
Запускаем Mouse and Keyboard Remote, переходим в «Устройства» и запускаем поиск, можно IP ввести самому. Если не знаете нужный IP в Remote Control Server, вы можете его найти.
Если все сделать правильно, то с легкостью можно использовать свой смартфон, как пульт управления для телевизора. Свободно вводим текст, выбираем масштабы, запускаем программы, аудио, видео, презентации и т.д.
Важно знать
Необходимым условием подключения телефона к телевизору является:
Будет интересно почитать
xn--e1agaedegkgsq.xn--p1ai
Как управлять компьютером через телефон Android и Windows Phone
Хотите управлять своим компьютером или ноутбуком с Windows 10 через телефон? С помощью соответствующего программного обеспечения можно удаленно управлять компьютером, использовать телефон как мышку, заходить в меню Пуск, запускать программы, мультимедийные приложения и много другое. Рассмотрим, как это сделать.
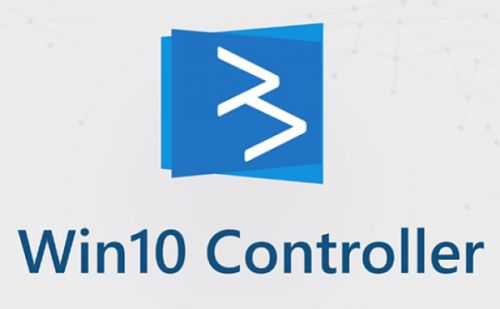
Приложение для управления компьютером с Windows 10 через телефон
Если вам нужно получить доступ к компьютеру через телефон, обратите внимание на приложение Controller for Windows 10. Эта программа «превращает» телефон в беспроводный пульт к компьютеру. Позволяет управлять мышкой через сенсорный экран смартфона, предоставляет возможность запускать приложения с помощью жестов (можно создавать собственные жесты для запуска различных программ на компьютере), управлять громкостью системы и мультимедийными приложениями и многое другое.
Все это работает на удивление гладко и без каких-либо задержек. Связь между телефоном и компьютером с Windows 10 устанавливается через беспроводную связь – то есть ваш компьютер и телефон должен быть в той же сети WiFi.
Как настроить Controller for Windows 10?
Установка приложения на компьютер
Controller for Windows 10 состоит из двух компонентов — приложения для Android или Windows Phone, и утилиты для обеспечения соединения между двумя устройствами, которую нужно инсталлировать на компьютере.
Для начала скачиваем файл для так называемой серверной части, или программу для установки на компьютере, которая будет принимать подключение с телефона. Будет загружен файл в формате ZIP, который распакуйте в любое указанное место на диске.
Затем перейдите к распакованной папке и запустите файл Win10Controller.exe. После установки в центре экрана отобразится небольшое окно с информацией, что доступно подключение к смартфону, а также IP-адрес вашего компьютера.
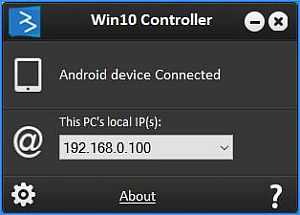
Установка приложения на телефон
Теперь переходим к установке приложения на телефоне.
Скачайте Controller for Windows 10 на Андроид:
https://play.google.com/store/apps/details?id=com.kerimkaynakci.win10controllerfree
или Windows Phone:
https://www.microsoft.com/ru-ru/store/p/win10-controller/9nblggh2nzfc
Загружаем приложение на мобильный телефон и запускам его. Отобразится главное окно приложения – сначала оно может показаться несколько неудобным по виду интерфейса, тем не менее к нему легко привыкнуть.
В нижней части экрана высветится красная полоса с сообщением, что на данный момент нет соединения с компьютером и нужно его установить. После нажатия на окно появится экран подключения к компьютеру.
Если ваши устройства находятся в одной сети WiFi, а также включена программа на компьютере то достаточно воспользоваться опцией Auto Connect. Приложение автоматически найдет устройство в сети Wi-Fi и подключится к нему. Тем не менее, если подключится в автоматическом режиме не удалось, воспользуйтесь опцией Manual Connect и введите адрес IP компьютера (отображается в окне запущенной программы на Windows).
После подключения к компьютеру, можно непосредственно перейти к управлению Windows 10 с телефона.
Управление компьютером с Windows 10 с помощью телефона
Давайте начнем с основ – перемещение курсора мыши. Все очень просто. Переместите палец по черному экрану приложения – заметили, что курсор мыши движется в соответствии с движением вашего пальца. Касание экрана одним пальцем выполняет щелчок левой кнопки мыши, прикосновение двумя пальцами — правый клик мыши.
В центре экрана отображается серое поле. Оно имитирует колесо мышки – если поле установлено на «Scroll», то короткие перемещения пальцем в этой области вверх или вниз выполняют то же самое, что прокрутка колесика мышки.
В верхнем меню находятся ссылки на дополнительные функции. Синий круг вызывает ассистента Cortana. В случае если ассистент не доступен, прикосновение к этой опции выведет поисковую систему в Windows 10. Вместе с ней появляется клавиатура, с помощью которой можно быстро найти любой пункт в меню Пуск и запустить его нажатием Enter.
Следующий значок вызывает отображение всех открытых окон рядом друг с другом. Это облегчает работу с несколькими окнами в Windows 10. Далее находится плитка с квадратами – это своего рода «локальное» меню Пуск. Здесь находятся быстрые ссылки для отдельных приложений (можно также назначить свои иконки).
Следующим элементом, на который следует обратить внимание является значок поиска. С его помощью можно быстро запустить поиск в Google или на YouTube – очень полезно, когда вы хотите быстро найти что-то в Интернете или открыть видео на YouTube. Можно производить поиск по голосу (значок микрофона), но этот вариант зарезервирован для пользователей платной версии.
Двигаясь дальше мы найдем значок «S», т. е. жесты. Можно нарисовать свой собственный жест с помощью опции «New gesture» (Новый жест) и назначить ему какое-либо действие – например, запуск приложения Spotify на компьютере. Для этого создайте жест «S», а затем перейдите в раздел «Manage gestures» (Управление жестами).
На компьютере кликните на значок шестеренки в окне программы Controller for Windows 10 и в настройках перейдите в раздел «Custom gestures». В приложении на телефоне коснитесь вновь созданного жеста в списке (вкладка «Управление жестами») для его редактирования.

Обратите внимание, что в настройках программы Windows 10 Controller появится идентификатор выбранного жеста в поле «Selected gesture». Теперь в поле «Select action» можно назначить ему любое действие (закрытие программы, открытие программы, отключение звука, переключение песен, функции копирования/вставки, сворачивания / восстановления приложения и т. д.). Просто выберите нужное действие для него и дополнительно его определите. Например, если вы выберите «Run app» (Запустить приложение), то нужно указать, какую программу вы хотите запустить.
instcomputer.ru
Как управлять компьютером с телефона Android
VLCЕсли вы хотите получить приложение, выступающее одновременно в роли пульта дистанционного управления и канала для передачи мультимедийного контента с ПК на телефон, плеер VLC – именно то, что вам нужно. Запустите приложение VLC и выберите из выпадающего меню «Инструменты» пункт «Настройки». Переключатель «Показывать настройки» в левом нижнем углу переведите в положение «Все», в разделе «Интерфейс» на левой панели выберите пункт «Основные интерфейсы» и установите флажок Web. После этого закройте окно настроек. Сам же проигрыватель должен оставаться на экране (см. изображение).
Затем следует из магазина Google Play загрузить приложение Android VLC Direct Pro Free. По умолчанию оно попытается найти в сети запущенный сервер VLC. Как правило, если проигрыватель VLC открыт, все происходит автоматически, если же обнаружить ПК не удастся, как и в случае с Unified Remote, приложение попросит ввести его IP-адрес.
После того как соединение будет установлено, вы увидите перед собой основной интерфейс программы. В разделе TARGET в левом верхнем углу предлагается выбрать, что вы будете делать: управлять мультимедийным контентом непосредственно на ПК (конический значок VLC) или же передавать его в потоковом режиме на телефон (значок Android). Управляющие элементы воспроизведение/пауза/стоп, а также регулятор громкости находятся в верхней части экрана. Перечень доступных файлов представлен четырьмя значками, которые выстроены в линию и позволяют обращаться (слева направо): к локальному видео на телефоне, локальным аудиофайлам на телефоне, мультимедийному контенту на ПК и последним файлам, открывавшимся на ПК. Если вы начнете проигрывать что-либо на компьютере, то в нижней части экрана появится временная шкала, с помощью которой можно перемещаться по записи вперед и назад. Как раз то, что надо!
Вам следует знать три особенности VLC.
Во-первых, телефон может не справиться с воспроизведением всех файлов, при открытии которых на компьютере по умолчанию запускается проигрыватель. В этом случае можно попробовать воспользоваться бета-версией приложения VLC for Android, которое позволяет определять ассоциации с видеофайлами, действующие по умолчанию.
Во-вторых, к этому же интерфейсу дистанционного управления VLC по сети через браузер можно подключить и другой компьютер (например, если вы хотите подключиться к мультимедийному ПК с портативного компьютера, не вставая при этом с дивана). Просто наберите в адресной строке браузера 192.168.1.100:8080 (если вы используете другой статический IP-адрес, укажите его).
В-третьих, для того чтобы подключиться к проигрывателю VLC, он уже должен работать на другом компьютере. А поскольку VLC не относится к числу типичных фоновых приложений, вам придется самостоятельно включить его в список автозагрузки. Время от времени возникает ситуация, когда нужно закрыть и повторно открыть приложение, для того чтобы переключиться с просмотра файла непосредственно на ПК к просмотру в потоковом режиме. К сожалению, по-настоящему удобного решения здесь не существует. Единственное, что можно предложить, это открыть проигрыватель с помощью, скажем, Unified Remote, а затем уже запустить программу дистанционного управления VLC. Зато вставать с дивана вам не придется.
www.kakprosto.ru
Как управлять компьютером с Андроид телефона или планшета, а также с iPhone и iPad
16.08.2013  мобильные устройства | программы
Два дня назад я написал обзор программы TeamViewer, позволяющей подключаться к удаленному рабочему столу и управлять компьютером, для того, чтобы помочь менее опытному пользователю решить какие-то возникшие проблемы или же для доступа к своим файлам, запущенным серверам и другим вещам из другого места. Лишь вскользь я отметил, что программа также существует и в мобильной версии, сегодня же напишу об этом несколько подробнее. См. также: Как управлять Android устройством с компьютера.
С учетом того, что планшет, а уж тем более смартфон под управлением операционной системы Google Android или же iOS устройство, такое как Apple iPhone или iPad сегодня есть почти у каждого работоспособного гражданина, использование этого девайса для удаленного управления компьютером — очень хорошая идея. Некоторым будет интересно побаловаться (например, можно использовать полноценный Photoshop на планшете), для других это может принести ощутимую пользу для выполнения определенных задач. Возможно подключение к удаленному рабочему столу как по Wi-Fi, так и по 3G, однако в последнем случае это может непозволительно сильно тормозить. Помимо TeamViewer, который описан далее, вы также можете использовать и другие средства, например — Удаленный рабочий стол Chrome для этих целей.
Где скачать TeamViewer для Android и iOS
Программа для удаленного управления устройств, предназначенная для использования на мобильных устройствах Android и Apple iOS доступна для бесплатной загрузки в магазинах приложений для этих платформ — Google Play и AppStore. Просто введите в поиске «TeamViewer» и вы легко ее обнаружите и сможете скачать на свой телефон или планшет. Имейте в виду, что найдется несколько различных продуктов TeamViewer. Нас интересует «TeamViewer — удаленный доступ».

Тестирование TeamViewer

Начальный экран TeamViewer для Андроид
Первоначально, для того, чтобы опробовать интерфейс и возможности программы, необязательно что-то устанавливать на свой компьютер. Вы можете запустить TeamViewer на своем телефоне или планшете и в поле TeamViewer ID ввести цифры 12345 (пароль не требуется), в результате чего подключитесь к демонстрационной Windows сессии, в которой сможете ознакомиться с интерфейсом и функциональными возможностями этой программы для удаленного управления компьютером.
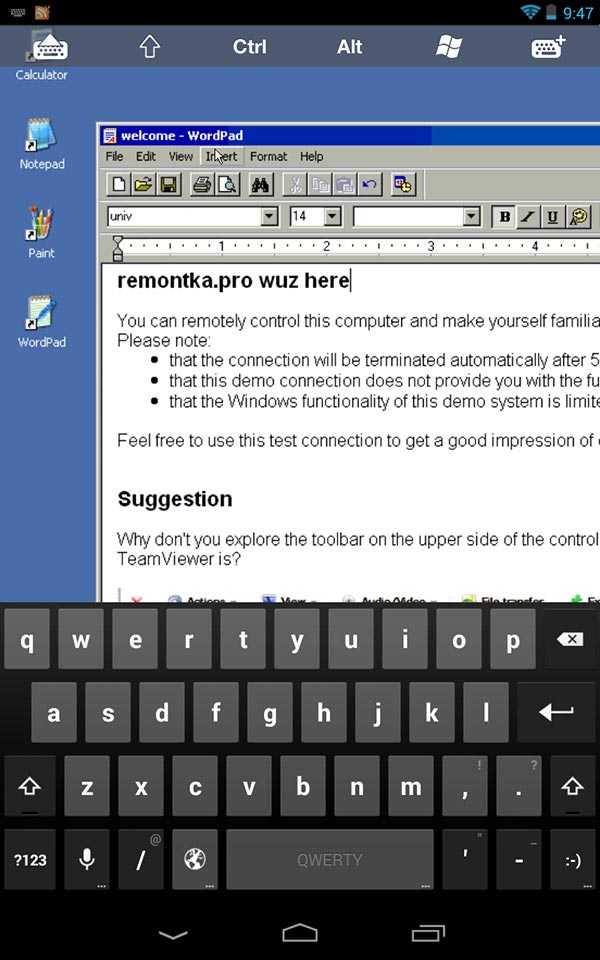
Подключение к демонстрационной Windows сессии
Удаленное управление компьютером с телефона или планшета в TeamViewer
Для того, чтобы полноценно использовать TeamViewer, вам потребуется установить его на компьютер, к которому вы планируете подключаться удаленно. О том, как это сделать я подробно написал в статье Удаленное управление компьютером с помощью TeamViewer. Достаточно установить TeamViewer Quick Support, но на мой взгляд, если это ваш компьютер, лучше установить полную бесплатную версию программы и настроить «неконтролируемый доступ», который позволит подключаться к удаленному рабочему столу в любое время, при условии что ПК включен и имеет доступ в Интернет.
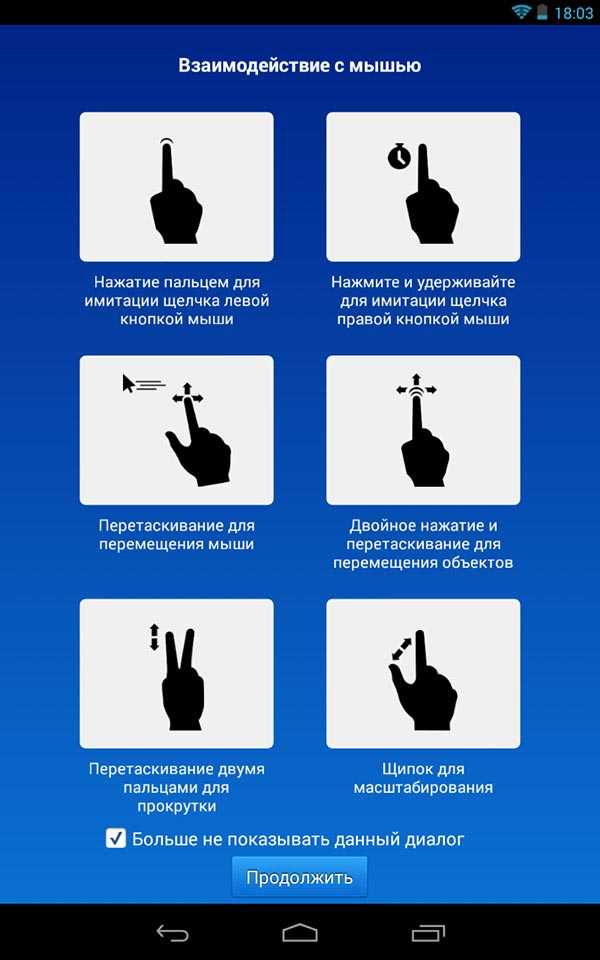
Жесты для использования при управлении удаленным компьютером
После установки необходимого программного обеспечения на компьютере, запустите TeamViewer на вашем мобильном устройстве и введите ID, после чего нажмите кнопку «Удаленное управление». На запрос пароля укажите либо тот пароль, который был автоматически сгенерирован программой на компьютере, либо тот, который вы установили при настройке «неконтролируемого доступа». После соединения вы увидите сначала инструкцию по использованию жестов на экране устройства, а затем — рабочий стол своего компьютера у себя на планшете или на телефоне.

Мой планшет, подключенный к ноутбуку с Windows 8
Передается, кстати, не только изображение, но и звук.
С помощью кнопок на нижней панели TeamViewer на мобильном устройстве Вы можете вызвать клавиатуру, изменить способ управления мышью или, к примеру, использовать жесты, принятые для Windows 8 при подключении к машине с данной операционной системы. Также имеется возможность удаленной перезагрузки компьютера, передачи комбинаций клавиш и масштабирование щипком, что может оказаться полезным для небольших экранов телефонов.

Передача файлов в TeamViewer для Android
Помимо непосредственно управления компьютером, Вы можете использовать TeamViewer для передачи файлов между компьютером и телефоном в обе стороны. Для этого, на этапе ввода ID для подключения выберите внизу пункт «Файлы». При работе с файлам в программе используются два экрана, один из которых представляет файловую систему удаленного компьютера, другой — мобильного устройства, между которыми можно копировать файлы.
На самом деле, использование TeamViewer на Андроид или iOS не представляет особенных сложностей даже для начинающего пользователя и, немного поэкспериментировав с программой, любой разберется что в ней к чему.
А вдруг и это будет интересно:
remontka.pro