Как установить беспроводную мышь на ноутбуке, Helth JW. Как установить мышь на ноутбуке
Как настроить мышь на ноутбуке
На ноутбуке есть встроенная мышь – сенсорная панель (touchpad), которая обычно не нуждается в дополнительной настройке. Однако некоторые задачи с помощью тачпада выполнять неудобно: например, работать в графическом редакторе. В таком случае вместо сенсорной панели можно использовать проводную или беспроводную мышь, которая подключается через блютуз.
Включение тачпада
Прежде чем пользоваться тачпадом, его нужно включить. В зависимости от производителя ноутбука используются разные сочетания клавиш. Чтобы включить сенсорную мышку на лэптопе ASUS, нажмите Fn+F9. Если у вас Acer, то для активации тачпада используйте сочетание Fn+F7.
Чтобы понять, какую кнопку нужно нажать для включения сенсорной мыши на ноутбуке, посмотрите внимательно на клавиатуре. Ищите значок тачпада в ряду клавиш F1-F12. В сочетании с клавишей Fn эта кнопка включает/выключает сенсорную мышку.
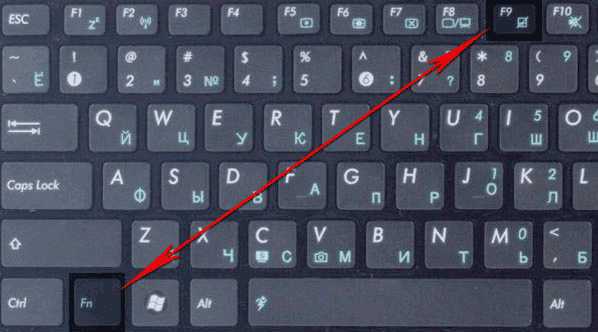
С подключением проводной мышки или беспроводного устройства через блютуз проблем обычно тоже не возникает. Главное проверить, чтобы блютуз на ноутбуке был включен, если вы используете беспроводное оборудование.
Настройки мыши
Не имеет значения, какую мышь вы используете на ноутбуке – сенсорную, проводную, беспроводную, подключаемую через блютуз. Чтобы настроить её, вы должны выполнить одинаковые действия:
- Откройте панель управления.
- Измените отображение на «Крупные значки».
- Перейдите в раздел «Мышь».
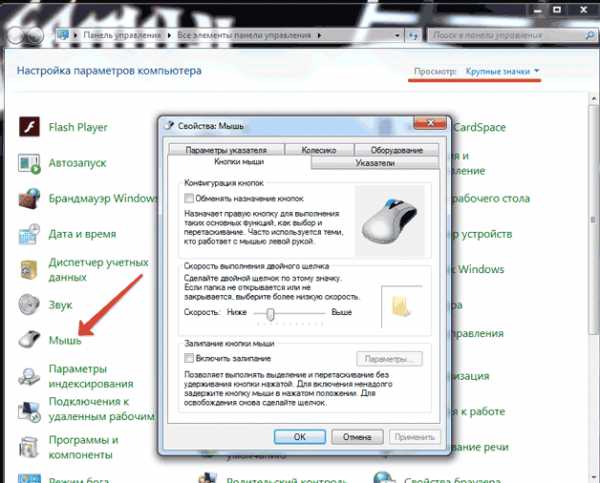
В свойствах устройства ввода вы увидите четыре вкладки, позволяющие настроить работу мыши на ноутбуке. На еще одной вкладке (Оборудование) вы можете посмотреть сведения о подключенном устройстве. На ноутбуках ASUS, Acer и некоторых других есть еще вкладка «ELAN» для настройки мультижестов.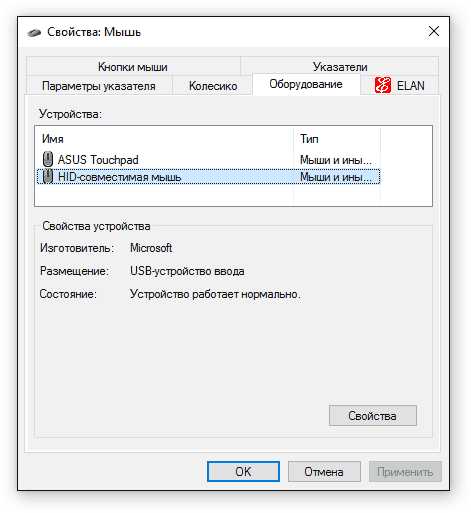
Если вы используете беспроводную мышь, то в строке «Размещение» будет указано соединение по блютуз. На скриншоте видно, что ноутбук работает с обычной проводной мышкой. Рассмотрим остальные вкладки по очереди: узнаем, что можно на них настроить.
Кнопки мыши
Если вам удобнее работать с мышью левой рукой, то вы можете настроить переназначение кнопок (левая станет выполнять функции правой и наоборот). Тип мышки не имеет значение: подключается она через блютуз, USB или встроена в ноутбук в виде сенсорной панели.
Ниже есть ползунок для настройки скорости двойного щелчка. Если вы не успеваете нажать на кнопку, чтобы открыть папку, установите ползунок на минимальное значение. Наведите курсор на значок папки и проверьте, стало ли вам удобнее работать. Еще на этой вкладке можно настроить залипание кнопок.
Однако делать это не рекомендуется: функция реализована неудобно, проще навести курсор, зажать левую кнопку и перелазить объект без всякого залипания.
Указатели
Если вам не нравится, как выглядит курсор в разных ситуациях, вы можете настроить его отображение на вкладке «Указатели».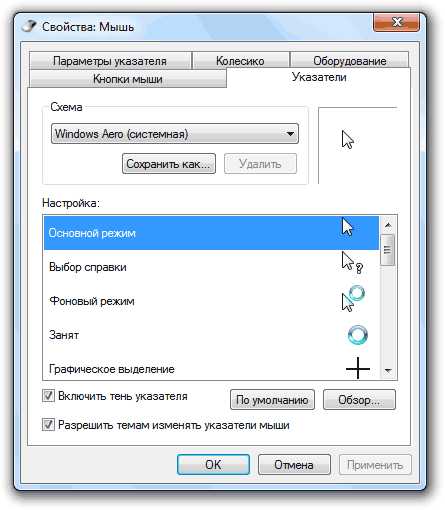
Есть два варианта изменения курсора:
- Использовать одну из стандартных схем.
- Назначить для каждой ситуации указатель вручную.
Вы можете создать собственную схему и сохранить её в параметрах, но обычно курсор не вызывает у пользователей такого пристального внимания.
Параметры указателя
Куда важнее внешнего вида указателя параметры его работы на ноутбуке или компьютере. На одноименной вкладке вы можете указать скорость движения, исходное положение, необходимость отображения следа и т.д.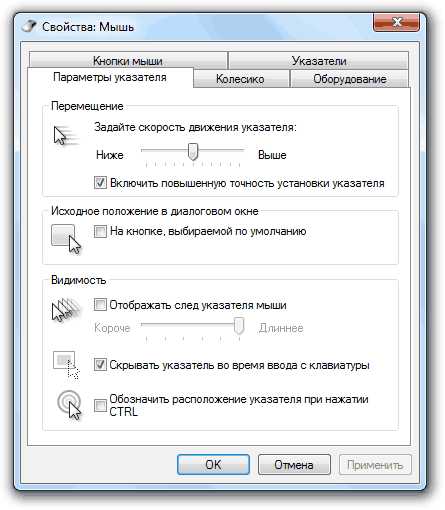
Обязательно включите повышенную точность установки указателя – эта опция поможет вам попадать даже по мелким элементам интерфейса.
Колесико
Последняя рассматриваемая нами вкладка параметров называется «Колесико». Здесь всего две опции, которые можно настроить:
- Количество прокрученных строк за один щелчок.
- Количество прокрученных знаков при горизонтальном наклоне колесика.

Последний параметр работает не на всех мышках. Если у вас самое простое устройство ввода, у которого колесико не наклоняется в стороны, то по горизонтали экран вы прокручивать не сможете.
Как включить мышку на клавиатуре ноутбука
Если нужно включить мышку на клавиатуре ноутбука, стоит действовать по пути от лёгкого к тяжелому. Потому что по умолчанию тачпад (он же мышка) включается буквально одной кнопкой. Но существует масса неполадок, которые усложняют процесс включения.
Мы подобрали все возможные пути решения этой проблемы, начиная от новых лэптопов, где всё должно работать идеально, заканчивая неисправными гаджетами. Так как же включить мышку на клавиатуре ноутбука именно в Вашем случае?

Как включить мышку на клавиатуре ноутбука
Перезагрузка
Когда Ваш компьютер полностью исправен, поможет перезагрузка системы. В идеале после неё тачпад функционирует без перебоев, что позволяет не пробовать прочие методы. Удобнее всего выполнить перезагрузку при помощи компьютерной мышки стандартной.
Если же её нет, используйте клавиатуру.
- Запустите меню «Пуск». Без внешней периферии, достаточно нажать на кнопку с логотипом Windows. Выберите пункт «Перезагрузка» или «Завершение работы» при помощи стрелок, затем клацните «Enter» и дождитесь, когда ноутбук выполнит поставленную задачу.

Нажимаем на кнопку с логотипом Windows

Перемещаемся с помощью стрелок на клавиатуре вверх-вниз к пункту «Завершение работы», нажимаем «Enter»

Стрелкой вправо раскрываем меню, перемещаемся к параметру «Перезагрузка», нажимаем «Enter»
- Используйте комбинацию клавиш «Ctrl+Alt+Delete», чтобы вызвать специальное меню. Тут и «Диспетчер устройств», и другие режимы, среди которых «Завершение работы». Для выбора пунктов, применяйте стрелки на клавиатуре.
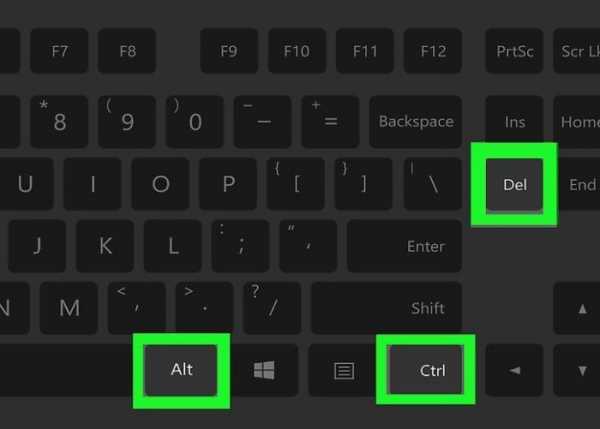
Нажимаем одновременно сочетание клавиш «Ctrl+Alt+Delete»
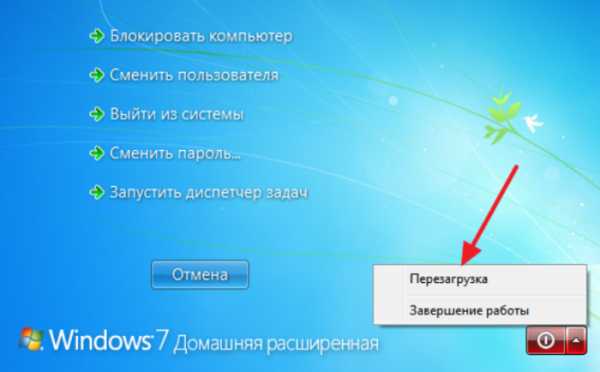
С помощью стрелок на клавиатуре перемещаемся к кнопке завершения работы, выбираем «Перезагрузка», нажимаем «Enter»
- При желании, выполните перезагрузку прямо с рабочего стола. За это отвечает набор клавиш «Alt+F4». Она открывает удобное меню завершения работы, где можно выбирать пункты заученным методом – стрелками.

С помощью стрелок на клавиатуре выбираем параметр «Перезагрузка», нажимаем «Enter»
Перезагрузка помогает далеко не всегда. Поэтому в случае, когда проблема остаётся нерешенной, стоит воспользоваться более эффективными способами, помогающими её устранить.
Горячие клавиши
Подключение мышки на клавиатуре ноутбука также называется эмуляцией мыши. Функция позволяет комфортно управлять указателем с помощью только клавиатуры. Включается она в несколько шагов:
Шаг 1. Зажмите три кнопки: «Left Alt+NumLock+Left Shift» («Left» обозначает, что клавиши зажимаем с левой стороны клавиатуры).

Одновременно зажимаем клавиши «Left Alt+NumLock+Left Shift»
Шаг 2. Откроется диалоговое окно, где желательно выбрать «Да». Кстати, лучше при этом находится прямо на рабочем столе, а не в документах или программах.
Важно! Перед использованием клавиатурной мыши рекомендуем выполнить настройки.

Двигаемся с помощью стрелок на кнопку «Да», нажимаем «Enter»
Шаг 3. Переместитесь с помощью стрелок или клавиши «Tab» к ссылке «Перейти в центр специальных возможностей…» и нажмите пробел. Вы попадаете в раздел под названием «Специальные возможности». По желанию, можно настроить практически все необходимые параметры, в том числе и скорость движения курсора.
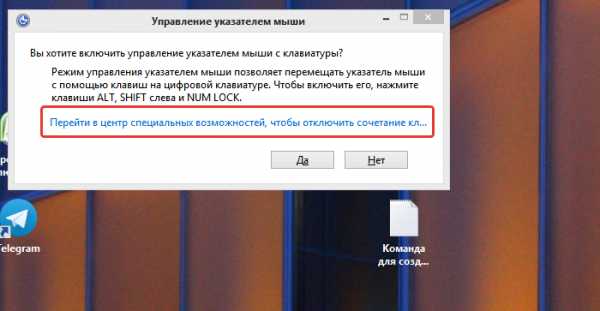
С помощью стрелок или клавиши «Tab» перемещаемся к ссылке центра специальных возможностей, нажимаем пробел
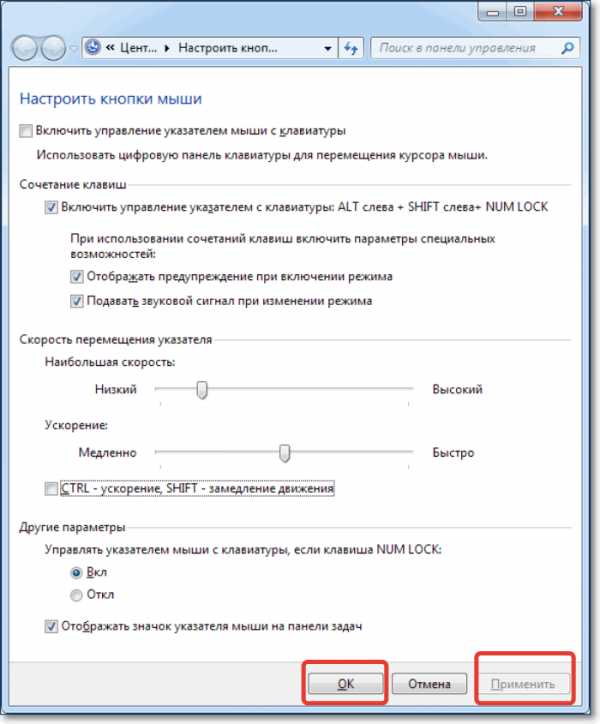
В окне настроек с помощью стрелок настраиваем подходящие параметры, переходим на кнопки «Применить», затем «ОК», нажимаем «Enter» на каждой
Шаг 4. Если Вы всё сделали правильно, на панели уведомлений появится значок мышки. Он исчезает, если выйти из этого режима. Делается это тем же набором клавиш: «Left Alt+NumLock+Left Shift».
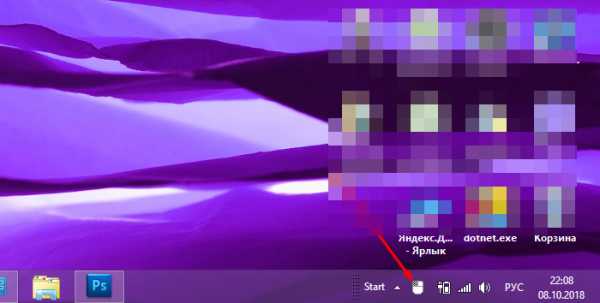
После подтверждения действия значок клавиатурной мышки появится на панели задач
Легко подключить тачпад, клацнув «F»-клавишу в верхнем ряду. Обычно на ней нарисована соответствующая картинка. Ещё сенсорная панель включается при помощи различных клавиш. На разных марках ноутбука свои комбинации:
- Fn+F1 – фирма Gigabyte;
- Fn+F7 – компания Acer;
- Fn+F5 – бренд Samsung;
- Fn+F5 – марка Dell;
- Fn+F6 – бренд Lenovo;
- Fn+F5 – компания Toshiba;
- Fn+F1 – фирма Sony;
- Fn+F4 – производитель Fujitsu;
- Fn+F9 – лэптопы ASUS.
На заметку! В некоторых моделях функциональная клавиша «Fn» не нужна.
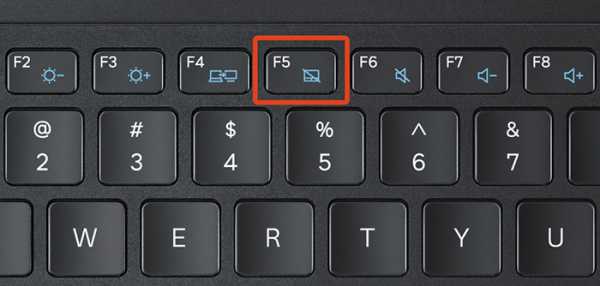
На клавише, отвечающей за включение и выключение тачпада, изображен соответствующий значок
Существуют также ноутбуки, где тачпад включается одной простой кнопкой, расположенной рядом с сенсорной панелью. Она может представлять собой углубление или незначительную точку, а иногда даже довольно заметную кнопку со специальным обозначением. Компания HP почти все свои устройства снабжает именно такой аппаратной кнопкой.

На некоторых ноутбуках в левом верхнем углу есть специальная кнопка для включения-выключения тачпада
Назначение горячих клавиш
В специальном диалоговом окне с настройками эмуляции мыши, о котором уже было сказано выше, можно настроить назначение горячих клавиш.
Важно! Окно позволяет выбирать характеристики электронной мыши настолько детально, чтобы Вам было удобно ею пользоваться.
Однако существуют некоторые стандартные клавиши, которыми можно пользоваться на любом устройстве по умолчанию:
- Клавиша «NumLock» ставит на паузу или заново включает режим клавиатуры на ноутбуке.
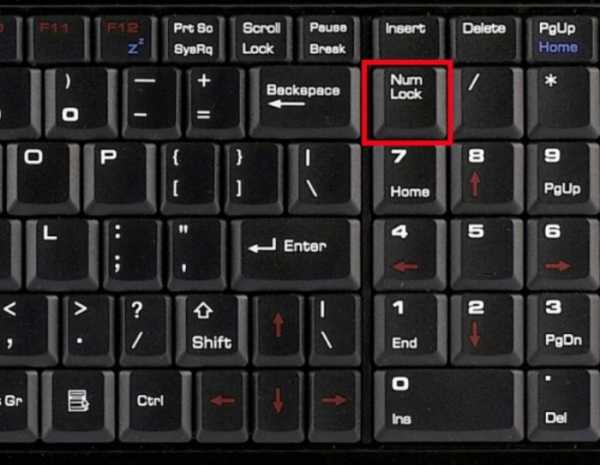
Место расположения клавиши «NumLock»
- Чтобы воспользоваться курсором, нужно нажимать все цифровые клавиши, помимо «0» и «5».

Для управления клавиатурной мыши используются все цифровые клавиши, помимо «0» и «5»
- Клавиша «Ctrl» замедляет движение курсора, а «Shift» ускоряет.

Клавиша «Ctrl» замедляет движение курсора, а «Shift» ускоряет
- Проводник запускает набор клавиш «Win+E», «Shift+F10» отображает контекстное меню, блокирует устройство «Win+L».
Примечание! Раскладка клавиатуры при этом не имеет значения. Вы можете нажимать комбинации с английскими клавишами, даже если стоит русская раскладка. Компьютер «поймет» Вас и выполнит команду.
Видео — Как без мышки управлять курсором
Специальная функция
Причиной того, что тачпад не включается, также может быть специальная функция, которая настраивается вручную. Сенсорная панель отключается автоматически, когда к ноутбуку подключается внешняя мышь. Данный параметр придётся отключить вручную, если Вы собираетесь пользоваться и внешней периферией, и встроенной панелью.
Для этого достаточно пяти шагов:
Шаг 1. Окажитесь в «Панели управления». О том, как сделать это без внешней мышки, рассказано выше.

Нажимаем на кнопку с логотипом Windows

Стрелками перемещаемся к строке «Панель управления», нажимаем «Enter»
Шаг 2. Найдите раздел «Оборудование и звук».

В режиме «Просмотр» проверяем или выставляем значение «Категория», находим и открываем раздел «Оборудование и звук»
Шаг 3. Выберите пункт «Мышь».
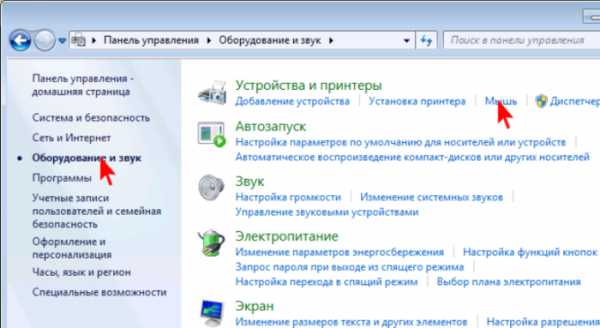
Выбираем пункт «Мышь»
Шаг 4. В свойствах имеется раздел «Параметры указателя», который Вам и нужен.

Во вкладке «Параметры указателя» настраиваем с помощью стрелок подходящие нам
Шаг 5. Далее следует перейти во соответствующую вкладку, на разных ноутбуках она имеет разное название, «Включить» или «Выключить» опцию «Выключать тачпад при подключении внешней мыши», подтвердив решение кнопкой «ОК».

Переходим во вкладку «Elan», ставим галочку на пункт «Отключение при подсоединении внешней USB-мыши», нажимаем «ОК»
Когда специальная функция не является активной, стоит искать причину более глубоко. Можно попробовать настроить мышку на клавиатуре ноутбука через Bios.
BIOS
Любому пользователю доступна настройка параметров ноутбука через Bios, но если Вы ровным счётом ничего в этом не понимаете, лучше поручите работу опытному юзеру. Настройка проходит несложно, в несколько этапов:
Шаг 1. Перезагрузка ноутбука. Во время включения нужно успеть нажать клавиши «F2» или же «Delete», чтобы оказаться в BIOS.
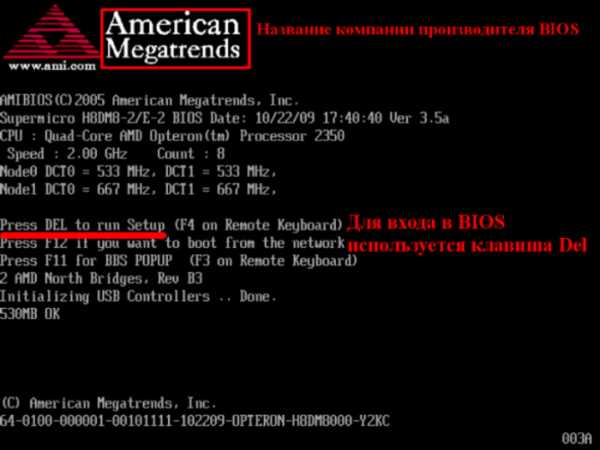
При загрузке системы можно увидеть клавишу для входа в БИОС
Шаг 2. В параметре «Internal Pointing Device» во вкладке «Advanced» убедитесь, что стоит значение «Enabled». Если нет, установите его сами.
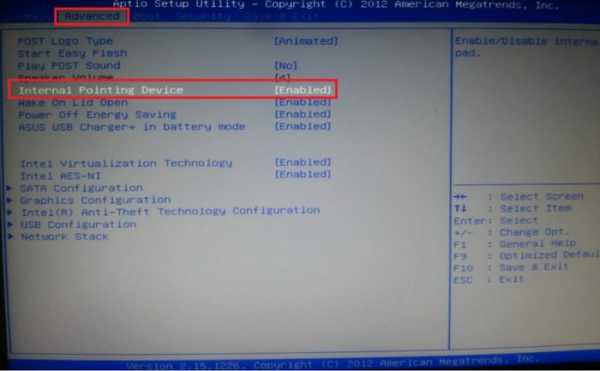
Переходим во вкладку «Advanced», в параметре «Internal Pointing Device» проверяем значение, чтобы было «Enabled» или выставляем его сами
Шаг 3. Нажмите комбинацию клавиш «F10+Y», чтобы сохранить настройку.

Нажимаем комбинацию клавиш «F10+Y», чтобы сохранить настройку
Важно! В этом пункте имеется проблема. Она кроется в том, что BIOS может быть разных версий, все они имеют различные названия разделов.
Указанные выше являются классическими, но имеются не в каждом ноутбуке. Чтобы точно узнать, какие Вам нужны параметры, следует зайти на сайт производителя и внимательно прочесть важную инструкцию по эксплуатации непосредственно Вашей модели устройства.
Драйвера
Одной из крайних, но очевидных мер для включения тачпада на ноутбуке является установка драйверов. В любом случае программное обеспечение нужно для корректной работы всех устройств. Обычно оно устанавливается при покупке гаджета, но иногда приходится устанавливать его своими силами. Найти официальный драйвер можно на портале производителя.

Некорректная работа тачпада может быть вызвана из-за некорректной работы драйверов
Важно! Перед тем как загружать ПО, обратите внимание на модель лэптопа, а также разряд и версию ОС Windows.
Драйвер может быть совместим с устройством даже в том случае, когда совпадает один параметр из трёх, но лучше, чтобы совпадали все. Тогда в дальнейшем проблем с работой сенсора не возникнет.
В отдельных случаях драйвер закачивается на ноутбук в виде файла с нетипичным расширением *.exe. Его тогда устанавливают как обычную программу через Мастера инсталляции. Также это делается следующим образом:
Шаг 1. Запустите «Панель управления».

Стрелками перемещаемся к строке «Панель управления», нажимаем «Enter»
Шаг 2. Войдите в «Диспетчер устройств».

В режиме «Просмотр» выставляем значение «Крупные значки», находим и открываем «Диспетчер устройств»
Шаг 3. Раскройте ветку «Мыши и иные указывающие устройства» (или просто «Мышь»), с помощью стрелок и нажатием клавиши «Enter».

Переходим к строке «Мыши и иные указывающие устройства» с помощью стрелок на клавиатуре, нажимаем «Enter»
Шаг 4. Вызовите «Свойства» устройства нажатием клавиши «Enter» по строке с названием, и посмотрите, корректно ли оно работает.

Переходим к строке с названием устройства, нажимаем «Enter»

Проверяем состояние устройства в соответствующем разделе
Шаг 5. Перейдите на вкладку под названием «Драйвер».

Переходим во вкладку «Драйвер»
Шаг 6. Попробуйте щелкнуть по кнопке «Откатить драйвер». Если такой в Вашей версии ОС нет, или это не помогает, нажмите кнопку «Обновить».
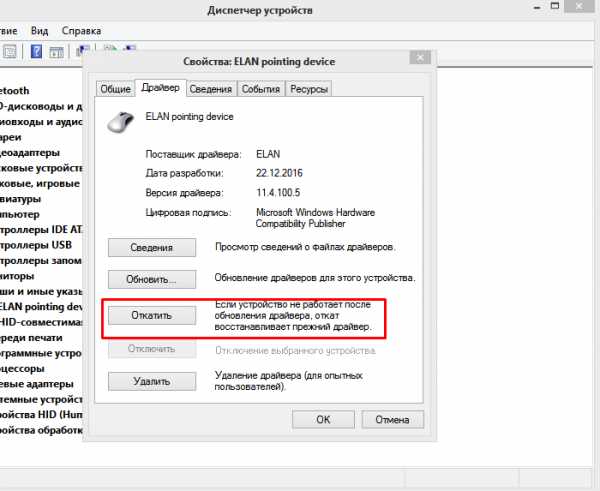
Нажимаем по кнопке «Откатить»

Переходим к опции «Обновить», нажимаем «Enter»
Шаг 7. Когда нужное ПО уже имеется на ноутбуке, остаётся только выбрать «Ручную настройку».

Выбираем вариант ручной настройки
Шаг 8. Укажите, где на ноутбуке находится скаченный драйвер, открыв параметр «Обзор», и спокойно дожидайтесь окончания установки.
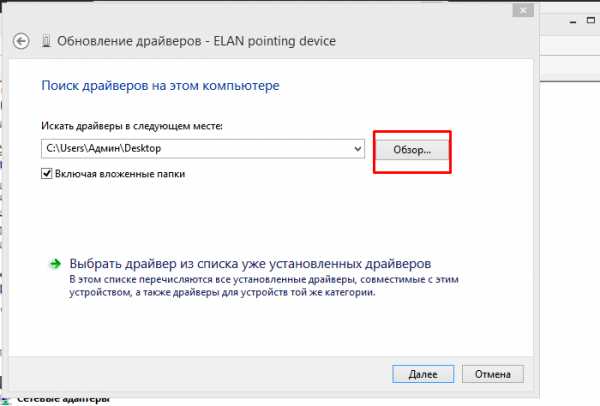
Открываем параметр «Обзор»
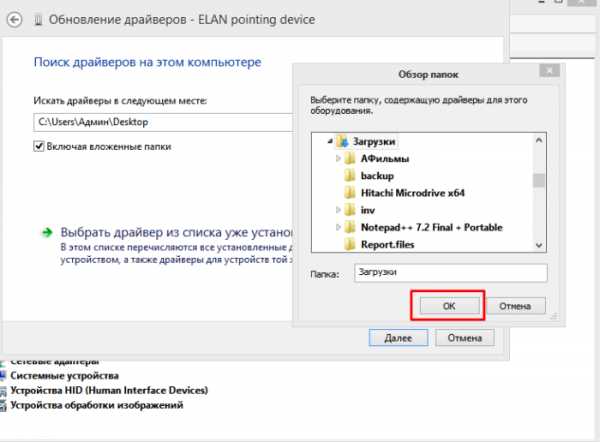
Находим папку с драйверами, выделяем ее, нажимаем «ОК»

Нажимаем «Далее» и ожидаем завершения процесса установки
Затем важно перезагрузить ноутбук, и снова проверить сенсор. Если и после таких манипуляций он не работает, причиной, скорее всего, является проблема физического характера.
Настройки режима эмуляции мыши на Windows10
Если у Вас на ноутбуке стоит Windows10, немного меняются названия разделов и вкладок. Чтобы найти специальную функцию, драйвера или другие настройки тачпада, нужно сделать следующее:
Шаг 1. Открыть «Параметры». Раскрыть меню «Пуск» и щелкнуть левым кликом мыши по значку шестеренки.

Раскрываем меню «Пуск», щелкаем левым кликом мышки по значку шестеренки
Шаг 2. Выбрать раздел «Устройства».

Выбираем раздел «Устройства»
Шаг 3. Нажать раздел «Сенсорная панель».

Переходим и нажимаем раздел «Сенсорная панель»
Шаг 4. Клацнуть «Сопутствующие параметры».
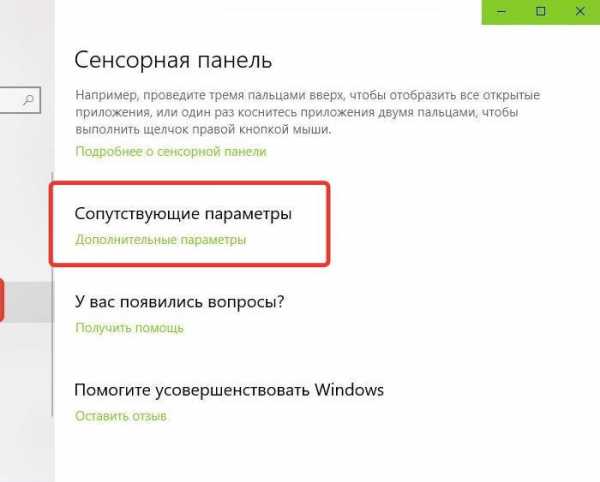
В правой части окна переходим к разделу «Сопутствующие параметры», раскрываем его
Шаг 5. Нажать вкладку «Оборудование», затем «Свойства» выбранной мышки.

Нажимаем на вкладку «Оборудование», затем «Свойства» выбранной мышки
Тут Вы можете изменять параметры, проверять, как работает устройство, обновлять драйвера. Всё это делается в соответствующих одноимённых вкладках.
Физические изъяны
К основным повреждениям, из-за которых обычно не функционирует сенсорная панель на ноутбуке, относятся:
- Проблема со шлейфом, который соединяет материнскую плату с тачпадом.
- Повреждение сенсора, из-за которого он не в силах нормально работать. Пусть даже незначительное, на первый взгляд.
- Неполадки с южным мостом. Так называется микросхема, отвечающая за работу периферии. Проблему легко обнаружить — если повредился южный мост, порты USB тоже становятся недееспособными.

Если системные способы не помогли включить тачпад, проверяем его на физические повреждения
Чтобы разобраться с физическими неполадками, можно разобрать ноутбук самостоятельно, но лишь тогда, когда у Вас имеются необходимые для этого навыки. В ином случае лучше отдать лэптоп специалистам, которые без вреда починят его. В крайнем случае помочь может только профессиональный ремонт гаджета.
Видео — Не работает тачпад на ноутбуке. 5 способов решения
pc-consultant.ru
Как установить беспроводную мышь на ноутбуке
Сегодня большую популярность приобретают беспроводные мышки. Их главные преимущества перед проводными родственниками — они более компактны и ими можно пользоваться на очень большом расстоянии, хоть из соседней комнаты, чего не позволяет сделать обычная мышка. Иметь такой девайс хотелось бы многим, особенно обладателям ноутбуков, однако, не все могут разобраться в принципе подключения мыши к ПК. Именно для таких людей мы расскажем, как установить беспроводную мышку на ноутбуке.
- Первое, что нужно знать о беспроводных мышках — они питаются за счет пальчиковых батареек, поэтому за количеством последних нужно постоянно следить.
- Также в комплекте с гаджетом обычно идет драйвер, который преждевременно нужно вставить в дисковод, после чего произойдет его автоматическая установка.
- Если такого не произошло, попробуйте вручную войти в папку с файлами диска и запустить файл .exe.
Однако чаще это не требуется, и устройство идет уже вместе с программным обеспечением.
Разные модели беспроводных мышек могут подключаться либо через USB, либо по блютузу.
Важно! Возможно, вам также пригодится информация о том:
Рассмотрим для начала первый вариант:
- Для начала нужно вставить USB-приемник в свободный USB-порт вашего компьютера.
- Для включения многие модели требуют нажатия и удержания кнопок на устройстве и приемнике в течение примерно десяти секунд. При этом их нужно держать обе кнопки одновременно, если хотите, чтобы устройство заработало.
Важно! Кнопка на мышке находится в углублении корпуса, поэтому чтобы нажать ее, нужно воспользоваться каким-нибудь тонким предметом. Главное — чтобы и приемник, и устройство находились в максимальной близости друг от друга, иначе — сигнал может не передаться. Если мышь не работает, попробуйте перезагрузить компьютер.
Теперь рассмотрим вариант подключения через блютуз. Оно еще проще, так как не требует дополнительных устройств, кроме самого прибора (при наличии Bluetooth на компьютере):
- Вам нужно лишь зайти в настройки ПК, во вкладку Панель управления.
- Там вы должны включить Блютуз и найти новый гаджет командой Добавить устройство.
Включится автоматический поиск устройств, который и найдет вашу Bluetooth гарнитуру.
Важно! Если такого не происходит, перезагрузите компьютер или повторите подключение.
Установка беспроводной мыши на ноутбуке ничем не отличается от подключения к ПК.
Если вас интересует не столько вопрос, как установить беспроводную мышь на компьютере, сколько то, будет ли она работать на других устройствах, мы вас порадуем — у такой мышки большой каталог устройств, с которыми она работает: от планшетов до телевизоров. Сейчас мы расскажем, как подключиться беспроводной мышью к другим устройствам.
Сегодня большим плазменным телевизором с функцией Smart TV мало кого удивишь. Такие телевизоры стали своего рода более широкоэкранными планшетами. Однако главный минус таких телевизоров — это неудобное, поро й весьма непривычное, управление через пульт, над обилием кнопок которого можно изрядно поломать голову.
На помощь тут придут уже знакомые нам беспроводные мышки. Конечно, они не позволят вам полностью отказаться от пульта, однако, существенно облегчат вам жизнь, приблизив управление к аналогичному у компьютера.
Для подключения устройства к вашему TV вам нужно:
- Включить мышь и воткнуть USB-адаптер в нужный разъем, находящийся на боковой или задней панели телевизора.
- Телевизор автоматически найдет гаджет, и на экране появится сообщение о подключении нового устройства.
- При успешном подсоединении на дисплее появится курсор.
Важно! Рекомендуется все же подбирать беспроводную мышь того же производителя, что и Smart-системы. Такую мышку телевизор найдет и распознает быстрее и с большей вероятностью.
В отличие от компьютеров, ноутбуков и телевизоров, на планшете нет USB-порта, так что подсоединить гаджет через адаптер не получится. Можно воспользоваться специальным переходником, но это лишние затраты, которые не факт, что себя окупят.
Поэтому проще будет подсоединиться уже знакомым способом — через Bluetooth. Для этого:
- Нам нужно для начала включить устройство, активировать на планшете Bluetooth.
- Затем заходим в настройки планшета и выбираем функцию Видимо только для подключенных устройств.
- Пойдет поиск новых устройств. Когда мышка будет обнаружена, на экране появится окно для ввода особого кода активации. Обычно для устройств это 0000.
При условии, что введен верный код, на дисплее покажется курсор.
Абсолютно ничего сложного в сопряжении компьютерных и ТВ устройств с беспроводной мышью нет. В этой статье мы предложили вам несколько вариантов подключения, из которых вы сможете выбрать оптимальное для себя решение и с удовольствием пользоваться любой компьютерной техникой быстро и легко!
xn--e1akmbiab6b.xn--p1ai
Как установить беспроводную мышь на ноутбуке, Helth JW |
Сегодня большую популярность приобретают беспроводные мышки. Их главные преимущества перед проводными ldquoродственникамиrdquo #8212 они более компактны и ими можно пользоваться на очень большом расстоянии, хоть из соседней комнаты, чего не позволяет сделать обычная мышка. Иметь такой девайс хотелось бы многим, особенно обладателям ноутбуков, однако, не все могут разобраться в принципе подключения мыши к ПК. Именно для таких людей мы расскажем, как установить беспроводную мышку на ноутбуке.
- Первое, что нужно знать о беспроводных мышках #8212 они питаются за счет пальчиковых батареек, поэтому за количеством последних нужно постоянно следить.
- Также в комплекте с гаджетом обычно идет драйвер, который преждевременно нужно вставить в дисковод, после чего произойдет его автоматическая установка.
- Если такого не произошло, попробуйте вручную войти в папку с файлами диска и запустить файл .exe.
Однако чаще это не требуется, и устройство идет уже вместе с программным обеспечением.
Разные модели беспроводных мышек могут подключаться либо через USB, либо по блютузу.
Рассмотрим для начала первый вариант:
- Для начала нужно вставить USB-приемник в свободный USB-порт вашего компьютера.
- Для включения многие модели требуют нажатия и удержания кнопок на устройстве и приемнике в течение примерно десяти секунд. При этом их нужно держать обе кнопки одновременно, если хотите, чтобы устройство заработало.
Важно! Кнопка на мышке находится в углублении корпуса, поэтому чтобы нажать ее, нужно воспользоваться каким-нибудь тонким предметом. Главное #8212 чтобы и приемник, и устройство находились в максимальной близости друг от друга, иначе #8212 сигнал может не передаться. Если мышь не работает, попробуйте перезагрузить компьютер.
Теперь рассмотрим вариант подключения через блютуз. Оно еще проще, так как не требует дополнительных устройств, кроме самого прибора (при наличии Bluetooth на компьютере):
- Вам нужно лишь зайти в настройки ПК, во вкладку ldquoПанель управленияrdquo.
- Там вы должны включить Блютуз и найти новый гаджет командой ldquoДобавить устройствоrdquo.
Включится автоматический поиск устройств, который и найдет вашу Bluetooth гарнитуру.
Важно! Если такого не происходит, перезагрузите компьютер или повторите подключение.
Установка беспроводной мыши на ноутбуке ничем не отличается от подключения к ПК.
Если вас интересует не столько вопрос, как установить беспроводную мышь на компьютере, сколько то, будет ли она работать на других устройствах, мы вас порадуем #8212 у такой мышки большой каталог устройств, с которыми она работает: от планшетов до телевизоров. Сейчас мы расскажем, как подключиться беспроводной мышью к другим устройствам.
Сегодня большим плазменным телевизором с функцией Smart TV мало кого удивишь. Такие телевизоры стали своего рода более широкоэкранными планшетами. Однако главный минус таких телевизоров #8212 это неудобное, поро й весьма непривычное, управление через пульт, над обилием кнопок которого можно изрядно поломать голову.
На помощь тут придут уже знакомые нам беспроводные мышки. Конечно, они не позволят вам полностью отказаться от пульта, однако, существенно облегчат вам жизнь, приблизив управление к аналогичному у компьютера.
Для подключения устройства к вашему TV вам нужно:
- Включить мышь и воткнуть USB-адаптер в нужный разъем, находящийся на боковой или задней панели телевизора.
- Телевизор автоматически найдет гаджет, и на экране появится сообщение о подключении нового устройства.
- При успешном подсоединении на дисплее появится курсор.
Важно! Рекомендуется все же подбирать беспроводную мышь того же производителя, что и Smart-системы. Такую мышку телевизор найдет и распознает быстрее и с большей вероятностью.
В отличие от компьютеров, ноутбуков и телевизоров, на планшете нет USB-порта, так что подсоединить гаджет через адаптер не получится. Можно воспользоваться специальным переходником, но это лишние затраты, которые не факт, что себя окупят.
Поэтому проще будет подсоединиться уже знакомым способом #8212 через Bluetooth. Для этого:
- Нам нужно для начала включить устройство, активировать на планшете Bluetooth.
- Затем заходим в настройки планшета и выбираем функцию ldquoВидимо только для подключенных устройствrdquo.
- Пойдет поиск новых устройств. Когда мышка будет обнаружена, на экране появится окно для ввода особого кода активации. Обычно для устройств это ldquo0000rdquo.
При условии, что введен верный код, на дисплее покажется курсор.
Абсолютно ничего сложного в сопряжении компьютерных и ТВ устройств с беспроводной мышью нет. В этой статье мы предложили вам несколько вариантов подключения, из которых вы сможете выбрать оптимальное для себя решение и с удовольствием пользоваться любой компьютерной техникой быстро и легко!
kardinalno.ru
Как включить мышку на ноутбуке hp
Включение тачпада на ноутбуке
Сенсорная панель с успехом заменяет обычную компьютерную мышь, поэтому если она не работает, то пользователи сразу начинают искать, как включить тачпад на ноутбуке. Сделать это можно несколькими способами: с помощью горячих клавиш, в BIOS или путем переустановки драйверов.
Перезагрузка лэптопа
Иногда устранить проблемы в работе сенсорной панели помогает обычная перезагрузка ноутбука. После перезапуска системы TouchPad снова начинает функционировать без сбоев, так что пользователю не приходится прибегать к другим методам восстановления работоспособности, описанным ниже. Для выполнения перезагрузки можно подключить к ноутбуку обычную компьютерную мышку. Если внешней мыши нет, а встроенную использовать не получается, выполните перезагрузку с клавиатуры. Есть несколько способов:
- Нажать на кнопку Win (на ней изображен логотип Windows), чтобы открыть меню «Пуск». С помощью стрелок дойти до пункта «Завершение работы», нажать Enter и выбрать перезагрузку.
- Нажать Ctrl+Alt+Delete и с помощью стрелок дойти до кнопки вызова меню с режимами завершения работы.
- Находясь на рабочем столе, нажать Alt+F4 и с помощью стрелок выбрать перезагрузку.

Если после перезапуска проблема сохраняется, то примените один из указанных ниже способов устранения неисправности сенсорной панели.
Горячие клавиши
Практически на всех ноутбуках TouchPad включается/выключается с помощью одной из клавиш из ряда F1-F12, нажатой в сочетании с кнопкой Fn. Например, на лэптопах ASUS действует сочетание Fn+F9. Возможные комбинации для других производителей:
- Acer – Fn + F7.
- Samsung – Fn + F5.
- Dell – Fn + F5.
- Lenovo – Fn + F8 и Fn + F5.
- Toshiba – Fn + F5.
- Sony – Fn + F1.
Понять, какая клавиша подходит, поможет нанесенный рисунок, который обычно демонстрирует зачеркнутую сенсорную панель.
Включить тачпад на ноутбуке HP можно с помощью специальной кнопки над сенсорной панелью. Если отдельной кнопки нет, обратите внимание на сам Touchpad. Если на встроенной мыши есть небольшое углубление или точка, попробуйте два раза на неё нажать.
Включение тачпада Synaptics
Если в ноутбуке установлена сенсорная панель производства компании Synaptics, то у неё есть дополнительные параметры, через которые как раз отключается TouchPad. Чтобы проверить, включен ли сенсор:
- Откройте панель управления и перейдите в раздел «Оборудование и звук». Зайдите в подраздел «Мышь».
- В свойствах мыши перейдите на вкладку «Параметры устройства» (может иметь название ELAN).
- Нажмите кнопку «Включить», если она доступна, и сохраните конфигурацию, щелкнув «ОК».
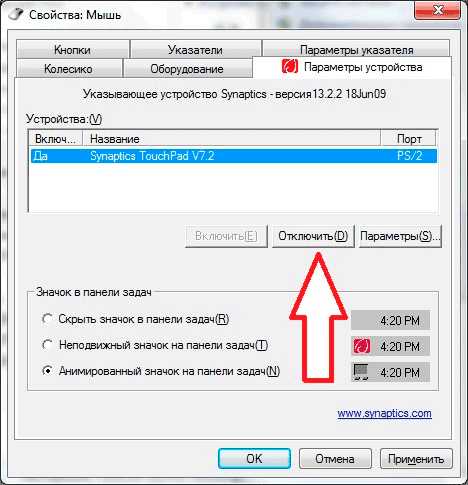
В параметрах мыши может быть еще одна полезная опция, при активации которой сенсорная панель будет автоматически выключаться при подключении внешнего устройства ввода. Если TouchPad не работает при подключенной к ноутбуку мышке, то причиной этого является как раз представленная выше опция.
Если кнопка «Включить» неактивна, значит, причину ошибки следует искать в другом месте – например, в параметрах BIOS.
Настройка в BIOS
В базовой системе ввода-вывода отображаются все основные компоненты ноутбука. Соответственно, управлять их работой тоже можно отсюда, и сенсорная панель не является исключением.
- Перезагрузите ноутбук. При включении нажимайте клавишу Delete или F2, чтобы попасть в BIOS.
- Зайдите на вкладку «Advanced» и найдите параметр «Internal Pointing Device». Установите для него значение «Enabled».
- Сохраните конфигурацию, нажав F10 и «Y».

На разных версиях BIOS название разделов и параметров отличаются, поэтому лучше найти на официальном сайте производителя ноутбука руководство по эксплуатации вашей модели лэптопа и внимательно его изучить.
Переустановка драйверов
Для нормальной работы любого устройства требуется определенное программное обеспечение. Скачать драйверы для сенсорной панели можно на сайте производителя ноутбука в разделе «Поддержка» или «Сервис». При загрузке нужно обратить внимание на следующие данные:
- Модель ноутбука.
- Версия установленной системы.
- Разрядность Windows (x86 (x32) или x64).
Максимальная совместимость достигается при совпадении всех трех параметров. Но если исключения: если разрядность системы обязательно должна совпадать, то версия Windows допускается другая. Например, на Windows 10 будут нормально работать некоторые драйверы от Windows 8, при условии, что для «десятки» не выпущено обновление.
Если драйверы скачиваются в виде исполняемого файла с расширением *.exe, то их можно установить как любую программу с помощью мастера инсталляции. Если же запустить мастера установки не получается, добавьте драйверы вручную:
- Откройте панель управления, выставите просмотр «Крупные значки» и запустите диспетчер устройств.
- Раскройте раздел «Мышь» и найдите тачпад. Щелкните по нему правой кнопкой и выберите «Свойства».
- Убедитесь, что устройство используется и работает нормально.
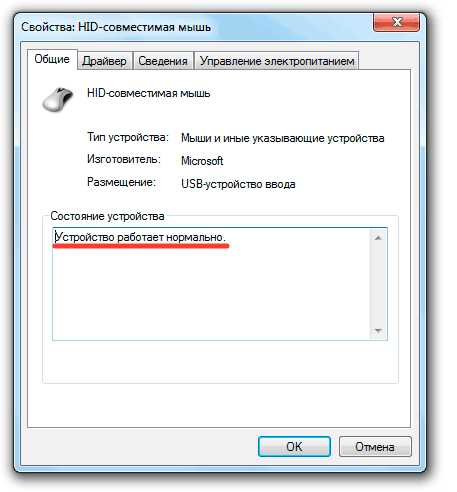
- Перейдите на вкладку «Драйвер». Сначала попробуйте откатить программное обеспечение, щелкнув по одноименной кнопке. Если откат драйвера проблему не решил, нажмите «Обновить».

- Появится окно выбора режима обновления. Если вы уже скачали нужное ПО с сайта производителя, выберите ручную установку.

- Укажите путь к скачанным драйверам и дождитесь окончания установки.
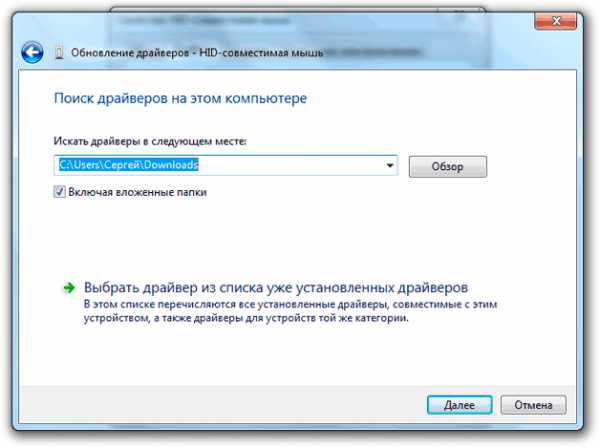
После переустановки драйверов перезагрузите ноутбук. При следующем запуске проверьте тачпад. Если он не начал функционировать, возможно, причиной его неработоспособности является физическое повреждение. В таком случае вопрос, как включить тачпад, следует задавать уже специалистом в сервисном центре. Поврежденными могут быть:
- Шлейф, соединяющий тачпад с материнской платой.
- Сам сенсор (например, панель раскололось от удара).
- Южный мост – микросхема, отвечающая за работу периферийных устройств. При повреждении южного моста из строя часто также выходят порты USB и LAN.
Вы можете самостоятельно разобрать ноутбук, воспользовавшись инструкцией для своей модели, но делать это не рекомендуется, так как непрофессиональное вмешательство чревато появлением еще более серьезных проблем.
Активация Touchpad (тачпад) и возможные проблемы
На сегодняшний день все ноутбуки и нетбуки комплектуются тачпадами, но большинство из пользователей не так часто ими пользуются, так как управление мышью многим заметно удобнее. Возможно, вы случайно отключили тачпад и теперь не можете его активировать, об этом я тоже расскажу в статье. Также затрону причину, как включить тачпад на ноутбуке, если вдруг он так понадобился, но на наши действия никак не реагирует? Причин, по которым он не работает, может быть несколько.
Чтобы вы недолго разбирались с настройками ноутбука я начну описывать решения с самых легких действий, а если не получиться решить этот вопрос простыми манипуляциями, то придется вникать немного глубже.
Примечание: недавно на блоге я опубликовал статью: «Какие есть способы для отключения тачпада », хоть и темы статьи похожи, но все же имеют различия, о которых вы узнаете ниже.
Клавиша Fn
Для включения тачпада производители обычно используют сочетание клавишиFnи одной из функциональных клавишF1 —F12 и других. У каждой фирмы-производителя своя комбинация, хотя некоторые кнопки могут быть похожи. Внимательно посмотрите на клавиши F1-F12 – на одной из них, скорее всего, будет изображение тачпада.
Примечание. На изображение может быть нарисован зачёркнутый тачпад или нарисован тачпад с пальцем или же отображена мышка.
Нашли? Тогда зажимаем Fn и добавляем к ней клавишу с изображением тачпада. На некоторых моделях ноутбуков тачпад управляется специально выделенной для этого клавишей. Кроме того, на некоторых ноутбуках HP на сенсорной части тачпада есть клавиша, двойное нажатие по которой включает или отключает его. В выключенном состоянии она подсвечивается светодиодом.
Вот несколько изображений, как выключить или включить тачпад на ноутбуке:

Также рекомендую посмотреть полезное видео про клавишу Fn:
Тачпад отключается при подключенной мышки
В ноутбуках есть специальные настройки, с помощью которых можно настроить отключение тачпада при подключении мышки. Это очень удобно, если вы подключаете мышку, то будет логично отключить тачпад, так как вы собираетесь использовать другое устройство для управления ноутбуком.
Поэтому если у вас отключен тачпад и вы хотите включить, то отсоедините мышку. Если эти манипуляции не дали результатов, то попробуйте перезагрузить ноутбук с отключенной мышкой. В том случае, если вам не надо, чтобы тачпад отключался автоматически, вы можете зайти в настройки и отменить эту функцию.
Как включить тачпад на ноутбуке так, чтобы он мог работать параллельно с мышью? Нажмите «Пуск» и перейдите в «Панель управления». В верхнем правом углу выберите «Просмотр» — «Мелкие значки». Нажмите «Мышь». Во вкладке «Параметры устройства» отключите функцию «Отключение при присоединении внешней USB-мыши». Теперь тачпад должен заработать и при подключенной мышки.
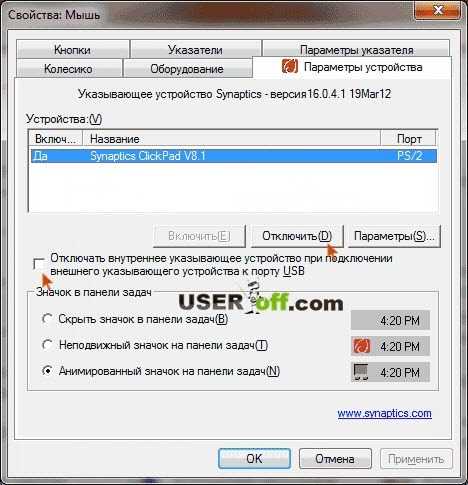
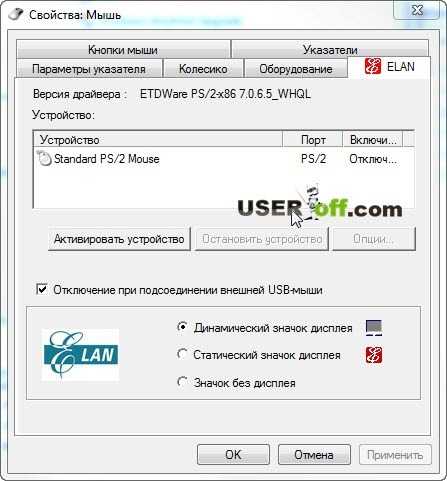
Touchpad отключен в настройках BIOS
Давайте, рассмотрим еще один способ, как включить touchpad на ноутбуке — настройка BIOS- а. Для этого при перезагрузке нажмите клавишу Delete или Esc. Запустится оболочка BIOS. В разделе «Advanced» найдите пункт «Internal Pointing Device».

Этот параметр имеет два значения: «Enabled» и «Disabled». Выберите «Enabled», сохраните настройки и перезагрузите ноутбук, нажав клавишу F10. Теперь тачпад должен быть активным.
На тачпад не установлены драйвера
Обычно такая ситуация возникает после переустановки операционной системы либо после серьезных сбоев в ее работе. Необходимые драйвера можно найти на диске, которые входят в комплект с ноутбуком или можете найти их в интернете.
Проще всего зайти на официальный сайт производителя ноутбука и там уже указать модель устройства и получить ссылку на скачивание драйверов. Этот способ даже предпочтительнее, на сайте всегда находятся самые «свежие» драйвера и точно без вирусов и каких – либо обманов.
Если вы незнакомы, как скачать и установить драйвера, читайте статью: «Драйвера: что такое и как их установить ».
Поломка тачпада или он отключен аппаратно
Как включить тачпад, если способы выше не дали результатов? Этот вариант я оставил напоследок, так как он требует больше времени и скорее всего немного финансовых затрат. Такой вариант событий имеет место быть, так как это встречается у некоторых пользователей. Возможно, тачпад отсоединился внутри ноутбука или же он стал неисправным.
Если вы проливали воду на ноутбук, роняли его или ударяли и он работает, но тачпад не откликается на ваши действия, то скорее всего вам придется разбирать ноутбук, чтобы посмотреть как обстоят дела внутри ноутбука. Этот вариант для опытных пользователей, поэтому разборку и решения этой проблемы лучше делегировать специалисту, который разбирается в ноутбуках. Иначе, вы можете остаться без рабочего ноутбука, если повредите важный компонент внутри устройства. Выбирать, конечно же вам, это просто моя рекомендация.
Основные способы, как включать тачпад на ноутбуке я рассказал в этой статье, но если вы нашли другое решение, то пользователь, у которого не работает тачпад, будет вам благодарен, если вы поделитесь этой информацией в комментариях ниже.
Windows >>Как включить тачпад на ноутбуке
Как включить тачпад на ноутбуке

Touchpad – это расположенная под клавиатурой сенсорная панель, которая выполняет функции мышки. Она бывает только в ноутбуках и нетбуках. Но чаще всего пользователи предпочитают использовать внешнюю мышь. Это оправдывает себя, если ноутбук используется как замена стационарного компьютера, а вот в случае его постоянного передвижения, мышка будет приносить дискомфорт.Поэтому сейчас мы разберемся как включить тачпад на ноутбуке.

Давайте рассмотрим алгоритм действий при подключении-отключении touchpad. К счастью для пользователя, производители уже побеспокоились об этом и предусмотрели несколько клавиш, нажатие которых и выполнит данную функцию.
- На ноутбуке ASUS — Fn+F9;
- На ноутбуке DELL — Fn+F5;
- На ноутбуке Acer — Fn+F7;
- На ноутбуке Lenovo — Fn+F8;
- На ноутбуке HP — присмотритесь на верхний ряд клавиш F1-F12. У каждой модели разный вариант;
Стоит учесть, что каждая компания-производитель придумала своё сочетание клавиш, которое должно быть указано в сопутствующих к ноутбуку документах. Если нет возможности их посмотреть, то экспериментальным путём их можно легко найти. Для этого необходимо будет пробовать сочетание таких клавиш:
Какое-то из сочетаний обязательно сработает. Заодно можно узнать и другие функциональные возможности соседних клавиш, которые отвечают за яркость экрана, громкость звука и прочее. Вот, например, ноутбук фирмы Acer может включать-выключать свой touchpad зажатием клавиш Fn + F7.
Некоторые ноуты имеют специальную клавишу, которая включает touchpad прямо возле самой сенсорной панели.
Включаем Touchpad через Панель управления
Для этого необходимо зайти:
Панель управления -> Мышь -> Параметры устройства
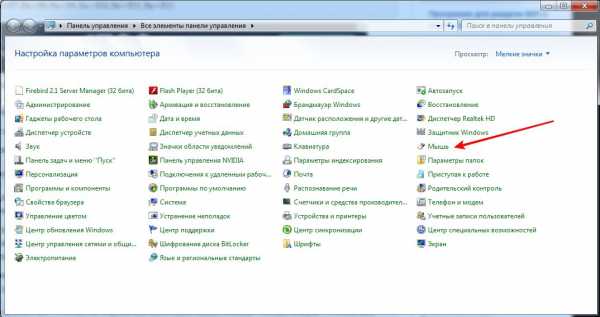
В последней вкладке можно будет включить или отключить сенсорную мышь. Так же тут можно сделать такую настройку, что при подключении внешней мышки, внутренняя сенсорная будет отключаться.
Включить Touchpad через BIOS
Отдельные модели ноутбуков сенсорную панель можно включить в настройках BIOS. Для этого необходим удерживать кнопку F2 или Del при загрузке компьютера. В появившемся окне стоит выбрать Internal Pointing Device, где для включения меняется Desabled на Enabled, а для выключения наоборот.
Проверяем наличие драйверов для Touchpad
Если ваш тачпад не включился при помощи всех вышеописанных способов, то стоит проверить установлены ли вообще драйвера для touchpad. Для этого зайдите:
Диспетчер устройтв -> откройте плюсиком запись Мыши и иные указывающие устройства
Если там нет сенсорной мыши или показан желтый треугольник с восклицательным знаком, то:
- Кликнуть правой кнопкой на устройство в диспетчере и выбрать «Обновить драйверы», если не найдены, то обратимся к следующему пункту.
- Проверить их наличие на установочном диске, который шёл в комплекте с ноутбуком. Если отсутствуют, идем к следующему пункту.
- Скачать с официального сайта драйвера и установить их.
Источники: http://lookfornotebook.ru/kak-vklyuchit-tachpad-na-noutbuke/, http://useroff.com/kak-vklyuchit-tachpad-na-noutbuke.html, http://tulun-admin.ru/windows/kak-vkliuchit-touchpad-na-noutbuke
it-radar.ru
Не работает мышка на ноутбуке
Управление курсором с помощью мыши значительно упрощает и ускоряет работу за компьютером, по сравнению с манипуляциями клавишами клавиатуры. Когда не работает мышка на любом ноутбуке, управлять им становится значительно труднее. Разберемся, как решить проблему – действия зависят от типа манипулятора и установленной на ноуте ОС.

Если компьютер не видит мышь, сначала переключите манипулятор или беспроводной адаптер в другой USB разъем. Порт может выгореть, загрязниться или окислиться и перестать передавать сигналы. Если не помогло, перезагрузите ноутбук. Если мышка на компьютере все равно не работает, переходите к следующим пунктам.
При выполнении инструкций все действия можно выполнять только с клавиатуры – по меню двигайтесь стрелками и клавишей Tab, заходите в разделы с помощью Enter. Чтобы открыть контекстное меню, которое обычно появляется по правому клику, используйте Shift+F10 или Shift+Fn+F10 для мультимедийной клавиатуры.
По типу манипулятора
Управлять курсором на ноутбуке можно через встроенный тачпад или внешнюю мышь – проводную или беспроводную.
Проводная
Чаще используют компактные манипуляторы, подключаемые к USB-порту. Старые экземпляры подключаются к порту PS/2 – если вы пользуетесь именно таким, подключите его к разъему USB с помощью переходника с PS/2. Проверьте действие мыши на другом компьютере – если она перестает работать именно на вашем, значит дело в ПК.
Последовательно подключайте манипулятор во все USB-порты, если вы используете пассивные концентраторы без дополнительного питания, включите мышку напрямую в разъем. Отсоедините другие устройства, подключенные в разъемы USB – если манипулятор сразу заработает, контроллерам ноутбука не хватает питания для всех гаджетов. В этом случае приобретите активный USB-хаб, который дополнительно подключается в розетку.
Возможная причина проблемы – USB-порты отключены в BIOS, поэтому ноутбук не видит мышь USB. Что делать в этом случае? Зайдите в BIOS – в начале загрузки компьютера несколько раз нажмите клавишу Del или F12 (точную комбинацию вы увидите в подписи на приветственном экране). В меню переходите в «Advanced» или «Integrated Peripherals», там активируйте подпункты функции и контроллер USB.
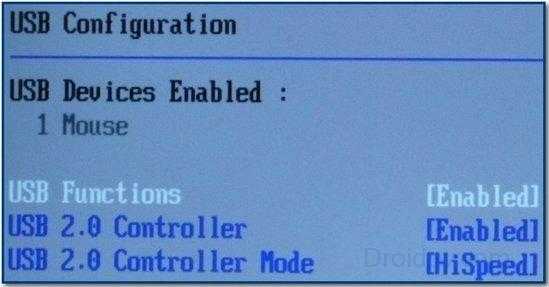
Если в компьютере и разъемах проблем не найдено, неисправен сам манипулятор. Осмотрите кабель – нет ли на нем заломов, и саму мышь. Протрите колесико и оптическую линзу спиртовыми салфетками – их загрязнение будет мешать работе сенсора.
Беспроводная
Когда компьютер не видит беспроводную мышь, действуйте так:
- Посмотрите – включена ли она. Найдите снизу переключатель и поставьте его в положение «On».
- Проверьте батарейку, при ее разряде курсор будет застывать на экране. Вставьте новую батарейку или подзарядите аккумулятор.
- Переставьте приемник в другой USB-порт.
- Если манипулятор был включен, отключите и включите заново.
- Очистите окошко сенсора ватной палочкой.
Тачпад
При проблемах с тачпадом посмотрите, не была ли отключена сенсорная панель. Найдите в верхнем ряду функциональных клавиш изображение прямоугольника, нажмите эту кнопку вместе с Fn. Эта комбинация включает и отключает тачпад на вашем ноутбуке.
Проверьте системные настройки Windows:
- Запустите «Панель управления» из служебных подпрограмм или вызвав функцию control, нажав Win+R.
- В блоке «Оборудование» заходите в пункт «Мышь».
- Открывайте вкладку управления тачпадом – ее название отличается у разных производителей.
- Проверьте, не активирована ли опция отключения панели, когда подсоединена сенсорная мышка

В конце протрите тачпад влажной салфеткой – обилие жирных отпечатков затрудняет работу сенсора.
В Windows
Чтобы разобраться, почему не работает внешняя мышка на ноутбуке с ОС Windows, используйте ряд встроенных средств.
Мастер устранения в Windows
Утилита по диагностике проблем поможет быстро устранить ряд проблем в полуавтоматическом режиме. Для ее запуска найдите в «Панели управления» ваш манипулятор в списке оборудования. Кликайте на нем, из контекстного меню вызывайте «Устранение неполадок».

Утилита запустит поиск неисправностей, в конце вы увидите перечень найденных проблем. Если их можно исправить автоматически, мастер сделает это. В ином случае вы увидите только название неисправности.
Настройки манипулятора
Если диагностическая утилита не нашла проблем, а мышка по-прежнему светится, но не работает – проверьте ее настройки. Для этого опять найдите манипулятор в перечне оборудования в «Панели управления», кликайте на нем и вызывайте «Параметры». Проверьте выставленную скорость движения курсора, назначение кнопок, наличие залипания.

Драйвера
Сбой драйверов может сделать любой устройство неработоспособным. Зайдите в «Диспетчер устройств» через свойства «Моего компьютера». В перечне найдите пункт «Мыши» — если рядом с каким-то устройством вы увидите восклицательный знак, его драйвер работает некорректно. Кликните на нем и выберите «Обновить драйверы» в подменю.
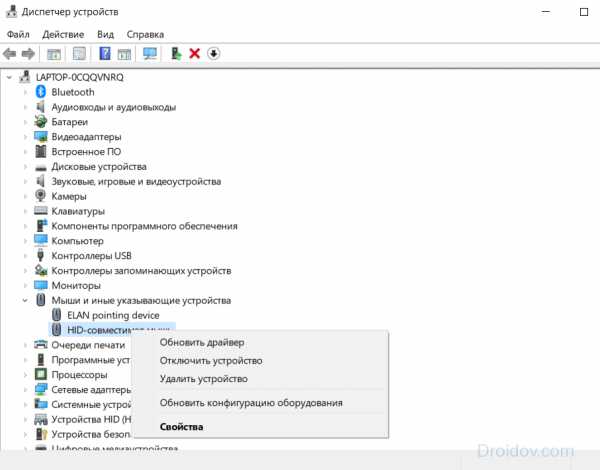
Также найти нужный файл можно на диске производителя, если он шел в комплекте с мышью.
На Apple MacBook c Mac OS X
Если MacBook не видит беспроводную мышь, подключите заново Bluetooth устройство:
- Открывайте системные настройки
- Переходите в пункт Bluetooth.
- Зажимайте Ctrl и кликайте в списке по названию мышки, из подменю выбирайте «Удалить».
- Отключите и запустите манипулятор с помощью кнопки на нижней стороне.
- Дождитесь появления устройства в списке.
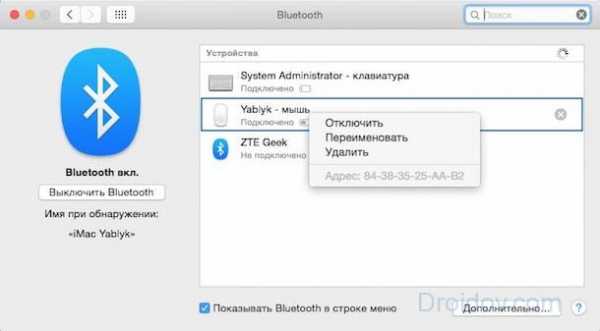
Восстановить управление USB-портами можно через сброс параметров:
- Выключите ноутбук.
- Отсоедините адаптер и аккумулятор.
- Зажмите кнопку питания на 3-5 секунд.
- Вставьте аккумулятор и включите ноутбук.
Заключение
Мы разобрали все возможные проблемы с компьютерными мышками. Не забывайте первым делом перезагрузить компьютер и вставить устройство в другой разъем – эти простые действия устраняют большинство неисправностей. А регулярная проверка антивирусом предупредит многие неисправности – шпионское ПО способно выводить из строя драйвера и системные утилиты.
Вконтакте
Google+
Одноклассники
Мой мир
droidov.com
Как установить беспроводную мышь на ноутбуке, ServiceYard-уют вашего дома в Ваших руках |

Сегодня большую популярность приобретают беспроводные мышки. Их главные преимущества перед проводными ldquoродственникамиrdquo #8212 они более компактны и ими можно пользоваться на очень большом расстоянии, хоть из соседней комнаты, чего не позволяет сделать обычная мышка. Иметь такой девайс хотелось бы многим, особенно обладателям ноутбуков, однако, не все могут разобраться в принципе подключения мыши к ПК. Именно для таких людей мы расскажем, как установить беспроводную мышку на ноутбуке.
- Первое, что нужно знать о беспроводных мышках #8212 они питаются за счет пальчиковых батареек, поэтому за количеством последних нужно постоянно следить.
- Также в комплекте с гаджетом обычно идет драйвер, который преждевременно нужно вставить в дисковод, после чего произойдет его автоматическая установка.
- Если такого не произошло, попробуйте вручную войти в папку с файлами диска и запустить файл .exe.
Однако чаще это не требуется, и устройство идет уже вместе с программным обеспечением.
Разные модели беспроводных мышек могут подключаться либо через USB, либо по блютузу.
Рассмотрим для начала первый вариант:
- Для начала нужно вставить USB-приемник в свободный USB-порт вашего компьютера.
- Для включения многие модели требуют нажатия и удержания кнопок на устройстве и приемнике в течение примерно десяти секунд. При этом их нужно держать обе кнопки одновременно, если хотите, чтобы устройство заработало.
Важно! Кнопка на мышке находится в углублении корпуса, поэтому чтобы нажать ее, нужно воспользоваться каким-нибудь тонким предметом. Главное #8212 чтобы и приемник, и устройство находились в максимальной близости друг от друга, иначе #8212 сигнал может не передаться. Если мышь не работает, попробуйте перезагрузить компьютер.
Теперь рассмотрим вариант подключения через блютуз. Оно еще проще, так как не требует дополнительных устройств, кроме самого прибора (при наличии Bluetooth на компьютере):
- Вам нужно лишь зайти в настройки ПК, во вкладку ldquoПанель управленияrdquo.
- Там вы должны включить Блютуз и найти новый гаджет командой ldquoДобавить устройствоrdquo.
Включится автоматический поиск устройств, который и найдет вашу Bluetooth гарнитуру.
Важно! Если такого не происходит, перезагрузите компьютер или повторите подключение.
Установка беспроводной мыши на ноутбуке ничем не отличается от подключения к ПК.
Если вас интересует не столько вопрос, как установить беспроводную мышь на компьютере, сколько то, будет ли она работать на других устройствах, мы вас порадуем #8212 у такой мышки большой каталог устройств, с которыми она работает: от планшетов до телевизоров. Сейчас мы расскажем, как подключиться беспроводной мышью к другим устройствам.
Сегодня большим плазменным телевизором с функцией Smart TV мало кого удивишь. Такие телевизоры стали своего рода более широкоэкранными планшетами. Однако главный минус таких телевизоров #8212 это неудобное, поро й весьма непривычное, управление через пульт, над обилием кнопок которого можно изрядно поломать голову.
На помощь тут придут уже знакомые нам беспроводные мышки. Конечно, они не позволят вам полностью отказаться от пульта, однако, существенно облегчат вам жизнь, приблизив управление к аналогичному у компьютера.
Для подключения устройства к вашему TV вам нужно:
- Включить мышь и воткнуть USB-адаптер в нужный разъем, находящийся на боковой или задней панели телевизора.
- Телевизор автоматически найдет гаджет, и на экране появится сообщение о подключении нового устройства.
- При успешном подсоединении на дисплее появится курсор.
Важно! Рекомендуется все же подбирать беспроводную мышь того же производителя, что и Smart-системы. Такую мышку телевизор найдет и распознает быстрее и с большей вероятностью.
В отличие от компьютеров, ноутбуков и телевизоров, на планшете нет USB-порта, так что подсоединить гаджет через адаптер не получится. Можно воспользоваться специальным переходником, но это лишние затраты, которые не факт, что себя окупят.
Поэтому проще будет подсоединиться уже знакомым способом #8212 через Bluetooth. Для этого:
- Нам нужно для начала включить устройство, активировать на планшете Bluetooth.
- Затем заходим в настройки планшета и выбираем функцию ldquoВидимо только для подключенных устройствrdquo.
- Пойдет поиск новых устройств. Когда мышка будет обнаружена, на экране появится окно для ввода особого кода активации. Обычно для устройств это ldquo0000rdquo.
При условии, что введен верный код, на дисплее покажется курсор.
Абсолютно ничего сложного в сопряжении компьютерных и ТВ устройств с беспроводной мышью нет. В этой статье мы предложили вам несколько вариантов подключения, из которых вы сможете выбрать оптимальное для себя решение и с удовольствием пользоваться любой компьютерной техникой быстро и легко!
kardinalno.ru










