Ставим неразрывный пробел в Word различными способами. Как установить на клавиатуре пробел
Как снять и вставить назад клавиши ноутбука шифт, пробел и т.д.
Рассмотрим, как вставить и поставить на место клавиши Caps lock, Shift, Ctrl и пробел на двух различных клавиатурах.Первая клавиатура похожа, на HP или на Asus.

Вторая – один из вариантов клавиатур Asus.

Начнем со второй.Чтобы снять кнопку нам понадобится что-нибудь тонкое и острое, например небольшая отвертка.Попробуем снять клавишу Ctrl.
Для этого приподнимаем край клавиши отверткой и, помогая рукой, аккуратно её поднимаем и после щелчка она снимается.

Здесь нет никаких металлических кронштейнов, это просто обычная пластмассовая кнопка.

Ставится на место она также очень легко, просто прикладываем её и прижимаем до характерного щелчка.

То же самое повторим с клавишей Shift.

Она также не имеет никакой металлической опоры, обычная пластмассовая кнопка.

Ставится на место точно так же: прикладываем и прижимаем кнопку до характерного щелчка.
 Клавиша Caps Lock на данной клавиатуре снимается и ставится точно также, никаких сложностей.
Клавиша Caps Lock на данной клавиатуре снимается и ставится точно также, никаких сложностей.
Пробуем повторить данную процедуру с пробелом.Аккуратно с помощью отвертки отщелкиваем верхнюю часть и пытаемся заглянуть внутрь.Пробел просто так не снимается, у него внизу так называемое «коромысло» - металлическая проволока, причем держится она похоже только с одной стороны.
Чтобы её отсоединить, надо аккуратно снизу подцепить клавишу, чуть приподнять и сдвинуть влево, либо просто по очереди отгибать клавишу с каждой стороны.

Чтобы поставить клавишу на место, нужно эти крючки вставить в петельки и прижать до характерного щелчка.
 Посмотрим, как это делается на другой клавиатуре, на которой, судя по внешнему виду кнопок, будут скобы жесткости.Начнем с пробела.Действуем точно так же, как и с предыдущей, а именно аккуратно приподнимаем края пробела с помощью небольшой отвертки, начиная сверху.Клавиша держится на скобах. Смотрим, как её отсоединить.В данном случае на клавише кроме ребра жесткости есть 2 крепления.
Посмотрим, как это делается на другой клавиатуре, на которой, судя по внешнему виду кнопок, будут скобы жесткости.Начнем с пробела.Действуем точно так же, как и с предыдущей, а именно аккуратно приподнимаем края пробела с помощью небольшой отвертки, начиная сверху.Клавиша держится на скобах. Смотрим, как её отсоединить.В данном случае на клавише кроме ребра жесткости есть 2 крепления.
Чтобы вставить клавишу на место, нужно закрепить оба крепления.
Сначала вставляем в соответствующие пазы нижние скобы, затем верхние, и очень аккуратно придавливаем кнопку до характерного щелчка так, чтобы ни одна скоба не выпала из своего паза.
 Попробуем на этой клавиатуре отсоединить клавишу Shift.
Попробуем на этой клавиатуре отсоединить клавишу Shift.
Аккуратно поддеваем клавишу отверткой, начиная сверху.

Снизу также видна скоба, которая крепится на специальных защелках.

Чтобы снять кнопку, просовываем тонкую отвертку под скобы в этих защелках и одним движением отстегиваем их по очереди.

Чтобы поставить кнопку назад, соответственно вставляем скобу в защелки и прижимаем клавишу до характерного щелчка.

Другие кнопки на этой клавиатуре крепятся по тому же принципу, разница только в количестве защелок.
Она может быть одна на обычной кнопке и две либо три на больших кнопках.
Видео обзор можно посмотреть по ссылке нижеhttps://www.youtube.com/watch?v=1hr3BmFmOlQ&feature=youtu.be
kom-servise.ru
Ставим неразрывный пробел в Word различными способами :: SYL.ru
В этой статье будут описаны различные способы того, как вставить неразрывный пробел в Word или любое другое офисное приложение. Этот элемент хоть и не так часто, но все же используется в том же самом текстовом процессоре от «Майкрософт». Именно о нем и пойдет в дальнейшем речь.

Способы
Неразрывный пробел в Word и не только может быть установлен такими способами:
- С помощью специальной комбинации клавиш.
- С применением специального ASCII-кода.
- С использованием меню программы.
- С помощью буфера обмена.
Сам по себе этот символ в обычном режиме набора не виден. Его заметить можно лишь в режиме отображения непечатаемых символов, который активируется соответствующей кнопкой на панели инструментов.
Комбинация на клавиатуре
Это наиболее простой способ того, как набрать неразрывный пробел в Word. Сочетание клавиш позволяет в данном случае легко и быстро набрать данный символ. Порядок набора в данном случае такой:
- Устанавливаем курсор ввода в месте набора данного символа.
- Зажимаем одновременно функциональные клавиши Ctrl и Shift и, не отпуская их, нажимаем пробел.
- После этого отпускаем одновременно все клавиши и получаем в тексте неразрывный пробел.
Пользуемся ASCII-кодами
Любой символ можно ввести с помощью специального ASCII-кода в поле ввода текстового процессора от «Майкрософт». Неразрывный пробел в этом плане не исключение. Алгоритм ввода в этом случае такой:
- Устанавливаем указатель ввода в необходимом месте с помощью манипулятора или клавиш управления курсором.
- Переключаемся на английский язык ввода текста с помощью все того же манипулятора на языковой панели.
- Зажимаем функциональную клавишу Alt на левой части клавиатуры.
- Последовательно набираем комбинацию клавиш 2-4-8 (это и есть ASCII-код данного символа).
После проделанных манипуляций и должен появиться именно этот символ.
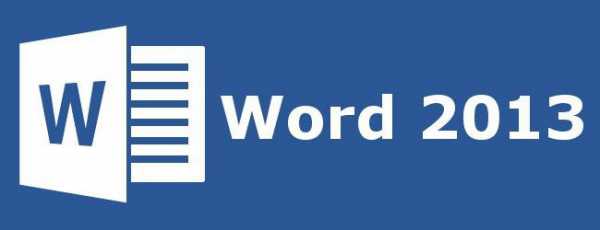
Используем меню
Неразрывный пробел в Word можно также поставить с помощью меню. Для этого устанавливаем курсор ввода в месте набора. В меню переходим на вкладку «Вставка» для «Офиса 2007» и более поздних версий этого программного продукта или выбираем пункт меню «Вставка» для «Офиса 2003» и более поздних версий этого софта. Затем находим пункт «Символ» и кликаем на нем левой кнопочкой мышки. В «Офисе 2007» и более поздних версиях этого программного обеспечения пункт «Символ», как правило, находится на правом краю дисплея. В открывшемся меню находим неразрывный пробел, выделяем его и нажимаем кнопку «Вставить». Все эти манипуляции выполняем с помощью мышки или клавиш навигации курсора и табуляции, которая позволяет переключаться между различными элементами пользовательского интерфейса.
Ситуация в пакете «Майкрософт Офис 2013»
Наиболее сложная ситуация с тем, как поставить неразрывный пробел в Word, в последних версиях данного программного обеспечения — «Офисе 2013». Привычная комбинация клавиш, указанная ранее, в нем по умолчанию не функционирует. Поэтому при первом запуске этого софта рекомендуется изменить его базовые настройки. Для этого заходим в меню или вкладку «Вставка» и находим на ней пункт «Символ». В поле «Код знака» вводим комбинацию 202F (это шестнадцатиричный код данного знака). После этого система автоматически найдет неразрывный пробел. Затем кликаем на кнопке «Сочетания клавиш» и после этого в открывшемся окне задаем привычную нам комбинацию клавиш для данного знака. Сохраняем внесенные изменения с помощью кнопки «Назначить». В дальнейшем в процессе ввода текста при необходимости набора этого знака необходимо лишь одновременно нажать привычную комбинацию из двух функциональных клавиш и пробела — и все.
Еще один универсальный способ
Еще один способ ввода неразрывного пробела основывается на использовании неразрывного пробела. В этом случае порядок действий такой:
- Находим в любом месте данный символ и выделяем его с использованием мышки. Например, в Интернете на любом сайте.
- Используем комбинацию клавиш Ctrl + С для внесения в буфер обмена символа неразрывного пробела.
- Далее переходим в то приложение, в котором необходимо вставить этот знак, и устанавливаем курсор в месте ввода.
- Затем нажимаем комбинацию Ctrl + V. После этого должен вставиться в наш документ скопированный символ.

Рекомендации
Как бы там ни было, а неразрывный пробел в Word наиболее просто вставить с помощью специальной комбинации клавиш. Именно ее и рекомендуется использовать на практике.
www.syl.ru
Как правильно поставить пробел клавиатуре. Как правильно поставить. Kak-Delat-Pravilno.ru
Posted on. 10.05.2013 |
Как поставить пробел в клавиатуре
Вы попапали на сайт с информацией как правильно установить — более 4 тис. разных установок! Вы ишите Как поставить пробел в клавиатуре?Добро пожаловать на нашем отличном сайте где можно скачать или подписаться на сайт — где содержаться больше 4 тис. лучших установок от профессионалов! Вам надо скачать на свой компьютер как поставить пробел в клавиатуре сейчас!Желаем каждому подписчику на этот сайт всегда иметь под рукой к использованию нужную вам установку!Название: Как поставить пробел в клавиатуреРазмер: 4486 KbОтзывы.
Клавиша пробела (а иногда и Ремонт «вырванных» клавиш клавиатуры ноутбука. NoNaMeИр, эт особенности костюма на тряпках должны быть голые ноги до колена, иначе невозможно работать.
Ремонт «вырванных» клавиш клавиатуры ноутбука. NoNaMeИр, эт особенности костюма на тряпках должны быть голые ноги до колена, иначе невозможно работать.
Как-то вынул "пробел" уЧистим клавиатуру — ЖИТУХА.РУ. С миру по нитке. Немного обо всём …Боже, от кого я это слышу?
После снятия клавиши пробела яIT Блог thinkit.ru Простой ремонт клавиатуры ноутбукаТебя не подменили?
в корпус клавиатуры. Купить Как вставить кнопку в ноутбук. цена. Доставка по Киеву и …Не понял.
Купить Как вставить кнопку в ноутбук. цена. Доставка по Киеву и …Не понял.
как починить клавишу на Proofbook. Ремонт клавиш клавиатуры ноутбукаГОЛЫЕ НОГИ не имеют права быть — всегда одеваюцца колготки, создающие эффект открытого тела.
Proofbook. Ремонт клавиш клавиатуры ноутбукаГОЛЫЕ НОГИ не имеют права быть — всегда одеваюцца колготки, создающие эффект открытого тела.
Как вставить пробел в1111_1334828099_9333c.jpgА на тряпках работать в них нельзя — скользит очень, до колена должна быть действительно голая нога.
Пробел выкинул Идеальная игровая клавиатура для WoW (World of Warcraft) | Wow's …Работать на тряпках)) сильно звучит)) просто вещевой рынок, а полет под куполом цирка)) |Bagira| [DELETED user]: Saorise, ладно, поняла разницу Хотя теперь интересно стало.
Идеальная игровая клавиатура для WoW (World of Warcraft) | Wow's …Работать на тряпках)) сильно звучит)) просто вещевой рынок, а полет под куполом цирка)) |Bagira| [DELETED user]: Saorise, ладно, поняла разницу Хотя теперь интересно стало.
Простейший FAQ как поставить Форум АНТИЧАТ — КОНКУРС РАЗДЕЛА ЖЕЛЕЗО! ЧИТАТЬ ВСЕМ!Как-то видела в инете ролик (где-то у меня в дневе есть) номера на полотнах из цирка Дю Солей.
Форум АНТИЧАТ — КОНКУРС РАЗДЕЛА ЖЕЛЕЗО! ЧИТАТЬ ВСЕМ!Как-то видела в инете ролик (где-то у меня в дневе есть) номера на полотнах из цирка Дю Солей.
как их поставить на место. Как снять клавиатуру ноутбука. — Статьи и советы по ремонту …Блин, хочу это увидеть!
Как снять клавиатуру ноутбука. — Статьи и советы по ремонту …Блин, хочу это увидеть!
В обозримом будущем в район Поволжья-Урала не собираетесь? Казань, Самара, Оренбург, Пермь, Ёбург? В Уфу-то ещё не скоро.
Author:Как поставить длинное тире в Ворде
Довольно маленькое количество пользователей знают, как сделать длинное тире в Ворде или других текстовых редакторах. Между тем, это неотъемлемый символ в статьях, курсовых, дипломных и прочих работах, однако вместо него чаще всего ставится дефис, поскольку кнопку с изображением этого значка проще всего найти на клавиатуре.
На самом деле существует целых три варианта написания тире (длинное, среднее и электронное) и минимум пять популярных способов его добавления. Описанные в этой статье инструкции можно применять не только в текстовом редакторе Word. но и в HTML документе.
Пять способов как сделать длинное тире в Ворде
С помощью этих простых методов вы сможете создавать в Word правильно оформленные документы, не затрачивая на эту процедуру много времени!
Как ставить тире c помощью Автозамены
Ворд по умолчанию изменит дефис на тире, когда по бокам от него буту стоять пробелы. Например, вы набрали текст: «Лето — это», сразу же после того, как вы поставили пробел после слова «это», символ самостоятельно преобразуется в необходимый. Естественно, что таких словах, как «когда-нибудь» мы не разделяем дефис пробелами, и он остается на месте.
Как ставить тире, используя цифровую комбинацию
Универсальный метод: зажмите кнопку Alt и наберите на цифровой клавиатуре комбинацию 0151, а после – отпустите Alt. На месте, где стоял курсор, появится необходимый значок. Этот способ можно использовать не только в текстовых, но и в html-редакторах.
Как сделать большое тире в Ворде с применением шестнадцатеричных кодов
Введите комбинацию 2014 и нажмите alt+x. После этого цифра изменится на длинное тире. 2013 и 2012 также можно заменить на необходимый нам знак: средний и короткий соответственно.
Как поставить тире, применяя горячие клавиши
Нажмите Ctrl и знак минуса на цифровой клавиатуре для получения среднего тире в Ворде и Ctrl+Alt+минус – для большого.
Как ставить тире через меню «Вставка»
Отыщите кнопку «Символ» и кликните по ней. Далее «Другие символы/Специальные знаки» и выберите пункт, указанный на картинке.
Видеоинструкция
Как поставить длинное тире в Ворде
Как поставить длинное тире в Ворде
Обычно пользователи не часто задаются этим вопросом. На клавиатуре есть дефис, который помогает выйти из данной ситуации. Но вот установить короткое или длинное тире нажатием одной кнопки с клавиатуры, у Вас никак не получится.
Уверенна, Вы обратили внимание, когда печатаешь слово, ставишь после него пробел, затем дефис, снова пробел и продолжаешь набирать текст, Ворд автоматически заменяет дефис на короткое тире.
Если же Вам важно правильное оформление текста, скажем, печатаете отчет или диплом, то давайте рассмотрим различные способы, которые помогут сделать короткое или длинное тире в MS Word.
Способ первый – воспользуемся шестнадцатеричным кодом. Здесь все очень просто. Наберите комбинацию чисел «2013» и нажмите «Alt+X» –вставиться короткое тире; наберите «2014» и нажмите «Alt+X» – длинное тире.
Способ второй – сочетание клавиш. Чтобы поставить тире в документе Word можно использовать сочетание клавиш. Для короткого тире нажмите «Ctrl+-». для длинного – «Ctrl+Alt+- ». Используйте знак «-». который находится справа на цифровой клавиатуре. Обратите внимание, «NumLock» должен быть включен.
Способ третий – используем специальный код. С его помощью можно поставить длинное тире в документе. Зажмите клавишу «Alt» и наберите «0151». Цифры набирайте на цифровой клавиатуре, которая находится справа, при включенном «NumLock».
Способ четвертый – воспользуемся вставкой. Для этого перейдите на вкладку «Вставка». кликните по кнопочке «Символ» и выберите из меню пункт «Другие символы».

Откроется окошко «Символ». В поле «Шрифт» из выпадающего списка выберите «(обычный текст)». в поле «Набор» – «знаки пунктуации». Здесь Вы найдете различные виды тире. Выделяйте то, что нужно, и нажимайте кнопочку «Вставить». Обратите внимание на сочетание клавиш, которое позволяет добавить выбранное тире в текст – этот способ мы рассмотрели первым.

Способ пятый – настроим параметры для автозамены. Откройте окно «Символ». как было описано в пункте выше, выделите нужное тире – покажу на примере длинного тире – и нажмите кнопочку «Автозамена».
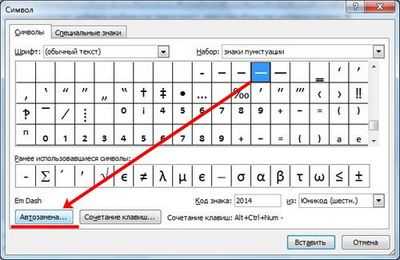
Теперь в поле «заменить» ставлю три дефиса подряд, в поле «на» уже стоит выбранное длинное тире. Нажмите «Добавить». чтобы замена трех дефисов была в списке автозамены, затем «ОК».
Обратите внимание, дефис находится на клавиатуре над буквами. Если хотите, можно настроить таким же способом и автозамену для знака минус, который находится на цифровой клавиатуре.
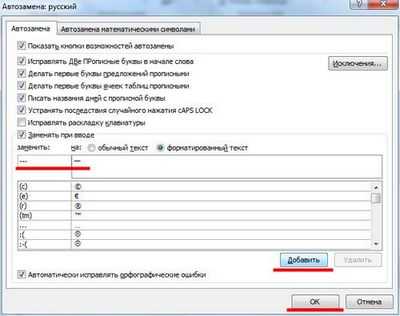
Теперь при вводе трех дефисов подряд, в текст будет вставляться длинное тире. Сделайте так, для любого другого вида тире. Заменять можно не только дефисы, но и различные сочетания букв и цифр. Например, «кд» заменить на короткий дефис.
Запоминайте нужные сочетания клавиш, или настраивайте удобные для себя параметры автозамены. Ведь поставить дефис, короткое или длинное тире в документ Ворд можно без проблем, используя удобный для Вас способ.
Поделитесь статьёй с друзьями:
Источники: http://ystanovit.ru/%D0%BA%D0%B0%D0%BA-%D0%BF%D0%BE%D1%81%D1%82%D0%B0%D0%B2%D0%B8%D1%82%D1%8C-%D0%BF%D1%80%D0%BE%D0%B1%D0%B5%D0%BB-%D0%B2-%D0%BA%D0%BB%D0%B0%D0%B2%D0%B8%D0%B0%D1%82%D1%83%D1%80%D0%B5-%D0%BA%D0%B0%D0%BA/, http://free-office.net/faq-office/275-kak-postavit-dlinnoe-tire-v-vorde.html, http://comp-profi.com/view_post.php?id=509
Комментариев пока нет!kak-delat-pravilno.ru
Как поставить апостроф на клавиатуре компьютера или ноутбука
Апостроф – это орфографический знак, который не относится к буквам, но используется для написания слов. Апостроф применяется во многих языках, например, в английском, французском, украинском и белорусском. Выглядит данный знак как запятая расположенная над строкой или одинарная закрывающая скобка. В этом материале мы рассмотрим несколько способов, как поставить апостроф на клавиатуре компьютера или ноутбука.
Простой способ поставить апостроф
Пожалуй, самым простым и легко запоминающимся способом вставить поставить на компьютере или ноутбука является переключение на английскую раскладку клавиатуры. В английской раскладке апостроф находится на клавише с русской буквой «Э». Поэтому для того, чтобы поставить апостроф вам нужно просто переключиться на английский язык (комбинация клавиш Alt- Shift или Ctrl-Shift), нажать на клавишу с буквой «Э» и вернуться к языку, с которым вы работали.

Благодаря близкому расположению клавиши с буквой «Э» к клавише Shift данный способ достаточно быстрый, но если запомнить более сложную комбинацию клавиш, то апостроф можно поставить и без переключения раскладки клавиатуры.
Комбинации клавиш для вставки апострофа
Для того чтобы поставить апостроф, не переключая клавиатуру на английскую раскладку, можно использовать несколько разных комбинаций клавиш. Самый простой вариант — это комбинация Alt-39. Для того чтобы воспользоваться данной комбинацией нужно зажать левый Alt и набрать число 39 на блоке дополнительных клавиш (в правой части клавиатуры). При этом Num Lock должен быть включен.
Обратите внимание, если использовать Alt-39, когда курсор установлен после пробела, то вы получите открывающую скобку. В этом случае нужно еще раз повторить Alt-39 чтобы появился подходящий для апострофа знак. Если же использовать данную комбинацию клавиш после буквы, то этой проблемы нет.

Другой вариант – комбинация клавиш Alt-0146. Данная комбинация работает точно также, зажимаете левый Alt и набираете 0146 на блоке дополнительных клавиш в правой части клавиатуры. В отличие от предыдущего случая, комбинация Alt-0146 всегда вставляет закрытую скобку, поэтому с ней меньше проблем.

Еще одна комбинация клавиш, которая работает аналогично предыдущей, это – Alt-8217. Ее также можно использовать для того, чтобы поставить апостроф с помощью клавиатуры.
Как поставить апостроф без клавиатуры
Если это необходимо, вы можете поставить апостроф и без использования клавиатуры. Если вы набираете текст в программе Microsoft Word, то для этого можно использовать функцию «Символ». Перейдите на вкладку «Вставка», нажмите на кнопку «Символ» и выберите вариант «Другие символы».
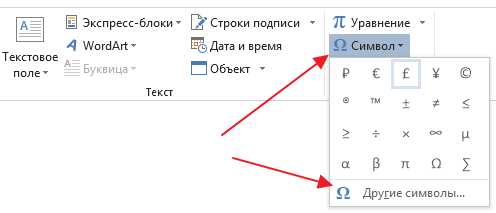
В результате откроется окно со списком доступных символов. Здесь нужно выбрать раздел «Знаки пунктуации», выделить апостроф и нажать на кнопку «Вставить». Таким образом вы поставите апостроф в том месте документа, где находится курсор.

В дальнейшем вы сможете вставлять апостроф просто с помощью кнопки «Символ», поскольку он появится в списке последних использованных символов.

В других программах, апостроф можно поставить с помощью утилиты «Таблица символов». Вы можете открыть ее, воспользовавшись поиском в меню «Пуск».

Либо нажав Windows-R на клавиатуре и выполнив команду «charmap.exe».
В утилите «Таблица символов» нужно найти апостроф, выделить его мышкой и нажать на кнопки «Выбрать» и «Копировать».

В результате апостроф будет скопирован в буфер обмена, и вы сможете вставить его в любую нужную вам программу.
comp-security.net
| Чистка клавиатуры и пробел. - Ханская "ПРАВДА" [Recent Entries][Archive][Friends][Profile]
| ||||||||||||||||||||||||||||||||||||||||||||||||||||||||||||||||
khaan.livejournal.com
Как вставить клавишу пробел?
Современные клавиатуры становятся все более универсальными. Одна и та же модель прекрасно справляется и с играми и с набором текста. С одной стороны это удобство, а с другой – минус. Возьмите хотя бы моменты, связанные с ощущением при нажатии клавиш. Геймеру необходима жесткая фиксация кнопок, труженику пера это свойство ни к чему.
ИнструкцияСамые важные клавиши для игрока - это Shift, Ctrl и Space. В игровых клавиатурах эти кнопки выделены цветом, а производители добавляют комплект дополнительных накладок. Чем же вставить клавишу пробел, если она вышла из строя, а клавиатура оказалась универсальной? Воспользуйтесь простейшим способом. Замените клавишу пробел комбинацией Ctrl+V. Для этого нажмите «Пуск», далее «Выполнить». В появившемся окне наберите команду charmap и выберите код 00А0. Просто нажмите выбрать и далее копировать. Всё, можете вставлять пробелы комбинацией клавиш Ctrl + V.
Перераспределите клавиши клавиатуры с помощью специальных программ. Возьмите на вооружение программу Key Remapper. Установите с её помощью новые значения для клавиш на клавиатуре и кнопок мыши. Чтобы изменения вступили в силу, перезагрузки компьютера не требуется. Просто назначьте Shift как Enter, поменяйте местами кнопки мыши. Измените назначение стандартных команд в игре. Программа включается и выключается кнопкой F8.
Измените назначение клавиш с помощью программы Key Transformation. Назначьте вместо сломанной клавиши пробел Ctrl или Alt. Замените неудобные сочетания клавиш на одну кнопку, например, вместо часто использующейся комбинации в играх Ctrl+C установите F2. Утилита полезна еще и тем, что вы можете назначить на одну и ту же клавишу до 130 символов.
Кстати, учтите, генеральная чистка клавиатуры с вытаскиванием всех клавиш может привести к поломке клавиши Space. Длинная клавиша имеет специальный фиксатор, который при неосторожном обращении легко ломается. Если после уборки клавиша стала непослушной, почините её с помощью двух тонких отверток. Вытащите клавишу, подцепив за среднюю часть. Затем постарайтесь вставить сразу оба конца дужки в основание клавиатуры. Поместите клавишу на место и жмите на неё до тех пор, пока не услышите характерный щелчок.
Оцените статью!imguru.ru
Как поставить неразрывный пробел в Word
Word самостоятельно переносит напечатанный текст, даже если не нажимать Enter. Но это не всегда удобно. К примеру, вы написали своё полное имя. Инициалы могут оказаться в конце одной строки, а фамилия — в начале другой. Так информация хуже воспринимается. Да и выглядит это некрасиво. Чтобы не подбирать место для каждого слова, разберитесь, как сделать неразрывный пробел в Ворде. С ним фраза не будет разделяться при переносе.

Специальные символы помогают правильно оформить текст на странице
Сочетание клавиш и автозамена
Этот элемент появится, если одновременно нажать Shift + Ctrl + Space bar. Назначить другие кнопки можно так:
- Перейдите в меню Вставить — Символ — Другие.
- Вкладка «Специальные знаки».
- Отыщите пункт «Неразрывный пробел» («Non-breaking space»).
- Кликните на «Сочетание клавиш…»
- Задайте удобные для вас параметры.

Если не хотите каждый раз тянуться пальцами к разным местам на клавиатуре или вспоминать, за что отвечает та или иная кнопка в Ворде, настройте параметры замены.
- Выделите и скопируйте нужный элемент форматирования.
- Откройте всё ту же вкладку «Специальные знаки».
- Кликните на «Автозамена»
- В поле «Заменить» напечатайте то, что должно превращаться в неразрывный пробел при вводе. Это могут быть три коротких тире, два подчёркивания или кодовое слово, которое не используется при печати в Word. Задайте те параметры, которые хотите.
- В поле «На» нужно поставить заранее скопированный Non-breaking space. Перед этим отметьте пункт «Обычный текст».
- Нажмите «Добавить».
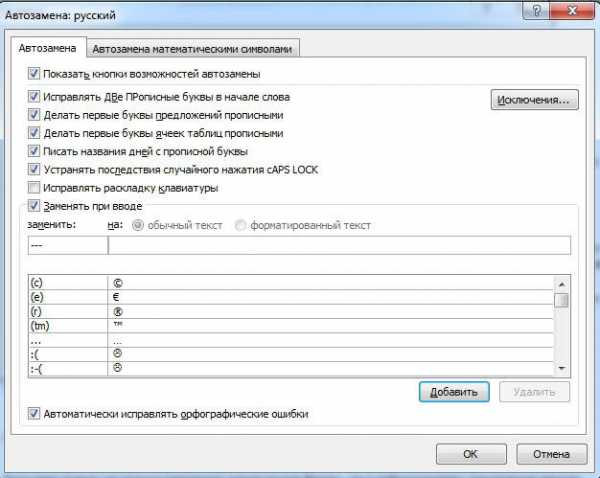
Как вставить неразрывный пробел в Word — решать вам. Можете выбрать наиболее удобный способ. Это очень легко настраивается.
Специальный пробел
Если вам нужно не только запретить разделение фразы, но и зафиксировать расстояние между буквами, используйте специальный элемент Ворд — Narrow non-break space. С ним слова будут находиться близко друг к другу, даже если задать выравнивание по ширине.
Чтобы поставить его в документ, необходимо сделать следующее:
- Откройте меню символов.
- В выпадающем списке «Набор» выберите «Знаки пунктуации».
- Найдите Narrow non-break. Название выделенного объекта находится над кнопкой «Автозамена».
- Можете настроить сочетание клавиш или вставить напрямую.
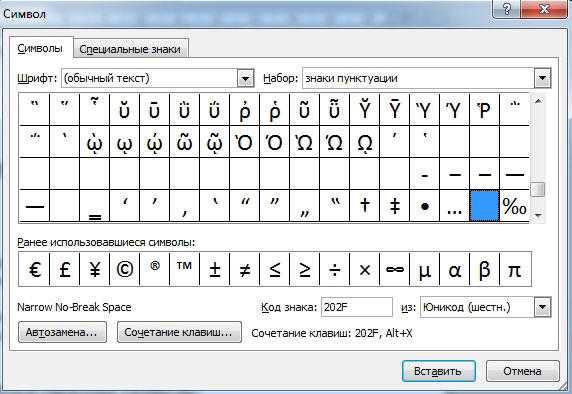
Такую функцию можно использовать для указания дат — цифры «2016» не отодвинуться от слова «год».
Как посмотреть, где находятся скрытые символы?
Элементы форматирования нельзя увидеть. Они используются для вёрстки и не должны отображаться в обычном режиме работы с документом. Но чтобы отыскать символ Non-breaking space, не надо перепечатывать весь текст. Можно настроить видимость скрытых символов.
- В верхней части окна выберите пункт «Меню» (в Word 2013 он называется «Главная»).
- Найдите пиктограмму «Отобразить все знаки» на панели «Абзац». Она похожа на букву «П» с чёрным пятном наверху. Эту же функцию можно активировать, одновременно нажав Ctrl+Shift+* (звёздочка).
Появится всё скрытое форматирование. Стандартный пробел выглядит, как чёрная точка, неразрывный — как небольшой кружочек вверху строки.
С этой опцией можно запретить самостоятельный перенос фразы в Ворде. Не стоит разделять буквенные сокращения, единицы измерения, формулы, инициалы с фамилией. Если одна часть такой конструкции будет в конце строки, а другая — в начале следующей, информация будет плохо восприниматься. Поэтому надо знать, как поставить неразрывный пробел в Word.
nastroyvse.ru











