Как установить принтер без установочного диска — инструкция. Как установить принтер без установочного диска на windows 7
Как установить принтер без установочного диска
Многие пользователи персонального компьютера, имеющие в своем распоряжении печатное устройство, волей неволей задаются вопросом «Как установить принтер без установочного диска?» Причин предшествующих ему может быть несколько – диск с программным обеспечением для принтера утерян, печатное устройство морально устарело и драйвера, которые шли в комплекте для устаревшей версии Windows, не совместимы с новой операционной системой, вышел из строя дисковод компьютера и т.п. А теперь давайте рассмотрим, как установить принтер на компьютер или ноутбук без наличия этого самого диска с драйверами, и что для этого потребуется.
Что необходимо для инсталляции принтера
Во-первых, как вы уже, наверное, догадались, принтер должен быть включен и соединен с компьютером по интерфейсу USB. Одним словом, соедините компьютер и печатное устройство кабелем USB.
Обратите внимание: у многих неопытных пользователей, в процессе подключения принтера к компьютеру, возникает вопрос — в какой именно разъем USB подключать кабель. Знайте, что выбор разъема не имеет значения, втыкайте кабель в любой из наиболее подходящих для вас по удобству.
Во-вторых, если у вас нет дистрибутива драйверов, хранимых на локальном диске ПК и совместимых с вашей версией операционной системой, то потребуется наличие соединения с интернетом. В этом случае необходимо посетить официальный сайт производителя принтера и скачать для него драйвера. Качать нужно, ориентируясь на модель принтера, тип операционной системы и ее разрядность. К примеру, драйвер для 64-битной версии Windows 7, 8 или 10 не подойдет для Windows, имеющую разрядность 32 бита. Посмотреть разрядность своей ОС можно в разделе «Свойства системы». Для этого одновременно нажмите комбинацию клавиш на клавиатуре – Windows+Pause/Break.
Откроется нужный нам раздел, где и отображены все ее свойства с указанием разрядности ОС.
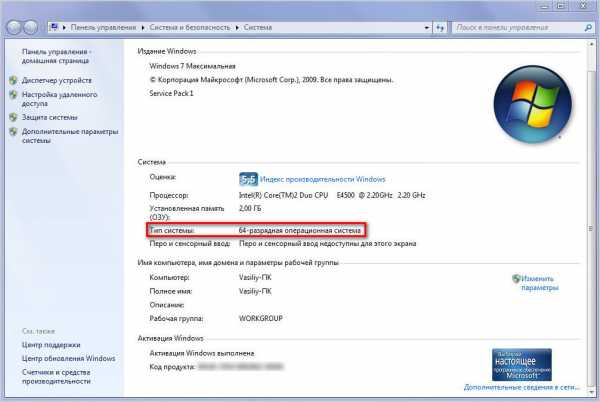
В-третьих, если модель принтера морально устарела и производитель не обеспечивает для нее поддержку (обновление программного обеспечения под современные версии ОС), то совместимые драйвера придется качать из альтернативных источников.
Как правильно устанавливать скаченный драйвер для принтера
В большинстве случаев загруженные драйверы из сети интернет не устанавливаются в том режиме, как это происходит при установке с диска. В них отсутствует мастер установки. Это касается драйверов как с официального сайта, так и из альтернативных источников.
Помните: перед тем, как установить драйвер для принтера, скаченный не с официального сайта, его необходимо проверить на вирусы. Это правило справедливо для всех исполнительных файлов, загружаемых из сети интернет.
Как же тогда их установить? Все просто, для начала, если драйвера загрузились в архиве, разархивируйте его, далее, уже знакомой комбинацией клавиш Windows+Pause/Break, открываем раздел «Свойства системы» и заходим в директорию «Диспетчер устройств». В ней будут отображены все подключенные к компьютеру устройства. Нас же интересует пункт «Принтеры». Нажимаем на него правой клавиши мыши и в появившемся контекстном меню выбраем пункт «Обновить драйверы».
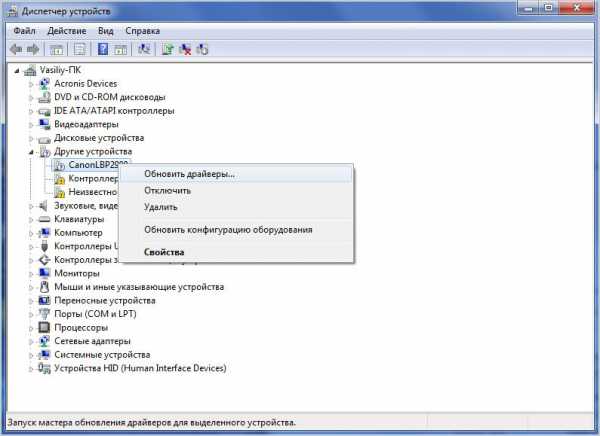
На следующем этапе потребуется выбрать пункт «Выполнить поиск на этом компьютере». После, нажав на кнопку «Обзор», указываем директорию расположения скаченных и разархивированных драйверов и жмем «Далее». Запустится процесс установки, по окончании которого принтер будет готов к работе.
Загрузка...canal-it.ru
Как установить принтер без диска -
В этой статье мы разберемся как установить принтер без установочного диска.Есть два варианта:
Windows Update;Скачать драйвер самому.
Windows Update устанавливает базовые драйверы. Они позволяют только печатать и/или сканировать. Дополнительные функции, такие как обработка изображения перед печатью, настройка цветов и другие — будут недоступны.
Преимущества второго способа в том, что мы скачаем самое свежее программное обеспечение для устройства и будут доступны все специфические функции.Windows Update
Под Windows есть огромная база программного обеспечения практически для всех периферийных устройств, включая печатающие. Используем ее.
Подключаем принтер или МФУ к компьютеру и ждем пару минут. Произойдет идентификация или определение устройства и Windows попробует установить драйвер. Так как вы читаете эту статью, то ,скорее всего, этот способ не сработал. Запустим обновление вручную.
Заходим по пути:Control Panel > Hardware and Sound > Devices and PrinterилиПанель управления > Оборудование и Звук > Устройства и ПринтерыЖмем на иконке компьютера правой кнопкой мышки и выбираем — Windows Update.
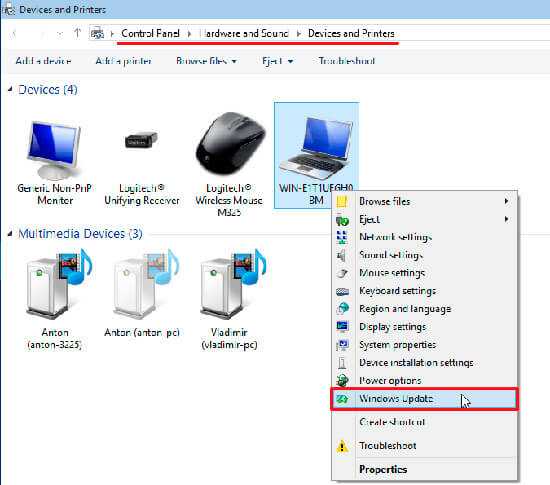
В открывшемся окошке кликаем «Check for updates» (Проверка обновлений).
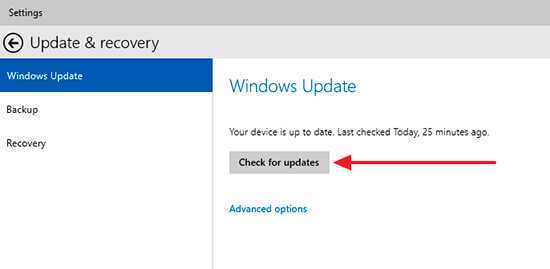
Выполнится поиск программного обеспечения для ваших устройств. Если что-то найдется, то либо скачается и установится автоматически, либо вам необходимо будет дать разрешение. В моем случае все делается на автомате.
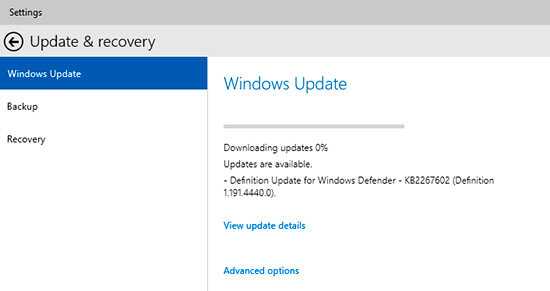
Возможно, потребуется перезагрузить компьютер. Выполняете и смотрите установился ли принтер. Если устройство установилось, но не печатает, то я бы подключил его в другой порт USB.Автоматическая загрузка ПО
Чтобы операционная система всегда автоматически подгружала драйверы и картинки для подключенных устройств можно сделать следующее.
Вызываем контекстное меню правой кнопкой мышки на значке компьютера и выбираем Device installation settings.
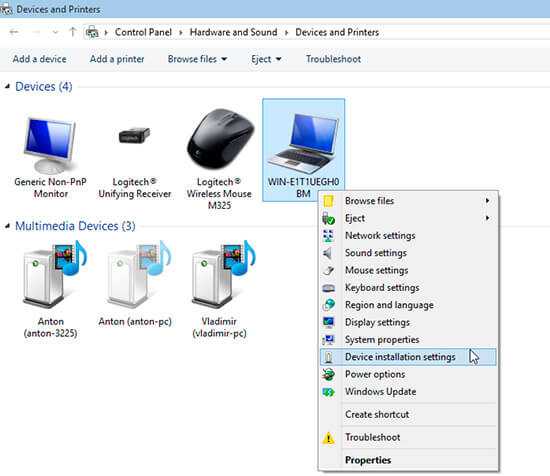
В открывшемся окошке выбираем рекомендованную настройку и «Save Changes».
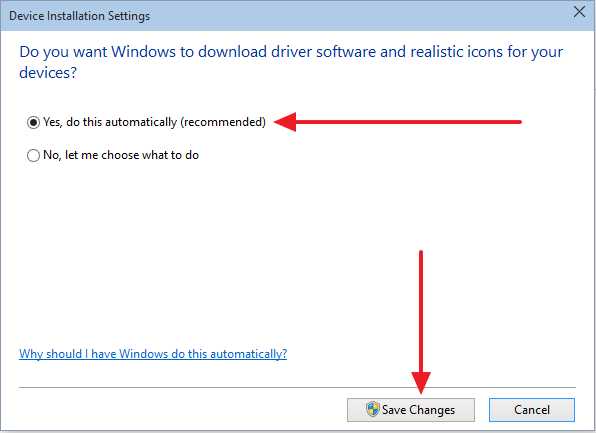 Теперь при подключении нового устройства Windows будет автоматически искать драйвер в своей базе.
Теперь при подключении нового устройства Windows будет автоматически искать драйвер в своей базе.
Как установить драйвер из центра обновления (на примере HP 1015)
1. Отключаем HP 1015 от компьютера.
2. Меню «Пуск» > «Устройства и принтеры».
3. «Установка принтера».

4. «Добавить локальный принтер»
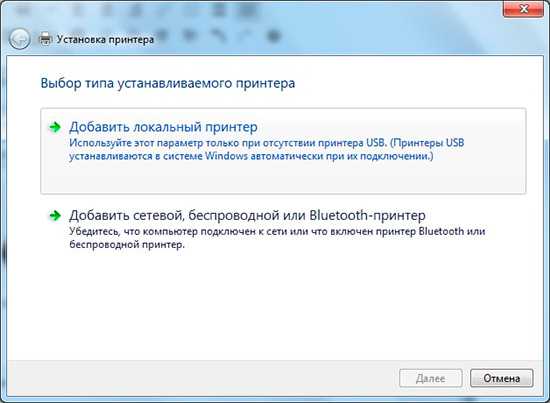
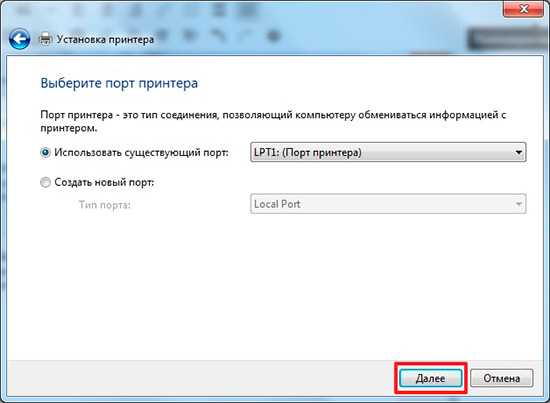
6. «Центр обновления Windows»
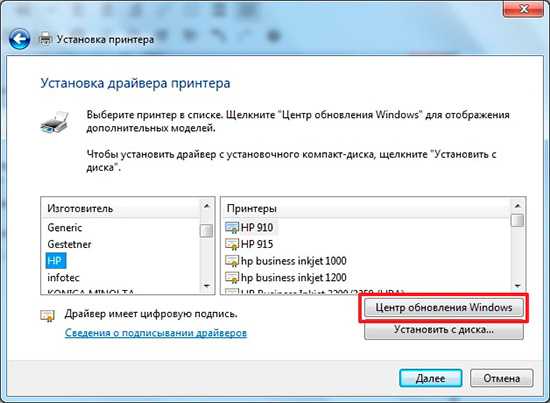
7. Ждем загрузки списка доступных драйверов.
8. Выбираем «HP» > «HP LaserJet 1015″ > жмем «Далее».
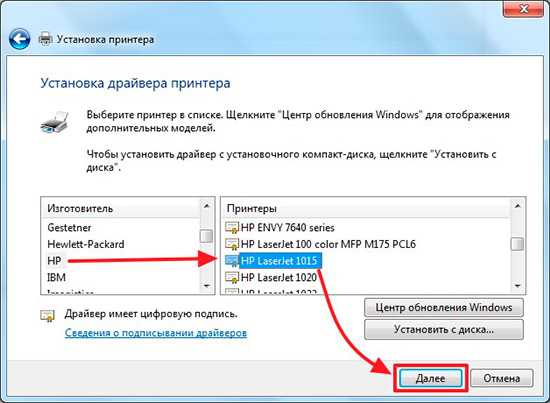
9. «Далее»
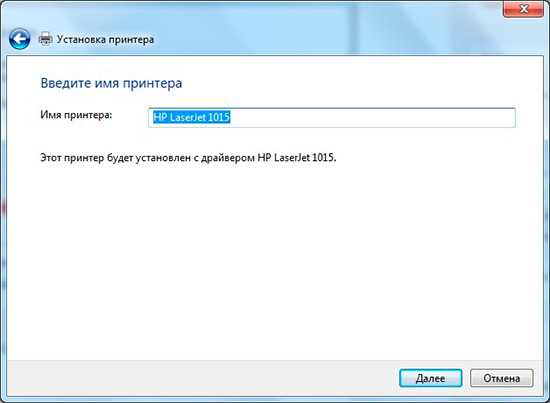
10. Ждем
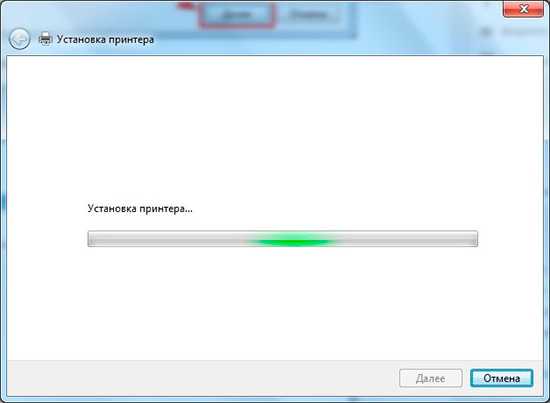
11. «Нет общего доступа …» и «Далее»

12. HP 1015 установлен.

13. Удаляем установленное устройство

Пользуйтесь электроприборами так же, как раньше, а платите в 2 раза меньше!
Вы сможете платить за свет на 30-50% меньше в зависимости от того, какими именно электроприборами Вы пользуетесь.
Читать далее >>
Сам принтер нам не нужен. Нам нужно программное обеспечение, которое устанавливается вместе с ним.
14. Подключаем HP 1015 к компьютеру и ждем пока агрегат «схватит» уже установленный драйвер.
Скачивание и установка вручную
Возьмем для примера HP DeskJet F380. Если вы не знаете модель своего принтера или МФУ, то внимательно изучите опознавательные надписи на корпусе. Также найти модель можно на наклейке сзади или снизу устройства.
Открываем браузер и в Google или Яндекс пишем «HP DeskJet F380 драйвер». Вы подставляете свою модель.
В большинстве случаев на первом месте, или на первой странице выдачи, будет ссылка на страничку поддержки оборудования на официальном сайте производителя.
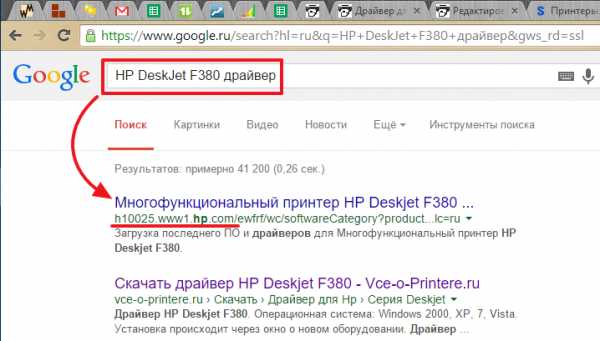
Понять, что это официальный сайт можно по адресу.
Качать с официального сайта удобнее по двум причинам:
- Нет вредоносного кода;
- Там само свежее ПО.
Если на первой странице выдачи не оказалось ссылки на официальный сайт, то можно найти его самому. Задаем «HP» и выбираем сразу «Драйвера» или «Поддержка и драйверы».
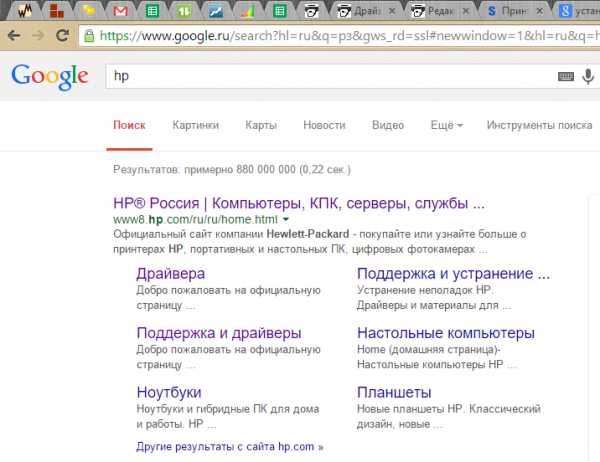
В разделе «Драйверы и материалы для загрузки» задаем свою модель (например, «F380″) и жмем «Перейти».
Или, можно справа в разделе «Определить продукт» нажать «Найти сейчас» и следовать инструкциям мастера. (Эта опция пока доступна для Windows XP/Vista/7 с браузерами: Internet Explorer (IE) 6.0+; Firefox 3.6.x, 12.0+; Google Chrome).
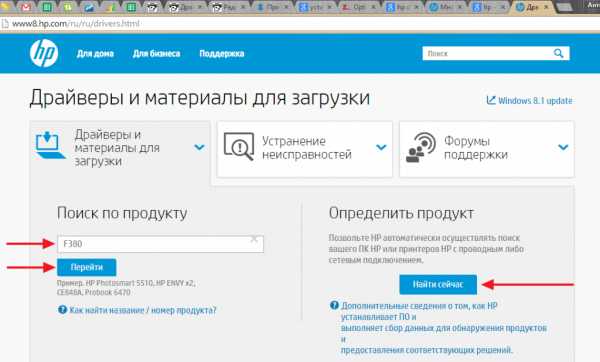
Выбираем из результатов поиска наше устройство.
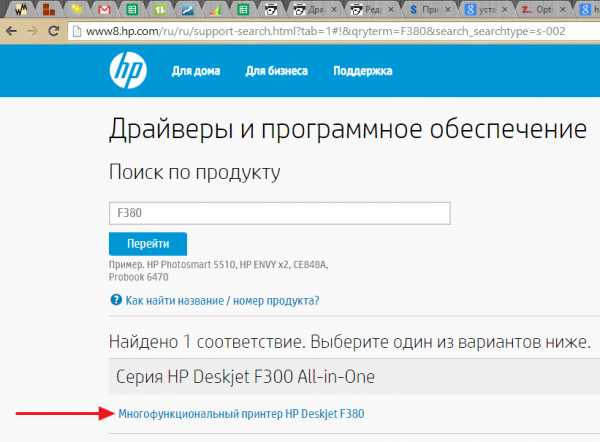
Из выпадающего списка выбираем свою операционную систему и жмем «Отправить».
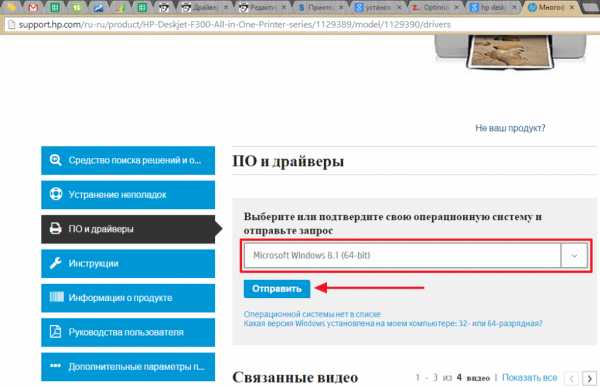
В разделе «Драйвер» жмем «Загрузить».
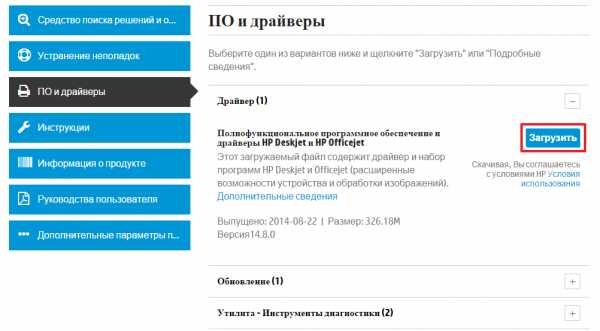
Здесь может быть несколько вариантов программного обеспечения. Например, полнофункциональное ПО и базовый драйвер. Если вам нужно расширенные возможности устройства и обработки изображений — скачивайте полнофункциональное ПО.
Запускаем скачанный файл.
Произойдет распаковка файлов и запустится мастер установки. Жмем «Install» и следуем дальнейшим инструкциям.
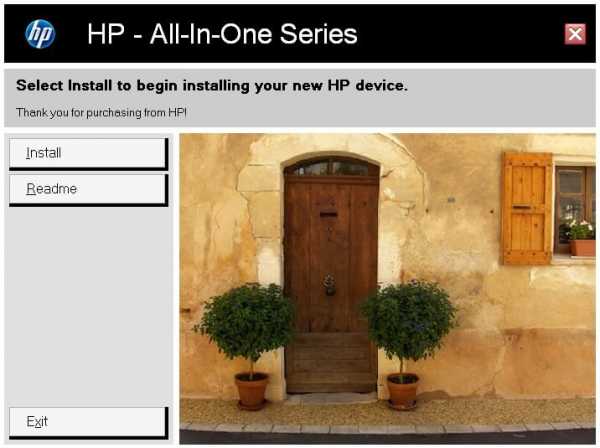
Установка драйвера от другого принтера
Рассмотрим на примере Windows 7 64-bit и принтера Xerox Phaser 3116.
На сайте производителе ПО для этой системы нет. Можно попробовать от Xerox Phaser 3117.
- Скачиваем драйвер для Phaser 3117 и распаковываем его.
- Подключаем устройство к компьютеру.
- Открываем Пуск в поле поиска пишем «Диспетчер устройств». Запускаем его.
- Жмем правой кнопкой мышки по неизвестному устройству/принтеру, вызываем контекстное меню, и выбираем «Обновить драйверы…».

5.Выполнить поиск драйверов она этом компьютере.
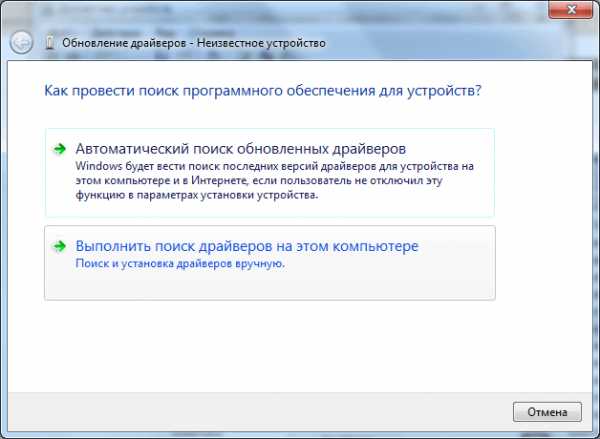
6.Выбрать драйвер из списку уже установленных драйверов.
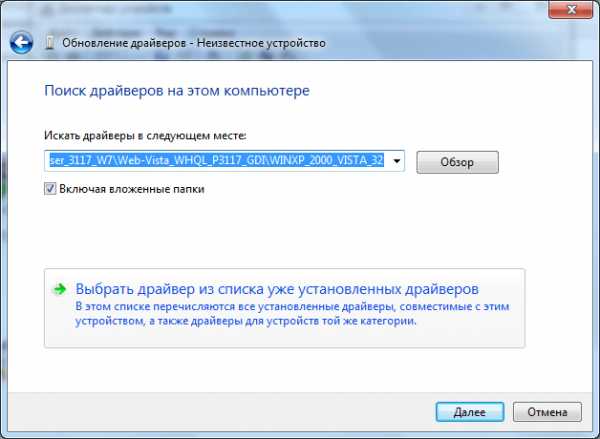
7.Выбираем «Принтеры» и «Далее».
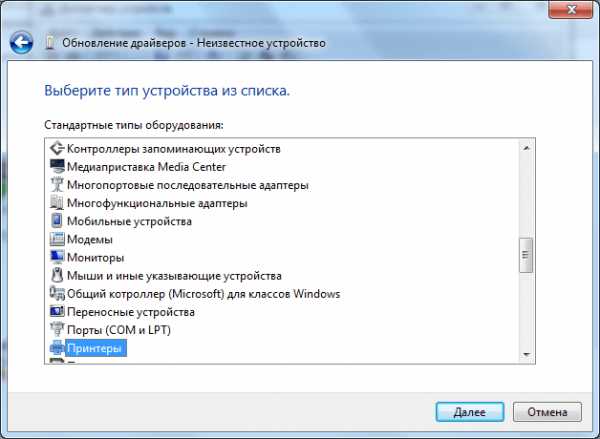
8.Жмем «Установить с диска…».
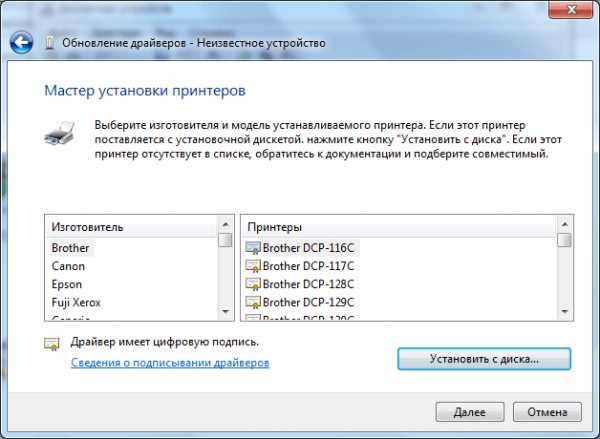
9.Указываем на файл xrxb7.inf в распакованной папке.
Печатайте с удовольствием.
Спасибо, что дочитали материал до конца. Оцените его, пожалуйста.
zapravkacity.ru
Как установить принтер на Windows 7: локальный, сетевой
При проектировании локальной компьютерной сети в SOHO сегменте (Small Office Home Office) обязательно возникает вопрос, как установить и настроить принтер на компьютере с операционной системой Windows 7. Решений для этого вопроса существует более чем одно:
Сетевой принтер
Современный печатающее устройство (или МФУ – многофункциональное устройство, объединяющее в себе принтер, сканер и даже ксерокс), как правило, предусматривает включение в локальную сеть по UTP кабелю и поддерживает протокол TCP/IP. Такие девайсы принято называть сетевыми. Встроенное программное обеспечение таких устройств позволяет распределять нагрузку между всеми пользователями, организовывать очереди для отправки данных на печать, вести статистику, устанавливать приоритетность печати между пользователями и многое другое.
Это решение наиболее технологично, позволяет рационально использовать его ресурсы всеми пользователями сети, но такое печатающее оборудование при прочих равных характеристиках, имеют большую стоимость. Дополнительным затратным моментом будет необходимость прокладывать дополнительный кабель между МФУ и Wi-Fi роутером. Переносные устройства – ноутбук или нетбук могут подключаться как по кабелю, так и по Wi-Fi интерфейсу. Топология такой сети представлена на рисунке:

Локальный принтер
Имеющийся в наличии комплекс не предусматривает подключение с использованием TCP/IP, а только через USB или даже более старые вариант подключения, такие как (LPT/COM). Такой принтер необходимо подключить к какому-либо из локальных компьютеров, а далее использовать сервисы, предоставляемые операционной системой Windows 7 и предоставить доступ к этому оборудованию всем, кому это необходимо. Переносные устройства — ноутбук или нетбук могут подключаться как по кабелю, так и по Wi-Fi интерфейсу. Топология такой сети представлена на рисунке:
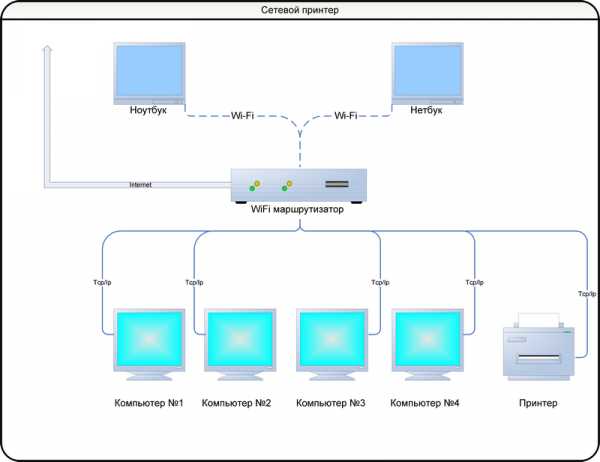
Принт Сервер
Решение используемой в крупных офисах и больших компьютерных сетях. Печатающее устройство (как правило МФУ) подключается к отдельному компьютеру, на котором разворачивается специализированное программное обеспечение, обобщенно называемое сервер печати (Print server).
Промышленно выпускают отдельные устройства, где сервер печати реализован на микро программном уровне. Физически — это маленькая коробочка, подключаемая в локальную сеть и принимающая информацию от печатающих устройств по имеющимся у него интерфейсам подключения. Переносные устройства: ноутбук или нетбук могут подключаться как по кабелю, так и по Wi-Fi интерфейсу. Топология такой сети представлена на рисунке:
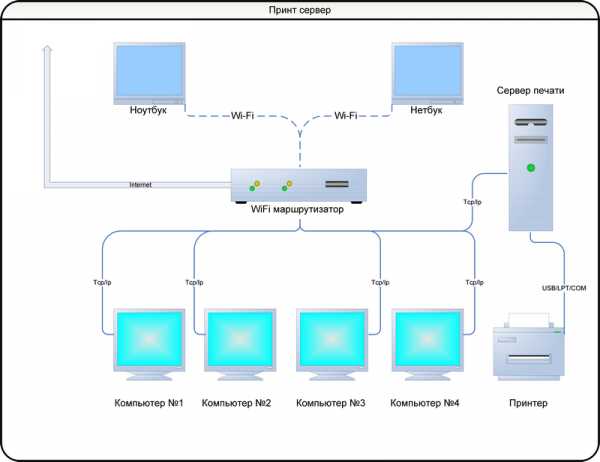
Локальная установка
О том, как происходит установка локального принтера на Windows 7, написано подробно в сопроводительной документации, поставляемой вместе с оборудованием. Но так как чтение документации считается дурным тоном, опишем типичную ситуацию.
- устройство распаковано, подготовлено, подключено питание и произведен запуск;
- посредством прилагаемого кабеля подключаем его к компьютеру;
- далее надо набраться терпения и смотреть как ваш компьютер самостоятельно опознает все подключенное и выдаст сообщение об обнаружении нового подключенного девайса;
- далее компьютер самостоятельно найдет в Интернете соответствующие данному изделию драйвера и установит их в операционной системе, о чем выдаст сообщение;
- настройка для Windows 7 на этом закончена;
- детальная настройка параметров производится через «Панель Управления», «Устройства и Принтеры», «Свойства» выбранного девайса:
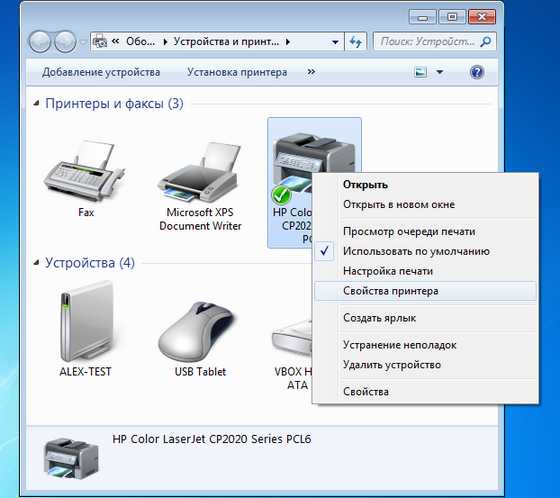
- если этого не произошло, что в прочем мало вероятно, то заходим на сайт поставщика печатающего устройства и там находим более детальную инструкцию о том, как установить локальный принтер в среде Windows 7;
- инсталляция драйверов для оборудования, которое не было определено автоматически, подробно описана на сайте поставщика операционной системы в разделе как установить драйвер;
- предоставление совместного доступа к принтеру осуществляем через «Панель Управления», «Устройства и Принтеры», «Свойства» выбранного оборудования закладка «Доступ»:
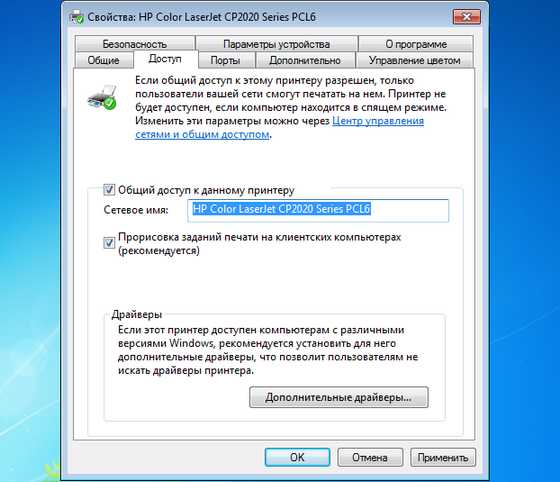
Сетевой принтер и сервер печати
Установка сетевого принтера в среде Windows 7 с точки зрения пользователя любого компьютера (будь то стационарная — десктоп, или ноутбук) локальной сети выглядит совершенно одинаково и производится через «Панель Управления», «Устройства и Принтеры», но разница состоит в том, что необходимо добавить новый принтер (считаем что сетевое устройство уже инсталлировано в локальную сеть):
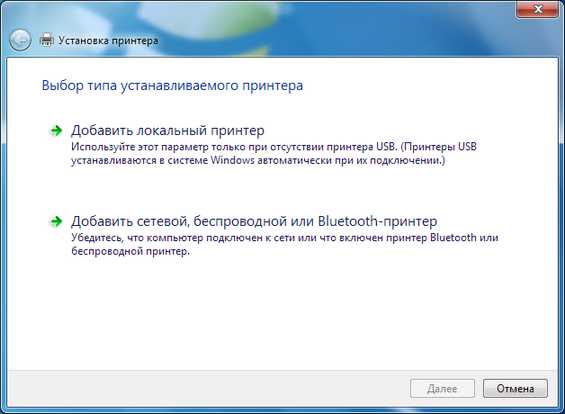
Система самостоятельно просканирует сеть, обнаружит установленные сетевые сервера, либо же принт сервера, и сообщит их названия. Остается только выбрать нужные из найденных.
В отличие от локального принтера, драйвера для которого ищутся в Интернете, производители сетевых устройств сохраняют их в самом девайсе. Инсталляция необходимых драйверов происходит автоматически, о чем система информирует сообщениями, подобно выводимым при установке локального принтера.
В случае возникновения непредвиденных ситуаций подробно описано о том, как установить сетевой принтер в операционной системе Windows 7 на сайте поставщика программного обеспечения. Настройка уже установленного сетевого принтера Windows 7 производится по аналогии с настройкой локального принтера через «Панель Управления», «Устройства и Принтеры», «Свойства» Такая настройка удаленного печатающего устройства производится в сети ПК с Windows 7, независимо от территориальной удаленности самого принтера. Для этого может использоваться любой из компьютеров, имеющих доступ в сеть: десктоп, ноутбук и даже планшет.
Если возникает вопрос как установить принтер на ноутбук или нетбук Windows 7, то мы руководствуемся теми же методиками, что и при установке драйверов устройства на обычный компьютер.
Локальное печатающее оборудование устанавливаем по методике установки локального принтера, сетевое печатающее устройство — как сетевое.
Если принтер подключается локально через Bluetooth или инфракрасный порт, то его установка производится так же, как и в сетевом варианте. Предварительно такой девайс необходимо включить, для того, что бы при сканировании устройств, находящихся поблизости, операционная система могла его опознать.
Инсталляция драйверов производится автоматический из сети Интернет, либо с инсталляционного диска, прилагаемого поставщиком устройства. Администратор сети может разрешить или запретить подключать существующие сетевые печатающие устройства, либо устройства включенные в рабочую группу как локальные (через беспроводной интерфейс) для конкретных ноутбуков под управлением Windows 7.
Видео по теме
Хорошая реклама
ustanovkaos.ru
Как установить принтер Canon на компьютер без установочного диска
Одна из самых сложных ситуаций, когда у нас появляется под руки принтер Кэнон, без необходимого установочного диска. Такое может быть, если мы купили принтер недорого у нашего друга, либо на каком нибудь распродаже вещей, либо каким то образом к нам руки попалась чей то старый принтер, или не исключено получить подарок нашем офисе, поскольку там купили более новую модель.
Диск так же может быть утерян после форматирования компьютера, если мы уже значительно долго пользуемся этим компьютером и ранее этот диск ни разу не пригодился.
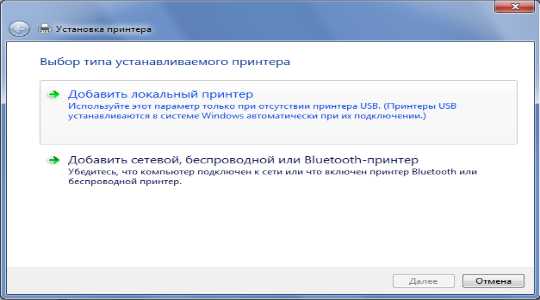
Но в любом случаи, такая проблема может быть разрешима, только рекомендуется следовать всем инструкциям, о которых мы сейчас расскажем в этой статье.
Для полноценный работы принтера в любой операционной системе очень важно, чтоб у нас присутствовали драйвера, и так же были знания о том,как установить драйвера на принтер Canon. Драйвера представляют из себя посредником для соединения между принтером и компьютером, или между другими нашими устройствами. Без их наличия ничего работать не будет, тоже самое произойдет, если драйвера будут битыми или устаревшими — полноценная работа будет не возможна. Вопрос в том, как установить принтер на компьютер без диска, который не оказался у вас под рукой. Выход из сложившейся ситуации есть и сегодня мы расскажем о нем.Когда у многих пользователей нет установочный диск для принтера Canon, это им вводит в ступор, так как не представляют, что здесь можно поделать. На самом деле ситуация не безвыходная, есть другие источники получения незаменимых драйверов и о том, как установить принтер без установочного диска Canon .

Как подключить принтер Canon к ноутбуку без дискаШаг 1. Подключите принтер к компьютеру через USB-кабель. Через данный кабель принтер получает данные для процесса печати. Он выглядит приблизительно так, как показано на изображении ниже:

В случае, если у Вас нет данного провода, нет причин для беспокойства, так как стоимость его не высокая и приобрести его можно в любом компьютерном магазине. »Шаг № 2В первую очередь включите компьютер и после того, как он завершит процесс загрузки, включите принтер. Это необходимо сделать таким образом, чтобы компьютер уже находился в нормальном функционировании при подключении нового оборудования, чтобы ПК смог обнаружить новое устройство.Шаг № 3Теперь накомпьютере нажмите кнопку » Пуск «, затем выберите «Настройки».Шаг № 4Затем выберите «Принтеры и факсы» или » печатающие устройства «.Шаг №5Теперь после нажатия на кнопку, как показано на предыдущем изображении, остается только нажать на опцию » Добавить принтер «.Примечание: Добавить принтер в Windows7 находится в левом верхнем углу, как показано на изображении ниже.В WindowsXP эта опция также находится в левом верхнум углу, но в столбце»
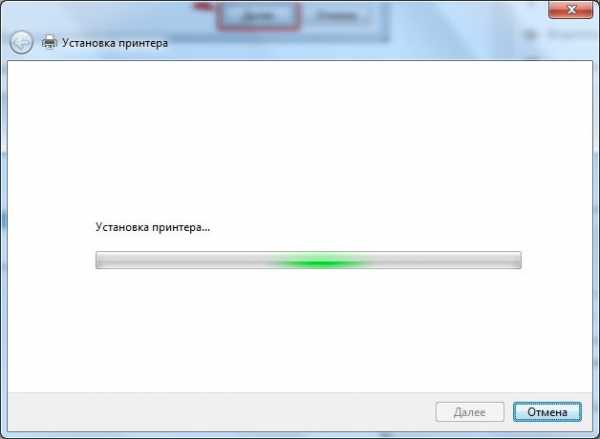
Шаг № 6Мастер установки принтера начнет работу. Нажимайте кнопку Далее, чтобы позволить компьютеру обнаружить новый принтер благодаря системе «Plug and Play»Примечание:Система «Plug and Play» в Windows7 автоматизирована. Как только мы нажимаем на опцию «Добавить принтер» , она обнаружит принтер автоматически. Ниже оставляем Вам изображение того, как отобрахится принтер при попытке установить его на Windows7.Эта система будет автоматически определять принтеры , которые подключены и доступны для установки. В таком случае компьютер автоматически начнет установку принтера. Если это не происходит, придется выбрать принтер из списка.Вы можете использовать приложение Справка или Помощь в Windows, если устройство не распознается.Шаг № 7Если принтер не опознан компьютером, придется выбрать порт, через который принтер подключен. Как уже упомяналось ранее, принтер подключается к компьютеру через USB-кабель. Выбираем этот же тип соединения. Остается только выбрать принтер. Если принтер не новый, то это скорее всего произойдет при его установке на Windows7 или WindowsXP. Сперва в появившемся окне выбираем марку принтера, затем модель с соответствующей серией.Шаг № 8Если процедура, проведенная в шаге 7, не работает, то следует скачать драйвер с сайта производителя. Когда драйвер скачан, произведите установку посредством распаковки файла драйвера.Как установить драйверы для моего принтера в нормальном режиме, если возникают проблемы установки» Имейте в виду, что даже при использовании этой информацией процесс установки драйвера без установочного компакт-диска или без наличия драйвера может не пройти так, как ожидалось. Поэтому мы всегда готовы помочь. Просто оставьте комментарий к этой статье, и мы ответим, как можно быстрее » .
topzapravka.ru
Как установить принтер без диска: инструкция
Обычно для корректной работы принтера необходимо загрузить драйвер со специального установочного диска, который поставляется в комплекте с самим печатающим устройством. Но при необходимости подключения принтера или МФУ этого самого установочного диска может и не оказаться под рукой. А еще часто случается, что драйвер был разработан под Windows XP и на Windows 8 он попросту не работает.
Если установить принтер Canon 810 с оригинального диска невозможно, то всегда можно сделать это вручную: способ это простой и доступен каждому.
Инструкция по установке принтера без диска
Способ первый
- Включите компьютер и дождитесь полной загрузки операционной системы.
- Подключите принтер или МФУ к компьютеру через кабель USB.
- Зайдите в меню компьютера, нажав кнопку «Пуск».
- Откройте «Панель управления».
- Выберете раздел «Устройства и принтеры» или «Печатающие устройства» (в зависимости от операционной системы).
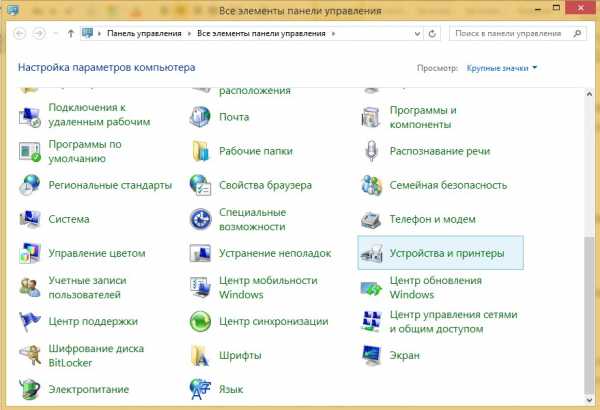
- Кликните на «Добавление принтера» или «Установка принтера»:
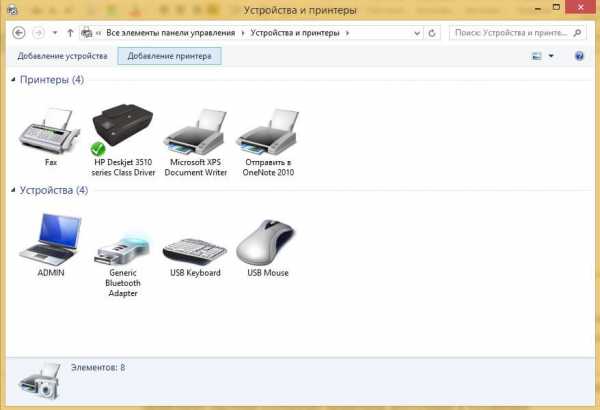
Для Mac OS X зайдите в меню Apple и нажмите «Системные настройки». Выберите пункт «Печать и факс» и кликните на иконке «+». Для начала процесса установки выберете новый принтер из списка.
- Далее начинается процесс установки принтера. В открывшемся окне «Установка принтера» система отобразит принтеры доступные к установке.
Например:
- Canon mg2440
- Samsung scx 3400
- Canon lbp 810
- Epson l355
- Canon mf3010
- Canon lbp3010b
Выберете нужный принтер и нажмите «Далее».
- Если в выведенном списке нет требуемого устройства, скажем необходимо установить HP deskjet, то необходимо вручную выбрать способ подключения.
- Для этого необходимо кликнуть «Нужный принтер отсутствует в списке»:
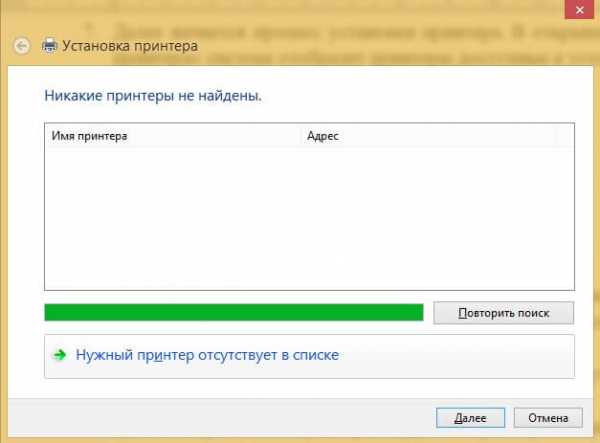
Далее следует найти принтер по другим параметрам. Например, можно выбрать принтер по имени, прописав вручную к нему путь. Либо нужно добавить сетевое устройство по IP-адресу или подключить беспроводное соединение HP deskjet по WiFi и Bluetuth.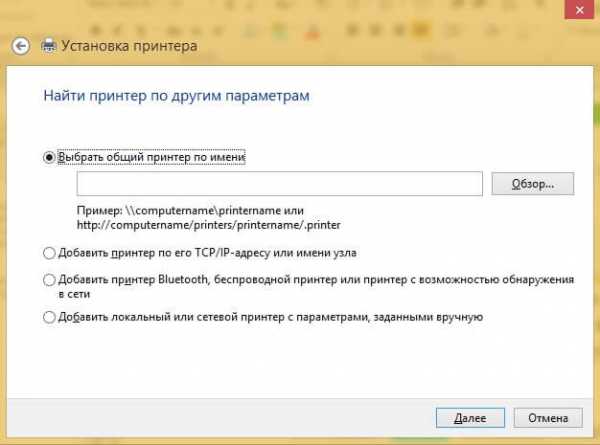
Пользуйтесь электроприборами так же, как раньше, а платите в 2 раза меньше!
Вы сможете платить за свет на 30-50% меньше в зависимости от того, какими именно электроприборами Вы пользуетесь.
Читать далее >>
- Также можно добавить локальный или сетевой принтер с параметрами, заданными вручную. Выберете порт принтера и нажмите «Далее». В колонке «Изготовитель» укажите производителя: Xerox, Epson, Brother, HP и т.д. А из списка «Принтеры» выберете свою модель: mg2440, scx 3400, lbp 810, l355, mf3010 и т. д
 .
. - Нажмите «Далее» и задайте имя принтера, к примеру, lbp 810.
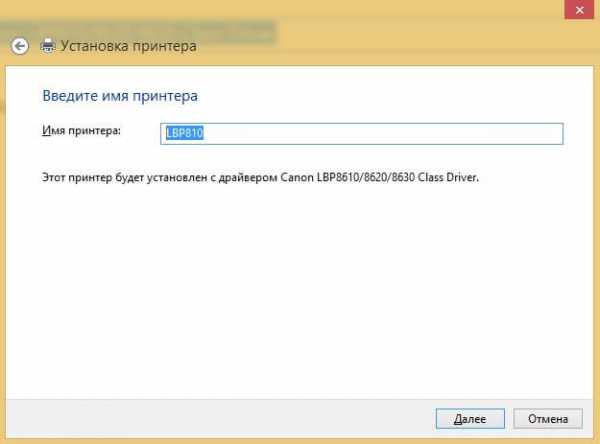
- Снова жмите «Далее» и дождитесь окончания установки.
- Чтобы проверить корректность инсталляции выберете «Печать пробной страницы». После завершения установки нажмите кнопку «Готово».
Способ второй
Если печатающее устройство не удается подключить через панель управления компьютера, то можно использовать альтернативный метод и загрузить драйвер со страницы техподдержки производителя принтера в интернете.
Перед тем как установить принтер без диска необходимо выяснить точную модель устройства, а также версию и разрядность (в битах) операционной системы компьютера. Марка и модель указаны на передней панели самого принтера, например, Canon lbp 810 или Samsung scx 3400 и т.д.
Разрядность ОС узнаем кликая по иконке «Этот компьютер» правой кнопкой мыши и выбирая пункт «Свойства».
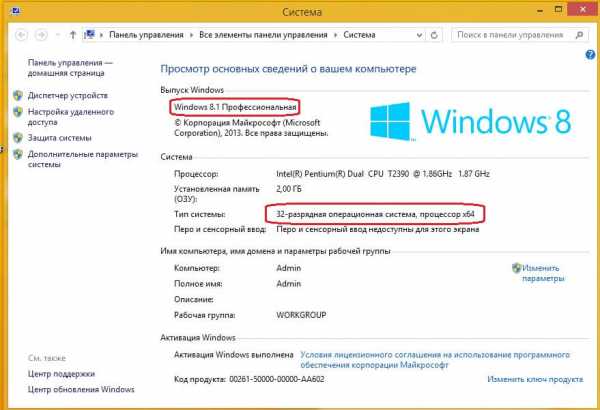
Определившись с исходящими параметрами, ищем драйвера на официальном сайте производителя:
Скачивать драйвер на компьютер с официального сайта выгодно еще и потому, что настройка посредством операционной системы предоставляет только базовый функционал необходимый для процесса печати, в то время как установка расширенной версии от производителя дает возможность корректной наладки также и программы сканирования.
На веб-сайте производителя принтера в разделе Support (Поддержка) необходимо найти конкретную модель HP deskjet или scx и скачать подходящую версию драйвера нажав на дискету. Обычно драйвер на компьютер загружается в виде архивного файла, который перед установкой необходимо разархивировать. Возможно, после разархивирования в папке появится несколько файлов разного типа. Среди них по названию необходимо найти именно тот драйвер, который подходит вашей операционной системе. Такой файл будет иметь расширение *.exe (например, для МФУ i-SENSYS MF3010 при установке на компьютер с 32-разрядной Windows 8 драйвер называется MF3010MFDriversV2095W32RU.exe).
Открыв требуемый файл, появится окно установки программы на компьютер.
Некоторые модели принтеров могут во время установки потребовать отсоединить МФУ Samsung scx от компьютера для корректной настройки программного обеспечения. Далее можно смело следовать подсказкам и, уже через несколько минут, нужный драйвер будет установлен.
Ниже приведено познавательное видео по теме:
Автор: Ирина Б
zapravkacity.ru
Как установить принтер на компьютер. Пошаговая инструкция

Решение задачи, связанной с тем, как настроить принтер на печать с компьютера является не такой уж сложной, как кажется на первый взгляд. Тем не менее отнестись к этому нужно грамотно и серьезно, особенно любителям поработать в Word и прочих текстовых редакторах, которым всегда нужно иметь под рукой печатающий девайс.
Для того чтобы ответить на вопрос о том, как установить принтер на компьютер, работающий под управлением ОС виндовс можно воспользоваться двумя способами. Один из них заключается в подключении печатающего девайса непосредственно к персональному компьютеру – т.н. локальный метод. Что касается второго способа, то под его использованием подразумевается установка устройства печати через сети – т.н. сетевой метод. В целом оба метода являются сравнительно простыми, но если не следовать строго инструкции, то вы можете легко запутаться, в результате чего установку придется начинать с самого начала.
Кроме того, примите во внимание, что локальный метод дает возможность использовать оргтехнику только на одной компьютерной техники, а сетевой – сразу на нескольких персональных компьютерах, которые соединены в одну локальную сеть.
Первый способ: локальное подключение
Чтобы решить задачу, связанную с тем, как настроить принтер на печать с компьютера, для начала вам потребуется наладить надежное и стабильное соединение между персональным компьютером и принтером, воспользовавшись для этого качественным USB-кабелем. После этого подключите девайс в электрическую сеть. Далее выполните следующие шаги:
- В первую очередь откройте меню «Пуск» и кликните на раздел с печатающими устройствами.
- В новом окне обратите внимание на верхнюю панель, где вам нужно кликнуть на вкладку, подразумевающую установку нового печатающего девайса.
- Теперь перед вами должно открыться окно мастера установки, где среди двух вариантов вам нужно кликнуть на самый верхний: «Добавить локальный».
- На следующем шаге со стороны мастера вам будет предложено определиться с оптимальным портом. В целом все можно оставить без изменений и кликнуть на существующий порт: «LPT1». После этого кликните на кнопку «Далее».
Выполнив все перечисленные выше шаги, займитесь непосредственно настройкой работы подключенного к ПК девайса. Для начала вам потребуется произвести установку соответствующего программного обеспечения, т.е. драйвера. Чтобы решить данную задачу, т.е. «как установить драйвера», воспользуйтесь компакт-диском с установочным файлом, который идет в одном наборе с оргтехникой, которую вы приобрели.
Следует отметить, что установка мфу с диска является более удобным и предпочтительным вариантом.Если воспользоваться таким способом установки у вас нет возможности, то для решения задачи типа «как установить драйвер принтера», воспользуйтесь центром обновления Windows, но при этом ваш ПК должен быть в этот момент подключен к интернету. Следует добавить, что найти драйвер для принтера своей модели вы можете на нашем сайте или официальном сайте его производителя.
Третий способ установки дров на подключенный к ПК новый принтер заключается в использовании мастера установки оборудования, где вам потребуется выбрать подходящий вариант для своего печатающего устройства, после чего выполнить следующие действия:
- Выбрав в окне мастера изготовителя своего аппарата и его конкретное наименование, кликните на кнопку «Далее».
- На следующем шаге мастер установки предложит вам определиться с именем для своего девайса. Впишите его и кликните на «Далее».
- Теперь вам нужно выбрать параметры доступа к устройству печати с других персональных компьютеров. В этом случае вам нужно кликнуть либо на «Разрешить общий доступ…», либо на «Нет общего доступа ….».
На этом вы можете перестать устанавливать устройство, т.к. задача о том, как настроить принтер на компьютере, уже решена. Теперь вам остается произвести проверку печати, чтобы убедиться в том, что настроенный на windows 7 девайс, работает правильно и ваша система способна находить его в случае поступления задачи на печать.
Для этого вам нужно лишь нажать на кнопку, запускающую в действие пробную печать страницы. Выходит она, как правило, на последнем этапе установки драйвера. Обязательно не забудьте поставить там же галочку на пункт «Использовать по умолчанию». Следует добавить, что установить принтер на windows 8 можно также, воспользовавшись описанной выше инструкцией.
Второй способ: сетевое подключение
- Для решения задачи, которая связана с тем, как подключить принтер к компьютеру при организации локальной сети в первую очередь вам предстоит перейти в раздел меню «Пуск», где отображен список подключенных к ПК печатающих устройств.
- В новом окне вам следует кликнуть на пункт «Установка принтера» и выбрать среди двух вариантов нижний, т.е. «Добавить сетевой, беспроводной …».
- После этого операционная система Windows выполнит автоматический поиск всех печатающих устройств, установленных и подключенных к локальной сети. Таким образом, решается задача, которая связана с тем, как найти принтер.
- В результате подобного действия ПК подключится к девайсу и автоматическим образом установит необходимое для него ПО. Благодаря этому вам не потребуется тратить время на выполнение данного этапа «как установить драйвера на принтер». Но порой требуется выполнение ручной установки. В частности, в окне мастера установки может выскочить «Установить драйвера». Для устранения проблемы просто возьмите и кликните на эту кнопку.
- После этого выйдет сообщение о том, что вы успешно установили такой-то принтер. Нажмите на «Далее».
В этой статье можно почитать более подробно про подключение принтера по локальной сети.
Таким образом, ответы на вопросы о том, как добавить принтер и как установить принтер найдены. В целом, драйвер на принтер как установить, так и обновить совсем несложно и занимает эта задача не так уж много времени, главное в конце обязательно произведите пробную печать.
Но если посланный на печать лист не распечатался, то вам следует убедиться в том, что добавление нового девайса было выполнено без каких-либо ограничений для такого устройства. Возможен также и следующий вариант: оборудование, предназначенное для печати, просто не подсоединено к главному ПК. Кроме того, попробуйте обновить установленные драйвера. Для этого откройте свойства устройства в разделе «Устройства и принтеры», после чего откройте вкладку «Дополнительно» и нажмите напротив драйвера устройства на «Сменить». Обновление после этого установится на ПК в автоматическом режиме.
В целом, грамотно и правильно устанавливаемый девайс должен работать в абсолютно нормальном режиме.
printeros.ru
Как установить принтер без установочного диска: HP, Samsung и Canon
Сегодня навыками работы на компьютере владеет практически каждый. Этому мастерству не сложно обучиться. ПК используется не только в офисе или другом учреждении, но и дома. Помогает решить различные задачи, найти необходимую информацию и прочее. Выполняет это быстро и легко.

Принтер нр
О чём пойдет речь:
Установка принтера
Принтер – это оборудование, которое часто используется в комплекте с компьютером. Можно сказать даже больше – он крайне необходим, так как позволяет отобразить всю информацию на бумаге. Поэтому принтер часто называют вторым рабочим инструментом любого офисного сотрудника.

Принтер для офиса
Установка данной техники – сложный процесс, который состоит из разных взаимосвязанных этапов. Недостаточно принтер подсоединить с помощью нескольких проводков. Потребуется его установить и на самом компьютере. Для этого в комплекте с принтером идет диск с драйверами. Его вставляют в компьютер и, следуя инструкции, проводят установку принтера.
Как показывает практика, данный диск не всегда есть в наличии. Такая ситуация становится настоящей проблемой. Без установки использовать принтер не получится. Но не стоит расстраиваться, пути решения проблемы есть. В этом поможет стандартный комплект драйверов операционной системы.
Где взять драйверы?
Установить принтер на компьютер без установочного диска можно. В этом помогут разные способы. Так как на данном диске находятся драйверы, то необходимо их отыскать самостоятельно. В этом помогут встроенные функции Windows. Операционная система предусматривает наличие драйверов на некоторые устройства. Необходимо их изучить. Возможно, найдется тот вариант, который необходим вам.
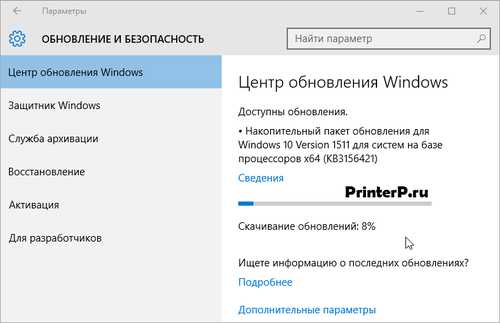
Обзор виндовс
Еще один способ решения проблемы заключается в самостоятельном поиске необходимых драйверов. Многие производители разработали и выложили данную информацию в сети. Достаточно ее найти и загрузить на свой компьютер.
Но здесь стоит отметить, что важно работать с проверенными официальными сайтами производителей. В противном случае есть риск вместе с драйверами получить вирус. Последний способен заразить всю систему. В итоге потребуется провести ряд мероприятий по его устранению.
Первый способ: автоматический
Данный способ решения достаточно прост. Подойдет он для разных устройств: Samsung, Canon, НР и других. Основан он на автоматическом процессе обновлений. Данная функция является интегрированной. Она выполняет поиск, установку и настройку.

Установка и настройка
Чтобы ее воплотить в жизнь, необходимо выполнить следующие шаги. Для начала зайдите в панель управления. В этом поможет поиск. Потом найдите в предложенном списке строку «Устройства и принтеры» и нажмите левую кнопку мыши на ней. В открывшемся окне выберите «Windows Update». После чего запустите обновления. Их окончание свидетельствует о том, что процедура выполнена.
Данный вариант поиска и установки драйверов является самым удобным, так как не требует выполнения ручных манипуляций. Поэтому его стоит испробовать первым. Если не принесет желаемого результата, тогда стоит переходить к другим.
Второй способ: стандартные средства Windows
Данная система имеет свои средства, которые заложены в ее ресурсах. Их можно использовать для того, чтобы выполнить загрузку драйверов. Но прежде чем приступить, потребуется принтер выключить.
После этого нажмите «Пуск» и «Панель управления». В ней нажмите на «Устройства и принтеры». Откроется новое окно. В нем выберите «Установку принтера», после чего добавьте локальный принтер. Затем посмотрите, какие драйверы являются доступными. Для этого нажмите «Центр обновлений».
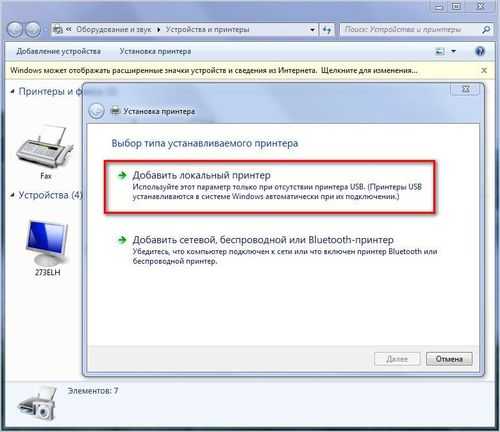
Центр обновлений
Если в предложенном перечне есть ваш принтер, то выберите его. Так, в левой колонке указан производитель, а в правой – модель. После этого необходимо загрузить файлы, которые нужны. При этом можно поменять их имя или оставить прежними. Потом поставьте галочку в графе «Нет общего доступа к принтеру» и продолжайте. Нажмите слово «Далее» и удалите устройство, которое установлено. На этом процедура закончена. Можно подключать принтер и использовать его.
Windows 7 и Windows 10 способны работать в автоматическом порядке. Они проведут анализ своих хранилищ и определят, есть ли необходимые драйверы. После этого самостоятельно используют их для нового устройства, в данном случае – принтера.
Третий способ: загрузка драйверов
Если методы, которые описаны выше, не принесли желаемого результата, то потребуется загрузить новые установочные драйверы. Это сделать легко и просто. Достаточно найти сайт, который содержит необходимую информацию. Как показывает практика, лучше отдавать предпочтение официальным. Таким образом вы избавите себя от лишних проблем.
Чтобы установить принтер Samsung без установочного диска, необходимо зайти на сайт, который предложен разработчиком. Отыщите его с помощью поисковых систем. Здесь есть графа, которая называется «Драйверы». Отыщите и выберите ее. Откроется окно, в котором вам будет предложено воспользоваться поиском. В соответствующей графе введите тип устройства, для которого выполняется поиск. После этого система предложит варианты, которые подойдут для этого устройства. Запускайте драйверы на компьютере по их целевому назначению.
Особенности установки принтера HP
Установка принтера HP без установочного диска имеет свои особенности. Они обусловлены наличием нескольких моментов, которые значительно усложняют процесс. Если их не знать, то вся процедура приведет в тупик.
Для начала необходимо подключить принтер к компьютеру. Потом появится окно со словом «Далее». Нажмите на него. После чего выберите тип соединения, как показано на фото. Для данного случая это: по сети, сеть, беспроводная сеть. В соответствующей графе поставьте галочку. Данная процедура проводится в том случае, если инсталлятор не нашел тот параметр, который необходим. После этого компьютер самостоятельно обнаружит драйверы и настроит все автоматически.
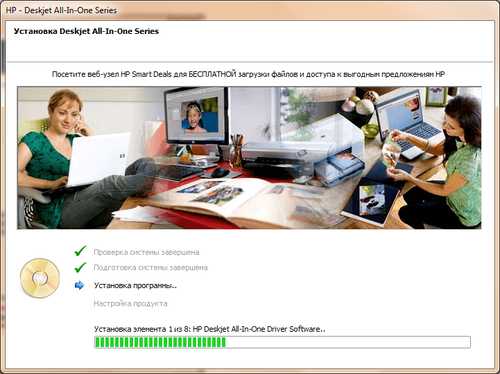
Данные способы помогут установить принтер на ноутбук без установочного диска. Этот процесс ничем не отличается от того, который выполняется на компьютере.
printergid.ru











