Подключаем две видеокарты к одному компьютеру. Как установить вторую видеокарту на компьютер
Как подключить 2 видеокарты к компьютеру
Что делать, если ваш компьютер не «тянет» современные игры? Если процессор и память у вас на уровне, то слабое звено в вашей системе — именно видеокарта. Итак, подключаем две видеокарты к одному компьютеру — в этой статье.

Как подключить 2 видеокарты к компьютеру
Зачем это нужно?
Здесь может быть несколько вариантов.
- первый — вы хотите организовать рабочее пространство из нескольких мониторов и у вас просто не хватает видео выходов на одной плате;
- другой вариант — объединение видеокарт в связку с единственной целью увеличения производительности.

Причины для установки 2 видеокарт
Что же, рассмотрим оба варианта.
Что для этого нужно?
- Для начала, нам нужна материнская плата с несколькими слотами для установки видеокарт. Выглядит это так.

Материнская плата с несколькими слотами для установки двух видеокарт
Важно! Обязательно уточняйте в документации или на сайте производителя платы, какой стандарт подключения пары видеокарт она поддерживает. Если собираетесь ставить две видеокарты nVidia, то нужен стандарт под название SLI, если AMD Radeon — то стандарт CrossFire.
- Видеокарты желательно покупать одинаковые или хотя бы близкие по серии. В противном случае максимальная производительность не гарантируется, и не факт, что вообще все заработает. Следите за тем, чтобы идентичным был графический процессор и видеопамять: карты от разных производителей будут жить вместе, если у них идентичные ГП и видеопамять, а вот платы от одного производителя с разным железом не полетят точно.

Обе видеокарты должны быть одинаковыми или близкими по серии
- Также нам нужны контактные шлейфы для соединения обеих плат. Для каждого стандарта они свои.

Для каждого стандарта видеокарт свои контактные шлейфы для соединения плат
Примечание! Покупать одинаковые видеокарты и соединительный шлейф нужно только в том случае, если вы собираетесь объединять их для получения большей мощности. Если ваша цель — подключить больше мониторов, то видеокарты могут не совпадать, а шлейф не нужен вовсе.
- Обязательно обратите внимание на блок питания. Если до этого у вас не было проблем с питанием — совсем не факт, что они не появятся теперь. Две видеокарты потребляют куда больше энергии, следовательно, им нужен более мощный блок питания. Уточняйте энергопотребление выбранных видеокарт на сайте производителя, и исходя из этого рассчитывайте мощность блока питания. Хотите стабильности и хорошей производительности — не пренебрегайте этим условием. Это важно.

При работе двух видеокарт нужен мощный блок питания
- И, наконец, обратите внимание на то, подходит ли ваш корпус. Это тоже довольно важно: тепловыделение двух мощных видеокарт существенно выше, чем тепловыделение одной, поэтому стоит следить за потоками воздуха и температурой в системном блоке, чтобы избежать перегрева и выхода устройств из строя.

При работе двух мощных видеокарт нужен мощный корпус, чтобы избежать перегрева
Подключение двух видеокарт для работы нескольких мониторов
Простой способ. Рассчитывать на сильное увеличение производительности в его случае не стоит.
- Выключите ваш компьютер и отсоедините его от сети. Подождите около 20 секунд, пока конденсаторы на материнской плате полностью разрядятся. Теперь можно приступать.
- Снимите боковую крышку системного блока, расположенную со стороны, противоположной разъемам материнской платы. Для этого открутите два фиксирующих винта и потяните ее назад.

Откручиваем два фиксирующих винта на крышке системного блока и тянем ее назад
Примечание! Раз уж мы открыли компьютер, обязательно оцените его состояние по части запыленности. Если пыли много, пылесосом или компрессором аккуратно удалите ее. Не поцарапайте платы, это может привести к их выходу из строя!
- Теперь приступаем к демонтажу старой видеокарты. Открутите винт, крепящий видеокарту к корпусу компьютера, и аккуратно извлеките ее из слота. Придерживайте язычок, находящийся сбоку слота: его важно не сломать!

Откручиваем винт, крепящий видеокарту к корпусу компьютера и аккуратно вытягиваем видеокарту
- Возьмите пару ваших новых карточек и удалите заглушки с разъемов и контактов. Аккуратно вставьте карты в слоты. Держите их перпендикулярно материнской плате, это сведет риск сломать контакты или слот к минимуму. Помните про язычок! Начинать лучше с верхней карты, а затем спускаться вниз.

Аккуратно вставляем видеокарты в слоты материнской платы
Примечание! В данном случае можно даже не ограничиваться двумя видеокартами. Если в материнской плате есть три разъема, а вам нужно подключить больше шести мониторов, к примеру, то ставьте три карты.
- Закрепите установленные карты болтами. Можно закрывать компьютер и переходить к установке драйверов.


Запускаем установочный файл, следуем инструкции установщика
- Готово! Можете подключать мониторы и пользоваться.

Для работы нескольких мониторов нужно установить 2 видеокарты
Примечание! Если вы установили разные по мощности адаптеры, то следует помнить, что на мониторе, подключенном к более слабому адаптеру, производительность будет ниже, чем на мониторе, подключенном к сильному адаптеру. На практике разница почти незаметная, однако, при использовании требовательных приложений ее все же можно уловить.
Подключение пары SLI/CrossFire для увеличения производительности
Этот способ подразумевает увеличение производительности, однако требует наличия специальных видеокарт, поддерживающих эту функцию. Визуально такие можно определить по коннектору для соединительного шлейфа на верхнем торце.

Специальные видеокарты для увеличения производительности
- повторите действия первого пункта, установив две идентичные видеокарты в расположенные рядом слоты;
- соедините карты специальным шлейфом, который необходимо докупить отдельно, так, как показано на рисунке;

Соединяем видеокарты специальным шлейфом
- после этого закройте компьютер, включите его и установите драйвера.

Скачиваем и устанавливаем драйверы для видеокарт на официальном сайте производителя
Но теперь на этом дело не заканчивается. Чтобы наши видеокарты могли показать наилучшую производительность, необходимо настроить параметры их взаимодействия правильно. Сделать это можно с помощью фирменных утилит, предоставляемых производителем — как правило, утилиты такие устанавливаются на ваш компьютер вместе с драйверами видеокарты.
Рассмотрим настройку подобной конфигурации на примере двух видеокарт от nVidia, работающих в связке SLI.
- Перейдите в «Панель управления NVIDIA», вызвав контекстное меню рабочего стола и выбрав соответствующий пункт.

Правой кнопкой мыши вызываем контекстное меню рабочего стола, переходим в «Панель управления NVIDIA»
- В разделе «Параметры 3D» следует выбрать подпункт «Настройка SLI».

В разделе «Параметры 3D» выбираем подпункт «Настройка SLI»
- В разделе с заголовком «Конфигурация SLI» установите отметку на строчку «Максимальная производительность 3D». Примените внесенные изменения и перезагрузите компьютер.
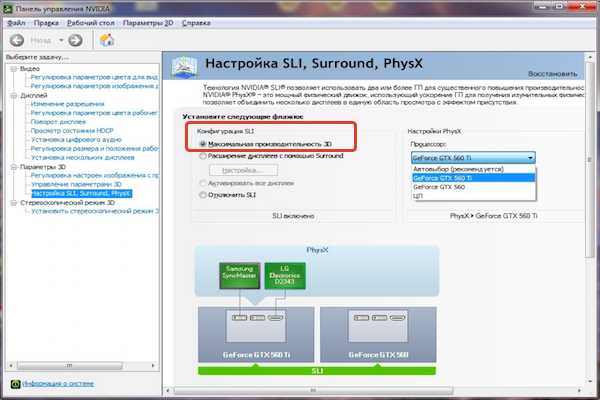
В разделе «Конфигурация SLI» устанавливаем отметку на строчку «Максимальная производительность 3D»
Готово! Вы настроили две видеокарты на вашем компьютере. Можете начинать его использование.

Компьютер в работе после настройки двух специальных видеокарт для увеличения производительности
Видео — Как включить SLI и CrossFire
Понравилась статья? Сохраните, чтобы не потерять!
pc-consultant.ru
Установка нескольких видеокарт на компьютер
Если вы хотите в полной мере насладиться красотой современных игр, но ваша видеокарта не поддерживает максимальные настройки графики, то самым простым решением будет купить видеокарту новее и мощнее прежней (читайте «Как выбрать видеокарту для компьютера»). Но не все знают, что повысить графическую производительность можно также за счет установки двух и более видеокарт на одном компьютере. Большинство современных материнских плат, а также карт от AMD и Nvidia поддерживают работу по такой технологии. У Nvidia она называется SLI, у AMD – CrossFire. Благодаря ней появляется возможность подключить в системе две-три или четыре видеокарты одного семейства (например, три Nvidia GTX 580s, или Radeon HD 7850 и HD 7870) и распределить нагрузку рендеринга графики между ними. Такая комбинация может оказаться более эффективным методом по увеличению производительности и финансово выгоднее, чем покупка одной мощной видеокарты.
Ниже перечислены основные требования необходимые для построения SLI или CrossFire системы.
1. Видеокарты одного семейства (АMD или Nvidia) c поддержкой технологии CrossFire или SLI.
2. Материнская плата с двумя или более PCI Express x16 слотами.

Будьте внимательны. Несмотря на то, что два слота на материнской плате выглядят одинаково (обозначены красным), может быть так, что один из них PCI Express x16, а другой PCI Express x8 (желтым).
— NVIDIA SLI и AMD CrossFire будут работать только на совместимых материнских платах, которые поддерживают соответствующие технологии. Даже если материнская плата имеет несколько PCI Express x16, она может быть не совместима с SLI или CrossFire.
3. Блок питания с мощностью в районе 700 Вт и выше, а также необходимым количеством кабелей для питания видеокарт.
4. Мостовой соединитель для объединения видеокарт между собой. Как правило, идет в комплекте к материнской плате или видеокарте.

Если все параметры конфигурации соответствует указанным требованиям, можно приступать непосредственно к самой установке.
Вставьте видеокарты в PCI Express x16 слоты на материнской плате и, если необходимо, подключите к ним дополнительные 6 — или 8-контактные кабели питания.

Затем установите SLI или CrossFire соединительный мост, чтобы связать карты вместе. Разъемы для моста, как правило, находятся в верхней части плат.


Монитор подключайте к первичной карте, которая находится в слоте расположенном ближе к процессору.
Включите компьютер и установите последние версии драйверов для видеокарт.
После установки необходимого оборудования и драйверов, вам будет предложено включить функцию CrossFire или SLI в настройках. Если такового предложения не последовало, то нужно активировать их вручную в панели управления графикой.
Для AMD CrossFireX:
Центр управления Catalyst (Catalyst Control Center) – Производительность (Performance) — AMD CrossFireX. Выставьте галочку в положение «Включить AMD CrossFireX» (Enable AMD CrossFireX).

Для Nvidia SLI:
3D settings — Configure SLI, Surround, PhysX – пункт «SLI configuration» — галочка в положение «Maximize 3d perfomane».

www.commix.ru
Как установить несколько видеокарт на компьютер? Увеличение производительности видеокарты.
 Желая насладиться всеми прелестями современных игр, многие пользователи решают приобрести более новую и мощную видеокарту, поскольку прежняя не поддерживает соответствующие настройки графики. Однако не всем известно, что графическую производительность можно повысить и установкой нескольких видеокарт. Подобную технологию поддерживают практически все современные материнские платы и карты производства Nvidia и AMD. У AMD она называется CrossFire, у Nvidia – SLI. Благодаря такой технологии система способна работать с двумя-тремя или четырьмя видеокартами одного семейства (к примеру, Radeon HD 7870 и HD 7850, или три Nvidia GTX580s) и распределять нагрузку графического рендеринга между ними. Такое сочетание устройств является более эффективным и финансово выгодным методом увеличения производительности, чем приобретение одной мощной видеокарты.
Желая насладиться всеми прелестями современных игр, многие пользователи решают приобрести более новую и мощную видеокарту, поскольку прежняя не поддерживает соответствующие настройки графики. Однако не всем известно, что графическую производительность можно повысить и установкой нескольких видеокарт. Подобную технологию поддерживают практически все современные материнские платы и карты производства Nvidia и AMD. У AMD она называется CrossFire, у Nvidia – SLI. Благодаря такой технологии система способна работать с двумя-тремя или четырьмя видеокартами одного семейства (к примеру, Radeon HD 7870 и HD 7850, или три Nvidia GTX580s) и распределять нагрузку графического рендеринга между ними. Такое сочетание устройств является более эффективным и финансово выгодным методом увеличения производительности, чем приобретение одной мощной видеокарты.
Следует отметить, что прирост производительности будет заметен лишь в приложениях, в которых поддерживается режим работы двух и более видеокарт.
Далее вашему вниманию будут представлены основные требования, которые необходимы для построения системы SLI или CrossFire.
- Карты одного семейства (Nvidia или АMD), поддерживающие технологии SLI или CrossFire.
- Материнская плата, имеющая два или более слота PCI Express x16.Обратите внимание! Слоты на материнской плате, на первый взгляд, выглядят одинаково, но один из них может оказаться PCI Express x8, а другой – PCI Express x16.AMD CrossFire и NVIDIA SLI будут функционировать лишь на совместимых материнских платах, поддерживающих соответствующие технологии. Ведь бывает и так, что материнская плата обладает несколькими PCI Express x16, но с CrossFire или SLI она не совестима.
- Блок питания, имеющий мощность от 700 Вт, а также необходимое количество кабелей.
- Мостовой соединитель, объединяющий видеокарты между собой. Обычно он прилагается к видеокарте или материнской плате.
Если все вышеперечисленные требования выполняются, можно приступать к установке видеокарт.
- Вставьте ваши видеоустройства в слоты PCI Express x16 и, если в этом есть необходимость, подключите к ним дополнительные шести- или восьми-контактные кабели питания.
- Установите соединительный мост (SLI или CrossFire), чтобы объединить карты. Разъемы для моста обычно расположены вверху плат.
- Подключите монитор к первичной карте, находящейся в слоте, близлежащем к процессору.
- Включите компьютер и произведите установку драйверов для видеокарт последних версий.
- После установки оборудования и драйверов перед вами появится предложение о включении в настройках функции CrossFire или SLI. Если же этого не произошло, то данные действия нужно выполнить в панели управления графикой самостоятельно.AMD CrossFireX:Catalyst Control Center (Центр управления Catalyst) – Performance (Производительность) – AMD CrossFireX. Отметьте галочкой положение Enable AMD CrossFireX (Включить AMD CrossFireX).Nvidia SLI:3D settings (Настройки 3D) – ConfigureSLI, Surround, PhysX – SLI configuration (в правой части окна) – Maximize 3d perfomane.
gooosha.ru
Как подключить две видеокарты к одному компьютеру

Несколько лет назад компании AMD и NVIDIA представили пользователям новые технологии. У первой компании она называется Crossfire, а у второй – SLI. Данная возможность позволяет связать две видеокарты для максимальной производительности, то есть, они будут вместе обрабатывать одно изображение, и в теории, работать в два раза быстрее, чем одна карта. В этой статье мы рассмотрим, как же подключить два графических адаптера к одному компьютеру с использованием данных возможностей.
Как подключить две видеокарты к одному ПК
Если вы собрали очень мощную игровую или рабочую систему и хотите сделать ее еще мощнее, то в этом поможет приобретение второй видеокарты. Кроме этого две модели из среднего ценового сегмента могут работать лучше и быстрее, чем одна топовая, при этом стоить в разы меньше. Но для того, чтобы сделать это, необходимо обратить внимание на несколько моментов. Давайте подробнее разберем их.
Что нужно знать перед подключением двух GPU к одному ПК
Если вы только собираетесь приобретать второй графический адаптер и еще не знаете всех нюансов, которые требуется соблюдать, то мы их детально опишем.Таким образом, при сборе у вас не возникнет различных проблем и поломок комплектующих.
- Убедитесь в том, что ваш блок питания имеет достаточную мощность. Если на сайте производителя видеокарты написано, что она требует 150 Ватт, то для двух моделей потребуется уже 300 Ватт. Мы же рекомендуем брать БП с запасом мощности. Например, если сейчас имеете блок в 600 Ватт, а для функционирования карт необходим на 750, то не экономьте на этой покупке и купите блок на 1 киловатт, так вы будете уверены, что все будет работать корректно даже при максимальных нагрузках.
- Вторым обязательным моментом является поддержка вашей материнской платой связки из двух графических адаптеров. То есть, на программном уровне она должна позволить работать двум картам одновременно. Практически все системные платы позволяют включить Crossfire, однако с SLI все сложнее. А для видеокарт NVIDIA нужно лицензирование самой компанией, чтобы материнская плата на программном уровне разрешила включение технологии SLI.
- Ну и конечно, обязательно на материнской плате должны присутствовать два разъема PCI-E. Один из них должен быть шестнадцатилинейным, то есть PCI-E x16, а второй PCI-E x8. Когда 2 видеокарты вступят в связку, то они будут работать в режиме x8.
- Видеокарты должны быть одинаковы, желательно, одной и той же компании. Стоит обратить внимание, что NVIDIA и AMD занимаются лишь разработкой GPU, а сами графические чипы делают другие компании. Кроме этого можно купить одну и ту же карту в разогнанном состоянии и в стоковом. Ни в коем случае нельзя смешивать, например, 1050TI и 1080TI, модели должны быть одинаковы. Ведь более мощная карта опустится до частот слабой, тем самым вы просто потеряете свои деньги, не получив при этом достаточный прирост производительности.
- И последним критерием является наличие у вашей видеокарты разъема под мост SLI или Crossfire. Обратите внимание, если в комплекте с вашей материнской платой идет этот мост, то она 100% поддерживает данные технологии.

Подробнее: Как выбрать блок питания для компьютера

Читайте также:Выбираем материнскую плату для компьютераВыбираем видеокарту под материнскую плату

Читайте также: Выбираем подходящую видеокарту для компьютера
Мы рассмотрели все нюансы и критерии, связанные с установкой двух графических адаптеров в один компьютер, теперь давайте перейдем к самому процессу установки.
Подключение двух видеокарт к одному компьютеру
В подключении нет ничего сложного, от пользователя требуется только следовать инструкции и соблюдать осторожность, чтобы случайно не повредить комплектующие компьютера. Чтобы установить две видеокарты вам потребуется:
- Откройте боковую панель корпуса или положите материнскую плату на стол. Вставьте две карты в соответствующие разъемы PCI-e x16 и PCI-e x8. Проверьте надежность крепления и прикрутите их с помощью соответствующих винтов к корпусу.
- Обязательно подключите питание двух карт с помощью соответствующих проводов.
- Соедините два графических адаптера с помощью моста, который идет в комплекте с материнской платой. Осуществляется подключение через специальный разъем, упомянутый выше.
- На этом установка окончена, осталось только собрать все в корпус, подключить блок питания и монитор. Осталось в самой Windows настроить все на программном уровне.
- В случае с видеокартами NVIDIA перейдите в «Панель управления NVIDIA», откройте раздел «Configure SLI», установите точку напротив «Maximise 3D performance» и «Auto-Select» возле «Processor». Не забудьте применить настройки.
- В программном обеспечении от AMD технология Crossfire включается автоматически, поэтому дополнительных действий выполнять не нужно.




Перед тем, как покупать две видеокарты, хорошо подумайте над тем, какие это будут модели, ведь даже топовая система не всегда способна вытянуть работу двух карт одновременно. Поэтому рекомендуем внимательно изучить характеристики процессора и оперативной памяти перед сборкой такой системы.
Мы рады, что смогли помочь Вам в решении проблемы. Задайте свой вопрос в комментариях, подробно расписав суть проблемы. Наши специалисты постараются ответить максимально быстро.Помогла ли вам эта статья?
Да Нетlumpics.ru
Как подключить две видеокарты
Наверное, многие из вас сталкивался с ситуацией, когда мощностей компьютера не хватает для выполнения некоторых задач. Именно поэтому всё больше людей задаются вопросом: «Как подключить две видеокарты?». Цели могут быть совершенно разные: одним не хватает текущей графики для того, чтобы вовсю насладится новинками игровой индустрии, другие хотят подключить три (или больше) мониторов, третьим вторая видеокарта нужна в профессиональных целях (работа с видео, анимацией).Поэтому, сегодня мы расскажем вам всё, что нужно знать о том, как подключить две видеокарты.
1
Подготовка
Раздобыв всё необходимое, отсоединяем системный блок от питания, снимаем боковую крышку. Ищем на материнской плате видеокарту (она расположена перпендикулярно последней – вы сразу её увидите).

Сразу возле неё должен быть расположен дополнительный слот PCI-E (идентичен тому, в который вставлена первая видеокарта).
2
Установка
Закрепляем её в слоте, закручиваем болтик, который прочно закрепит её на месте. При помощи специального переходника, о котором мы говорили в начале статьи, соединяем две видеокарты. Если видеоадаптеру необходимо дополнительное питание (4 или 6 pin) – ищем свободный шлейф от блока питания, и подключаем в разъём.

Вот что у нас должно получиться в результате.
3
Проверка
Включаем компьютер. Проверим всё ли мы правильно подключили: комбинацией клавиш Windows+Pause открываем окно «Свойства системы», где выбираем «Диспетчер устройств». Среди прочего оборудования, ищем пункт «Видеоадаптеры». Если в списке видеоадаптеров видим обе видеокарты – значит операция прошла успешно.
Обратите внимание: Тем, кто собирается установить 2 видеокарты стоит иметь ввиду, что «удвоение» мощности произойдёт только в том случае, если адаптеры будут идентичными.
То есть, если вас не устраивает мощность вашей GeForce 280 GTX, то чтобы добиться наилучших результатов вам нужно будет приобрести точно такую же. В противном случае произойдёт деление процессов на две карты: более мощный видеоадаптер будет «ведущим», а второй – дополнительным.
Видео к материалу
Если вы увидели ошибку, пожалуйста, выделите фрагмент текста и нажмите Ctrl+Enter.
Понравилась инструкция?
4 Да Нет 3Еще инструкции на эту тему:
evrikak.ru
Включаем две видеокарты на одном компьютере.
Приветствую всех читателей ресурса WindowsFan!!!
Чтобы расширить возможности своего компьютера можно подключить не один, а два или более мониторов. Это очень расширит рабочий стол и обзор. А также позволит вам более качественно использовать виртуальное пространство под различные программы и мониторинг.
Но как реализовать подключение трех или даже четырех экранов? А вот для этого мы и рассмотрим подключение двух видеокарт.
Как самый недорогой вариант для решения подобной задачи: если материнская плата уже имеет интегрированную видеокарту – вам достаточно приобрести одну дискретную парой к ней. И это будет очень неплохим решением.
Если же встроенной видеокарты нет, то можно использовать две внешних хороших видеокарты. Получится несколько дороже, но и качественней. И совсем необязательно, чтобы они были одной фирмы.
Вам понадобится установить карты в свои слоты и обеспечить их соответствующим программным обеспечением. Все драйвера должны быть в комплекте. А значит трудностей не возникнет.
Далее соединяем выходы видеокарт с дисплеями. Например, плазму можно подключить через HDMI выход. И если у видеоадаптеров есть три пары, советую вам более равномерно использовать ресурсы подключая по принципу 2+2. Нагрузка между ними распределится более равномерно.
В настройках мониторов или телевизоров укажите те соединения, через которые их подключили. Включаем ПК и заходим в меню подключение к внешнему дисплею. Должны отобразиться все наши экраны. Если нет – нажимаем кнопочку «найти».
Далее настраиваем под себя работу всех мониторов. Как правило используют функцию «расширить экраны». Проблем возникнуть не должно, но если что-то не получается, основная причина может быть только в драйверах этих устройств. И это почти всегда исправимо. Хорошей вам обзорности!
На этом все всем пока и до новых интересных встреч с вами...
windowsfan.ru
Как правильно установить, или поменять видеокарту на компьютере
Установка видеокарты
При первоначальной сборке компьютера рекомендуем устанавливать видеоадаптер в последнюю очередь по причине того, что он мешает монтажу других комплектующих.
Процесс установки покажем на примере видеокарты с PCI-Express. Данный интерфейс самый популярный для современных стационарных компьютеров. Видеоплаты для слотов AGP и PCI устаревшие, хотя принцип подключения таких устройств аналогичен с нижеописанным.
Разъемы видеокарты должны быть обращены наружу. В дальнейшем к этим разъемам будет подключен монитор. Возможно, понадобится демонтировать одну из металлических планок, установленных на задней панели системного блока. То есть аккуратно выломать эту заглушку с внешней стороны надавливанием пальцев руки.
Вставляйте видеокарту аккуратно, металлическим выступом четко попав в щель, а контактами в разъем. Слегка надавите до закрепления.
Убедитесь в том, что плата закреплена ровно.
Закрепите её, прикручиваем болтиком к задней панели.
Такими же болтами прикручиваются и другие устройства, вставленные в соседние PCI слоты (белые), например сетевая карта.
Для некоторых видеокарт может понадобиться подключить дополнительное питание для всей платы или для вентиляторов. В данной видеокарте этого не предусмотрено.
Для примера покажем видеокарту, где требуется устанавливать дополнительное питание.


То есть после всех манипуляций связанных установкой и закреплением, вставляем дополнительный кабель, идущий от блока питания. Возможно понадобится переходник, который обычно идет в комплекте с такой видеокартой при покупке.
Кстати, в конструкции данной видеокарты два слота, поэтому понадобится снять две заглушки на задней панели.
Перед установкой рекомендуем тщательно ознакомиться с наличием специальных разъемов на видеокарте.
Как заменить видеокарту
Первым делом отсоедините кабель монитора. Демонтируем старую видеокарту в обратной последовательности, описанной в предыдущем пункте.
Обратите внимание, что достать её для замены просто открутив болтик и вытянув за плату не получится – она закреплена «лапкой», которая зажимает разъем.
Чтобы извлечь видеоадаптер Вам нужно на эту «лапку» надавить.
Надавить можно как пальцем, но это удобно не на всех материнских платах. Рекомендуем аккуратно воспользоваться отверткой.
В других моделях системных плат данный фиксатор может быть организован несколько удобнее.
Установив новое устройство, подключите к нему монитор.
Обновление драйверов
Помимо аппаратных перестановок понадобится также установить и обновить актуальные драйвера. При этом сначала удалим старые. Это действие рекомендуем производить перед тем, как устанавливать новое устройство на компьютер. Известны случаи, когда из-за несовместимости драйверов видеоадаптер работал некорректно из-за конфликта оборудования.
Откройте Диспетчер устройств известным Вам способом, к примеру, введя в окне выполнить (Win+R) команду «devmgmt.msc» и ОК.
Затем переходим в раздел видеоадаптеры. Выберите свой устаревший драйвер, кликните по нему двойным щелчком.
Перейдите на вкладку Драйвер и нажмите кнопку удалить, дождитесь завершения процесса и выключите компьютер для замены видеоадаптера.
После демонтажа старой и монтажа новой карты запустите ПК. Скорее всего система автоматически определит новое оборудование. Вставьте диск с драйверами в дисковод, обычно идущий в комплекте. Другой вариант – скачать самые актуальные драйвера на текущий момент на официальном сайте производителя, что будет даже правильнее.
По завершении установки перезагрузите компьютер – установка видеокарты завершена.
composs.ru











