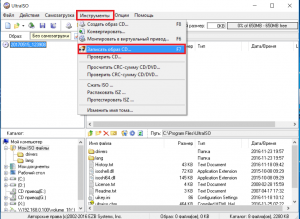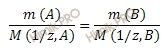Копирование / перенос / увеличение изображения с помощью сетки. Как увеличить рисунок
Способы увеличения и уменьшения рисунков и перенос их на плоскости потолков и стен - Сведения, необходимые при выполнении росписи
Маляру-альфрейщику приходится работать не только по готовым трафаретам, но и самому составлять рисунки трафаретов, подбирая их из альбомов, книг и образцов кустарного промысла, которые имеются в каждом краеведческом музее. Часто подобранные рисунки приходится увеличивать или уменьшать. Как это делать, должно быть известно каждому маляру.
Рисунок переводится с оригинала на бумагу или картон трафарета через копировальную бумагу или, лучше, с помощью кальки. Этот способ сохраняет книгу и дает возможность производить подчистку переведенного рисунка, что трудно сделать при пользовании копировальной бумагой.
Хорошо выполнять копировку орнаментов при помощи лампы и стекла, положенного на две опоры. Лампа помещается внизу, под стеклом, рисунок кладется на стекло, и сверх него накладывается бумага, на которую карандашом наносят линии орнамента.
Увеличение рисунка орнамента по клеткам
Самый маленький рисунок можно увеличить до любого размера путем клеток. Делают это следующим образом. Рисунок легко разлиновывают карандашом на одинаковые клетки так, чтобы на нем получился род сетки. Затем на листе бумаги, размером равной увеличенному рисунку, тоже размечают и линуют клетки, в том же количестве, что и на рисунке, но в большем масштабе. Для удобства клетки нумеруют. Копию линий рисунка переносят в большие клетки.
Надо помнить, что чем мельче были размечены клетки на рисунке, тем правильнее будет увеличение.
Увеличение и уменьшение рисунков можно производить при помощи фотоаппарата и особого прибора — пантографа.
Установка для увеличения рисунка орнамента
Из аппарата «Фотокор» или его объектива делают установку для увеличения, как показано на рисунке. Рисунок орнамента кладут на пол и сверху накрывают стеклом. На стекло ставится увеличительная установка, сделанная из жести, объективом вверх.
Включаются электролампы Л-1 и Л-2, находящиеся в установке, и световая проекция рисунка орнамента наводится на большое зеркальное стекло, расположенное над объективом. Получив резкое изображение, на кальке рисуют орнамент, т. е. полученное изображение переводят на бумагу, положенную на стекло. Увеличение зависит от того, на каком расстоянии находиться зеркальное стекло от объектива аппарата.
Пользуясь волшебным фонарем, или эпидиаскопом, также можно увеличивать рисунок. Изображение рисунка передается на плоскость бумаги или на стену. При этом способе увеличения маляр-альфрейщик должен иметь навыки рисования.
Пантографом увеличение и уменьшение рисунков производится легко, быстро, чисто механически и вполне точно. Прибор этот давнего происхождения, но почему-то весьма мало распространен и в продаже не имеется. Пантограф можно сделать самому.
Для этого надо иметь четыре деревянные линейки одинаковой длины, ширины и толщины и ровно выструганные, желательно узкие и тонкие. На одинаковом расстоянии от концов каждой линейки просверливаются или прошибаются раскаленным гвоздем отверстия для скрепления линеек между собой. На трех линейках отверстия делаются на определенных расстояниях.
| При длине линейки отверстия делают от конца (в см1) | |||||
| 100 | 80 | 60 | 40 | 30 | |
| 1,5 раза | 33,33 | 26,66 | 20,00 | 13,33 | 10,00 |
| 2 раза | 50,00 | 40,00 | 30,00 | 20,00 | 15,00 |
| 3 раза | 66,66 | 53,22 | 40,00 | 20,00 | |
| 4 раза | 75,00 | 60,00 | 45,00 | 30,00 | 22,50 |
| 5 раз | 80,00 | 64,00 | 48,00 | 32,00 | 24,00 |
| 6 раз | 83,34 | 66,67 | 50,60 | 33,33 | 25,00 |
| 7 раз | 85,32 | 68,57 | 51,43 | 34,28 | 25,71 |
| 8 раз | 87,63 | 70,00 | 52,50 | 35,00 | 26,20 |
| 9 раз | 88,89 | 71,23 | 53,34 | 35,61 | 26,67 |
| 10 раз | 90,00 | 72,00 | 54,00 | 36,00 | 27,00 |
Пантограф
Допустим, что нам надо увеличить рисунок в 2 раза. Соберем пантограф, как показано на рисунке, т. е. гнезда Г и О укрепим в отверстиях со знаком 2. Укрепив кнопками рисунок под гнездом А, подложим лист чистой бумаги под гнездо К.
Если правой рукой держать иглу А и обводить ею поочередно контуры рисунка, то карандаш К, установленный в гнезде, будет вычерчивать на бумаге точно такой же рисунок, но увеличенный в два раза. Если оригинал очень велик и не помещается в прибор, то его вычерчивают по частям, которые потом склеивают.
Если требуется уменьшить рисунок, то карандаш переставляют в гнездо А, а иглу — в гнездо К и под ним помещают оригинал рисунка, подлежащего уменьшению.
«Отделка комнат при ремонте»,Н.П.Краснов
Основанием для нанесения росписи служат полностью законченные окраской поверхности стен, потолков и других конструкций; роспись делается по высококачественным клеевым и масляным окраскам, сделанным под торцовку или флейц. Приступая к разработке эскиза отделки, мастер должен ясно представить себе всю композицию в бытовой обстановке и отчетливо осознать творческий замысел. Только при соблюдении этого основного условия можно правильно…
Обмер выполненных работ, за исключением особо оговоренных случаев, производится по площади действительно обработанной поверхности с учетом ее рельефа и за вычетом необработанных мест. Для определения действительно обработанных поверхностей при малярных работах следует пользоваться переводными коэффициентами, приведенными в таблицах. А. Деревянные оконные устройства (обмер производится по площади проемов по наружному обводу коробок) Наименование устройств Коэффициент при…
Мы уже говорили, что для исполнения некоторых видов малярных работ необходимо уметь рисовать. А умение рисовать, в свою очередь, предполагает знание правил построения геометрических фигур. Эскизы на бумаге вычерчивают при помощи треугольников, рейсшин, транспортаpa и циркуля, а на плоскости стен и потолков построения выполняются при помощи веска, линейки, деревянного циркуля и шнура. При этом надо…
Прямой угол, т. е. равный 90°, образуется двумя взаимно перпендикулярными линиями. Перпендикуляр строится следующим образом. Опустить перпендикуляр. Из данной точки С (лежащей вне прямой), как из центра, произвольным радиусом описываем дугу так, чтобы она пересекла данную прямую в двух точках D и Е из этих точек, как из центров, одинаковыми радиусами описываем дуги, чтобы они…
Построение угла, равного данному Угол, равный данному, строится следующим образом. Из вершины А данного угла произвольным радиусом проводим дугу тем же радиусом из точки D на данной прямой описываем дугу EF; величину дуги ВС откладываем по дуге EF до точки F и проводим DE. Угол EDF — искомый. Построение угла, равного данному Параллельные линии Линии,…
www.ktovdome.ru
Копирование / перенос / увеличение изображения с помощью сетки – Ярмарка Мастеров
Жила была, обычная стена в обычном доме - и захотелось ее украсить, что бы был простор и лес и озеро и уютный домик....
в интернете нашла очень красивый пейзаж - вот он (так он выглядел на экране монитора)

Стена комнаты ободранная от обоев, теперь ее нужно прогрунтовать, зашпатлевать и покрасить белой краской.

А теперь самый главный секрет -
о котором мне рассказал еще в школе мой одноклассник
дело было так - нужно было нарисовать плакат, нашли подходящую картинку, а вот как быстро нарисовать ровно с соблюдением пропорций непонятно.
Оказывается ларчик просто открывался (думаю многие знают как, я пишу для тех кто еще не знает)
Нужно маленькое изображение расчертить на квадратики (сделать сетку), теперь рисовать нужно не весь рисунок целиком, а только маленькую его часть, да и располагаться все будет там где надо - это было какое-то чудо, я очень удивилась такому решению, а одноклассник сказал что папа у него художник и всегда так делает
вот и я сделала так же - распечатала пейзаж формата А4
(а так он стал выглядеть в распечатанном виде - цвет изменился)

Далее - тоже самое нужно проделать на необходимой поверхности (плакат или стена в моем случае), самое главное чтобы количество квадратиков было одинаковым.
Так из большого емкого/сложного изображения получилось много маленьких более простых - теперь осталось перенести каждый такой фрагмент на свое место и все, рисовать намного проще и быстрее и пропорции будут соблюдены.
Теперь более подробно о том как это нужно сделать:
1 - насколько нужно разбить квадратов изначальное изображение решать вам - чем сложнее и детальнее, тем мельче должны быть ячейки, если картинка простая хватит минимум ориентиров
2 - что бы было легче разобраться какой квадрат вы переносите - нужно пронумеровать все ячейки как на шахматной доске
я нумерую с одной стороны по горизонтали от 1 до ... и по вертикали так же от 1 до ... (на фото выше видно не все цифры так как более яркие цифры будут мешать в дальнейшей работе (загораживать мелкие детали, оттенки цвета)
3 - как перенести если соотношение сторон разное - у исходника квадрат у вас прямоугольник? (или наоборот)
смотрите что для вас важнее или дорисовывать картинку у себя (в верху/в низу) или не рисовать весь исходный материал
Примеры из моей практики:
1 - "Собачка Соня" - иллюстрация из книжки
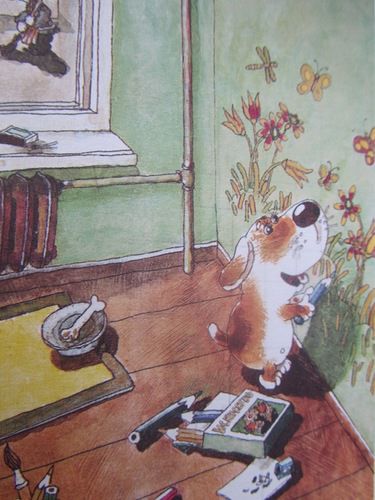
в группе детского сада (носик я проглядела - вышел длинноватый)
из этого небольшого изображения, я выбрала нужный мне "кусочек"
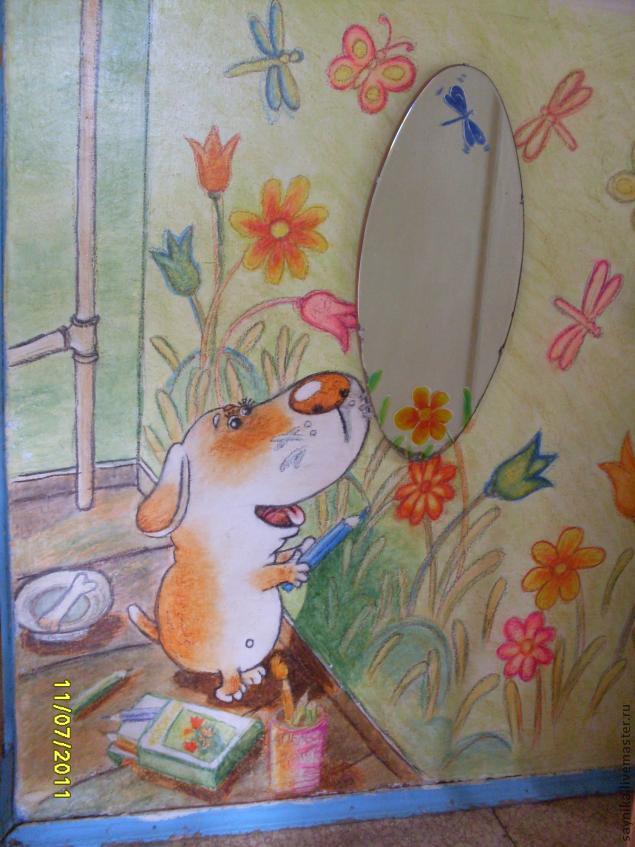
2 - " Дуб " - домашний тренажер для кошки - фотография дуба
исходный размер А4, на стене 1,60 высота на 3,50 длинна

Исходная картинка служила отправной точкой - в данном случае я отобразила только около 2/3 верхней части.
Идея состояла в том что бы сделать полки для кошки и вписать их в интерьер, поэтому сначала я сделала карандашный набросок, потом прибили полки, далее рисунок был скорректирован и только после этого роспись.
И кошке есть где побегать и полежать и положить можно что нибудь.
 3 - " Утро" - исходная картинка фото 10"15 - изображение перевернули
3 - " Утро" - исходная картинка фото 10"15 - изображение перевернули

Длинна всего изображения 5 метров - я решила дорисовать по бокам (сюжет начинается в коридоре, а заканчивается окном на кухне, места что бы отойти и уместить всю работу на фото, просто не было, пришлось снимать частями, сторона с домом была в коридоре, снимок получился темный, поэтому не сохранился)

угол кухни, виден подоконник с право - кусочек стены с окном весь с импровизирован

4 - " Радуга" - исходная картинка прямоугольной формы

Нужный размер - квадрат, сюжет красивый решила оставить все как есть, кроме людей (представьте если отсюда взять квадрат?, большая красивая часть переднего плана не войдет).
фрагмент у окна (все как в исходном варианте)

Пришлось дорисовывать с верху и с низу
общий вид, хорошо видно продолжение сюжета, в верхней части немного, а в нижней побольше (кухня очень маленькая и все охватить не возможно)

Теперь вернемся к стене - она подготовлена, разлинована и пронумерована также как на исходной картинке, приступаем к переносу изображения по клеточкам.
У вас в руках карандаш, линейка - откуда начинать отсчет? - с постоянной величины -
в моем случае прямая доступная линия это стык стены и потолка - от нее и начинайте откладывать отрезки (по горизонтали и по вертикали,
далее - с помощью чего чертить? так как не у всех найдется линейка метровая, и у меня ее нет, я использовала подручный материал - палку от щетки/швабры,
нанесите с помощью линейки ориентир, прикладываете палку, прикидываете погрешность и чертите линию,
жирные линии на стене делать не нужно, они вспомогательные и подлежат дальнейшему стиранию/закрашиванию

Когда сетка готова, можно приступить к переносу изображения.
Сначала обращаете внимание и зарисовываете только одну выбранную вами клеточку,
можно для начала только сделать ключевые штрихи на самой линии, далее обратите внимание на размер/соотношение и положение в клетке объекта и так заполняете все клеточки
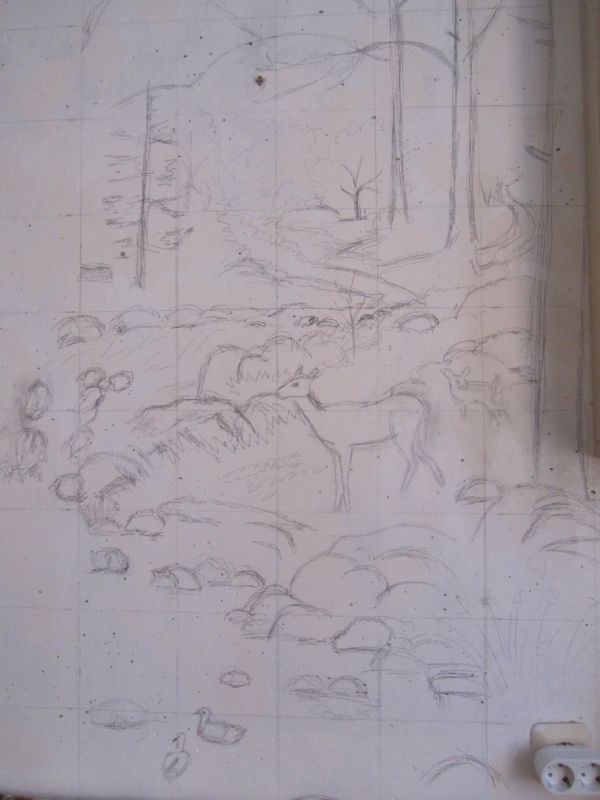
Когда все клеточки будут заполнены, отойдите и посмотрите что у вас получилось, внесите поправки если нужно.
Карандашный набросок готов.

Пора это раскрасить - для этого нужна краска белого цвета, колеры, кисти разной толщины и палитра.
для палитры я использовала то что под рукой - крышка/донышко от банки с краской
краску я использую хорошего качества водостойкую на водной основе (к сожалению приходиться брать импортную (Tikkurila,
Dulux, наша им уступает в качестве) что бы можно было мыть + колер (желательно цветов по больше)

Для начала нужно посмотреть на отдельные части рисунка, выявить основной цвет фрагмента и "залить" его,
мне так надоела белая стена, что я решила хоть как то ее раскрасить и начала с ярких цветов - сиреневые деревья и красные цветы
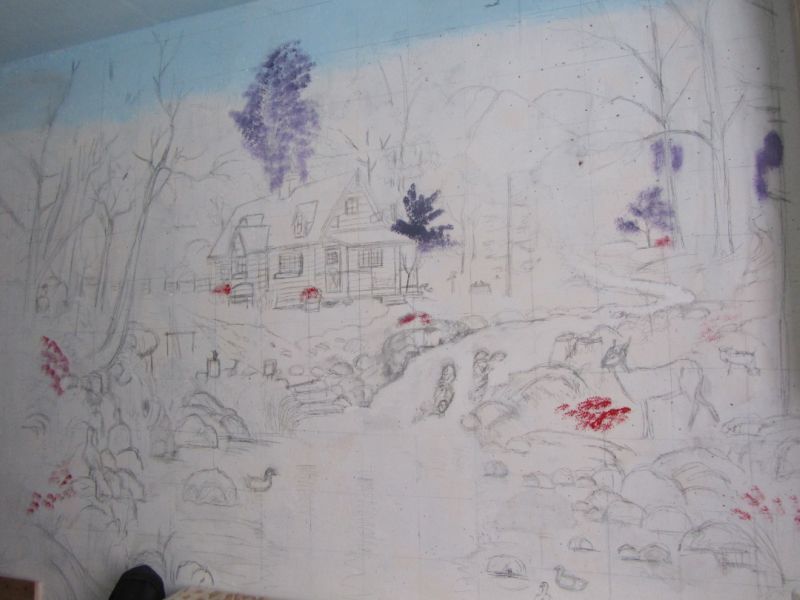
Потом добавила еще (к сожалении колера в строительных магазинах не отличаются многообразием оттенков, поэтому цвет/оттенок работы может отличаться от исходного изображения)
Наносить цветовые пятна нужно аккуратно что бы не замазать набросок/подсказки

Соответственно чем больше деталей тем больше времени это занимает

при близком рассмотрении виден карандаш

Более подробно как работать с цветом на Ярмарке вы найдете много мастер классов

вот так постепенно работа заполняется цветом (в низу лежит палитра и кисти)

После нанесения основного цвета, обращаете внимание на более светлые/темные места - обозначьте их

сравниваете оттенки, смешиваете цвета между собой и добавляете еще и еще (оттенков много не бывает, чем больше переходов тем изображение больше выглядит интересным, объемным)

На заключительном этапе работы ваше задача посмотреть цветовые соотношения (насколько один цвет по отношению к другому ярок/бледен, оттенки, пропорции все ли на месте?) и расставить заключительные акценты.
Нет пределов совершенству главное доделать то что запланировали и остановиться вовремя не замазать то что и так хорошо получилось.
(начала эту работу больше года назад, тогда на Ярмарке МК по рисованию почти не было, пейзаж пока так и не доделан, но когда это произойдет неизвестно, а подобного МК здесь я еще не видела, пусть он будет хорошим подспорьем для учащихся и их родителей и начинающим творцам)

размер исходного изображения А4 - стена 1м 60 высота на 2 м длинна
Нарисовали сами или взяли готовую работу/эскиз/фотографию и с помощью этого способа легко ее увеличили или уменьшили, перенесли на другой носитель.
Если портить работу нельзя (нарисовав на ней линии/квадратики), можно закрепить ее на прочное основание с полями и протянуть ниточки, это и будут ваши ориентиры.
Всего вам хорошего, удачи и новых побед!!!
www.livemaster.ru
Как увеличить или уменьшить рисунок по сетке
Увеличить или уменьшить рисунок, можно не только построив его, но и по сетке из квадратов. Легче всего, это конечно будет сделать на бумаге миллиметровке, если Вы собираетесь использовать этот рисунок как промежуточный этап в вашей работе. Но если Вы собираетесь сразу делать картину, тогда нужно будет расчертить белый лист бумаги самостоятельно.
1.Очерчиваем крайние точки нашего рисунка горизонталями и вертикалями.

2. Если нам нужно увеличить или уменьшить рисунок, нам нужно выдержать ширину и высоту нашего будущего рисунка. Для этого из одного угла нашего рисунка в другой угол проводим диагональ. На этой диагонали Вы можете выбрать любую точку - в сторону уменьшения рисунка (точка «А») или его увеличения (точка «В»). Из этой точки проведите горизонталь и вертикаль. Эта точка и ограничит по вертикали и по горизонтали наш будущий рисунок, то есть определит размер нашего будущего рисунка.

3. Расчертите наш рисунок на квадраты. В длинную сторону лучше поставить цифры, а в короткую - буквы.
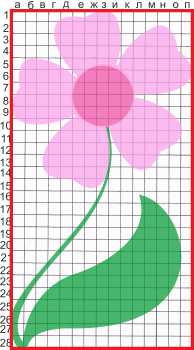
4. Посчитайте, сколько квадратов у Вас получилось в ширину, а сколько в длину, и точно на такое же количество разбейте Ваш будущий увеличиваемый или уменьшаемый чистый формат.
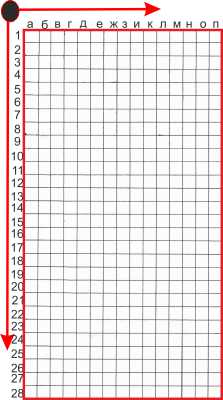
5. Находим точку на нарисованном рисунке. Например, 5Д, и точно так же находим на большом пустом листе 5Д. Теперь находим остальные точки и соединяем их. И таким, образом, переносим наш рисунок.

6. Вот, нашли точки и увеличили или уменьшили наш рисунок.

Более подробно про увеличение эскиза.
koshkina.net
Увеличиваем рисунок на компьютере!!! очень просто!, рисунок ребёнок за компьютером
Доступно: Для всех
8 ноября 2012, 22:59
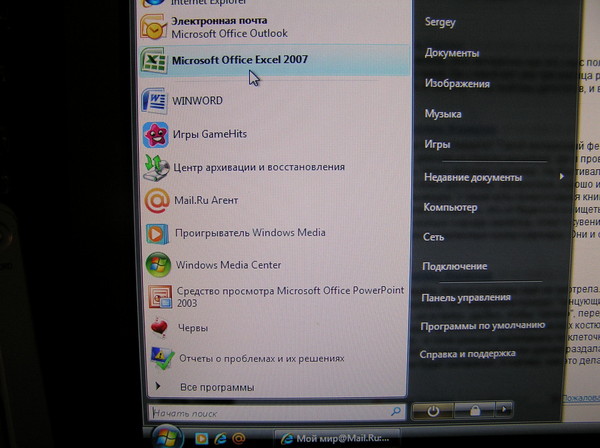 Я давно хотела узнать, как можно увеличить рисунок, сделать его форматом больше чем А-4. 1.Выбрать на компьютере программу Microsoft Office Excel 2007, нажав на надпись 1 раз курсором ( левая клавиша мыши):
Я давно хотела узнать, как можно увеличить рисунок, сделать его форматом больше чем А-4. 1.Выбрать на компьютере программу Microsoft Office Excel 2007, нажав на надпись 1 раз курсором ( левая клавиша мыши): 2.Открылась программа, 1 раз нажмите на клеточку, выделенную в верхнем левом углу – это зафиксирует ваше изображение в дальнейшем на этой точке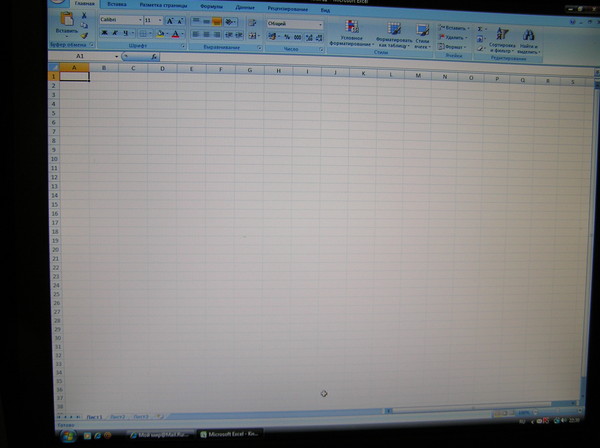 3.Найдём раздел «вставка» и нажимаем 1 раз всё той же клавишей:
3.Найдём раздел «вставка» и нажимаем 1 раз всё той же клавишей: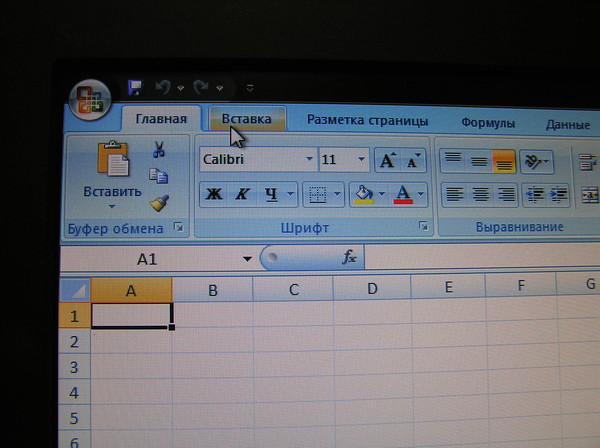 4. выбираем в открывшемся окошке «рисунок» и нажимаем опять 1 раз:
4. выбираем в открывшемся окошке «рисунок» и нажимаем опять 1 раз: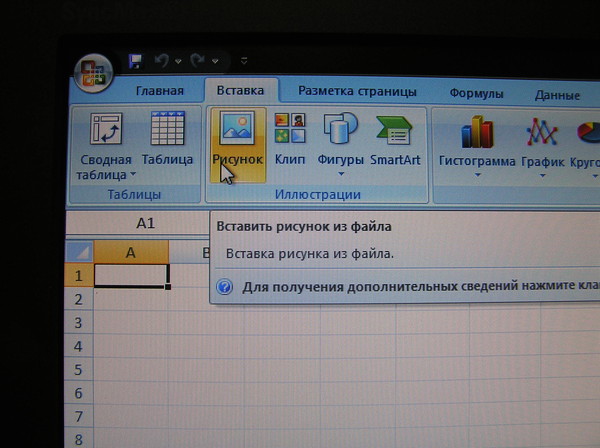 5. В открывшемся окне обычным образом выбираем рисунок, выбранный для увеличения, пометили(1 раз):
5. В открывшемся окне обычным образом выбираем рисунок, выбранный для увеличения, пометили(1 раз): 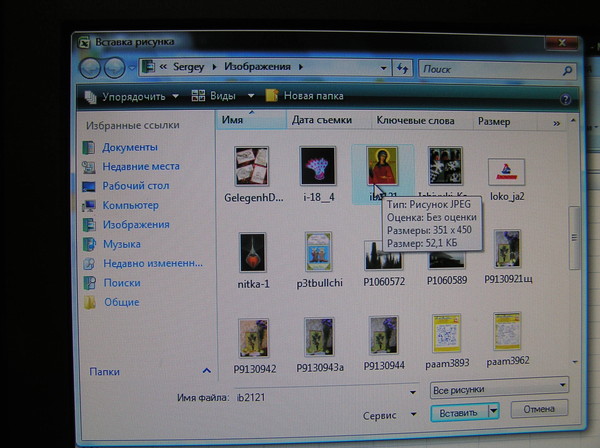 6. Вставляем (1 раз):
6. Вставляем (1 раз): 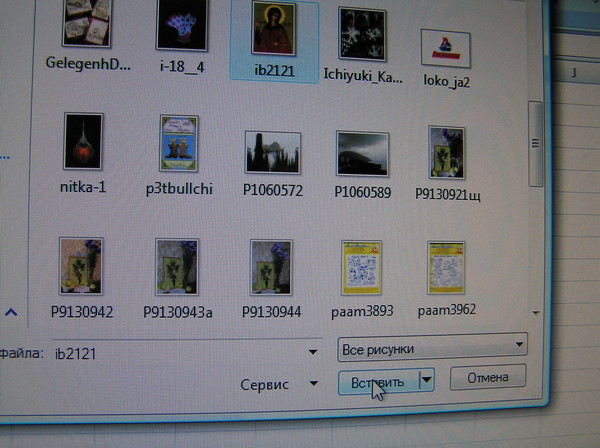 7. Видим, что рисунок разместился в программе на клеточках для увеличения:
7. Видим, что рисунок разместился в программе на клеточках для увеличения: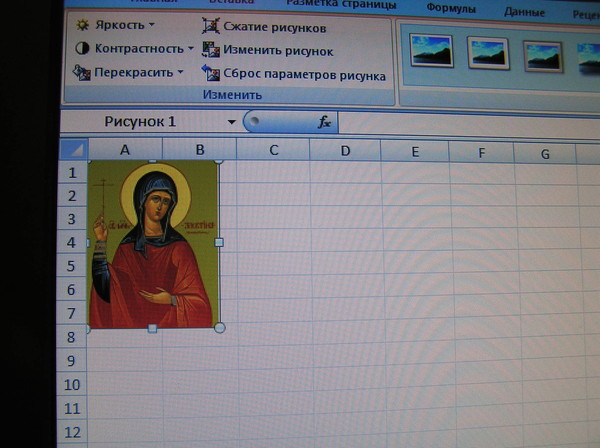 8. Подводим курсор к правому нижнему (свободному) углу картинки, нажимаем на клавишу –левую- и не отпуская, растягиваем картинку чуть –чуть, убеждаясь, что это возможно
8. Подводим курсор к правому нижнему (свободному) углу картинки, нажимаем на клавишу –левую- и не отпуская, растягиваем картинку чуть –чуть, убеждаясь, что это возможно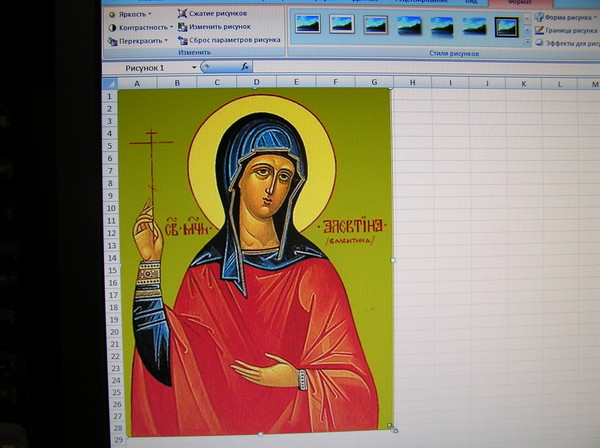 9.Теперь нам надо сделать разметку, Выбрать нужный размер картинки, 1 раз нажимая на «разметка страницы»:
9.Теперь нам надо сделать разметку, Выбрать нужный размер картинки, 1 раз нажимая на «разметка страницы»: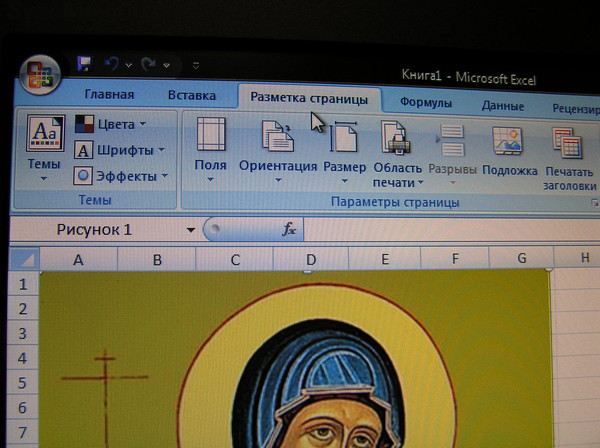 10. Нажимаем 1 раз «размер» в открывшемся окне:
10. Нажимаем 1 раз «размер» в открывшемся окне: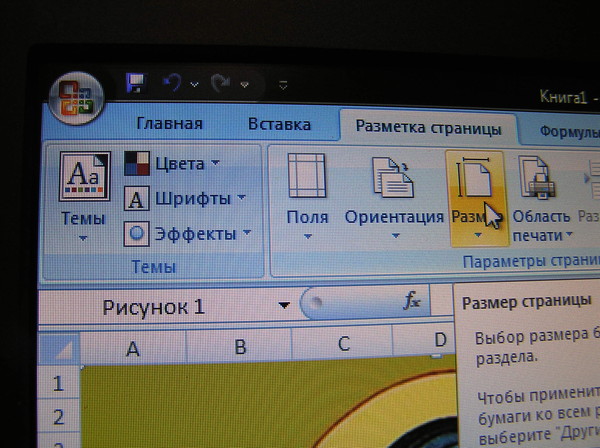 11.Выбираем в открывшемся окне «А4» и нажимаем 1 раз:
11.Выбираем в открывшемся окне «А4» и нажимаем 1 раз: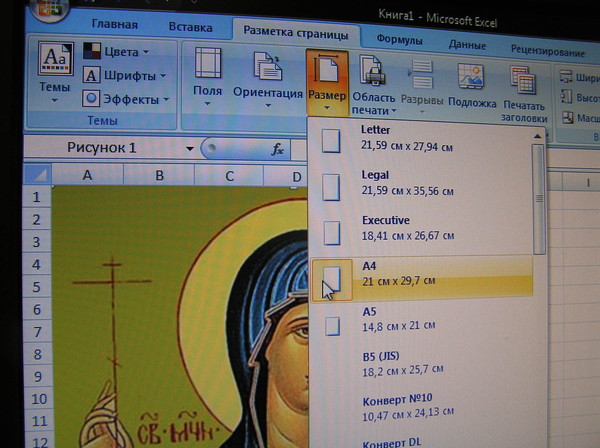 12.Убедились, что на поле появилась сетка из линий – это разметка страниц:
13.Повторим пункт «8» с учётом необходимого размера картинки:
12.Убедились, что на поле появилась сетка из линий – это разметка страниц:
13.Повторим пункт «8» с учётом необходимого размера картинки: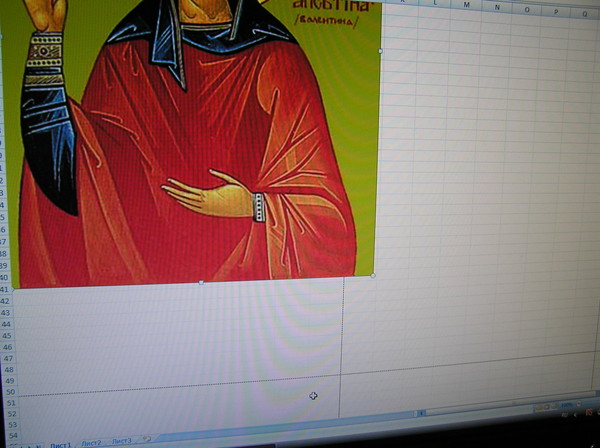 14.Последний шаг. Картинка увеличена, осталось предварительно просмотреть или просто сохранить или напечатать сразу. Для этого нам нужна кнопка Office (помечаем 1 раз):
14.Последний шаг. Картинка увеличена, осталось предварительно просмотреть или просто сохранить или напечатать сразу. Для этого нам нужна кнопка Office (помечаем 1 раз):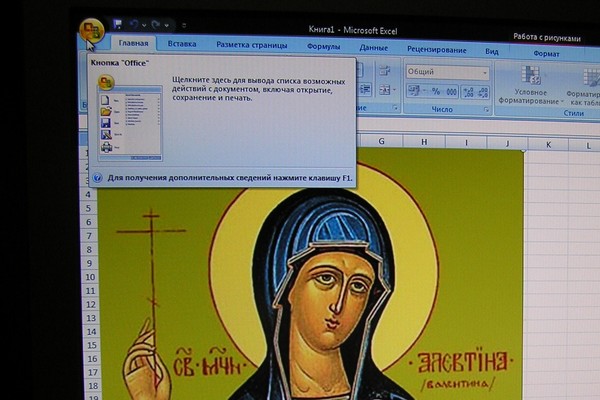 15. Если наша цель – просто получить увеличение, то при печати надо не забыть в «свойства» поставить «Быстрая черновая печать». В итоге получаем несколько страниц А4, которые надо соединить, чтобы получить увеличенный рисунок.
Вот и всё!!! Попробуйте! Обязательно получится!
15. Если наша цель – просто получить увеличение, то при печати надо не забыть в «свойства» поставить «Быстрая черновая печать». В итоге получаем несколько страниц А4, которые надо соединить, чтобы получить увеличенный рисунок.
Вот и всё!!! Попробуйте! Обязательно получится!  Увеличивать картинки позволяет любая версия этой программы!!! Есть только небольшие нюансы, которые легко освоить.
Увеличивать картинки позволяет любая версия этой программы!!! Есть только небольшие нюансы, которые легко освоить.
www.baby.ru
| нормально |
| Fretyyj |
| Класс! |
| легко и просто, c меня лайк)) |
| просто супер !!! спасибо! |
| Спасибо большое!!! |
| Сайт топ! Спас меня от тупых программ) |
| Супер! |
| Спасибо,очень удобно и просто. |
| спасибо большое за сайт все удобно советую |
| Спасибо за прекрасный сервис! Очень удобно! |
| Круто!!Мне нравится) |
| неплохо |
| Пишет что файл инвалид:((( Хотя первый раз прошло на ура... |
| Спосибо огромное! Это лучшее! |
| 😎👍 |
| Спасибо! |
| Отличный изменитель фотографий! |
| Здравствуйте! Прежде всего - огромное спасибо за такое отличное приложение. Считаю, оно самое лучшее из аналогичных!.. Теперь к проблеме. Мне по работе очень часто приходится уменьшать-увеличивать картинки. И до сих пор обработанная картинка была именно с теми параметрами, которые я задавала. Т.е., изменения были "резиновые", - то, что нужно мне. Но сейчас картинка стала меняться с сохранением пропорций, а этот формат мне уже не подходит. Как вернуть "резиновые" параметры? Благодарю заранее)) |
| Отлично,самое то))) |
| Отлично! Спасибо! |
| отлично |
| 👍 |
| Отличный сервис 👍 |
| Здорово!!Молодцы!!! |
| хороши |
| отлично ребят,вы супер. |
| КЛАС |
| сайт супер |
| Очень хороший сайт ! Помог в создании персонажа для 2d игры ! |
| класс |
| Классно! Вообще! |
| Большое спасибо!!! |
| Спасибо!!! Все замечательно! |
| Лол, мой коммент удалили ._. |
| Клас |
| спасибо! |
| 👍 |
| Огонь🔥🔥🔥 |
| Супер редактор😍 экономит время !!!!!!!!!!!!! |
| спасибо, оч выручили!!! |
| Молодцы, помог редактор |
| Редактор,просто СУПЕР. Спасибо! |
| замечательный редактор... браво разработчикам... |
| Хорошая программа |
| СПАСИБО)))) |
| Большое спасибо, пользуюсь программой с большим удовольствием! |
| очень удобно |
| Очень помогла программа. Разработчикам респект! |
| все отлично 😜 |
| 5 день пользусь данным , класс ребята спасибо огромное |
| очень выручили! спасибо |
| А можно сделать кнопки скачать и удалить все и сверху тоже? Большое спасибо! |
| Ништяк такой 😊 |
| Замечательный сайт постоянно им пользуюсь. Спасибо! |
| Лул, файлов за раз ресайзнуть, это довольно удобно |
| вау! самый удобный ресайз пикчей)) |
| Отличный сайт!!! Спасибо Антон! Единственный вопрос при скачивании одним архивом -название файлов становится не читаемым (иероглифами), можно что-то с этим сделать? |
| Нельзя скачать файлы одним архивом... |
| Что-то у вас поломалось... |
| Капец зачем менять название всех картинок? |
| Спасибо, сайт супер |
| ОТЛИЧНЫЙ САЙТ 😁 |
| отличный сайт я очень доволен супер!!!! рекоминдую. |
| самый из самых самых крутых сайтов спсибо розработчикам |
| классный сайт |
| Супер!"!!! |
| Антон, доброго вам дня. Протестировал пакетную обработку - по событиям сейчас все ОК, Спасибо. Вопрос к пакетной обработке для полного совершенства - чтобы обработка понимала и сохраняла пропорции. То есть, где условно 3, а где 4 - сейчас обработка идет по массовке и фото, отличные от большинства теряют свою пропорцию, то есть "растягиваются-сжимаются" |
| Удобно Круто Быстро СПАСИБО) |
| Класс!Всем советую! |
| Пользуюсь постоянно.Класс! |
| Супер! Очень полезное и качественное приложение |
| спасибоооо! классно! прсто супер! |
| THIS IS THE BEST SITE |
| Очень хорошая штука! Все быстро и удобно. Перебрала несколько сайтов, остановилась на нем |
| Замечательный сайт! Спасибо большое. Мне очень помог в увеличении фото. |
| Не хватает кнопки удалить все фото в "Результатах" приходится постоянно кликать по красному квадратику с крестиком, в остальном все супер!!! |
| Сайт супер |
| Спасибо! Наконец-то я нашла то, что нужно! Вы - лучшие! |
| Каеф |
| супер |
| Спасибо большое! Полезный сайт!!! |
| У меня не увеличилось фото,я обидилась!😰😩 |
| спс |
| Лучшее из подобных,..... для меня ;)™ |
| Спасибо! выручили |
| 😎😀😀😀 |
| Отличный сервис! |
| отлично |
| все отлично работает! спасибо разработчикам)) |
| Дебилизм! Как это работает?? Загрузил фото, и??.. |
| Все работает безупречно! Спасибо!!! |
| Что то скачать не могу:( |
| и когда удаляешь все фото после уменьшения и скачивания, фото не удаляются, мб конечно у меня кэш, только по одной удаляются |
| Страница не найдена |
| Самый лучший из аналогичных сайтов! Постоянно пользуюсь им. Спасибо огромное разработчикам!)) |
| Подскажите, специально такой неудобный по событиям интерфейс сделан для пакетных обработок? Накликаешься от души |
| Замечательный сайт!!! Все хорошо уменьшается и увеличивается! Благодарю за такой сайт - Помощник!👍🌷 |
| Всё супер. Спасибо. |
| Спасибо !!!-пользуюсь только этим сервисом ! |
| Один из любимых сервисов. СПАСИБО!!! |
| Спасибо большое |
| Полезный сервис, всегда пользуюсь им. Спасибо |
| Огромное БЛАГОДАРЮ!!! |
| Просто прелесть. Спасибо!!! |
| Благодарю! |
| Мерси баку |
| Здравствуйте, Антон! В очередной раз хочу поблагодарить за отличное приложение)) Теперь о проблеме. Вот уже два дня при изменении размера как результат появляется не картинка, а значок. Приходится пройтись по ссылке под значком, и тогда измененная картинка открывается в новом окошке. Надеюсь, это исправимо? |
| Пожалуйста, подскажите, какие размеры фото нужны для монтирования мультфильма. Очень хочется, чтобы не было темных полей |
| хотелось бы еще иметь линейные размеры картинки что бы удобнее было масштабировать чертежи |
| баг какой-то |
| Здраствуйте! Как поднять чёткость фото при увеличинии фото? |
| Отличная программа! Спасибо! |
| ❤ |
| Нравится👍 Пользуюсь) |
| спасибо!нравится!👍👍 |
| СПАСИБО СУПЕР |
| ОТЛИЧНО.🌺😉🌷 |
| Отличная програмка. Спасибо! |
| всегда пользуюсь |
| Респект! |
| молодцы! |
| отличная программа |
| Огромное спасибо, создателям данного приложения, три дня потрачено, чтобы найти здесь решение- увеличения фото для ЮТУБ...Благодарю. Вас и процветания в бизнесе и новых приложениях.... |
| Спасибо👍 |
| Супер приложения ..Спасибо .. |
| Спасибо за помощь😊🌹 |
| 👍класс! |
| Норм. |
| 👍👍👍👍 |
| Супер нет слов |
| спасибо за приложение |
| Спасибо, выручили |
| круто |
| Хорошая программа. |
| Нужный сайт |
| Благодарю... Пользуюсь часто... Гораздо быстрее загрузить эту страничку, чем отдельную прогу на компе для этих же целей... |
| 💟 |
| дикое спасибо за функцию Увеличения размера фото! |
| СПАСИБО ОГРОМНОЕ |
| Спасибо за уменьшение размера |
| Никогда отзывы о сервисах не писал, но в этот раз напишу: Отличный сервис, видно что для народа! |
| Спасибо большое! Очень удобно и главное понятно!:)) |
| Просто супер!!! Так удобно и быстро, пять минут и готовы все фотки! Огромное спасибо! |
| Замечательная программа! |
| Просто замечательно!Очень быстро и удобно пользоваться! |
| спасибо автору этого проекта,сэкономил время и решил свою проблему |
| клёво |
| Спасибо, остался довольный. |
| спасибо,очень удобно) |
| Огромое СПАСИБО!!! Отличный редактор. Переваривает Мгб легко и скачать можно!!! МОЛОДЦЫ!!! |
| Круто! |
| спащиба |
| Спасибо! |
| Отличный сервис. Что бы я без вас делал🤝 |
| шикарно |
| Спасибо))) огромное! |
| 🚽🚽🚿🛀🛀🛀 |
| нет |
| 👌👌👌👌👌👌👌👌👌👌👌👌👌👌👌👌🙏🖖🏻 |
| Я для своих шапок это использую |
| Удобный сервис для работы с фото ! |
| Очень удобно, спасибо! |
| Часто пользуюсь. крутяк |
| топ |
| отлично |
| Огромное спасибо! |
| Спасибо! |
| Почему раньше все хорошо было, а сейчас фото не загружается... Печалька. |
| 👍 |
| 👍👍👍👍👍 |
| Спасибо,очень выручили. |
| спасибо огромное |
| Шикарный сервис. Только одно замечание: Было бы круто иметь возможность оставить старые названия. У меня фоток, которые слишком большие, а названия их строго определены - ссылки на них прописаны на сайте. Если бы была опция "Оставлять оригинальные имена файлов", я бы мог сразу скачать архивом и залить на FTP. А так сидеть и переименовывать приходится. Но сервис все равно классный! |
| Ахеренный сервис, куда донат кидать? |
| Сайт - то что надо! Молодцы! |
| ( |
| Благодарю! отличный сервис |
| Там возможно внизу боты, но программа хорошая. |
| спасибо |
| Красавы! спасибо |
| Здорово |
| Спасибо! |
| супер!! |
| КЛАСС! Большое спасибо!!! |
| лайк |
| Красота.... |
| отличная он-лайн программа |
| !!! |
| Огромное спасибо, оч легко и удобно. |
| Согласен |
| Красавцы! Уже год пользуюсь! |
| Очень хороший сайт, удобно, быстро и с качеством!!! Рекомендую!!!! |
| Благодарю, очень удобно и качественно. |
| Спасибо за сервис. Удобно и делает то что надо |
| 💟 |
| 👍 |
| Огромная Благодарность за Ваш сайт! Помощь в работе огромная! Всего Вам самого доброго!👍😊 |
| всех вам благ!доброта спасет мир!будьте здоровы!копеечкой пока не могу...спасибо огромное...я в группе... |
| Спасибо большое! |
| Топ! |
| Спасибо, большое! Хотела сделать фон для канала в YouTube искала в интернете большие фоны, но можно увеличить обычной фон. Спасибо!!!😊🤗 |
| Очень удобно! |
| супер |
| Супер! |
| в |
| Размыло. Как всегда |
| 👍 |
| 👍 Inettools.net действительно помог мне в работе. Пока нет возможности, но есть желание поддержать копеечкой такой замечательный проект. |
| спасибо за сайт, очень большой выбор пикселей! |
| тоже самое в самый не подходящий момент |
| что-то с сайтом... пишет, что страница не найдина! какого чёрта? |
| Зато пока я не супер! |
| Спасибо большое, очень удобно.❤ |
| Сайт замечательный! Спасибо! Очень быстро и качественно :) Процветания вам! |
| Просто суппер спасибо большое помогли очень спасибо огромное увиличила фото для канала. |
| Топ сервис |
| Отличное приложение!Если бы еще и цвет можно было менять !Вообще цены бы не было! |
| 👍 |
| 👍💋💋💋 |
| 🌷😊👍 |
| Супер! Всем спасибо |
| спасибо😊 |
| супер |
| Класс редактор 😙 |
| 👍😊 Благодарю! |
| Спасибо! |
| Крууть, спасибо))) |
ru.inettools.net
Как увеличить изображение без потери качества
17:58 Людмила Главная страница » Графика Просмотров: 388Я люблю заниматься графикой: рисовать на графическом планшете, обрабатывать картинки и фотографии в фотошопе и создавать коллажи. Иногда бывает необходимость увеличить уже готовую, но маленькую картинку. Обычно после таких манипуляций графика выглядит размытой из-за того, что теряются пиксели. Вот о том, как увеличить изображение без потери качества, мы сейчас и поговорим.
Программа для увеличения изображения без потери качества

Я пробовала много всяких программ для увеличения изображения без потери качества, но у всех у них изображение после увеличения было очень плохого качества. И вот однажды, уже совсем отчаявшись найти то, что мне необходимо, я наткнулась на один зарубежный сайт, где была предложена программа SmillaEnlarger бета версии.
Скорее всего, я так бы оттуда и ушла, т.к. не владею иностранными языками, но благодаря тому, что у меня браузер гугл хром, мне был предложен перевод этой страницы и в описании я прочитала, что
SmillaEnlarger — это небольшой графический инструмент (основанный на Qt) для изменения размера, особенно увеличивая растровые изображения в высоком качестве. (Используемый алгоритм является моим собственным изобретением)
И решила попробовать и её.
Скачать программу можно с официального сайта
Работа с программой SmillaEnlarger
Переходим на страницу сайта с этой программой и жмем большую зеленую кнопку «Загрузить» (если ваша страница без перевода, то кнопка называется «Download»).

Программа упакована в архив, который необходимо сначала распаковать.
Если не знаете, как её распаковать, то читайте статью: Как быстро распаковать архив RAR
В итоге у вас должна появится папка SmillaEnlarger-0.9.0. Открываем её и переходим в папку SmillaEnlarger.

Находим в ней файл SmillaEnlarger.exe, и запускаем его.

Как видите, программу устанавливать не нужно. Её можно просто запускать из этой папки.
Откроется программа в которой для образца показана картинка с собакой.

Загружаем свою картинку


Устанавливаем необходимые параметры:
В окошке Output Height устанавливаем размер высоты увеличенной картинки.

В окошке Write Result to можно написать предпочтительное наименование увеличенного файла или оставить тоже наименование которое у него было, только программа сама в конце наименования добавит через нижний дефис букву «e». Файл будет сохранен в ту же папку, где он был до этого.

Если вы хотите сохранить файл в другую папку, то необходимо снять галочку напротив записи Use Source Folder. Тогда активируется кнопка Change Folder, нажав на которую можно выбрать другую папку на своем компьютере.
Теперь можно ниже нажать на кнопку Enlarge & Save и через пару секунд в указанной папке у вас будет файл увеличенной картинки. И качество файла вполне сносное.
Если хотите чтобы показатели файла были еще лучше, то можете попробовать подобрать другие параметры.
Параметры программы Smilla Enlarger

- Output Dimensions (Размер готовой картинки)
Specify zoom factor (Укажите коэффициент масштабирования)
Specify width of result (Укажите ширину результата)
Specify height of result (Укажите высоту результата)
Fit inside boundary (Установить внутреннюю границу)
Stretch to fit (Растянуть)
Crop to fit (Урожай подбираться)
Fit inside, add bars (Вставьте внутрь, добавьте бары)
- Окошко Output Height (Высота выводимой картинки)
- Enlarger Parameter (Увеличенный параметр)
Default (По умолчанию)
Sharp (Усиленный)
Painted (Подкрашенный)
Sharp & noisy (усиленный с шумом)
- Thumbnail Preview (Предварительный просмотр миниатюр)
- Size (Размер)
- Write Result to (Напишите результат)
- In Folder (в папке)
- Use Source Folder (Использовать исходную папку)
- Кнопка Change Folder (Смена папки)
- Enlarge & Save (Увеличить и Сохранить)
- Cropping Format (Формат обрезки)
Вкладки:

- Cropping (Формат)
- Parameter (Параметр)
- Jobs (Работа)
- Log (Журнал)
- Help (Помощь)
Мне пока хватило параметров по-умолчанию.
Видео о том, как увеличить изображение без потери качества при помощи программы Smilla Enlarger:
Если вы используете другую программу или знаете программу, которая увеличивает изображение лучше, то поделитесь с нами в комментариях ниже.Понравилась статья — нажмите на кнопки:
moydrygpk.ru
Увеличиваем изображение без потери качества

Как часто, просматривая фотографии на компьютере, мы выбрасывали классные кадры, потому что они оказались слишком маленькими по размеру и некачественными. Но с помощью специальных программ можно спасти почти любое изображение!
Повышение качества изображения — очень объёмная тема. Для улучшения качества фото в Photoshop могут применяться цветокоррекция, усиление резкости, ретушь и много других операций. Все они требуют определённых навыков и владения особыми техниками.
Но существуют и менее сложные способы, когда просто требуется увеличение изображения без потери качества. Ниже мы рассмотрим на примере, как улучшить качество фото, если нужно увеличить фото без потери качества.
Как увеличить фото без потери качества
Всем приходилось сталкиваться с изображением маленького размера низкого качества. На таких снимках при увеличении сильно видны пиксели, точки, из которых строится растровое изображение.

Увеличение изображения растягиванием его свободным трансформированием только ухудшит положение.
В этом уроке работа будет проводиться в Photoshop CC 2017. Но сначала мы рассмотрим метод для других, более старых, версий Photoshop. А потом покажем, как Photoshop CC 2017 может сделать всю процедуру автоматически.
Открываем изображение в Photoshop. Теперь мы постепенно увеличим его в несколько заходов. Стоит сразу отметить, что увеличить фото и поднять качество можно, но с ограничением в размере.
Нажимаем сочетание клавиш Alt + Ctrl + I. У нас откроется окно «Размер изображения». Нужно, чтобы между «Шириной»/Width и «Высотой»/Height была нажата скрепка. Тогда ширина и высота будут изменяться пропорционально.
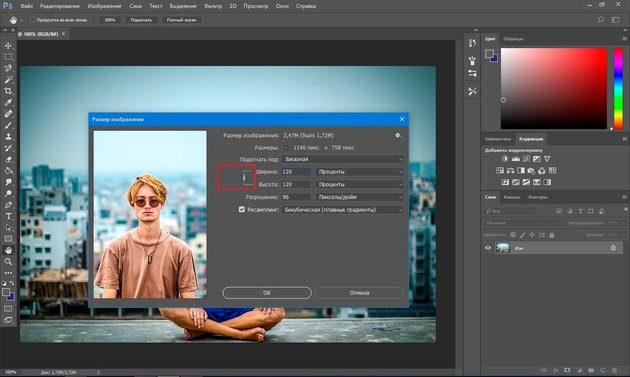
Увеличим изображение два раза, каждый раз на 20%. Для этого в выпадающем списке напротив «Ширины» меняем пиксели на проценты (Pixel/Percent), а численное значение со 100% на 120% и нажимаем Ok. Затем ещё раз вызываем окно размера изображения (Alt + Ctrl + I) и увеличиваем на 20%.

Мы увеличили размер изображения с 950х632 пикселя до 1368х910 пикселей.
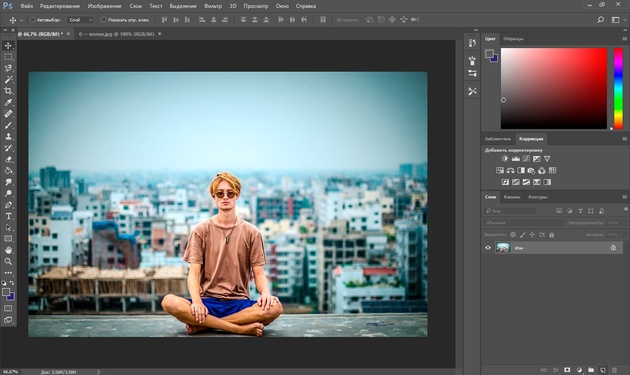
Для наглядного сравнения приблизим исходное изображение (950х632 пикс.) и полученное (1368х910 пикс.).

Мы увеличили изображение почти в полтора раза и даже улучшили качество. Как видно, пикселизация менее заметна, если приблизить изображение.
Еще больше о Photoshop можно узнать на курсе в Fotoshkola.net «Photoshop. Базовые инструменты».

Остаётся доработать результат. Применим фильтр «Умная резкость» к полученному изображению.
Заходим: «Фильтры»/«Усиление резкости»/«Умная резкость»/Filter/Sharpen/Smart Sharpen. Перемещая ползунки, подбираем подходящую резкость. Если в маленьком окне предпросмотра на изображение кликнуть левой клавишей мыши и удерживать, то можно увидеть картинку до применения эффекта. Разница ощутима. Особенно заметен плавный переход цвета (без кубиков) на линзах очков. Мы полностью убрали шум, сместив ползунок до конца вправо. Радиус резкости взяли 0,3 пикселя, эффект применили на 79%.

Ещё раз сравним результаты.
Слева — исходное изображение, в центре — после увеличения размера, справа — с применением «Умной резкости».
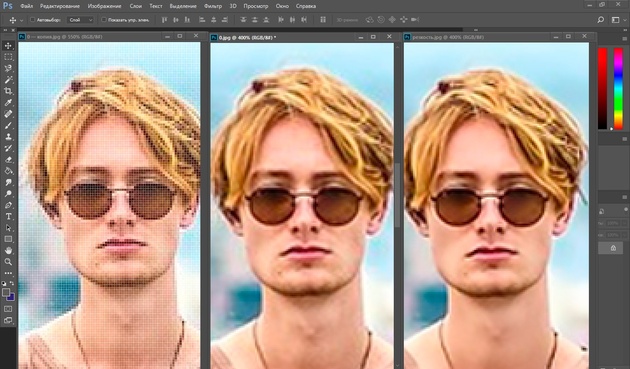
После применения «Умной резкости» на фото ушли шумы, изображение стало чище.
Вот наш результат.

А теперь увеличим фото и улучшим его качество с помощью автоматических средств Photoshop 2017.
Открываем изображение в Photoshop, нажимаем сочетание клавиш Alt + Ctrl + I. У нас откроется окно «Размер изображения»/Image Size. Обратите внимание на пункт «Подогнать под»/Dimensions. Раскройте этот список. В нём вы увидите заготовки вариантов увеличения/уменьшения изображения без потери качества. Воспользуемся автоматической подборкой (второй пункт в списке). В открывшемся окне выбираем пункт «Хорошее» и жмём Ok. Наилучшее выбирать не стоит, поскольку исходный снимок — слишком низкого качества, и увеличивать его настолько нет смысла.
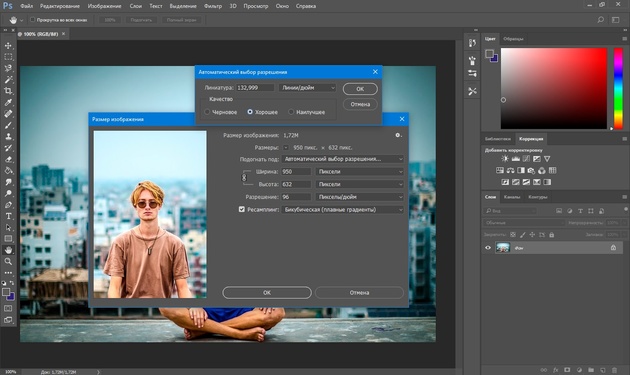
Обратите внимание, если нам удалось подбором увеличить изображение с 950х632 пикселя и разрешением 96 пикс/дюйм до 1368х910 пикселей с тем же разрешением, то программа сделала увеличение до 1969х1310 пикселей с разрешением 199 пикс/дюйм.
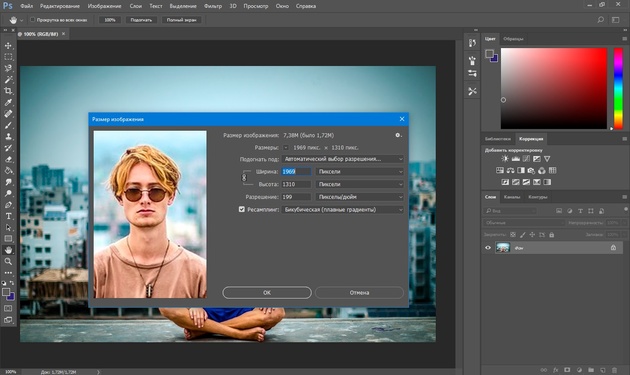
Применим «Умную резкость».
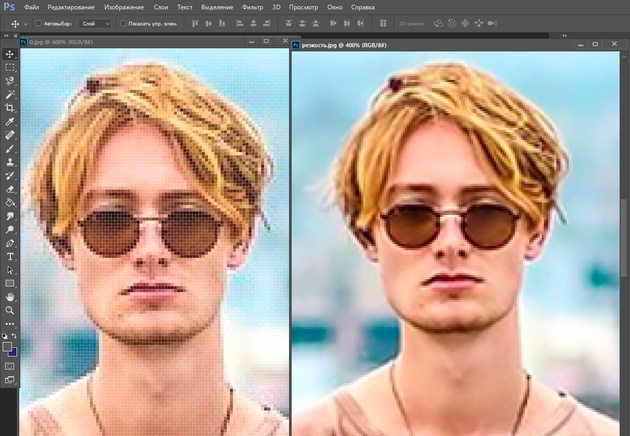
Исходное изображение и результат
Теперь вы сами убедились, что увеличить картинку без потери качества можно, и при этом даже улучшить качество фотографии.
Стоит отметить, что этот метод может пригодиться не только для увеличения и улучшения маленьких фото. Например, вам нужно предоставить фото для интернет-ресурса или для печати в издательстве. Ваше фото при этом отличного качества и большого размера, но для издательства нужен размер ещё больше. Применив описанный метод увеличения снимка и улучшения его качества, вы получите отличный результат. Ведь фото больших размеров с хорошим качеством пройдут эту процедуру намного проще.
Процедура предельно проста. Не ставьте крест на маленьких снимках. Дайте им второй шанс.
Еще больше о Photoshop можно узнать на курсе в Fotoshkola.net «Photoshop. Базовые инструменты».

prophotos.ru