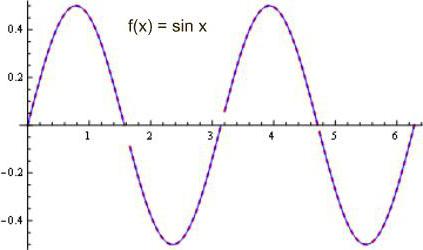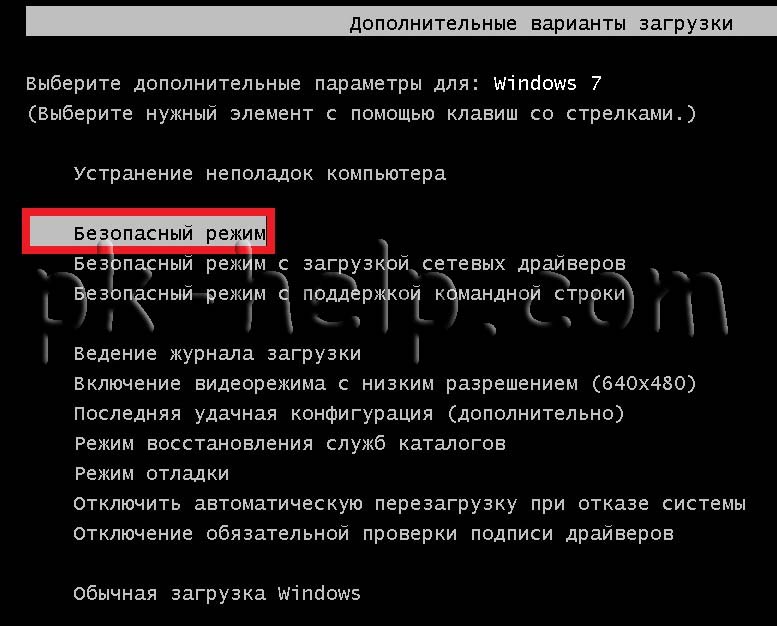Как узнать, какая сетевая карта стоит на компьютере или ноутбуке? Как узнать свой сетевой адаптер
Как узнать какая у меня сетевая карта, название сетевой карты в Windows 7, 8, 10 и XP
Довольно часто после переустановки Windows пользователи сталкиваются с тем, что у них не работает локальная сеть и Интернет. Очевидно, что нужно устанавливать драйверы, но для какой сетевой карты непонятно. В таких случаях пользователи задаются вполне закономерным вопросом, как узнать какая у меня сетевая карта.
Как узнать какая у меня сетевая карта на Windows 7, 8 или 10
Если вы используете операционную систему Windows 7, 8 или 10, то для того чтобы узнать какая у вас сетевая карта вам необходимо отрыть «Диспетчер устройств». Самый простой способ открыть «Диспетчер устройств» это выполнить команду «mmc devmgmt.msc».
Для этого нажмите комбинацию клавиш Windows+R и в открывшемся окне введите команду «mmc devmgmt.msc» (без кавычек, естественно).

После этого перед вами появится окно «Диспетчер устройств». Здесь нужно открыть раздел «Сетевые адаптеры». В данном разделе будет отображаться название вашей сетевой карты.

Обратите внимание, некоторые программы могут создавать виртуальные сетевые адаптеры, которые потом отображаются в списке сетевых адаптеров в «Диспетчере устройств». Отличить такие виртуальные адаптеры довольно просто. Поскольку они имеют такое же название, как и программа. Например, на скриншоте выше есть виртуальный адаптер от программы VirtualBox.
Как узнать какая у меня сетевая карта на Windows XP
В операционной системе Windows XP все точно также, как описано выше. Вам нужно открыть «Диспетчер устройств» с помощью команды «mmc devmgmt.msc» и посмотреть название сетевой карты. Единственное отличие, в Windows XP раздел с сетевыми картами называется не «Сетевые адаптеры», а «Сетевые платы».

Как узнать какая у меня сетевая карта с помощью командной строки
Также вы можете узнать название сетевой карты с помощью командной строки. Для этого откройте «Командную строку Windows» и введите команду «ipconfig/all».

После этого в командной строке появится информация о всех сетевых подключениях на данном компьютере. Напротив, пункта «Описание», для каждого из сетевых подключений будет указано название сетевой карты.

Другие способы просмотра информации о сетевой карте
Все выше описанные способы получения информации о сетевой карте используют встроенные в операционную систему средства. Но, вы можете прибегнуть к помощи сторонних программ. Например, можно использовать программу AIDA64. В данной программе нужно открыть раздел «Устройства – Устройства Windows – Сетевые адаптеры».

В данном разделе будет указано название сетевой карты, а также другая информация о ней.
Похожие статьи
Оставьте комментарий
routerus.com
Как узнать, какой нужен драйвер для сетевой карты? Пошаговая инструкция и рекомендации
Неработоспособность локальной или VPN-сети зачастую может быть связана с неправильным выбором драйвера сетевой карты, иногда называемой адаптером. Проблема в том, что при беспроводном подключении или при задействовании соединения через Ethernet подключение может не работать только в силу того, что для соответствующего «железного» оборудования не установлено необходимое программное обеспечение, позволяющее инициализировать устройство в системе и управлять ним. О том, как узнать, какой нужен сетевой драйвер, читайте в ниже представленном материале. Вопросы поиска и установки данного ПО пока оставим в стороне и разберемся, для чего нужно такое оборудование, и какие функции на него возложены.
Начнем с того, что сетевая карта в качестве оборудования, обеспечивающего соответствующее подключение, может использоваться в двух вариантах: либо для подключения в локальной сети, либо для прямого доступа к интернету (например, при кабельном подключении или беспроводном посредством VPN).

Это, если можно так сказать, некий переходник, который позволяет получить доступ с какого-то компьютерного терминала или ноутбука к другим ресурсам (компьютеры в сети или сайты в интернете). Естественно, как и для любого другого оборудования, сетевому адаптеру требуется какое-то программное обеспечение, чтобы и система его распознала, и сам он мог работать. Называется такое ПО драйвером. Но как узнать, какие драйвера нужны для сетевой карты? Можно предложить несколько совершенно простых решений, которые далее и будут рассмотрены.
Как узнать, какой нужен сетевой драйвер, классическим методом?
Наверное, не нужно объяснять, что все установленные устройства, будь они хоть «железными», хоть виртуальными, можно просмотреть в стандартном менеджере, называемом «Диспетчером устройств».
Вызвать его можно через ту же «Панель управления», раздел администрирования или через консоль выполнения путем ввода команды devmgmt.msc.
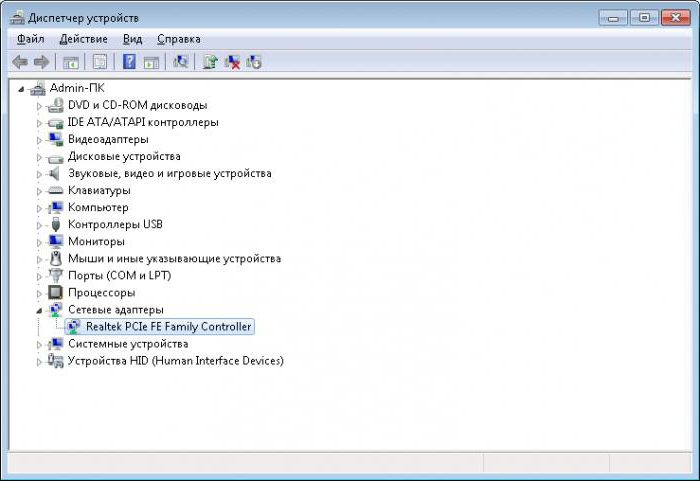
Тут вопрос того, как узнать, какой драйвер нужен для сетевой карты, сводится к тому, чтобы найти установленное устройство и обратиться к свойствам объекта через меню ПКМ с выборов вкладки драйвера.
Обычно даже при первой установке система инициализирует оборудование самостоятельно и инсталлирует драйверы из собственной базы данных. Но заниматься обновлением управляющего программного обеспечения она не умеет (об этом будет сказано несколько позже).
В данном случае вопрос по поводу того, какой драйвер нужен для сетевой карты, не стоит, поскольку операционная система устанавливает его самостоятельно. Другое дело, когда сетевая карта является нестандартным оборудованием, которое Windows-системами не поддерживается. В этом случае операционная система устанавливает наиболее подходящий, как ей кажется, драйвер, который может не то, что не работать, а даже не соответствовать указанному устройству.
Как узнать, какой нужен драйвер сетевого адаптера в каталоге Windows?
Но давайте посмотрим на то, что предлагают пользователям Windows-системы. Как узнать, какие драйвера нужны для сетевой карты? Проще простого!
В том же «Диспетчере устройств» задайте обычное обновление через соответствующий пункт меню ПКМ или через свойства на вкладке драйвера и посмотрите, что предложит вам система.
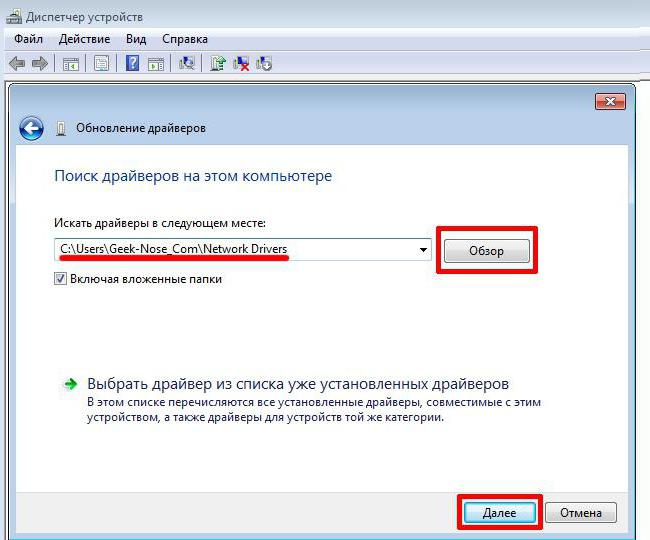
Поскольку ее действия будут скрытыми, задайте поиск драйверов на локальном компьютере, после чего в «Мастере» и можно будет просмотреть и тип устройства, и предлагаемое к установке программное обеспечение. Но оно, как уже понятно, не всегда может соответствовать выбранному устройству (например, для виртуальных адаптеров Teredo и Tunngle, может потребоваться инсталляция дополнительных управляющих утилит).
Программы для установки управляющего ПО
Чтобы упростить себе действия, намного лучше использовать программы, содержащие каталоги, в которые входят чуть ли не все известные устройства (естественно, с их драйверами).
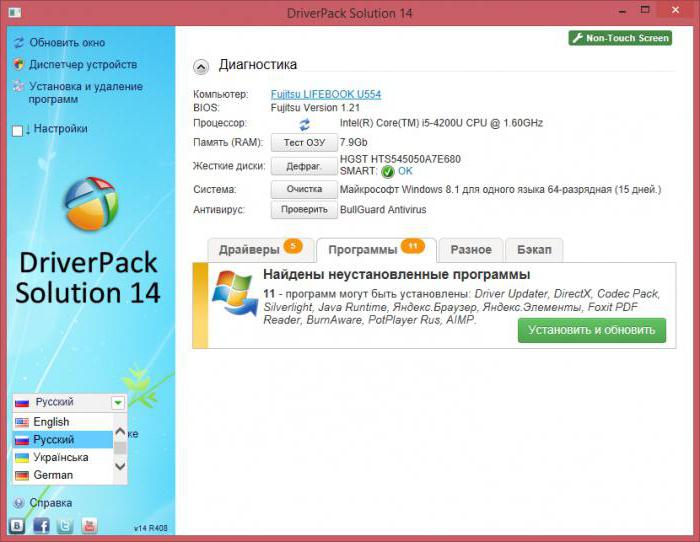
Самым популярным пакетом считается DriverPack Solution. Его база данных намного шире, нежели аналогичный каталог Windows. Поэтому тут вопрос того, как узнать, какой драйвер сетевой карты нужен в каждом конкретном случае, не стоит вообще. Программа при обращении к ней устанавливает управляющее программное обеспечение самостоятельно, да еще и обновляет его до последней версии (естественно, для этого требуется бесперебойное подключение к интернету).
Применение идентификаторов
Но давайте посмотрим, как выбрать сетевой драйвер, если вышеописанных средств под рукой нет. Делается это совершенно элементарно, причем, способами, о которых рядовые пользователи даже не знают.
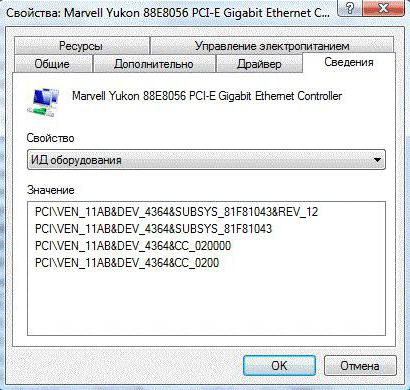
Для начала используйте тот же «Диспетчер устройств». Примените ПКМ на сетевой карте и перейдите к пункту свойств. После этого используйте вкладку сведений и выберите из выпадающего списка ниже показ ИД оборудования. Самая длинная строка, содержащая идентификаторы DEV и VEN, и будет в полной мере содержать информацию по устройству.
Далее в вопросе того, как узнать, какой нужен сетевой драйвер, остается применить одно единственное решение – зайти на специализированный сайт с драйверами, задать поиск по указанной строке, загрузить программное обеспечение и установить его самостоятельно.
Примечание: если установочный дистрибутив имеет формат EXE, его нужно запускать с правами администратора. В случае с файлом INF через ПКМ выбирается установка. А в случае невозможности произведения инсталляции, когда система сообщит, что установка таким способом невозможна, следует указать системе расположение файла при стандартном обновлении.
Онлайн-установка драйверов для ноутбуков
Вопрос того, как узнать, какой нужен сетевой драйвер при использовании ноутбуков, может быть решен еще проще. Практически все производители имеют в интернете собственные страницы с системами онлайн-тестирования или ссылками на обращение в службу поддержки.
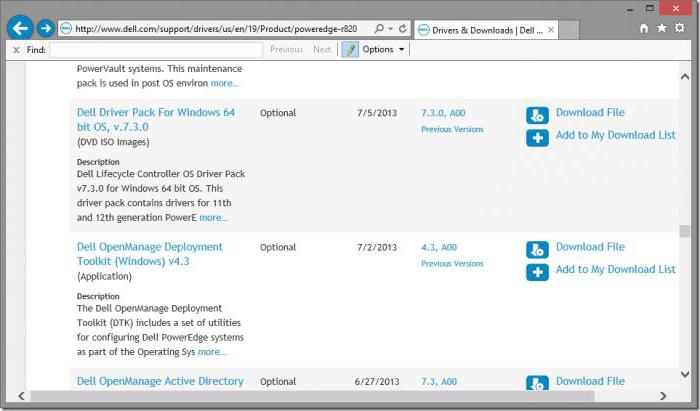
Достаточно просто зайти на соответствующий ресурс, запустить проверку и посмотреть на результат. Далее останется только дать согласие на инсталляцию недостающего драйвера, и дело с концом.
Что делать, если драйвер не устанавливается?
Но что делать, если драйвер не устанавливается, ни в одном из описанных случаев? Причин может быть, сколько угодно. Скорее всего, выбранное программное обеспечение устройству не соответствует, система подверглась вирусной атаке. Оборудование имеет проблемы физического характера.
Для начала хотя бы протестируйте систему на предмет наличия вирусов, используя для этого портативные программы-сканеры. Если проблема глубже, загрузитесь при помощи Kaspersky Rescue Disk со съемного носителя и проверьте систему еще до старта. Если и это не поможет, произведите откат до самостоятельно выбранной точки состояния.
Полная автоматизация
Но это все условности. Поскольку ключевая проблема все-таки состоит именно в драйверах, стоит воспользоваться автоматизированными средствами их обновления.
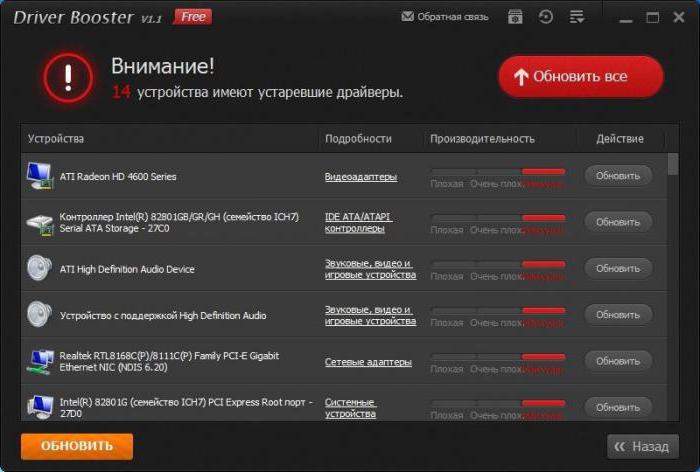
Одним из таких можно назвать программу Driver Booster. После установки утилита запустится самостоятельно и произведет поиск устаревших драйверов, после чего предложит их обновить. Дайте подтверждение на установку и последующую перезагрузку компьютерного устройства. Недостающие или обновленные драйверы будут установлены для всех без исключения устройств, которые присутствуют в системе.
Что в итоге?
Если делать некоторые выводы по поводу принятия решений по устранению проблем с драйверами, можно порекомендовать сразу обратиться к автоматизированным программам установки обновлений для драйверов, поскольку они обращаются исключительно к сайтам производителей оборудования, инсталлируют самые свежие версии и исключают проникновение в систему вирусов или шпионских программ.
Но и такие программные продукты не всегда способны находить нужное программное обеспечение. В такой ситуации придется использовать вышеописанные идентификаторы. А это как раз и есть тот самый метод, который позволяет найти соответствующие драйверы для конкретного отдельно взятого устройства. Работает в ста процентах случаев из ста.
fb.ru
Как узнать какая сетевая карта стоит на компьютере
Сетевая карта – это компонент компьютера, который используется для подключения к локальной сети. Эти устройства редко доставляют какие-либо проблемы поэтому в большинстве случаев пользователи даже не знают, какая сетевая карта стоит на их компьютере.
Однако такая информация может понадобится, например, для поиска подходящих драйверов. В этом материале мы рассмотрим сразу 3 способа, как можно узнать название сетевой карты используемой на компьютере.
Способ № 1. Диспетчер устройств.
Если вы хотите узнать какая сетевая карта стоит на вашем компьютере, то самый простой способ — это воспользоваться «Диспетчером устройств». Открыть «Диспетчер устройств» можно разными способами. Самый простой вариант, это нажать комбинацию клавиш Windows-R и в появившемся окне ввести команду «mmc devmgmt.msc».
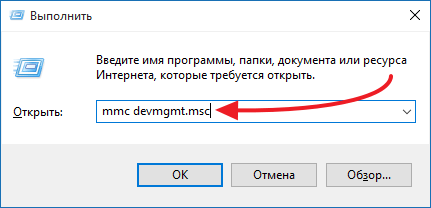
Также можно воспользоваться поиском в меню «Пуск». Для этого откройте меню «Пуск» и введите в поисковую строку «Диспетчер устройств». После этого система найдет нужную программу и предложит открыть ее.
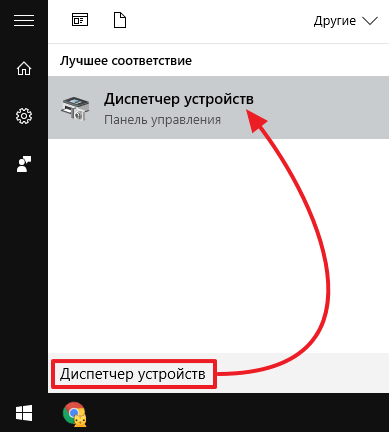
После открытия «Диспетчера устройств», раскройте список «Сетевые адаптеры». В данном списке вы увидите название сетевой карты, которая установлена на вашем компьютере.
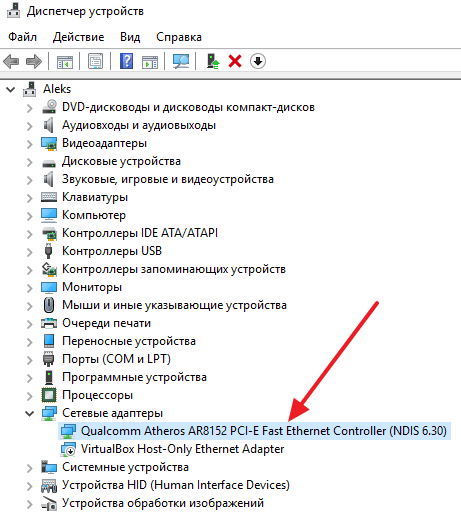
Нужно отметить, что иногда в списке «Сетевые адаптеры» могут находится виртуальные сетевые карты. Такие карты могут появиться после установки некоторых программ (например, программы VirtualBox).
Способ № 2. Командная строка.
Также вы можете узнать какая сетевая карта стоит на вашем компьютере с помощью «Командной строки Windows». Для этого сначала нужно запустить командную строку. Сделать это можно по-разному. Например, вы можете нажать комбинацию клавиш Windows-R и в появившемся окне выполнить команду «cmd».

После открытия командной строки в ней нужно выполнить команду «ipconfig/all».

В результате на экране появится информация о всех сетевых подключениях, используемых на вашем компьютере.
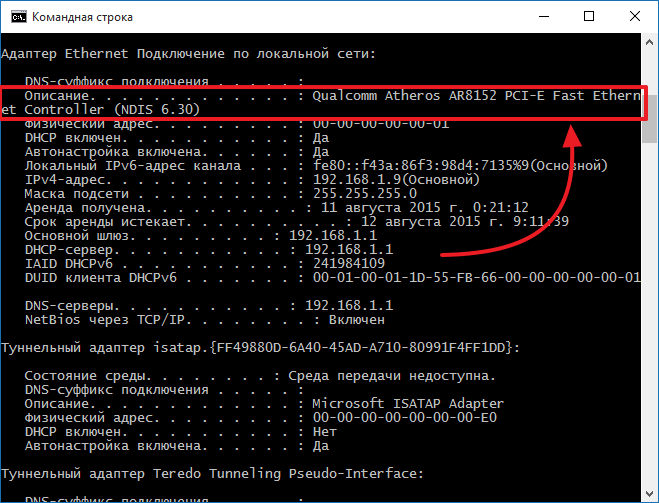
Здесь, среди прочей информации, для каждого сетевого подключения будет указано название сетевой карты. Оно будет указываться в строке «Описание».
Способ № 3. Программы.
Также вы можете узнать название сетевой карты, которая стоит на компьютере, с помощью специальных программ для просмотра характеристик компьютера. Например, можно использовать бесплатную программу Piriform Speccy. Установите данную программу на свой компьютер и запустите ее.

После запуска программы откройте раздел «Сеть». Здесь будет вся возможная информация о ваших сетевых подключениях и сетевых картах.
comp-security.net
Как узнать какая сетевая карта стоит на компьютере
Не знаете какая сетевая карта используется на вашем компьютере? Не беда! Для того чтобы это узнать, вам даже не понадобится устанавливать сторонние программы. Все можно сделать с помощью встроенных в Windows инструментов.
Как узнать модель сетевой карты через Диспетчер устройств
Самый простой способ узнать какая сетевая карта стоит на компьютере это воспользоваться инструментом под названием «Диспетчер устройств». Для того чтобы открыть «Диспетчер устройств» перейдите в Панель управления, а потом перейдите в раздел «Система и безопасность – Система». Здесь, в левом боковом меню, будет ссылка на «Диспетчер устройств».

Также вы можете открыть «Диспетчер устройств» с помощью команды «mmc devmgmt.msc». Для этого нажмите комбинацию клавиш Windows + R, в появившемся окне введите «mmc devmgmt.msc» и нажмите на клавишу ввода.

Ну а пользователи Windows 8 и Windows 10 могут открыть «Диспетчер устройств» кликнув правой кнопкой мышки по кнопке «Пуск».

После открытия «Диспетчера устройств», нужно открыть раздел «Сетевые адаптеры». Там вы сможете увидеть, какая сетевая карта стоит на вашем компьютере. В нашем случае, это интегрированная сетевая карта Qualcomm Atheros AR8152 PCI-E Fast Ethernet Controller.

Нужно отметить, что в разделе «Сетевые адаптеры» могут отображаться виртуальные сетевые карты, созданные различными программами. Но, их легко отличить от настоящих сетевых карт, поскольку они называются по аналогии с программами, которые их создают. На нашем скриншоте (в верху) такой виртуальной сетевой картой является Virtual Box Host Only Ethernet Adapter.
Используем командную строку для получения информации о сетевых картах
Второй способ узнать, какая сетевая карта стоит на компьютере, это командная строка. Для того чтобы воспользоваться этим способом откройте меню пуск и введите в поиск команду «CMD». Таким образом вы должны открыть командную строку Windows. В открывшейся командной строке нужно ввести команду «IPCONFIG/ALL» (скриншот внизу).

После выполнения данной команды, в командную строку будет выведена информация о всех сетевых подключениях на вашем компьютере. Для каждого из этих подключений в разделе «Описание» будет указано название сетевой карты, которая отвечает за это подключение.

Как как узнать какая у меня сетевая карта с помощью команды msinfo32
Еще один вариант получения информации о сетевой карте, это команда «msinfo32», которая открывает инструмент под названием «Сведения о системе». Для того чтобы воспользоваться данным инструментом нажмите комбинацию клавиш Windows + R и в появившемся окне введите команду «msinfo32».

После открытия окна «Сведения о системе» перейдите в раздел «Компоненты – Сеть – Адаптер».

Здесь будет отображена информация о всех сетевых картах, которые используются на вашем компьютере, включая виртуальные.
Похожие статьи
Оставьте комментарий
routerus.com
Как настроить сетевой адаптер на Windows 7
Windows 7 поддерживает подавляющее большинство сетевых карт. Более того, большинство современного сетевого оборудования затачивается именно под Windows, со всеми вытекающими отсюда проблемами, ведь Windows не славится стабильностью. Однако Microsoft оперативно решает большинство возникающих с сетевым оборудованием проблем, честь им и хвала, ну а те, что неизбежно возникают, будут детально разобраны в данной статье.
Прежде всего: для того чтобы расширить потенциальный круг задач, которые выполняет компьютер-клиент в сети, встречается необходимость в изменении основных параметров сетевой карты.
Вот примеры таких задач:
- настройка вай-фай сети в условиях использования в зоне с большим количеством беспроводных устройств;
- установка не поддерживаемых системой драйверов;
- коррекция для поддержки системы некоторыми провайдерами.

Как настроить сетевой адаптер на Windows 7
Как посмотреть список доступных сетевых адаптеров (сетевых подключений) в Windows 7?
Список доступных устройств на Windows 7 можно увидеть двумя способами:
- Зайдите в «Центр управления сетями и общим доступом». Для этого нужно зайти в панель задач (в самом правом нижнем углу экрана) и кликнуть правой кнопкой мыши по значку подключения к сети.

В панели задач кликаем правой кнопкой мыши по значку подключения к сети, открываем «Центр управления сетями и общим доступом»
- Раскрыв меню «Изменение параметров адаптера», войдите в окно подключений сетевых адаптеров.

Щелкаем на ссылку «Изменение параметров адаптера»
- Кликните левой кнопкой мыши на пустом месте, нажмите на «Сортировка» и поменяйте сортирование на «Тип». После этого физические устройства будут показываться первыми.

Кликаем левой кнопкой мыши на пустом месте, нажимаем на «Сортировка», выбираем пункт «Тип»
Второй способ начинается с открытия «Диспетчера устройств» при помощи окна «Выполнить»:
- Откройте окно «Выполнить», нажав одновременно сочетание клавиш «Win+R» и введите в нём: «mmc devmgmt.msc».

В окне «Открыть» вводим команду «mmc devmgmt.msc», нажимаем «Enter»
- В «Диспетчере устройств» найдите раздел «Сетевых адаптеров», где и увидите физические карты на самом верху.

Находим раздел «Сетевых адаптеров», раскрываем и видим вначале списка физические карты
Включение сетевой карты, в том числе с помощью BIOS
Читайте инструкцию для всех версий BIOS в статье — «Как войти в биос на Виндовс 7 ».
На ноутбуках включение и выключение сетевого интерфейса осуществляется нажатием сочетания клавиш, на настольных компьютерах — через меню BIOS.
- Для включения/выключения сетевого контроллера при помощи БИОСа нужно, разумеется, войти в BIOS при помощи клавиш «Delete», «F2» и других, в зависимости от прошивки программы.

Клавиши для входа в BIOS от производителей
- Затем пройти в подраздел «Integrated Peripherals», где настраиваются все встроенные устройства компьютера. Если там нет сетевой карты — то она может быть в «Onboard devices».

Переходим в подраздел «Integrated Peripherals» с помощью стрелок, нажимаем на нем «Enter»
- Наконец, надо включить «Onboard LAN Controller» — это означает включение самой карты.

В пункте «Onboard LAN Controller» выставляем значение «Enabled»
Для включения беспроводного сетевого адаптера на ноутбуках есть комбинация «Fn+F12», хотя некоторые производители делают специальную клавишу для этой функции.

Для выключения беспроводного сетевого адаптера на ноутбуках нажимаем комбинацию клавиш «Fn+F12»
Установка сетевого драйвера на Windows 7, в том числе без интернета
Так как сетевой адаптер равноценен интернету, его отсутствие сильно затрудняет скачивание драйвера на сетевую плату. Решается вопрос предварительной записью драйверов на носители.
- Драйвера скачиваются и записываются на флеш-накопитель, компакт-диск и т.п.
- Носитель подключается к ПК.
- После этого открывается «Диспетчер устройств», с помощью окна «Выполнить» (вызывается нажатием клавиш «Win+R»), в котором вводится команда «devmgmt.msc».

В поле «Открыть» вводим команду «devmgmt.msc», нажимаем «Enter»
- Там находится раздел «Звуковые, игровые и видеоустройства», подраздел «Неизвестное устройство», которое пока не установлено. Установку драйверов для неизвестного устройства (будущего сетевого адаптера) нужно начать после его выделения правой кнопкой мыши и выбора в выпадающем меню «Свойства».

Раскрываем раздел «Звуковые, игровые и видеоустройства», правой кнопкой мыши нажимаем на «Неизвестное устройство», выбираем пункт «Свойства»
- Клик левой кнопкой мыши — «Обновить».

Во вкладке «Драйвер» кликаем на кнопку «Обновить»
- Выбирается ручная установка.

Щелкаем на ссылку «Выполнить поиск драйверов на этом компьютере»
- Прописывается или указывается путь к носителю с драйверами.

Нажимаем на кнопку «Обзор», указываем или прописываем путь к папке с драйверами, нажимаем «Далее»
- Наконец, начинается установка. Она занимает не более пары минут.
Сетевая плата без драйверов в «Диспетчере устройств» находилась в разделе «Неизвестных устройств». После обновления же она встаёт на своё законное место — в «Сетевые адаптеры».

После обновления драйверов сетевая карта перемещается в раздел «Сетевые адаптеры»
Видео — Как установить драйвер сетевого адаптера без доступа к интернету
Настройка сетевого подключения в Windows 7
Хотя компании, предоставляющие интернет-услуги предпочитают самостоятельно настраивать сетевое оборудование клиентов, иногда приходится проводить более расширенную настройку. Это характерно для компьютеров с несколькими адаптерами.
Для этого:
- Заходите в контекстное меню «Пуск», открываете «Панель управления».

В меню «Пуск» открываем «Панель управления»
- В категории «Просмотр» выставите значение «Категория», найдите и откройте раздел «Сеть и Интернет».

В категории «Просмотр» выставляем значение «Категория», находим и открываем раздел «Сеть и Интернет»
- Щелкните на ссылку «Центр управления сетями и общим доступом».

Щелкаем на ссылку «Центр управления сетями и общим доступом»
- Щелкните на ссылку «Изменение параметров адаптера».

Щелкаем на ссылку «Изменение параметров адаптера»
- Щелкните по ярлыку сетевого подключения правой кнопкой мыши, выберите пункт «Свойства».

Щелкаем по ярлыку сетевого подключения правой кнопкой мыши, выбираем пункт «Свойства»
- Поставьте галочку на пункт «Протокол интернета версии 4(TCP/IPv4)», кликните на кнопку «Свойства».

Ставим галочку на пункт «Протокол интернета версии 4(TCP-IPv4)», кликаем на кнопку «Свойства»
- Поставьте галочку на пункт «Использовать следующий IP-адрес», заполняете поля данными.

Ставим галочку на пункт «Использовать следующий IP-адрес», вводим свои данные, нажимаем «ОК»
На заметку! Поля «IP-адрес» и «Основной шлюз» находятся в договоре с интернет-провайдером, остальные поля содержат значения одинаковые для всех пользователей.
Видео — Компьютер не видит сетевой адаптер
Как посмотреть и изменить параметры сетевой карты (IP, Mac, и другое) в Windows 7?
- Нажмите сочетание клавиш «Win+R», в окне «Выполнить» введите команду «ncpa.cpl».

В окне «Выполнить» вводим команду «ncpa.cpl», нажимаем «Enter»
- Выберите подходящую сетевую карту и щелкните по ней правой кнопкой мыши. Нажмите на «Свойства» вашей карты.

Щелкаем по сетевой карте правой кнопкой мыши, нажимаем на пункт «Cвойства»
- В свойствах подключения найдите и выберите «Internet_protocol version 4 (TCP IP v4)».

Выбираем и щелкаем по пункту «Internet_Protocol Version 4 (TCP/IP v4)»
- Откроется окно, где можно изменить ряд параметров: IP-адрес; маску подсети; основной шлюз; предпочитаемый и альтернативный сервера DNS.

Для изменения параметров, щелкаем на пункт «Использовать следующий IP-адрес», вводим свои данные, нажимаем «ОК»
Увидеть параметры адаптера и его MAC-адрес легко благодаря системным программам.
Для этого:
- Нужно открыть «Командную строку». Для этого откройте меню «Пуск», далее идите во «Все программы» и «Стандартные», щёлкните правой кнопкой мыши по командной строке и из выпавшего меню выберите запуск от имени администратора.

Открываем меню «Пуск», далее «Все программы», «Стандартные», щёлкаем правой кнопкой мыши по «Командной строке», выбираем «Запуск от имени администратора»
- В «Командной строке» прописывается команда «ipconfig /all» (без кавычек).

В «Командной строке» прописываем команду «ipconfig /all», нажимаем «Enter», находим нужные данные
Как сбросить все настройки сетевого драйвера?
Если вы хотите полностью откатить все настройки к изначальному уровню, то сделайте следующее:
- Откройте «Командную строку» (под именем администратора). Для этого откройте меню «Пуск», далее идите во «Все программы» и «Стандартные», щёлкните правой кнопкой мыши по «Командной строке » и из выпавшего меню выберите запуск от имени администратора.

Открываем меню «Пуск», далее «Все программы», «Стандартные», щёлкаем правой кнопкой мыши по «Командной строке», выбираем «Запуск от имени администратора»
- Поочерёдно вписывайте в «Командную строку» следующие команды, после ввода каждой нажимая «Enter»:
- netsh winsock reset;
- netsh int ip reset all;
- netsh winhttp reset proxy;
- ipconfig /flushdns.

В поле «Командной строки» поочередно вводим команды из списка, нажимаем после каждой «Enter»
Можно ли создать две сетевые карты?
Многие пользователи задумываются о том, чтобы завести себе вторую сетевую плату. Физически тут проблем нет: большинство ноутбуков и компьютеров поддерживают вторую сетевую карту. Но существуют и исключения, а также повреждённые слоты, а также нетбуки и планшетные компьютеры. В данной ситуации нужно использовать виртуальную плату, которая распределяет интернет-трафик не хуже физической.
Возможность установить такую виртуальную карту есть в самой системе Windows:
- В меню «Пуск» в поле наберите «диспетчер», откройте «Диспетчер устройств».

В меню «Пуск» вводим «диспетчер», открываем «Диспетчер устройств»
- В «Диспетчере устройств» щелкните на раздел «Сетевые адаптеры», выберете в самом верхнем меню пункт «Действия», а из выпадающего — пункт «Установить старое устройство».

Щелкаем по разделу «Сетевые адаптеры», нажимаем в верхней панели «Действие», в меню нажимаем «Установить старое устройство»
- Откроется мастер установки. Нужно выбрать ручной вариант, для получения доступа к списку драйверов всех устройств.

Нажимаем «Далее»
- Пролистайте категории, выделите пункт «Сетевые адаптеры», нажмите «Далее».

Пролистав категории, щелкаем на пункт «Сетевые адаптеры», нажимаем «Далее»
- Затем щелкните на пункт «Micrsoft» добавьте «Micrsoft loopback adapter» или «Адаптер Microsoft замыкания на себя», который далее появится в окне сетевых подключений.

Щелкаем на пункт «Micrsoft», добавляем «Micrsoft loopback adapter» или «Адаптер Microsoft замыкания на себя», нажимаем «Далее»

Нажимаем кнопку «Далее»
- Подтвердите. Сетевой адаптер теперь должен появиться в «Сетевых подключениях».

Нажимаем «Готово»

Проверяем добавленный адаптер в разделе «Сетевые адаптеры»
Полный сброс настроек сетевых драйверов
Если ваш интернет оборвался или большая часть интернет-страниц не открывается, то отличным решением данной проблем может послужить сброс всех параметров и стека TCP/IP.
- Откройте «Командную строку».

Открываем меню «Пуск», далее «Все программы», «Стандартные», щёлкаем правой кнопкой мыши по «Командной строке», выбираем «Запуск от имени администратора»
- В «Командной строке» напечатайте «netsh int ip reset», затем «Ввод».

В «Командную строку» вводим команду «netsh int ip reset», затем нажимаем «Ввод»
- Не забудьте перезагрузиться для сохранения всех настроек.
Отключение сетевой карты
Чтобы отключить сетевой адаптер, самое лучшее средство — это всего использовать наиболее стандартное и удобное средство Windows для содержания всего такого оборудования — это диспетчер устройств. Сделайте следующее:
- Откройте «Диспетчер устройств», открыв окно «Выполнить» и введя в нём следующее: «mmc devmgmt.msc».

В окне «Открыть» вводим команду «mmc devmgmt.msc», нажимаем «Enter»
- Найдите раздел «Сетевые адаптеры».

Щелкаем дважды по разделу «Сетевые адаптеры»
- Выберите вашу плату, кликните по ней правой кнопкой мыши и выберите команду «Отключить».

Кликаем по плате правой кнопкой мыши и выбираем команду «Отключить»
При этом отключение произойдёт сразу же, не нужно даже будет делать перезагрузку ОС.
Важно! После того, как адаптер будет отключён, вместе с ним будет оборвано интернет-соединение и произойдёт отключение от локальной сети. Поэтому рекомендуется своевременно закончить все свои дела в интернете, прежде чем отключать сетевую плату.
Сетевой адаптер не имеет допустимых параметров настройки IP
Часто возникающая проблема у пользователей Windows 7 — это когда появляются проблемы с доступом в интернет и средство диагностики сетей выдаёт сообщением о том, что сетевой адаптер не имеет допустимых параметров настройки IP.

Проблемы с доступом в интернет, связанное с тем, что сетевой адаптер не имеет допустимых параметров настройки IP
В данном случае вы сначала можете попробовать сделать сброс маршрутизатора. Если у вас проводное подключение, то отключите, а потом снова включите ваше сетевое-соединение в меню сетевых подключений. Если это не помогло, то можно переходить к дальнейшим шагам.
Шаг 1. Обновите ваш IP-адрес — это наиболее простой метод, хотя и не всегда помогающий в данном случае. Для этого откройте «Командную строку» (как администратор) и введите следующие команды:
- ipconfig /release;
- ipconfig /renew.

Открываем меню «Пуск», далее «Все программы», «Стандартные», щёлкаем правой кнопкой мыши по «Командной строке», выбираем «Запуск от имени администратора»

Вводим поочередно команды «ipconfig -release», «ipconfig -renew», нажимая после каждой «Enter»
Проверьте ещё раз, по прежнему ли высвечивается ошибка? Если да, то идём дальше.
Шаг 2. Можно попробовать сбросить сетевые настройки, а именно — протоколы IP. Стек протоколов TCP/IP рекомендуется сбрасывать до заводских настроек в самых острых случаях, когда неполадки возникают в результате действий вредоносных программ и т.п. Для этого нужно открыть в режиме администратора командную строку и ввести:
- netsh int ip reset;
- nets int tcp reset;
- netsh winsock reset.

Вводим поочередно команды из списка, после каждой нажимая «Enter»
Далее компьютер перезагружается, и после этого, если всё сделано правильно, проблема должна исчезнуть.
Слетают настройки сетевой карты
При настройке сети пользователи могут столкнуться со следующей ситуацией: когда вручную прописываются IP-адрес, шлюз, DNS — прописываемые параметры не сохраняются, а сбрасываются на заводские настройки, и таким образом становится невозможным поменять настройки сети с автоматического получения адресов от роутера. Одна из распространённых причин для этого — это неправильное удаление антивируса, имеющего функции брандмауера.

Решение проблемы при изменении настроек вручную на автоматические (заводские) настройки
Что нужно сделать:
- Сбросьте стек протоколов TCP/IP до заводских настроек (выше в статье указывалось, как это сделать).
- Перезагрузитесь.
Если это не помогло, то сделайте следующее:
- Удалите адаптер из «Диспетчера устройств».

Правой кнопкой мыши нажимаем на адаптер, выбираем «Удалить»
- Установите самые последние драйвера.

Правой кнопкой мыши нажимаем на адаптер, выбираем «Обновить»
После этого проблема должна быть решена.
Что делать, если возникают проблемы с сетевой картой?
Многие подключаемые сетевые адаптеры, из-за их уязвимости к электричеству, могут на некоторое время выходить из строя в периоды сильной грозы, или перебоев электроэнергии в здании. В большинстве случаев трудности проявляются в ситуациях с проводным оборудованием, так как многоэтажные дома имеют длинные кабельные трассы, прокладываемые поставщиками интернета не в совсем предназначенных для этого местах, по соседству с телефонными и телевизионными кабелями и проводами высокого напряжения. Высокая влажность, сырость и низкая температура в данной области — всё это крайне отрицательно влияет на изоляцию проводов, поэтому в них появляются пробои.

Причины из-за которых возникают проблемы с сетевой картой
Иногда также, в более редких случаях, поломки возникают из-за чрезвычайных ситуаций вроде крупной грозы. Сетевые адаптеры довольно часто выгорают, либо пользователи начинают испытывать затруднения с входом в сеть. При этом оборудование будет функционировать, но подключение к интернету в такие периоды может отсутствовать.
К сожалению, данная проблема решается лишь покупкой другой модели сетевого адаптера. Для настольного компьютера соответствует стандарт PCI, для ноутбука — USB и PCMCIA.

Для настольного компьютера соответствует стандарт сетевой карты PCI
Также не рекомендуется включать сетевой кабель в роутер, а после этого подключать к нему компьютер, ведь даже если роутер сломается, то его замена обойдётся сравнительно недорого, по сравнению с заменой встроенной в компьютер сетевой карты (а то и всей материнской платы).
Windows 7 не видит сетевой адаптер

При возникновении физических повреждений интегрированного сетевого оборудования, лучше заменить его на новое
Когда интегрированное сетевое оборудование не показывается ни в окне «Сетевых подключений», ни в «Диспетчере устройств», и даже не отражается в разделе «Неизвестных устройств» (что объяснялось бы отсутствием драйверов), то вероятнее всего с ним что-то не в порядке физически. Вполне возможно, что на плате сетевой карты перегорели какие-то транзисторы, или отлетел чип — в таком случае целесообразнее купить новую карту.
Видео — Как настроить проводную сетевую карту на Windows 7
pc-consultant.ru
Как узнать, какая сетевая карта установлена в компьютере?
Узнать название своей сетевой карты, установленной в стационарном компьютере, бывает необходимо в нескольких случаях. Самый популярный: после переустановки Windows необходимо установить драйвера на сетевую карту для доступа в интернет по Ethernet. Для ноутбуков этот вопрос как правило, не столь актуален, поскольку в них чаще всего используются интегрированные в материнские сетевые карты, то есть встроенные. Узнав название своего сетевого адаптера уже не составит труда найти в интернете драйвера под новую операционную систему.

Диспетчер устройств
Самый простой способ посмотреть название сетевой карты можно проделав следующий путь: Пуск -> Панель управления -> Диспетчер устройств (находится в разделе Система и безопасность -> Система).
Альтернативный путь: открыть Мой компьютер, щелкнуть правой кнопкой мыши на пустом месте и выбрать Свойства, затем в левом столбце меню выбрать Диспетчер устройств.
В диспетчере устройств в конце списка необходимо развернуть вкладку Сетевые адаптеры, где и нужно искать название своей карты.
AIDA64
Программу AIDA64 (старое название Эверест) мы уже неоднократно рекомендовали и для других целей. Например, когда необходимо было узнать температуру процессора и других комплектующих ноутбука, или когда мы искали ключ активации Windows.

Запустите AIDA64 и в списке откройте вкладку Устройства -> Устройства Windows. Появится такой же список устройств, как в Диспетчере устройств из предыдущего способа. Здесь аналогично находим раздел Сетевые адаптеры и откроется расширенный список.
Без установки AIDA64 этот список можно увидеть через командную строку. Открываем Пуск -> Выполнить и вводим cmd. Вводим команду ipconfig /all и получаем результат.
2notebook.net
Как узнать, какая сетевая карта стоит на компьютере или ноутбуке?

Сетевой картой называется устройство, которое позволяет компьютеру взаимодействовать с другими устройствами. В большинстве случаев устройства, которые выполняют функции сетевой платы, уже встроены в материнские платы. Впрочем, всегда можно приобрести сетевую карту на отдельной плате.
Иногда необходимо узнать модель сетевой карты, например, чтобы обновить драйвера. Возникает вопрос — как узнать ее название? Способов несколько, каким воспользоваться, решать вам. Начнем с простого решения.
Первый способ
Будем использовать диспетчер задач.
На рабочем столе найдите значок «Компьютер», кликните по нему один раз правой кнопкой мыши, появится меню, выберите пункт «Свойства».
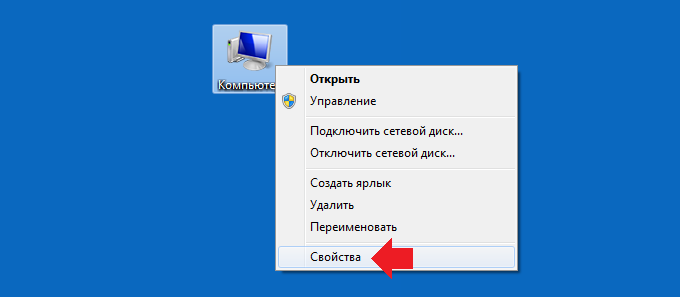
Если вдруг не нашли этот значок на рабочем столе, он есть в меню «Пуск».
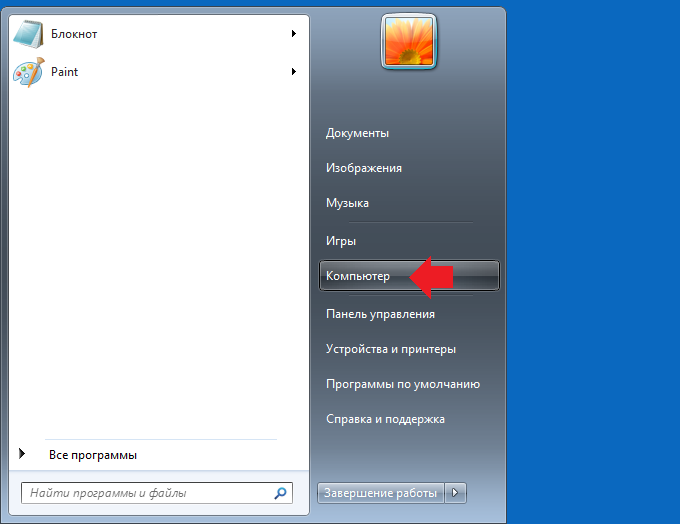
Далее откроется окно «Система», где вы можете узнать данные о своей системе. Обратите внимание на меню, что находится в левой части страницы — здесь есть пункт «Диспетчер устройств», нажмите на него.

Диспетчер устройств запущен. Найдите раздел «Сетевые адаптеры» и нажмите на него, после чего вы увидите список установленных сетевых карт. Карта может быть одна или несколько.
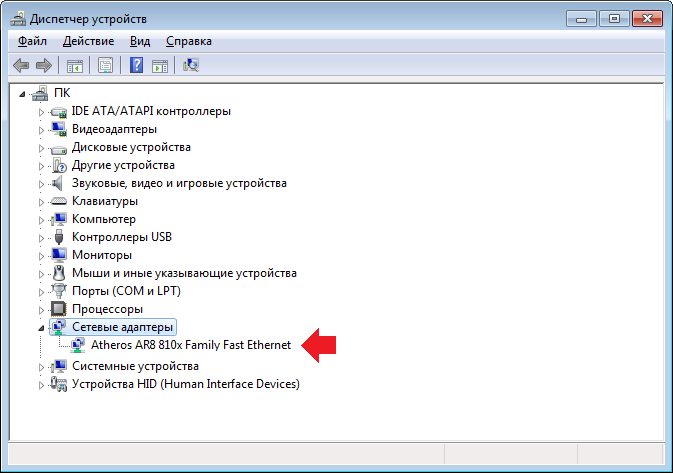
Есть другой способ запустить диспетчер задач: нажмите на клавиатуре клавиши Win+R, откроется окно «Выполнить», напишите команду devmgmt.msc, после чего нажмите ОК.

Второй способ
Нажмите Win+R на клавиатуре, введите команду msinfo32 и нажмите ОК.

Откроется окно «Сведения о системе». Откройте Компоненты — Сеть — Адаптер и среди адаптеров найдите свой — у него будет название.

Способ не самый удобный, но рабочий.
Третий способ
Используем командную строку.
Запустите командную строку, введите команду ipconfig /all и нажмите Enter на клавиатуре.

Далее находите среди информации, которая загрузилась, строку «Описание», напротив нее указано название вашей сетевой платы.
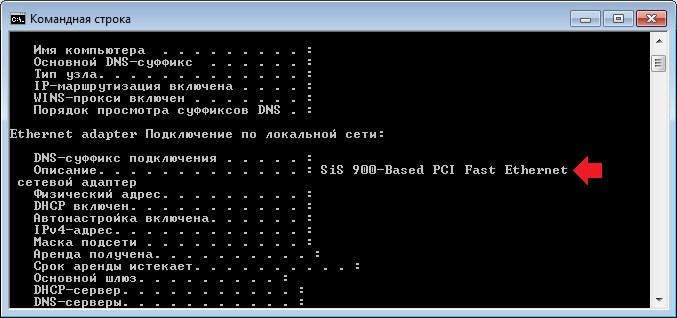
Четвертый способ
Используйте стороннюю утилиту, которая показывает информацию о вашем компьютере. Это может быть бесплатная программа Speccy.
Скачиваете, запускаете, на главной выбираете раздел «Сеть» и находите строку «Подключение через» — напротив нее указано название вашего сетевого адаптера.
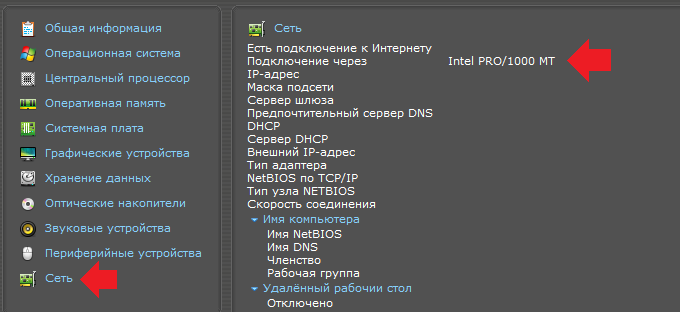
siteprokompy.ru