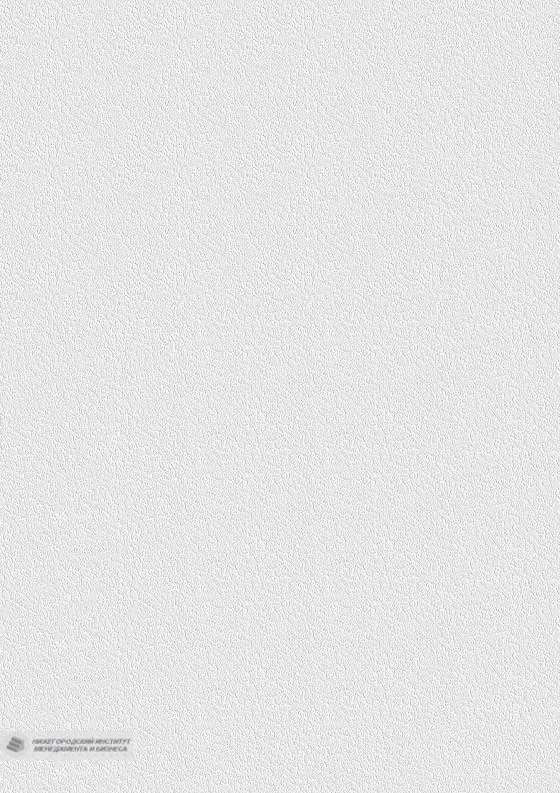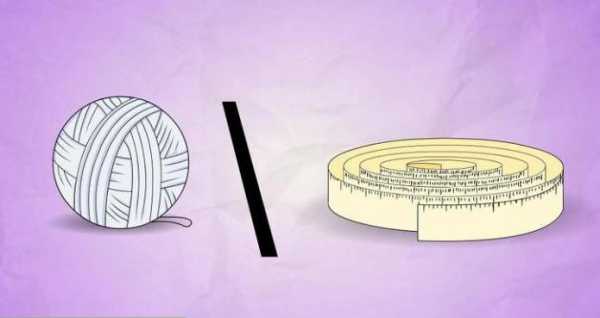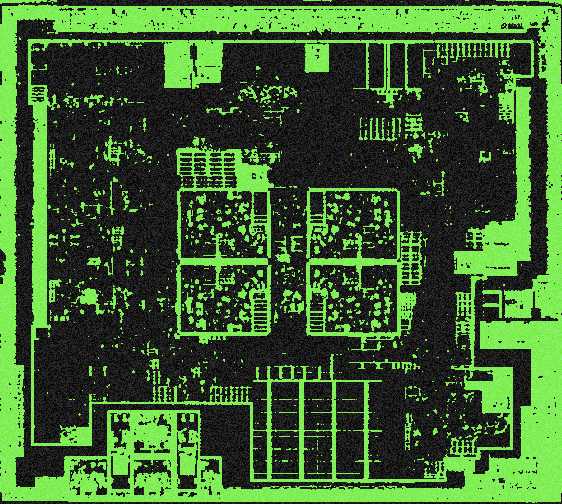Как отключить обновление в операционной системе Windows 10. Как в 10 винде отключить обновления
Как отключить обновление в windows 10
Как пользователь Windows 10 вы, возможно, заметили, что вам всегда приходится устанавливать автоматические обновления Windows (нравится вам это или нет). Кажется, что невозможно отключить обновление Windows 10, независимо от панели управления или настроек.
Это раздражает, не так ли? Всякий раз, когда вы работаете на своем компьютере, Windows автоматически обновляет систему, и вы даже не можете сохранить текущую работу до перезагрузки компьютера, и вам нужно перезагружать систему очень часто, затрачивая много времени на перезапуск и обновление.
Как я могу остановить автоматическое обновление в Windows 10?
Не расстраивайся! Существует несколько решений по прекращению обновления Windows 10. В этой статье я опишу 4 простых способа остановки обновления Windows 10. Вам не нужно выполнять их все; просто выберите тот который вам подходит.
Параметры обновления в Windows 10
В Windows 8.1 и более ранних версиях вы можете обновить Windows в следующих четырех вариантах:
- Устанавливать обновления автоматически (рекомендуется)
- Загружать обновления, но выбирать, когда их устанавливать.
- Проверять наличие обновлений, но позвольте мне выбрать, когда их загружать и устанавливать
- Никогда не проверять наличие обновлений (не рекомендуется)
Поэтому вы можете решить, когда загрузить обновления по своему усмотрению. Но теперь эти параметры недоступны в Windows 10, и вы вынуждены автоматически устанавливать обновления на своем компьютере (нравится вам это или нет).
Это может предотвратить или устранить проблемы, улучшить производительность Windows и сэкономить ваше время, чтобы поддерживать актуальность Windows. Однако иногда вы можете столкнуться с ситуацией, когда новые обновления могут помешать текущей работе, которую вы выполняете. Чтобы этого избежать, вы можете выбрать, когда устанавливать обновления Windows по своему усмотрению. Вы можете попробовать следующие способы отключения обновления Windows 10.
Способ 1. Отключить службу Windows Update, чтобы полностью остановить обновление Windows 10.
Служба Windows Update может обнаруживать, загружать и устанавливать обновления и программы Windows. После отключения вы не сможете использовать функцию автоматического обновления Windows, и программы не смогут автоматически загружать и устанавливать обновления.
Чтобы сделать это следуйте инструкциям:
Шаг 1) На клавиатуре нажмите клавишу с логотипом Windows + R в то же время для вызова окна «Выполнить».
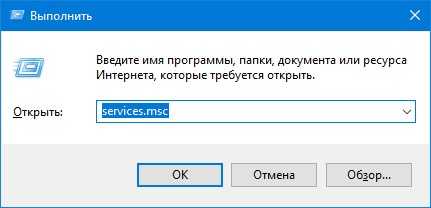
Шаг 2) Введите services.msc и нажмите Enter.
Шаг 3) Прокрутите вниз до «Центра обновления Windows» и дважды щелкните по нему.

Шаг 4) В поле «Тип запуска» выберите Отключено. Затем нажмите «Применить» и «ОК», чтобы сохранить настройки.
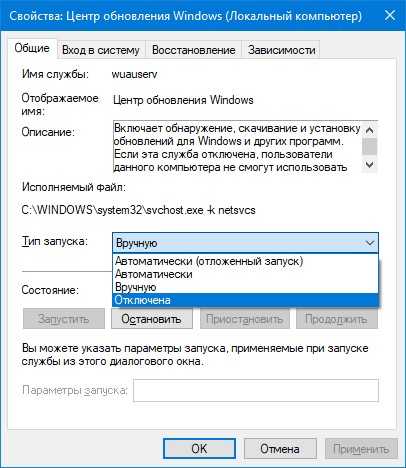
Шаг 5) Если вы остановили службу Windows Update в первый раз, вам может потребоваться еще один шаг:
На панели «Параметры обновления Windows» перейдите на вкладку «Восстановление», выберите «Не принимать никаких действий» в разделе «Первая ошибка», затем нажмите «Применить» и «ОК», чтобы сохранить настройку.
Шаг 6) Перезагрузите компьютер, чтобы изменения вступили в силу.
Примечание. Если вы отключите службу Windows Update, ваш компьютер не сможет загружать обновления. Когда вы вручную щелкните для обновления, вы увидите сообщение о том, что обновления не были установлены, поскольку компьютер был отключен. Поэтому, если вы хотите обновить Windows 10, вы можете перейти в службу Windows Update и выбрать «Автоматически» для включения службы. Затем вы сможете обновить свою Windows.
Способ 2: Изменение параметров групповой политики, чтобы остановить обновление Windows 10
Вы также можете использовать редактор групповой политики, чтобы изменить настройки, чтобы Windows 10 не обновлялась автоматически.
Шаг 1) На клавиатуре нажмите клавишу с логотипом Windows + R в то же время для вызова окна «Выполнить».

Шаг 2) Введите gpedit.msc и нажмите OK.
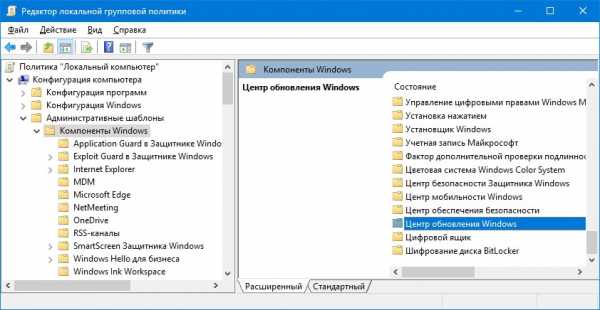
Шаг 3) Перейдите в раздел Конфигурация компьютера > Административные шаблоны > Компоненты Windows > Центр обновления Windows.

Шаг 4) Дважды щелкните «Настройка автоматического обновления».

Шаг 5)
а) Выберите «Отключено» в «Настройках автоматического обновления» слева и нажмите «Применить» и «ОК», чтобы отключить функцию автоматического обновления Windows.
б) Выберите «Включено» в «Настройках автоматического обновления» слева, в этом варианте вы найдете несколько способов настройки автоматических обновлений, в том числе:
2 - Уведомление о загрузке и автоматическая установка
3 – Автоматическая загрузка и уведомление об установке
4 – Автоматическая загрузка и установка по расписанию
5 – Разрешить локальному администратору выбирать параметры
Советы. Когда вам позже потребуется обновить свою версию Windows, вы можете повторить описанные выше шаги, затем выберите «Включено», чтобы включить эту функцию, чтобы вы могли продолжить загрузку обновлений.
Примечание. Не рекомендуется отключать ее, поскольку иногда вы можете пропустить важное обновление Windows. Лучше выбрать «Вкллючено», затем выбрать: 2 – Уведомление о загрузке и автоматическая установка. При этом вы будете получать уведомления о новом обновлении Windows, и сможете выбрать, когда загрузить обновление по своему усмотрению.
Способ 3: Изменить настройки установки устройств, чтобы остановить обновление Windows 10
Если вы не хотите автоматически обновлять драйверы вашего устройства на своем компьютере, вы можете попробовать следующие действия:
Шаг 1) Перейдите в «Панель управления» далее: Система и безопасность / Система
Или просто щелкните правой кнопкой по значку «Мой компьютер» на рабочем столе и выберите параметр «Свойства»
Шаг 2) Нажмите «Дополнительные параметры системы» слева.
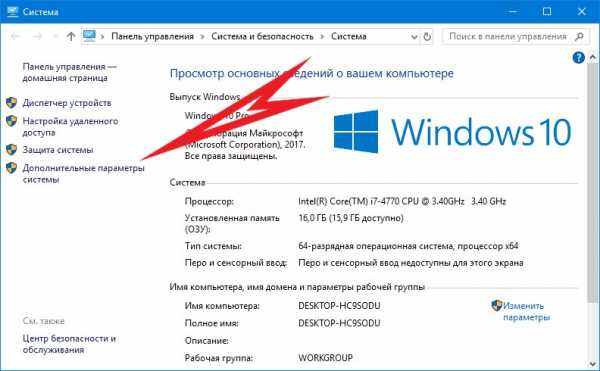
Шаг 3) Перейдите на вкладку «Оборудование», затем нажмите «Параметры установки устройств».
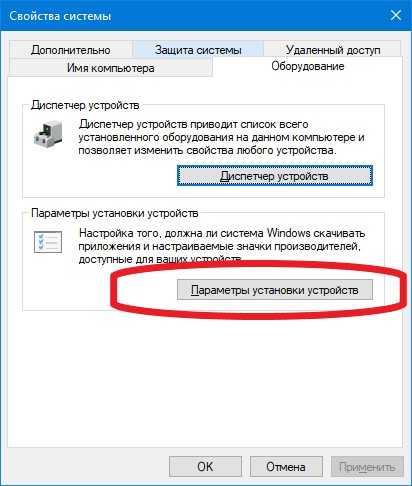
Шаг 4) Выберите Нет (устройство может работать неправильно) и нажмите «Сохранить изменения».

Шаг 5) Нажмите «ОК», чтобы завершить настройки. Тогда ваши драйверы устройств, не будут автоматически загружаться от производителей. Это касается и обновления Windows (работает не на всех версиях).
Советы. Возможно, есть проблемы с некоторыми драйверами, поскольку устаревшие или отсутствующие драйверы могут также вызвать проблемы. Поэтому, пожалуйста, включите этот параметр, когда вы планируете обновлять свои драйверы.
Способ 4: Изменить сетевое подключение, чтобы остановить обновление Windows 10
Многие люди могут не заметить, что есть простой способ остановить автоматические обновления Windows 10. Вы можете установить свою сеть WiFi в качестве дозируемого соединения. Поэтому, если ваш компьютер подключается к Wi-Fi, вы можете сделать следующее:
1) Нажмите кнопку «Пуск» в левом нижнем углу рабочего стола, а затем нажмите «Параметры».
2) Нажмите «Сеть и Интернет».
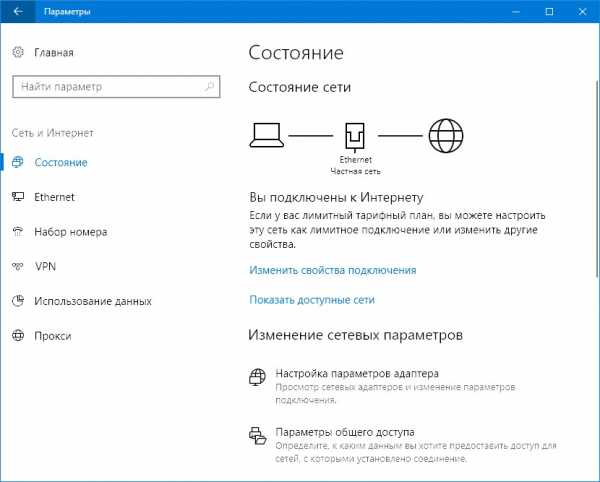
4) Нажмите, чтобы включить «Установить, как измеренное соединение».
При этом Windows предположит, что у вас ограниченный тарифный план при использовании Wi-Fi. Таким образом, это не приведет к установке обновлений на вашем компьютере. Однако, если ваш компьютер подключается к Ethernet, Windows предполагает, что у вас неограниченный трафик, и этот метод не будет работать.
Существует много разных методов для остановки обновления Windows 10. Надеюсь, методы, которые я описал тут вам подойдут. Если у вас есть какие-либо вопросы, не стесняйтесь задавать их в комментариях ниже, и я увижу, что еще могу сделать, чтобы помочь.
Читайте также
juice-health.ru
Как отключить обновление на Windows 10 инструкция
Обновления компонентов в операционной системе Windows 10 не всегда бывает полезно как для пользователя, так и для системы в целом. Это связано с тем, что пользователю не известно где будут внесены изменения, а для отказа от загрузки и установки обновлений невозможно, если у Вам нет прав администратора. Стоит отметить, что постороннее программное обеспечение помимо функции отключения обновления может влиять и на другие процессы в операционной системе. Также причинами, по которым пользователь может отказаться от автоматического обновления операционной системы является требование о перезагрузке и потребление трафика при беспроводном подключении. В этой пошаговой инструкции с фотографиями мы покажем Вам два способа, как отключить обновление в операционной системе Windows 10.
- Как отключить обновление в Windows 10 (первый способ)
- Как отключить обновление в Windows 10 (второй способ)
Как отключить обновление в Windows 10 (первый способ)
В данном способе отключение обновлений в операционной системе Windows 10 через оснастку «Службы». Откройте окно «Выполнить» одновременно нажав на клавиатуре клавиши «Win» + «R». Шаг 2
Шаг 2 Далее в строке «Открыть» введите «services.msc» и нажмите кнопку «Ок».

При помощи полосы прокрутки опуститесь вниз по странице и дважды кликните строку «Центр обновления Windows».
 Шаг 4
Шаг 4 В строке «Тип загрузки» кликните «уголок» и открывшемся списке выберите строку «Отключена». Затем поочередно нажмите кнопки «Отключить» и «Ок». После перезагрузки компьютера обновление операционной системы Windows 10 будет отключено.
 Шаг 5
Шаг 5 Как отключить обновление в Windows 10 (второй способ)
Во втором способе для отключения обновления в Windows 10 воспользуемся редактором групповых политик, который откроем при помощи окна «Выполнить». Для этого одновременно нажмите на клавиатуре «Win» и «R».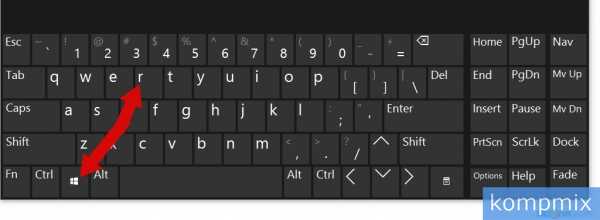 Шаг 6
Шаг 6 В строке «Открыть» введите «gpedit.msc» и нажмите «Ок».
 Шаг 7
Шаг 7 На этом этапе поочередно откройте папки «Конфигурация компьютера», «Административные шаблоны» и «Компоненты Windows».
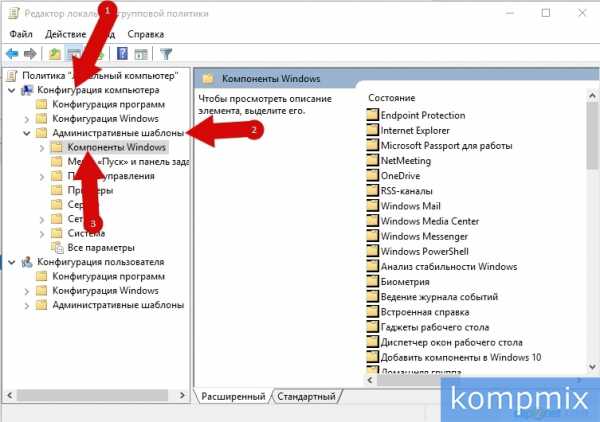 Шаг 8
Шаг 8 Теперь откройте папку «Центр обновления Windows» и дважды щелкните строку «Настройка автоматического обновления».
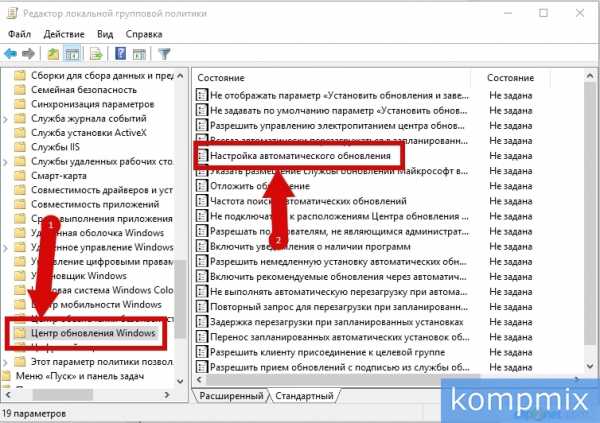 Шаг 9
Шаг 9 Поставьте отметку в строке «Отключено» и нажмите кнопку «Применить».
 Шаг 10
Шаг 10 Изменения сохранены теперь нажмите кнопку «Ок». Если информация помогла Вам – жмите Спасибо!
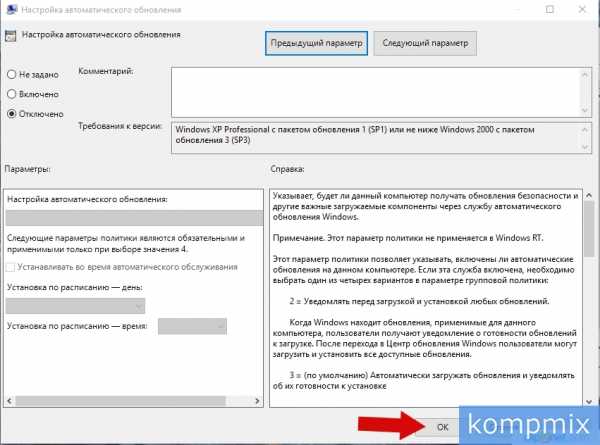
Видео: как отключить обновление на windows 10
kompmix.ru
Как отключить автоматическое обновление в Windows 10

Обновление Windows 10 — это процедура, в результате которой происходит замена старых элементов ОС, в том числе и встроенного программного обеспечения, на более новые, что либо повышает стабильность работы операционной системы и ее функциональность, либо, что тоже возможно, добавляет новые баги. Поэтому некоторые пользователи стараются полностью убрать Центр обновлений со своего ПК и наслаждаться работой системы на том этапе, который для них является оптимальным.
Способы отключения обновлений в Виндовс 10
ОС Windows 10, по умолчанию, без вмешательства пользователя проверяет в автоматическом режиме наличие обновлений, их самостоятельно скачивает и устанавливает. В отличие от предыдущих версий этой операционной системы, Виндовс 10 отличается тем, что юзеру отключить обновлении стало немного сложнее, но все-таки сделать это возможно как с помощью сторонних программ, так и посредством встроенных инструментов самой ОС.
Далее рассмотрим пошагово, как можно отменить автоматическое обновление в Windows 10.
Способ 1: Win Updates Disabler
Win Updates Disabler — утилита, с минималистическим интерфейсом, что позволяет любому пользователю быстро разобраться, что к чему. Всего за пару кликов, эта удобная программа позволяет отключить или обратно включить обновление системы без необходимости разбираться в системных настройках ОС. Еще один плюс этого способа — возможность скачать с официального сайта как обычную версию продукта, так и его портативную версию.
Скачать Win Updates Disabler
Итак, чтобы отключить обновления Виндовс 10 с помощью утилиты Win Updates Disabler, просто выполните такие действия.
- Откройте программу, предварительно скачав ее с официального сайта.
- В главном окне поставьте отметку напротив пункта «Отключить обновление Windows» и кликните по кнопке «Применить сейчас».
- Перезагрузите ПК.
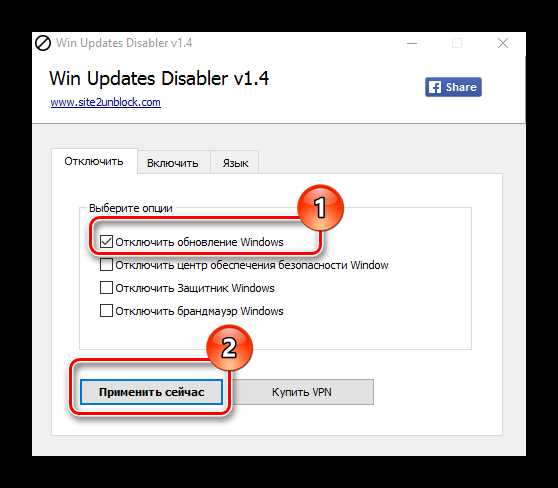
Способ 2: Show or hide updates
Show or hide updates — это утилита от корпорации Майкрософт, с помощью которой можно запретить автоматическую установку некоторых обновлений. Это приложение имеет более сложный интерфейс и позволяет выполнить быстрый поиск всех доступных на данный момент времени обновлений Windows 10 (при наличии Интернета) и предложит, либо отменить их установку либо установить ранее отмененные обновления.
Загрузить этот инструмент можно с официального сайта компании Microsoft. Для этого нужно перейти по представленной ниже ссылке и немного пролистать вниз до указанного на скриншоте места.
Скачать Show or hide updates

Процедура отмены обновлений с помощью Show or hide updates выглядит так.
- Откройте утилиту.
- В первом окне нажмите «Далее».
- Выберите пункт «Hide updates».
- Поставьте отметки напротив тех апдейтов, которые Вы не хотите устанавливать и нажмите «Далее».
- Дождитесь завершения процесса.



Стоит заметить, что с помощью утилиты Show or hide updates можно запретить устанавливать только новые обновления. Если Вы хотите избавиться от старых, необходимо предварительно удалить их, используя команду wusa.exe с параметром .uninstall.
Способ 3: штатные инструменты Виндовс 10
Центр обновления Виндовс 10
Наиболее простой способ отключить обновление системы встроенными инструментами — это просто отключить службу центра обновления. Для этого выполните такие шаги:
- Откройте «Службы». Для этого необходимо ввести команду services.msc в окне «Выполнить», которое, в свою очередь, можно вызвать, нажав комбинацию клавиш «Win+R», нажмите кнопку «ОК».
- Далее в списке служб найдите «Центр обновления Windows» и щелкните по этой записи дважды.
- В окне «Свойства» нажмите кнопку «Остановить».
- Далее в этом же окне установите значение «Отключена» в поле «Тип запуска» и нажмите кнопку «Применить».



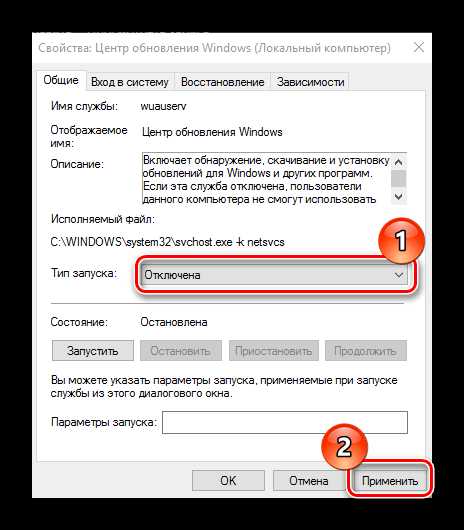
Редактор локальных групповых политик
Стоит сразу отметить, что этот метод доступен только для владельцев Pro и Enterprise версии Виндовс 10.
- Перейдите в редактор локальной групповой политики. Для этого в окне «Выполнить» («Win+R») введите команду:
gpedit.msc
- В разделе «Конфигурация компьютера» кликните по элементу «Административные шаблоны».
- Далее, «Компоненты Windows».
- Найдите «Центр обновления Windows» и в разделе «Состояние» дважды кликните на пункте «Настройка автоматического обновления».
- Нажмите «Отключено» и кнопку «Применить».

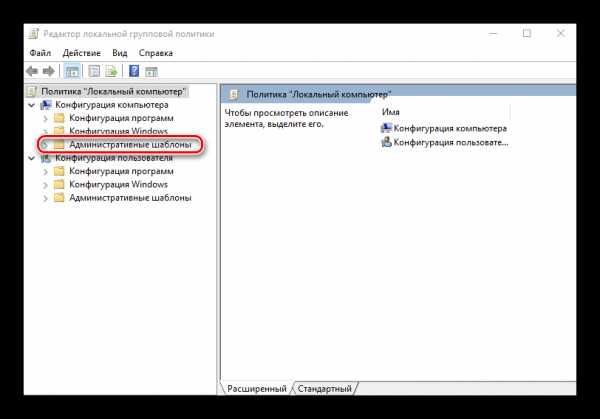
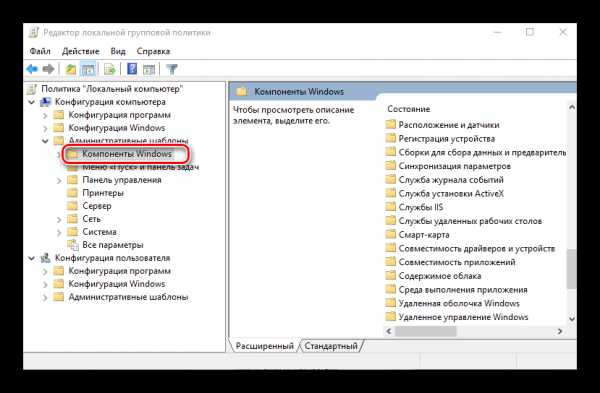

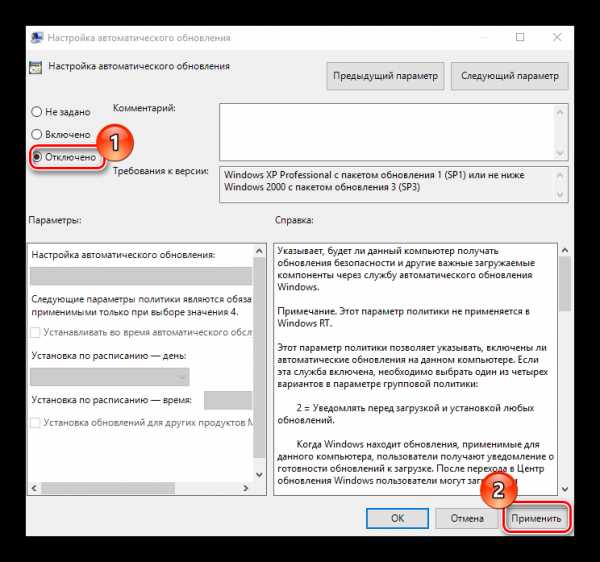
Реестр
Также владельцы версий Windows 10 Pro и EnterPrise для отключения автоматических апдейтов могут обратиться к системному реестру. Это можно сделать, выполнив такие действия:
- Нажмите «Win+R», введите команду regedit.exe и кликните по кнопке «ОК».
- Раскройте «HKEY_LOCAL_MACHINE» и выберите раздел «SOFTWARE».
- Осуществите переход по веткам «Policies» — «Microsoft» — «Windows»
- Далее «Windows Update» — «AU».
- Создайте самостоятельно параметр DWORD. Задайте ему имя «NoAutoUpdate» и внесите в него значение 1.


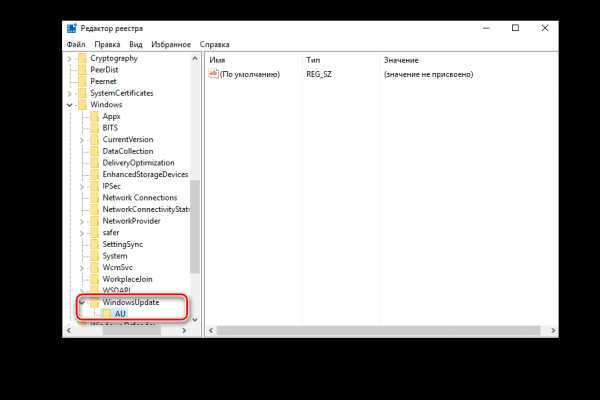

Все эти способы позволяют за несколько минут как отключить обновление Виндовс 10, так и вернуть обратно ОС в состояние автоматического обновления.
Мы рады, что смогли помочь Вам в решении проблемы. Задайте свой вопрос в комментариях, подробно расписав суть проблемы. Наши специалисты постараются ответить максимально быстро.Помогла ли вам эта статья?
Да Нетlumpics.ru
Как отключить обновление Windows 10
По умолчанию в Windows 10 включено автоматическое обновление операционной системы. В большинстве случаев это не создает никаких неудобств для пользователя, наоборот, повышает безопасность и стабильность системы. Но, бывают ситуации, когда возникает необходимость отключить автоматическое обновление Windows 10. Например, при использовании мобильного интернета с оплатой за трафик. Если вы столкнулись с подобной проблемой, то мы постараемся вам помочь. В данной статье вы сможете узнать, как отключить обновление Windows 10.
Важное замечание. Данная статья написана на основе Windows 10 Technical Preview (предварительная техническая версия). В данной версии для того чтобы внести изменения в настройки обновления нужно изменить групповые политики (шаг № 1). Вероятно, в финальной версии Windows 10 этот шаг можно будет пропустить и сразу перейти к шагу № 2.
Шаг № 1. Вносим изменения в групповые политики.
Для того чтобы внести изменения в групповые политики нужно открыть «Local Group Policy Editor». Для этого нажимаем комбинацию клавиш Windows-R и в открывшемся окне вводим команду «gpedit.msc».
После этого перед вами откроется окно «Local Group Policy Editor». Здесь нужно перейти в раздел «Конфигурация программ – Административные шаблоны – Windows Components – Центр обновления Windows». Здесь нужно найти запись «Настройка автоматического обновления» и открыть ее. В английской версии Windows 10 данная запись называется «Configure Automatic Updates» и находится в разделе «Computer Configuration – Administrative Templates – Windows Components – Windows Update».

Дальше перед вами откроется окно под названием «Настройка автоматического обновления». Здесь нужно установить отметку «Включить» и выбрать 5-й пункт в выпадающем списке. После чего закрыть окно нажатием на кнопку «Ok».
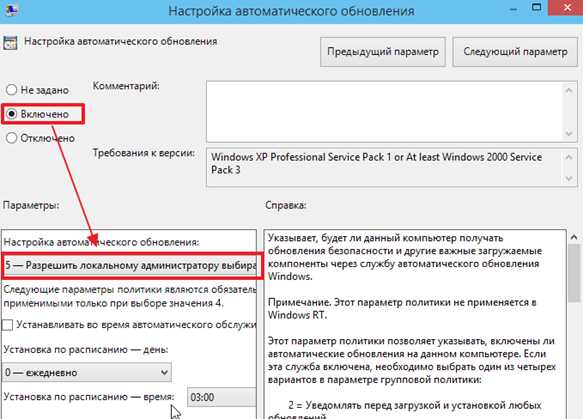
После этого перезагружаем компьютер, для того чтобы внесенные нами изменения вступили в силу.
Шаг № 2. Отключаем автоматическое обновление Windows 10.
Теперь мы можем отключить обновление Windows 10. Для этого открываем Панель управления и переходим в раздел «Система и безопасность – Центр обновления Windows» и нажимаем на ссылке «Настройка параметров».

После этого перед вами откроется окно с настройками обновления Windows. Здесь можно открыть выпадающее меню и выбрать один из трех способов обновления Windows 10.
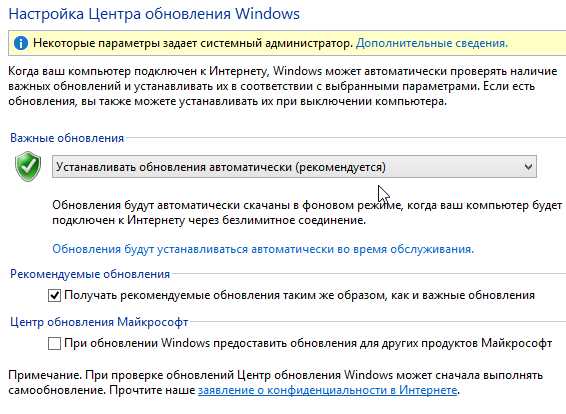
По умолчанию используется вариант «Устанавливать обновления автоматически». Если выбран данный способ обновления, то все происходит в автоматическом режиме без участия пользователя. Система сама скачивает и устанавливает обновления.
Второй вариант «Скачивать обновления, но решение об установке принимается мной». В этом случае система будет автоматически скачивать обновления из интернета, но перед установкой будет спрашивать разрешения пользователя.
Последний вариант « Искать обновления, но решение о скачивании и установке принимается мной». В этом случае система только информирует пользователи о доступных обновлениях. Скачивание и установка происходят только с разрешения пользователя.
Отключение службы отвечающей за обновление Windows 10
Также вы можете отключить службу, которая отвечает за обновление Windows 10. В этом случае вы полностью отключите систему обновлений. Для этого нажмите Windows-R и выполните команду «services.msc».
Дальше найдите службу «Центр обновления Windows» и откройте ее.
После этого перед вами откроется окно «Свойства Центра обновления Windows». Здесь нужно выбрать тип запуска «Отключена» и нажать на кнопку «Остановить».
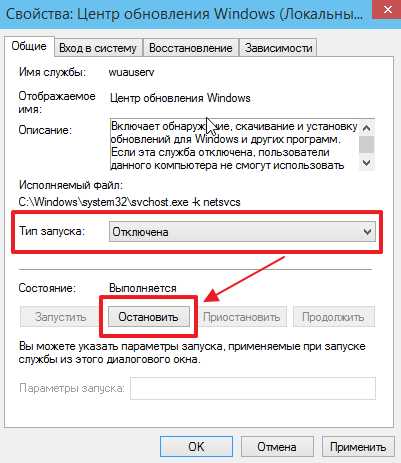
После этого нужно сохранить настройки нажатием на кнопку «Ok» и перезагрузить компьютер. После перезагрузки компьютера автоматическое обновление Windows 10 будет полностью отключено.
comp-security.net
Как правильно отключить обновления в операционной системе Windows 10
Не секрет, что установка системных обновлений, осуществляемая в автоматическом режиме может доставить массу неудобств владельцу компьютера.
Для чего нужны обновления
Мы не утверждаем, что обновления системы приносят лишь неудобства. Они созданы для поддержания системы в актуальном состоянии, которое необходимо для защиты от вирусных атак.
Почему многие отключают апдейты Windows
Безусловно, есть определенная часть пользователей, которым неважно, есть ли у них все самые последние заплатки дыр в безопасности или нет. Для владельцев 4G модемов гораздо важнее контролировать расход входящего трафика, чем получать заветные обновления.
К тому же утомительное ожидание окончания загрузки обновлений, навязчивые оповещения, а также последующая инсталляция, требование немедленно перезагрузить компьютер в самый неподходящий момент и многие другие типичные причины подталкивают людей отключить проверку наличия новых пакетов обновлений Windows 10.
В данной публикации мы рассмотрим, как навсегда выключить проверку, загрузку и установку разнообразных пакетов обновлений Windows 10.
Почему в Windows 10 очень сложно отключить обновление полностью
Многие пользователи, которые не знают всех нюансов операционной системы Windows 10, даже не догадываются о том, как сложно навсегда отключить обновление. В операционные системе официально нет такой настройки. Сама Microsoft сделала все, чтобы запретить пользователю проделывать эту небезопасную операцию с системой. В текущей версии операционной системы невозможно отключить обновление, не воспользовавшись специальным программным обеспечением или встроенными административными программами.Заметим, что использование стороннего ПО для отключения обновления может быть небезопасным, так как очень часто утилиты подобного плана запускают вредоносные процессы в фоне операционной системы. Поэтому нечистые на руку авторы подобного софта рекомендуют отключить антивирус перед использованием. Разумнее овладеть методами отключения обновления внутрисистемными программными средствами, чем доверяться сомнительным утилитам.
Среди всех способов отключить обновление можно выделить следующее:
Во-первых, можно воспользоваться деактивацией Центра обновления.
Во-вторых, попробуйте отключить обновление силами редактора групповых политик.
В-третьих, применение лимитного трафика для текущего подключения к интернету может отключить обновление
И в-четвертых, позволяет решить все проблемы использование специального софта быстрого отключения функции загрузки и установки обновления системы в автоматическом режиме.
Отключаем обновление через деактивацию Центра обновлений
Вероятно, самым простым для неподготовленного пользователя, который не умеет погружаться с головой в дебри системных настроек, будет деактивация Центра обновлений.Заметим, что нижеизложенный вариант отключения функции обновления через потенциал инструмента для редактирования групповых политик не работает для домашней редакции операционной системы Win 10. Специалисты из Microsoft посчитали, что владельцам домашней «десятки» этот административный инструмент просто не нужен. Если на вашем компьютере установлена другая редакция Win 10, то для остановки и полного отключения зловредного сервиса необходимо проделать следующие тривиальные действия:
- Через комбинацию горячих клавиш «Win+R» запускаем утилиту «Выполнить».
- В текстовое поле, которое предназначено для ввода команды для выполнения, вводим «services.msc» без кавычек. Эта команда запустит «Службы».
- В окошке «Службы» необходимо найти сервис с соответствующим именем «Центр обновления Windows» или «Windows Update»
- Отыскав этот сервис выполняем по нему двойной клик, который вызовет окно его свойств.
- В новом окне выбираем «Остановить», чтобы выполнить операцию завершения работы сервиса Windows Update.
- Финальным этапом будет редактирование параметра из выпадающего списка с именем «Тип запуска». Там необходимо выбрать значение «Отключена» и применить изменения, чтобы эта конфигурация системы вошла в силу. Далее, перезагружаем систему.
Отключаем обновления через редактор групповых политик
Безусловно, данный способ недоступен для владельцев домашней версии Win 10. Рекомендовать данный вариант можно на компьютер, где имеется Pro или Enterprise-редакция этой операционной системы.
Алгоритм действий прост. Достаточно проделать простые шаги, а именно:
- Воспользовавшись комбинацией горячих клавиш «Win+R», запускаем системную утилиту «Выполнить».
- В текстовое поле, предназначенное для ввода команды для выполнения, вводим «gpedit.msc».
- Отыскиваем раздел «Конфигурация компьютера» и открываем его подразделы.
- Нас здесь интересует пункт «Административные шаблоны», в котором открываем каталог «Компоненты Windows».
- Затем необходимо перейти в «Центр обновления Windows» и вызвать «Свойства», где будет доступен выбор опции «Настройка автоматического обновления». Для отключения обновления достаточно перевести переключатель в положение «Отключено».
- Для утверждения изменений в системном реестре нажимаем «Применить».
Как отключить обновления, используя редактор реестра
Запускаем утилиту «Выполнить» вышеупомянутым способом и вводим команду «regedit». Откроется утилита для редактирования реестра Win 10. Нам необходимо будет создать новый ключ DWORD с именем «NoAutoUpdate» и присвоить ему значением «1», расположив его в
HKLM\SOFTWARE\Policies\Microsoft\Windows\WindowsUpdate\AUОграничение обновлений путем установки лимитного трафика для Wi-Fi-соединения
Вероятно, самым приятным способом избавиться от обновления «десятки» является использование опции, при которой ваше соединение с интернетом будет лимитировано. Эта полезная настройка указывает систем, что ваше Wi-Fi соединение является ограниченным по объему входящего трафика. Использования подобной модификации полезно для владельцев 4 g-роутеров с раздачей по Wi-Fi, для которых каждый Гб на вес золота.Для того чтобы присвоить вашему соединению статус лимитного необходимо проделать следующие шаги:
- Открываем меню «Пуск», кликаем по значку «Параметры». Внутри раздела конфигурирования системных паромеров выбираем раздел настройки сети и интернета.
- Затем активируем вкладку Wi-Fi соединения и следуем в «Дополнительные настройки». Для того чтобы операционная система начала считать подключение к этой беспроводной сети лимитированным по входящему трафику необходимо задать переключателем значение «Задать как лимитное соединение».
Использование утилит для простого отключения обновления
Безусловно, использование приложения для проделывания серьезных модификаций в системных настройках Windows 10 является нежелательным с точки зрения информационной безопасности, но для неподготовленного пользователя это единственный возможный вариант. Редактирование реестра неопытным пользователем может привести к более высоким рискам принесения непоправимого ущерба, чем применение специальных утилит для отключения обновления системы от сторонних разработчиков. Пожалуй, самой известной из программ такого рода является софт Win Updates Disabler. Скачать эту утилиту не представляет никаких проблем, но стоит быть осторожным ведь в нее могут быть внедрен вредоносный код. Если вы не хотите попасть в безвыходное положение, то перед запуском сканируйте эту программу онлайн-сканером VirusTotal.
Поделиться ссылкой:
sysadmin-note.ru
Как отключить автоматическое обновление в Windows 10
Windows 10 автоматически проверяет наличие обновлений, и также автоматически устанавливает их. Если в ранних версиях Windows вы могли настраивать способы обновления операционной системы, то в Windows 10 вы просто наблюдаете как система не смотря на время, скорость соединения и загруженность компьютера - закачивает и устанавливает обновления когда ей удобно. А разве удобно должно быть ей? Может полезнее вернуть пользователю право решать когда он хочет установить обновление, и когда он хочет перезагрузить компьютер?
В сегодняшней статье поговорим о скрытых способах остановить автоматическую установку обновлений в Windows 10.
Отключение автоматической загрузки обновления для конкретного соединения
Если вы подключены к сети интернет через локальную сеть (кабель вставлен в ваш компьютер) - сделайте все по инструкции "Установить локальную сеть как лимитное подключение Windows 8 и 10" и система начнет предлагать вам скачать обновления, если они будут доступны (то есть загружаться автоматически они не будут).
Если вы подключены к сети интернет через беспроводную сеть (Wi Fi) - делайте следующее:
1. Зайдите в меню "Пуск" => Параметры;
2. Откройте "Сеть и интернет" => в левой колонке выберите "Wi Fi" => в правой колонке нажмите левой клавишей мыши на подключенную сеть;

3. В пункте "Лимитное подключение" возле "Задать как лимитное подключение" нажмите левой клавишей мыши на переключатель, чтобы он стал в положение "ВКЛ.".
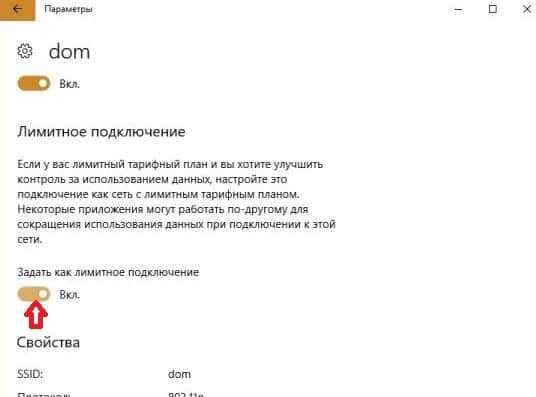
После включения "Лимитного подключения" Windows будет уведомлять вас о наличии обновлений, и предлагать вам загрузить их. Проще говоря мы добились того, что Windows 10 предлагает обновление и спрашивает хотим мы его загружать или нет.
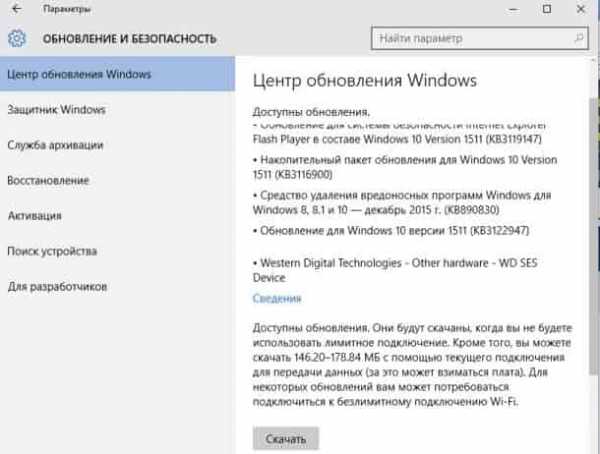
Использование групповой политики для отключения автоматического обновления в Windows 10
Данным способом можно отключить автоматическую загрузку обновлений не зависимо от соединения которое вы используете. Но есть и минус: возможность настраивать систему с помощью групповой политики не реализована в домашней версии Windows. Пользователи домашней версии могут пропускать данный способ, и рассматривать другие варианты из этой статьи!
1. В строке поиска или в меню выполнить (выполнить вызывается клавишами Win + R) напишите команду gpedit.msc и нажмите клавишу Enter.
2. С левой стороны выберите "Конфигурация компьютера" => Административные шаблоны => Компоненты Windows => Центр обновления Windows => с правой стороны откройте "Настройка автоматического обновления" => поставьте точку в поле "Включено" => теперь определитесь с настройками автоматического обновления, то ли вы хотите чтобы Windows 10 уведомлял о наличии и загрузке обновления, или чтобы он загружал и предлагал установить, или чтобы все было автоматически. Мы выбираем первое "уведомление о загрузке и установке" и нажимаем "ОК".

После сохранения новых настроек и перезагрузки компьютера, зайдите в "Центр обновления Windows". Там вы увидите надпись "Некоторыми параметрами управляет ваша организация". Теперь обновления будут происходить в зависимости от выбора в групповых политиках, и если вы хотите вернуть автоматическ
vynesimozg.com
Как отключить обновления в windows 10
Всем привет! Сегодня я вам расскажу о 4 способах отключения обновлений в windows 10.
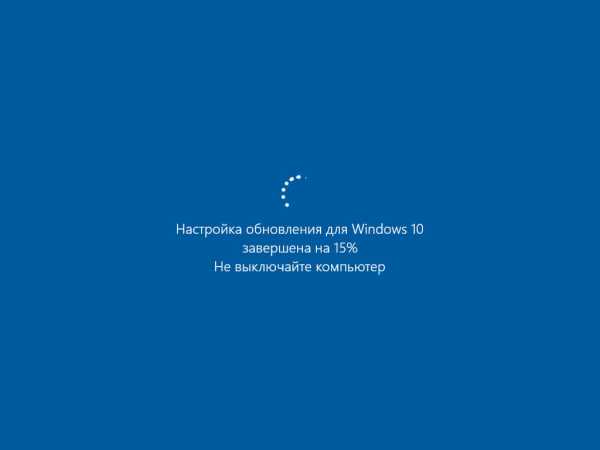
В последнее время эта проблема становится все более актуальнее и с каждым обновлением становится тяжелее их отключить поэтому скажу сразу, что после последних обновлений 10-ки полностью отключить обновления ручным способом уже не получится!
Вы лишь отключите часть этих обновлений, имею ввиду ненужные дополнения, а важные всегда будут скачиваться, тут уже ничего не поделаешь, вы лишь можете скачать какую-нибудь уже переделанную сборку, где уже эти обновления будут отключены, к примеру на сайте diakov.net — это не реклама, но на этом сайте я регулярно скачиваю нужные мне программы не требующих дополнительных активаций, но сразу хочу сказать, что в тех уже переделанных сборках, где обновления полностью отключены могут возникнуть проблемы с установкой некоторых программ к примеру скайпа как это было на моей практике.
О теории поговорили, теперь перехожу к практике.
Способ 1 : Отключение через службы
Заходим в пуск и ищем раздел «Служебные — windows» > «Панель управления»
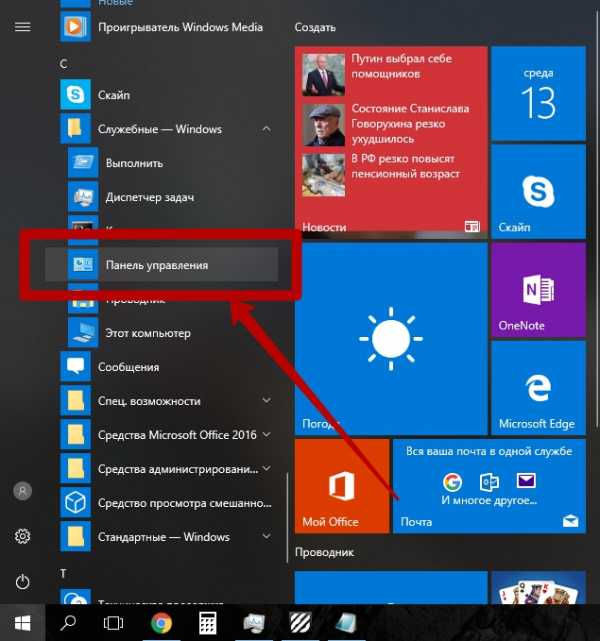
Заходим в администрирование > службы
Теперь в списке в самом низу ищем службу «Центр обновления windows»

Нажимаем правой клавишей мыши по ней и в опциях выбираем «свойства»
В разделе «Тип запуска» выбираем отключена

Сохраняемся. Иногда для подтверждения действия требуется перезагрузить компьютер.
Способ 2: Через редактор групповой политики
Заходим через команду gpedit.msc

Заходим в раздел «Конфигурация компьютера» > «Административные шаблоны»

Далее идем по подразделам: «Компоненты windows» > «Центр обновления windows»
В появившемся правом списке ищем опцию «Настройка автоматического обновления»
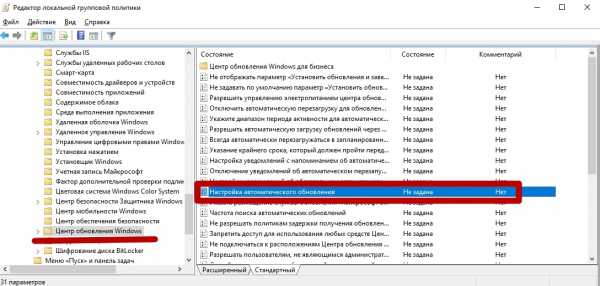
Открываем его. По умолчанию многим опциям дается значения «Не задано», но это не значит, что обновления отключены и поэтому меняем значение на «Отключена»

Не забываем сохраняться.
Способ 3: Отключение через редактор реестра
Входим в редактор реестра с помощью команды «regedit»
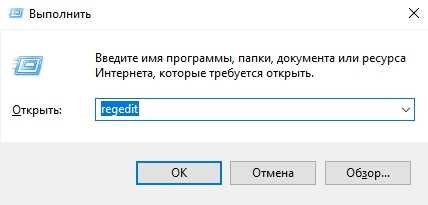
Заходим в редактор реестра ищем раздел
HKEY_LOCAL_MACHINE
Далее пройдите по пути
SOFTWARE\Policies\Microsoft\Windows\WindowsUpdate\AU
Теперь нужно создать новый файл реестра, для этого по свободному месту кликаете правой клавишей мыши и выбираете:
«Создать» > «параметр DWORD (32 бита)»
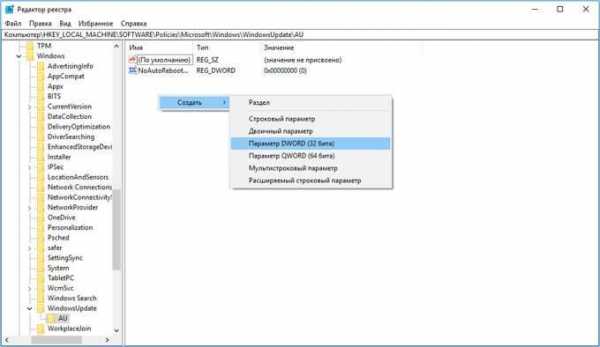
Сразу даем имя файла «NoAutoUpdate», потом двойным щелчком мыши кликаем по файлу и в опции значения указываем 1.
(На некоторых версиях этот файл уже может присутствовать и вам лишь только нужно будет проверить чтобы в разделе значения была цифра 1).
Способ 4: Файл «UsoClient»
В системной папке windows также есть еще один процесс, который также участвует в обновлениях и мы сейчас будем снимать с него разрешения.
Найти его можно по пути C:\Windows\System32
Теперь заходим в свойства этой службы при помощи правой клавиши мыши, заходим в раздел «Безопасность» и теперь по очереди выбираем каждого пользователя в списке например «ВСЕ ПАКЕТЫ ПРИЛОЖЕНИЙ» нажимаем внизу изменить и снимаем все галочки на чтение и остальные разрешения. Точно также делаем с остальными пользователями в списке, убираем все установленные галочки и сохраняемся.
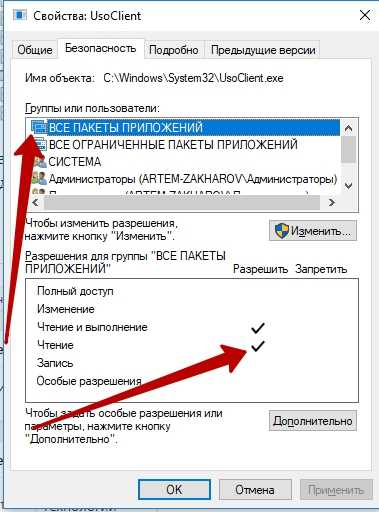
После сохранения изменений рекомендуется перезагрузить компьютер для применения параметров.
Свои вопросы вы можете задавать в комментариях. Надеюсь данная информация будет для вас полезной!
С Уважением, Артём Захаров!
Читайте также другие интересные статьи:
webmastertema.ru