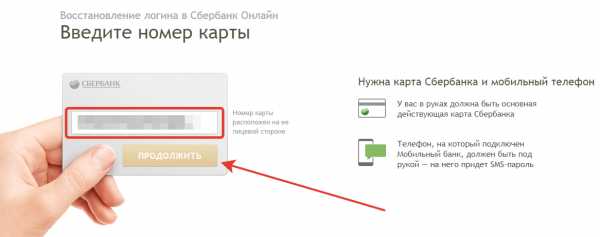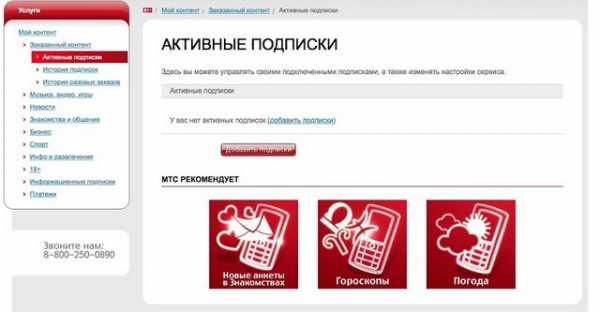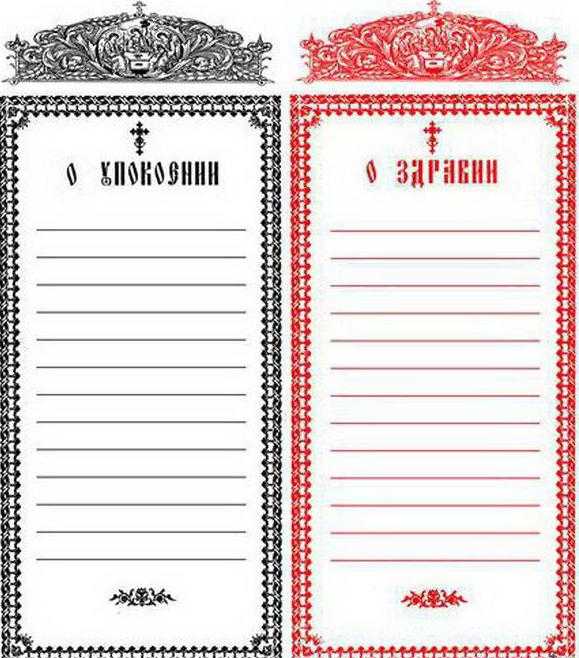Как в биосе (BIOS) поставить жесткий диск первым загрузочным устройством. Как в биосе изменить загрузку с диска
Как настроить BIOS для загрузки с диска или флешки
 Как зайти в BIOS или UEFI, изменить приоритет загрузочных устройств, режимы работы SATA контроллера (AHCI и IDE), загрузка с помощью Boot Menu для установки Windows. |
В прошлой статье мы говорили о том как сделать загрузочный диск или флешку. А сейчас я расскажу вам как настроить BIOS компьютера для установки Windows с диска или флешки.
Содержание
Содержание
1. Что такое BIOS и UEFI
Каждая материнская плата имеет специальную программу для загрузки компьютера и настройки параметров различных устройств. Эта программа прошита (запрограммирована) в специальную микросхему на материнской плате и поэтому называется прошивкой.
Раньше все материнские платы имели прошивку, называемую BIOS, которая имела простой графический интерфейс с белыми буквами на синем фоне и была ограничена в функционале. Например, в BIOS нельзя было использовать мышку, выбирать язык и отсутствовали какие либо графические элементы (картинки) в виду ограниченного объема микросхемы памяти BIOS. Также материнские платы с BIOS не поддерживали диски объемом более 2 Тб ввиду ограничений старой системы разметки дисков (MBR).
Сейчас многие материнские платы имеют новый тип прошивки, называемый UEFI, которая отличается улучшенным графическим интерфейсом с использованием красивого фона, рисованных кнопок, возможностью выбора языка (включая русский) и некоторыми улучшениями. Например, поддержкой нового типа разделов дисков (GPT), позволяющей использовать жесткие диски объемом более 2 Тб.
Какой тип прошивки имеет ваша материнская плата можно узнать в руководстве к ней, на сайте производителя материнской платы или ноутбука, а также визуально при входе в программу настройки Setup. Программа Setup также прошита в материнскую плату и используется для изменения настроек BIOS или UEFI.
2. Как войти в BIOS Setup
Для входа в программу Setup нужно сразу после включения компьютера зажать кнопку «Delete» на клавиатуре. На некоторых материнских платах и ноутбуках для этого используются клавиши «F2», «F10» или «Esc». Какую именно кнопку нажимать можно прочитать в сообщениях, появляющихся сразу после включения компьютера.
В текстовом виде

В графическом виде

Если вы не успеваете прочитать, то нажмите кнопку «Pause» на клавиатуре для приостановки загрузки. Продолжить загрузку можно нажатием любой клавиши. Если вы нажмете клавишу, предназначенную для входа в Setup, то сразу же попадете в программу настройки материнской платы.
Классический BIOS

Интерфейс UEFI
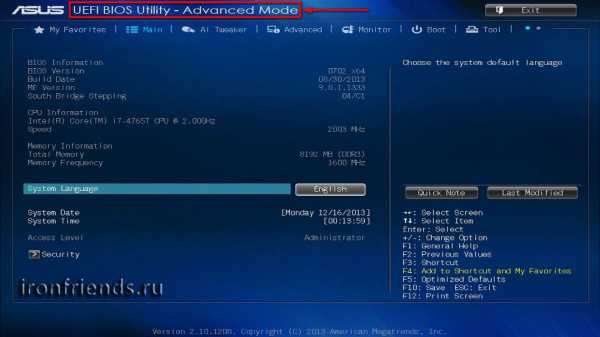
3. Основы работы в Setup
3.1. Клавиши управления
Программа Setup представляет из себя набор различных параметров, сгруппированных на отдельных вкладках, в зависимости от назначения. Справа или внизу будет описание клавиш, с помощью которых производятся все действия.

Для перехода между вкладками обычно используются стрелочки «вправо», «влево» на клавиатуре. Для перехода между строками внутри одной вкладки используются стрелочки «вниз», «вверх».
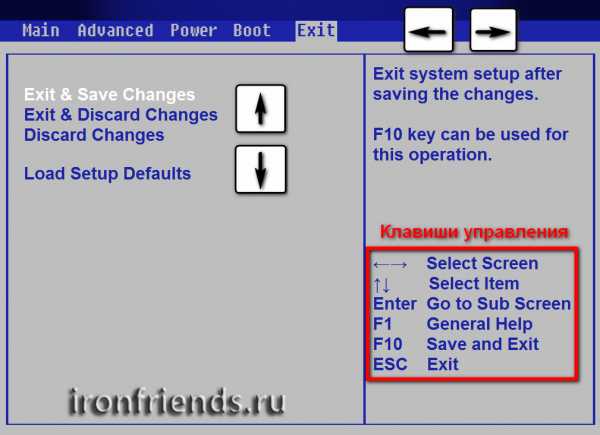
Для смены значений необходимо перейти с помощью стрелочек на требуемое поле, нажать клавишу «Enter», а затем с помощью стрелочек выбрать новое значение из выпадающего меню. Для этого также могут используются клавиши «+», «-» или «Page Up», «Page Down».
Для возврата на уровень вверх или к предыдущей странице нажимайте клавишу «Esc». Клавиша «Esc» на одной из главных вкладок будет означать выход из BIOS без сохранения настроек, который нужно будет подтвердить или отказаться от выхода.
В программе Setup с интерфейсом UEFI можно выполнять все действия с помощью мышки.
3.2. Сохранение настроек
Это очень важный момент. После совершения всех необходимых настроек перейдите на вкладку «Exit», выберете стрелочками пункт «Exit and Save Changes» («Выйти и Сохранить Изменения», порядок слов может быть разным), нажмите «Enter» и подтвердите сохранение настроек выбрав стрелочками «OK» или «Yes» и снова «Enter».
Сохранить настройки можно гораздо проще и быстрее нажав клавишу «F10» на клавиатуре и подтвердив свое решение. Эта клавиша работает во многих версиях BIOS, UEFI и часто указывается в подсказках (внизу или справа).
3.3. Отмена настроек
Если вы случайно что-то изменили или не уверены в правильности сделанных настроек, то прейдите на вкладку «Exit» и выберите «Exit and Discard Changes» («Выйти и Отменить Изменения») или нажимайте клавишу «Esc» до появления сообщения о выходе без изменения настроек и подтвердите действие («OK» или «Yes»).
3.4. Восстановление настроек
Для восстановления всех настроек в оптимальные значения по умолчанию прейдите на вкладку «Exit» и выберите «Load Setup Default» («Загрузить Настройки По умолчанию»). После этого можно сразу изменить другие настройки или просто выйти из BIOS с сохранением параметров («Exit and Save Changes» или «F10»).
4. Варианты загрузки
Вставьте загрузочный диск или флешку в компьютер, на который вы планируете устанавливать Windows. Теперь для того, чтобы начать установку Windows, нужно настроить BIOS (или UEFI) с помощью программы Setup на загрузку с диска или флешки. Также для этого можно использовать специальное загрузочное меню материнской платы (Boot Menu). Последний вариант проще и удобнее, но мы рассмотрим оба способа.
5. Настройка BIOS
5.1. Изменение приоритета загрузки
Перейдите на вкладку «Boot» или «Загрузка».

Установите ваш DVD-привод или флешку первым в порядке загрузочных устройств.

Если вы будете устанавливать Windows с диска, то первым пунктом выбирайте устройство типа «ATAPI CD-ROM», название с указанием производителя или модели привода. Например, «CDROM:PM-HL-DT-STDVD-RAM Gh32NP» (это DVD-привод «LG»).
Если планируете устанавливать Windows с флешки, то первым выбирайте что-то типа «Removable Dev.» или название флешки с указанием производителя. Например, «USB: Patriot Memory» (это флешка «PATRIOT»).Transcend JetFlash 790 8Gb
Вторым должен стоять жесткий диск, который обозначается как «Hard Drive», «HDD» или интерфейс к которому он подключен, производитель и модель диска. Например, «SATA:3M-SAMSUNG HD502HJ» (это жесткий диск «Samsung» на 500 Гб с интерфейсом SATA).
Обратите внимание на то, что в разделе «Boot» могут быть и другие пункты, отвечающие за приоритет загрузки, типа «Hard Disk Drives» или «Removable Device Priority».

В них также нужно проверить, чтобы DVD-привод или флешка стояли на первом месте.

Если у вас два жестких диска, то выше должен стоять тот, на который вы устанавливаете систему. Но в таком случае я рекомендую один из дисков отключить, чтобы избежать путаницы и возможных ошибок в установке системы. Его можно будет подключить после установки.
В программе Setup с интерфейсом UEFI все делается аналогично. Ищите раздел «Boot» или «Загрузка», находите там ваш DVD-привод или флешку и поднимаете их в самый верх приоритета загрузки. Плюс для этого можно использовать мышку, что проще и удобнее.

Не забудьте сохранить настройки на вкладке «Exit», выбрав пункт «Exit and Save Changes» или нажав «F10».
5.2. Режим работы SATA контроллера
Это в принципе не так важно, но многих интересует этот вопрос, поэтому я решил его немного прояснить. SATA диски могут работать в режиме совместимости с более старыми IDE дисками и в более современном режиме AHCI. AHCI дает небольшой прирост производительности жесткого диска при множественном одновременном обращении к нему. Такой режим работы диска возникает в основном на серверах и для обычного домашнего компьютера практически бесполезен.
При настройке BIOS есть возможность выбрать режим работы SATA контроллера.

Эти настройки могут находиться в разных местах и несколько отличаться в названиях, но принцип везде один. Вам предлагается режим совместимости с IDE или новый режим AHCI.
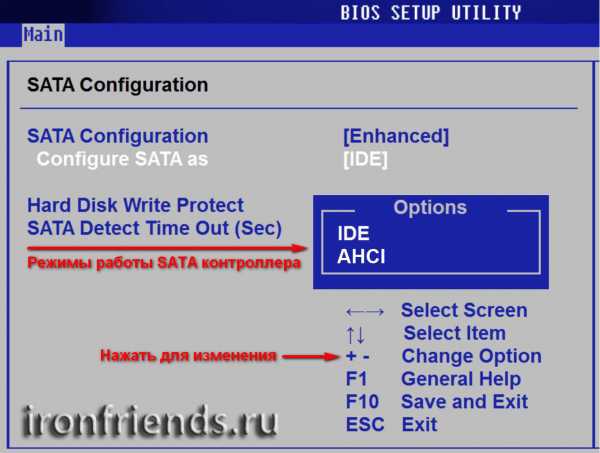
В целом, режим совместимости с IDE рекомендуется использовать для Windows XP, так как изначально она не имеет SATA-драйверов и просто не увидит жесткий диск, что не позволит установить Windows. Драйвера можно встроить в установочный дистрибутив Windows, но смысла это не имеет, так как на скорость работы не повлияет, а проблем может добавить.
Для Windows 7 и старше рекомендуется использовать режим AHCI, так как в современных операционных системах есть необходимые драйвера. Также многие специалисты настоятельно рекомендуют включать AHCI для быстрых SSD-дисков.
6. Загрузка с помощью «Boot Menu»
Есть более простой и удобный способ загрузки с DVD-диска или флешки как для BIOS, так и для UEFI – загрузка с помощью «Boot Menu» («Меню Загрузки»).
Для вызова меню загрузки могут использоваться клавиши «F8», «F10», «F11», «F12» или «Esc». Их часто можно увидеть в подсказках на начальном экране загрузки компьютера. Еще эту информацию можно узнать из инструкции, на сайте производителя материнской платы или ноутбука, поиском в интернете или методом тыка.

Сразу после включения компьютера зажмите и удерживайте клавишу вызова «Boot Menu» до появления меню выбора загрузочного устройства.
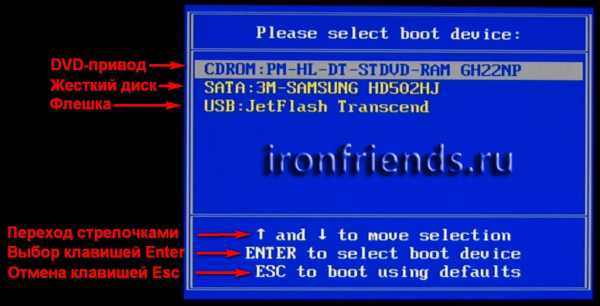
С помощью стрелочек «вниз» и «вверх» перейдите на DVD-привод или флешку и нажмите «Enter».Sandisk Cruzer
Плюсы такого способа очевидны – не нужно копаться в BIOS, не нужно потом возвращать настройки BIOS обратно (хотя это не всегда обязательно) и достаточно вызвать это меню всего один раз, так как после начала установки Windows это уже не потребуется. Кроме того, использование «Boot Menu» не изменяет настройки BIOS или UEFI.
7. Проблемы с загрузкой
Друзья, в связи с тем, что у многих возникали проблемы с загрузкой при установке Windows и некоторые писали об этом в комментариях, я решил сделать отдельный раздел, где собрал известные мне способы решения этих проблем.
Выполняйте рекомендации по очереди, а не все сразу, чтобы определить в чем именно была проблема.
- Если загрузка компьютера останавливается в самом начале и просит нажать F1, после чего входит в BIOS, то у вас скорее всего либо села батарейка на материнке (может сбиваться время), проблемы с процессорным кулером (вышел из строя, ни туда подключили) или жестким диском (ошибки в SMART).
- Если при включение ПК появляется сообщение «Reboot and Select proper Boot device or Insert Boot Media in selected Boot device and press a key» это значит, что загрузочная область на диске или флешке не найдена или повреждена. Попробуйте загрузиться с установочного диска или флешки с помощью Boot Menu (раздел 6 статьи), если не поможет сделайте загрузочный носитель заново с помощью утилиты «Windows USB/DVD Download Tool».
- Если после перезагрузки компьютера установка Windows начитается сначала, то выньте загрузочный диск или флешку и перезагрузите компьютер, установка должна будет продолжиться с жесткого диска.
- Отключите от компьютера все лишние USB-устройства (флешку, 3G-модем, смартфон, принтер). Оставить нужно только мышку, клавиатуру, DVD-диск или флешку, с которых вы производите установку Windows.
- Если у вас несколько жестких дисков, то отключите от материнской платы все диски, кроме того на который будет производиться установка Windows.
- Сбросьте настройки BIOS по умолчанию (описано в этой статье).
- Если установщик не видит диск или в конце появляется ошибка 0x0000007B измените в BIOS режим SATA контроллера с AHCI на IDE или обратно.
- Если при каждой загрузке компьютер или ноутбук сам входит в BIOS или открывает меню загрузки, то установите в BIOS опцию Boot Pop Menu в состояние Disable/Выключено (если есть).
- Отключите Fast Boot в разделе Advanced в BIOS, а в разделе Boot установите опцию Launch CSM в состояние Enable/Включено (если есть).
- В разделе Boot в BIOS измените режим загрузки с EFI (UEFI) на Legacy (если есть).
- Установите в BIOS опцию Secure Boot в состояние Disable/Выключено (если есть).
- Выберите в BIOS версию устанавливаемой Windows (если есть).
- Если у вас ноутбук, одна версия Windows устанавливается, а другая нет и вам не помогли советы по настройке BIOS, то обратитесь в поддержку или на форум производителя. Также может помочь обновление BIOS, после которого в нем могут появиться дополнительные опции (п.8-12).
- При возможности устанавливайте Windows с DVD-диска, так как с флешками бывает множество различных проблем.
- Делайте загрузочный диск или флешку из оригинального образа.
- Вставляйте флешку в разъем USB 2.0 на задней панели компьютера (материнской платы) или разъем USB 2.0 ноутбука. Загрузка с разъема USB 3.0 работает не всегда.
- Попробуйте воспользоваться Boot Menu, как описано в п.6 этой статьи. Этот способ проще, надежней чем настройка приоритета загрузки в BIOS и вы сможете определить видит ли компьютер вашу флешку.
- Нижнее подчеркивание на черном экране говорит о том, что компьютер зависает в момент обращения к флешке или к жесткому диску. Если без флешки загрузка идет дальше, то дело точно в ней.
- Если компьютер не видит флешку или не хочет с нее загружаться, используйте для установки DVD-диск или другую флешку.
- Если такой возможности нет, то измените тип флешки со «съемный носитель» на «жесткий диск» с помощью утилиты «BootIt Next Generation», отформатируйте ее утилитой «HP USB Disk Storage Format Tool» и сделайте заново загрузочной с помощью «Windows USB/DVD Download Tool». Все эти утилиты вы можете скачать ниже в разделе «Ссылки».
- Если проблема возникает уже после выбора раздела установки Windows, то воспользуйтесь советами по настройке BIOS (п.7-12). Удалите при установке старые разделы с диска или сделайте это с помощью загрузочного диска Acronis Disk Director.
- Если установщик сообщает, что не может установить Windows на диск, то попробуйте выполнить конвертацию MBR в GPT или обратно.
Напоминаю, что для выхода из BIOS с сохранением настроек используется клавиша F10.
8. Ссылки
По ссылкам ниже вы можете скачать все необходимые утилиты, для решения проблем с флешкой.
В следующих статьях мы рассмотрим как установить Windows 7, Windows 8.1 и Windows 10.
Sandisk CruzerTranscend JetFlash 790 8GbSandisk Cruzer
ironfriends.ru
Как в биосе (BIOS) поставить жесткий диск первым загрузочным устройством
Автор: Admin2011-01-13| Опубликовано в рубрике: BiosВ этой статье описан пример, как в Bios поставить жесткий диск первым загрузочным устройством? В большинстве случаев, перемена местами загрузочных устройств, нужна для установки операционной системы windows, если в биосе поставить первым загрузочным CD-ROM, то система будет считывать информацию с CD или DVD диска который находится у вас в приводе, если поставить первым HDD, то естественно загрузка будет происходить с жесткого диска.
Как зайти в биос (пример материнской платы asus)? При включении, или перезагрузки компьютера, вы видите на экране вывод информации о вашей системе, нажимайте на клавишу "Delete" или F4 или F2, (зависит от материнской платы, либо смотрите строку в низу экрана, там будет указана клавиша на которую нужно будет нажать) пока не появится экран "BIOS". В этом окне перейдите в пункт "Boot".
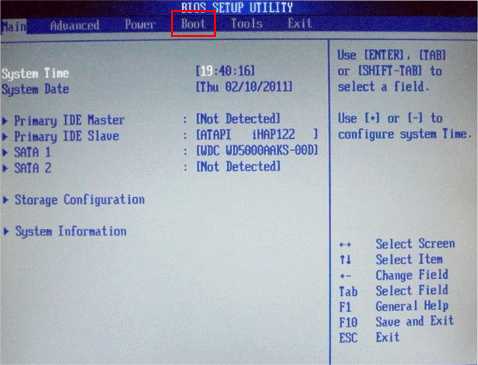
В этом окне перейдите в пункт "Boot Device Priority".

В открывшемся окне, в пункте "1st Boot Device" выберите ваш HDD, если нужно загрузится с диска, ставите первым CD-ROM.

После всего проделанного, нажмите F10, чтобы сохранить изменения.
Смотрите видео - Как в BIOS поставить загрузку с жесткого диска или CD-ROM
Ну вот и всё друзья, теперь Вы имеете представление, как выставить в bios загрузку с жесткого диска или cd-rom. До новых встреч на страницах сайта. Всем удачи!!!
Поделитесь в соц. сетях !Делясь ссылкой на статью в социальных сетях - Вы помогаете развитию сайта! Спасибо!
Мой мир
Вконтакте
Одноклассники
Google+
Хотите получать новые статьи на свой почтовый ящик!
Уже подписались ← Предыдущая запись Дамп памяти windows Следующая запись → Как установить windows 7 на компьютерwww.cherneenet.ru
Как в БИОСе поставить загрузку с диска на ноутбуке или компьютере
Перед тем как я начну рассказать про то, как в биосе поставить загрузку с диска на ноутбуке или компьютере, давайте посмотрим список задач, при которых данная операция может вам пригодиться. Вот они: при установке Windows, работа с жесткими дисками, тестирование компонентов компьютера, сброс пароля Windows и многие другие операции, с которыми сталкивается каждый пользователь персонального компьютера. Как вы понимаете, это необходимо знать каждому и поэтому вам стоит разобраться с данным вопросом.Поводом для написания этой статьи стали ваши письма, которые я всегда читаю и стараюсь по возможности оперативно реагировать на задаваемые вопросы. После серии публикаций, посвященных вопросу, как установить Windows начал получать письма, связанных с внесением изменений в BIOS. Напомню, что смена приоритетов загрузки в BIOS является неотъемлемой частью переустановки/установки ОС Windows.
Вот список статей для установки Windows:
Пошаговая инструкция по установке Windows XP
Установка Windows 7
Как устанавливается Windows 8
Создание установочной флешки Windows 7
Что такое BIOS
Чтобы вам было понятно, что сейчас мы будем делать, надо немного понять теорию. Под термином BIOS понимается специальная программа, отвечающая за корректную и согласованную работу устройств и компонентов, установленных, или подключенных к материнской плате. Такие программы занимают место между аппаратными узлами компьютера (Hardware) и программным обеспечением (Software). В IT – сфере класс таких программ называется Firmware (встроенная программа).
BIOS отвечает за несколько очень важных функций, которые обеспечивают работоспособность компьютера в целом.
Во-первых, это предоставление доступа операционной системы к аппаратным устройствам, установленным на компьютере. Именно BIOS позволяет Windows взаимодействовать с жестким диском, видеокартой, клавиатурой и прочими компонентами.
Во-вторых, каждое включение компьютера начинается с проведения тестирования подключенных устройств. Это так называемая POST процедура. Именно в ходе ее проведения, при обнаружении неисправностей компьютер может подавать различные звуки. Более детально о них можно прочитать в статье: «Почему компьютер при включении «пищит» и что такое Bios сигналы».В-третьих, BIOS определяет порядок загрузки операционной системы. То есть благодаря настройкам (о которых пойдет речь ниже) автоматически определяется, с какого устройства и в какой последовательности получать информацию.
В-четвертых, BIOS выполняет целый ряд сервисных функций. Они носят второстепенные значения и представляют интерес больше для сервисных инженеров.
Если вам интересно, зачем нужен еще BIOS, то можно зайти в него и посмотреть, какие настройки содержатся в нем. Тем самым вы поймете, что еще можно сделать с помощью BIOS. Для примера, можно в BIOS-е выставить настройки так, чтобы компьютер включался без клавиатуры.
Как можно заметить BIOS очень важный компонент. Он позволяет гибко настроить систему (в современных версиях насчитывается более 130 настраиваемых параметров). Но нас будет интересовать только один — порядок загрузки. Поясню почему. BIOS- не та программа, с которой можно экспериментировать. В ее отношении принцип: не знаешь – не делай, абсолютно справедлив. Потому что неправильно выставив настройки, компьютер может не включиться! В этом случае можно сбросить настройки на заводские, так что имейте ввиду.
Небольшой нюанс. В комментариях и письмах часто задается вопрос: я зашел в BIOS и у меня не так как на скриншотах, что делать? Существует несколько производителей, которые работают над созданием подобных программ. Наиболее известные из них это Award Software (AwardBIOS), American Megatrends Inc (AMI BIOS) и Phoenix Technologies. Фактически эти производители удерживают 95% рынка. Поэтому если у вас не первый вариант, то скорее всего второй или третий. Различаются они только по внешнему виду. На самом деле, структура BIOS жестко стандартизована. Поэтому, если картинка на вашем мониторе отличается от скриншота, ориентируйтесь по надписям и разделам. Смысл у них одинаковый.
Как я уже упоминал выше, главный интерес для нас представляет, возможность изменения порядка загрузки компьютера. Ее и рассмотрим более детально.
Как изменить приоритеты загрузки в BIOS
Для того чтобы внести любые изменения в BIOS предварительно нужно в него зайти. Сделать это очень просто. Сразу после включения компьютера внизу экрана появится надпись вида Press DEL to enter SETUP или как вариант Press ESC to Enter SETUP. Нажимаем эту клавишу и входим в БИОС. Возможны также варианты F1, F11, F12, но они встречаются относительно редко. Кнопки, которые служат для входа в BIOS, на экране появляются на несколько секунд, если вы заходите в BIOS первый раз и не увидели нужную клавишу для входа, то перезагрузите компьютер, чтобы увидеть эту надпись.

Примечание: навигация по разделам Bios осуществляется при помощи клавиш-стрелок, клавиши Enter (войти в раздел) Esc (выйти из раздела). Несколько раз я видел BIOS, когда можно было управлять мышкой и тачпадом (ноутбук), вроде такой BIOS установлен на HP.
После того, как мы зашли в интерфейс BIOS, нас будет интересовать раздел Advanced BIOS Features. Он же может называться просто Advanced.

AMI BIOS:

Phoenix:

Итак, мы нашли нужный раздел, где меняются приоритеты, теперь осталось выяснить, как в биосе поставить загрузку с диска. Теперь находите разделы Boot, Boot Priority или Boot Sequence. Вот как это выглядит в AwardBIOS:

Может быть вот так:


Вот еще пример:

Или:

Когда вы нашли и зашли в раздел, где меняются приоритеты, вы должны найти надписи:
First Boot Device или 1st Boot Device, выбираете этот параметр и нажимаете Enter. Они отвечают за порядок считывания информации. При запуске компьютера, система сначала обращается к первому устройству. Если оно не содержит загрузочных данных, то происходит переход ко второму устройству. И так далее.
Откроется меню, в котором вы должны выбрать CD/DVD или любое другое устройство, например, флешку. Для выбора нужного параметра, нажимаете стрелки «вверх» и «вниз», выбираем CDROM, нажав на кнопку Enter. Если в First Boot Device или 1st Boot Device у вас установлен параметр CD/DVD, то значит вы сделали все правильно.
Если вам надо установить Windows, то сейчас надо вставить в дисковод ваш установочный диск с Windows. После внесения изменений в BIOS их необходимо сохранить. Делается это при помощи пункта меню Save & Exit Setup или кнопки F10.
Если вы не хотите сохранять изменения, достаточно выбрать пункт Exit without saving. И еще один небольшой секрет. Если дух экспериментатора все же вынудил вас на изменение незнакомых параметров, то для такого случая существует Load default settings, который восстановит все значения по умолчанию.
После установки Windows вам потребуется поменять этот параметр опять на загрузку с жесткого диска (HDD). Это можно и не делать, но если вы неопытный пользователь и забудете про информацию, которую я изложил в этой статье, то может случиться проблемка, когда вы забудете какой – нибудь загрузочный диск у себя в дисководе и он будет автоматически загружаться. Тем самым в Windows вы не сможете зайти. Выбор жесткого диска делается абсолютно также как и с CD/DVD, только надо выбрать HDD или Hard Disk.
Быстрая загрузка с нужного устройства
Есть также очень полезная функция, с помощью которой вы можете не заходить в BIOS не делать в нем изменения. Суть этой функции: когда вы включаете компьютер, то надо обычно нажимать F11 или F12, после чего появляется окно, в котором выбираете нужное устройство. В нашем случае это CD/DVD.

В этом окне вы перемещаетесь стрелками и когда выделили нужный привод, нажмите Enter. После чего начнется загрузка с диска. Если это вам не удается сделать, то воспользуйтесь информацией, которую изложил в этой статье или же надо зайти в BIOS и найти, как включить данную функцию на вашем компьютере или ноутбуке.
Как видим, изменить приоритеты загрузки в BIOS очень просто. Главное все делать спокойно и не торопясь. Если вы не нашли нужного раздела, то вам надо будет зайти в каждый раздел, чтобы найти выбор приоритета загрузки.
А на сегодня все.
useroff.com
Как в Биосе поставить загрузку с диска? В Биосе нет загрузки с диска: как настроить Биос для загрузки с диска?. Как сделать, включить загрузку с диска в БИОСе | Bios? Как выбрать и установить загрузку с диска в БИОСе | Bios? Загрузка Windows | Виндовс 7, 8, XP с диска через БИОС
Подробное руководство по настройке различных версий БИОСа для загрузки и установки операционной системы с диска.
В одной из наших предыдущих статей мы рассказывали о том, как в БИОСе с различными интерфейсами поставить загрузку с USB-флешки для установки с неё операционной системы. Сегодня же мы поговорим о том, как вернуть настройки BIOS к исходным и установить загрузку обратно с CD-диска. Сделать это будет гораздо проще, чем настраивать компьютер под загрузку с флешки.
Несмотря на то, что каждая версия BIOS имеет свой уникальный интерфейс, основной принцип изменения настроек загрузочного девайса в них особо не различается. Вам потребуется зайти в основное меню, перейти в специальный раздел и установить CD-ROM на первое место списка подключенных к компьютеру устройств. Но, обо всём по порядку.

Настройка различных версий BIOS для загрузки с диска
Как в БИОСе поставить загрузку с диска?
- Перед тем, как переходить непосредственно к настройке BIOS, не будет лишним разобраться, как в него попасть. Вход в данную подсистему осуществляется при помощи специальной клавиши, которую следует нажать почти моментально после включения компьютера.
- Как правило, на большом количестве стационарных компьютеров и ноутбуков для этой цели назначаются кнопки «Delete» или «F2», но также могут использоваться и другие клавиши, в зависимости от модели и установленной версии начального программного обеспечения. Поэтому тщательно отслеживайте текстовые подсказки на мониторе во время загрузки ПК.
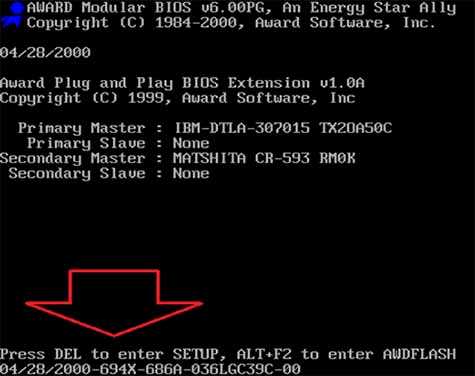
Рисунок 1. Как выбрать и установить загрузку с диска в БИОСе?
- Работа с интерфейсом БИОСа также осуществляется исключительно по средствам клавиатуры. Компьютерная мышь и другие средства управления в нём не работают.
- Для хождения по вкладкам используются клавиатурные стрелки «влево/вправо» и «вверх/вниз». Для взаимодействия с выбранным элементом меню применяется клавиша «Enter» и в некоторых случаях кнопки «Y» или «N». Для возврата в предыдущий раздел используется кнопка «Escape».
Как настроить Award Bios для загрузки с диска?
В том случае, если Вы нажали клавишу входа в BIOS и на вашем мониторе появилось такое же меню, как на картинке внизу, то Вы столкнулись с Award Bios. Он встречается на большом количестве материнских плат.

Рисунок 2. Как выбрать и установить загрузку с диска в БИОСе?
Чтобы настроить его под загрузку с диска, Вам потребуется проделать парочку лёгких шагов:
Шаг 1.
- С помощью стрелок войдите в категорию «Advanced BIOS Features», найдите и встаньте на строчку «First Boot Device» и нажмите «Enter» для вывода дополнительного меню.

Рисунок 3. Как выбрать и установить загрузку с диска в БИОСе?
Шаг 2.
- Во всплывшем окошке Вам потребуется выделить в списке устройство «CD-ROM» и нажать «Enter». Вторым устройством можете назначить жёсткий диск.

Рисунок 4. Как выбрать и установить загрузку с диска в БИОСе?
- Далее выйдете в начальное меню при помощи кнопки «Esc» и завершите работу с БИОСом, сохранив при этом изменения. Для выхода встаньте на строчку «Save & Exit Setup», нажмите клавишу «Enter», а после латинскую «Y» для вступления изменений в силу.
Как настроить AMI Bios для загрузки с диска?
Когда в процессе входа в BIOS перед вашими глазами предстанет окошко с интерфейсом, который изображён на картинке снизу, то можно сделать вывод, что на вашем компьютере установлена версия Bios AMI. Она тоже довольно часто встречается на современных материнских платах.
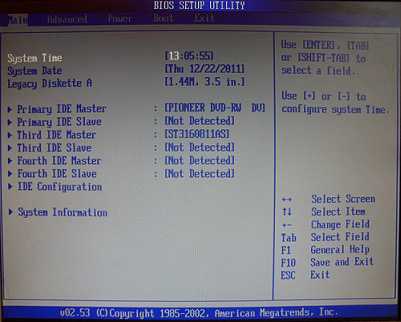
Рисунок 5. Как выбрать и установить загрузку с диска в БИОСе?
Чтобы выполнить настройку данной версии под загрузку с диска, необходимо проделать несколько простых шагов:
Шаг 1.
- Стрелками перейдите в раздел «Boot» и далее в «Boot Device Priority».
- Вы увидите небольшой список из трёх строк. Необходимо стать на первую строку под названием «1st Boot Device», нажать «Enter» и в появившемся окошке выбрать устройство «CD-ROM». На скриншоте вместо него отображается «DVD-RW».

Рисунок 6. Как выбрать и установить загрузку с диска в БИОСе?
- В результате строки и заданные им параметры должны будут выглядеть примерно так.

Рисунок 7. Как выбрать и установить загрузку с диска в БИОСе?
Шаг 2.
- Теперь необходимо сохранить изменения и завершить работу с BIOS. С помощью клавиши «Esc» вернитесь в предыдущий раздел, переключитесь на вкладку «Exit», выберите строчку «Exit & Save Changes», нажмите «Enter» и в появившемся окне нажмите «ОК».
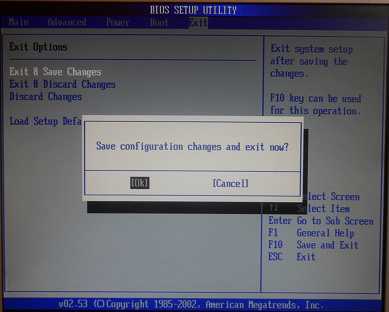
Рисунок 8. Как выбрать и установить загрузку с диска в БИОСе?
- После перезагрузки ПК появится возможность устанавливать операционные системы с компакт-диска.
Как настроить Award Phoenix Bios для загрузки с диска?
И последней, менее распространённой версией БИОСа, является Phonex-Award. Если при входе Вы видите подобный интерфейс, как на картинке ниже, то у Вас установлен именно он.

Рисунок 9. Как выбрать и установить загрузку с диска в БИОСе?
Чтобы установить настройки загрузки с диска в этой версии, проделайте парочку несложных действий:
Шаг 1.
- Как и в двух предыдущих вариантах, Вам необходимо установить CD-ROM первым загрузочным устройством. Перейдите в раздел «Advanced» и станьте на строку «First Boot Device».
- Нажмите «Enter» и в появившемся списке устройств выберите «CD-ROM» или другое, заменяющее его устройство.

Рисунок 10. Как выбрать и установить загрузку с диска в БИОСе?
Шаг 2.
- Завершающим этапом опять станет сохранение изменений и завершение работы с БИОСом. Перейдите на вкладку «Exit», встаньте на строчку «Save & Exit Setup», нажмите «Enter» и подтвердите сохранение настроек латинской буквой «Y».
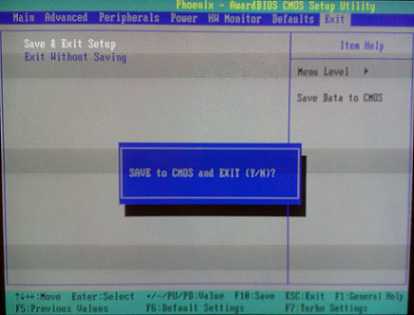
Рисунок 11. Как выбрать и установить загрузку с диска в БИОСе?
- На этом настройка всех популярных версий BIOS для загрузки с диска заканчивается. Однако в заключение следует Вас проинформировать, что для выбора способа загрузки и установки операционной системы вовсе не обязательно прибегать к изменению настроек в BIOS.
- Чаще всего, при включении компьютера необходимо быстро нажать определённую кнопку, которая активирует специальное меню со списком подключенных загрузочных устройств. В нём Вы сможете быстро выбрать CD-ROM, USB-флешку или жёсткий диск для загрузки операционной системы.
- Кнопка зависит от производителя вашего ПК. Чаще всего для этой цели назначаются клавиши F1—F12.
ВИДЕО: Настройка BIOS для установки Windows с компакт-диска
mobilkoy.ru
UEFI, AWARD, Phoenix, AMI, Intel
Время от времени пользователям ПК и ноутбуков требуется сделать так, чтобы компьютер загрузился не с жесткого диска, а с флешки или с CD/DVD. Потребность эта возникает тогда, когда приходится переустанавливать операционную систему или требуется запустить компьютер с LiveCD, LiveDVD или LiveUSB. Образы Live обычно скачивают из интернета специально для этих целей. Программное обеспечение с этих носителей позволяет производить запуск компьютера без установки ОС. Это очень удобно в тех случаях, когда основная ОС перестала работать, и необходимо сохранить важные файлы, оставшиеся на винчестере.
Перед тем, как загрузиться с флешки или с диска, требуется зайти в БИОС и переключить приоритет загрузки на флеш-накопитель или CD/DVD-привод.
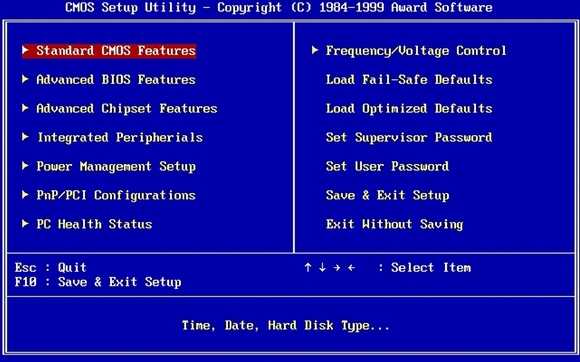
БИОС
БИОС — набор программ, интегрированных в материнскую плату. Он отвечает за многие операции, такие как запуск компьютера, загрузка с флешки, настройка оборудования и тестирование всех систем.
Существует несколько версий БИОСа. В большей или меньшей степени они отличаются друг от друга интерфейсом и функционалом. Основные версии БИОС:
- AWARD;
- Phoenix;
- AMI;
- Intel;
- UEFI.
AWARD и Phoenix
Раньше AWARD и Phoenix были разными фирмами, но затем слились в одну, однако БИОС продолжают производить под разными торговыми марками. Впрочем, все версии практически не отличаются друг от друга. Оболочка их традиционно синяя, навигация расположена в двух вертикальных графах. В некоторых версиях различаются названия пунктов меню, а функционал тот же самый. Кое-какие опции могут быть расположены в других местах, но, если знать, что именно требуется, то найти опцию можно без проблем.
Лишь версия Феникс-Авард, изготовленная для ноутбуков, отличается серым цветом и горизонтальным расположением меню. Все параметры в них сходны, и, если знать, как поставить загрузку с диска на AWARD, то же самое можно без труда сделать на Phoenix.
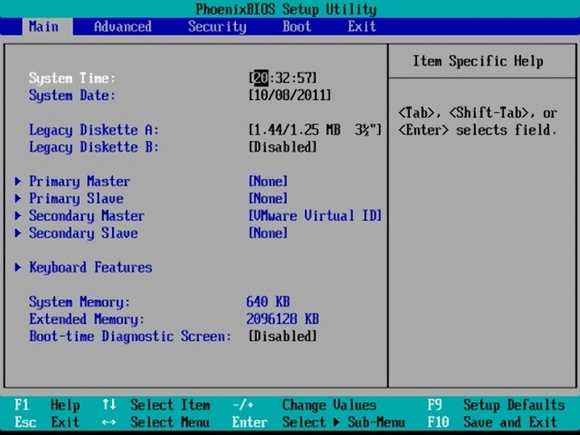
Обе эти версии обладают богатым набором настроек, многие функции недоступны в некоторых других версиях БИОСа. Различаются они и звуковыми оповещающими сигналами. В последние годы это самая популярная марка, используется она на большинстве материнских плат ПК.
AMI
Это один из самых старых разработчиков БИОС. Некоторое время AMI считались передовыми производителями, но потом уступили первенство фирме AWARD. Однако на ноутбуках их ставят чаще всего.
Биос AMI выпускается с оболочкой в синем и сером цвете, расположение меню может различаться — встречается как вертикально, так и горизонтально расположенное. Горизонтальное меню раскрывается сразу, стоит навести на него курсор, а для раскрытия вертикального требуется подтвердить открытие клавишей Enter.
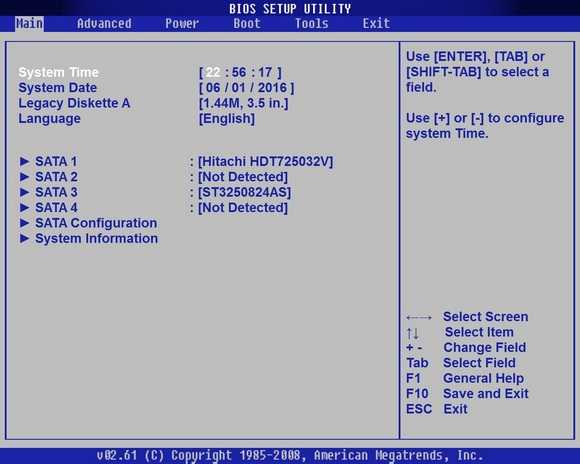
Интерфейс похож на AWARD и на Phoenix, и на первый взгляд их можно перепутать, если не обратить внимание на название. Принцип работы в них практически идентичный. Если не знаете, как выставить параметры в этом БИОСе, достаточно вспомнить, как делали это в AWARD или Phoenix.
Intel
Компания Intel разработала модификацию БИОС, взяв за основу версию AMI. На свои компьютеры она устанавливает только эту модифицированную версию. Со временем разработчики переделали интерфейс, и он стал более удобен и логически понятен. Интерфейс старых версий выполнен в сером цвете и так же, как и AMI, бывает двух видов — с горизонтальным или с вертикальным меню.
Последние версии БИОСа Intel имеют не текстовый интерфейс, а графический, назвали его Visual BIOS. Он стал еще более удобен, и в нем легко выставить загрузку с диска или с флешки. Новая оболочка выполнена в темных тонах, от темно-серого до черного.

В этой версии сохранились все функции БИОСа, кроме того, добавились возможности использования драйвера быстрого запуска, который сокращает время загрузки ОС. Однако у этой опции есть минусы — при включенном драйвере невозможно войти в БИОС посредством кнопки, а мышь и клавиатура станут работать только после полной загрузки системы.
UEFI
UEFI — уже не БИОС в прямом понимании, а его преемник. Оболочка сильно отличается от стандартных программ. Если AMI, AWARD и даже последние версии Intel имеют стандартную, чисто функциональную графику, то этот БИОС обладает красивым графическим интерфейсом. Используется он на новых машинах с современными операционными системами. Это своего рода программная оболочка для всех видов БИОСа.

Функционал в этом наборе программ намного мощнее обычного БИОСа. Кроме удобного и визуально понятного интерфейса в запущенной UEFI можно управлять мышкой. Мультиязыковая система позволяет выбрать любой язык, в том числе и русский. У нее также имеется возможность выйти в интернет, не загружая компьютера. Устанавливается она на новых машинах и работает только с последними версиями операционных систем. В опциях этого BIOS можно легко настроить загрузку с диска или с флешки.
Входим в БИОС
Перед тем как в БИОСе поставить загрузку с флешки или с диска, следует узнать, как в него входить. В старых машинах, чтобы войти в БИОС и изменить в нем параметры, использовалась общая клавиша. Но со временем появилось много разных производителей, и теперь на многих компьютерах это делается по-разному.
Чтобы войти в БИОС, следует произвести запуск компьютера и, не дожидаясь, пока начнется загрузка операционной системы, надавить, и не отпускать или непрестанно нажимать определенную клавишу. В это время происходит процедура самотестирования БИОС. Исправный компьютер обычно загружается очень быстро, особенно последние версии Windows, и поэтому необходимо успеть это сделать за несколько секунд.
На разных компьютерах приходится нажимать разные клавиши. Некоторые версии БИОС дают подсказку, на какую именно следует жать, но заставка быстро исчезает с экрана. Если на жесткий диск установлена не одна операционная система, то при выборе ОС можно произвести вход в БИОС. Основные кнопки при запуске БИОС для ПК — Esc или Del, а для ноутбуков — F2. Есть и другие кнопки или их сочетания в зависимости от производителей.
Входим в режим UEFI в Windows 10
В Windows 10 есть возможность поменять загрузки в BIOS в режиме UEFI. Но только в том случае, если ОС была инсталлирована с учетом этого режима. Без этого получится войти лишь в простом режиме.
Для входа требуется нажать клавишу во время запуска. Однако эта ОС запускается очень быстро и часто, чтобы войти в БИОС, следует прежде всего отключить параметры быстрой загрузки. Для этого необходимо войти в панель управления электропитанием.

Также имеется возможность настроить автоматический вход в UEFI. Для этого необходимо через меню Пуск зайти в папку «Все параметры» и там выбрать «Обновление системы», а затем нажать ссылку «Восстановление». Затем нажать на кнопку Перезагрузить сейчас и в открывшемся окне выбрать меню «Диагностика» — «Дополнительные параметры».

Там должны выбрать параметры UEFI и перезагрузить систему. В результате этих действий можно попасть в меню UEFI после перезагрузки.
Как установить загрузку с флешки или диска в AWARD
После того как вы произвели запуск БИОС, можно начать действовать. Управление здесь только стрелками для перемещения курсора, клавишами Enter для выбора и Esc для выхода. Если должна быть загрузка с флешки, то первым делом следует убедиться, что USB-контроллер включен. Клавишами следует переместиться до раздела «Integrated Peripherals». Там необходимо выбрать пункт «USB Controller». Следует запомнить, что «Disabled» означает отключен, а «Enabled» — включен. Выбираем USB Controller 2.0 и включаем его, если он отключен. Чтобы выйти из этой вкладки, нажимаем клавишу Esc.

Затем выбираем загрузку. Открываем вкладку «Advanced BIOS Features». В разных версиях БИОС этот пункт может называться иначе, например, просто «Advanced» или «Features Setup». В нем открываем раздел «Hard Disk Boot Priority». Там будут указаны носители, с которых компьютер будет загружаться в первую очередь. По умолчанию это жесткий системный диск. Курсором выбираем флэшку, которая должна стоять в USB-порту, и желательно не в переднем, а в заднем, и передвигаем наверх при помощи знака + на клавиатуре. Нажимаем на клавишу Esc. Затем в строке «First Boot Device» следует переключить параметр на «USB-HDD» или «USB-FDD», если первый вариант не сработает.
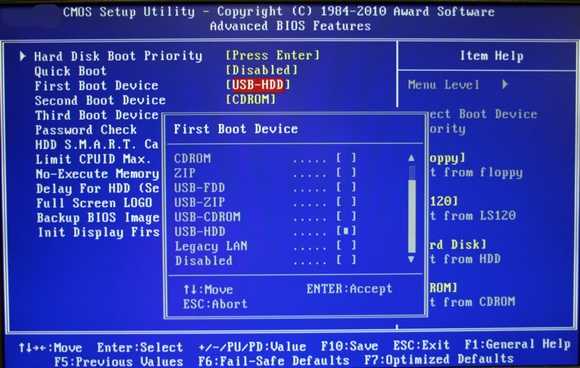
Затем надо выйти из БИОСа, сохранив изменения. Если в качестве приоритетной загрузки установить «CDROM» в БИОСе, тогда произойдет загрузка с диска.

После включения компьютер станет выполнять команду, загруженную на флеш-карту при выборе USB-HDD или на CD/DVD.
По завершении работы с флешкой или диском и перед тем, как запустить ноутбук или компьютер в обычном режиме, требуется повторить процедуру. В этом случае снова понадобится сделать приоритетную загрузку с жесткого диска, через БИОС вернуть все параметры и сохранить их.
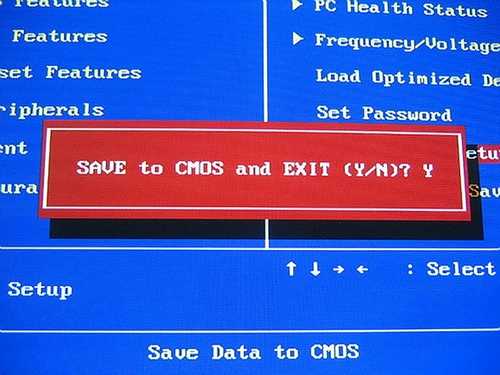
Настройка других видов БИОС
Чтобы понять, как загрузить компьютер с диска или с флешки, используя AMI или другие виды БИОСа, достаточно повторить описанные выше действия.
Настройка БИОС в Phoenix, AMI и Intel практически ничем не отличаются, разве что меню может располагаться иначе, и вкладки называться по-другому. Например, вкладка «USB Controller» в AMI называется «USB Configuration», а сама вкладка расположена в меню «Advanced», а не «Integrated Peripherals», как в AWARD.
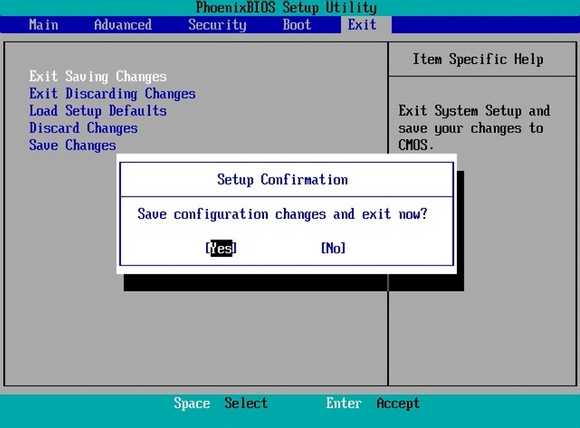
А БИОС Феникс-Авард отличается от всех тем, что вкладка «Advanced BIOS Features» содержит сразу все загрузочные диски и многие другие функции, поэтому нет необходимости переходить на другие разделы. В некоторых версиях загрузка с флешки и дисков расположена во вкладке «Boot».
Как загрузить программы с флешки в UEFI BIOS
При входе в современную версию БИОС откроется программа, выполненная в хорошей графике. Управляется она как курсорами, так и мышкой. Первым делом выставляете русский язык, и многое станет понятно даже для тех, кто в компьютерах разбирается довольно слабо.
UEFI также имеет несколько версий, и они тоже могут различаться расположением меню, но в целом все ясно и понятно. Перед тем как поставить приоритетную загрузку с флешки или DVD, надо зайти или во вкладку «Boot» в одних версиях, или в «Приоритет загрузки устройств» в других. В некоторых версиях можно просто перетащить мышкой значок флешки или диска, чтобы указать его в качестве устройства для приоритетной загрузки.
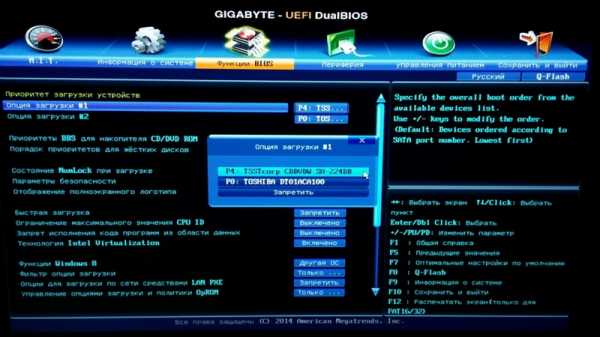
В целом делается все так же, как было описано на примере AWARD. Сначала проверяем, включен ли привод DVD или флешка, затем устанавливаем приоритетную загрузку, сохраняем настройки, и после этого компьютер перезагружается. В UEFI BIOS по завершении загрузки компьютера с флешки или с диска также понадобится вернуть настройки по умолчанию.
Заключение
В данной статье были рассмотрены основные версии БИОС разных производителей. Бывают ситуации, когда компьютер должен загружаться с флешки или с диска. Приоритет загрузки выставляется в БИОСе. Был рассмотрен вопрос, как загрузить компьютер с флешки. Таким же образом осуществляется загрузка компьютера с диска.
Видео по теме
Хорошая реклама
ustanovkaos.ru
Настройка BIOS для загрузки с CD/DVD/USB [Справочная система PuppyRus Linux]
BIOS — это программа, выполняющаяся на компьютере при его включении. В основном BIOS`ы делятся на две группы в зависимости от внешнего вида меню и производителя. В данной статье будут рассмотрены оба. Если вы сами не сможете разобраться в своем BIOS, попробуйте поискать решение на probios.ru.
Итак, необходимо внести изменения в настройки BIOS, чтобы поменять очередность загрузки и определить устройство, с которого компьютер будет загружаться, например CD-ROM или USB-Flash диск. Для начала попробуйте ничего не менять — возможно, всё уже настроено. Вставьте загрузочный CD или USB-Flash в компьютер и перезагрузите его… Ну что? Компьютер стал загружаться с них? Если да — скажите спасибо тому доброму человеку, который позаботился об этом. Если нет — продолжаем читать.
В первые секунды после включения компьютера BIOS производит тестирование компонентов системы и выводит на экран результаты. Длится этот процесс всего несколько секунд, после чего управление загрузкой передается операционной системе. Поэтому действовать нужно быстро и решительно. В данных, выводимых BIOS'ом на экран, указано сочетание клавиш, позволяющее попасть в настройки BIOS (BIOS Setup). Если вы не успеваете за время загрузки увидеть это сочетание, приостановите загрузку клавишей Pause. Обычно сочетание клавиш для входа в BIOS указывается в нижнем левом углу экрана. После того, как вы отыщите нужную комбинацию, нажимайте ее и попадете в настройки BIOS.

Есть одно «но»: вместо надписей на черном экране вы можете увидеть графическую заставку (логотип производителя). Попробуйте убрать ее, нажав Esc или любую другую кнопку — сообщения BIOS находятся «под» этой заставкой. Если ничего не помогает и логотип не пропадает, а информации о комбинации клавиш не видно, можно попробовать самые распространенные комбинации для входа в настройки: клавиши Del, F2 или сочетание клавиш Alt+F2.

Скорее всего, у вас получится. Часто рядом с клавишами входа в BIOS указываются и другие полезные горячие клавиши. Например, Boot menu (клавиша F11 или F12). Иногда Boot menu бывает полезно — скажем, вы постоянно загружаетесь с жесткого диска, но один раз понадобилось загрузиться с CD. Нажав эту кнопку, вы попадете в простое меню — список устройств, с которых можно загрузиться. Выбирайте необходимое и жмите Enter.
Перейдем от теории к практике. Вот как это выглядит:
AMI BIOS

AWARD (Phoenix) BIOS
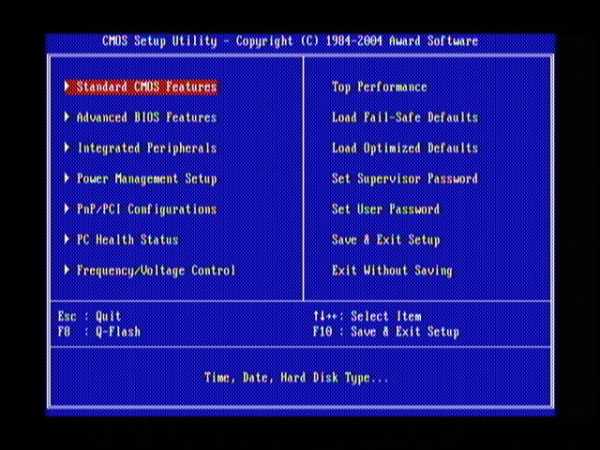
При входе в биос вы увидите одно из двух представленных изображений, в зависимости от производителя. Далее внимательно смотрите скриншоты и следуйте инструкциям. Если у вас AMI BIOS:
Двигаемся по меню вправо до пункта boot.

На странице boot выбираем пункт Boot Device Priority.

Ставим привод второй (после Floppy) или первой (кому как удобнее) строкой. Главное, чтобы жесткий диск в этом списке оказался ниже привода. Устройства можно выбирать клавишами + и −, а также из меню (см. скриншот), которое вызывается нажатием Enter.

Окончив редактирование списка, следует выйти в основное меню (Esc) и сохранить сделанные изменения. Сделать это можно в следующем после boot'а окне при помощи пункта Exit & Save Changes.
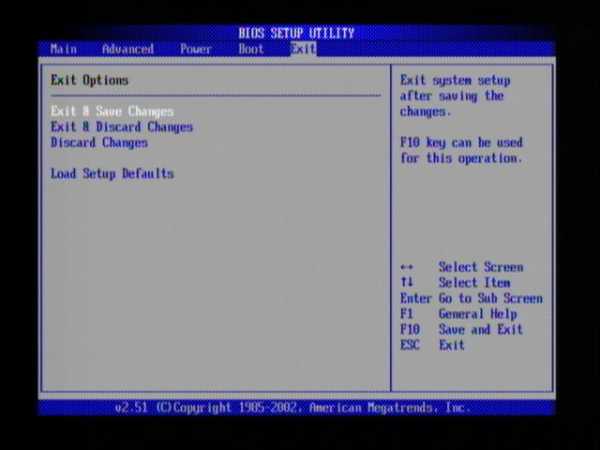
Если у вас AWARD (Phoenix) BIOS:
Входим в BIOS, выбираем второй пункт меню Advanced BIOS Features.

И редактируем список загрузки аналогичным образом (все то же самое, что и в AMI BIOS).


После окончания редактирования жмем Esc и сохраняем изменения с помощью пункта меню Save & Exit Setup.
Вот, собственно, и всё.
Можно сделать такой «всеядный» вариант:
USB Flash;
CD/DVD;
HDD (жесткий диск).
Учтите только, что такой вариант будет не оптимальным. Если вы обыкновенно загружаетесь с жесткого диска, вам нужно будет не забывать в приводе загрузочные CD/DVD и флешки. Но, даже если CD не загрузочный, BIOS`у понадобится несколько лишних секунд, чтобы определить, имеется ли диск в приводе, если имеется — раскрутить его, прочитать загрузочный сектор, установить, что диск не загрузочный и передать управление на следующий пункт загрузки — жесткий диск.
docs.puppyrus.org
Как в биосе поставить загрузку с диска?
Рано или поздно на любом компьютере или ноутбуке возникает необходимость в переустановке Windows. Для этого есть два основных пути — установка с диска или установка с флешки.
Если у вас есть загрузочный диск с операционной системой и вы не знаете как с него загрузиться, то ответ на этот вопрос будет описан в данной статье.
Если же в у вас еще нет загрузочного диска с windows и вы собираетесь его купить или самостоятельно записать, то советуем вам вместо этого воспользоваться загрузочной флешкой.
Прежде всего перед тем, как заходить в настройки биос и пытаться там что — либо менять советуем вам воспользоваться вызовом загрузочного меню (boot menu).
На большинстве материнских плат и ноутбуков есть так называемое загрузочное меню, которое вызывается во время включения компьютера нажатием одной из клавиш F8, F11, F12, ESC реже F9 или F10 в зависимости от производителя материнской платы и версии BIOS.
Пробуйте нажимать на все вышеописанные клавиши во время включения компьютера пока не появится что — то похожее на вот такое меню:

Как загрузиться с диска без входа в биос через загрузочное меню — Вид 1

Как загрузиться с диска без входа в биос через загрузочное меню — Вид 2

Как загрузиться с диска без входа в биос через загрузочное меню — Вид 3
Если у вас получилось одной из вышеописанных клавиш вызвать загрузочное меню, то чтобы загрузиться с диска для установки windows нужно стрелками на клавиатуре в данном списке выбрать ваш CD-ROM, в который вставлен загрузочный CD диск. Называться он будет либо CDROM, либо CDRW, DVDRW, ATAPI CDROM, ASUS…, LiteON…, Optriarc DVD…
Если ничего похожего вы не нашли в своем списке, то просто пробуйте все по очереди, что в нем есть пока не пойдет загрузка с диска.
Если же у вас не получилось попасть в загрузочное меню (это пусть не часто, но бывает), то тогда придется заходить в настройки BIOS и менять вручную приоритет загрузки, ставя на первое место привод оптических дисков.
Рассмотрим как это делается на примере AMI, Award и UEFI BIOS.
Как в AMI BIOS поставить загрузку с диска?
После того, как вы зашли в BIOS переходим на вкладку «BOOT» и там выбираем «Boot device priority».
Вкладка BOOT отвечающая за установку приоритета загрузки в ami bios
Далее жмем кнопку «Enter» на строке «1st boot device» и в открывшемся меню выбираем свой CD/DVD ROM (может в названии содержать слова CDROM, либо CDRW, DVDRW, ATAPI CDROM, ASUS…, LiteON…, Optriarc DVD). В нашем случае это IDE: Optiarc DVD RW AD-5200S.
Выбор первичного загрузочного устройства
После этого в строке «1st boot device» должен появиться выбранный вами привод оптических дисков.
Теперь следует сохранить настройки, нажав на кнопку F10 и далее кнопку «Enter», либо перейти на последнюю вкладку «Exit» и там выбрать «Save Changed and reset».
В более старых версиях биос вместо вкладки «BOOT» может быть вкладка «Startup».
Вкладка «Startup» для входа в меню приоритета загрузки
А вместо «Boot device priority» просто «boot».
Выбор сидирома для загрузки с диска
Далее компьютер или ноутбук перезагрузится и при наличии в дисководе загрузочного диска начнет с него загрузку.
Как в AWARD BIOS поставить загрузку с диска?
После входа в Award Bios вы попадаете в его главное меню, где нужно выбрать «Advanced Bios Features».

Главное меню Award bios
Далее вы попадете в меню, которое позволяет менять приоритеты загрузки устройств. Жмем кнопку «Enter» на строке «First boot device» и в открывшемся окне выбираем CDROM.

Выбор привода оптических дисков для загрузки с диска
После этого в строке «First boot device» должно стоять «CDROM» (или другое название вашего DVD привода).

Первичный приоритет у привода оптических дисков
Клавишей F10 сохраняем сделанные настройки и перезагружаемся.
Как в UEFI BIOS поставить загрузку с диска?
В UEFI BIOS загрузка с диска осуществляется проще всего. Так как интерфейс представлен в графическом виде с возможностью управления мышкой, то сразу после входа в UEFI BIOS обратите внимание на изображения загрузочных устройств в виде картинок в нижней части экрана.

Загрузка с диска в uefi bios
Все, что вам нужно сделать для того, чтобы поставить загрузки с диска это перетащить мышкой первую картинку на место второй.
Или можете попробовать воспользоваться описанным в начале статьи загрузочным меню. (Может называться boot menu, загрузочное меню, меню загрузки в виде отдельной кнопки).
Сохраняем изменения (f10) и перезагружаемся. Если загрузочный диск стоит в приводе то автоматически начнется загрузка с диска (очень редко бывает, что нужно нажать клавишу пробел при появлении заполняющихся точек во время загрузки с диска).
helpadmins.ru