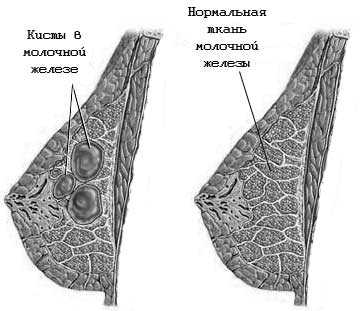Как переключить видеокарту в БИОСе или с использованием других средств. Как в биосе поменять видеокарту
Как переключить видеокарту в БИОСе или с использованием других средств :: SYL.ru
Современные компьютеры и ноутбуки, к великому удивлению пользователей, могут иметь на борту два типа видеоадаптеров, установленных вместе. И иногда возникает необходимость их использования поочередно. Как переключить видеокарту в БИОСе и с применением некоторых других средств, сейчас и будет рассмотрено. Но для начала приведем вкратце теоретические сведения.
Встроенная и дискретная видеокарта: что это?
Итак, сегодня активно используется два типа графических акселераторов: интегрированные (Video-on-Board) и дискретные.
С первым типом наверняка все понятно. Чипсет изначально встроен в материнскую плату, и заменить его без специальных средств невозможно. Другое дело – дискретная видеокарта. Что это такое? По сути, это адаптер, который может устанавливаться на материнскую плату и сниматься с нее в любое время совершенно элементарно, правда, при условии того, что «материнка» и процессор поддерживают данный тип адаптера.
Как правило, интегрированные карты имеют меньший объем по сравнению с дискретными картами. Это и понятно, ведь для дискретного адаптера используются мощные графические процессоры, требующие охлаждения. Поэтому практически на всех современных моделях используется несколько кулеров (охладителей). А это дополнительное место, и просто так в ноутбук их не поставишь. В целом же такая пара чаще встречается в стационарных ПК, но и в ноутбуках ее тоже применяют, объемы же памяти и одного и другого адаптера соизмеримы по показателям.
Почему графических чипов может быть два?
Прежде чем говорить о том, как производится настройка видеокарты в БИОСе, следует понять, для чего могут применяться два типа адаптеров. По всей видимости, это, скорее, средство привлечения покупателя, нежели крайняя необходимость.
К примеру, для работы с офисными документами человеку хватит и встроенного чипа, но если после трудового дня он хочет расслабиться и пройти какую-нибудь современную игру, без дискретной карты не обойтись (а вслучае необходимости карты можно даже объединить).
С другой стороны, применение такой пары может быть обусловлено и тем, что при выходе из строя одного адаптера можно задействовать второй. Настройка видеокарты в БИОСе может понадобиться только в том случае, если сам компьютер или ноутбук не оснащен функцией автоматического переключения или смены карты при изменении пользовательских настроек.
Что пригодится, прежде чем изменять настройки BIOS?
Наконец, последний важный момент. Если в компьютерной системе в качестве одного из адаптеров установлены чипсеты AMD или NVIDIA, как правило, для них в комплекте поставляются соответствующие управляющие утилиты (AMD Power Xpress, Catalyst Control Centre, NVIDIA Hybrid Power, PhysX и др.).
И прежде чем ломать голову над тем, как отключить видеокарту в БИОСе, достаточно просто запустить такие программы. Именно с их помощью можно произвести соответствующие настройки.
Кроме того, многие забывают о том, что произвести отключение адаптера и сменить его на другой можно просто в «Диспетчере устройств», где из контекстного меню по щелчку правой кнопкой мышки на выбранном адаптере нужно использовать раздел свойств, в котором имеется кнопка его отключения. При замене карты устройство и вовсе можно удалить из системы.
Как переключить видеокарту в БИОСе?
Теперь непосредственно о настройках первичной системы. Вся процедура выглядит довольно простой, однако на некоторых этапах могут возникнуть сложности. Как переключить видеокарту в БИОСе? Порядок таков.
При загрузке входим в BIOS или UEFI, используя для этого специальные клавиши или их сочетания, и ищем раздел, где будут показаны видеоадаптеры и их текущие настройки. Вот тут и начинаются сложности. Дело в том, что названия разделов и местоположение меню параметров могут разниться достаточно сильно. Главные разделы обычно называются Advanced Features Setup или Chipset Features Setup. Но вот подразделы и необходимые для изменения приоритета параметры могут иметь следующие обозначения:
- First Display Boot;
- Boot Graphic Adapter Priority;
- PEG Port/Graphic Adapter Priority;
- VGA Boot From;
- Primary VGA BIOS;
- Primary Video Controller;
- Intergation Video;
- Primary Video;
- Video PciEx и т.д.
Встроенная видеокарта в БИОСе обозначается термином Integrated, а дискретная относится к типу PCI. В любом случае в параметрах следует установить приоритет именно для того графического адаптера, который будет использоваться по умолчанию. После установки всех необходимых параметров нужно всего лишь сохранить изменения и перезагрузить систему. Для этого используется клавиша F10 с подтверждением сохранения настроек посредством нажатия клавиши Y.
Возможные проблемы с первичной системой ввода/вывода
И если теперь вопрос, как переключить видеокарту в БИОСе, выглядит уже понятным, то отдельно стоит остановиться на некоторых проблемах, которые могут возникнуть в процессе произведения смены адаптера.
В некоторых случаях после переключения или физической замены видеоакселератора может наблюдаться снижение производительности всей системы. В большинстве случаев с самими адаптерами или их драйверами это никак не связано. Основная проблема состоит именно в БИОСе. Тут придется обращаться к ресурсу производителя, искать новую прошивку для своей версии BIOS, а затем устанавливать ее самостоятельно. В случае со стационарными компьютерами придется изначально отключать кеширование BIOS в VIDEO и RAM, записывать установочный дистрибутив вместе с DOS-программой на диск и производить инсталляцию именно с оптического носителя. При этом желательно согласиться с предложением сохранения старой прошивки.
С UEFI такая операция производится намного проще. Загруженный файл установки можно запустить непосредственно в среде Windows, после чего все действия будут выполнены без участия пользователя (возможно, перезагрузка будет произведена несколько раз).
Заключение
В целом же переключение видеокарт в BIOS особо сложным не является. Но напоследок хочется дать один совет: без надобности настройки в первичной системе лучше не трогать. Переключение можно произвести с помощью управляющих приложений. К тому же именно их использование является наиболее простым и безопасным методом.
www.syl.ru
Где и как включить видеокарту в БИОСе?
Как правило, вопрос о том, как включить видеокарту в БИОСе, чаще всего задают владельцы ноутбуков, на которых предусмотрена установка двух независимых графических ускорителей – интегрированного и дискретного. Сама операционная система далеко не всегда может понимать желания пользователя и переключаться в работе с одного адаптера на другой. Более того! Иногда в операционной системе задействовать две карты одновременно при помощи штатных средств бывает невозможно. Поэтому-то и придется решать проблему того, как на ноутбуке включить видеокарту в БИОСе. Сделать это достаточно просто, однако не стоит забывать и о некоторых возможностях самих ОС Windows. Собственно, все эти вопросы далее и предлагаются к рассмотрению. Методика достаточно проста, однако следует обратить внимание на некоторые маленькие нюансы.
Как включить видеокарту в БИОСе и зачем это нужно?
Для начала остановимся на вопросе, связанным с тем, зачем все это нужно. Оставим пока в стороне проблему того, как в БИОСе включить интегрированную видеокарту или ее аналог в виде дискретного ускорителя, а посмотрим, какую выгоду из этого можно извлечь.

Если кто не знает, интегрированные чипы, в отличие от дискретных, в работе потребляют значительно меньше энергии. А для человека, который постоянно носит ноутбук с собой и пользуется им без подключения питания, это как раз то, что нужно. Ведь, по сути, таким образом, достигается значительная экономия заряда батареи, что в некоторых ситуациях может выступать ключевым фактором.
Еще один момент связан с самой простой ситуацией, когда в одно время используются самые обычные офисные средства, а в другое – игры или ресурсоемкие программы мультимедиа. Понятно, что для любого редактора вроде Word или Excel максимум возможностей графического чипа совершенно не нужен. Здесь достаточно обычного интегрированного адаптера. Но в часы досуга, когда пользователь решил, например, пройти очередной уровень новой игры, без дискретной карты не обойтись. И система не всегда воспринимает оба графических чипа. Вернее, она их видит, но задействует только один, устанавливая его по умолчанию. Вот тут-то и пригодятся знания насчет того, как в БИОСе включить дискретную видеокарту, если на текущий момент в качестве основной установлена интегрированная (или наоборот).
Основные настройки BIOS
Теперь непосредственно о самой проблеме и ее решении. Как включить встроенную видеокарту в БИОСе, если по умолчанию система отдает предпочтение дискретному ускорителю? Все предельно просто.
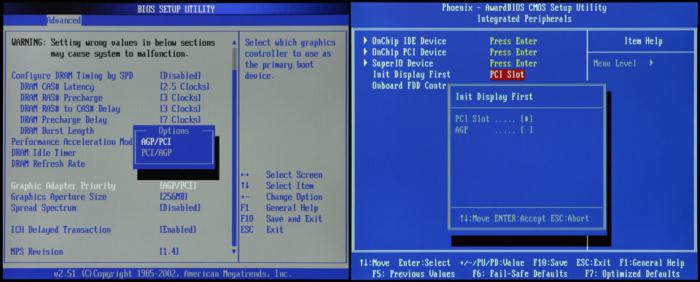
Заходим в настройки первичной системы, используя для этого одну клавишу или сочетание нескольких (для разных моделей ноутбуков или стационарных ПК они могут существенно отличаться), после чего переходим к разделу расширенных настроек. Обычно он называется Advanced. Здесь нужно выбрать меню текущих параметров чипсета (Chipset), а затем найти строку Boot Graphic Adapter Priority, First Display Boot или что-то в этом духе. Если в настройках установлен параметр PCI Express, соответствующий задействованию дискретной видеокарты, подключенной непосредственно к шине PCI, параметр нужно сменить на другой (например, iGPU или Internal). После этого достаточно будет сохранить изменения при выходе (F10 + Y) и перезагрузить систему.
Включение графического адаптера без входа в BIOS
С недавних пор появилась довольно интересная возможность, позволяющая решить проблему того, как включить видеокарту в БИОСе, без осуществления непосредственного входа в первичную систему.
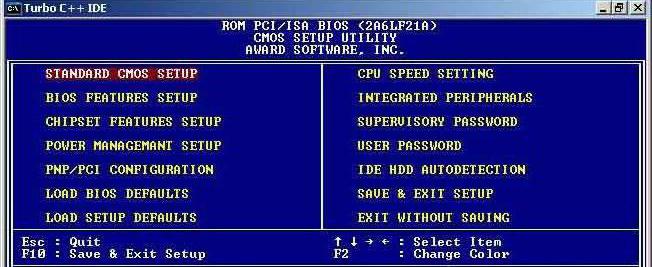
Для этого нужно всего лишь загрузить так называемый эмулятор BIOS – программу, которая запускается непосредственно в среде операционных систем Windows в DOS-режиме командной консоли и позволяет производить настройки, ничем не отличающиеся от действий, производимых в самой первичной системе. Названия разделов, правда, могут несколько отличаться, но алгоритм включения видеокарт тот же.
Как включить видеокарту через БИОС в случае установки второго ускорителя или одновременного использования?
Еще одна ситуация, которая в достаточно сильной мере волнует всех пользователей, связана с определением возможности работы второго ускорителя, скажем при покупке, дискретной карты вдобавок к существующей интегрированной.
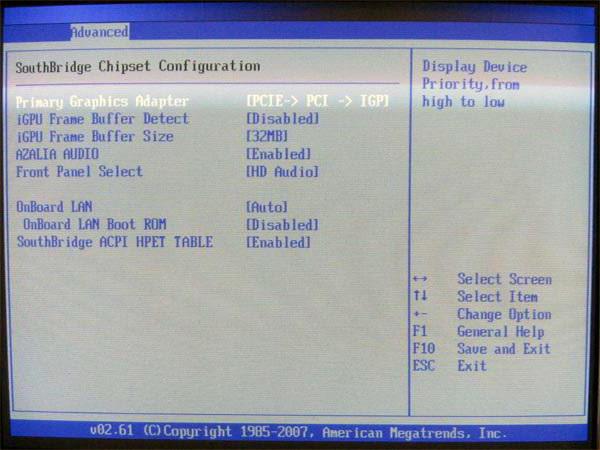
В этом случае вопрос того, как включить видеокарту в БИОСе, решается и с применением вышеуказанных параметров, и с установкой автоматического их автоматического задействования (параметр Auto), кторое задает определенную секвенцию переключения с одного адаптера на другой. Однако большей частью это касается выбора предпочитаемого чипа при загрузке системы. Поэтому дополнительно придется задействовать еще и другие настройки.
Что нужно для работы двух ускорителей?
Само собой разумеется, что в системе должны присутствовать корректно установленные драйверы для обоих устройств. С интегрированными чипами, как правило, проблем нет, поскольку Windows-системы их управляющие компоненты инсталлируют автоматически.
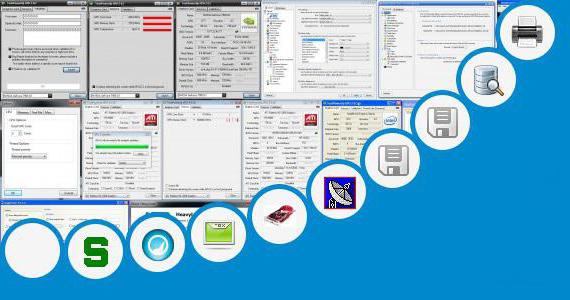
А вот для дискретных карт одних драйверов будет мало. Тут потребуется установить еще и сопутствующее программное обеспечение.
Автоматическое переключение между адаптерами
Рассмотрим ситуацию на примере видеоускорителей линейки Radeon. Нам понадобится небольшая утилита под названием AMD Engine/CatalystControl Centre.
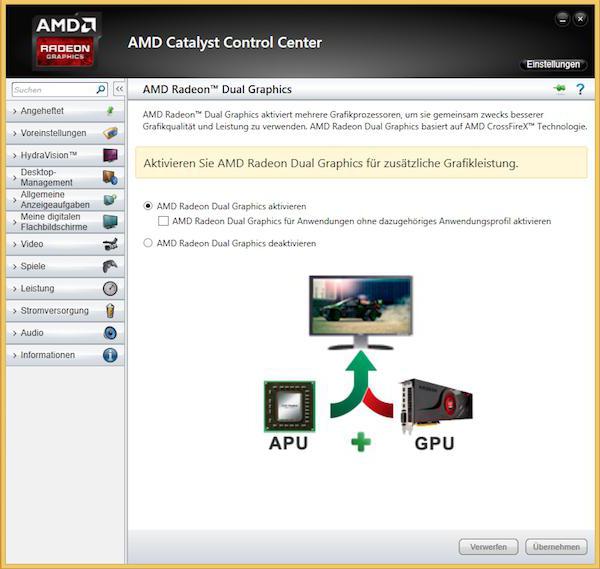
После ее установки и запуска (естественно, от имени администратора), необходимо выбрать пункт настройки AMD PowerXpress. Что самое интересное: программа автоматически определит не только сопоставленный ей дискретный графический чип, но и встроенную карту с отметкой того, какое именно устройство задействовано в данный момент. Для выбора второго ускорителя нужно просто выделить его и нажать кнопку применения использования. Для автоматического переключения между адаптерами – задействовать пункт автоматического выбора энергопотребления GPU при работе от аккумулятора (батареи).
Точно такая же ситуация наблюдается и с видеокартами NVIDIA, для которых разработаны собственные утилиты. Кроме того, дополнительно можно использовать разного рода «родные» программы для настройки производительности чипов, их тестирования и разгона программным методом или адаптации к компьютерным играм, что в конечном итоге даст более ощутимый результат в плане быстродействия самого чипа и производительности графического процессора.
Вместо послесловия
Если подвести некий условный итог по решению проблемы того, как включить видеокарту в БИОСе, нетрудно сделать вывод о том, что одними только настройками первичной системы ввода/вывода дело может и не ограничиться. Если вы действительно хотите задействовать оба адаптера и все их возможности, что называется, на все сто, да еще и с автоматическим переключением между ними, в зависимости от режима работы ноутбука, без комплексных мер не обойтись никак. Для стационарных терминалов смена использования ускорителей является чисто номинальной, поскольку режим работы от независимых источников в них, как правило, не применяется (разве что, при отключении электроэнергии, когда питание осуществляется за счет блока бесперебойного питания).
fb.ru
Как включить или переключить видеокарту в БИОСе?
Пользователи иногда могут столкнуться с такой ситуацией, когда становится насущным вопрос о том, как в БИОСе переключить видеокарту или видеоакселератор. Подобная проблема может возникнуть не только потому, что ваша видеокарта не работает. Все дело в том, что современные компьютеры могут иметь не одну видеокарту, как их предшественники, а сразу две – интегрированную и внешнюю. Однако работать, как правило, в один момент времени может лишь одна из них, и поэтому часто возникает необходимость в том, чтобы поменять способ вывода видеоинформации на монитор таким образом, чтобы он осуществлялся с другой видеокарты. Для этого необходимо одну из видеокарт включить, а другую, соответственно, отключить.

Содержание статьи
Включение видеокарты в случае с настольным компьютером
Если вы являетесь владельцем настольного компьютера, то у вас может присутствовать две видеокарты: одна – интегрированная в материнскую плату, а другая – устанавливаемая в разъем расширения материнской платы (иногда такие платы называют дискретными). Если вы используете встроенную (интегрированную) видеокарту, а затем приобрели дискретную, то вы можете столкнуться со следующей проблемой – как отключить видеокарту в БИОСе и поменять способ вывода изображения таким образом, чтобы он осуществлялся более мощной дискретной картой.
В большинстве случаев серьезных проблем в вопросе о том, как в БИОСе переключить видеокарту, не возникает – монитор будет работать с той видеокартой, к разъему которой он подключен. Однако такое переключение в автоматическом режиме возможно далеко не всегда. В некоторых BIOS пользователь должен самостоятельно установить нужную видеокарту, а ненужную отключить. Часто для решения этой проблемы можно использовать опции BIOS.
Поэтому стоит немного подробнее рассказать о том, как включить видеокарту в БИОСе. Обычно эта процедура несложна. Опции BIOS или UEFI, предназначенные для включения видеоакселератор, могут носить различные названия. Например, это могут быть опции Primary Display или Init Display First в разделе, посвященном настройке оборудования материнской платы. Возможными значениями опции могут являться варианты Onboard, PCI, AGP или PCI-E (в зависимости от того, какие шины используются на вашей материнской плате). Выбор варианта опции PCI-E, например, позволит включить внешнюю видеокарту PCI-Express, а встроенную – отключить.
Включение видеокарты в случае с ноутбуком
Многие современные ноутбуки, как и настольные компьютеры, оснащаются двумя видеокартами – встроенной и дискретной. Встроенная видеокарта ноутбука обычно располагается в чипсете или даже в самом процессоре. Эта видеокарта обычно обладает низким энергопотреблением, но и, в то же время, не может похвастаться высокой производительностью. Поэтому очень часто ноутбуки оснащаются и второй, дискретной видеокартой. Такая видеокарта гораздо больше подходит для приложений, предъявляющих высокие требования к графике, например, для компьютерных игр.
Легко понять, что из-за особенности конструкции ноутбука, в котором монитор встроен в корпус, выбор необходимой видеокарты не может осуществляться таким же способом, как и в настольном компьютере – переключением кабеля. Поэтому эту операцию обычно должен произвести сам пользователь. Существуют, правда, модели ноутбуков, которые способны автоматически переключать видеокарты в зависимости от загрузки и используемых операционной системой приложений, например, включить дискретную видеокарту в случае запуска игры и отключить ее в момент запуска обычного офисного приложения. Но если такой возможности в вашем ноутбуке нет, то зачастую для того, чтобы использовать дискретную видеокарту, пользователю не остается ничего иного, как в БИОСе отключить встроенную видеокарту.
Итак, как отключить видеокарту в БИОСе ноутбука? Прежде всего, стоит отметить, что далеко не всегда для отключения или включения видеокарты требуется лезть в BIOS. Дело в том, что для переключения видеокарты на ноутбуках часто используются специальные программные утилиты. Если ноутбук имеет в своем составе чипсет AMD и дискретную карту AТI/AMD, то переключение может осуществляться при помощи программы Catalyst Control Center. Для выбора видеокарты в ноутбуках с процессором Intel и дискретной видеокартой nVidia необходимо использовать программу «Панель управления nVidia».
Если вы используете ноутбук с процессором Intel и дискретной картой AТI/AMD, то для автоматического переключения видеокарты в процессе работы вам нужно будет выбрать вариант Switchable в опции Display Mode в BIOS. Опция BIOS Display Mode будет незаменима и в том случае, если вы работает в операционной системе Windows XP, а не в ОС Vista, Windows 7 или 8, поскольку в XP программные способы управления видеоакселераторами, как правило, не работают. Чтобы включить дискретную видеокарту ноутбука с Windows XP, следует установить значение опции Discrete.
Заключение
Включение, выключение или переключение видеокарты в настольном компьютере обычно осуществляется автоматически. В тех же случаях, когда переключение видеокарты невозможно осуществить в автоматическом режиме, а также в случае использования ноутбуков пользователю необходимо использовать программные средства или опции BIOS. Надеемся, что эта статья помогла вам разобраться в вопросе о том, как включить видеокарту в БИОСе.
Порекомендуйте Друзьям статью:
biosgid.ru
Как в BIOS включить видеокарту
Если вместо интегрированной карты на материнской плате вы хотите активировать дискретную, тогда понадобится включение плато после завершения процесса. Дело в том, что на некоторых моделях плат не происходит автоматического переключения между картами дискретными и встроенными.
- Для начала необходимо запустить видеокарту в меню BIOS. Чтобы войти в это меню после загрузки машины сразу нажмите Del. Необходимо успеть сделать это моментально после включения компьютера, иначе вам понадобится перезагрузка.
- Когда вы окажитесь в меню, зайдите в раздел Chipset, в данном разделе есть возможность выбрать карту, которую необходимо будет использовать. Выделите строку Boot Graphic Adapter Priority и подтвердите выбор клавишей ввода.
 Среди появившихся вариантов для выбора кликните на PCI Express. Затем необходимо в меню BIOS выбрать Exit и Save/Exit. После перезагрузки компьютера система будет по умолчанию использовать видеокарту дискретную.
Среди появившихся вариантов для выбора кликните на PCI Express. Затем необходимо в меню BIOS выбрать Exit и Save/Exit. После перезагрузки компьютера система будет по умолчанию использовать видеокарту дискретную. - Однако после проведенных процедур в некоторых случаях система может не использовать дискретную карту. Причины – либо ваша дискретная карта не работает, либо вы не до конца завершили процесс ее подключения к PCI Express. Поэтому необходимо в первую очередь проверить процесс подключения, при этом карта должна быть идеально зафиксирована.
- Активировать видеокарту можно и без меню BIOS, в том случае, если вам не удалось войти в данное меню. Для этого следует скачать эмулятор BIOS, его функциональность практически не отличается от процесса подключения в самом меню. Программа бесплатная, ее вес около 20 МБ.
В нашем интернет-магазине большое поступление видеокарт по самым доступным ценам. Обязательно зайдите и посмотрите!
Видео: Как в BIOS включить видеокарту
besthard.ru
Как настроить в BIOS видеокарту
Ускоритель трехмерной графики, либо видеокарта, может быть встроена в материнскую плату. Почаще применяются внешние видеокарты, для работы которых не надобно делать никаких настроек в системе. А вот для встроенного варианта отменнее произвести дополнительную настройку. Дабы настроить в BIOS видеокарту , потребуется минимальное познание английского языка и знание ориентироваться в текстовых меню.

Инструкция
1. Включите питание вашего компьютера либо перезагрузите его. Это необходимо для того, дабы войти в BIOS системы.
2. Нажмите кнопку для входа в настройку базовой системы ввода и итога. Для этого позже включения питания нажмите клавишу DEL — в большинстве случаев применяется именно данный метод активизации. Некоторые изготовители используют иной способ, по кнопке F2 либо F10.
3. Нажимать следует несколько раз, дабы не пропустить необходимый момент в процессе загрузки. Если все сделано верно, вы увидите окно BIOS, исполненное в ясных тонах белого и голубого цветов. При этом в верхней строке будут перечислены наименования категорий, которые дозволено настроить. Либо окно с двумя столбиками наименований групп настроек на темно-синем фоне. Это зависит от изготовителя микропрограммы BIOS на вашей материнской плате.
4. Обнаружьте и выберите пункт настроек со словом Chipset. Допустимы различные варианты, скажем, Chipset settings либо advanced chipset settings. В бело-голубом BIOS вначале надобно предпочесть закладку меню Advanced и в ней активировать необходимую строчку. Для перемещения по настройкам используйте стрелки направлений на клавиатуре. Для выбора используется клавиша Enter. То есть когда вы выбираете какую-то строчку и нажимаете «Ввод», то попадаете в подменю с перечнем опций либо действий. А нажимая Enter в строке с операцией настройки, вы получаете вероятность поменять значение, — в этом и состоит настройка видеокарты в BIOS.
5. Выберите пункт меню, отвечающий за размер видеопамяти. Традиционно он именуется Graphics Aperture Size, AGP Aperture Size либо shared memory. Укажите как дозволено большее число из списка доступных к выбору, скажем, 256 MB либо 512 MB. Это дозволит видеокарте трудиться с указанным числом памяти и ускорит работу графической подсистемы. Имейте в виду, что применяется оперативная память. Если у вас поменьше одного гигабайта, то при высоких значениях видеопамяти работа компьютера может замедлиться.
6. Сбережете настройки видеокарты, которые вы сделали. Для этого нажмите кнопку Esc и выберите меню EXIT. Обнаружьте строчку с надписью «Save Changes» и нажмите Enter. Появится сообщение с запросом удостоверить либо отменить сохранение: нажмите клавишу Y, компьютер закроет BIOS и перезагрузится.
BIOS – base input-output system, базовая система ввода-итога — это комплекс параметров, определяющих режим функционирования компьютерного «железа». Эти настройки могут дюже значительно отражаться на эффективности компьютера, влияя на работу процессора, памяти, жестких дисков, дисководов и прочих систем.
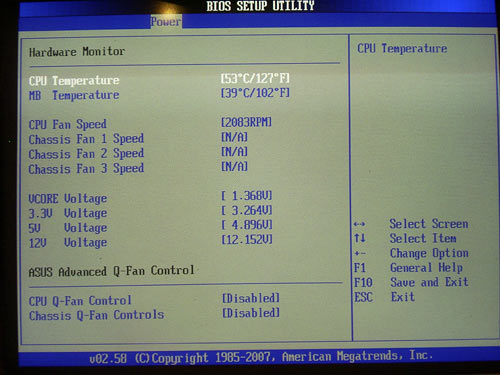
Прежде чем пытаться настроить bios, сделайте резервную копию значимых документов и других данных, расположенных на компьютере. Неосмотрительные манипуляции с bios могут закончиться неизбежно.
Разумеется, настроить bios дозволено и по многим иным параметрам, впрочем подчеркнем еще раз серьезность всяких операций с БИОС. Как водится, множество настроек bios выставлены оптимальным образом, обеспечивая если не самую продуктивную, то особенно верную работу системы.
Настройку интегрированной звуковой карты дозволено осуществить в BIOS. Это может потребоваться, скажем, если появилась надобность отключить встроенную звуковую карту позже установки внешней звуковой платы либо появилась надобность настройки звука на аппаратном ярусе. Но будьте опрятны, производя метаморфозы. Хорошо было бы записывать изменяемые параметры и значения для того, дабы в случае неудачи восстановить бывшее состояние.

Вам понадобится
- Компьютер с установленной операционной системой
Инструкция
1. В начале загрузки компьютера войдите в BIOS. Почаще каждого это дозволено сделать, нажав клавишу Del, реже – F2 либо F9. Подсказка о клавише для входа традиционно отображается в нижней части монитора при включении.
2. В загрузившемся окне BIOS обнаружьте раздел (либо вкладка в зависимости от версии BIOS) Integrated Peripherals. Нажатием клавиши Enter войдите в данный раздел. Тут осуществляется настройка периферии. Перед вами откроется перечень интегрированных в материнскую плату устройств.
3. Обнаружьте пункт Onboard Audio Controller либо пункт, схожий по смыслу. В разных версиях БИОС название пунктов и опций может различаться. Откройте список опций, находящихся в этом разделе.
4. Сейчас в зависимости от ваших целей изменяйте значения опций. Если нужно подключить встроенный звуковой контроллер, то значение параметра HD Audio устанавливается в значении Disabled, а AC97 Audio включается установкой значения Enabled. Если же напротив вы подключаете дополнительную звуковую карту, то отключите встроенный контроллер AC97 Audio.
5. Больше тонкая настройка встроенной звуковой карты осуществляется следующими опциями: 16-bit DMA Channel – установка 16-битного канала DMA для работы интегрированной звуковой платы с прямым доступом к памяти, минуя процессор. Опция Base I/O Address разрешает установить адрес ввода/вывода для работы со звуковой картой. Стандартное значение – 220. Опция Audio IRQ Select устанавливает прерывание, используемое при работе звуковой карты. Стандартное значение – IRQ5.
6. Сбережете внесенные метаморфозы одним из методов – нажав на функциональную клавишу F10 либо перейдя на вкладку Exit и предпочтя Exit & Save. Удостоверите сохранение, введя букву Y и нажав клавишу Enter. Компьютер перегрузится и начнет работу с новыми настройками.
Некоторые модели современных мобильных компьютеров и моноблоков оснащают двумя видеокартами. Обыкновенно это дозволяет дольше применять ноутбук без подключения устройства к сети переменного тока.

Инструкция
1. Если вам требуется переключить энергичный видеоадаптер, то исполните эту процедуру через меню BIOS. Перезагрузите ноутбук и нажмите клавишу Delete (F2) для открытия добавочно меню. Выберите пункт BIOS и нажмите клавишу Enter.
2. Сейчас откройте меню вашего BIOS, отвечающее за управление видеоадаптерами. Если в нем присутствует функция переключения видеокарты, то исполните процедуру активизации надобного устройства. Если же такой пункт отсутствует, то легко отключите непотребное устройство. Обратите внимание на тот факт, что весьма не рекомендуют отключать интегрированную видеокарту, работающую на процессоре фирмы Intel. Это может привести к потере изображения вообще.
3. Перезагрузите ноутбук и удостоверитесь в том, что в данный момент энергичен необходимый видеоадаптер. Для этого откройте диспетчер устройств и посмотрите, какая из видеокарт включена.
4. Если у вас не получилось переключить видеокарту через BIOS, то воспользуйтесь дополнительными утилитами. Для интегрированных видеоадаптеров, работающих с процессором Intel, такая программа именуется Intel Graphics Media Accelerator. Скачайте ту версию утилиты, которая содержит драйверы для вашей интегрированной видеокарты.
5. Эта программа будет в механическом режиме переключать видеоадаптеры. Вы можете независимо задать параметры и программы, при запуске которых нужно включить полновесный видеоадаптер. Для этого откройте программу и перейдите в меню Options.
6. В том случае, если в ноутбуке установлен процессор фирмы AMD, скачайте с сайта www.ati.com программу Catalyst Control Center. Запустите ее позже перезагрузки ноутбука. Выберите пункт «Высокая эффективность GPU» либо «Низкая продуктивность GPU». При активизации данных параметров будет запущена полновесная либо интегрированная видеокарта соответственно.
Видео по теме
В определенных моделях мобильных компьютеров применяются две видеокарты. Одна из них представляет графический чип, интегрированный в системную плату. Для переключения адаптеров дозволено применять разные утилиты.

Вам понадобится
- — доступ в BIOS;
- — AMD Power Xpress;
- — nVidia Hybrid Power.
Инструкция
1. Вначале испробуйте переключить приоритет видеоадаптеров при помощи меню BIOS. Включите мобильный компьютер и нажмите надобную функциональную клавишу. Почаще каждого ее наименование указано во время стартового меню загрузки.
2. Откройте меню Advanced Setup либо Video Options. Обнаружьте пункт Primary Video. Нажмите клавишу Enter и выберите надобный видеоадаптер. Почаще каждого первоначально энергично интегрированное устройство.
3. Если данный пункт отсутствует, обнаружьте меню Video PciEx. В нем будут отображены колляции дискретной видеокарты. Установите для этого устройства приоритет активности, передвинув ее на первую позицию.
4. Перейдите к стартовому окну меню BIOS. Сбережете метаморфозы и перезагрузите компьютер. Стоит подметить, что некоторые модели мобильных компьютеров первоначально запускают именно интегрированный адаптер. Его полное отключение в BIOS может привести к отсутствию изображения.
5. Для облегчения работы с видеокартами существуют особые утилиты. Если в мобильном компьютере установлена дискретная плата фирмы ATI (Radeon), то установите коллективно с драйверами программу ADM Power Xpress.
6. Запустите ее и выберите в появившемся поле пункт «Высокая (низкая) эффективность GPU». Дождитесь смены видеоадаптера.
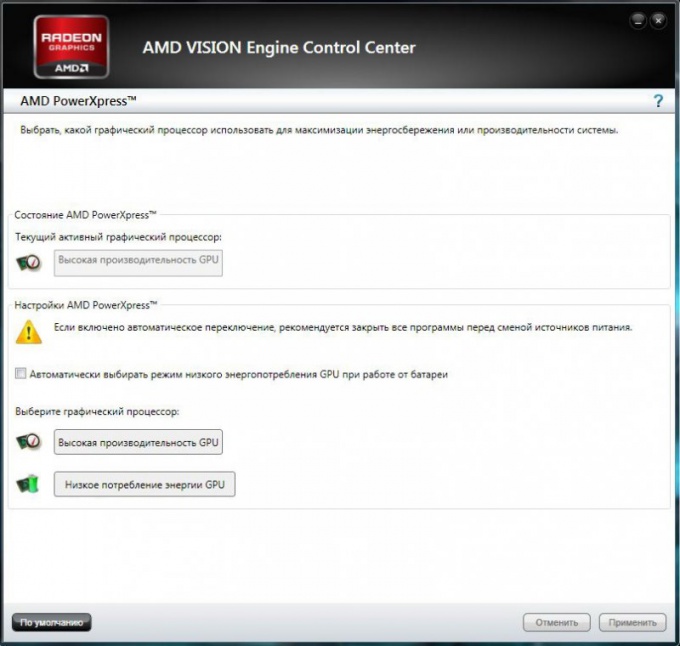
7. Если в вашем ноутбуке применяется комбинация процессора Intel и видеокарты nVidia, то переключение будет протекать в механическом режиме. Примитивно запустите сильное приложение, скажем, игру с трехмерной графикой. Система механически сменит приоритетный видеоадаптер.
8. Для независимо переключения видеокарт установите программу nVidia Hybrid Power. Почаще каждого данную утилиту дозволено обнаружить на сайте изготовителя мобильного компьютера. Утилиты для некоторых моделей также доступны на сайте www.nvidia.com.
BIOS – это основная программа компьютера, дозволяющая настраивать, подключать и отключать устройства. Если у вас встроенная видеокарта, а вы приобрели новую, либо у вас сломалась новая, и надобно включить встроенную, вам нужно зайти в BIOS и изменить некоторые настройки.

Инструкция
1. Разновидности БИОС, как и всякие другие программы, отличаются версией и изготовителем. Впрочем суть оглавления и способ работы одинаковы во всех BIOS. Дабы зайти в систему ввода-итога, нужно нажать Del позже перезагрузки, перед загрузкой операционной системы с жесткого диска. Изредка надобно нажать иную клавишу – подсказку глядите внизу экрана во время тестирования оперативной памяти: Press Del to enter setup. Если взамен Del написана иная клавиша либо их комбинация – нажмите ее.
2. Откроется окно настроек БИОС. Ищите различные вкладки, дабы изменить тот либо другой параметр. Значение наибольшего размер оперативной памяти находится, применяемой для хранения текстур, находится во вкладке AGP Aperture Size (либо AGP Aperture Size (MB)/AGP Graphics Aperture Size/Aperture Size/Aperture Size Select/Graphics Aperture Size/Graphics Win Size/Graphics Windows Size/IGD Aperture Size). Значения во вкладке: 32, 64, 128, 256 (в ветхих версиях допустимо: 4, 8, 16).
3. Для синхронизации цветов видеокарты и изображений, захватываемых с подмогой платы видеомонтажа используйте вкладку Palette Snooping (PCI VGA Palette Snoop/PCI (VGA) Palette Snoop). Если цвета отображаются некорректно, переведите в состояние Enabled («Включено»).
4. Видеокарты требуют выделенного прерывания, эту опцию дозволено включить во вкладке Allocate IRQ for PCI VGA (Allocate IRQ to PCI VGA/Assign IRQ For VGA). Если не хватает свободных прерываний, отключите, переставив значение на Disabled. Отменнее эту опцию оставлять включенной в расположении Enabled.
5. Указать объем системной памяти, необходимо для интегрированного графического ядра чипсета дозволено в пункте Display Cache Window Size (Frame Buffer Size/Int. Gfx Memory Size Select/Internal Graphic Mode Select/Internal Graphics Mode Select/On-Chip Frame Buffer Size/On-Chip Video Window Size/Onboard VGA Frame Buffer/Onboard Video Memory Size/Share Memory Size/System Share Memory Size/UMA Frame Buffer Size/VGA Share Memory Size). Для правильной работы рекомендовано устанавливать значение, схожее AGP Aperture Size.
6. Настройки для графического ядра DVMT дозволено совершить во вкладках: DVMT; DVMT 4.0 Mode; DVMT Mode; DVMT Mode Select; FIXED Memory Size; DVMT Memory Size; DVMT/FIXED Memory; DVMT/FIXED Memory Size; IGD DVMT/Fixed Memory.
7. Указать частоту модуля AIMM дозволено во вкладках: Display Cache Frequency; CAS# Latency; Paging Mode Control; RAS-to-CAS Override; RAS# Timing; RAS# Precharge Timing. Значения: 100MHz, 133MHz.
jprosto.ru
Как переключить видеокарту в БИОСе: стандартные и альтернативные методы
Современные компьютерные системы (стационарные ПК или ноутбуки) могут иметь графические системы, подразумевающие установку и использование нескольких видеоадаптеров. Но в определенный момент времени может работать только один из них. И тут иногда приходится решать достаточно серьезную проблему, связанную с тем, как через БИОС переключить видеокарту, поскольку в стандартном «Диспетчере устройств» такая процедура может оказаться недоступной. Особых сложностей тут нет, но вот учесть некоторые важные моменты все же придется.
Для чего устанавливается несколько видеокарт?
Прежде чем заниматься решением основного вопроса, следует дать немного сведений по поводу того, для чего в компьютерную систему встраивается несколько графических ускорителей и какими они бывают. В дальнейшем это поможет при определении требуемого для работы устройства.
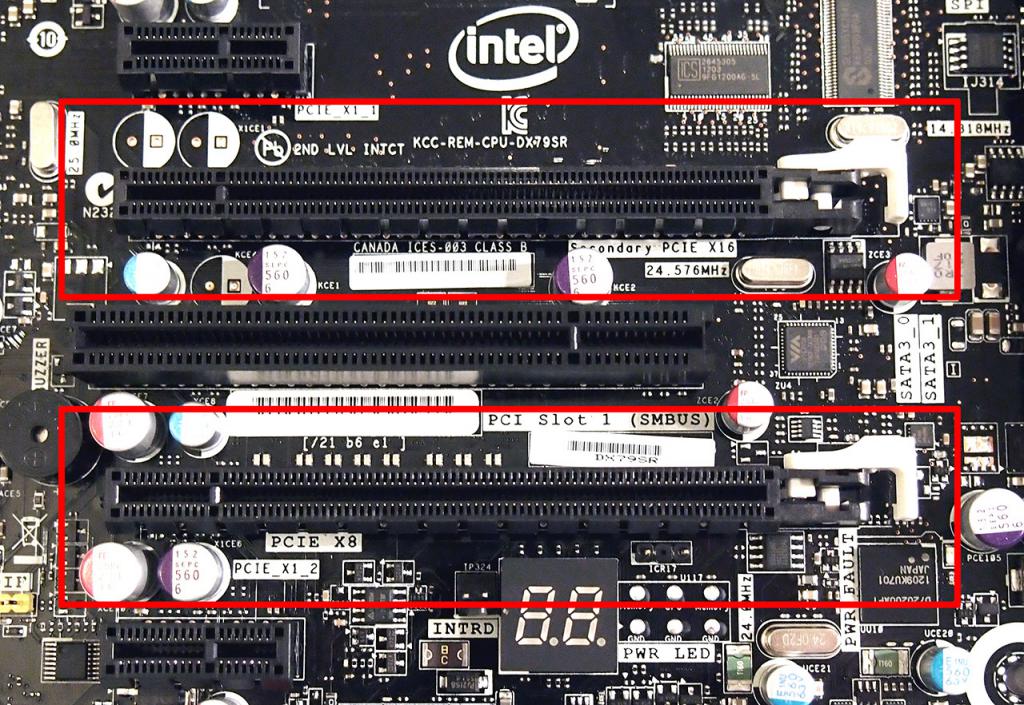
В стандартном варианте на борту могут присутствовать интегрированные и дискретные чипы. Первый представляет собой микросхему, впаянную непосредственно в материнскую плату. Второй является съемным устройством, которое подключается путем вставки в специальные слоты. Реже можно встретить конфигурации, в которых устанавливаются специальные сдвоенные модели дискретных ускорителей. А вот как раз они могут работать в паре, обеспечивая такую высокую производительность графической системы на игровых компьютерах, что в случае с бюджетными ПК или ноутбуками, об этом остается только мечтать.
Казалось бы, чего проще вызвать стандартный «Диспетчер устройств», отключить один чип и активировать другой. Да, действительно, такие действия в Windows предусмотрены, однако первичные системы BIOS и UEFI имеют более высокий приоритет, поэтому производимые действия должного эффекта не дают. Вот тут и приходится искать решение по поводу того, как на ноутбуке или на компьютере переключить видеокарту в БИОСе. Сделать это можно достаточно просто. И для начала следует обратить внимание на вход в саму первичную систему ввода/вывода.
Как в БИОСе переключить видеокарту: начальный вход в настройки на стационарном ПК
Практически на всех стационарных терминалах, не считая нескольких нестандартных модификаций, вход в первичную систему при включении компьютера или его перезагрузке выполняется стандартным методом – нажатием клавиши Del на подключенной клавиатуре стандарта PS/2.
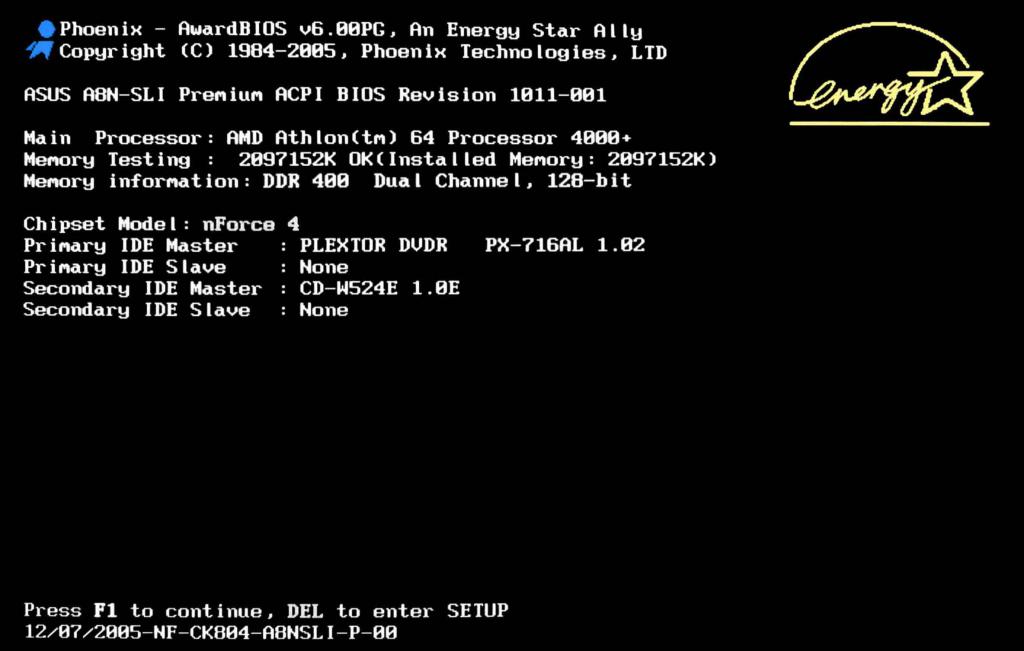
Впрочем, при решении вопроса того, как переключить видеокарту в БИОСе, для определения способа доступа к настройкам можно просто посмотреть на экран монитора. При включении компьютера и начальной инициализации устройств снизу или по центру будет показана специальная строка с подсказкой, какую клавишу нажать для входа в первичную систему.
Как переключить видеокарту через БИОС на ноутбуке: варианты доступа к параметрам
С ноутбуками не все так просто. В рассмотрении вопроса по поводу того, как переключить видеокарту в БИОСе, сначала, опять же, следует определиться со способом доступа к начальным функциям.
И тут все будет зависеть от модели лэптопа, поскольку каждый производитель устанавливает собственные клавиши или их сочетания, а на некоторых устройствах кнопки вынесены даже на главную клавиатурную панель.
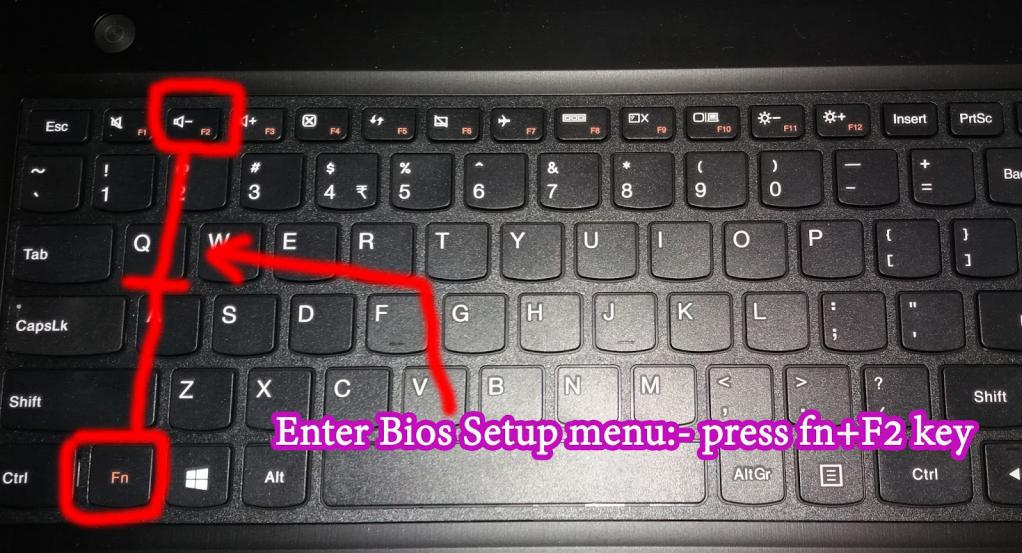
Однако самыми распространенными решениями следует признать использование функциональных клавиш (F2, F12, F8 и т. д.), а также сочетания с кнопкой Fn (реже – Alt или Esc).
Выбор графического адаптера
Наконец, переходим к рассмотрению вопроса о том, как переключить видеокарту в БИОСе на ноутбуке или стационарном терминале, непосредственно.
Прежде всего следует определиться, где искать эти настройки. Они могут располагаться в главном меню (вкладка Main) или в другой локации, в зависимости от разработчика и версии первичной системы. Тут должна быть строка перехода к нужным параметрам вроде Init Display First, Primary Display, Primary Video или чего-то похожего.
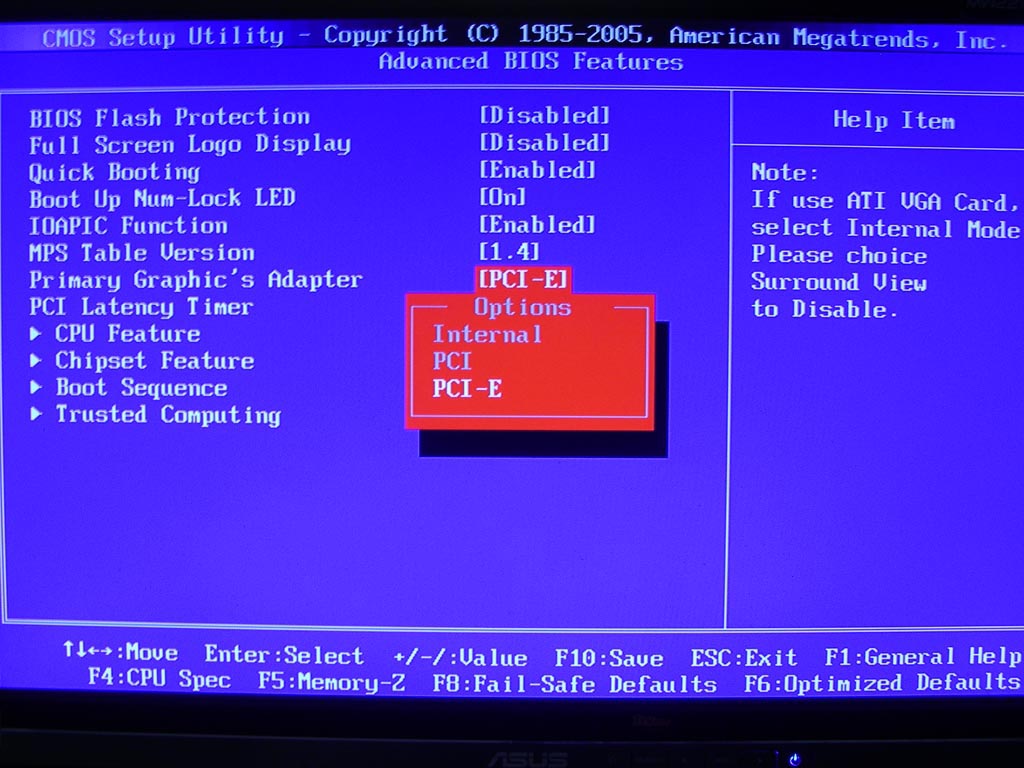
Что же касается определения типа используемого устройства, вариантов тоже может быть достаточно много (PCI, Onboard, PCI-E, AGP и т. д.). Обратите внимание, что все устройства, относящиеся к категории Onboard, как раз и являются интегрированными непосредственно в материнскую плату.
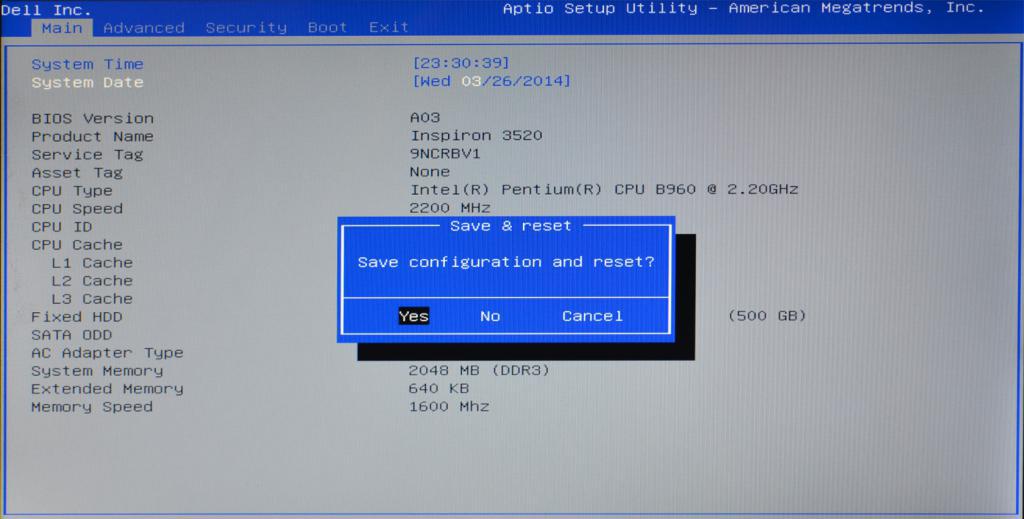
После входа в соответствующий раздел останется только выбрать нужный ускоритель, сохранить изменения при выходе (F10 + Y), а затем дождаться полной перезагрузки системы, чтобы установленные опции вступили в силу (рестарт будет произведен автоматически).
Альтернативные действия
В принципе, вопрос о том, как переключить видеокарту в БИОСе, можно считать исчерпанным. Однако для полного понимания сути ситуации, следует добавить еще одно пояснение.
Дело в том, что вызов первичной системы для смены используемого по умолчанию графического адаптера не всегда нужен. При наличии установленных на компьютере утилит вроде Catalyst или специальной панели управления NVIDIA аналогичные действия можно произвести прямо в этих программах, а при этом перезагрузка системы не потребуется вообще. Иными словами, их применение упрощает задачу еще больше.
Краткие итоги
Если подводить краткие итоги, стоит сказать, что вмешательство в параметры первичных систем ввода/вывода следует производить только в том случае, если с работой устройств возникают проблемы или стандартные действия эффекта не дают. Тем не менее даже при такой постановке вопроса выполняемые действия особо сложными назвать нельзя, и выполнить их сможет любой пользователь. Тут главное – определить, какое именно устройство необходимо активировать в данный момент. Вариантов, собственно, не так уж и много, однако следует четко понимать, какое именно оборудование вы собираетесь активировать в параметрах первичных систем.
fb.ru
Как переключить видеокарту на ноутбуке
Многие модели современных портативных компьютеров имеют два графических видеоадаптера: интегрированный и дискретный. Система сама решает, какой из них использовать для конкретной задачи. Есть несколько вариантов, как настроить видеокарту на ноутбуке, чтобы более слабый чип ошибочно не включался в играх.
Как переключаться между видеокартами на ноутбуке
Тем, кто не знает, что такое видеоадаптер в ноутбуке, необходимо запомнить, что на данный момент используют два вида этого элемента системы. Первый – встроенный в процессор, адаптер не может похвастаться высокой производительностью, но потребляет мало энергии. Модели ПК с таким совмещенным вариантом стоят, как правило, дешевле. Имеются модели таких процессоров у обоих мировых производителей: Intel и AMD.
Второй вид видеоадаптеров – дискретный или отдельный. Эти карты хорошо подходят для игр, обработки видео, но стоят дороже, имеют более высокое энергопотребление и сильнее греются. Необязательно в системе должен стоять только один вид графического чипа. Многие портативные компьютеры имеют оба вида адаптеров одновременно. По умолчанию операционная система сама делает выбор, какой из них запускать в данной конкретной задаче. Иногда она ошибается и нужна настройка со стороны пользователя.
Если видеоадаптеры одного поколения и от одной фирмы, можно задать параметры, при которых они будут работать одновременно, повышая производительность компьютера. Однако разработчики игр рекомендуют выбрать один основной вариант. Это можно сделать при помощи:
- диспетчера задач;
- в BIOS;
- специальных программ.

Как переключить видеокарту в БИОСе
Этот вариант работает всегда на стационарных машинах, но не всегда присутствует в ноутбуках. Некоторые модели его не поддерживают, поэтому нужно просто проверить. Ниже приведена инструкция, как включить видеокарту на ноутбуке и сделать ее основной:
- Запустите или перезагрузите ПК.
- Во время первой заставки нажмите DEL или F2 (для разных версий).
- Когда попадете в БИОС, управление будет осуществляться при помощи стрелочек на клавиатуре.
- Чтобы поменять приоритет карточки, найдите пункт под названием «Advanced» или «Config».
- Здесь вам нужен раздел, который бы включал слово «Graphics». Названия в моделях от Asus, Lenovo или HP могут отличаться, но это слово присутствует всегда.
- Вам необходимо либо отключить второй чипсет, выставив значение Disabled, либо переместить основный адаптер на первую строчку.
- Сохраните изменения и выйдите из BIOS.
Как сменить видеокарту на ноутбуке через диспетчер устройств
Второй вариант, как переключить видеокарту на ноутбуке – использовать инструмент Windows «Диспетчер устройств». В этом меню собраны все элементы системы, которые установлены на ноутбуке. Здесь нельзя изменить конфигурацию, но можно отключить какие-то из устройств. Для перехода в панель выполните следующие действия:
- Кликните правой кнопкой на иконке «Мой компьютер».
- Выберите пункт «Управление».
- В левом меню найдите строчку «Диспетчер устройств».
- Раскройте пункт «Видеоадаптеры». В нем находятся те чипсеты, которые установлены в системе.
- Кликните по встроенному адаптеру правой кнопкой, выберите пункт «Отключить».
Такая манипуляция выключит лишний чип и останется только один основной. Это временная мера, потому что после перезагрузки компьютера работа устройства возобновится. Чтобы переключить навсегда приоритет запуска, следует воспользоваться специализированным ПО, которое идет вместе с адаптерами AMD Radeon, Nvidia GeForce. Этот способ поменять приоритет гораздо надежнее и проще.

Переключение видеокарт ноутбука специальными программами
Две основные программы для управления видеокартами выпускаются только с дискретным типом адаптера. Для продукции от компании AMD это Catalyst Control Center, а у Nvidia – NVIDIA Control Center. Эти приложения открывают возможность более тонко управлять устройствами, задавать для них приоритет, включать или отключать совместную работу, задавать автоматическую смену чипа в зависимости от запущенной игры или программы.
Как выбрать основную видеокарту на ноутбуке в NVIDIA
Вместе с адаптером в комплекте идет диск со специальным программным обеспечением для товара. На нем хранятся драйвера, некоторые специализированные приложения для настройки частоты чипа, скорости вентилятора и программа для общего управления графическими параметрами системы. У компании Nvidia эту функцию выполняет раздел Control Center. Внутри этого приложения можно задать специальные настройки. Инструкция, как переключить видеокарту на ноутбуке:
- Нажмите в системном трее на иконку компании Нвидиа (правый нижний угол экрана) и кликните на «Открыть панель управления».
- Нажмите на пункт из левого меню «Управление параметрами 3D».
- Справа выберите вкладку «Программные настройки».
- Система найдет все возможные приложения, для которых можно задать предпочтительный графический адаптер.
- Найдите игру или программу, которая запускается не с тем чипом, из выпадающего списка.
- Под ним находится раздел, через который задается необходимая видеокарта.
- Если через список найти нужный файл не удалось, то можно его внести вручную через кнопку «Добавить».

Как переключиться на дискретную видеокарту в ноутбуке в Catalyst
Поменять предпочтительный адаптер можно и через ПО от компании Radeon. Оно тоже идет вместе с карточкой, если же вы потеряли диск, то свежую версию следует бесплатно скачать с сайта производителя. Помните, что можно настроить режим, при котором обе карты будут работать одновременно. Инструкция, как переключить AMD видеокарту на ноутбуке:
- Запустите утилиту Catalyst.
- Нужен пункт меню из раздела «Питание» под названием «Переключаемые графические адаптеры».
- Нажмите на кнопку «Высокая производительность GPU». Если у вас подключен ПК к сети, то всегда будет работать дискретная карта. Если нужно переключить на интегрированную, то выбирайте надпись «Низкое потребление GPU».
Видео: как переключиться на другую видеокарту на ноутбуке
sovets24.ru