Как установить шрифты в корел (Coreldraw). Как в corel добавить шрифт
Как установить шрифты в корел (Coreldraw)
Как установить шрифты в корел? Начнем с того, что устанавливая любой шрифт на Ваш компьютер, Вы устанавливаете его на все программы где существует функция написания текста, будь то microsoft office, adobe photoshop, adobe Illustrator, различные видео редакторы или стандартный блокнот. По этому поставлю корректный вопрос «Как установить шрифт?» и отвечу на него.
1. Самый известный способ установки шрифтов на Ваш компьютер, это перенос скаченного Вами шрифта в папку c:/windows/fonts. Вы можете перетащить в данную папку шрифт, либо использовать стандартную функцию копировать/вставить

2. Через панель управления. Нажимаем клавишу пуск/панель управления/шрифты. Устанавливаем точно таким же способом как в варианте 1.
3. Способ напрямую. Нажимаем правой клавишей на скаченный новый шрифт и в появившемся окне меню находим «Установить». Нажимаем — готово!

4. Установка с помощью менеджера шрифтов. Менеджер шрифтов — это группа полезных программ, которые могут систематизировать Ваши шрифты, как Вам удобно и необходимо, создавать временную установку шрифтов и пр.. На данный момент существует огромное количество таких программ. Самые удобные:
- Advanced Font Viewer (Win)
- MainType (Win)
- FontAgent Pro 4 (Mac)
- Adobe Type Manager (Win)
Наиболее распространенные типы расширения файла шрифтов:
.dfont -Файл шрифта Mac OS X.eot — Файл шрифта OpenType.fnt — Файл шрифта Windows.fon.otf — Шрифт OpenType.ttc — Коллекция шрифтов TrueType.ttf — Шрифт TrueType
Еще очень важный момент, после того, как Вы установили шрифт, очень частый вопрос, который мне задавали: «Почему шрифт отображается на латинской раскладке, но на кириллической появляются иероглифы и непонятные символы?». Ответ прост: Вы установили не кириллический шрифт, который не поддерживает русский язык. Ищите другой подобный шрифт
Полезные сайты подбора шрифтов, абсолютно бесплатные: http://fonts4web.ru/, http://www.fonts-online.ru/
ag-design.ru
Как установить шрифт в Corel Draw
Corel Draw — очень популярная программа для векторной графики, в ней легко и удобно работать с небольшими объёмами текста. По умолчанию там отображается список гарнитур, встроенных в систему, дополнительные нужно приобрести или скачать бесплатно, если есть такие предложения, а также можно создавать самостоятельно. Теперь поговорим о том, как установить шрифт в Corel Draw.

Узнайте, как установить шрифт в Corel Draw правильно
Как установить скачанный шрифт
Строго говоря, добавлять шрифт мы будем не в саму программу, а в ОС, это значит, что гарнитура будет доступна не только в Corel, но и в других приложениях, работающих с текстом: Word, Photoshop, Illustrator, Indesign и т. п.
Если вы скачали готовый шрифт, то последовательность добавления такая:
- Разархивируйте файл, если он в архиве (просто перетащите содержимое в отдельную папку).
- Откройте документ с расширением .ttf.
- Вы видите образец написания и кнопочку «Установить» — нажмите ее.
- Теперь гарнитура появится в списке, а если этого не произошло — перезапустите Corel.
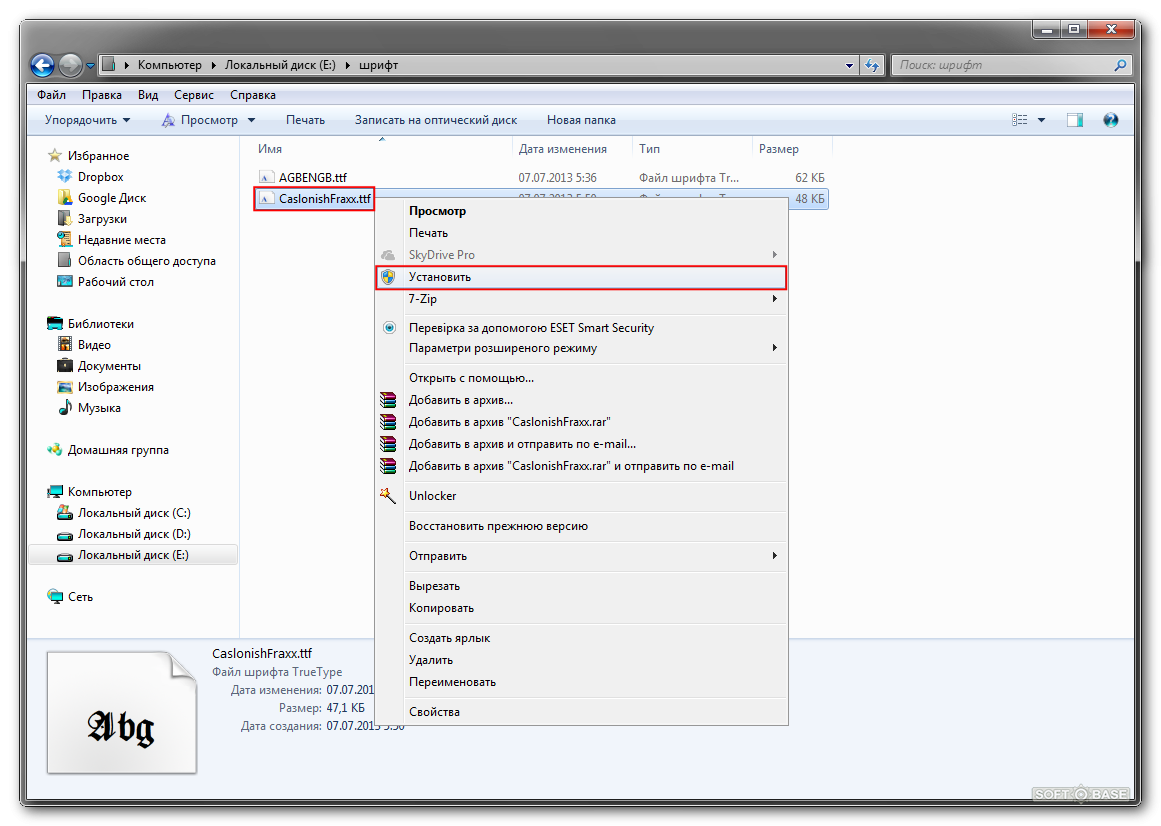
Жмём правой кнопкой на шрифт и в контекстном меню выбираем «Установить»
Для экономии времени при добавлении нескольких шрифтов сразу, можно действовать по-другому:
- Соберите все ASCII-файлы в одну папку.
- Выделите их, щёлкните правой кнопкой мышки и кликните «Установить».
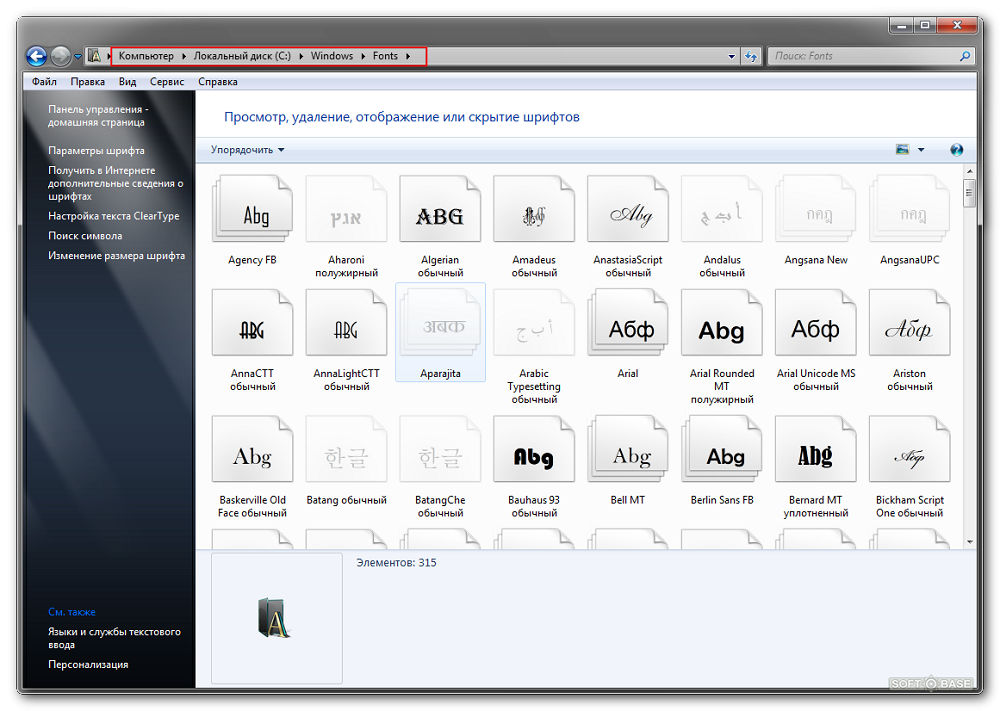
Можно собрать все шрифты в одну папку и установить их
Добавляем собственный шрифт
Теперь разберём, как добавить шрифт в Корел, если вы отрисовали его сами. Сам процесс создания гарнитуры не так сложен для тех, кто хоть немного владеет инструментами и понимает, как объединять объекты. Расчёты для модульных сеток, отдельных букв, толщины абриса можно найти в таблицах ГОСТа. Далее, действуем так:
- Создаём многостраничный документ (отдельный лист для каждой буквы).
- Рисуем букву удобным контурным инструментом (перо, кривые Безье), стараемся делать поменьше узлов. Внутренние замкнутые контуры вырезаем: рисуем фигуру по его форме, заливаем любым цветом, накладываем на нужный участок, держим Shift и выделяем также саму литеру. В Панели инструментов появится функция «Исключить», выбираем её. Фигуру можно удалить, на её месте останется «отверстие».
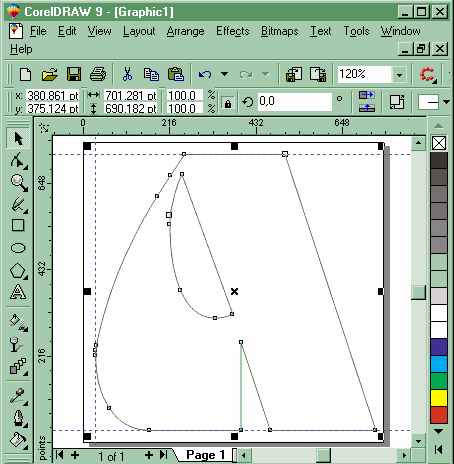
CorelDraw может быть использован для создания шрифтов
- Каждую букву выделяем по отдельности и нажимаем Ctrl+E. Появляется окно экспорта. Выбираем папку для хранения, называем файл, формат записи — .ttf, ставим галочку напротив Selected only, кликаем «Экспорт».
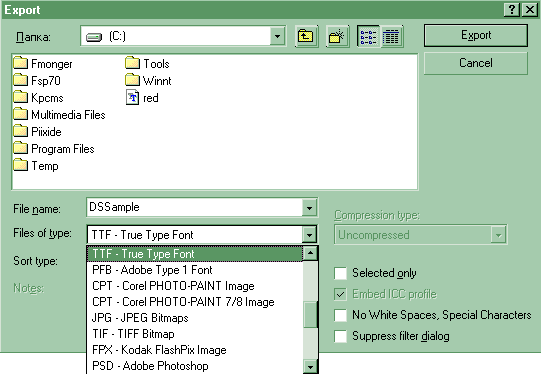
Укажите формат, в котором вы хотите экспортировать символ
- В следующую форму вписываем имя шрифта (отнеситесь к этому внимательно, название должно быть таким, чтоб легко найти его в списке), Grid size устанавливаем меньше 700, иначе программа выдаст ошибку, Leading — 0, Space width — 2048.
- После нажатия ОК появится следующее окно. Указываем, какой клавишей активируется этот символ, например, если литера «А», значит, отмечаем «А» и т. д. Остальные настройки пусть будут по умолчанию.
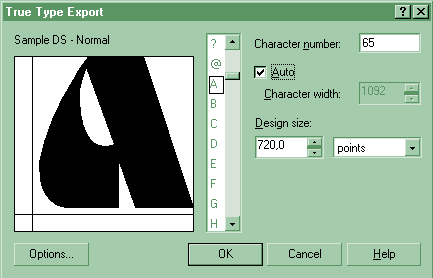
При экспорте шрифты теряют все установки, относящиеся к отображению их контуров
Эти манипуляции проделываются с каждым символом. Когда гарнитура будет набрана полностью, закрываем программу и ищем сохранённый файл. Как вставить шрифт в Корел? Точно так же, как и скачанный из интернета.
Возможные ошибки и пути их решения
Наверное, многие слышали о том, как установленные шрифты, скачанные с неблагонадёжных сайтов, не лучшим образом проявляют себя в СorelDraw. Благоразумнее, конечно, загружать лицензионные гарнитуры (а для коммерческих целей — необходимо) или делать собственные. Вот типичные проблемы, с которыми можно столкнуться:
- Активно только одно начертание, например, Normal, а Italic и Bold отмечены серым и недоступны. Это значит, что либо в архиве со шрифтом их нет совсем, либо они представлены в отдельности. Как добавить нужные? Проверить, есть ли эти файлы в архиве, и загрузить их отдельно.
- Слишком большой (маленький) междубуквенный интервал в установленном шрифте. Кернинг можно исправить инструментом «Фигура»: достаточно щёлкнуть по слову и потянуть за маркер.
- Отсутствуют некоторые буквы в кириллической гарнитуре. Если вы будете преобразовывать текст в кривые, то можно заменить некоторые символы на латинские либо отрисовать недостающую литеру.
И наконец, перед тем, как добавить шрифт в CorelDraw, убедитесь, что он действительно нужен: в обширном списке гарнитур труднее найти подходящую, а кроме того, он может слегка подвисать.
В комментариях к этой статье вы можете описать свой способ, как установить шрифты в CorelDraw, а также поделиться опытом в создании гарнитур.
nastroyvse.ru
Как добавить шрифты в Корел
Corel Draw представляет собой графический редактор, предуготовленный для работы с векторной графикой. Он дает вероятность трудиться с многообразными планами, от логотипов и веб-графики, до брошюр и вывесок.
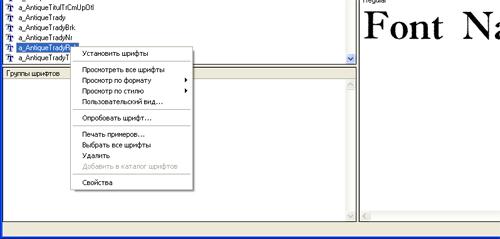
Вам понадобится
- — компьютер с выходом в интернет;
- — программа Corel Draw.
Инструкция
1. Скачайте на свой компьютер шрифты, которые хотите добавить в программу Corel Draw. Для этого перейдите на сайт со шрифтами, к примеру, http://www.ph5.ru/fonts_fonts.ph5?ja=, выберите понравившиеся шрифты, перейдите по ссылке «Скачать» и загрузите их на компьютер. Дабы включить шрифт в Corel Draw, перейдите в папку, куда вы скачали шрифты, скопируйте их. Дальше зайдите на диск C, откройте папку Windows, потом папку Fonts. На свободном месте вызовите контекстное меню и выберите «Вставить». Дождитесь окончания установки шрифтов. Запустите программу Corel Draw, удостоверитесь, что выбранные шрифты добавились в программу.
2. Перейдите на сайт http://soft.zerk.ru/font/fontnavigator/, и скачайте программу Font Navigator, данная программа дозволит вам провести установку шрифтов в Corel Draw. На сайте нажмите ссылку «Даром скачать Font Navigator». Дождитесь закачки файла, запустите его и установите программу на компьютер. При первом запуске программы будет запущен Мастер добавления шрифтов. Выберите папки, в которых хранятся файлы шрифтов, дабы исполнить добавление шрифтов в программе Corel Draw. Нажмите кнопку «Готово» и дождитесь, пока мастер закончит сканирование. Позже этого в левой части окна будет отображен список шрифтов по алфавиту.
3. Выделите необходимый шрифт, в правой части окна будет отображен пример текста, оформленный данным шрифтом. Вызовите на любом шрифте контекстное меню и выберите тип шрифта, тот, что вы хотите установить, к примеру, художественные. Также вы можете отправить пример текста на печать, дабы увидеть, как шрифт будет отображен на бумаге. Дабы ввести шрифт в программу Corel Draw, выделите его, нажмите правую кнопку мыши и выберите пункт «Установить шрифты». Дождитесь заключения операции, выйдите из программы и запустите Corel Draw.
Программа Corel Draw – сильный редактор векторной графики, при помощи которого дозволено сотворить всякое изображение, начиная с иконки файла и заканчивая трудным графическим дизайном помещений. Для растяжения вероятностей этой утилиты дозволено применять различные дизайнерские «плюшки», включая пакеты дополнительных шрифтов .

Вам понадобится
- Программное обеспечение Corel Draw.
Инструкция
1. В операционных системах семейства Windows есть одно правило – дабы установить шрифты для какой-нибудь программы, довольно добавить их в системную папку. Следственно намеренно для программы Corel Draw шрифты установить невозможно, они будут отображаться во всех программах, что является огромным плюсом.
2. Раньше каждого, выберите шрифты, которые вы хотите добавить. Если у вас немного новых шрифтов , их коллекцию дозволено пополнить на одном из сайтов, которые занимаются размещением шрифтов . Нажмите следующую ссылку http://www.azfonts.ru. На странице сайта дозволено увидеть информацию, что в вашем распоряжении около 70 тысяч шрифтов , что не может не радовать.
3. Первоначально выберите категорию шрифтов либо воспользуйтесь формой поиска, если знаете наименования шрифтов , которые вам нужны. К примеру, вам потребовались кириллические шрифты. На основной странице перейдите к блоку «Категории» и нажмите ссылку «Кириллические».
4. На загрузившейся странице выберите шрифт и нажмите на его изображение. Вас механически перебросит на страницу просмотра этого шрифта. Если он вас устраивает, перейдите к блоку загрузки шрифта (надпись «Дабы скачать шрифт»), в пустое поле введите цифры и буквы, указанные на изображении, и нажмите клавишу Enter. Таким образом дозволено сделать загрузку большого числа шрифтов .
5. Позже того, как необходимое число шрифтов было скопировано, приступите к их установке. Нажмите меню «Пуск» и выберите элемент «Панель управления». В открывшемся окне двукратно щелкните по значку «Шрифты».
6. Сейчас нажмите верхнее меню «Файл» и выберите пункт «Установить шрифт». Перед вами появится окно, в блоке «Папки» нужно указать расположение директории, в которой находятся новые шрифты (при помощи «Проводника»).
7. В верхнем блоке «Список шрифтов » обязаны отобразиться все шрифты. Выделите их, нажав кнопку «Выделить все», после этого нажмите кнопку «ОК».
8. Запустите программу Corel Draw, дабы просмотреть только что установленные файлы шрифтов .
В графическом редакторе CorelDRAW предусмотрена вероятность ввода текста. Шрифты, исполненные в разных жанрах, помогают сделать документ больше симпатичным и тематическим. Новые шрифты дозволено обнаружить как в коллекциях, так и в виде единичных примеров. Они могут быть записаны на диски либо предлагаться в большом многообразии в сети интернет. Обнаружив подходящий шрифт, пользователю надобно будет загрузить его в Corel.
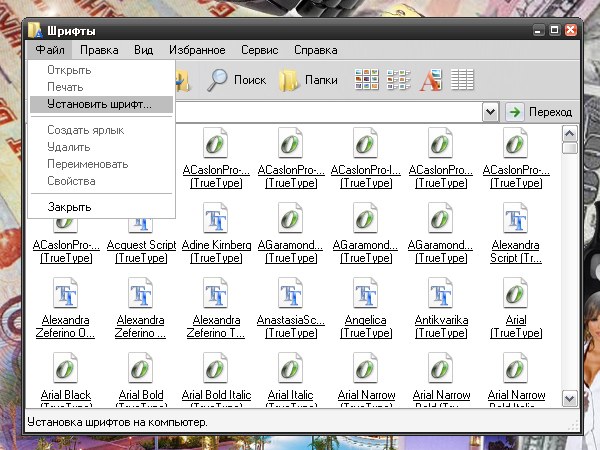
Инструкция
1. Шрифты для текстовых и графических редакторов загружаются одним и тем же методом. Дело в том, что фактически все программы, в которых предусмотрен ввод текста, при выборе жанра шрифта обращаются к одним и тем же файлам на компьютере. Следственно не имеет значения, для какого именно приложения вы хотите загрузить шрифты: CorelDRAW, Adobe Photoshop либо Paint.net.
2. Если вы загрузили шрифты из сети интернет в виде архива, распакуйте файлы из него в отдельную папку. Запомните директорию, в которую вы их сберегли. Шрифты в вашей папке обязаны иметь растяжение .ttf либо .otf. На дисках с коллекциями шрифты, как водится, теснее готовы к установке и не требуют от пользователя дополнительных подготовительных действий.
3. Установить шрифты дозволено несколькими методами. 1-й метод: перейдите в папку, в которой сохранены ваши шрифты. Выделите необходимый шрифт левой кнопкой мыши и скопируйте его в буфер обмена любым из доступных методов (с поддержкой правой кнопки мыши, клавиш на клавиатуре либо команд в верхней строке меню папки).
4. Через меню «Пуск» вызовите «Панель управления». В категории «Оформление и темы» в левой части окна в разделе «См. также» кликните правой кнопкой мыши по строке-ссылке «Шрифты», — откроется новое окно. Если «Панель управления» имеет типичный вид, выберите значок «Шрифты» сразу. Кликните в любом свободном месте окна правой кнопкой мыши и вставьте из буфера обмена только что скопированные шрифты в папку «Шрифты».
5. Иной метод: откройте паку «Шрифты» методом, описанным в четвертом шаге. В меню «Файл» выберите команду «Установит шрифт». В открывшемся диалоговом окне «Добавление шрифтов» выберите диск, на котором сохранены ваши шрифты. В поле «Папки» двукратно кликните левой кнопкой мыши по папке, в которой содержатся шрифты.
6. В поле «Список шрифтов» выберите шрифт, тот, что хотите добавить. Если хотите добавить всю коллекцию шрифтов, имеющуюся в папке, нажмите на кнопку «Выделить все». Нажмите на кнопку ОК в правом верхнем углу окна. Выбранные шрифты будут добавлены. Запускайте Corel и оформляйте текст по собственному вкусу.
7. В некоторых новых версиях CorelDRAW отслеживались задачи с правильным отображением шрифтов. Для исправления этой обстановки в сети интернет дозволено обнаружить утилиту, помогающую редактору «прочитать» шрифт верно. При работе с данным инструментом загрузка шрифта происходит в окне самой программы. Если вы установили утилиту, следуйте инструкциям по работе с ней.
Видео по теме
CorelDRAW Graphics Suite — очаровательная программа для творческих людей, по средствам которой дозволено заниматься графическим дизайном, редактировать фотографии. Но, финально, у этой программы, как и у многих других, есть свои аналоги. И если вам по каким-нибудь причинам не понравилась CorelDRAW, и вы отдаете свое предпочтение иным схожим приложениям, то ее надобно удалить.
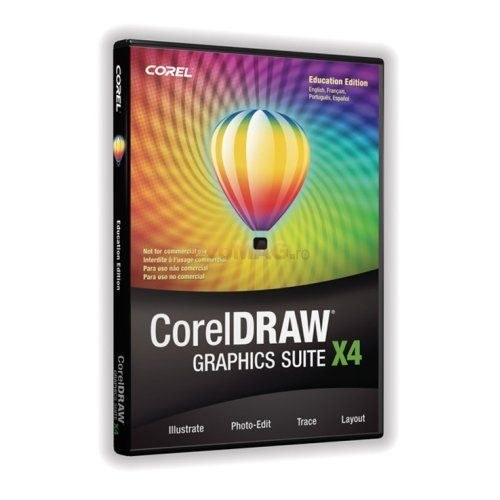
Вам понадобится
- — Компьютер с ОС Windows;
- — утилита Windows Clean Up;
- — программа Revo Uninstaller.
Инструкция
1. Дальше будет рассмотрен процесс удаления программы с поддержкой особых утилит. Превосходством данного метода дозволено назвать то, что удаляются всецело все компоненты программы, а также очищается системный реестр.
2. 1-й метод всецело удалить CorelDRAW Graphics Suite — это воспользоваться фирменной утилитой от компании Майкрософт под наименованием Windows Clean Up. Ее дозволено обнаружить на официальном сайте компании либо же на сторонних интернет-источниках. Скачайте и инсталлируйте утилиту на компьютер.
3. Дальше нажмите «Пуск», после этого — «Программы». В списке программ выберите Windows Clean Up. Появится список установленных программ. В этом списке выберите CorelDRAW, позже чего в списке допустимых действий — Remove. Начнется процесс удаления программы с компьютера. Позже ее удаления неукоснительно перезагрузите компьютер.
4. Также одна из дюже отличных программ именуется Revo Uninstaller. Скачайте и установите эту программу. Она бесплатная. Запустите ее. Позже запуска появится окно со списком программ. Обнаружьте в этом списке CorelDRAW. Нажмите по ней правой кнопкой мышки. Из списка вариантов выберите «Удалить».
5. Дальше появится окно «Способ удаления». Подметьте «Средний» и проследуйте дальше. Начнется процесс удаления программы. Следующее окно, которое всплывет, будет именоваться «Записи реестра». Установите флажок вблизи строки «Мой компьютер». После этого снизу окна программы нажмите кнопку «Удалить». Ветки реестра будут удалены. Проследуйте дальше.
6. В дальнейшем окне появится список дополнительных компонентов программы. Вначале нажмите по команде «Предпочесть все», а после этого щелкните по «Удалить». Удостоверите удаление. Дождитесь заключения процесса удаления компонентов и проследуйте дальше. Появится финальное окно, в котором будет уведомление об удачном удалении программы. Закройте окно и перезагрузите компьютер. Стоит подметить, что процесс удаления с поддержкой Revo Uninstaller больше долгий, но в то же время больше верный.
Создавая свой сайт на той либо другой платформе (скажем, на Ucoz), многие пользователи интересуются, как дозволено установить на него свой шрифт, чай типовые шрифты могут наскучить. Испробуйте изменить код образца. Данный метод примитивен и результативен, а осуществить его вы можете, отредактировав файлы конфигурации с поддержкой безусловно всякого текстового редактора.
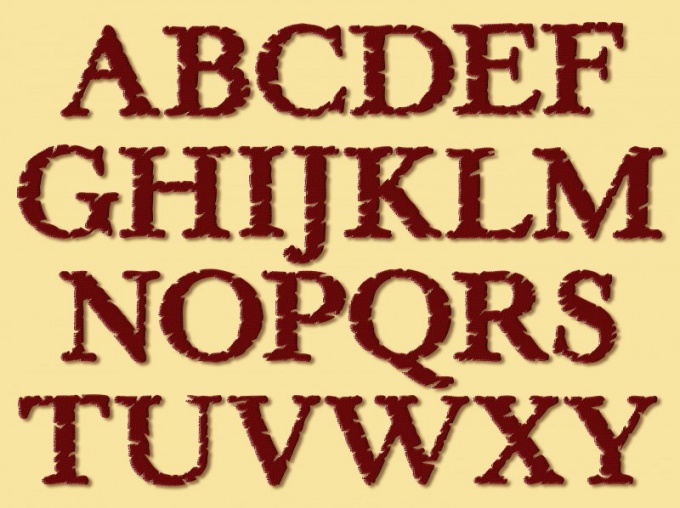
Инструкция
1. Если вам необходимо изменить наименование шрифта, которым вы будете пользоваться в образце вашего интернет-сайта, воспользуйтесь любым доступным текстовым редактором. Скажем, откройте страничку редактирования образца, позже чего скопируйте все, что может относиться к отображению шрифтов.
2. Для этого нажмите на клавиши Ctrl и F единовременно (функция поиска), введите в появившееся текстовое поле слово font. Все значения, которые вы обнаружили с тегом font, скопируйте в выбранный текстовый редактор. Делается это для того, дабы вы в всякое время имели вероятность воротить все внесенные в образец вашего сайта метаморфозы.
3. Возможен, имеется такая строка: «Прошлым летом деньки были больше теплыми». У тега font есть три параметра: color (цвет шрифта), face (его тип), size (размер шрифта). Дабы задать определенный шрифт вашей строке, дополните ее некоторыми данными:<font color=»#000030″ face=»‘Times New Roman'» size=»3″>Прошлым летом деньки были больше теплыми</font>
4. Стоит обратить ваше внимание на следующее. Шрифт, в наименовании которого присутствует больше одного слова, неукоснительно должен быть выделен одинарными кавычками. Вот отчего в этом примере Times New Roman выдается кавычками. Если наименование шрифта, тот, что вы хотите применять на сайте, состоит из одного слова (скажем, Tahoma либо Cambria), такие кавычки синтаксис образца на Ucoz не предусматривает.
5. Выделив определенный текст посредством тега font, надобно скопировать измененный текст, позже чего вставить его в редактор образца интернет-сайт. Дальше сбережете идеальные метаморфозы, позже чего посмотрите, как отображается текст в редактируемой вами статье. Если в начале и конце текста возникли теги font, значит, вы неверно их поставили. Может быть, вы поставили лишние пробелы. Избавьтесь от них и проверьте еще раз, не позабыв сберечь метаморфозы.
Видео по теме
Обратите внимание! Как добавить шрифт? Данный вопрос появляется в процессе работы за компьютером у многих пользователей. Таким образом, дабы новые шрифты стали доступны в приложениях, их необходимо добавить в Windows. В Windows XP шрифты хранятся в папке Шрифты, попасть в которую дозволено так: Пуск — Панель управления — Шрифты.
Полезный совет Как добавить новейший шрифт. Решение вопроса дюже примитивное. Шрифты не устанавливаются в отдельно взятый текстовой либо графический редактор. Они устанавливаются в Windows через панель управления. Как добавить новейший шрифт. Находим на просторах интернет и скачиваем необходимые шрифты поддерживающие кириллицу. Если в архиве, то распаковываем. Открываем файл со шрифтом.
jprosto.ru
Как установить шрифт в Корел
 CorelDRAW является одним из самых популярных векторных редакторов. Довольно часто в работе с этой программой используется текст, позволяющий создавать красивые надписи для логотипов и других видов изображений. Когда стандартный шрифт не гармонирует с композицией проекта, становится необходимым использование сторонних вариантов. Для этого потребуется установка шрифта. Как это можно реализовать?
CorelDRAW является одним из самых популярных векторных редакторов. Довольно часто в работе с этой программой используется текст, позволяющий создавать красивые надписи для логотипов и других видов изображений. Когда стандартный шрифт не гармонирует с композицией проекта, становится необходимым использование сторонних вариантов. Для этого потребуется установка шрифта. Как это можно реализовать?
Установка шрифта в CorelDRAW
По умолчанию редактор подгружает шрифты, установленные в вашу операционную систему. Следовательно, пользователю понадобится установить шрифт в Windows, и после этого он станет доступным в Кореле. Впрочем, это не единственный вариант использования уникального стиля написания букв, цифр и других символов.
Обращайте внимание на поддержку языка. Если вам нужен текст на русском языке, смотрите, чтоб выбранный вариант поддерживал кириллицу. В противном случае вместо букв будут нечитаемые символы.
Способ 1: Corel Font Manager
Одним из компонентов от Corel является приложение Font Manager. Это менеджер шрифтов, который позволяет гибко управлять установленными файлами. Наиболее актуален этот способ для пользователей, которые планируют активно работать со шрифтами или хотят безопасно загружать их с серверов компании.
Этот компонент устанавливается отдельно, поэтому если в вашей системе отсутствует Font Manager, установите его либо переходите к следующим способам.
- Откройте Corel Font Manager и переключитесь на вкладку «Контент-центр», находящийся в разделе «В Интернете».
- Из списка найдите подходящий вариант, нажмите на него правой кнопкой мыши и выберите «Установить».
- Вы можете выбрать вариант «Загрузить», в этом случае файл будет скачан в папку с содержимым Corel, а установить его можно будет вручную в будущем.
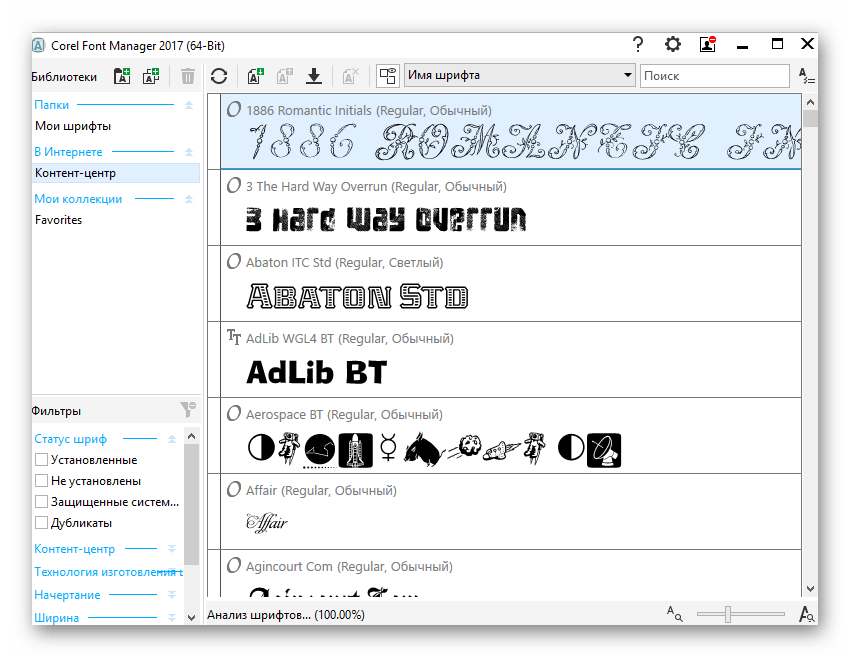
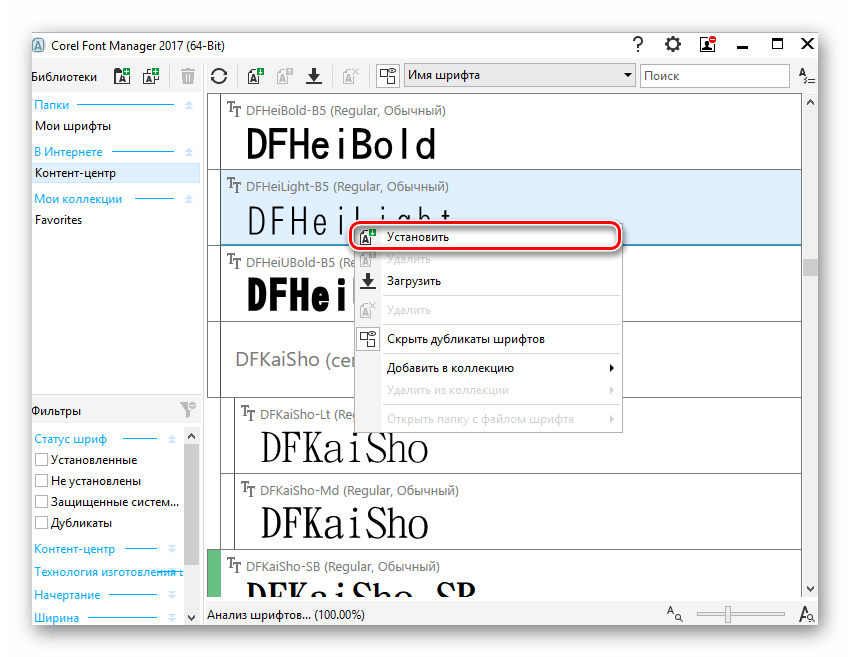
Если у вас уже есть готовый шрифт, вы можете установить его через этот же менеджер. Для этого разархивируйте файл, запустите Corel Font Manager и сделайте следующие простые действия.
- Нажмите кнопку «Добавить папку», чтобы указать месторасположение шрифтов.
- Через системный проводник найдите папку, где хранятся шрифты и кликните по «Выбор папки».
- После короткого сканирования в менеджере отобразится список шрифтов, где само название выступает предварительным просмотром начертания. Расширение можно понять по пометкам «ТТ» и «О». Зеленый цвет означает, что шрифт установлен в систему, желтый — не установлен.
- Найдите подходящий шрифт, который еще не инсталлирован, правой кнопкой мыши вызовите контекстное меню и нажмите «Установить».

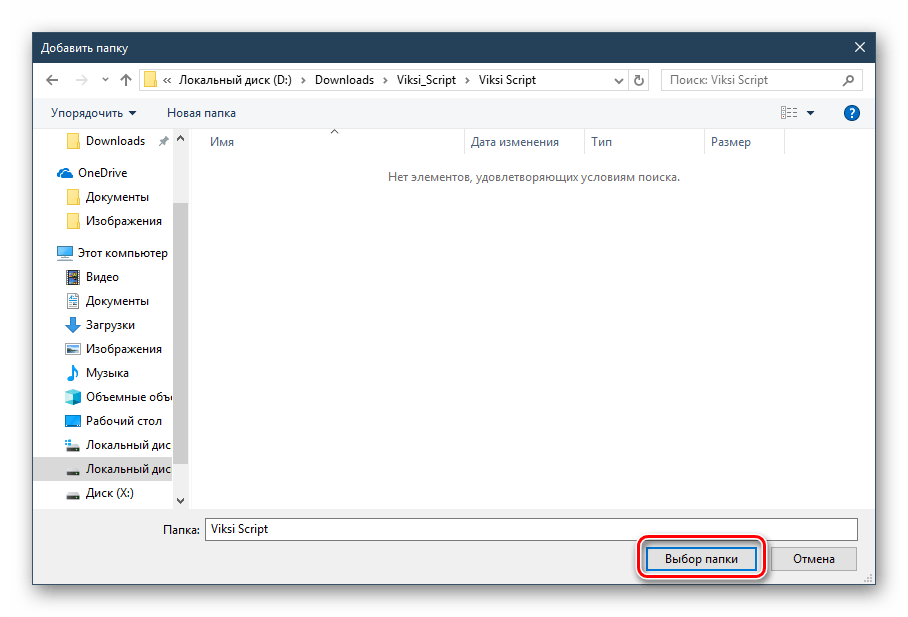

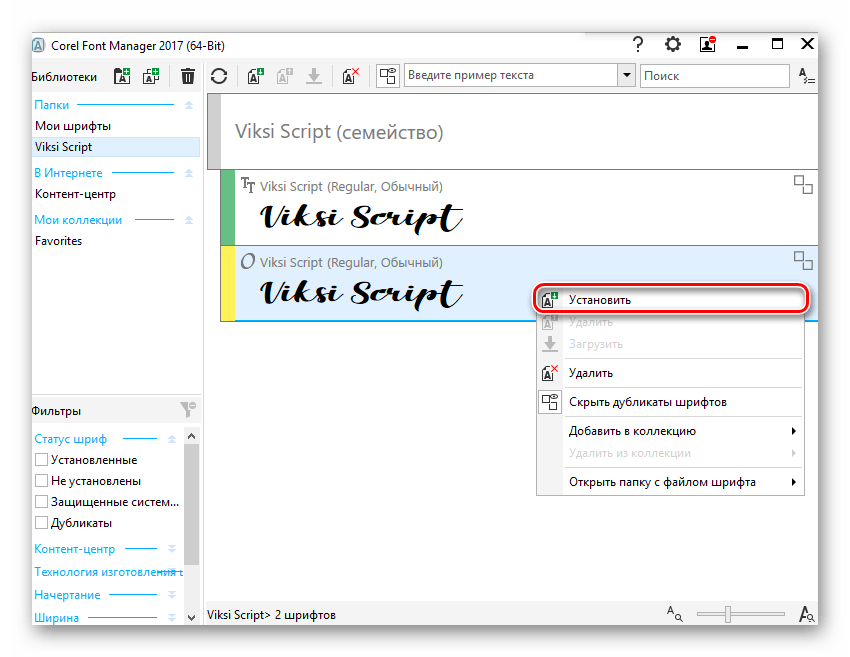
Остается запустить CorelDRAW и проверить работу установленного шрифта.
Способ 2: Установка шрифта в Windows
Этот способ стандартен и позволяет установить вам уже готовый шрифт. Соответственно, предварительно вы должны его найти на просторах интернета и скачать на компьютер. Удобнее всего выполнить поиск файла на ресурсах, посвященных дизайну и рисованию. Вовсе не обязательно использовать для этого сайты, созданные для пользователей CorelDRAW: шрифты, устанавливаемые в систему, могут в дальнейшем использоваться и в других редакторах, например, в Adobe Photoshop или Adobe Illustrator.
- Найдите в интернете и скачайте понравившийся шрифт. Настоятельно рекомендуем использовать проверенные и безопасные сайты. Проверьте скачанный файл антивирусом или используйте онлайн-сканеры, выявляющие зараженность вредоносным ПО.
- Разархивируйте архив и зайдите в папку. Там должен быть шрифт одного или нескольких расширений. На скриншоте ниже видно, что создатель шрифта распространяет его в TTF (TrueType) и ODF (OpenType). В приоритете использование TTF-шрифтов.
- Нажмите по выбранному расширению правой кнопкой мыши и выберите пункт «Установить».
- После непродолжительного ожидания шрифт будет установлен.
- Запустите CorelDRAW и проверьте наличие шрифта привычным образом: напишите текст, используя одноименный инструмент и выберите для него установленный из списка шрифт.
Подробнее:Защищаем компьютер от вирусовОнлайн-проверка системы, файлов и ссылок на вирусы

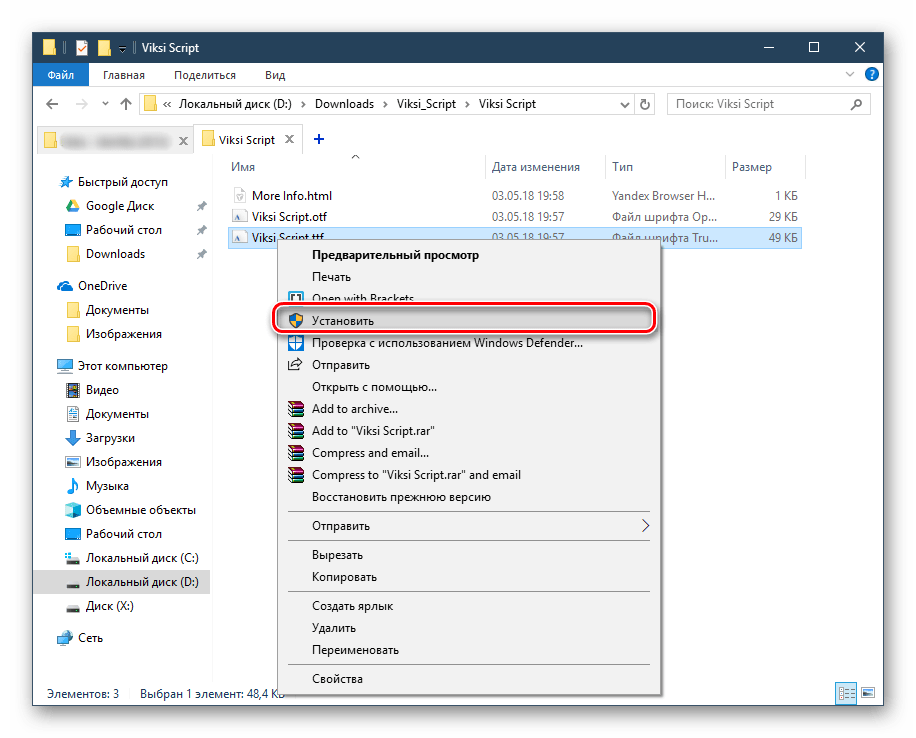

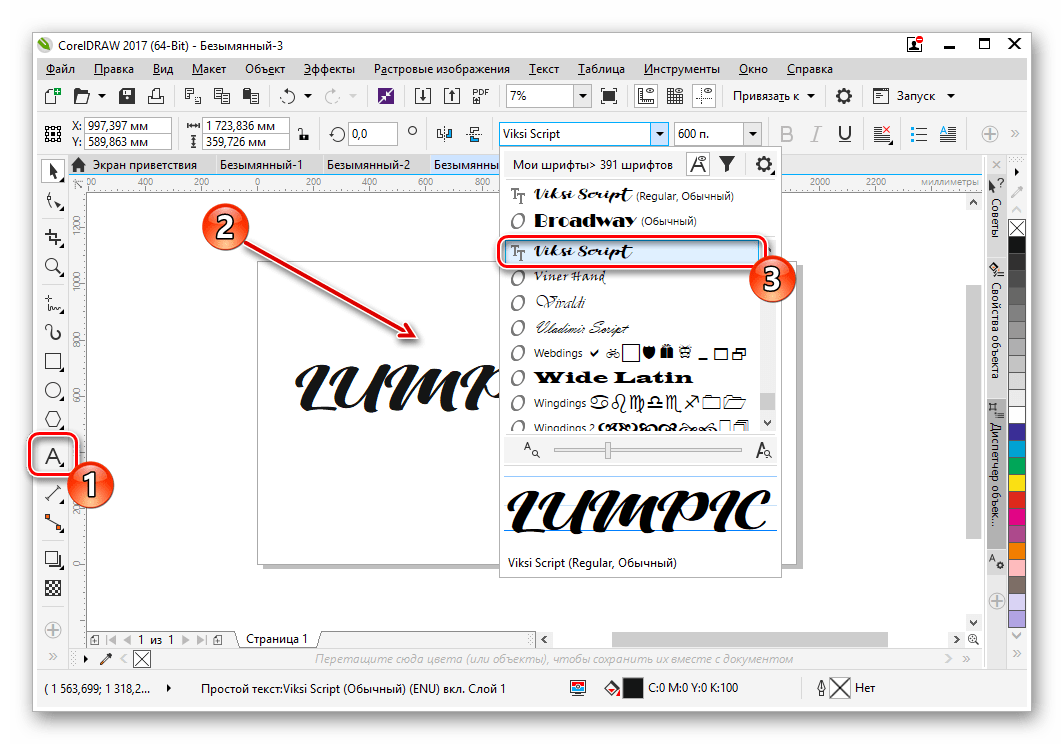
Вы также можете использовать сторонние менеджеры шрифтов, например, Adobe Type Manager, MainType и др. Принцип их действия аналогичен рассмотренному выше, различия заключаются в интерфейсах программ.
Способ 3: Создание собственного шрифта
Когда у пользователя достаточно личных навыков для создания шрифта, можно не прибегать к поиску сторонних разработок, а создать свой вариант. Для этого удобнее всего использовать программное обеспечение, предназначенное специально для этих целей. Существуют различные программы, позволяющие создать буквы кириллицы и латиницы, цифры и другие символы. Они позволяют сохранить результат в поддерживаемых системой форматах, которые впоследствии можно установить, используя Способ 1, начиная с шага 3, или Способ 2.
Подробнее: Программы для создания шрифтов
Мы рассмотрели способы установки шрифта в CorelDRAW. Если после установки вы видите только один вариант начертания, а остальные отсутствуют (например, Bold, Italic), значит, в скачанном архиве они отсутствуют либо не созданы разработчиком в принципе. И еще один совет: старайтесь с умом подходить к количеству устанавливаемых шрифтов — чем их больше, тем сильнее будет тормозить программа. В случае появления других сложностей задавайте свои вопрос в комментариях.
 Мы рады, что смогли помочь Вам в решении проблемы.
Мы рады, что смогли помочь Вам в решении проблемы.  Задайте свой вопрос в комментариях, подробно расписав суть проблемы. Наши специалисты постараются ответить максимально быстро.
Задайте свой вопрос в комментариях, подробно расписав суть проблемы. Наши специалисты постараются ответить максимально быстро. Помогла ли вам эта статья?
Да Нетlumpics.ru
Добавление шрифтов в программу Корел
В создании графических проектов помогает редактор Corel Draw. Полностью лицензионную версию программы вы можете приобрести в нашем интернет-магазине — здесь. Для оптовиков действуют скидки и быстрая доставка!
Ему под силу сделать вывески, логотипы, брошюры — в общем, все, что связано с векторной графикой. Чтобы в работе не возникало никаких трудностей, важно знать, как добавлять в эту программу нужные шрифты.
Алгоритм действий по добавлению шрифтов
- Выберите сайт, который специализируется на шрифтах. Это может быть, например, http://www.ph5.ru/fonts_fonts.ph5?ja=. Далее составьте перечень тех шрифтов, которые вас заинтересовали и скачайте их на свой компьютер. Затем скопируйте их из папки, куда они легли на хранение и произведите копирование.
 С диска «C» откройте в строгой последовательности две папки — Windows и Fonts.
С диска «C» откройте в строгой последовательности две папки — Windows и Fonts. - Остановитесь в контекстном меню на кнопке «Вставить» и установите шрифты. После завершения загрузки проверьте, предварительно открыв программу Corel Draw, что шрифты установились корректно.
- Программа Font Navigator позволяет устанавливать шрифты в Корел. Скачать ее можно на сайте http://soft.zerk.ru/font/fontnavigator/. Первое использование программы ознаменуется запуском Мастера, а ваша задача сводится к тому, чтобы выбрать папки, где хранятся ранее скачанные вами шрифты. Алфавитный указатель шрифтов будет отображаться слева после завершения сканирования.
- Работать с программой очень легко:
- при выделении нужного шрифта справа выводятся примеры текста;
- при необходимости можно воспользоваться контекстным меню, нажав на любой шрифт;
- чтобы увидеть, как шрифт выглядит на бумаге, его можно отпечатать.

- Для введения шрифта в Корел, нужно его выделить, потом нажать правую кнопку и выбрать категорию «Установить шрифты». После окончания операции следует совершить выход из программы и заново ее запустить.
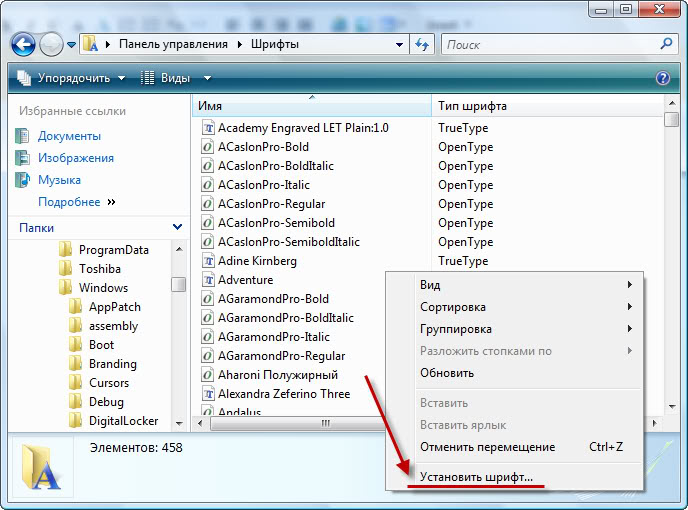
Детали, на которые стоит обратить внимание
- Шрифты не могут быть установлены в отдельно взятые текстовые либо графические редакторы. Работать с ними можно только путем использования панели управления Windows. Найдя где-либо требующиеся шрифты, поддерживающие кириллицу, скачивайте их. Иногда сайты предлагают скачивать архивы, в этом случае их придется предварительно распаковать.
- Пользователь сможет добраться до нужного шрифта через папку «Шрифты». Вначале щелкните «Пуск», потом выберите «Панель Управления», и уже после этого остановитесь на искомой папке. Только таким способом вы добьетесь того, что шрифты станут доступны в приложениях.
Предлагаем вам ознакомиться с другими лицензионными программами, например с Adobe Photoshop.
Видео: Добавление шрифтов в программу Корел
besthard.ru
Как установить шрифт в корел?
Ответ мастера:Программа Corel Draw – это мощный редактор для векторной графики, с помощью которого можно создать абсолютно любое изображение, от иконки файла и заканчивая сложным дизайном для помещений. Для расширения возможностей Corel Draw, можно пользоваться разными дополнительными утилитами, которые помогают в работе дизайнерам. Одним из таких дополнений являются шрифты.
Для работы вам понадобиться программное обеспечение: Corel Draw.
В операционных системах есть одно правило – для того чтобы установить шрифты, достаточно добавить их в папку. Поэтому специально через программу Corel Draw шрифты добавить нельзя, они будут видны во всех программах, что является большим плюсом.
Прежде всего, надо выбрать шрифты, которые вы хотите использовать. Если выбор новых шрифтов у вас небольшой, то их можно пополнить на любом специализированном сайте, который занимаются приложениями Corel Draw. Один из таких сайтов http://www.azfonts.ru. На его страницах можно увидеть подробную информацию о шрифтах, и в вашем распоряжении будет около 70 тысяч шрифтов, что не может не радовать.
Воспользовавшись формой поиска, выберите нужную для вас категорию шрифтов, если вы уже знаете их название.
К примеру, если вам нужен кириллический шрифт, то нужно перейти к блоку «Категории», и нажать кнопку «Кириллические».
На этой странице выберите шрифт, и нажмите на изображение. Вы автоматически сможете посмотреть этот шрифт. Если он вас устраивает, то нужно перейти к блоку загрузки шрифта, в пустое поле ввести буквы и цифры, написанные на изображении, и нажать Enter. Таким образом, можно загрузить большое количество шрифтов.
Скопировав нужное количество шрифтов, можно будет приступить к их установке. Нажмите на «Пуск» и выберите меню «Панель управления». В открывшемся окне, необходимо дважды щелкнуть на значок «Шрифты».
В верхнем меню нажмите «Файл» и выберите команду «Установить шрифт». Перед вами должно появиться большое окно, в дополнительном блоке «Папки», при помощи «Проводника» необходимо будет указать директорию, в которой находятся ваши новые шрифты. В самом верхнем блоке «Список шрифтов», должны отображаться все шрифты. Нужно выделить их, при помощи клавиши «Выделить все», а затем подтвердить ваши действия кнопкой «ОК».
Запустите Corel Draw, и посмотрите на установленные файлы шрифтов.
remont-comp-pomosh.ru
Как добавить шрифты в Корел?
Corel Draw представляет собой графический редактор, предназначенный для работы с векторной графикой. Он дает возможность работать с разнообразными проектами, от логотипов и веб-графики, до брошюр и вывесок.
Вам понадобится
- - компьютер с выходом в интернет;
- - программа Corel Draw.
Инструкция
imguru.ru










