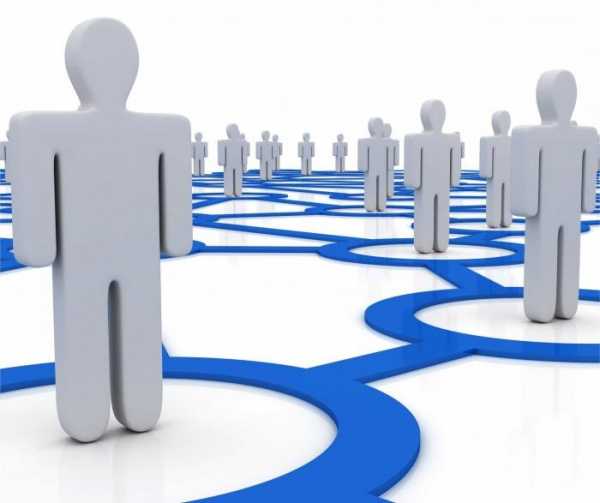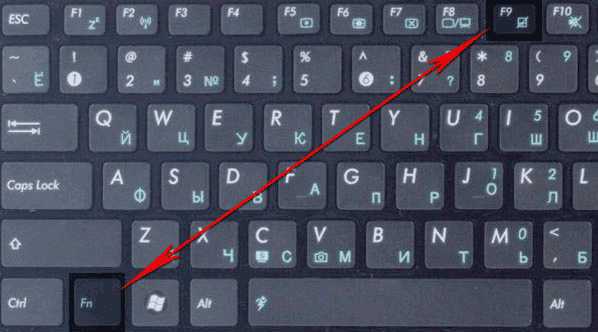Как назначить свои названия в заголовках столбцов в Excel 2007? Как в excel назвать столбец
КноПКа » Как назначить свои названия в заголовках столбцов в Excel 2007?
Как Вы знаете, строки в документе Excel 2007 всегда обозначаются числами (1, 2, 3,…,1 048 576), а столбцы буквами (A, B, C,…, XFD). В этой статье я хочу Вам рассказать, как можно назначить свои названия заголовками столбцов при работе с документом Excel 2007.
Для начала, для того чтобы изменить названия заголовков столбцов, необходимо создать таблицу, содержащую заголовки, которые Вы хотели бы видеть в качестве названий столбцов (ну или создайте хотя бы шапку таблицы)
Далее необходимо выделить таблицу и зайти на вкладку ленты «Главная» и уже там в группе «Стили» нажать кнопку «Форматировать как таблицу»

В раскрывшемся окошке выбираете стиль таблицы или создаете свой…
После выбора стиля таблицы перед Вами откроется окошко «Форматирование таблицы», в котором необходимо сверить правильность диапазона определенного Excel (при необходимости корректируете) и нажать ОК.
Готово! Чтобы проверить – прокрутите лист хотя бы на одну строку вниз и Вы увидите столбцы стали называться как в заданной Вами шапке таблицы! См. ниже)

Обратите внимание на то, что фактически столбцы не переименовуются, а Вы просто присвоили им текст заголовка. Адреса ячеек остаются прежними. Как видно на последнем рисунке, адрес ячейки с текстом Петров А3, а не Фамилия3))
Поделиться ссылкой:
Понравилось это:
Нравится Загрузка...
Похожее
knopka.kh.ua
Назначить свои названия заголовкам столбцов при работе с таблицей - Приёмы работы с книгами, листами, диапазонами, ячейками - Эффективная работа в Excel - Статьи об Excel
Как известно строки на листе Excel всегда обозначаются цифрами - 1;2;3;....;65536 в Excel версий до 2003 включительно или 1;2;3;....;1 048 576 в Excel версий старше 2003. Столбцы, в отличие от строк, могут обозначаться как буквами (при стиле ссылок A1) - A;B;C;...;IV в Excel версий до 2003 включительно или - A;B;C;...;XFD в Excel версий старше 2003, так и цифрами (при стиле ссылок R1C1) - 1;2;3;....;256 в Excel версий до 2003 включительно или 1;2;3;....;16 384 в Excel версий вышедших после версии 2003. О смене стиля ссылок подробно можно почитать в теме Названия столбцов цифрами.Но в этой статье пойдёт речь не о смене стиля ссылок, а о том как назначить свои, пользовательские, названия заголовкам столбцов при работе с таблицей. Например такие: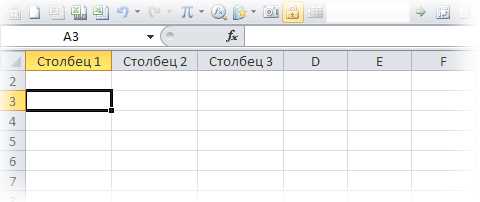
ЧТО ДЛЯ ЭТОГО НЕОБХОДИМО СДЕЛАТЬ:
Шаг 1: Составляем таблицу, содержащую заголовки, которые мы хотим видеть в качестве названий столбцов (таблица может состоять и только из заголовков). Например такую:
Шаг 2: Выделив нашу таблицу или хотя бы одну ячейку в ней (если в таблице нет пустых строк, столбцов или диапазонов) заходим во вкладку ленты "Главная" и выбираем в группе "Стили" меню "Форматировать как таблицу". Далее выбираем стиль из имеющихся или создаём свой.


Шаг 4: Прокручиваем лист вниз минимум на одну строку и... Готово! Столбцы стали называться как мы хотели (одинаково при любом стиле ссылок).
Самое интересное, что такое отображение не лишает функционала инструмент "Закрепить области" (вкладка "Вид", группа "Окно", меню "Закрепить области").
Закрепив области, Вы можете видеть и заголовки таблицы и фиксированную область листа:
ОБЛАСТЬ ПРИМЕНЕНИЯ: В Excel версий вышедших после версии Excel 2003.
ПРИМЕЧАНИЯ: Фактически мы не переименовываем столбцы (это невозможно), а просто присваиваем им текст заголовка. Адресация всё равно идёт на настоящие названия столбцов. Что бы убедиться в этом взгляните на первый рисунок. Выделена ячейка А3 и этот адрес (А3, а не Столбец3(!!!)) виден в адресной строке.
www.excelworld.ru
Как в Excel изменить название столбцов
Каждая ячейка в программе Microsoft Excel имеет определенные координаты. Столбцы таблицы обозначены латинскими буквами, строки – цифрами. Это позволяет очень быстро найти нужные данные, расположенные в ячейки А6 или В8. Необходимость переименовать столбцы возникает не очень часто. Например, пользователь осваивал программу, случайно поставил где-то галочку – и вместо латинских букв появились цифры. Подобная проблема иногда возникает и при открытии таблицы, сделанной на другом компьютере.
Вам понадобится- компьютер с Microsoft Excel.
Спонсор размещения P&G Статьи по теме "Как в Excel изменить название столбцов" Как нарисовать таблицу в Экселе Как создавать в экселе графики Как суммировать в Экселе ячейкиИнструкция
1
Обозначение столбцов в Microsoft Excel тесно связано с режимом отображения ссылок. Ссылка в данной программе – это адрес ячейки. Причиной того, что столбцы оказались переименованными, как раз и является применение другого стиля для этих адресов. Главное в этой ситуации – не теряться, даже если вы пока еще не очень уверенно знаете эту программу. Необходимо найти лишнюю «птичку», которую другой пользователь или даже вы сами поставили не там, где нужно. Если вы все-таки боитесь испортить документ, скопируйте его под другим названием и экспериментируйте с копией.3
Перед вами появится окошко с некоторым количеством вкладок. Если у вас установлена программа версии 2003, найдите вкладку «Общие», а в ней - «Стиль ссылок R1C1». В маленьком окошке вы увидите «птичку», которую нужно снять, и тогда все столбцы получат обычные буквенные имена.4
В более поздних версиях Microsoft Excel порядок действий тот же самый, но некоторые функции называются иначе. Точно так же, как и в предыдущем случае, войдите в «Сервис» и откройте «Параметры». Вместо вкладки «Общие» найдите «Формулы», а затем - «Стиль ссылок R1C1». Уберите «птичку». Как простоКак в Excel переименовать столбец
В Microsoft Office Excel отдельной ячейке или целой области таблицы можно присвоить собственное имя. Чаще всего этой возможностью пользуются для удобства обращения к именованным данным из формул, чтобы не указывать каждый раз адреса. Назначать и изменять присвоенные областям электронной таблицы имена достаточно просто, это можно делать несколькими способами.
Вам понадобитсяТабличный редактор Microsoft Office Excel 2007 или 2010.
Спонсор размещения P&G Статьи по теме "Как в Excel переименовать столбец" Как вставить столбец Как в excel возвести в степень Как в Excel добавить строкуИнструкция
1
Выделите именованную область, название которой требуется изменить. Если это столбец, кликните указателем мыши по его заголовку. Над таблицей, выше заголовков колонок, размещена строка формул. В самом левом поле этой строки высвечивается адрес текущей ячейки. После выделения именованного диапазона или отдельной ячейки адрес в ней должен смениться присвоенным диапазону названием. Если после выделения колонки этого не произошло, значит, имя присвоено не всему столбцу, а определенной группе ячеек в нем. Постепенно выделяя клетки колонки сверху вниз, дождитесь, когда имя появится в этом поле и переходите к следующему шагу.3
Второй шаг можно заменить использованием диалога с более подробными настройками именования ячеек. Чтобы его вызвать, перейдите на вкладку «Формулы» и в группе команд «Определенные имена» раскройте выпадающий список «Присвоить имя». Нужный пункт этого списка назван точно так же - «Присвоить имя».4
В поле «Имя» диалога «Создание имени» наберите новое наименование колонки. В выпадающем списке «Область» выберите отдельный лист или всю книгу, формулы которой должны иметь возможность использовать это имя. В поле «Примечание» можно набрать пояснительный текст. Значение в поле «Диапазон» менять нет необходимости, т.к. Excel уже поместил в него адрес выделенного диапазона. Нажмите OK, и наименование колонки будет изменено.6
Перейдите в раздел «Формулы» окна установок редактора и в секции «Работа с формулами» поставьте или уберите отметку в чекбоксе «Стиль ссылок R1C1». Нажмите кнопку OK и способ адресации заголовков столбцов изменится. Как простоmasterotvetov.com
Как получить имя текущего столбца в Excel? Bilee
Для этого вы можете использовать функции ROW и COLUMN . Если вы опускаете аргумент для этих формул, используется текущая ячейка. Они могут быть напрямую использованы с функцией OFFSET или любой другой функцией, где вы можете указать как строку, так и столбец как числовые значения.
Например, если вы вводите =ROW() в ячейке D8, возвращаемое значение равно 8. Если вы введете =COLUMN() в той же ячейке, возвращаемое значение равно 4.
Если вам нужна буква столбца, вы можете использовать функцию CHAR . Я не рекомендую использовать буквы для представления столбца, так как все становится сложным при переходе в двухбуквенные имена столбцов (где просто использование чисел является более логичным в любом случае).
Несмотря на это, если вы все равно хотите получить буквенное обозначение столбца, вы можете просто добавить 64 к номеру столбца (64 – один символ меньше, чем A ), поэтому в предыдущем примере, если вы установили значение ячейки =CHAR(COLUMN()+64) , возвращаемое значение будет равно D Если вы хотите, чтобы значение ячейки являлось самой ячейкой, полная формула будет =CHAR(COLUMN()+64) & ROW() .
Просто FYI, я получил 64 из таблицы ASCII. Вы также можете использовать формулу CODE , поэтому обновленная формула с использованием этого будет =CHAR(COLUMN() + CODE("A") - 1) . Вы должны вычесть 1, поскольку минимальное значение COLUMN всегда равно 1, а затем минимальное возвращаемое значение всей формулы будет B
Однако это не будет работать с двухбуквенными столбцами. В этом случае для правильного анализа двухбуквенных столбцов вам понадобится следующая формула:
=IF(COLUMN()>26,IF(RIGHT(CHAR(IF(MOD(COLUMN()-1,26)=0,1,MOD(COLUMN()-1,26))+64),1)="Y",CHAR(INT((COLUMN()-1)/26)+64) & "Z",CHAR(INT((COLUMN()-1)/26)+64) & CHAR(IF(MOD(COLUMN(),26)=0,1,MOD(COLUMN(),26))+64)),CHAR(COLUMN()+64))&ROW()Я не уверен, есть ли более простой способ сделать это или нет, но я знаю, что работает с ячейки A1 до ZZ99 без проблем. Однако это иллюстрирует, почему лучше избегать использования идентификаторов столбцов на основе букв и придерживаться простых формул на основе чисел (например, используя номер столбца вместо буквы с OFFSET ).
www.bilee.com
Как в Excel печатать заголовки (названия) строк и столбцов на каждой странице
Сегодня я хочу рассказать Вам о небольшой, но важной функции, которая скрыта от взглядов пользователей Excel. Из этой статьи Вы узнаете, как включить печать заголовков строк и столбцов на каждой странице.
Уверен, что многие, кому приходится распечатывать большие и сложные документы Excel, сталкиваются с данной проблемой так же часто, как и я. Вы можете закрепить строку с заголовками и листать документ на экране компьютера, не теряя из виду названия столбцов. Однако, когда тот же документ отправляется на принтер, верхняя строка печатается только на первой странице. Если Вы устали переворачивать напечатанные страницы вперед-назад, пытаясь разобраться, что за данные содержатся в этой строке или в том столбце, внимательно читайте эту статью и совсем скоро узнаете решение проблемы.
Повторяем строку с заголовками на каждой печатной странице
Итак, документ Excel получился очень длинным, и его нужно напечатать. Открыв предварительный просмотр перед отправкой на принтер, мы обнаруживаем, что строка с заголовками столбцов присутствует только на первой странице. Не стоит волноваться! С помощью параметров страницы в Excel мы настроим вывод заголовков на каждой печатной странице.
- Открываем рабочий лист, который нужно напечатать.
- Переходим на вкладку Разметка страницы (Page Layout).
- В разделе Параметры страницы (Page Setup) кликаем Печатать заголовки (Print Titles).
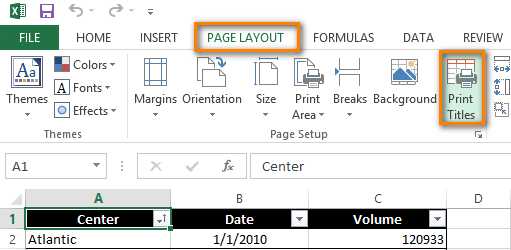
- В появившемся на экране диалоговом окне Параметры страницы (Page Setup) открываем вкладку Лист (Sheet).
- В разделе Печатать на каждой странице (Print titles) находим параметр Сквозные строки (Rows to repeat at top).
- Кликаем иконку минимизации диалогового окна, которая находится справа от поля Сквозные строки (Rows to repeat at top).
 Диалоговое окно Параметры страницы (Page Setup) свернётся, и мы перейдем к рабочему листу.
Диалоговое окно Параметры страницы (Page Setup) свернётся, и мы перейдем к рабочему листу.
Обратите внимание: Указатель мыши принял вид чёрной стрелки. Теперь одним щелчком будет выбрана целая строка.
- Выделяем строку или несколько строк, которые должны быть напечатаны на каждой странице.
Замечание: Чтобы выделить несколько строк, наведите указатель мыши на первую из них, кликните и, удерживая левую кнопку мыши нажатой, протяните до последней строки.
- Нажимаем Enter или снова иконку минимизации, чтобы восстановить диалоговое окно Параметры страницы (Page Setup).
 Ссылка на выделенные строки теперь указана в поле Сквозные строки (Rows to repeat at top).
Ссылка на выделенные строки теперь указана в поле Сквозные строки (Rows to repeat at top). 
Замечание: Шаги 6-8 можно пропустить и ввести ссылку на диапазон при помощи клавиатуры. Однако будьте внимательны при вводе – нужно использовать абсолютную ссылку (со знаком $). Например, чтобы на каждой печатной странице выводить первую строку, ссылка должна быть записана так: $1:$1.
- Нажмите кнопку Просмотр (Print Preview), чтобы увидеть результат.
Готово! Теперь будет совершенно ясно, что означают столбцы на каждой странице.
Повторяем столбец с заголовками на каждой печатной странице
Если рабочий лист слишком широк, то столбец с заголовками будет напечатан только на первой странице. Чтобы сделать документ более понятным для чтения, выполним следующие шаги и поместим столбец с заголовками в левой части каждой страницы, отправленной на принтер.
- Открываем рабочий лист, который нужно напечатать.
- Выполняем шаги 2-4 из примера: Повторяем строку с заголовками на каждой печатной странице.
- Нажимаем иконку минимизации диалогового окна рядом с полем Сквозные столбцы (Columns to repeat at left).
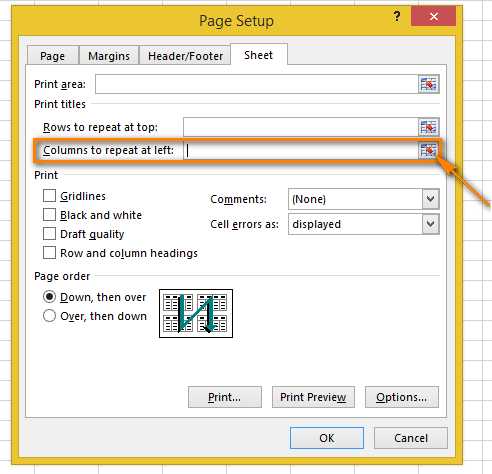
- Выделяем один или несколько столбцов, которые должны быть напечатаны на каждой странице.
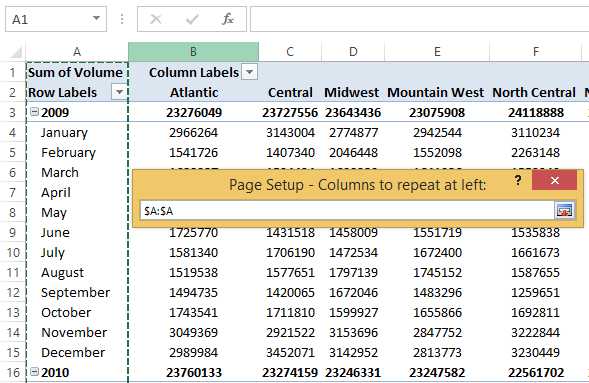
- Снова нажимаем Enter или иконку минимизации и проверяем поле Сквозные столбцы (Columns to repeat at left) – в нём должна остаться ссылка на выделенный диапазон.
- Нажимаем кнопку Просмотр (Print Prewiew) в диалоговом окне Параметры страницы (Page Setup), чтобы увидеть, как будет выглядеть документ на печати.
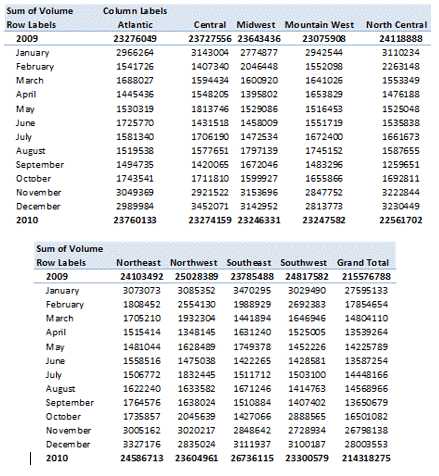
Теперь нам не придётся перелистывать страницы вперёд-назад, чтобы понять, что за данные находятся в каждой строке.
Печатаем номера строк и буквы столбцов
При записи ссылок на ячейки в Excel, столбцы обычно обозначаются буквами (A, B, C), а строки – цифрами (1, 2, 3). Эти буквы и цифры называют заголовками строк и столбцов листа. В отличие от ячеек с заголовками, которые по умолчанию выводятся на печать только на первой странице, заголовки строк и столбцов листа по умолчанию не печатаются вовсе. Если нужно, чтобы эти буквы и цифры были видны при печати, нужно сделать вот что:
- Открываем рабочий лист, который требуется напечатать вместе с заголовками строк и столбцов листа.
- Переходим на вкладку Разметка страницы (Page Layout) и находим раздел Параметры листа (Sheet Options).
- В группе параметров Заголовки (Headings) отмечаем галочкой Печать (Print).
Замечание: Если открыто диалоговое окно Параметры страницы (Page Setup), то на вкладке Лист (Sheet) поставьте галочку в разделе Печать (Print) в строке Заголовки строк и столбцов (Row and column headings). Теперь заголовки строк и столбцов листа Excel также будут видны на каждой напечатанной странице.

- Проверить результат настройки параметров можно в окне предварительного просмотра. Для этого перейдите Файл > Печать (File > Print) или нажмите Ctrl+F2.
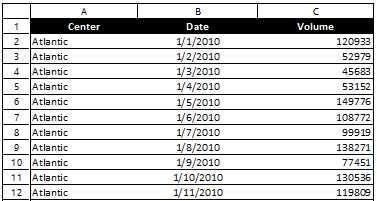
Так лучше?
Печать заголовков значительно упрощает работу с бумажными экземплярами листа Excel. Заголовки строк и столбцов, напечатанные на каждой странице, облегчают восприятие информации, содержащейся в документе. Гораздо легче не растеряться среди напечатанных страниц документа, если на каждой из них видны названия строк и столбцов. Попробуйте и сами поймёте, как это удобно!
Оцените качество статьи. Нам важно ваше мнение:
office-guru.ru
Заголовки столбцов помечены числами, а не буквами
Примечание: Мы стараемся как можно оперативнее обеспечивать вас актуальными справочными материалами на вашем языке. Эта страница переведена автоматически, поэтому ее текст может содержать неточности и грамматические ошибки. Для нас важно, чтобы эта статья была вам полезна. Просим вас уделить пару секунд и сообщить, помогла ли она вам, с помощью кнопок внизу страницы. Для удобства также приводим ссылку на оригинал (на английском языке) .
Причина: Стиль ячейки по умолчанию ссылки (A1), которая ссылается на столбцы в виде буквы и обращается к строкам в виде чисел, был изменен.
Решение: Снять выделение стиль ссылок R1C1 в настройках Excel.
Разница между стили ссылок A1 и R1C1
-
В меню Excel выберите пункт Параметры.
-
В разделе Разработка выберите пункт Общие .
-
Снимите флажок использовать стиль ссылок R1C1.
Заголовки столбцов теперь показ A, B и C, вместо 1, 2, 3 и т. д.
support.office.com