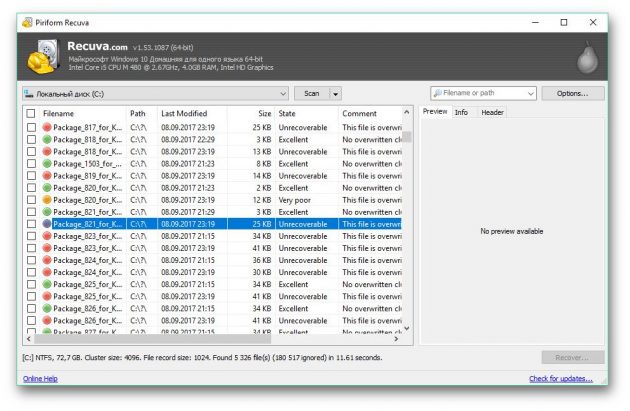Как в excel ячейку разделить по диагонали? Как в excel разделить ячейку по диагонали
Как в excel ячейку разделить по диагонали?
Специализированной функции по разделению ячейки в Excel нет. Но используя огромный функционал данной программы можно это сделать. Существует два способа позволяющих это сделать:
Первый способ.
Выбираете ячейку, в которой вы будете делать диагональ. Жмете на эту ячейку и сразу на правую кнопку мышки. Выйдет таблица, выберите quot;Формат ячейкиquot;. На экране появится таблица с названием quot;Формат ячейкиquot;, выбирайте закладку quot;Границаquot;. Вы видите, что в разделе quot;Отдельныеquot; есть возможность начертить в ячейки диагональ.

Второй способ.
В основной закладки меню выберите quot;Вставкаquot;. Вам необходим блок quot;Иллюстрацияquot;. Нажимаете на кнопочку quot;Фигурыquot; Там вам нужен раздел quot;Линииquot; Выбираете диагональную линию и рисуем линию.
Таким образом, вы решите задачу по разбивание ячейки по диагонали.
Чтобы написать в такой ячейки текст. Вы снова идете в меню quot;Вставкаquot;, теперь вам нужен блок quot;Текстquot;. Нажимаете на кнопку quot;Надписьquot; и вставляете дважды в каждую часть разбитой ячекий, если вы хотите писать текст по углом, вам нужно зайти в раздел quot;Формат фигурыquot; --> quot;Поворот объемной фигурыquot;.


Для разделения ячейки в таблицах Excel по диагонали можно выбрать самый простой вариант - это воспользоваться функцией изменения формата ячейки.
Делается это так:
1) Правой кнопкой мыши щлкаем по ячейке и в контекстном меню выбираем quot;Форматquot;.
2) Нужно зайти на вкладку quot;Границаquot; и в подразделе quot;Отдельныеquot; выбрать диагональ - там есть 2 вида диагоналей.
Таким образом, ячейка окажется разделнной на 2 части.

Аналогичного результата можно добиться, если воспользоваться фигурой quot;Линияquot;.
Как красиво вписать в разделнную ячейку текст.
Для этого нужно немного поэкспериментировать со свойством quot;Ориентация текстаquot;. Оно задат угол написания текста и находится на вкладке quot;Выравниваниеquot;.

Например, для такой ячейки мне пришлось задать угол в 20 градусов.

Для второго типа диагонали угол будет отрицательным.
Что касается ввода символов в разделнную по диагонали ячейку, то между нижним и верхним числом нужно поставить необходимое число пробелов.
Как вариант, можно сделать следующее:
1) щелкнуть на ячейке правой кнопкой, выбрать quot;Формат ячеекquot;, вкладка quot;Границаquot;, щелкнуть по центру поля, там, где quot;Надписьquot; - добавится та самая диагональная граница;
2) в разделенную таким образом ячейку вводим требуемый текст, разделив его на две группы по смыслу;
3) в том же меню quot;Формат ячеекquot; для данной ячейки заходим на вкладку quot;Выравниваниеquot;, в разделе quot;Ориентацияquot; задаем угол, под которым будет написан текст;
4) сам текст разбиваем в требуемом месте одним или несколькими переносами на следующую строку (ставим курсор в нужное место и нажимаем Alt + Enter) - чтобы куски текста были по разные стороны от добавленной разделительной линии;
5) подбираем направление текста, а также ширину и длину ячейки так, чтобы все это нормально выглядело.
У меня все получилось. Можно ли как-то рациональнее - не уверен.
info-4all.ru
Как разделить ячейку в Excel.

 Возможности Excel.
Возможности Excel. 
 Второй способ. Вставить в ячейку фигуру Excel, в виде линии. На закладке «Вставка» в разделе «Иллюстрации» выбираем «Фигуры». Как изменить вид, цвет, др. параметры фигуры, смотрите в статье «Как вставить в Excel фото, картинку». Теперь нужно написать текст. Для этого делаем две вставки «Надпись». Здесь можно написать текст любой длины, повернуть надпись, др. Как работать с такими надписями, смотрите в статье «Как вставить красивый текст в Excel» тут.Получилось так.
Второй способ. Вставить в ячейку фигуру Excel, в виде линии. На закладке «Вставка» в разделе «Иллюстрации» выбираем «Фигуры». Как изменить вид, цвет, др. параметры фигуры, смотрите в статье «Как вставить в Excel фото, картинку». Теперь нужно написать текст. Для этого делаем две вставки «Надпись». Здесь можно написать текст любой длины, повернуть надпись, др. Как работать с такими надписями, смотрите в статье «Как вставить красивый текст в Excel» тут.Получилось так. 

 Если нужно разделить ячейку Excel пополам, то нужно объединить ячейки двух столбцов, расположенных в таблице выше и ниже этой ячейки, и выровнять шарину.
Если нужно разделить ячейку Excel пополам, то нужно объединить ячейки двух столбцов, расположенных в таблице выше и ниже этой ячейки, и выровнять шарину. Как разделить текст в ячейке Excel на несколько ячеек, смотрите в статье "Разделить текст Excel на несколько ячеек" здесь. При обычном копировании таблицы, бланка, ширина столбцов не сохраняется. Но есть способ сохранить размеры столбцов. смотрите об этом в статье "Копировать таблицу Excel, сохраняя ширину столбцов".
Как разделить текст в ячейке Excel на несколько ячеек, смотрите в статье "Разделить текст Excel на несколько ячеек" здесь. При обычном копировании таблицы, бланка, ширина столбцов не сохраняется. Но есть способ сохранить размеры столбцов. смотрите об этом в статье "Копировать таблицу Excel, сохраняя ширину столбцов".
www.excel-office.ru
Как разделить ячейку в excel по диагонали

Форматирование и редактирование ячеек в Excel – удобный инструмент для наглядного представления информации. Такие возможности программы для работы бесценны.
Значимость оптимальной демонстрации данных объяснять никому не нужно. Давайте посмотрим, что можно сделать с ячейками в Microsoft Excel. Из данного урока вы узнаете о новых возможностях заполнения и форматирования данных в рабочих листах.
Как объединить ячейки без потери данных Excel?
Смежные ячейки можно объединить по горизонтали или по вертикали. В результате получается одна ячейка, занимающая сразу пару столбцов либо строк. Информация появляется в центре объединенной ячейки.
Порядок объединения ячеек в Excel:
- Возьмем небольшую табличку, где несколько строк и столбцов.
- Для объединения ячеек используется инструмент «Выравнивание» на главной странице программы.

- Выделяем ячейки, которые нужно объединить. Нажимаем «Объединить и поместить в центре».

- При объединении сохраняются только те данные, которые содержатся в верхней левой ячейке. Если нужно сохранить все данные, то переносим их туда, нам не нужно:

- Точно таким же образом можно объединить несколько вертикальных ячеек (столбец данных).

- Можно объединить сразу группу смежных ячеек по горизонтали и по вертикали.

- Если нужно объединить только строки в выделенном диапазоне, нажимаем на запись «Объединить по строкам».

В результате получится:

Если хоть одна ячейка в выбранном диапазоне еще редактируется, кнопка для объединения может быть недоступна. Необходимо заверить редактирование и нажать «Ввод» для выхода из режима.
Как разбить ячейку в Excel на две?
Разбить на две ячейки можно только объединенную ячейку. А самостоятельную, которая не была объединена – нельзя. НО как получить такую таблицу:

Давайте посмотрим на нее внимательнее, на листе Excel.

Черта разделяет не одну ячейку, а показывает границы двух ячеек. Ячейки выше «разделенной» и ниже объединены по строкам. Первый
столбец, третий и четвертый в этой таблице состоят из одного столбца. Второй столбец – из двух.
Таким образом, чтобы разбить нужную ячейку на две части, необходимо объединить соседние ячейки. В нашем примере – сверху и снизу. Ту ячейку, которую нужно разделить, не объединяем.
Как разделить ячейку в Excel по диагонали?
Для решения данной задачи следует выполнить следующий порядок действий:
- Щелкаем правой кнопкой по ячейке и выбираем инструмент «Формат» (или комбинация горячих клавиш CTRL+1).
- На закладке «Граница» выбираем диагональ. Ее направление, тип линии, толщину, цвет.

- Жмем ОК.

Если нужно провести диагональ в большой ячейке, воспользуйтесь инструментом «Вставка».

На вкладке «Иллюстрации» выбираем «Фигуры». Раздел «Линии».

Проводим диагональ в нужном направлении.

Как сделать ячейки одинакового размера?
Преобразовать ячейки в один размер можно следующим образом:
- Выделить нужный диапазон, вмещающий определенное количество ячеек. Щелкаем правой кнопкой мыши по любой латинской букве вверху столбцов.

- Открываем меню «Ширина столбца».

- Вводим тот показатель ширины, который нам нужен. Жмем ОК.

Можно изменить ширину ячеек во всем листе. Для этого нужно выделить весь лист. Нажмем левой кнопкой мыши на пересечение названий строк и столбцов (или комбинация горячих клавиш CTRL+A).

Подведите курсор к названиям столбцов и добейтесь того, чтобы он принял вид крестика. Нажмите левую кнопку мыши и протяните границу, устанавливая размер столбца. Ячейки во всем листе станут одинаковыми.
Как разбить ячейку на строки?
В Excel можно сделать несколько строк из одной ячейки. Перечислены улицы в одну строку.

Нам нужно сделать несколько строк, чтобы каждая улица была написана в одной строке.
Выделяем ячейку. На вкладке «Выравнивание» нажимаем кнопку «Перенос текста».
Источник: exceltable.com
Категория: Банки
Похожие статьи:
Можно ли разделить лицевой счет в муниципальной квартире?
Как разделить лицевой счет в муниципальной квартире?
Как разделить оплату жилищно-коммунальных услуг?
Как разделить лицевой счет
Как разделить лицевой счёт в неприватизированной квартире
profinances24.ru