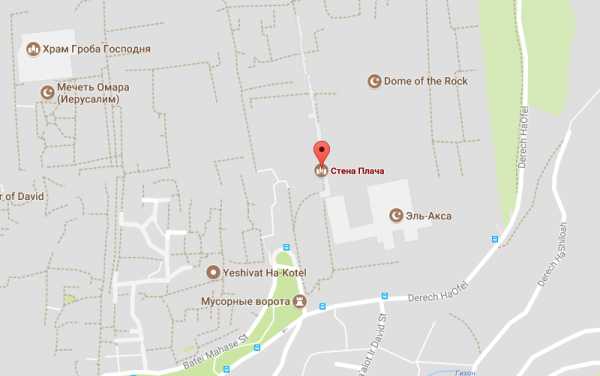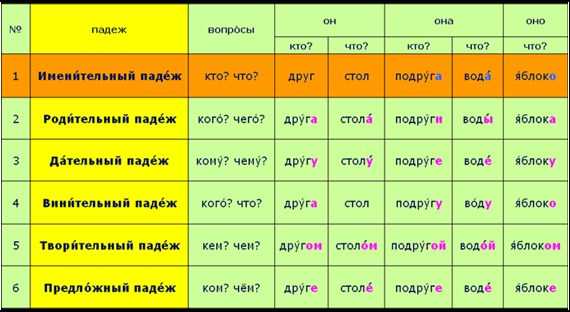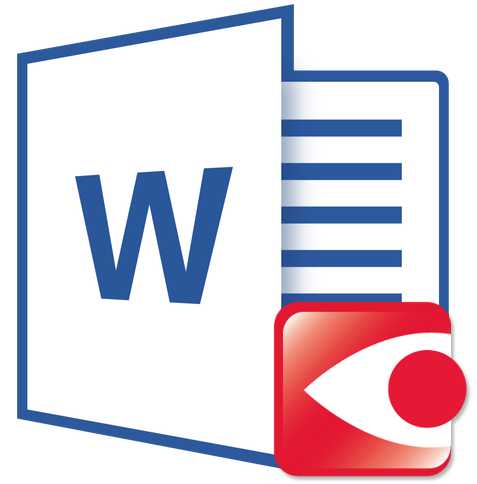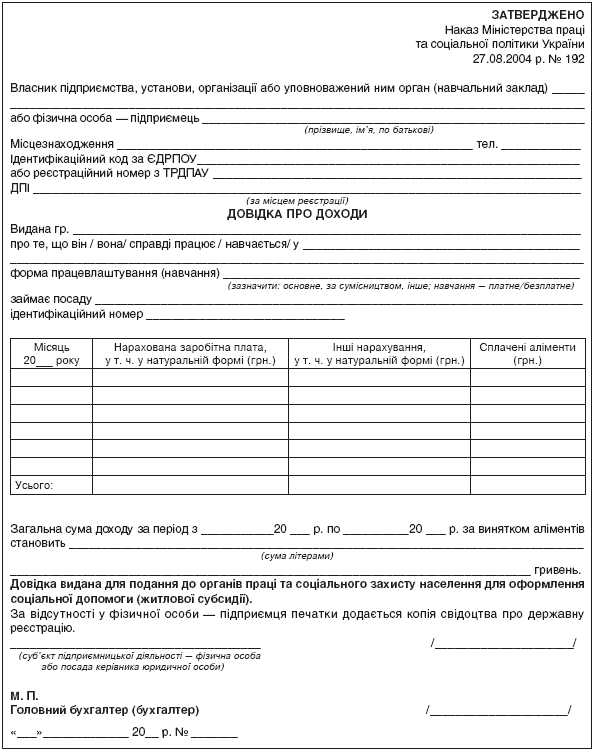Как добавить фото в примечание к ячейке в Excel 2007. Как в excel вставить рисунок
Как вставить картинки в Excel
 Дата: 26 января 2017 Категория: Excel Поделиться, добавить в закладки или распечатать статью
Дата: 26 января 2017 Категория: Excel Поделиться, добавить в закладки или распечатать статью Привет, друзья. Думаю, каждый из Вас хочет знать, как вставить в Эксель картинки. Действительно, часто на листе Excel изображения несут важную дополнительную информацию. Например, фото товара, карта проезда, логотип поставщика и т.д.
Чтобы вставить на лист Эксель изображение с жесткого диска компьютера, выполните ленточную команду: Вставка – Иллюстрации – Рисунки. Откроется окно проводника, в котором найдите и выделите нужный файл, кликните «вставить». Картинка сразу появится на активном листе.
В некоторых случаях удобно вставить картинку из интернета. Выполните на ленте Вставка – Иллюстрации – Изображения из интернета.
Программа позволяет загрузить рисунки из «облачного» сервиса OneDrive, подключенных аккаунтов социальных сетей, или найти нужное изображение с помощью поисковой системы Bing. Выберите подходящий вариант, установите галочки на загружаемых изображениях и нажмите «Вставить». Картинки загрузятся из источника и появятся на листе.
При вставке картинки из поиска Bing, Вам учтиво напомнят о соблюдении авторских прав.
Так же, можно вставить изображение копированием. Если в каком-то из открытых приложений есть изображение, скопируйте его (например, нажав Ctrl+C). Вернитесь в Эксель и нажмите Ctr+V, рисунок будет вставлен.
В Майкрософт Эксель нового поколения появилась интересная возможность – вставка копии экрана. Например, нужно добавить скриншот какой-то Вашей разработки. Откройте нужное окно, потом перейдите в Эксель и нажмите Вставка – Иллюстрации – Сделать снимок экрана. Эксель отобразит миниатюры всех открытых окон, выберите нужное. На листе сразу же появится копия этого окна.
А начиная с Excel 2013 можно вставить только нужную часть окна. Для этого выберите Вставка – Иллюстрации – Сделать снимок экрана – Вырезка экрана. Программа отобразит вставляемое окно с рамкой обрезки. После выделения нужного участка, картинка появится на листе.
Когда вы вставили рисунок на лист, можно его немного приукрасить. Кликните по нему, чтобы выделить. На ленте появится новая вкладка: Работа с рисунками – Формат.
Первое, что можно сделать – изменить стиль. Программа предложит Вам несколько готовых макетов оформления рисунка. Выпадающий список стилей находится в блоке «Стили рисунков».

Если ни один из них Вам не подходит, задайте собственный с помощью ленточных кнопок «Граница рисунка», «Эффекты для рисунка», «Макет рисунка». Если использовать опции «Макет рисунка», он преобразуется в объект SmartArt и на ленте появятся еще две вкладки для его настройки.
Отличный набор инструментов для форматирования рисунков Вы найдете на ленте Работа с рисунками – Формат – Изменение. Здесь можно удалить фон с рисунка, наложить художественные фильтры, произвести коррекцию и настроить цветовые тона. Функционал сопоставим с некоторыми графическими редакторами. К тому же, все делается очень просто, интуитивно понятно.
Очень полезная опция в этой группе – «Сжать рисунок». Программа оптимизирует рисунки для снижения объема файла и ускорения его загрузки.
Как и для остальных графических объектов (фигур, SmartArt, WordArt), присутствует группа команд «Упорядочение». Эти команды помогут выровнять вставленные картинки по вертикали и горизонтали, равномерно их распределить, повернуть, сгруппировать и разгруппировать.
В блоке «Размер» задайте точные размеры рисунка, если это необходимо.
Ну а чтобы выполнить «тонкую настройку» всех возможных параметров объекта, кликните по нему и нажмите Ctrl+1. В открывшемся диалоговом окне будет полный перечень всех настроек картинки: цвет, контур, формата текста, тени, яркость, контрастность, разрешение выводить на печать, привязка к ячейкам и многое другое. Описание всех настроек заняло сделало бы статью в несколько раз длиннее, поэтому оставляю их Вам на самостоятельное изучение.
Пожалуй, по этой теме все. Из графических объектов Эксель нам осталось изучить редактор уравнений. Если Вы студент, или преподаватель точных наук – не пропустите этот небольшой пост, он именно для Вас! До новых встреч!
Поделиться, добавить в закладки или распечатать статьюofficelegko.com
Как вставить изображение в ячейку Excel
Как вставить изображение в ячейку Excel
Если у Вас вдруг возникла необходимость вставить картинку в ячейку Excel — знайте, что это очень и очень просто, хотя, для неподготовленного пользователя такая задача может стать очень и очень трудной. Дело в том, что вся сложность заключается не в том, чтобы скопировать изображение на лист Экселя, а в том, чтобы именно вставить изображение в ячейку таблицы Excel, что сделать уже куда сложнее.Начинаем с того, что добавляем картинку в документ. Делается это как обычно — через раздел меню «Вставка»>>»Рисунок». Находим нужный рисунок и помещаем его на лист таблицы.Дальше надо выбрать ячейку в которую надо поместить картинку и подгоняем её под размер изображения.

Ну или изображение, которое надо вставить, подгоняем под размер ячейки — тут уже всё зависит от того, что Вам надо получить в итоге.
Как только подгонка размеров завершена — кликните на рисунке правой кнопкой мыши. В контекстном меню, которое откроется, надо выбрать пункт «Размер и свойства».

Появится вот такое окошко:
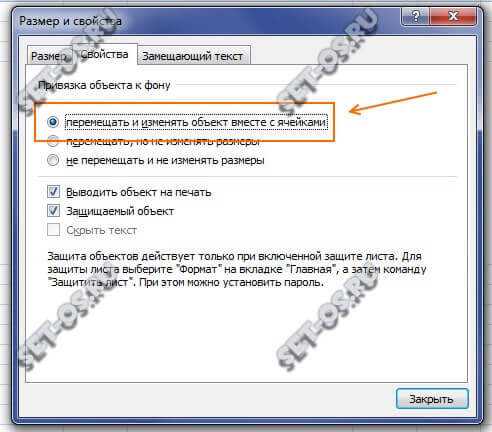
Здесь нас интересует вкладка «Свойства». В ней будет область «Привязка объекта к фону» в которой надо будет поставить галку «Перемещать и изменять объект вместе с ячейками». Вот, собственно, и всё. Теперь рисунок будет привязан и изменение размера или положения ячейки повлияет и на его параметры.
Это тоже интересно:
Поделитесть полезным с друзьями:
set-os.ru
Как вставить или вытащить картинку из Excel
Очень часто в рабочем документе пользователь может столкнуться с необходимостью вставить картинку или же, наоборот, сохранить её на свой компьютер. Например, вам поступил прайс или каталог, и иллюстрации, содержащиеся в нём, необходимы вам для наполнения интернет-магазина. Может показаться, что всё довольно легко, однако, многие сталкиваются с проблемами в попытках вытащить их из документа в формате Excel. Давайте выясним, какие действия следует предпринять, чтобы быстро и без проблем вставить или вытащить изображение из Excel.

Добавить или скачать картинки в Эксель можно штатными средствами редактора
Вставка фото или рисунка
Чтобы поместить рисунок на листе, перейдите во вкладку «Вставка», там вы найдёте область «Иллюстрации». Выделите ячейку, в которую вы хотите его вставить, нажмите на кнопку «Рисунок» или «Картинка» и в появившемся меню выберите необходимое изображение. По умолчанию открывается папка «Изображения», в которую, как правило, сохраняются все файлы, загруженные из интернета. Если же необходимое изображение находится в другом месте, после перехода в меню «Рисунок», обратите внимание на окно, появившееся слева. Это корневая структура всех носителей и папок, находящихся на компьютере. Благодаря ей вы можете найти именно ту папку, в которую вы сохранили рисунок.

Открытое изображение можно подвергнуть всяческим изменениям, например, увеличению, уменьшению или развороту. Кликнув на рисунок, и таким образом, выделив его, вы заметите, что он будет заключён в рамку с кружками и квадратами. Перетаскивая их, вы будете увеличивать или уменьшать размер картинки, а зелёный кружочек сверху позволит развернуть его как вам угодно. Также рисунок можно подвергнуть более серьёзным настройкам, выделив и кликнув правой кнопкой мыши, а в появившемся контекстном меню выбрать пункт «Размер и положение». В появившемся окне предоставлена информация об исходном размере изображения, есть возможность задать точные параметры высоты, ширины и поворота. Если желательно сохранить пропорции изображения, поставьте галочку напротив пунктов «Сохранить пропорции» и «Относительно исходного размера». Эти настройки предназначены в основном для изменения размера и формы, однако, вы также можете изменить сам рисунок, придав ему, например, конкретный оттенок или, вообще, перекрасить. Выделив его, в самом низу вы увидите пункт «Формат рисунка». Здесь вам доступны функции наделения изображения тенью, настройка её цвета и угла падения. Кроме того, вы можете настроить его отражение, настроив сторону, куда он будет отражаться, размер, прозрачность, расстояние и т. д. На самом деле, там множество разнообразных параметров, регулировка которых в конечном счёте сможет изменить изображение до неузнаваемости.

Сохранение картинки, фото и т. д.
Итак, мы разобрались, как можно копировать рисунок и вставить его в документ, а кроме этого, выяснили, где и каким именно изменениям можно его подвергнуть. Однако иногда встаёт вопрос, как же «вытянуть» или сохранить изображения, которые размещены в скачанном с интернета документе формата Excel? Существует несколько вариантов.

- Сохраните документ в формате интернет-страницы, то есть html. Выберите пункт «Меню», а там «Сохранить как». В выпадающем списке пункта «Типа файла» выберите веб-страница. Там их несколько и вы можете выбрать любую. Перейдите в ту директорию, где был сохранен ваш документ и откройте его с помощью браузера. В нём вы увидите сам текст и все изображения, которые будет легко скачать просто кликнув на них правой кнопкой мыши и выбрав команду «Сохранить картинку как». Название самой команды может варьироваться, в зависимости от установленного браузера.
- Если изображение изначально имеет хорошее разрешение и качество, вы можете растянуть его, скопировать, используя комбинацию клавиш «Ctrl+C», а затем открыть стандартную программу Paint и вставить. Затем сохраняем и получаем файл в формате PNG.
- Кроме вышеуказанных простых операций, популярность программы Excel обеспечила её дополнительным софтом, который предназначен для решения разнообразных специфических и конкретных задач. Именно с этой целью была создана надстройка именуемая PastePictures. Благодаря ей, программа производит поиск картинок в указанной папке, основываясь на содержимом ячеек таблицы, а затем вставляет их в соседние ячейки или примечания к ним. Помимо этого, её функциональность позволяет скачивать изображения по ссылкам и сохранять их в конкретные папки, а затем вставлять в примечания к ячейкам. Скачав надстройку и открыв её, вам будет предоставлена возможность тестового прогона, во время которого вы увидите её основные возможности на примере специально созданного документа, куда затем будут добавлены картинки и изменён формат таблицы. Кроме этого, в ней есть множество других параметров, которые позволят вам с удобством работать над таблицами, вставлять и сохранять изображения. Выше был описан процесс вставки картинок в документ. Чтобы сохранить их, выберите установленную надстройку и в левом верхнем углу кликните на команду «Изображения». В ней вы увидите пункт «Сохранить картинки с листа в файлы», благодаря которому вы и перенесёте изображения в память вашего компьютера. Скачать надстройку можно, перейдя по этой ссылке — http://excelvba.ru/programmes/PastePictures.
Вышеуказанные действия помогут вам в решении проблемы сохранения и вставки разнообразных изображений в документах формата Excel, а некоторые из них применимы и в Word.
nastroyvse.ru
Вставить рисунок в Excel | Компьютерные курсы в Интернете
23 Март 2013 ExcelЧтобы вставить рисунок внутрь ячейки таблицы Excel недостаточно его просто поместить, через обычную Вставку. Причиной неудобства такого способа может стать дальнейшая обработка этого файла — удаление лишних строк (позиций в номенклатуре), изменение формата вводимых данных (высоту или ширину строк/столбцов). Это в свою очередь влечет за собой некорректное отображение измененных данных. Как избежать подобных ситуаций, пойдет речь в данной статье.
Как вставить рисунок в Excel-документ, чтобы это был не объект сверху таблицы, а именно располагался в ячейке таблицы? Ведь обычная вставка приведет всего-лишь к «наслоению» (Вставка/Рисунок/из файла). Будет вставлен рисунок, который может занимать несколько строк и рядов.
Его можно отформатировать, изменить размер, нажав на рисунок и за угловые маркеры уменьшить, подогнав под таблицу.Можно «схитрить» и выставить в параметрах рисунка (правая кнопка мыши на рисунке) — Формат рисунка — Свойства — Перемещать и изменять вместе с ячейками. Тогда создастся ощущение «встроенности». И теперь при изменении например высоты строки, картинка будет пропорционально изменяться, не всегда, кстати, адекватно при этом отображаться.
Если не проводить манипуляции по «схитрить», а вставить рисунок и «подогнать», то в дальнейшем, когда понадобиться «сжать» таблицу (уменьшить высоту строк), изображение вообще может стать размещенным поверх таблицы. Когда таблица большая, и много изображений, и есть потребность в изменении внешнего вида табличных данных, создается нагромождение рисунков, или их искажение, или «разъезжание». При сортировке столбца картинка либо сжимается, либо вообще исчезает.
Вставить рисунок в Excel-документ, непосредственно в ячейку можно различным способами (написание для этого макросов и кодов, в этой статье рассматриваться не будут, т.к. для этого используются специальные надстройки).
Надстройка для вставки картинок в Excel PastePictures (проект ExcelVBA.ru)В идеале, если в дальнейшем придется работать много с данными из таблицы и изображениями, я рекомендовала бы для этого использовать программу MS Office Access. Она более предназначена для таких манипуляций. С ее помощью можно более гибко, красивее и эффективнее организовать работу по учету текстовых данных, изображений и даже видео. Она не на много сложнее MS Excel, поэтому, кто хоть немного разбирается в табличном редакторе, легко разберется и будет приятно удивлен ее возможностям.
Но раз мы решили в этой статье говорить про внедрение рисунков в Excel, то вставить можно в виде примечаний. К сожалению самих картинок не будет видно в таблице постоянно, и это дело хлопотное, если таблица имеет большой размер. Это тоже не выход из ситуации, это все полумеры.Для этого необходимо активировать ячейку, вызвать контекстное меню/Вставить примечание/нажать на границе примечания и выбрать Формат примечания/Цвета и линии/Цвет/Способы заливки/вкладка Рисунок/выбрать Рисунок указать нужный рисунок, поставить Сохранять пропорции рисунка/ОК.
Эти манипуляции можно делать не в отдельном столбце, а даже в столбце с данными!
Но всегда помните, что при вставке в табличный редактор рисунков, размер файла существенно увеличивается!! Следует не забывать об оптимизации картинок не только для интернета, а и для работы с офисными документами. Надо уметь выставлять разрешение рисунка, а также следить за качеством и степенью его сжатия.
Хорошее решение предлагает профессиональный IT-тренер, сертифицированный инструктор и эксперт по программам пакета Microsoft Office — Николай Павлов, в своем уроке Выпадающий список с картинками.
В дополнение предлагаю вам надстройку, разработанную энтузиастами Excel (позже найду автора и поставлю указатель — Игорь это автор интернет-ресурса ExcelVBA.ru) с помощью которой очень легко можно вставить рисунок в Excel. Инструкцию по пользованию этой надстройкой найдете в скачанном архиве с программой InsertPicsEx.rar
У этого же автора есть много полезной информации по поводу вставки рисунков в несколько столбцов одновременно
Похожие записи:
coded by nessusccinet.info
Вставка изображений в комментарии к ячейкам в Excel
Наверняка многие из вас задавались вопросом: а можно ли в Excel, наведя мышь на ячейку, к примеру, с наименованием товара, сразу получить всплывающую подсказку с изображением, связанным с содержимым ячейки?
Так сделать можно, и довольно просто!
Кликните правой кнопкой мыши на ячейке и выберите «Вставить примечание» (рис. 1).
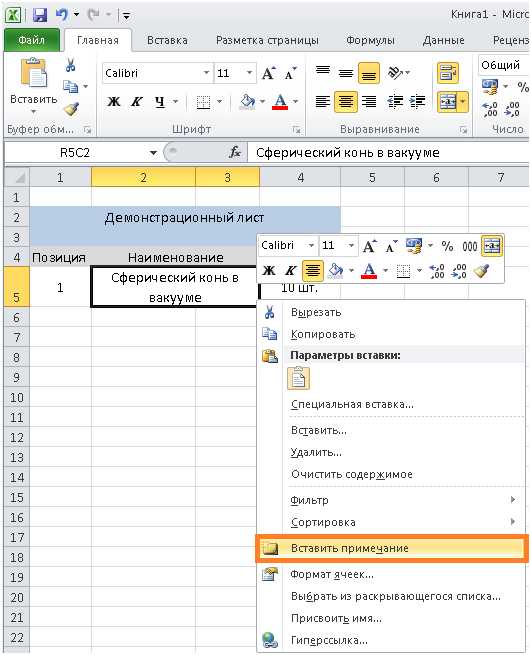
Рис. 1
Щелкните правой кнопкой мыши на границе примечания и выберите «Формат примечания» (рис. 2).
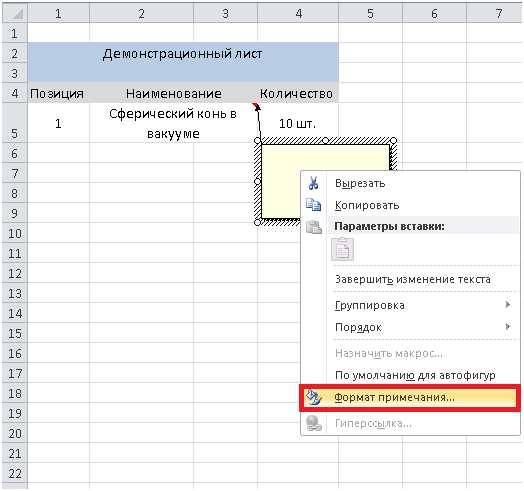
Рис. 2
В открывшемся окне переходим на вкладку «Цвета и линии», раскрываем выпадающий список «Цвет» и выбираем пункт меню «Способы заливки» (рис. 3).
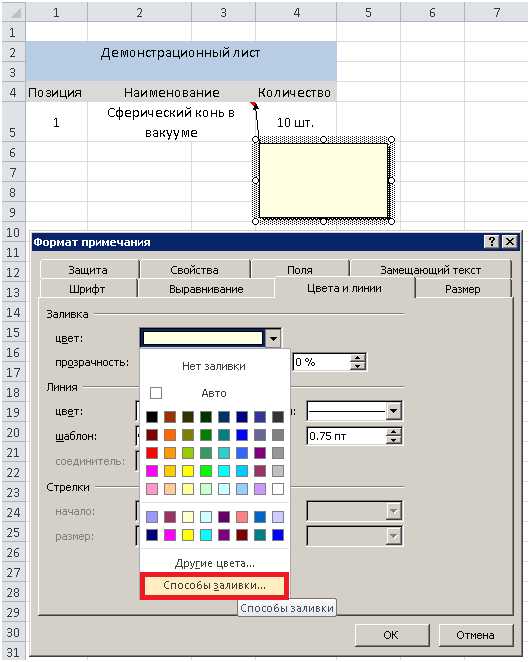
Рис. 3
В открывшемся окне «Способы заливки» нажимаем кнопку «Рисунок», ищем интересующий файл изображения и подтверждаем свой выбор (рис. 4).

Рис. 4
После выбора изображения ставим галочку «Сохранять пропорции рисунка» и нажимаем «ОК» (рис 5.).
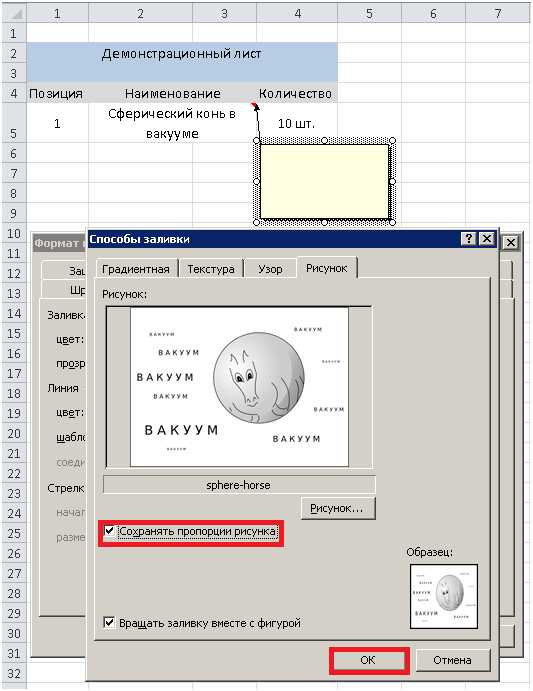
Рис. 5
Мышью регулируем размер примечания, чтобы картинка была хорошо видна. Затем, щелкаем на ячейке правой кнопкой мыши и выбираем «Скрыть примечание» (рис. 6)

Рис. 6
Теперь, при наведении курсора на ячейку мы видим связанное с ней изображение (рис.7).

Рис. 7
blog.depit.ru
КноПКа » Как добавить фото в примечание к ячейке в Excel 2007
Ситуация – у Вас есть прайс (или просто список) в Excel 2007, и к каждой позиции этого прайса (списка) необходимо добавить фото товара и не просто прикрепить рядом фото, а спрятать изображение в примечании к ячейке, чтоб визуально не сильно перегружать документ. Сделать, на самом деле, это довольно просто. Ниже мы рассмотрим, как добавить фото в примечание к ячейке в Excel 2007.
Для начала откройте документ со списком в Excel 2007. Выбираете ячейку, к которой будем крепить фото, и создаете к ней примечание (кликаете правой кнопкой мышки по ячейке и выбираете пункт «Вставить примечание»).
Имеем…
Далее кликаете правой кнопкой мышки по рамке примечания (рамка поменяет вид с «полосочек» на «точки») и в выпавшем меню выбираете «Формат примечания…»
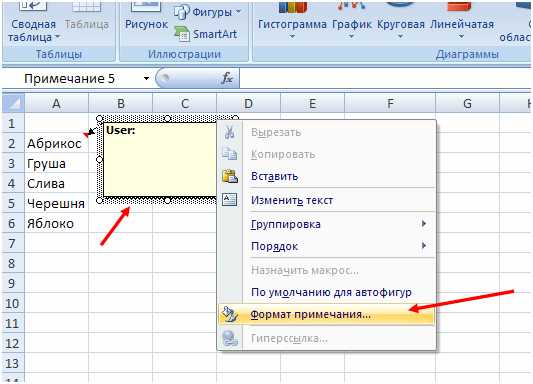
В открывшемся окне «Формат примечания» заходите на вкладку «Цвета и линии» и в заливке выбираете «Способы заливки…»
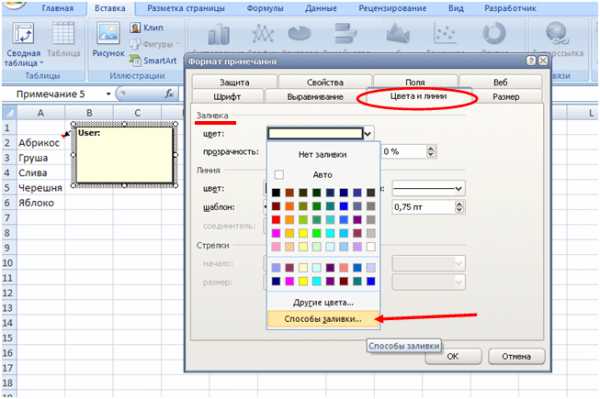
После этого у Вас откроется окно «Способы заливки». Переходите на вкладку «Рисунок» и жмете кнопку «Рисунок». Далее Вам необходимо найти нужную Вам картинку, хранящуюся у Вас в компьютере и нажать ОК. После это еще раз жмете ОК в окне «Формат примечания»)
Готово! Далее аналогично добавляете примечания к остальным ячейкам)
Имеем…
Готово. Теперь Вы знаете как добавлять изображения в примечания к ячейке в Excel 2007!
Поделиться ссылкой:
Понравилось это:
Нравится Загрузка...
Похожее
knopka.kh.ua
Создание рисунка на основе ячеек, диаграммы и других объектов в Excel
Примечание: Мы стараемся как можно оперативнее обеспечивать вас актуальными справочными материалами на вашем языке. Эта страница переведена автоматически, поэтому ее текст может содержать неточности и грамматические ошибки. Для нас важно, чтобы эта статья была вам полезна. Просим вас уделить пару секунд и сообщить, помогла ли она вам, с помощью кнопок внизу страницы. Для удобства также приводим ссылку на оригинал (на английском языке) .
При необходимости можно скопировать данные, диаграммы или объекты листа и вставить их в любом месте лист или диаграммы. Также можно вставлять данные, скопированные из другой программы. Эти данные вставляются в Microsoft Office Excel в виде рисунка.
Копирование данных в виде рисунка в Excel
-
Чтобы удалить линии сетки, которые не должны присутствовать на рисунке, выполните указанные ниже действия.
-
На вкладке Файл выберите команду Параметры.
-
В категории Дополнительно в группе Показать параметры для следующего листа снимите флажок Показывать сетку.
-
-
На листе Excel или на листе диаграммы выделите ячейки, диаграмму или объект, которые требуется скопировать в виде рисунка.
-
На вкладке Главная в группе Буфер обмена щелкните стрелку под кнопкой Вставить, выберите пункт Как рисунок, а затем — команду Копировать как рисунок.
-
В диалоговом окне Копировать рисунок выполните указанные ниже действия.
-
Выберите нужный параметр в группе Вид.
-
Выберите нужный параметр в группе Формат.
Совет: Для достижения наилучшего качества рисунка задайте параметры Как на экране и Векторный. Однако для сохранения качества рисунка элементы, копируемые с использованием параметров Как на экране и Векторный, всегда вставляются с масштабом 100 % от исходных размеров. Например, при уменьшении листа до 75 % элемент, скопированный с этого листа, может казаться больше, потому что он вставлен с фактическим размером.
-
-
Нажмите кнопку ОК.
-
На листе или в другом документе щелкните в том месте, в которое необходимо вставить рисунок.
-
На вкладке Главная в группе буфер обмена нажмите кнопку Вставить или нажмите клавиши CTRL + V.
Кроме того при необходимости можно изменить на этом рисунке. Для получения дополнительных сведений обратитесь к разделу формат рисунков в вставлять изображения.
Копирование данных из другой программы и их вставка в Excel в виде рисунка
-
В другой программе (например, в Word) воспользуйтесь кнопкой Копировать, чтобы скопировать данные, которые требуется вставить в Excel в качестве рисунка.
-
В Excel щелкните в любом месте листа или диаграммы, в которое требуется вставить скопированные данные как рисунок.
-
На вкладке Главная в группе Буфер обмена нажмите стрелку под кнопкой Вставить и выберите пункт Специальная вставка.
-
В диалоговом окне Специальная вставка выберите между Вставить как рисунок или Вставить рисунок в качестве ссылки в зависимости от того, как вы хотите вставить рисунок, а затем в разделе как выберите рисунок (расширенный метафайл) и нажмите кнопку ОК.
-
На вкладке " Формат " внесите необходимые изменения.
Кроме того при необходимости можно изменить на этом рисунке. Для получения дополнительных сведений обратитесь к разделу формат рисунков в вставлять изображения.
Дополнительные сведения
Вы всегда можете задать вопрос специалисту Excel Tech Community, попросить помощи в сообществе Answers community, а также предложить новую функцию или улучшение на веб-сайте Excel User Voice.
См. также
Копирование данных ячеек со вставкой только атрибутов
Перемещение и копирование ячеек и их содержимого ячейки
Вставить значения, а не формул
support.office.com