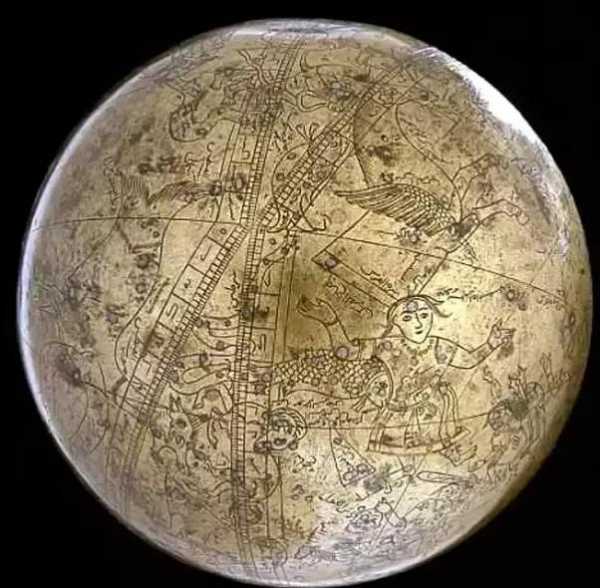Как почистить задний фон в Фотошопе. Как в фотошопе cs6 замазать фон
Как размыть фон в Photoshop CS6?
Фотопоиск сегодня хочет уделить время Photoshop CS6. Эта версия держится на первых позициях по скачиванию уже больше трех лет. Она удобная, выполняет все задачи и желания мастера. Если вы не хотите ходить на курсы по обучению, то можете освоить программу сидя дома в онлайн-режиме. Какие же у нее возможности и за что любят фотографы этот редактор?
Фильтр «Blur» «Размытие» и три типа размытости
Программа предоставляет много функций для обработки фотографий. Самый любимый среди фотографов фильтр «Blur» («Размытие»). Он позволяет сосредоточить внимание зрителя на каком-то одном элементе. Выделяется объект съемки, а весь остальной фон становится размытым. Вся работа заключается в смене фильтров. У них хорошая система контроля, поэтому повторить эффект вне фильтров будет достаточно сложно и долго.В Photoshop CS6 есть три типа фильтров. Первый из них «Field Blur» («Размытие участка»). Вы можете подумать, что кроме обычной размытости вы ничего больше не получите. Но это ошибочно.
Разработчики сделали фильтр намного интереснее:• Вы можете создавать несколько точек размытия, и у каждой могут быть свои параметры.• Вы можете полностью регулировать границы размытости, соединять их и создавать максимально естественный и красивый результат.• На любой фотографии вы можете включить маску, нажатием «M» и увидеть те элементы, которые сильнее всего размыты. Как вы видите на снимке ниже, мужчина с баллончиком в центре, поэтому их никак не коснулась обработка. Женщина справа немного размыта, а вот область вверху слева размыта с мягким переходом.
Таким образом, складывается впечатление, что вы изначально ставили небольшую глубину резкости. А чтобы работа была еще проще, есть горячие клавиши: нажав «P», можете просмотреть исходник, а «H» - позволяет посмотреть результат без лишних значков.Второй тип – «Iris Blur» («Имитация фокуса»). Вы получаете овальную область, которая делает объект резким, а весь остальной фон размытым. Эту форму можно изменять, делать более круглой или овальной, в зависимости от предмета съемки. Также можно изменить на прямоугольник при помощи квадратика в верхней правой части. Дополнительный контроль за четырьмя точками. Они отслеживают градиент размытия, чтобы переход был четким или размытым.
И последний вид фильтров – «Tilt-Shift» («Имитация объектива Tilt-Shift»). Эта размытость повторяет «побочный» эффект оптической оси, когда глубина резкости отдаленных предметов остается небольшой, а все предметы спереди выглядят неестественно. Эту область вы также можете вращать, изменять, передвигать, куда вам нужно, и исправлять границы резкости.
Результат своей работы вы можете снова просмотреть за счет маски. Она сразу показывает все элементы, которые размываются и те, что остаются четкими. Это вы видите на снимке с кораблями. Как вы видите, сами яхты остались резкими, но поднимая взгляд вверх, видно как начинается размываться картинка.
А вот и - «Bokeh» («Боке»)
Есть еще одна вкладка, которая доступна при любом фильтре - «Bokeh» («Боке»). Для фотографов не стоит объяснять, что это и что вы с легкостью можете создать рисунок из кружочков в области размытости. Эффектнее всего это дополнение будет выглядеть на ночных фотографиях, где есть точечные источники света.
fotopoisk.com.ua
Как размыть фон в Фотошопе

Этот урок расскажет Вам о том, как сделать задний фон размытым в Фотошопе.
Дилетанты поступают следующим образом: делают копию слоя с изображением, размывают ее, накладывают черную маску и открывают ее на фоне. Такой способ имеет право на жизнь, но чаще всего такие работы получаются неаккуратными.
Мы с Вами пойдем другим путем, мы же профессионалы…
Для начала необходимо отделить объект от фона. Как это сделать, читайте в этой статье, чтобы не растягивать урок.
Итак, имеем исходное изображение:

Обязательно изучите урок, ссылка на который приведена выше! Изучили? Продолжаем…
Создаем копию слоя и выделяем автомобиль вместе с тенью.
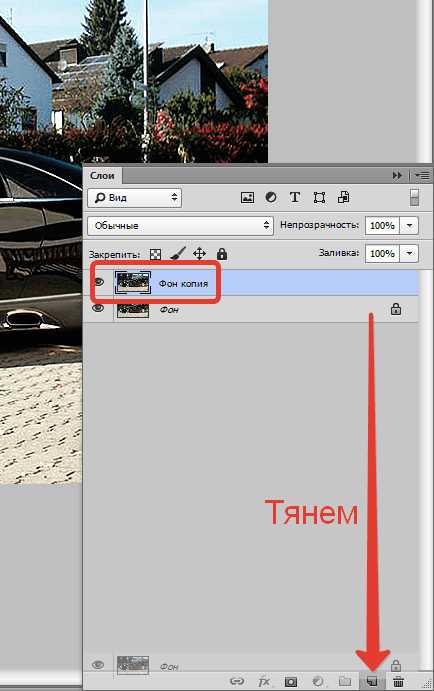
Особая точность здесь не нужна, авто мы потом поместим обратно.
После выделения нажимаем внутри контура правой кнопкой мыши и образовываем выделенную область.
Радиус растушевки выставляем 0 пикселей. Выделение инвертируем сочетанием клавиш CTRL+SHIFT+I.
Получаем следующее (выделение):

Теперь нажимаем сочетание клавиш CTRL+J, тем самым скопировав авто на новый слой.
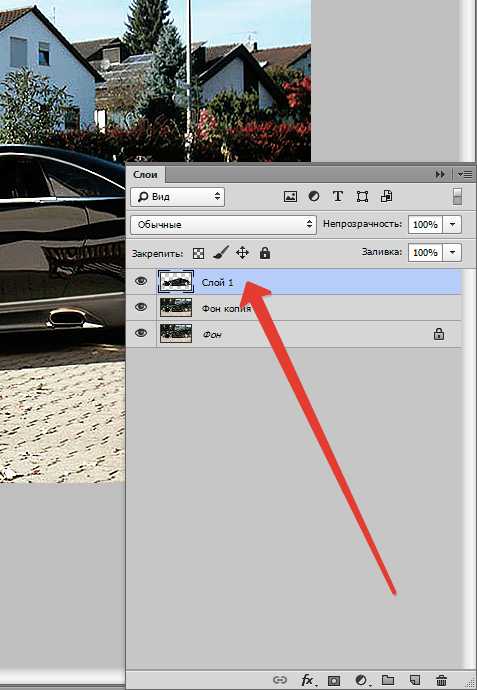
Помещаем вырезанный автомобиль под копию фонового слоя и делаем дубликат последнего.
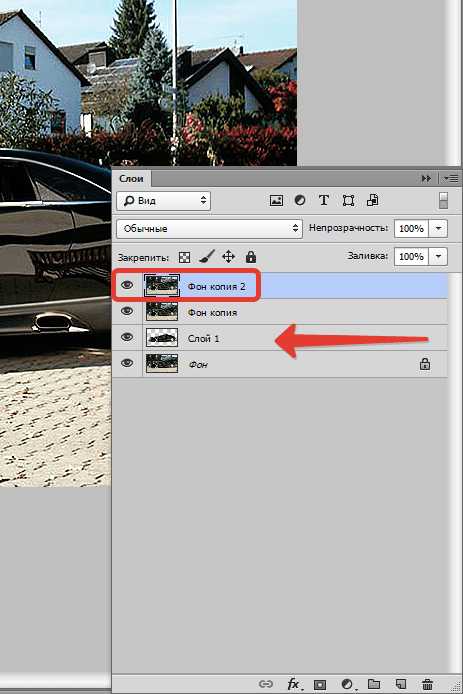
Применяем к верхнему слою фильтр «Размытие по Гауссу», который находится в меню «Фильтр – Размытие».

Размываем фон настолько, насколько считаем нужным. Здесь все в Ваших руках, только не переусердствуйте, иначе автомобиль будет казаться игрушечным.
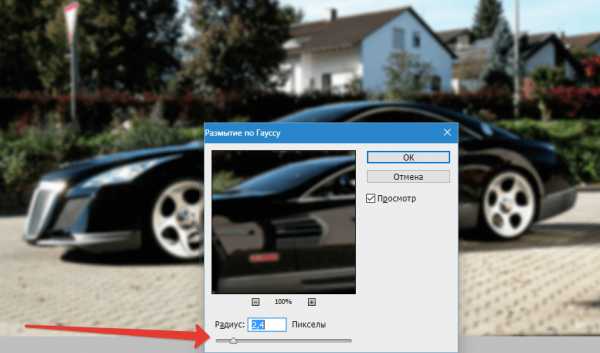
Далее добавляем маску к слою с размытием, кликнув на соответствующий значок в палитре слоев.
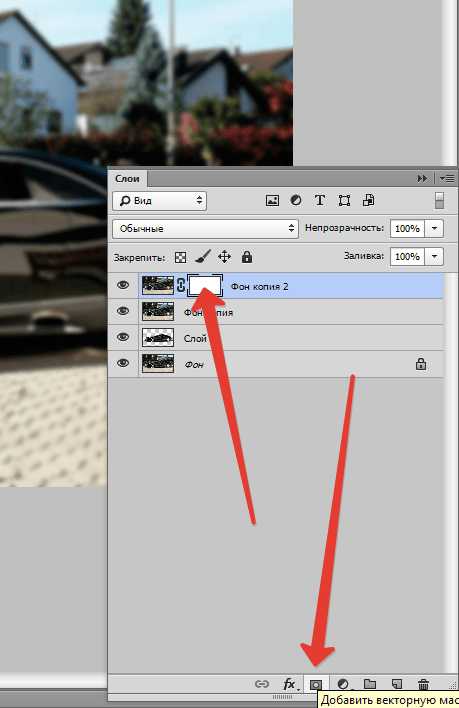
Нам нужно сделать плавный переход от четкого изображения на переднем плане до размытого на заднем.Берем инструмент «Градиент» и настраиваем его, как показано на скринах ниже.
Дальше самый сложный, но вместе с тем интересный, процесс. Нам необходимо протянуть градиент по маске (не забываем кликнуть по ней, тем самым активировав для редактирования) таким образом, чтобы размытие начиналось примерно на кустах за автомобилем, поскольку они находятся за ним.
Градиент тянем снизу вверх. Если с первого (со второго…) не получилось – ничего страшного, градиент можно протянуть снова безо всяких дополнительных действий.
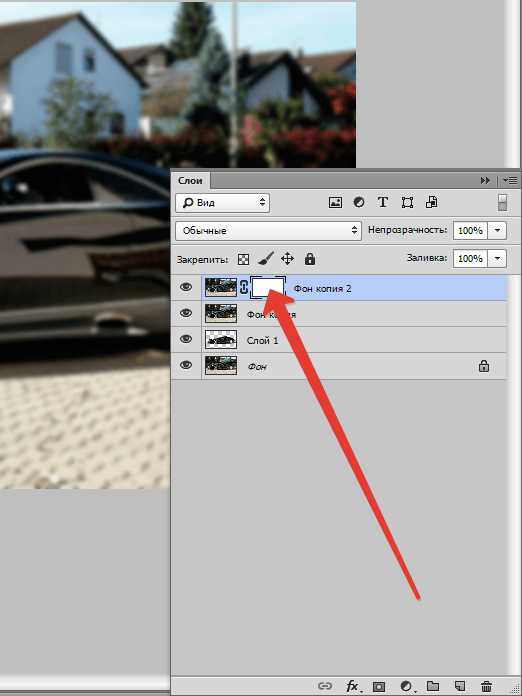

Получаем такой результат:

Теперь помещаем наш вырезанный автомобиль в самый верх палитры.
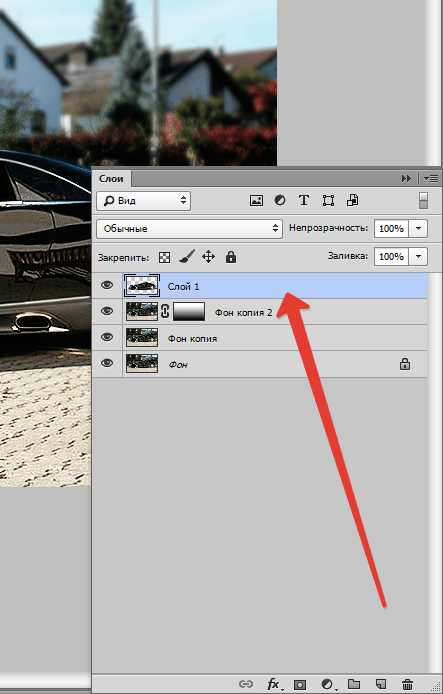
И видим, что края авто после вырезания выглядят не очень привлекательно.

Зажимаем CTRL и кликаем по миниатюре слоя, тем самым выделив его на холсте.
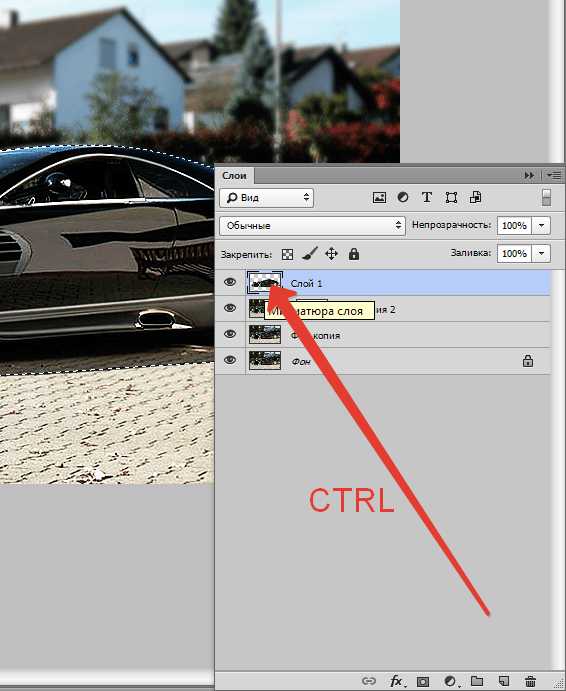
Затем выбираем инструмент «Выделение» (любой) и нажимаем на кнопку «Уточнить край» на верхней панели инструментов.
В окне инструмента выполним сглаживание и растушевку. Какие-то советы здесь давать сложно, все зависит от размера и качества изображения. Мои настройки такие:
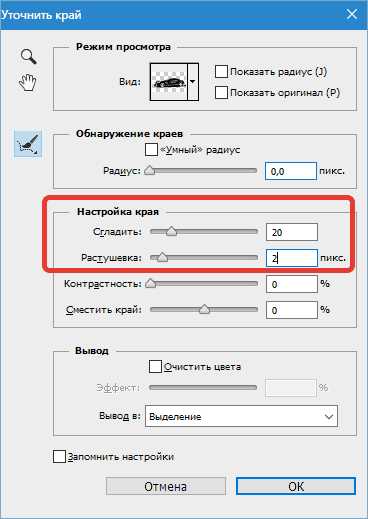
Теперь инвертируем выделение (CTRL+SHIFT+I) и нажимаем DEL, тем самым удаляя часть авто по контуру.
Выделение снимаем сочетанием клавиш CTRL+D.
Давайте сравним исходное фото с конечным результатом:

Как видим, автомобиль стал более выделенным на фоне окружающего пейзажа.При помощи данного приема можно размывать задний фон в Фотошопе CS6 на любых изображениях и подчеркивать любые предметы и объекты даже в центре композиции. Градиенты ведь не только линейные бывают…
Мы рады, что смогли помочь Вам в решении проблемы. Задайте свой вопрос в комментариях, подробно расписав суть проблемы. Наши специалисты постараются ответить максимально быстро.Помогла ли вам эта статья?
Да НетКак почистить задний фон в Фотошопе
Во время ретуши всегда видно, что задник становится грязным независимо от того, что фотограф использует: висящую ткань, бумагу, винил. Возможно, Вы сможете решить эту проблему, используя пылесос, но я предлагаю другой вариант – Фотошоп. В нём не трудно замазать небольшие пятна и потёртости при помощи инструмента клонирования, но, когда у Вас большое количество грязи на заднем плане, то простое размытие вряд ли спасёт Вас.
На снимке ниже видно, что я уже почистил пол, осталось поработать над задником.

Авторские права: Simon Newlyn.
В некоторых случаях помогает инструмент Кадрирование (Crop Tool) (C). Но в данном уроке мы будем расширять задник, чтобы скрыть лишние элементы, учитывая при этом тени и градиенты.
Инструментом Лассо (Lasso Tool) (L) выделите следующий участок фотографии:

Скопируйте выделение на отдельный слой (Ctrl + J).

Активируйте режим Свободное трансформирование (Ctrl + T) и растяните часть материала влево. Затем растяните его немного вправо.

Добавьте маску к отдельному слою с куском ткани. Залейте её чёрным цветом.

Выберите большую мягкую кисть и белым цветом закрасьте проблемную область, а именно грубые переходы между разными участками ткани. Нужно, чтобы весь материал на заднем плане выглядел цельно.
Теперь выделите верхнюю часть задника. Скопируйте его на отдельный слой, растяните и поработайте с маской.

Ниже показан результат, который у меня получился. Как видите, иногда могут возникнуть некоторые проблемы с сокрытием нежелательных элементов. Часть объекта находится слишком близко к краю, в данном случае это волосы девушки.

Мы исправим этот недостаток простым способом. Создайте новый слой и инструментом Штамп (Clone Stamp Tool) (S) или Восстанавливающая кисть (Healing Brush Tool) (J) замажьте то, что не нужно. В настройках инструментов нужно установить источник на Текущий и ниже (Current & Below). Также при помощи этих инструментов можно избавиться от больших складок.

Увеличьте масштаб и посмотрите, какое большое количество грязи и складок у нас на фоне.

Сведите все слои на один отдельный (Ctrl + Shift + Alt + E). Примените фильтр Размытие по поверхности (Фильтр > Размытие > Размытие по поверхности) (Filter > Blur > Surface Blur). Подберите значение радиуса, достаточное для удаления складок, но не слишком большое, чтобы не повредить края девушки.
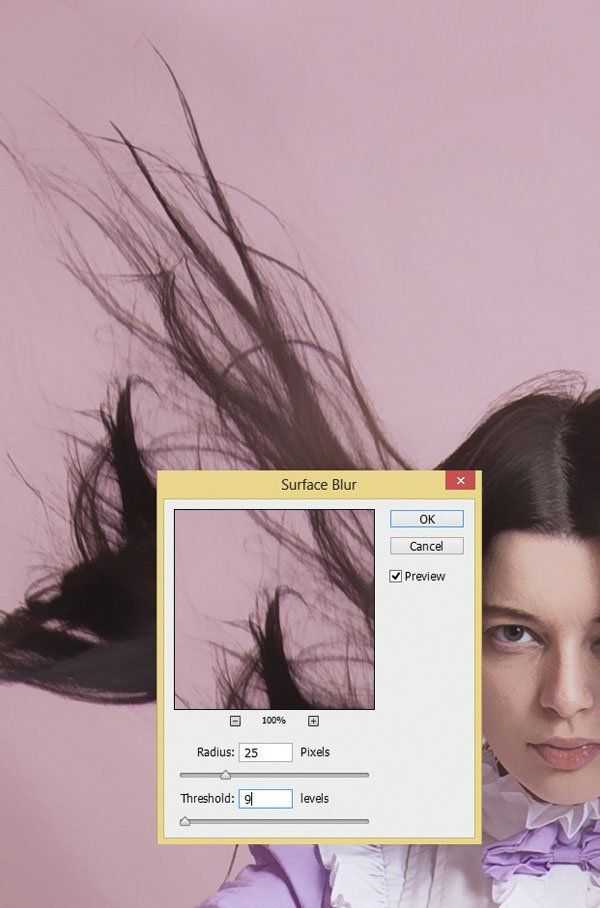
Добавьте маску, заполненную чёрным цветом, к размытому слою. Мягкой кистью белого цвета верните размытие на те участки задника, где нужно убрать складки и грязь.
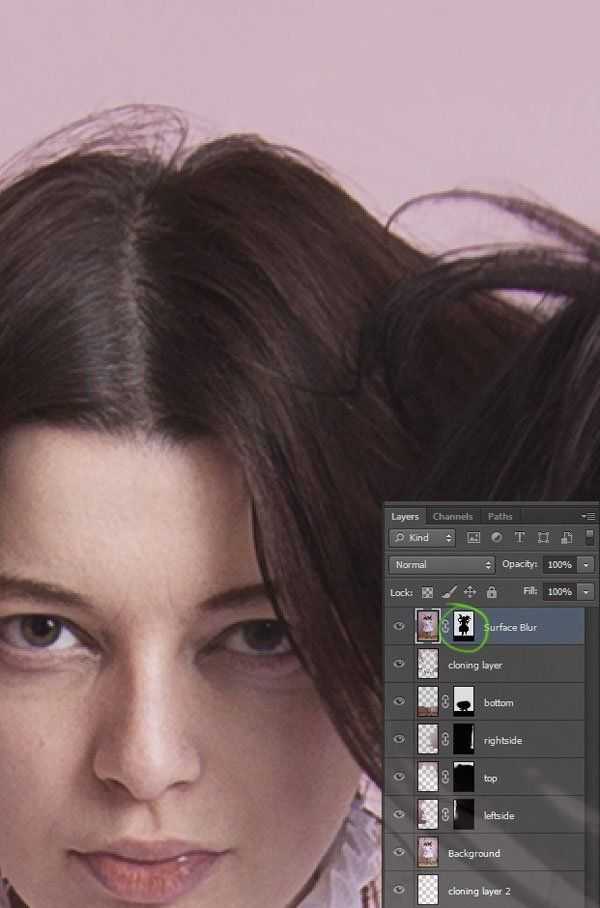
Теперь у нас появилась ещё одна небольшая проблема. Объект переднего плана, девушка, имеет определённую степень зернистости, а задний план у нас слишком гладкий. Выберите верхний слой (именно слой, а не маску) и примените фильтр шума (Фильтр > Шум > Добавить шум) (Filter > Noise > Add Noise).
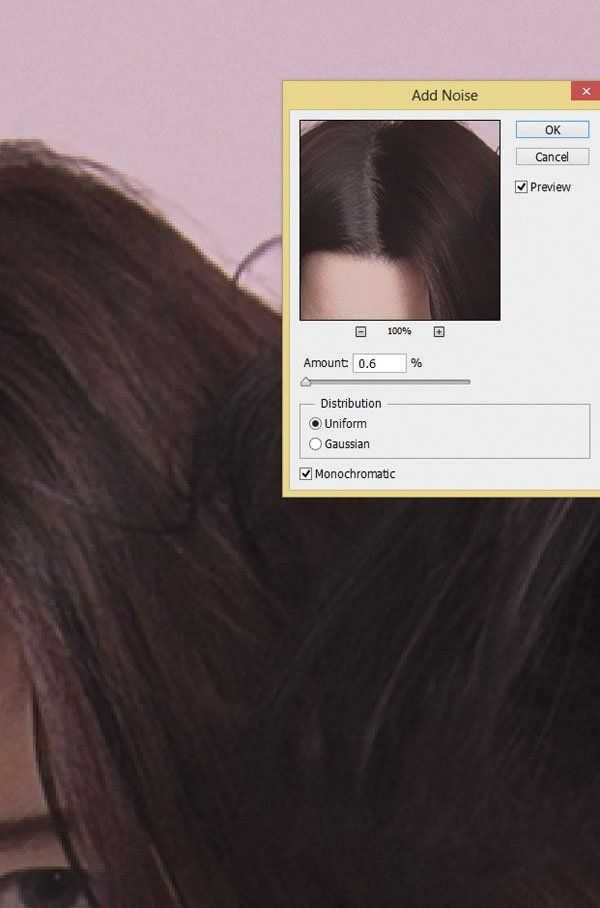
Отдалите фотографию и посмотрите на неё. Сейчас фон стал намного чище, чем был в начале. Нам осталось поработать над краями, чтобы создать около них равномерный цвет.

Снова сведите все слои (Ctrl + Shift + Alt + E). Примените к полученному слою фильтр Размытие по Гауссу (Фильтр > Размытие > Размытие по Гауссу) (Filter > Blur > Gaussian Blur). Радиус зависит от того, насколько сильно Вы хотите смягчить фон. Я использовал значение 80 пикселей. После размытия примените фильтр шума с такими же параметрами, как и в последний раз. Закрасьте маску, чтобы размытие коснулось только части задника около краёв.

Я решил поправить часть фона, близкую к девушке. Для этого снова нужно свести слои и применить фильтр Размытие по Гауссу со значением 20 пикселей. Посмотрите, как я закрасил маску, на следующем скриншоте:

Получилось неплохо. В завершение можно добавить лёгкое виньетирование.
Автор: Daniel Meadows
photoshop-master.ru
Как закрасить фон в Фотошопе
 Фон в Фотошопе — это один из важнейших элементов создаваемой композиции. Именно от фона зависит, как будут выглядеть все объекты, помещенные на документ, также он придает завершенности и атмосферности Вашим работам.
Фон в Фотошопе — это один из важнейших элементов создаваемой композиции. Именно от фона зависит, как будут выглядеть все объекты, помещенные на документ, также он придает завершенности и атмосферности Вашим работам.
Сегодня поговорим о том, как заполнить цветом или изображением тот слой, который по умолчанию появляется в палитре при создании нового документа.
Заполнение фонового слоя
Программа предоставляет нам несколько возможностей для совершения данного действия.
Способ 1: настройка цвета на этапе создания документа
Как становится понятно из названия, мы можем задать тип заливки заранее, при создании нового файла.
- Раскрываем меню «Файл» и переходим к самому первому пункту «Создать», либо нажимаем сочетание горячих клавиш CTRL+N.
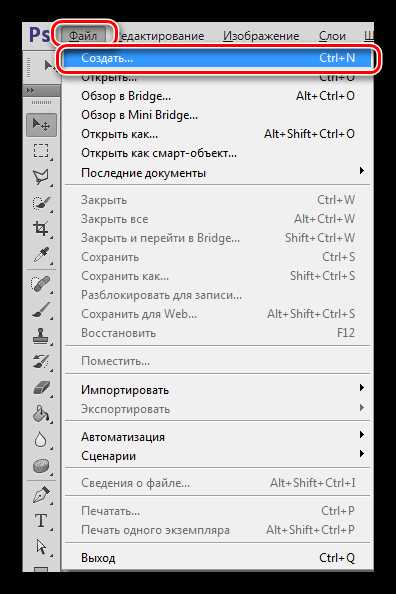
- В открывшемся окне ищем выпадающий пункт с названием «Содержимое фона».
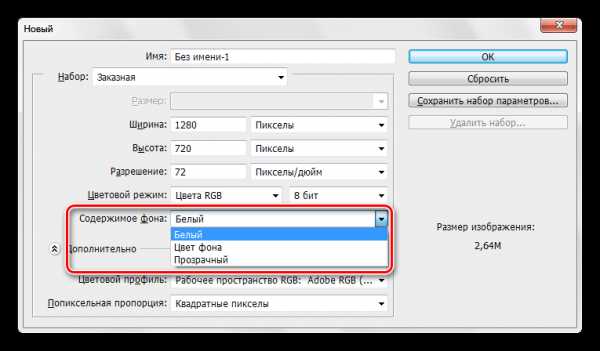
Здесь по умолчанию указан белый цвет. Если выбрать опцию «Прозрачный», то фон не будет нести совершенно никакой информации.
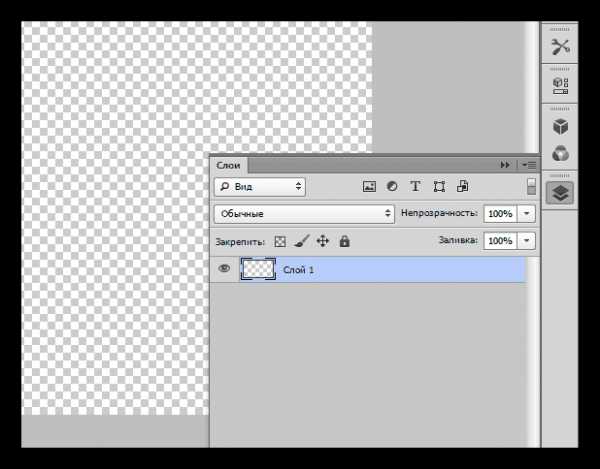
В том же случае, если будет выбрана настройка «Цвет фона», слой зальется тем цветом, который указан в качестве фонового в палитре.
Урок: Раскрашивание в Фотошопе: инструменты, рабочие среды, практика
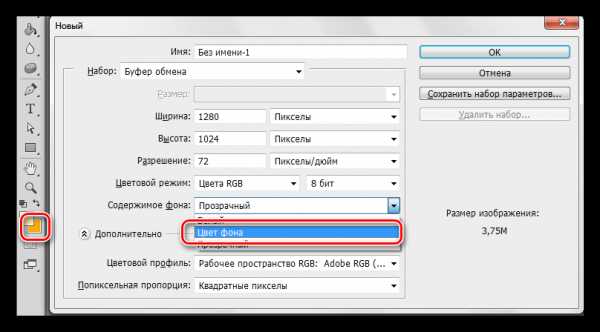
Способ 2: заливка
Несколько вариантов заливки фонового слоя описаны в уроках, ссылки на которые приведены ниже.
Урок по теме: Заливка фонового слоя в ФотошопеКак залить слой в Фотошопе
Поскольку информация в данных статьях является исчерпывающей, то тему можно считать закрытой. Перейдем к самому интересному – закрашиванию фона вручную.
Способ 3: ручное закрашивание
Для ручного оформления фона чаще всего используется инструмент «Кисть».
Урок: Инструмент Кисть в Фотошопе
Закрашивание производится основным цветом.
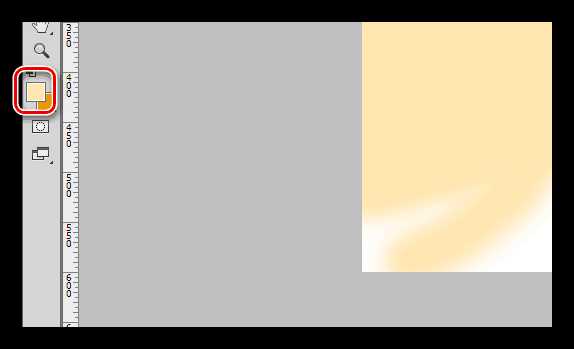
К инструменту можно применить все настройки, что и при работе с любым другим слоем.
На практике процесс может выглядеть примерно следующим образом:
- Для начала зальем фон каким-нибудь темным цветом, пусть это будет черный.
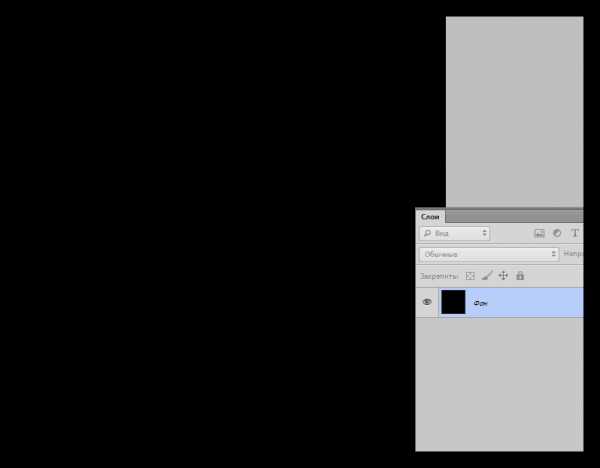
- Выберем инструмент «Кисть» и перейдем к настройкам (проще всего воспользоваться клавишей F5).
- На вкладке «Форма отпечатка кисти» выберем одну из круглых кистей, выставим значение жесткости 15 – 20%, параметр «Интервалы» — 100%.
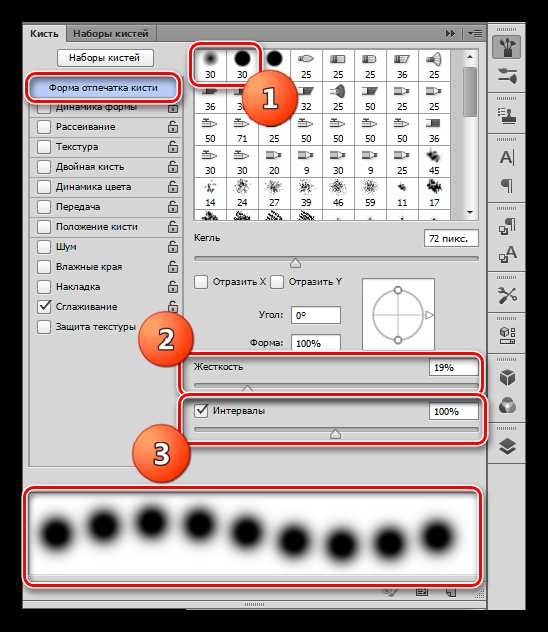
- Перейдем на вкладку «Динамика формы» и передвинем ползунок под названием «Колебание размера» вправо до значения 100%.
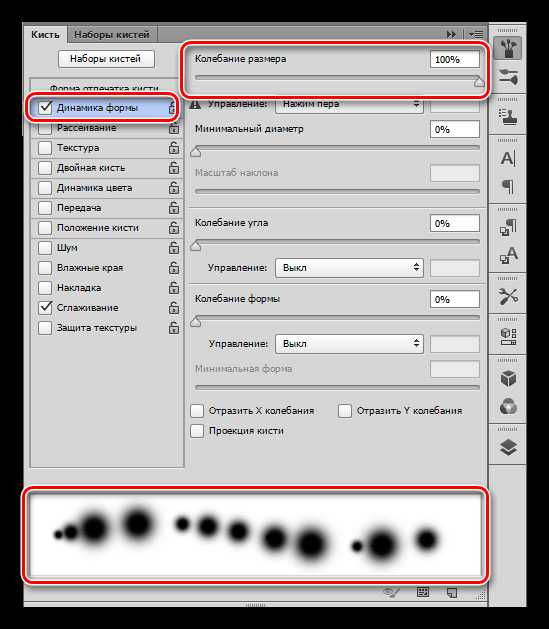
- Далее следует настройка «Рассеивание». Здесь нужно увеличить значение главного параметра примерно до 350%, а движок «Счетчик» подвинуть к числу 2.
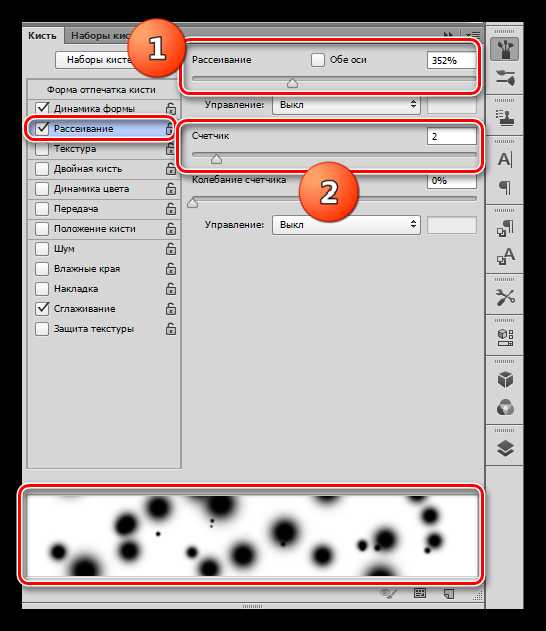
- На вкладке «Форма отпечатка кисти» выберем одну из круглых кистей, выставим значение жесткости 15 – 20%, параметр «Интервалы» — 100%.
- Цвет выбираем светло-желтый или бежевый.
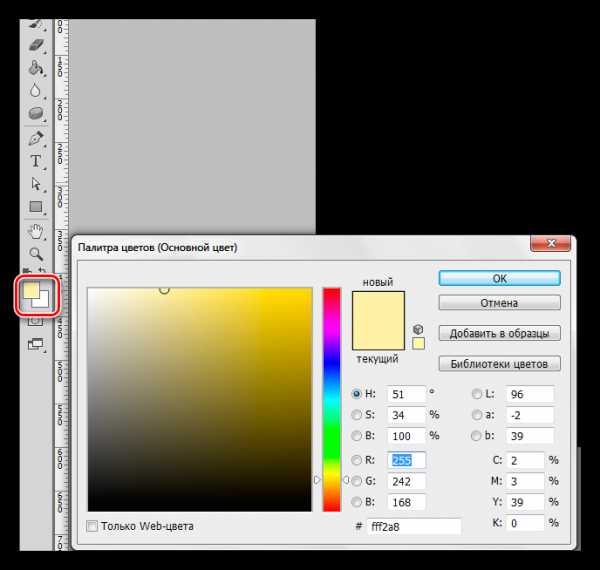
- Несколько раз проводим кистью по холсту. Размер подбирайте по своему усмотрению.
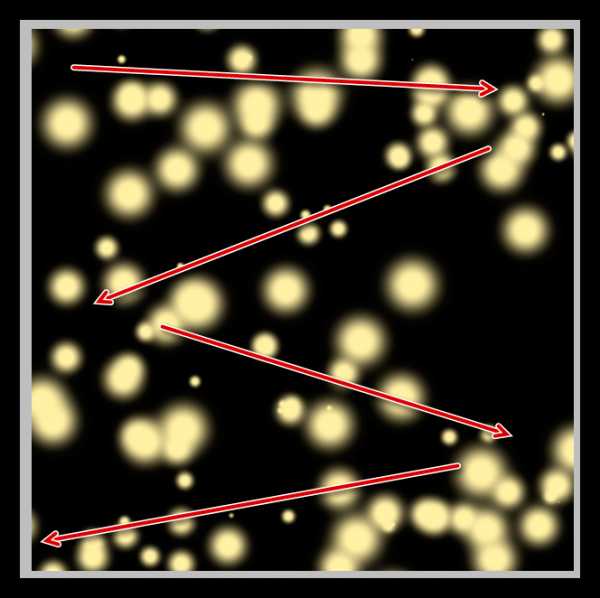
Таким образом, получаем интересный фон со своеобразными «светлячками».
Способ 4: изображение
Еще один способ заполнить фоновый слой контентом – поместить на него какое-либо изображение. Здесь также есть несколько частных случаев.
- Воспользоваться картинкой, расположенной на одном из слоев созданного ранее документа.
- Необходимо открепить вкладку с документом, содержащим нужное изображение.
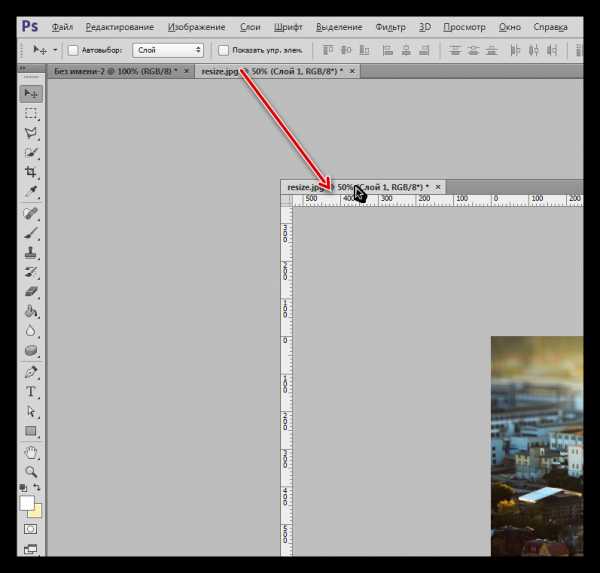
- Затем выбрать инструмент «Перемещение».
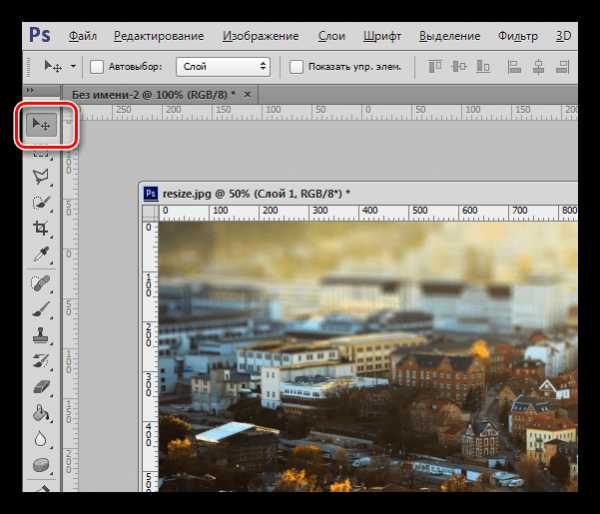
- Активируем слой с картинкой.
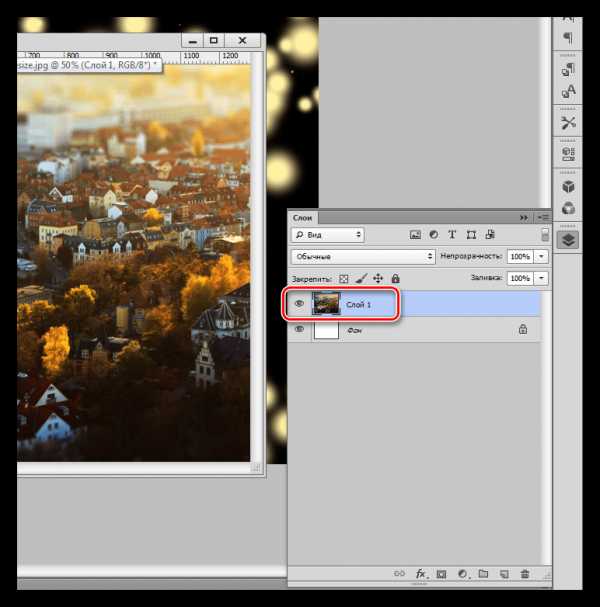
- Перетягиваем слой на целевой документ.
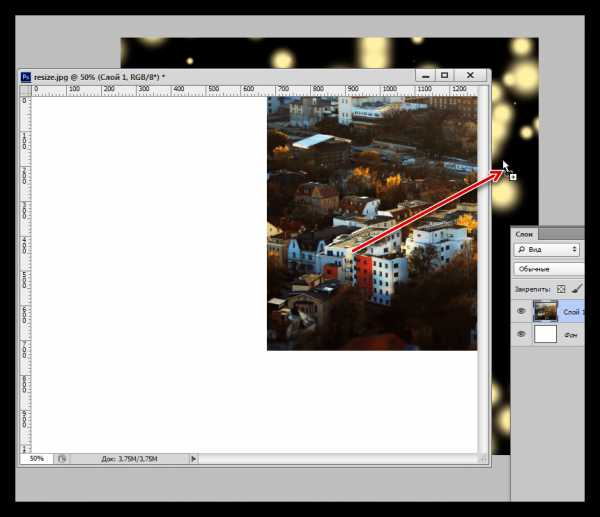
- Получаем вот такой результат:
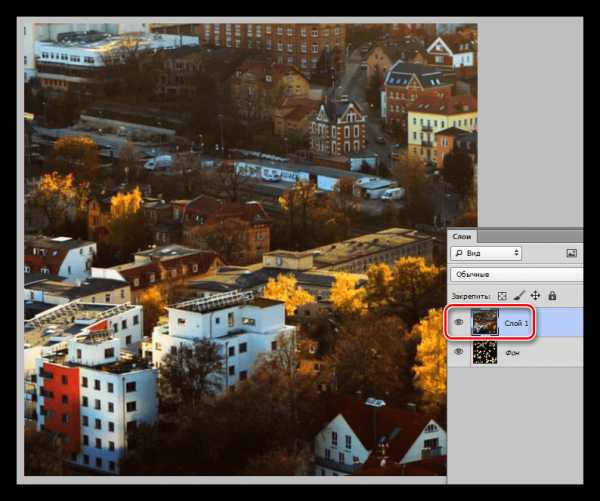
При необходимости можно воспользоваться «Свободным трансформированием» для изменения размера изображения.
Урок: Функция Свободное трансформирование в Фотошопе
- Кликаем правой кнопкой мыши по нашему новому слою, в раскрывшемся меню выбираем пункт «Объединить с предыдущим» либо «Выполнить сведение».
- В итоге получаем фоновый слой, залитый изображением.
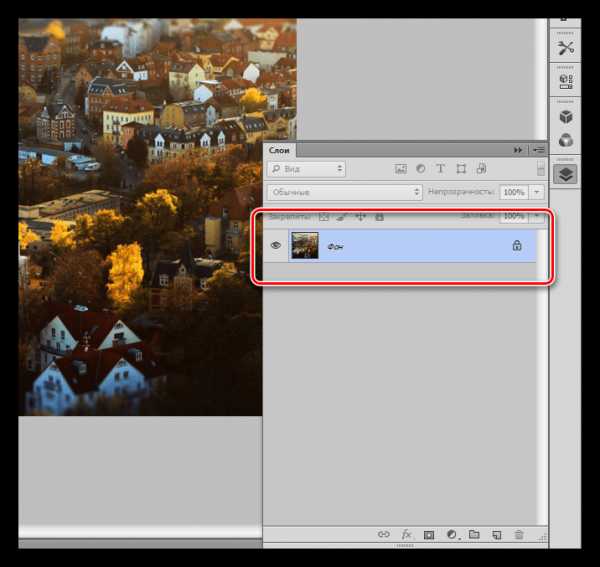
- Необходимо открепить вкладку с документом, содержащим нужное изображение.
- Помещение новой картинки на документ. Делается это при помощи функции «Поместить» в меню «Файл».
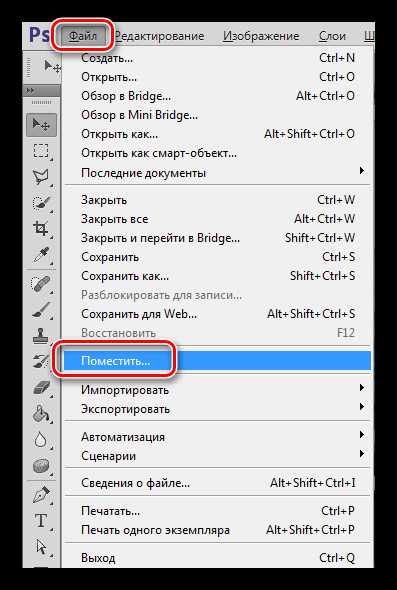
- Находим нужную картинку на диске и нажимаем «Поместить».
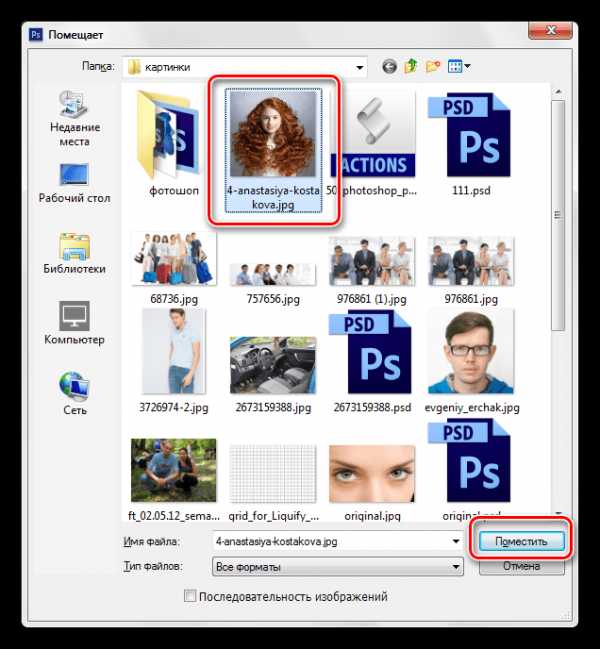
- После размещения дальнейшие действия такие же, что и в первом случае.
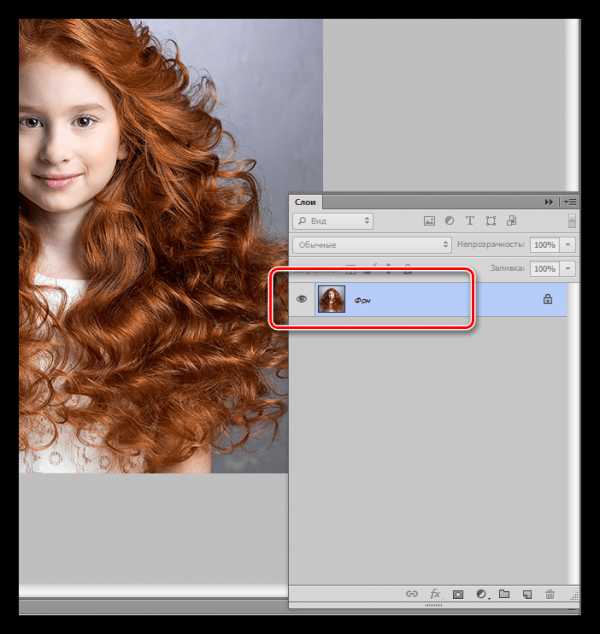
- Находим нужную картинку на диске и нажимаем «Поместить».
Это были четыре способа закрашивания фонового слоя в Фотошопе. Все они отличаются между собой и применяются в разных ситуациях. В обязательном порядке потренируйтесь в выполнении всех операций — это поможет усовершенствовать Ваши навыки владения программой.
Мы рады, что смогли помочь Вам в решении проблемы. Задайте свой вопрос в комментариях, подробно расписав суть проблемы. Наши специалисты постараются ответить максимально быстро.Помогла ли вам эта статья?
Да Нетlumpics.ru
Как удалить фон на изображении с помощью Photoshop CS6
Удаление фона изображения позволяет выделить более мелкие детали, разместить их на новом фоне и привлечь внимание к определенным элементам картинки. Мы расскажем, как удалить фон в Фотошопе.
Метод 1 из 2:
Удаляем фон быстро
Шаг 1
Воспользуйтесь инструментом «Быстрое выделение» (Quick Selection), чтобы быстро выделить элементы, которые вы хотите сохранить на изображении. Инструмент выглядит как кисточка с небольшим пунктирным шариком на конце. Это должен быть четвертый инструмент сверху в панели инструментов.
Инструмент «Быстрое выделение» автоматически находит границы, возле которых вы кликаете, добавляя их к выделению:
Шаг 2
Щелкайте мышью возле границ тех элементов, которые вы хотите сохранить. Нажимайте и перемещайтесь по изображению, и детали, которые вы хотите сохранить, не являющиеся фоном, будут выделены. Продолжайте, пока все, что нужно сохранить, не будет включено в выделение.
Если сделали ошибку, удерживая Alt, нажмите на область, которую вы не хотите выделять, чтобы снять выделение.
С помощью клавиш «[ » и «]» можно сделать инструмент выделения больше или меньше.
Чтобы удалить в Фотошопе белый фон, выделите его, а затем нажмите «Delete». Он исчезнет!
Шаг 3
Перейдите в меню «Уточнить край» (Refine Edge), чтобы откорректировать область выделения. Это меню, находящееся в разделе «Выделение» ; «Уточнить край» (Selection ; Refine Edge), позволяет увидеть, как изображение будет выглядеть без фона. С этого момента у вас есть несколько возможных вариантов. Первый, выберите «На белом» из поля «Вид» в верхней части меню «Уточнить край».
Далее используйте следующие настройки:
- Радиус (Radius): позволяет сжать границы. Значение в 1-2 пикселя, как правило, незаметно исключит биты фона;
- Сгладить (Smooth): убирает резкие границы, так что вы получаете более скругленное выделение;
- Растушевка (Feather): размывает границы, позволяя избежать неровностей или сложных, неидеальных выделений, таких как, например, волосы;
- Контрастность (Contrast): перед тем, как удалить фон в Фотошопе, делает границы более резкими. Противоположность операции «Сгладить»;
- Сместить край (Shift Edge): увеличивает или уменьшает выделение, основываясь на процентах от оригинала:
Шаг 4
Кликните правой кнопкой мыши по выделению, чтобы извлечь его из фона. Нажмите «OK» в окне «Уточнить границу», затем кликните правой кнопкой мыши по любой выделенной области. Выберите пункт «Вывод: на новый слой», чтобы отделить изображение от фона.
Убедитесь, что выделение открыто, когда вы нажимаете правую кнопку мыши. Если нет, нажмите клавишу V, чтобы вызвать нормальный курсор, а затем нажмите правую кнопку мыши:
Шаг 5
Удалите слой с фоном, чтобы отделить ваше изображение. Теперь вы можете в Фотошоп задний фон удалить. Вы можете делать это по частям, медленно убирая фон и создавая новые слои с помощью копирования, или просто удалить целый слой. В любом случае вы получите изображение без фона.
Метод 2 из 2:
Использование других инструментов
Шаг 1
Создайте дубликат вашего изображения. Допустим, что у вас есть картинка слона в пустыне. Ваша цель – в Фотошоп CS6 как удалить фон так, чтобы можно было добавить новый фон сзади слона, но инструменты быстрого выделения могут затронуть части самого слона. К счастью, у вас в распоряжении есть несколько других инструментов для обработки сложных областей.
Шаг 2
Используйте инструмент «Лассо» (Lasso), чтобы захватить небольшие области, обрабатываемые вручную. Инструмент «Лассо» следует за мышкой, выполняя выделение после того, как вы полностью замкнете контур выделения. Хотя данный инструмент трудно использовать для крупных изображений, но это отличный способ получить точное выделение.
Увеличьте изображение, затем используйте Ctrl/Cmd-клик, чтобы добавить небольшие участки или Alt/Opt-клик, чтобы удалить секции:
Шаг 3
Используйте «Цветовой диапазон» (Color Range), чтобы удалить большую часть одноцветных областей из фона. Этот инструмент выделяет большие участки схожего цвета, такие как трава, небо или стена. Но если изображение, которое вы хотите сохранить, имеет близкий к фону цвет, этот метод не сработает.
Чтобы использовать его, нужно сделать следующее:
- нажмите на «Выделение» в верхнем меню;
- выберите «Цветовой диапазон»;
- используйте пипетку, чтобы выбрать какой цвет вы хотите выделить. Также вы можете определить конкретные цвета, выбрав их из меню «Выбрать: по образцам».
Шаг 4
Используйте инструмент «Перо» (Pen), чтобы выполнить аккуратные, точные выделения около предметов. Инструмент «Перо» является самым простым и мощным инструментом выделения. Однако для его освоения требуется время. Просто кликаете вокруг изображения, чтобы проставить точки и программа их соединит. Нажмите и удерживайте инструмент «Перо» на панели инструментов и выберите из выпадающего списка «Свободное перо» для кривых линий. После того как закончите, нажмите правой кнопкой мыши на линии, и выберите «Выделить область».
Это превратит вашу линию в выделение, которое можно затем извлечь перед тем, как удалить фон в Фотошопе.
- Если вы ошиблись с точкой, выполните Ctrl/Cmd-клик, чтобы исправить ее позднее;
- Сочетание Alt/Opt-Клик удаляет точку с линии;
- Нажатие клавиши Shift рисует совершенно прямую горизонтальную или вертикальную линию из вашей последней точки.
Шаг 5
Используйте маску слоя, чтобы сделать фон невидимым, но сохранить его на изображении. Маска слоя являются мощным инструментом, позволяющим корректировать изображение, сохраняя при этом всю исходную информацию.
Чтобы воспользоваться маской слоя, нужно:
- С помощью техник, описанных выше, выбрать область, которую нужно удалить;
- В палитре слоев нажать кнопку «Добавить слой-маску». Эта иконка выглядит как прямоугольник с кружком внутри, она находится внизу палитры слоев;
- Нажать на черно-белую иконку, которая появилась на палитре. Теперь используйте кисть или карандаш, чтобы редактировать изображение, рисуя поверх маски слоя. Любые черные отметки, которые вы добавляете, «стирают» фон. Чтобы изображение «появилось» вновь, нанесите поверх маски белый цвет.
Перевод статьи «How to Remove the Background of an Image Using Photoshop CS6» был подготовлен дружной командой проекта Сайтостроение от А до Я.
www.internet-technologies.ru
Как в фотошопе замазать фон
Мощный профессиональный редактор растровой графики Adobe Photoshop служит универсальным средством для обработки цифровых изображений. Цели обработки могут быть разными, но набор типовых операций, совершаемых дизайнерами в процессе работы, не очень велик. Например, часто требуется замазать фон, подготавливая изображение к дальнейшим преобразованиям.
Вам понадобится- исходное изображение;- Adobe Photoshop.
Спонсор размещения P&G Статьи по теме "Как в фотошопе замазать фон" Как вставить объект в фотографию Как залить фон цветом в фотошопе Как в Фотошопе сделать задний фонИнструкция
1
Загрузите обрабатываемое изображение в Adobe Photoshop, нажав Ctrl+O. Измените тип текущего слоя с фонового на основной, выбрав пункт "Layer From Background..." в секции New меню Layer.
2
Создайте область выделения вокруг всех фрагментов изображения, занимаемых фоном. В зависимости от сложности текстур используйте различные инструменты. Так, большие области можно выделять Magnetic или Polygonal Lasso Tool, однородный фон - при помощи Quick Selection или Magic Wand. Комбинируйте области выделения, используя соответствующие режимы, активируемые нажатием клавиш Shift, Alt или кнопками верхней панели. При необходимости скорректируйте выделение в режиме быстрой маски.
3
Одним из способов замазать или размазать фон, является его размытие фильтрами. Разверните секцию Blur раздела Filter главного меню. Кликните по одному из пунктов. Так, если вам нужно гауссово размывание, выберите "Gaussian Blur...", если требуется размытие движением, используйте "Motion Blur..." и т.д. При появлении диалога настройки, установите параметры работы фильтра и нажмите кнопку OK.
4
Если замазывание путем размытия требуется только на небольшом фрагменте изображения, активируйте инструмент Blur. Кликнув по элементу Brush в панели сверху, выберите удобную для работы кисть. Установите ее диаметр и жесткость. Обработайте нужные места изображения. Аналогичным образом можно использовать и инструменты коррекции дефектов (Healing Brush и Spot Healing Brush).
5
Используйте инструмент Clone Stamp, если фон в одном месте должен быть замазан образцами другого фона. Укажите точку-источник, нажав клавишу Alt. Выберите кисть и обработайте нужные фрагменты изображения.
6
Примените обычную кисть (инструмент Brush) для равномерного замазывания фона. Выберите параметры кисти и цвет переднего плана. Проведите курсором по нужным частям картинки.
7
Если замазывание фона подразумевает его фактическое удаление, то активируйте инструмент Eraser. Работайте с ним так же, как и с кистью. Поскольку на втором шаге был выделен только фон, изменения не затронут основного изображения.
8
Часто замазывание фона производится фактически в целях его замены. Если это так, нажмите клавишу Del или выберите пункт Clear в меню Edit. Создайте новый слой. Поместите его под текущим. Добавьте в него новое изображение фона.
9
Сохраните результат работы. Выберите в меню File пункт "Save As...". Укажите нужные параметры в отображенном диалоге. Нажмите кнопку «Сохранить».
Как простоmasterotvetov.com
Как размыть фон в фотошопе?
Здравствуйте дорогие друзья! Сегодня Вы узнаете, как размыть фон в фотошопе. Данный эффект достигается за счет зеркального фотоаппарата с длиннофокусным светосильным объективом. Если же у Вас не имеется такового оборудования, но у Вас есть недорогая мыльница и Вам хочется, чтобы Ваши фотографии имели красивый размытый фон как у профессиональных фотографов, тогда этот урок для Вас!
Давайте начнем!
Конечный результат:

Шаг 1. Открываем и подготавливаем фотографию
Откройте фотографию, с которой Вы будете работать, для этого перейдите в меню Файл>Открыть. Далее дублируйте фоновый слой (это позволит Вам сохранить оригинал изображения при необходимости вернуться к исходному изображению).

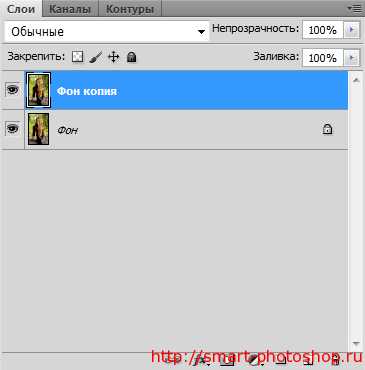
Шаг 2. Выделяем объект, который должен остаться в фокусе
В данном шаге нам предстоит выполнить, пожалуй, самую важную часть нашего урока, а именно правильно и качественно выделить объект, который будет главным на нашей фотографии и будет находиться в фокусе.
Для этого мы будем использовать инструмент Быстрое выделение и его функцию Уточнить край. Итак, поехали! Для начала выделяем объект образно, сохраняя контур. Вот такое, примерно, выделение должно у Вас получиться:

Далее в панели настроек данного инструмента щелкните по кнопке Уточнить край. В открывшемся окне сначала выбираем удобный для Вас Вид, например, для меня это «На черном» или «Черно-белое». Затем установите галочку напротив опции «Умный» радиус и подвиньте ползунок радиуса под свое изображение (степень увеличения радиуса устанавливается для каждого изображения по-своему). При изменении значения данной функции, она автоматически попытается увеличить радиус созданного Вами ранее выделения. Но это у нее не всегда хорошо получается, поэтому мы подкорректируем выделение вручную. Для этого с помощью инструмента «Уточнить радиус» (значок кисточки в левой части данного окна), отрегулировав размер кисточки, прорисуйте им места, где волосы пересекаются с фоном, таким образом, чтобы они стали белыми (режим вида «Черно-белый») (см. скриншот).

Если у Вас выделение получилось довольно нечетким, Вы можете это исправить с помощью функции Контрастность: просто сместите данный ползунок немного вправо, таким образом, повышая контрастность выделения и делая его более четким.
Теперь перейдем к опции Вывод. Выберите пункт Выделение и нажмите ОК.
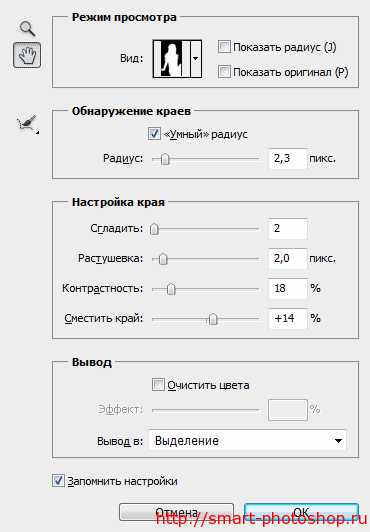
Далее перейдите в меню Выделение>Модификация>Сжать и установите степень сжатия в 2 пикс. Таким же образом, перейдя в данный пункт меню, выберите опцию Растушевка и установите радиус растушевки также в 2 пикс.
Теперь, чтобы добавить маску к нашему слою из созданного нами только что выделения, щелкните в панели слоев на кнопку Добавить слой-маску.
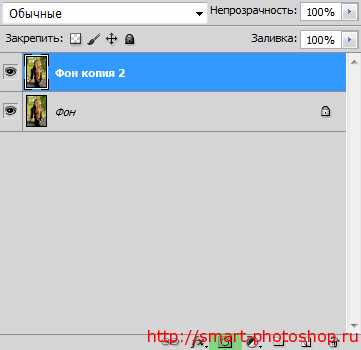
Шаг 3. Размываем фон
Итак, ну вот мы подошли к самой интересной части нашей работы, а именно к размытию фона. Но перед тем как мы это сделаем нам нужно инвертировать нашу маску, чтобы воздействие фильтра происходило на фон изображения, а не на объект, который должен остаться в фокусе. Для этого, щелкнув по значку маски в Панели слоев, нажмите комбинацию клавиш Ctrl+I, таким образом, Вы инвертируете Вашу маску.

Затем перейдите в меню Фильтр>Размытие>Размытие при малой глубине резкости и установите следующие настройки:

Самая главная опция для нас это Радиус, она определяет степень размытия нашего фона. Я рекомендую Вам установить его в положение от 0 до 30 пикс., в зависимости от размера Вашего изображения, а также желаемой степени размытия фона.
Шаг 4. Корректируем контур размытия
Применив размытие к нашему слою, я увидел некоторые погрешности в нашей маске: кончики волос были немного также размыты. Это бывает в большинстве случаев, т. к. создать идеальное выделение сложно, но вполне возможно, поэтому это стоит учитывать и постоянно корректировать его в течение выполнения работы.
Итак, переключившись на маску слоя, возьмите мягкую кисточку с непрозрачностью 10-15% черного цвета и плавно прорисуйте области, которым хотите вернуть резкость.

Примечание: Если Вы случайно кисточкой затронете фон, помните, Вы всегда можете вернуть ему размытость с помощью белой кисти.
Конечный результат:

Вот мы и подошли к концу нашего урока. Сегодня Вы узнали, как размыть фон в фотошопе. Берите Ваши готовые фотографии, и смело бегите хвастаться своим друзьям! Гарантирую, они обзавидуются!
Благодарю за внимание. Если у Вас есть вопросы по данному уроку, обязательно задавайте их в комментариях, я с радостью отвечу на них.
До новых встреч на сайте http://smart-photoshop.ru!
Автор: Сергей Заставный;
Сайт: http://smart-photoshop.ru.
Понравился материал?Не жадничай - поделись с другими!
smart-photoshop.ru