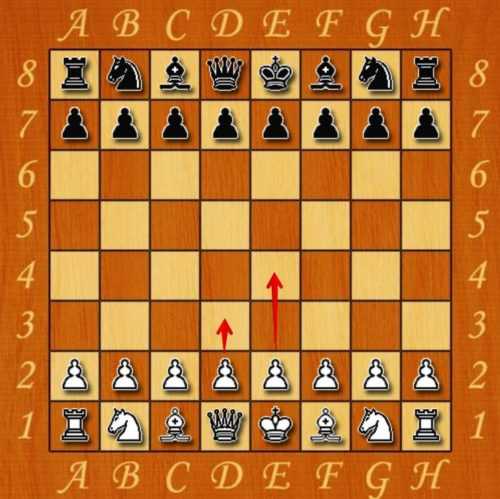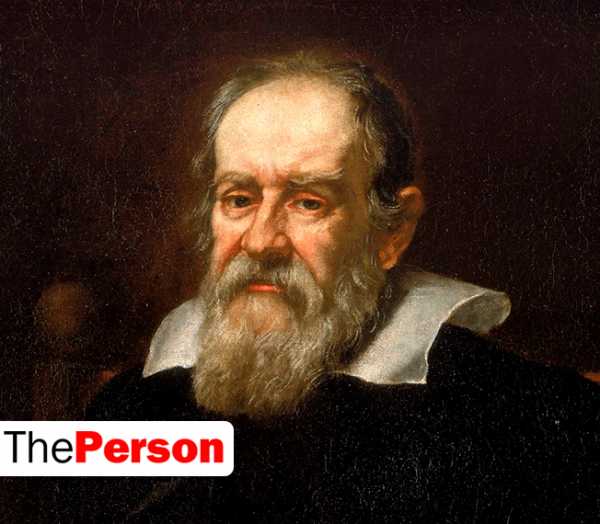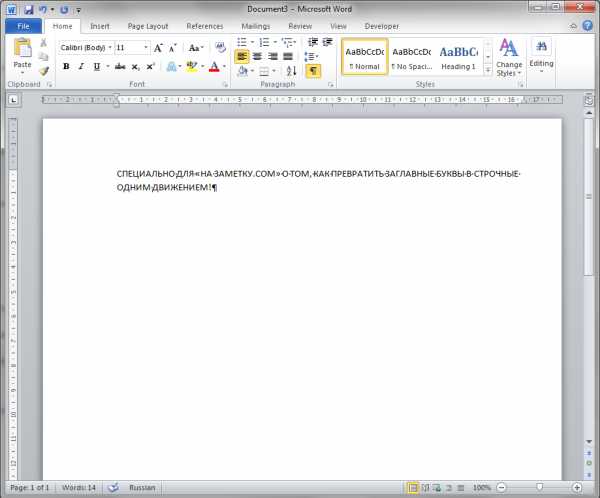Как можно открыть изображение в графическом редакторе фотошоп? Как в фотошопе открыть изображение
Как открыть изображение картинку или фотографию в фотошопе | Soohar
В этом руководстве из раздела начинающих «Photoshop Как», вы узнаете как открыть изображение, фотографию или картинку в фотошопе. Для многих этот урок покажется глупостью и невежеством, но как показал великий и могучий Яндекс этот вопрос задают огромное число людей из разных уголков нашей страны. Ну что же давайте приступим.
Любые манипуляции в фотошопе начинаются либо с создания нового документа, либо с открытия изображения на вашем компьютере (или ранее сохраненного документа в формате .Psd). Благодаря гибкости программы, вы можете добиться результата несколькими удобными для вас способами, и открытие картинки или ранее сохраненного документа не исключение.
Первый способ
Итак, для того чтобы открыть изображение на панели инструментов выберите меню File (Файл) и пункт Open (Открыть). Или просто нажмите сочетание клавиш Ctrl+O
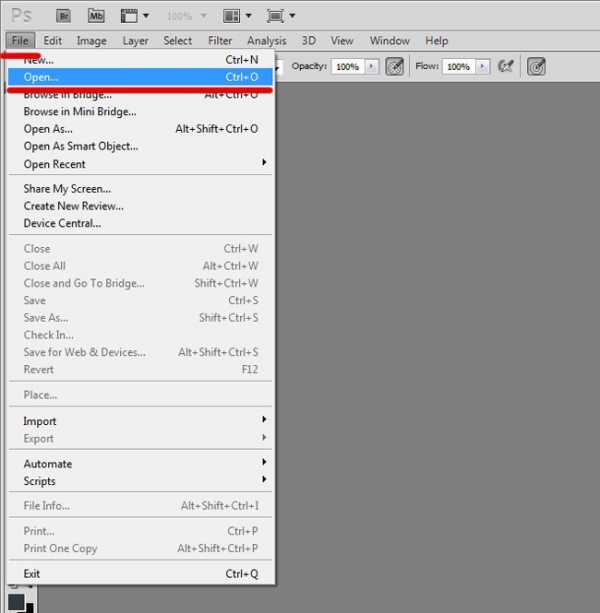
Перед вами откроется новое окно, где следует найти нужный файл на вашем компьютере. Это окно напоминает стандартный проводник Windows. Здесь вы можете поменять отображение миниатюр через меню «Вид» справа вверху:
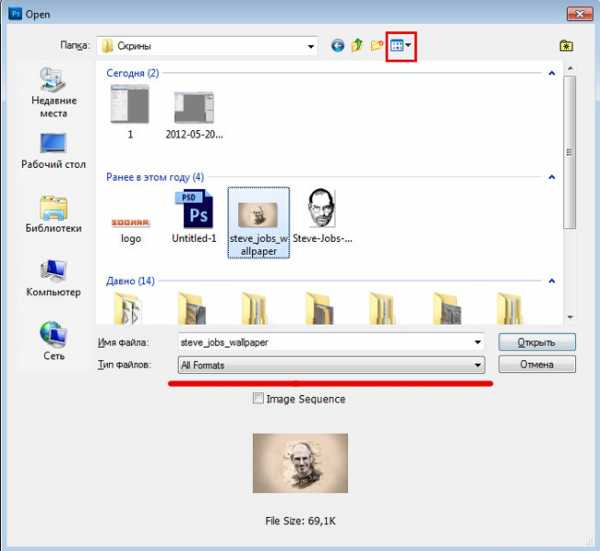
Обратите внимание на нижнюю ячейку под названием «Тип файлов». Здесь вы можете указать какие форматы следует отображать в проводнике. По умолчанию стоит All Formats (Все Форматы).
Так например в вашей папке огромное количество картинок разного формата, а вам нужны изображения только в «JPEG», указав в проводнике формат «JPEG» вы остеите изображения в другом формате. Но часто менять ничего не нужно. Просто имейте это ввиду.
Выбирайте картинку и жмите по кнопке Открыть
Второй способ
Второй способ позволит вызвать окно Open за меньшее количество кликов. Просто два раза кликните по рабочей области левой кнопкой мыши.
После того как откроете изображение и проделаете нужные манипуляции не забудьте сохранить его.
soohar.ru
Как открыть изображение в фотошопе разными способами?
Доброго всем дня, мои дорогие друзья. Ну что? Все умеют создавать новый документ в фотошопе? Наверное все. Но что делать, если вы хотите поработать с каким-то уже готовым изображением? Правильно. Надо его открыть, а дальше делать то, что вы задумали. И я уверен, что многие знают как открыть изображение в фотошопе, но я вам хочу показать заодно и несколько способов, которые сделают этот процесс еще проще.
Содержание статьи
Открытие из меню «Файл»
Самый распространенный способ — это открыть нужное изображение в самой программе. Это очень легко, и скорее всего вы знаете как это делается, но давайте закрепим.
Обычное открытие
- Откройте графический редактор фотошоп и в самом верхнем главном меню выберете «Файл», а затем пункт «Открыть». Того же самого эффекта можно добиться, если нажать комбинацию клавиш CTRL+O.
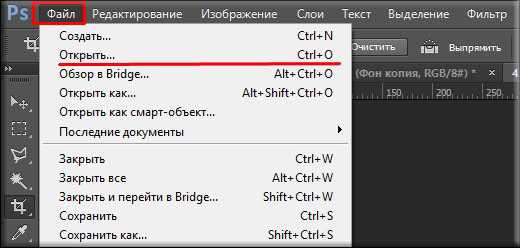
- Теперь вам откроется окно, где вы должны будете выбрать тот файл, который хотите открыть. Вам просто нужно найти его там, где он лежит. Фотошоп работает как и с основными форматами изображений, так со многими не очень известными для обычного пользователя.
- Кстати вы можете открыть и сразу несколько изображения, для этого просто во время открытия вы должны будете выделить несколько файлов, например зажав левую кнопку мыши в одном месте и не отпуская ее тянуть область, пока не захватите все файлы. Либо же выбирайте файлы левой кнопкой мышки с зажатым CTRL. Ну я думаю, что вы знаете как выделять несколько файлов.
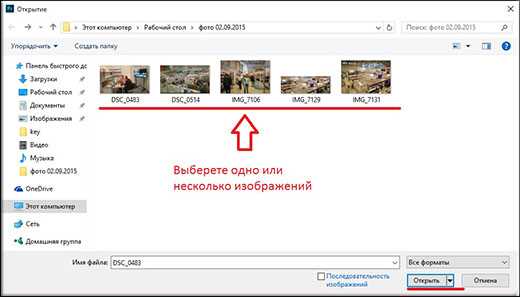
Открыть как
Если вы открывали меню «Файл», то могли видеть там пункт «Открыть как». По хорошему это то же самое, что и обычный пункт, но его очень круто использовать в некоторых моментах, например, если вы хотите открыть какую-то фотографию в режиме камера RAW для последующей обработки. Пока не думайте об этом, так как об этом я подробно расскажу с другой статье, когда придет время.
Открыть в Bridge
Если вы выберете этот вариант, то вам откроется специальный проводник для отображения и упорядочивания изображения, который называется Bridge (англ. — мост). В принципе вещь довольно удобная, так как здесь вы можете выделить любой файл и увидеть его в увеличенном размере, что замечательно для просмотра и выбора.
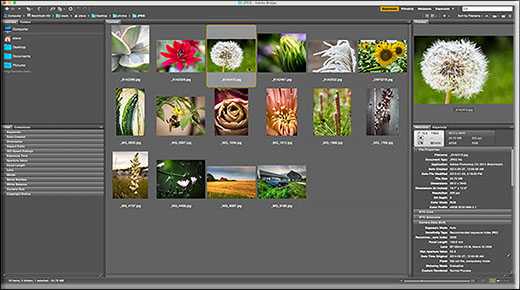
Открытие с помощью...
Вторым способом вы можете убить двух зайцев сразу — открыть фотошоп и изображение одновременно.
- Для этого надо найти фотографию или картинку, нажать на ней правой кнопкой мыши. Теперь выберете в открывшемся меню пункт «Открыть с помощью», а затем "Photoshop [ваша версия]". Вот такой отличный способ сделать два дела одновременно.

- Если среди приложений Adobe Photoshop не фигурирует, то выберете пункт «Выбрать другое приложение» и уже там найти фотошопик.
Перетаскивание
Третьим способом я пользуюсь чаще всего, он мой любимый.
- Откройте фотошоп, теперь сверните программу.
- Найдите изображение, которое хотите открыть и выделите его и зажмите на нем левую кнопку мыши. Не отпуская кнопку перетаскивайте изображение вниз, где у вас в панели задач свёрнут фотошоп.
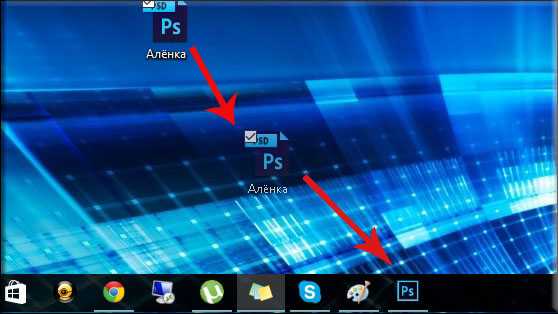
- Не отпуская палец ждете секунду, пока откроется окно нашей любимой программы, а затем уже переносите всё это действие на рабочую область. Вот теперь можно выдохнуть и отпустить кнопку мышки. Наш документ открылся!
Как я и сказал выше, именно этот способ является моим любимым. Мне как-то удобнее всего открывать с помощью него. А как нравится открывать изображения ва? Какой ваш любимый способ? Напишите пожалуйста в комментариях.
А вообще я бы рекомендовал вам посмотреть отличный видеокурс по фотошопу для новичков. Я считаю, что этот курс самый лучший для освоения и подойдет абсолютно любому. Всё рассказано от А до Я, без лишней воды, показано на примерах, которые вы сможете повторить и закрепить. Ничего не упущено. В общем посмотрите, не пожалеете.
А на сегодня я свою статью завершаю и очень надеюсь, что она вам была по нраву. Подписывайтесь на обновления блога и не забудьте рассказать друзьям в социальных сетях. Ну а вам удачи в освоении этого замечательного редактора и погружении в мир графики. Пока-пока!
koskomp.ru
Как открыть фотографию в фотошопе
В фотошопе пользователи решают две основные задачи: создают изображения с нуля, либо открывают уже готовые фотографии для их последующей обработки. В этой статье речь пойдет о последнем случае, вернее о его фундаменте, с которого все и начинается — как открыть фотографию в фотошопе.
Чтобы начать обрабатывать фотографию, ее сначала нужно открыть, то есть загрузить картинку в область рабочего пространства, после чего она будет готова к редактированию. Существует много способов как это можно сделать. Рассмотрим их все.
1 Способ
Для начала запустите программу. После того как она загрузится, выполните команду меню Файл — Открыть или нажмите Ctrl+O. Появится диалоговое окно «Открыть», в котором нужно указать путь до нужной фотографии.
Обратите внимание, что в этом меню также есть команда Открыть как смарт-объект… Она работает также, но если первый вариант открывает обыкновенное изображение, то второй откроет это изображение в виде смарт-объекта (изображения с более широкими возможностями для редактирования). Подробнее об этих возможностях смотрите в статье — Все, что нужно знать про смарт-объекты в фотошопе.
2 Способ
Вне зависимости от того, запущен у вас фотошоп или нет, любой графический файл на компьютере можно открыть в фотошопе. Для этого кликните по нему правой кнопкой мыши, в появившемся меню выберите команду Открыть с помощью — Adobe Photoshop.
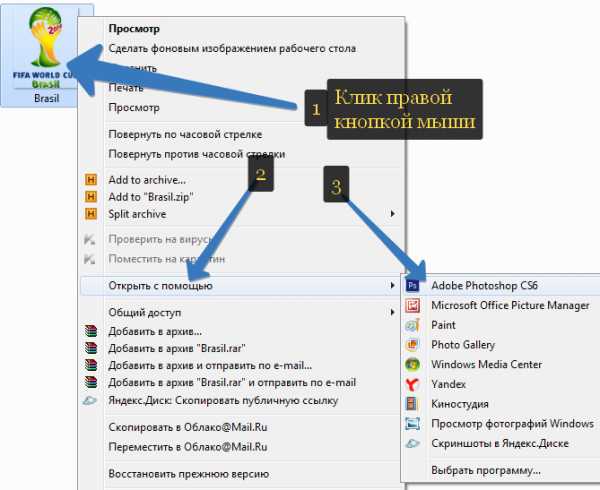
Может быть так, что фотошопа в этом списке не будет. Тогда кликните на команду Выбрать программу… Появится окно Выбор программы, в котором еще раз посмотрите нет ли фотошопа в числе рекомендуемых.
Если нет, то кликните на стрелочку (1) Другие программы и поищите в этом списке.
Если и там нет, тогда придется указать путь к фотошопу вручную. Для этого нажмите Обзор (2) и найдите ярлычок запуска фотошопа в системных папках, где установлена программа. По умолчанию системные папки лежат по этому адресу: C:\Program Files\Adobe\Adobe Photoshop CS5.
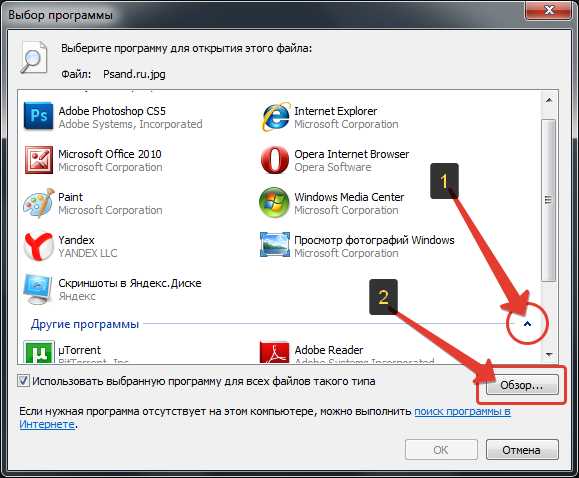
3 Способ
Любую картинку можно открыть путем обыкновенного перетаскивания файла в рабочее пространство. То есть, вам нужно, чтобы фотошоп был запущен, затем откройте на компьютере папку с файлом, поместите окно папки поверх программы (предворительно уменьшив его размеры), после чего легким движением мышки перетащите файл.
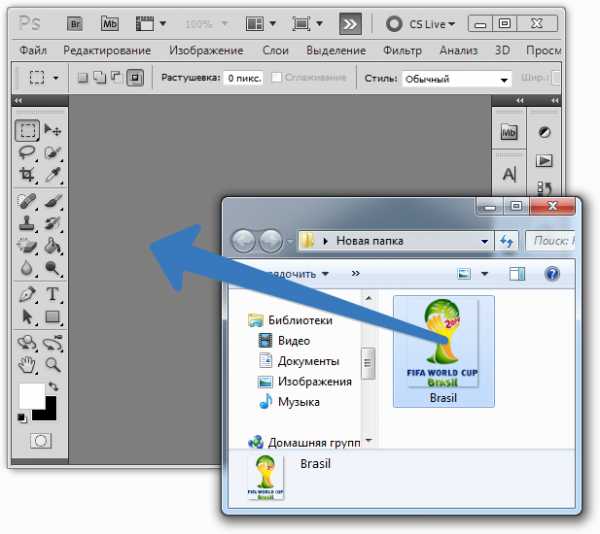
4 Способ
Разработчики фотошопа сделали свой обозреватель файлов — Adobe Bridge. Этот дополнительный модуль устанавливается всегда вместе с фотошопом. В нем пользователь может систематизировать свои фотографии, просматривать их и открывать для редактирования.
Adobe Bridge представлен в виде отдельной программы и палитры с урезанным количеством функций. Но они обе без труда откроют любую фотографию. Я не буду подрбно расписывать как это сделать, поскольку это уже давно написано в моей статье — Что такое Adobe Bridge. Также я отдельно рассказал как пользоваться палитрой Adobe Mini Bridge.
Рекомендую потратить время на знакомство с этим обозревателем, поскольку он заслуживает такого внимания.
5 Способ
В фотошопе есть команда, которая позволяет открыть фотографию и сразу ее добавить к другой ранее открытой. Для этого выполните команду меню Файл — Поместить. Изображение откроется как смарт-объект, причем с маркерами, позволяющими сразу подогнать размеры и наклон.
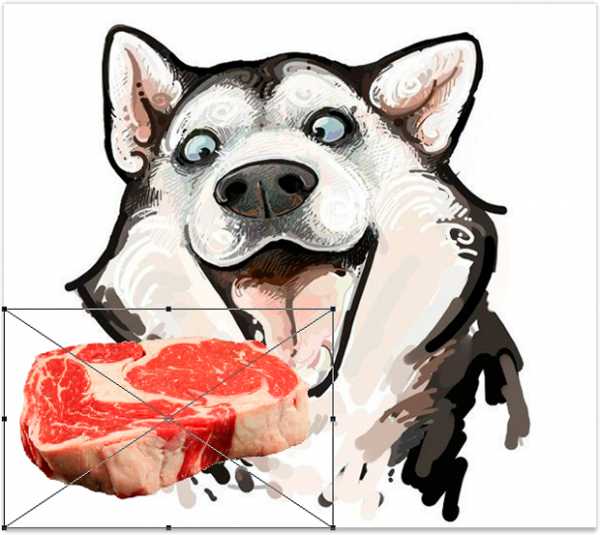
6 Способ
Команда меню Файл — Последние документы покажут вам 10 последних фотографий, что вы открывали в фотошопе. Бывают случаи, когда такая команда действительно нужна. Например, закрыли случайно картинку, но чтобы опять ее не искать — найдите ее здесь.
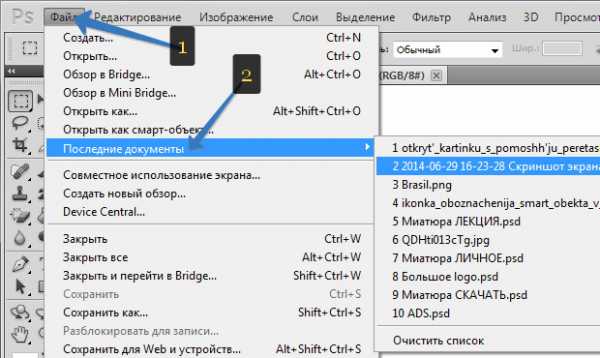
Заметили ошибку в тексте - выделите ее и нажмите Ctrl + Enter. Спасибо!
psand.ru
Как открыть фотографию, изображение или картинку в Фотошопе?
Здравствуйте, друзья. Я вот недавно сидел и думал: “Сколько человеку нужно всяких разных вещей для того, чтобы выполнить обычное действие – открыть”. Открывашка – для того, чтобы открыть бутылку. Ручка требуется для открывания двери. Клиническая смерть. Не догадываетесь, что она открывает? Как утверждают многие люди, клиническая смерть открывает в людях экстрасенсорные способности. Но мы сегодня будем говорить не об экстрасенсах и даже не о паранормальных явлениях. Мы сегодня будем говорить об открытии изображения в Фотошопе. Это действие очень простое само по себе. Для его выполнения нам не придётся бежать на кухню за открывашкой, не придётся прикручивать дверную ручку к экрану монитора и нам даже не придется умирать, представляете! Но перед тем, как произвести это великое открытие, нам придётся… Нет, не впасть в кому. Нам придётся открыть Фотошоп. Ну, а теперь приступим непосредственно к открытию!
Любая работа в Фотошоп начинается либо с открытия нового листа либо с открытия имеющегося изображения на вашем компьютере. Итак, для того чтобы открыть изображение с вашего компьютера надо нажать кнопку «Файл» она находится в левом верхнем углу окна Фотошоп, затем надо выбрать пункт «Открыть» он второй сверху.
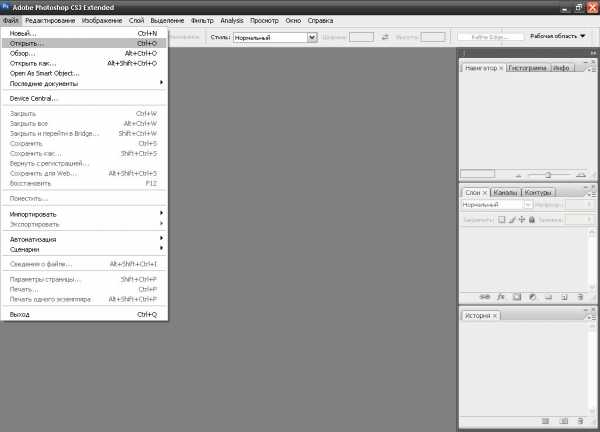
Далее открывается окошко с данными вашего компьютера. Для того чтобы упростить ваш поиск изображения нужно нажать «Меню “Вид”» правый верхний уголок открывшегося окна. Этот пункт предоставляет вам возможность исправлять вид и показания папок и файлов вашего компьютера. Там вам предоставят на выбор несколько пунктов (Таблица, Список, Значки, Плитка, Эскизы страниц). Названия говорят сами за себя. Самый интересный пункт это «Эскизы страниц», нажав на него, мы увидим, что все файлы, в особенности фотографии, стало намного удобнее выбирать, если вы не знаете названия самого изображения. Все картинки представлены перед нами в миниатюре, и мы можем выбрать понравившуюся нам картинку. Она откроется в Фотошопе если вы нажмёте на неё двойным щелчком мыши или одним и нажатием кнопочки открыть или «Enter».Давайте поподробнее разберём окно «Открыть». В зависимости от виндовса, установленного на вашем компьютере, у вас либо появится, либо нет, маленький пункт слева, в котором предоставлены самые важные в компьютере папки. Он размещён слева вертикально. В нём предоставлены такие пункты как (Рабочий стол, мои документы, Мой компьютер, Сетевое окружение, Недавние документы). Нажав на один из этих пунктов, вы тут же переместитесь в выбранную вами папку. Очень интересен пункт «Недавние документы». В нём хранятся пути на файлы, которые вы открывали с давностью примерно в 30 дней.
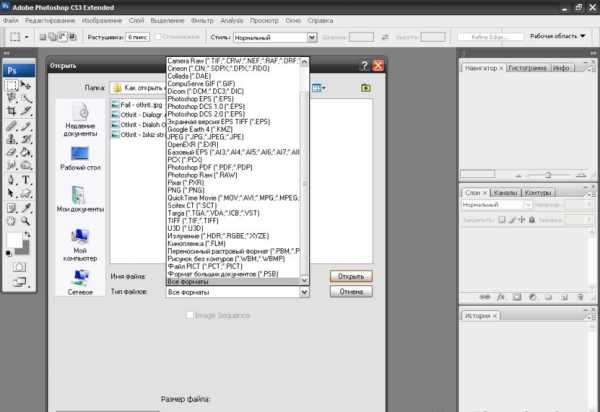
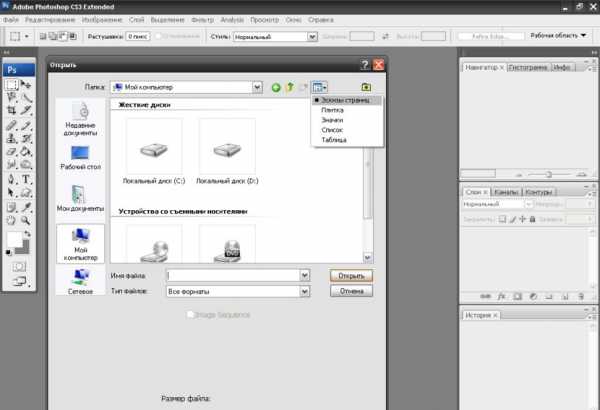
В ячейке «Имя файла» вы сами можете написать имя файла, который вам хочется открыть. Но, знайте, этот мини поиск ищет файлы только в папке, которую мы только что открыли. А в ячейке тип файла вы можете выбрать тип файлов, для того чтобы вам показывались на экранчике только нужные для вас файлы. Как на пример, у вас есть папка, в которой куча всякой информации, множество различных файлов, ярлыков, изображений. И вместо того, чтобы мучиться и искать нужные вам картинки среди гор этого мусора, вы просто-напросто выбираете в строке «Формат файла» нужную вам опцию. Если вам нужны для работы обычные изображения: фотографии, картинки, обои вам нужно включить опцию «JPEG(*JPG;*.JPEG;*.JPE)». Там предоставлены такие типы файлов как: (Все форматы, Photoshop(*.PSD;*PDD), Видео в формате QuickTime (*MOV;.AVI)) и так далее. Всё опробуйте, везде потыкайтесь, не бойтесь здесь сломать ничего нельзя.
Так же, если вы нажмёте на файл изображения левой кнопкой мыши один раз, то снизу в окошечке мы сможем увидеть его миниатюру и размер файла.
Но если вы вдруг передумали открывать изображение, вас спасёт кнопочка «Отмена», находящаяся в правом нижнем углу или красный крестик в правом верхнем.
Обратите также внимание
borpost.ru
Как открыть документ в фотошопе
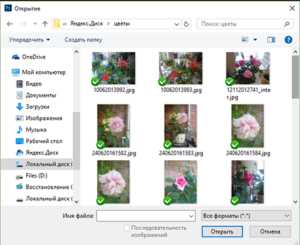 Бывает, смотришь на фото и мысленно представляешь, что в нем можно подправить. Кадрировать, убрать ненужный оттенок, удалить лишний предмет с заднего плана и т. д. Но прежде чем приступить к каким-либо действиям, наше фото необходимо открыть. Но как открыть изображение в фотошопе? В данном уроке рассмотрим самые распространённые способы открытия документа в photoshop.
Бывает, смотришь на фото и мысленно представляешь, что в нем можно подправить. Кадрировать, убрать ненужный оттенок, удалить лишний предмет с заднего плана и т. д. Но прежде чем приступить к каким-либо действиям, наше фото необходимо открыть. Но как открыть изображение в фотошопе? В данном уроке рассмотрим самые распространённые способы открытия документа в photoshop.
Способы открытия изображений в фотошопе
Существует множество способов. Некоторые лежат на поверхности и доступны даже новичку. Другие не столь очевидны, но тоже не вызывают особых затруднений. Рассмотрим их все по порядку.к меню ↑
Используем правую кнопку мыши
Наверное, самый очевидный способ. Заходим в папку, где лежит наше фото. Кликаем правой кнопкой по файлу.
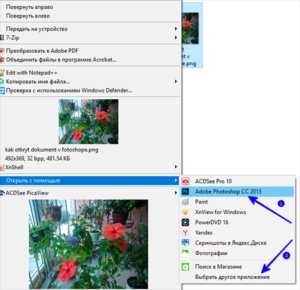 Находим строчку «открыть с помощью» и выбираем фотошоп (стрелка №1). Если в списке данной программы нет, то жмем «выбрать другое приложение» (стрелка №2). Появится более расширенный список программ. Если снова неудача, находим Photoshop вручную. Если при установке ничего не меняли, то по умолчанию путь: C:\Program Files\Adobe\Adobe Photoshop.
Находим строчку «открыть с помощью» и выбираем фотошоп (стрелка №1). Если в списке данной программы нет, то жмем «выбрать другое приложение» (стрелка №2). Появится более расширенный список программ. Если снова неудача, находим Photoshop вручную. Если при установке ничего не меняли, то по умолчанию путь: C:\Program Files\Adobe\Adobe Photoshop.Открываем из программы
Второй способ — это открыть файл из самой программы. Запускаем Photoshop. Главное меню → Файл (File) → Открыть (Open).
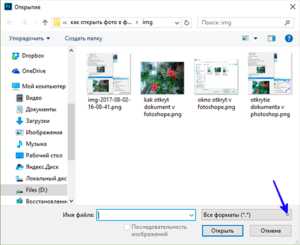
В появившемся окне находим необходимое фото. Если вы знаете формат файла, то можно выбрать соответствующий из выпадающего списка. Это сократит количество файлов, а следовательно, облегчит поиск.
Данное окно «Открыть» (Open) можно вызвать несколькими путями:
- Вышеупомянутый: Главное меню → Файл (File) → Открыть (Open).
- Сочетание клавиш Ctrl+O.
- Двойной клик левой кнопкой мыши по пустому пространству рабочей области.
Открываемый файл совсем необязательно должен быть один. При открытии можно выделить несколько файлов (с зажатым Shift, если они идут подряд, и с Ctrl в противном случае), и они последовательно откроются в разных вкладках или окнах в зависимости от настроек.
Из буфера обмена
Для открытия можно воспользоваться и стандартным набором горячих клавиш: Ctrl + C и Ctrl + V. Для этого открываем файл в любом удобном Вам просмотровщике. Копируем (Ctrl + C). Заходим в фотошоп Главное меню → Файл (File) → Создать (New) или сочетание клавиш Ctrl + N. В открывшемся окне уже будут стоять размеры скопированного в буфер обмена изображения. Имя файла можно задать сейчас, а можно оставить как есть и назвать после в процессе сохранения. Если файл планируется в дальнейшем печатать, то разрешение следует поставить 300 пикселей/дюйм, если для просмотра на мониторе или для интернета, то 72. Если Вы не знаете, то лучше поставить 300. Несмотря на то, что файл будет «тяжелее» и займет больше места, это оправдано. Т. к. из большого всегда можно сделать маленький, а наоборот без потери качества нет. Остальные значения можно оставить по умолчанию Ok → Ctrl + V.
Перетаскиваем изображение на ярлык программы
Файл можно просто перетащить на ярлык программы на рабочем столе. Если Photoshop еще не запущен, то он сначала загрузится, а потом откроет изображение. Если ярлык находится на панели задач, то на выделенном файле зажимаем левую клавишу мышки и перетаскиваем его на ярлык. Дожидаемся, когда откроется фотошоп и, не отпуская кнопки, тащим файл на свободное пространство рабочей области. Если такого нет, то перетаскиваем на палитры. В противном случае изображение откроется как смарт-объект.
Открываем изображение как смарт-объект
Тут необходимо небольшое пояснение. Что такое смарт-объект? По сути, это контейнеры, где лежат файлы изображений. Все действия со смарт-объектами затрагивают только контейнер, не изменяя сам файл. Вследствие чего можно отменить действия без потери качества изображений. Подробно смарт-объекты мы рассмотрим в одном из следующих уроков.
Для того чтобы открыть фото как смарт-объект, заходим: Главное меню → Файл (File) → Открыть как смарт-объект (Open as Smart Object). Находим фото → Ok. Если Вам необходимо открыть изображение как смарт-объект уже в открытом документе, то Главное меню → Файл (File) → Поместить встроенные (Place Embedded). В открывшемся окне снова выбираем нужный файл → Ok. Фото вставится в рамке для изменения размера. Выбираем необходимый размер и положение → Enter (для того чтобы не изменялись пропорции при трансформации, зажимаем Shift).
Через открытие последних документов
Ещё один способ открыть уже открываемое фото — это зайти в список ранее открываемых документов. Файл (File) → Последние документы (Open Recent). В выпадающем списке находим нужное изображение. Photoshop, как и многие другие программы, сохраняет список открываемых документов. Длину этого списка можно настроить от 2 до 100 (по умолчанию их 20). Настройку можно сделать, пройдя по следующему пути: Главное меню → Редактирование (Edit) → Настройки (Preferences) → Обработка файлов (File Handling). Выставляем нужное значение в поле «Длина списка недавних файлов» (Recent filelist contains).
к меню ↑
к меню ↑
к меню ↑
к меню ↑
к меню ↑
к меню ↑
Заключение
Необходимый файл можно открыть и через дополнительно устанавливаемые модули, такие как Adobe Bridge. Начиная с версии Adobe Photoshop CC 2015, Bridge больше не устанавливается по умолчанию вместе с самой программой. Его нужно устанавливать отдельно. Т. к. Bridge, несомненно, заслуживает более подробного изучения, то этот модуль будет рассмотрен в отдельном уроке.
Теперь, я надеюсь, у Вас больше не возникнет вопроса, как открыть изображение в фотошопе. Из рассмотренных выше вариантов Вы сможете подобрать для себя наиболее удобный.
До встречи на страницах следующих уроков!
С уважением, Марина Рубль.
Запись опубликована автором Марина Рубль в рубрике Теория, Уроки с метками окно Открыть (Open). Добавьте в закладки постоянную ссылку.ПОДПИСАТЬСЯ НА СТАТЬИ
Подписавшись, вы будете получать все новые уроки себе на почту сразу после их публикации.smart-sp.ru
Открыть несколько изображений как слои в Photoshop
Понадобилось мне коллаж сделать очередной странички блога, и задался я вопросом: как открыть в Photoshop несколько изображений как слои?
Так, чтобы несколько картинок открылись в одном проекте Photoshop, как слои, чтобы потом можно было их подвигать...
Погуглил и нашел очень простое решение но для него кроме Adobe Photoshop, нужен Adobe Bridge. Кстати, Bridge - бесплатно распространяется, что очень радует.
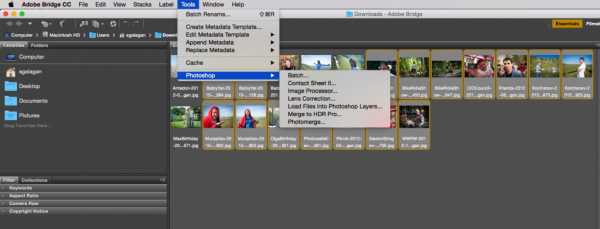
А действия очень простые:
- Открываете в Adobe Bridge папочку, в которой лежат исходные изображения
- выделяете необходимые
- выбираете пункт меню Tools->Photoshop->Load Files into Photoshop Layers...
переходите в Photoshop для работы над проектом 🙂
Bridge удобно использовать, если у вас на диске уже готовые файл изображений, но из Lightroom вы можете сделать то-же самое:
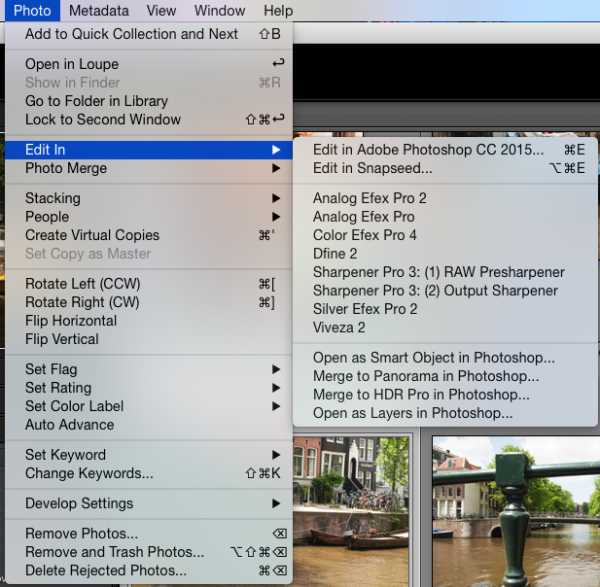
Выбираете в навигаторе Lightroom несколько изображений (надо удерживать кнопку Command и кликать на нужные изображения), а потом выбираете в меню Photo-Edit In-Open as Layers in Photoshop.
попробовали? что скажете?
Похожее
sgalagan.com
Как открыть сразу две картинки, изображения или фотографии в Фотошопе?
Здравствуйте уважаемые читатели! Я заметил, что на нашем сайте сильно участились вопросы, связанные со слоями и работой с окнами Фотошопа. В частности, я много раз уже отвечал на вопрос “Как отрыть сразу две фотографии в Фотошопе?” , многим людям, которые хотя бы средне владеют Фотошопом, этот вопрос покажется глупым и, может быть, даже смешным, но, увы, это так и много новичков не знают даже самых азов работы в Фотошопе. Так что, поскольку мне надоело писать ответы на одни и те же вопросы, я решил написать эту статью, которая будет посвящена коммуникации и грамотному использованию рабочей среды Adobe Photoshop.
Начнём мы как раз с открытия изображения. Открывать изображение очень просто, достаточно проследовать в (Файл – Открыть) и выбрать нужное вам фото, нажав “Окей.” Для того, чтобы узнать больше об этом действии, прочитайте статью “Как открыть изображение в Фотошопе?“. После того, как вы выполнили это действие, на рабочем сером поле Фотошопа появилась ваша картинка. Она открыта в рабочем поле так же как и любая открытая папка на вашем рабочем столе монитора компьютера. Изображение открылось не просто, как листик с картинкой, а в целом действующем окне, которое можно растягивать, уменьшать и придавать любой, удобный для работы, размер. Растягивается оно так же, как и папка в Windows. Если навести на самый краешек рабочего окна, то вместо указателя появится стрелочка в разные стороны, нажав и удерживая левую клавишу мыши, можно растянуть рабочее окно. Разработчики Adode Photoshot специально сделали рабочую зону по эксплуатации такую же, как и рабочую среду Windows, для вашего удобства, чтобы вам не прошлось привыкать к новой рабочей среде.
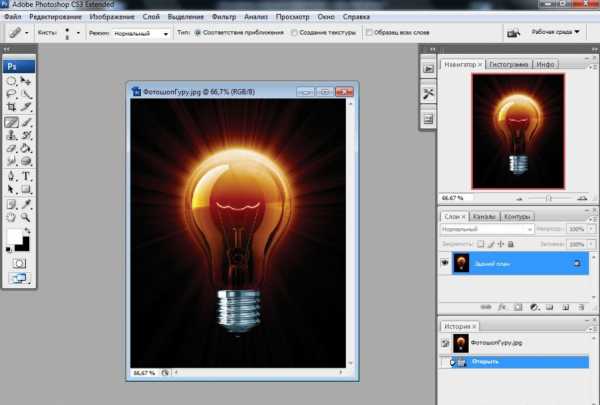
Сверху на рабочем окне мы видим название нашего изображения, процентное соотношение в его цветовой градации и расширение открытого файла. Так же, как и в любой папке Windows, мы видим стандартные три кнопочки, которыми умеет пользоваться каждый из нас: это кнопочка закрытия изображения – крестик, это кнопочка увеличения изображения на всю рабочую панель – большой квадратик и это кнопочка сворачивания изображения в нижнюю часть рабочего поля – маленькая чёрточка. Так же в рабочем окне присутствуют полосы перемещения по изображению. Это такие небольшие полосы по углам изображения: снизу и справа, которые помогают перемещаться по изображению, когда оно находится в увеличенном состоянии. Правая полосочка отвечает за перемещение вниз и вверх по изображению, нижняя же отвечает за движения вправо и влево. Так же этими полосами вы можете управлять, нажимая на треугольники, которые находятся по обеим сторонам от них. В самом низу рабочего поля вы можете заметить проценты отображения изображения на вашем мониторе соответственно его стандартному разрешению. Вы их можете самостоятельно изменить, увеличив или уменьшив, тем самым, отображение картинки в рабочем окне.Теперь перейдём непосредственно к открытию второго изображения. Я вас уверяю, это будет ненамного труднее, чем открытие первого, поскольку второе открывается так же, как и первое, при помощи функции (Файл – Открыть). Когда вы проследуете по данному пути открытия файла и выберите нужное вам второе изображение и нажмёте “Окей”, оно у вас появится рядом с предыдущим, но наслаивающимся сверху над ним. Если же этого не произошло и новое изображение полностью закрыло предыдущее и вы никак не можете отыскать своего предыдущего изображения, не стоит поддаваться панике, ваше изображение никуда не делось, оно просто тихо и мирно спряталось под вашим вторым изображением. Так же, как будто вы на маленький блокнотик положили большую папку , которая полностью скрыла его под собой. Что вы сделаете в этом случае? Правильно, вы просто пододвинете папку и увидите свой маленький блокнотик. Так же и в нашем случает, вам просто необходимо пододвинуть большое рабочее окно, захватив его указателем мыши за верхнюю полоску нерабочей зоны, на которой расположен крестик. И при необходимости уменьшить рабочую зону окна, как мы это оговаривали раньше.
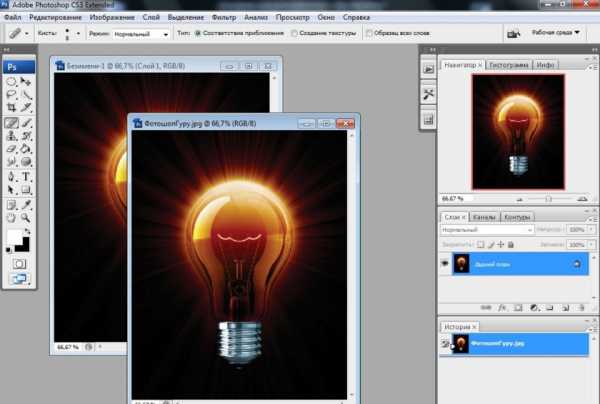
Но что же нам делать, если наше изображение открылось на всю рабочую зону и нет никакой верхней полосы с крестиками и полосками? Нам необходимо открыть пункт Фотошопа, который отвечает за рабочие окна. Он находится в верхней панели Фотошопа под названием “Окно”. В нём вы найдёте пункт “Упорядочить”, в котором есть несколько пунктов, которые помогут вам заставить все рабочие окна встать на свои места. Там есть такие чудесные пункты как: каскад – ваши окна наложатся друг на друга с небольшим смещением и вы сможете переходит от одного к другому без больших проблем, по горизонтали – ваши окна расположатся по горизонтали полосками, по вертикали – это тоже самое что и по горизонтали, только не по горизонтали, а по вертикали. Надеюсь вы поняли!
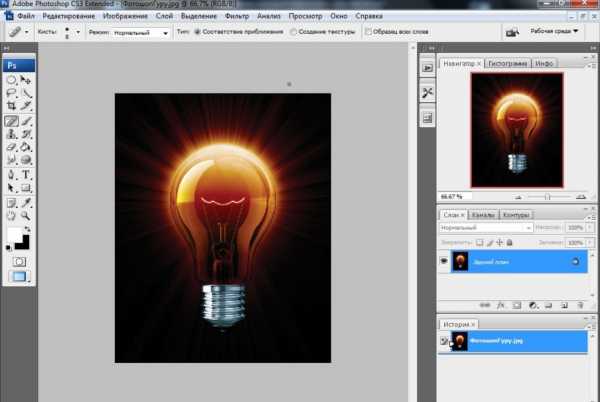
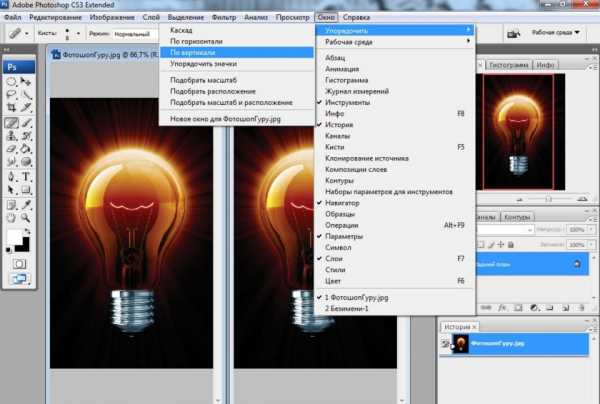
Теперь вы умеете пользоваться окнами в Фотошопе и вам никакого труда не составит открыть сразу два или три, а то и все пять изображений. Так что творите и открывайте окна в Фотошопе, чувствуя себя настоящими волшебниками. И вот для вас открыта дорога в уроки, которые вам помогают совмещать сразу несколько изображений в одном, и, вообще, многие преграды перед вами перестали существовать. О слоях я расскажу в следующих своих уроках, не забывайте проверять обновления сайта. Удачи!
Обратите также внимание
borpost.ru