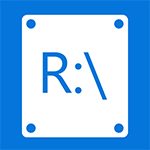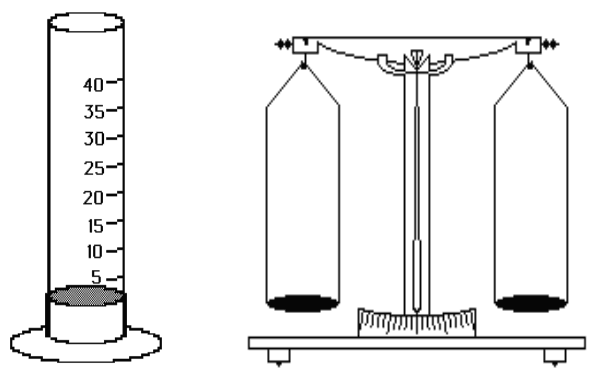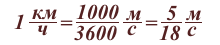Уроки фотошопа для начинающих. Как в фотошопе применить маску в
Способы применения готовых масок в простом уроке фотошопа для начинающих.
Способы применения готовых масок в уроке фотошопа для начинающих.
В Инете можно скачать огромное количество готовых масок. Долгое время я почему-то никак не могла к ним подступиться. Решила теперь разложить все действия по шагам, что бы иметь возможность использовать любую готовую маску.
Переведём маску из "Grayscale" или "Indexed Color", в котором их чаще всего сохраняют в "RGB Color".
Определяемся с размерами будущего фото. Выбираем команду "File > New" ( Файл > Новый) и устанавливаем ширину (Width) "10 см", высоту (Height) "15см", разрешение (Resolution) "300" pixels/inch, "Color Mode" должен быть "RGB Color " и цвет фона "белый"(Background Contents - White). Это наш шаблон для маски.
Переносим на шаблон маску и трансформируем ее размеры до размеров шаблона.
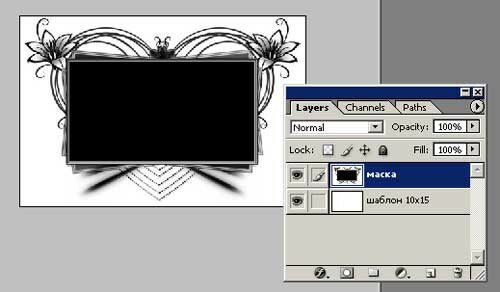
Добавляем новый слой и заливаем его любым цветом, например, зеленым.
Отключаем дополнительный зеленый слой (глазик на слое отключен).
Делаем активным слой с маской. Переходим на палитру с каналами.

В палитре каналов щелкаем по каналу "Blue" (Синий) и нажимаем правую кнопку мыши.
Из меню выбираем пункт "Duplicate Channel"(Создать дубликат).
Нажимаем клавишу "Ctrl"и щелкаем по дубликату канала. Появится пунктирное выделение области маски.

Пришло время включить дополнительный зеленый слой "Layer1" и сделать его активным.

Нажимаем клавишу "Delete" и получаем слой с красивым рисунком, который получили от применения маски.

Делаем в центре прямоугольное выделение и нажимаем клавишу "Delete", чтобы в этом месте получился прозрачный участок слоя. Рамочка для фото готова.
Можно вернуться на шаг назад. Сделать "инверсию" выделенной области и только потом нажать клавишу "Delete". Результат от применения маски получится несколько другим.

При отключенных слоях шаблона и маски видно, что областьс рисунком стала прозрачной. Подкладываем под этот слой наше фото и получаем красивую рамку.

К верхнему слою можем применить дополнительные эффекты слоя. Окончательный вариант оформления фото будет таким:

Изменился цвет заливки, добавились внешние и внутренние тени.
Все дополнительные эффекты подбираются индивидуально на Ваш вкус.
Подведем итоги.
Применение маски сводится к получению выделенной области, которая делается из слоя с маской только на дубликате канала.
На дополнительном слое, залитым любым цветом, используется полученное выделение или его инверсия.
В дополнение к уроку предлагаю скачать небольшой набор масок, которые пригодятся для оформления Ваших фото.


www.adobemaster.ru
Как создать слой маску в Фотошопе
 В современном мире без работы с программой Фотошоп, увы, не обойтись. И на каком-то этапе работы с ней может понадобиться информация, как создать слой-маску.
В современном мире без работы с программой Фотошоп, увы, не обойтись. И на каком-то этапе работы с ней может понадобиться информация, как создать слой-маску.
Данная статья расскажет Вам о том, как пользоваться маской в Фотошопе.
Для пользователей программой Фотошоп знание о том, как пользоваться маской, очень важно, поскольку зачастую возникает необходимость в использовании данного слоя.
У него есть масса преимуществ. Во-первых, по своей эффективности маска-слой ничуть не уступает ластику. Во-вторых, этот инструмент позволяет за считанные секунды сделать невидимой ту или иную область на изображении. Ну и в-третьих, с инструкцией по его использованию сможет разобраться даже ребенок.
Что собой представляет слой-маска
Инструмент Фотошопа «маска» является общеизвестным. В основном, он предназначен для маскировки некой части изображения либо для частичного или полного прекращения активности того или иного процесса в Фотошопе.
Не каждый, даже самый продвинутый пользователь компьютера знает о том, что маска трехцветна, а именно представляет собой сочетание серого, черного и белого цветов.
У каждого из этих цветов есть своя функция. Для маскировки предназначен именно темный цвет, эффект от серого цвета влияет на прозрачность, ну а белый цвет делает видимым то или иное изображение.
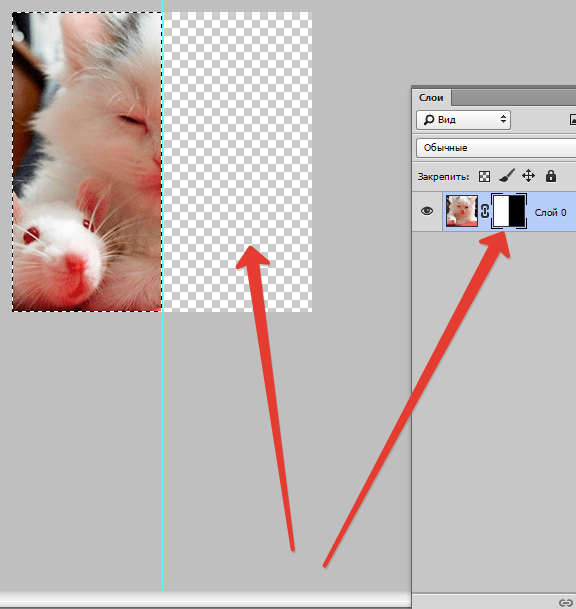
Все эти цвета в маске можно настроить в зависимости от того, какую вы преследуете цель: сделать слой практически незаметным или тщательно замаскировать какую-либо его область.

С помощью маски в Фотошопе можно скрыть множество видов слоев: смарт-объекты, слои, содержащие формы или текст… Никто не запрещает также наложить маску не на один, а сразу на группу слоев.
На самом деле, маска обладает теми же свойствами, что и ластик. Изображение, которое находится на слое, останется целым, даже если маску настроить по-другому или убрать. В отличие от маски ластик нельзя применить к векторной графике.
Алгоритм добавления маски к слою
Как говорилось ранее, маску можно наложить на несколько слоев или на один какой-то слой любого вида. Для работы с масками создателями программы Фотошоп была специально отведена команда «Добавить к слою маску». Чтобы найти данный значок, следует взглянуть на панель слоев, он находится чуть ниже ее.
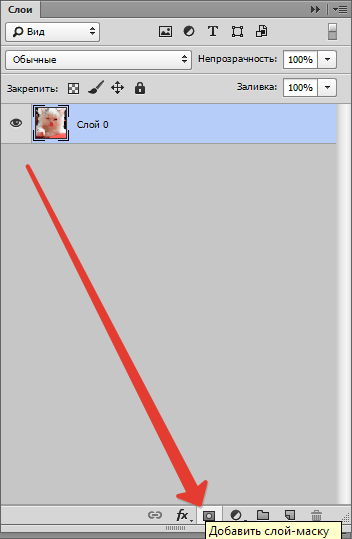
Существует два вида масок, отличающихся по своему назначению, — маска черного и маска белого цветов. Маска черного цвета делает невидимой определенную часть изображения. Достаточно лишь кликнуть на кисть черного цвета и выделить ею ту часть изображения, которую хотите скрыть, и она исчезнет.
Противоположным эффектом обладает маска белого цвета — ее следует использовать в том случае, если вы желаете, чтобы изображение осталось видимым.
Но это не единственный способ, позволяющий наложить на изображение слой-маску. Второй способ гораздо проще, соответственно, на него следует обратить внимание тем, кто пока еще только осваивает программу Фотошоп.
Сначала следует кликнуть на меню «Слои», затем из слоев, предлагаемых программой на выбор, выбрать слой-маску.
Далее нужно сделать еще один выбор, только теперь уже из двух видов маски — черной и белой. При выборе следует руководствоваться тем, каких размеров будет часть изображения, которую надлежит скрыть.
Если она небольших размеров, то оптимальным помощником станет маска белого цвета. Если область на изображении большого размера, то хороша в использовании именно маска черного цвета.

Как работать со слоем-маской
Надеемся, что теперь для вас не секрет, что же такое маска и как ее накладывать на изображение. Если это так, то самое время начать с ней работать.
В дальнейшей работе вам нужно определиться, какой вам нужен эффект на изображении. В зависимости от этого вы и выбираете соответствующий инструмент из предложенных в Фотошопе.
Допустим, вам необходимо выделить маску. В таком случае сойдет один из трех инструментов: инструмент выделения, кисть или палец. Выбирайте тот, с которым работать вам удобнее всего.
Используйте выбранный инструмент так, как будто вы продолжаете работать с обыкновенным слоем. Хотите добавить на изображение необычный эффект — используйте градиент, кисть или другие инструменты для рисования.
К сожалению, маска-слой не допускает применения ярких, сочных цветов, так что вам придется ограничиться лишь черно-белой гаммой оттенков.
На примере это выглядит так. Допустим, вам нужно сменить скучный серый тон на фотографии на яркий и оригинальный. В этом вам поможет инструмент «Кисть» черного цвета.
Кликнув на нее, выделите фон, который хотите скрыть. Затем вместо него просто поставьте другой фон, и фотография заиграет новыми красками.
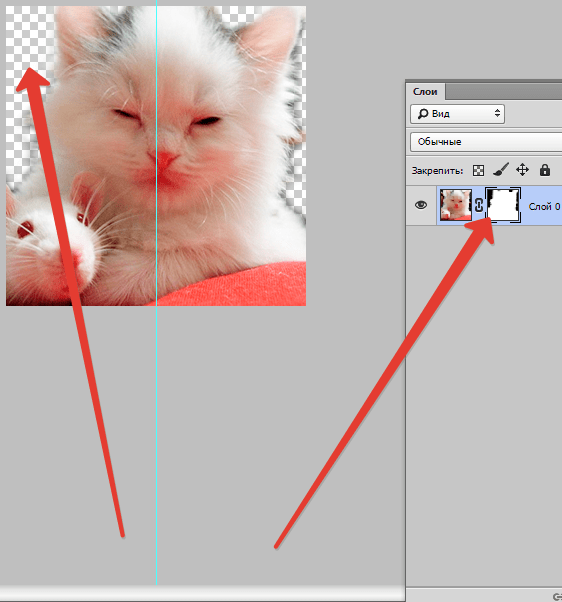
Какие фильтры и инструменты можно применять для слой-маски
В начале статьи уже была информация касаемо возможности применять любые фильтры и инструменты к слою-маске. Выбор фильтров и инструментов зависит от того, какой результат вы хотите получить. Ниже перечислены инструменты, которые пользователи программой Фотошоп выбирают чаще всего.
1. Градиент
Едва ли кто-то, кто пользуется программой Фотошоп, не слышал когда-либо про Градиент. Градиент делает за счет игры света и тени переход между двумя и более фотографиями малозаметным.

2. Формы и текст
Различные слова, фразы, напечатанные на маске слоя, также пользуются популярностью среди пользователей программой Фотошоп. Если вы хотите работать именно с инструментом «Текст», то кликните на его значок и в появившейся на экране строке напечатайте понравившуюся фразу или текст.
Затем выделите введенный текст, зажав на клавиатуре клавишу CTRL и нажав курсором мыши на инструмент «Text Tool» на панели инструментов.
После этого вновь проявите слой на первой фотографии и просто наложите на него дополнительно слой-маску. При этом слой, где располагается кот, должен находится ниже слоя с текстом. Ниже приводится изображение, на котором можно отследить результат всех этих действий.
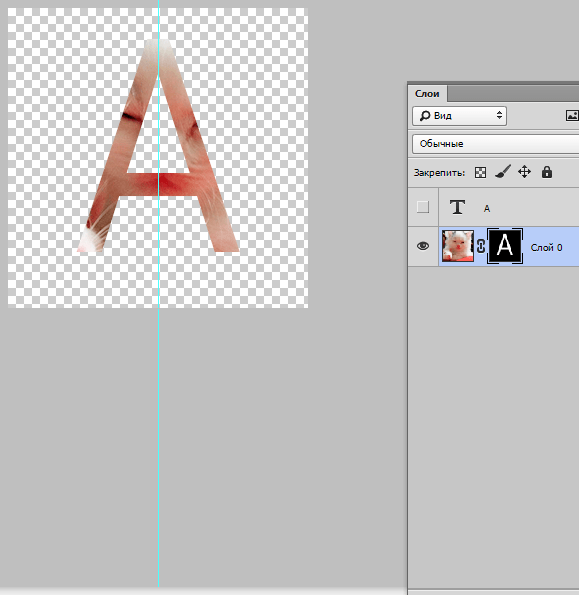
3. Кисть
Кисть часто применяют, когда нужно заменить фон на фотографии или уменьшить размер изображения. Однако и слой-маска является не менее эффективным инструментом для замены фона.
4. Фильтры
Фильтры следует использовать, если ваша цель — украсить, разнообразить изображение. Существует огромное количество способов, как это сделать. Вот только большинство из них подходят только тем, кто с Фотошопом на «ты» и у кого богатое воображение.
Для облегчения понимания — небольшой пример. Вернемся к фотографии с котом. Почему бы не нарисовать по краям фото оригинальный узор? Для этого нужно сделать маску слоя, используя прямоугольное выделение. В итоге фотография станет меньше, при этом часть ее станет невидимой, а не обрежется.
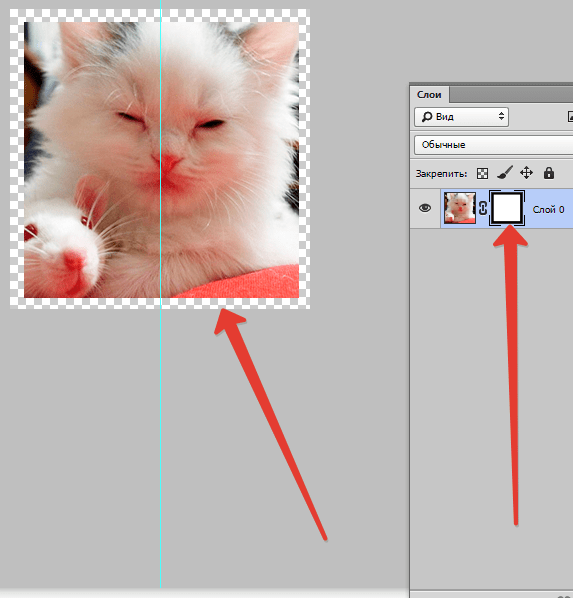
Далее откройте курсором мыши окно со слоями-масками, нажмите на значок «Фильтр», затем на «Оформление» и после кликните на значок «Цветные полутона».
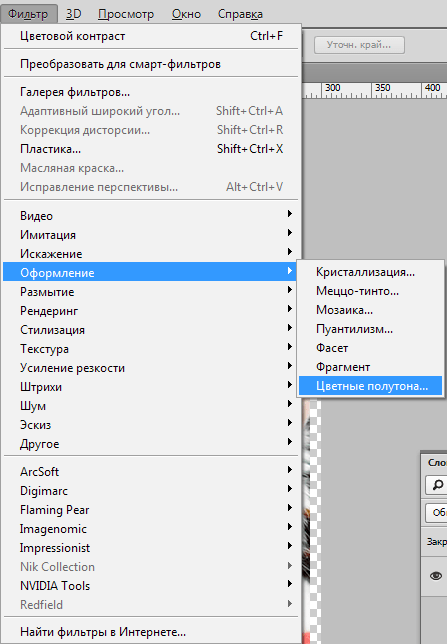
Вслед за этим вам понадобится в выпадающем меню ввести цифры, а какие именно, вы узнаете, взглянув на изображение после текста. Если вы все сделаете правильно, то в конце сможете полюбоваться на фотографию, края которой украшены рамкой с оригинальным узором.
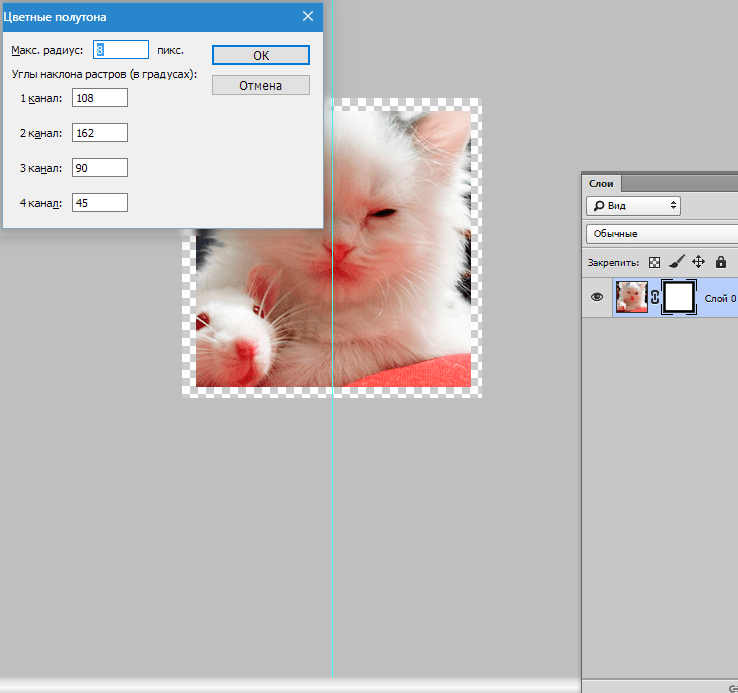

5. Инструменты выделения
Любой слой можно выделить также легко, как и текстовый, и сделать из него слой-маску, о чем говорилось ранее. Для выделения можно использовать любой инструмент, к примеру, прямоугольное выделение. После этого на выделенный слой просто накладывается маска. Формы растрируемого слоя позволяют применить маску мгновенно.
Прочие инструменты
Слой, на который наложена маска, легко поддается редактированию. Для этого на него наносятся штрихи в черно-белой гамме цветов. В начале статьи была приведена подробная инструкция по редактированию слоя. Однако в программе Фотошоп существуют и другие инструменты, воздействующие на слой-маску. Они появляются на экране, если нажать на миниатюру маски правой кнопкой мыши. Если вы осваиваете Фотошоп, то вам будет полезно ознакомиться с ними.

1. Удалить маску слоя. После нажатия на эту команду маска слоя исчезает.
2. Применить маску слоя. После нажатия на эту команду происходит сочетание изображения на слое и маски. Таким образом слой растрируется.
3. Выключить маску слоя. Этот инструмент позволяет убрать слой-маску на время. Но и восстановить ее также просто, как и убрать: достаточно лишь нажать на значок маски, и маска снова становится активной.
В зависимости от версии программы Фотошоп могут также встречаться и другие команды: «Вычесть маску из выделенной области», «Пересечение маски с выделенной областью» и «Добавить маску к выделенной области».
На какие слои можно добавить маску слоя
Практически все виды слоев поддерживают наложение маски. К ним относятся слои с растрированным изображением, со смарт-объектом, слои с текстом, с разнообразными формами. Даже к сразу нескольким слоям можно добавить маску.
Как стили слоя влияют на маску
Маску можно применять далеко не во всех случаях. Если вы использовали для редактирования изображения такие стили, как «Тень» или «Внешнее свечение», маска слоя действовать не будет. Но преобразование такого «проблемного» слоя в смарт-объект, его растрирование либо объединение слоя со стилем, использующемся на нем, нейтрализует проблему.
Выше была приведена вся информация, которая может пригодится при работе в Фотошопе со слоями-масками. Скорее всего, после ознакомления с нею и применения советов, содержащихся в ней, на практике начинающие пользователи в значительной мере усовершенствуют свои навыки.
 Мы рады, что смогли помочь Вам в решении проблемы.
Мы рады, что смогли помочь Вам в решении проблемы.  Задайте свой вопрос в комментариях, подробно расписав суть проблемы. Наши специалисты постараются ответить максимально быстро.
Задайте свой вопрос в комментариях, подробно расписав суть проблемы. Наши специалисты постараются ответить максимально быстро. Помогла ли вам эта статья?
Да Нетlumpics.ru
Использование масок в Photoshop

Рассмотрим использование масок в Photoshop на примерах. Маски позволяют редактировать выделенную область, при этом невыделенная часть изображения защищена от каких-либо изменений. Это могут быть фильтры, эффекты или изменение цвета, также без маски не обойтись при монтаже изображений.
Виды масок в Photoshop различны, их мы разберём ниже. А сначала нужно уяснить механизм работы маски схематически:

Здесь мы можем редактировать белую область (фон), а закрашенная в чёрный цвет пчёлка-труженица защищена от изменений — её пикселы скрыты. Маску можно инвертировать, тогда мы сможем редактировать пчёлку, а фон, соответственно, будет защищён.
Однако маска может быть и полупрозрачной. Тогда инструменты рисования или фильтры смогут оказывать воздействие на защищённые области, но частично. Градации серого цвета — это частичная прозрачность. Чем светлее оттенок серого, тем сильнее воздействуют на этот участок инструменты редактирования.
Это означает, что чёрный цвет соответствует 100% прозрачности, а белый — полной видимости. Это схема работы масок, а назначение — управлять пикселами: скрывать их, защищая от изменений.
Если подвергнуть нашу картинку редактированию, к примеру, изменить цвет — то чёрная часть пчёлки останется неизменной:

Проще всего проиллюстрировать работу с масками на следующем примере. Для выделения объекта — нашей пчёлки, используем инструмент «Быстрое выделение» (Рис.1-2). Для выделения мелких деталей пчёлки выбираем кисть поменьше, или увеличиваем масштаб документа, пока не получим контур (бегущие муравьи) всего объекта.
Затем включаем режим «Быстрая маска» кликнув по пиктограмме (Рис.1-1) или нажав клавишу (Q):
 Рис.1. Быстрая маска:1 — Включение-отключение режима «Быстрая маска»; 2 — Инструмент «Быстрое выделение».
Рис.1. Быстрая маска:1 — Включение-отключение режима «Быстрая маска»; 2 — Инструмент «Быстрое выделение».Если нам понадобится инвертировать маску, делаем двойной клик по пиктограмме (Рис.1-1). В появившемся окошке «Параметры» меняем местами выделенную и защищённую (маскированную) область, которая по умолчанию отображается красным цветом с непрозрачностью 50%. И цвет и прозрачность можно изменять для визуального удобства:

А теперь можно спокойно редактировать объект, не опасаясь нанести вред остальной части изображения. Можно использовать любые инструменты рисования, а мы, для примера, воспользуемся фильтром «Размытие по Гауссу» (Фильтры — Размытие) для смягчения контура пчёлки:

Чем хороша «Быстрая маска»? Результаты воздействия фильтра будут сразу же отражаться в самом документе. Двигаем бегунок, увеличивая радиус размытия, и одновременно видим наступившие изменения выделенного нами объекта непосредственно в документе.
А это готовый результат и изначальный объект, сравните (для наглядности — с белым фоном). Если требуется удалить фон, то сначала инвертируем выделение, для чего нажимаем комбинацию Shift+Ctrl+I (Выделение — Инверсия), а за тем клавишу Delete и заливаем белым цветом:

Т.к. выделение некоторых объектов может отнимать немало времени, в Photoshop предусмотрено сохранение масок (можно понимать: выделенных областей) в панели «Каналы». Там они хранятся в виде альфа-каналов.
Пиктограмма (Рис.2-2) позволит создать альфа-канал, а «кружочек» слева (Рис.2-3) — загрузить его на панель при следующем открытии этого документа:
 Рис.2. Сохранение маски в панели «Каналы»:1 — Альфа-канал; 2 — Сохранить маску; 3 — Открытие сохранённой маски.
Рис.2. Сохранение маски в панели «Каналы»:1 — Альфа-канал; 2 — Сохранить маску; 3 — Открытие сохранённой маски.Но эту маску (альфа-канал) можно будет применять и для других изображений в качестве трафарета.
Тот, кто уже имеет опыт работы с Photoshop, знает, что выделять некоторые области изображений бывает довольно затруднительно и трудоёмко. Для этого приходится перебирать разнообразные инструменты выделения. Но для различных ситуаций в Photoshop предусмотрены и разные виды масок. Их мы и рассмотрим дальше.
Растровая маска
Растровую (пиксельную) маску редактируют инструментами рисования и выделения. В качестве иллюстрации возьмём пример монтажа двух фотографий с авианосцем и самолётом-невидимкой. Готовый результат вы видите на второй картинке:


Создаём маску слоя с самолётом, выделив слой и нажав пиктограмму «Создать маску» на панели «Слои». Инструментом «Кисть» аккуратно закрашиваем лишнюю область вокруг объекта. Для этого выбираем подходящий размер кисти и устанавливаем чёрный цвет:

Если в процессе закрашивания обратить внимание на миниатюры слоя и его маски на панели «Слои», то видно, что изменяется только миниатюра маски. Мы увидим чёрную область скрытых пикселей, но они не удалены в самом слое.
Если бы мы просто стирали их инструментом «Ластик», то они были бы потеряны безвозвратно. А с помощью маски мы можем их вернуть. Что означает: если мы случайно сотрём часть объекта (самолёта), то сможем восстановить утраченные пикселы. Для этого нужно лишь пройтись по этому месту кистью белого цвета!
Вспоминаем схему: чёрный — полная прозрачность, белый — полная видимость. Вывод: маски не удаляют пикселы, а лишь ими управляют, или скрывают их. Эту особенность успешно применяют при создании коллажей.
Векторная маска
Векторная маска ограничивает в слое чёткую фигуру, и применяют её для объектов с резкими границами. При этом она не зависит от разрешения изображения. Как и ко всем векторным объектам к ней можно применять стили. Можно, например, моментально наделать декоративных элементов (кнопок, панелек), которые смогут украсить сайт.
Для создания векторной маски используют инструменты «Фигура» или «Перо». При помощи инструмента «Перо» можно довольно быстро вырезать фигуру человека с фотографии или, как в нашем примере, автомобиль:

Для выделения объекта удобно увеличивать масштаб изображения. Опорные точки (узлы) необязательно расставлять плотно, их всегда можно добавить инструментом «Перо+», а затем вытянуть дугу на этом отрезке. Таким образом, легко прорисовать линию любой округлости и кривизны.
После того, как контур объекта замкнётся, создаётся маска. Для чего нужно нажать, уже знакомую нам, пиктограмму в панели «Слои».
Один и тот же слой может содержать и растровую, и векторную маски одновременно. Это бывает необходимо в некоторых случаях, например, при создании коллажей со сложными объектами. Однако можно запросто удалить ненужную маску, или растрировать векторную.
В панели «Маски», передвинув бегунки, можно изменить плотность или сделать растушёвку края объекта (Рис.3-3). А переключатели (Рис.3-2) служат для выбора между векторной и растровой (пиксельной) масками:
 Рис.3. Панель «Маски»:1 — Вызов панели; 2 — Переключатели масок; 3 — Плотность и растушёвка.
Рис.3. Панель «Маски»:1 — Вызов панели; 2 — Переключатели масок; 3 — Плотность и растушёвка.Если до сих пор мы имели дело со слоем-маской, то теперь пришло время узнать, что маска может влиять на несколько слоёв сразу.
Обтравочная маска
Обтравочная маска действует на слои, расположенные выше самого слоя с маской. При этом его защищённая область будет распространяться на нижние слои документа. Для примера вставим портрет девушки в рамку, да так, чтобы отсечь лишние кромки с портрета:


Выделим инструментом «Прямоугольная область» внутреннюю часть рамки на втором изображении. Далее жмём Ctrl+J (Слои — Новый — Скопировать на новый слой), тем самым копируем выделение в новом слое.

Далее копируем портрет на изображение с рамкой. Естественно, размер портрета не подошёл. Поэтому жмём Ctrl+T (Редактирование — Свободное трансформирование), и тянем за углы появившейся вокруг портрета рамочки, подгоняя портрет под нужный размер. Если это делать с нажатой клавишей Shift, то сохранятся пропорции ширины с высотой:

Часть портрета выступает за рамку, и нам нужно отсечь всё лишнее. Кликаем правой кнопкой мыши по верхнему слою (Слой 3), а в открывшемся меню выбираем «Создать обтравочную маску».

Теперь всё в порядке. Содержимое всех слоёв, расположенных выше Слоя 2, будет усекаться по маске. Название слоя с обтравочной маской подчёркивается (Слой 2), а миниатюры слоёв, расположенных выше, будут иметь отступ и оснащаются стрелочкой.
Все примеры из данного урока демонстрируют только общие принципы работы с масками. Но вы научитесь использовать маски профессионально, освоив следующий видеокурс.
Mask Panel. Секрет укрощения масок в Photoshop

Автор: Е. Карташов
Использование масок в Photoshop — это обязательный атрибут работы с компьютерной графикой. Маски применяются при обработке и монтаже фотографий, в дизайне. Видеокурс покажет, как «укротить» этот многогранный инструмент, который находится в арсенале любого профессионала. А специальная панель упростит решение многих задач и высвободит из вашего рабочего графика уйму времени.
Страница видеокурса
12 сказочных коллажей в Photoshop. Времена года

Автор: Елена Минакова
Сложно ли научиться создавать фотоколлажи в Adobe Photoshop!? Что требуется для того, чтобы сделать их реалистичными и привлекательными? Потребуется совсем немного: природная фантазия и технические навыки, и немножко секретов. А на выходе — сказочные коллажи профессионального качества! Посмотрите по ссылке несколько великолепных образчиков и попробуйте сами — у вас непременно получится!
Новинка!
«Страница курса»
Уроки Photoshop:
webmastersam.ru
Как применить маску - рамку на фотографию в Фотошопе. - Как применить - Статьи по Photoshop и дизайну фотографий - PhotoSuper.ru
Как применить художественную маску-рамку в формате JPG и PSD на фотографию в программе Фотошоп.
· Выделять края изображения (объекта) в слое
· Трансформировать, изменять размер и положение изображения (объекта) в слое
1. Открываем в Фотошопе фотографию на которую вы хотите поставить маску-рамку.
2. Открываем в Фотошопе понравившуюся маску.
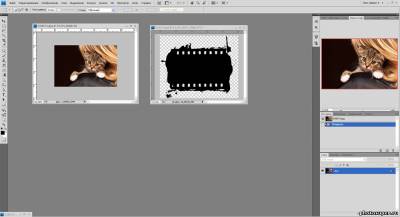
3. Для масок в PSD: Перетаскиваем маску на фотографию (мышкой). Фото и маска должны быть одинакового размера (проверьте каждый с помощью Ctrl +Alt+I или в главном меню нажмите ИЗОБРАЖЕНИЕ ---РАЗМЕР ИЗОБРАЖЕНИЯ). Размеры должны совпадать по пикселям! Разрешение должно быть одинаковое!

4. Встаем на слой с нашей маской и нажимаем: ВЫДЕЛЕНИЕ ---загрузить выделенную область, или при нажатой клавише Ctrl, мышкой кликнуть по картинке маски в палитре СЛОИ, у вас появиться выделение по черному контуру.
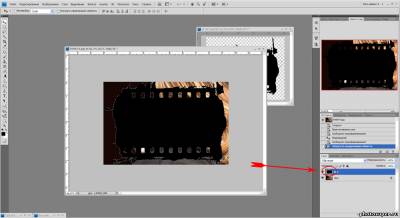
5. ВЫДЕЛЕНИЕ --- ИНВЕРСИЯ или Shift+Ctrl+I, если этого не сделать, то вы получите обратный эффект, то есть все что сейчас находиться под черным цветом маски будет удалено и останется, то что видно в данный момент.
6. Переходим на слой с фотографией котенка и нажимаем Delete.
7. Слой с маской нам больше не нужен, его можно и нужно отключить (нажмите на глазик в палитре СЛОИ) или удалить и снять выделение со слоя с фотографией котенка Ctrl +D .

8. Если вам не нужен фон белого цвета, то до момента нажатия клавиши Delete поменяйте в палитре цветов фоновый цвет (нажмите на белый квадратик мышкой и выберите нужный вам цвет).
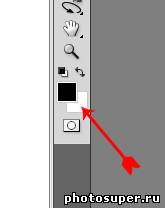 Или со слоя с названием ФОН снимает закрепление (сейчас его нельзя сдвинуть): нажимаем правой кнопкой мыши на этот слой и выбираем ИЗ ЗАДНЕГО ПЛАНА… или в меню: СЛОИ --- НОВЫЙ СЛОЙ --- ИЗ ЗАДНЕГО ПЛАНА…, затем создаем новый слой
Или со слоя с названием ФОН снимает закрепление (сейчас его нельзя сдвинуть): нажимаем правой кнопкой мыши на этот слой и выбираем ИЗ ЗАДНЕГО ПЛАНА… или в меню: СЛОИ --- НОВЫЙ СЛОЙ --- ИЗ ЗАДНЕГО ПЛАНА…, затем создаем новый слой  , перемещаем его в самый низ и заливаем
, перемещаем его в самый низ и заливаем  нужным вам цветом. Слой ФОН превратиться в слой 0.
нужным вам цветом. Слой ФОН превратиться в слой 0.



9. Для масок в JPG: На изображении с маской производим следующие действия: Выделяем все - Ctrl +A, затем копируем маску Ctrl +С
10. На фотографии с котенком создаем новый слой
11. На новом слое включаем режим быстрой маски

12. Вставляем на этот слой с быстрой маской нашу маску Ctrl +V, наша маска станет красного цвета. (на этом шаге можно подогнать нашу маску по размеру или наклонить, повернуть и пр. с помощью ТРАНСФОРМАЦИИ или Ctrl +T)
 13. Выходим из режима быстрой маски (нажимаем туже кнопку).
13. Выходим из режима быстрой маски (нажимаем туже кнопку). 
14. У вас должен образоваться выделенный контур.

15. Теперь внимание! – ИНВЕРСИЯ – вы можете делать ее или не делать, это зависит от фигуры в маске и от того, что вы хотите получить. В нашем случае делаем инверсию выделения.
16. Встаем на слой с котиком и нажимаем Delete. Снимаем выделение Ctrl +D

17. В данном случае нужно сделать КАДРИРОВАНИЕ и отрезать лишнее. Для этого в панели инструментов выбираем этот значок
 и растягиваем его на фотографии, края можно подправить, и нажимаем значок «птичка»
и растягиваем его на фотографии, края можно подправить, и нажимаем значок «птичка»  на верху окна.
на верху окна. 
Фотография с маской готова.


УДАЧИ!!!
Автор: Ольга Лузгина
photosuper.ru
Слой маска в фотошопе - Pixelbox.ru
Маска в фотошопе — это важная незаменимая функция. Функцией постоянно приходиться пользоваться, так как без нее многие задачи не разрешимы. Особенно при работе с фотографией, а также с текстом и другими изображениями.
В этой статье я расскажу про маски в фотошопе — как её создавать, её возможности, функции и параметры. Все это я буду сопровождать подробным описанием и примерами использования масок в фотошопе в виде иллюстраций и скриншотов. Так вы наглядно поймете что такое маска в фотошопе и для чего она нужна.
Что такое слой маска в фотошопе?
Маска накладывается на слой и имеет возможность скрывать изображение или его отдельные части. Редактируя маску в фотошопе, мы можем указать какая область изображения доступна для видимости, а какая нет — невидима. Для чего это нужно ? Например, для того чтобы скрыть не нужные части изображения. Маска примечательна тем, что её можно редактировать и в любой момент вернуть часть изображения которая скрывалась.
Пример: представьте, вы вырезаете яблоко на фотографии. Выделили яблоко и удалили все остальное не нужное. А что если вы решили подкорректировать яблоко, например не правильно вырезали или забыли вырезать вместе листочком. Так как вы уже удалили остальную часть изображения, то уже не вернетесь к нему. Конечно можно отменить удаление и вырезать яблоко заново. Но гораздо эффективнее и быстрее использовать маску в фотошопе — вы всегда сможете быстро подредактировать скрываемую область.
Не нужно бояться маску и пренебрегать её использование. Ко всему прочему маска просто незаменима для выполнения некоторых задач. При ретуши фотографий обойтись без неё вы просто не сможете.
Как создать маску в фотошопе
Устройство маски довольно простое — она накладывается на слой. Для этого выберите необходимый слой и нажмите на определенный значок маски на панели слоя. Так мы создадим маску для слоя.
![]()
Маска создалась.
![]()
Редактируется маска очень просто, двумя цветами — черный и белый. Рисуя черным цветом на маске — вы скрываете нужную область, белым открываете.
Можно для слоя быстро создать маску которая скроет всё изображения. Для этого есть меню — Слой — Слой-Маска — Вскрыть всё (Layer — Layer Make — Hide All). А Показать (Reveal All) наоборот откроет изображение.
Пример использования маски
С помощью маски я вырезал яблоко и скрыл не нужный фон. Это можно делать разными способами — например мягкой черной кистью на маске аккуратно закрашивать область вокруг яблока. Можно пользоваться лассо для точного выделения детальных и сложных мест. Главная фишка в том, что при такой работе вы всегда можете корректировать маску слоя.
Вот как с помощью маски используя кисть я быстро скрыл фон вокруг яблока:
![]()
Вот какое изображение было изначально:
![]()
Вот как выглядит сама маска:
![]()
А вот что будет если инвертировать маску:
![]()
Я думаю, что вы поняли всю идею маски и как ею пользоваться. Помните, что редактировать маску можно не только с помощью кистей, но и другими инструментами.
Например можно использовать плавный градиент от белого к черному. С помощью такой техники можно сделать плавный переход между двумя изображениями или фотографиям. Другими словами склеить две фотографии в одну. От того как вы тщательно подойдете к этой работе зависит конечный результат и плавность перехода.
Рассмотрим на примере.
Возьмем два изображения — на одном лето, на другом зима.
![]()
Каждое должно быть на разные слоях и на одинаковых координатах местоположения. То есть одно над другим пиксель в пиксель.
На том слое который находится выше другого создаем маску для слоя и рисуем на ней черно-белый градиент. Получится плавный переход и склейка двух изображений:
![]()
![]()
Обтравочная маска
В английском фотошопе это Clipping Mask. Это важная маска которая взаимодействует с конкретным слоем или с группой слоев. По другому — накладывается одно изображение на другое в границах второго.
Покажу на примере. Я создаю две надписи в фотошопе на отдельных слоях и помещаю их в одну группу (папку). Сверху над этой группой я помещаю на отдельном слое какое-либо изображение. В данном случае это фотография с осенними листьями. Кликаю правой кнопкой на этот слой и выбираю Обтравочная маска — Clipping Mask. Маска создается и изображение накладывается на надписи.
![]()
![]()
Полезная возможность этой маски — изображение которое накладывается всегда можно перемещать находя нужный ракурс. Также маску можно накладывать в разных режимах наложения и менять прозрачность, что тоже немаловажно и помогает достичь фантастических результатов.
Векторная маска
И еще одна возможность — это вектор. С помощью вектора делать выделение кому-то проще, поэтому вектор можно применить на маску. Плюсом является то, что вы можете в каких-то моментах более точно выделить изображение.
Как создать векторную маску. Для этого достаточно нарисовать Путь (Path) с помощью Пера (Pen Tool) на слое который будет использовать маску. Далее зайти в меню Слой — Векторная Маска — Использовать Путь (Layer — Vector Mask — Current Path). Маска создастся в границах вектора который вы рисовали.
![]()
pixelbox.ru
Обтравочная маска в программе Photoshop
В этом уроке мы научимся использовать обтравочные маски (clipping masks), чтобы скрывать из вида отдельные нежелательные области слоя. Обтравочные маски похожи на маски слоя (слой-маски) (layer masks) программы Photoshop тем, что оба вида масок позволяют нам отображать и скрывать отдельные участки слоя, но принцип работы обтравочных масок в отличие от масок слоя иной.
При работе с масками слоя нам требуется сначала добавить на слой маску и затем закрасить или заполнить области на маске черным цветом (чтобы скрыть область), белым цветом (чтобы показать область) или серым цветом (чтобы скрыть область частично). В отличие от масок слоя обтравочные маски попросту используют содержимое и прозрачность слоя, чтобы определить, какие области вышележащего слоя оставить видимыми.
На первый взгляд, это может показаться немного запутанно, но как мы вскоре убедимся, использовать обтравочные маски достаточно легко. В действительности, их применение может быть намного быстрее и проще, чем применение слой-масок!
В программе Photoshop существует столько возможностей и способов применения обтравочных масок, что рассказать обо всех них в одном уроке просто невозможно. Поэтому в данном уроке мы рассмотрим азы работы с обтравочными масками, а в дальнейшем, после изучения материала, вы сможете сами поэкспериментировать с обтравочными масками и, возможно, придумать необычные способы их применения.
В этом уроке я буду работать в версии программы Photoshop CS6, но и другие, недавно вышедшие версии программы также подойдут для нашей работы.
Для того чтобы понять, как работают обтравочные маски, нам нужно сначала убедиться, что мы четко представляем себе разницу между прозрачными областями на слое и областями с фактическим содержимым. Для этого мы воспользуемся помощью моего маленького друга, который также по-своему пытается понять, для чего нужна вся эта процедура (прим. пер.: автор статьи в данном случае обыгрывает слово clipping) (изображение собаки взято из фотобанка Shutterstock):
Обтравочные маски…ножницы для собаки…посмотрите на меня…да-да, и собаку тоже не сильно впечатлит мой внешний вид
Если мы посмотрим на панель слоев, то увидим, что изображение собаки размещено на слое заднего фона (Background):
На панели слоев видно, что изображение находится на слое заднего фона
Для того чтобы показать, как работают обтравочные маски, я собираюсь добавить новый пустой слой под слой с изображением. В данный момент программа не позволяет нам добавлять другие слои под слой «Задний фон» (Background), и, чтобы обойти эту проблему, мы переименуем слой «Задний фон» и дадим ему любое другое название. Самый простой способ сделать это – удержав нажатой клавишу Alt (Win) / Option (Mac), дважды щелкнуть кнопкой мыши по названию слоя на панели слоев. Программа Photoshop тотчас переименует слой заднего фона, присвоив ему имя «Слой 0»(Layer 0), которое возможно не является слишком информативным, но вполне подходит для наших целей:
Слой заднего фона переименован в «Слой 0»
Теперь слой заднего фона стал обычным слоем, и мы можем добавить под него новый слой. Для этого я нажму клавишу Ctrl (Win) / Command (Mac) и, удержав ее нажатой, кликну по значку нового слоя в нижней части панели слоев:
Удерживая нажатой клавишу Ctrl (Win) / Command (Mac), кликните по значку нового слоя
Как правило, программа добавляет новые слои поверх активного слоя, но, удержав нажатой клавишу Ctrl (Win) / Command (Mac) при выборе значка нового слоя, я пошел на небольшую хитрость, в результате чего программа добавит новый слой под активный слой, а не поверх него. Таким образом, под изображение, размещенное на Слое 0, программа добавила новый слой под названием «Слой 1» (Layer1):
Программа добавила новый слой под исходный слой с изображением
Давайте посмотрим внимательнее на наш новый слой. Для этого я на некоторое время скрою из вида исходное изображение, нажав на иконку видимости слоя (иконка в виде глазного яблока), расположенную слева от миниатюры изображения слоя на панели слоев:
Нажмите на иконку видимости слоя, чтобы скрыть или отобразить слой в документе
Скрыв из вида слой с изображением, мы видим в документе теперь только вновь добавленный слой. По умолчанию, новые слои являются пустыми, т.е. на них ничего не находится. Они не имеют никакого содержимого. Они могут содержать в себе много интересного, конечно, но не в данный момент. Когда у слоя нет содержимого, он – прозрачный. Мы можем видеть прямо сквозь данный слой. Программа Photoshop отображает прозрачность на слое в виде повторяющегося решетчатого узора, как видно на представленном ниже рисунке. Когда на слое ничего больше не находится, кроме этого решетчатого узора, это означает, что слой полностью пустой:
В окне документа отображен вновь добавленный пустой слой
Как я уже упоминал в начале урока, обтравочные маски используют содержимое и прозрачность слоя, чтобы определить, какие области вышележащего слоя оставить видимыми. Как же это работает? Итак, любые области на нижележащем слое, где действительно имеется изображение (неважно какое – в виде пикселей, фигур или текста), становятся видимыми областями вышележащего слоя, в то время как прозрачные области на нижележащем слое становятся скрытыми областями на слое вверху.
Как мы только что рассмотрели, у нашего нового слоя совсем нет содержимого. Он является пустым, прозрачным слоем. Давайте посмотрим, что произойдет, если мы попробуем использовать его как обтравочную маску для вышележащего слоя с изображением. Для того чтобы это сделать, я сначала верну видимость слою с изображением, опять нажав на иконку видимости слоя:
Вновь отображаем слой с изображением в окне документа
Изображение вновь появилось в окне документа:
Изображениеснова становится видимым
Далее мне нужно убедиться, что на панели слоев выбран нужный слой. При создании обтравочной маски мы выбираем слой, который будет «обрезаться» нижележащим слоем, таким образом, в нашем случае, я нажму на слой с изображением («Слой 0»), чтобы сделать его активным (выбранный слой подсвечивается голубым цветом). Нижележащий «Слой 1» в свою очередь станет обтравочной маской для слоя с изображением:
Выбираем слой с изображением, делая его активным
Для создания обтравочной маски мы выбираем пункт «Слои» (Layer) в строке меню в верхней части экрана и переходим в раздел «Создать обтравочную маску» (Create Clipping Mask):
Выбираем «Слои» > «Создать обтравочную маску»
Если мы снова посмотрим на панель слоев, то увидим, что слой с изображением («Слой 0») сдвинулся немного вправо, и слева от миниатюры слоя появилась маленькая стрелка, указывающая вниз на нижележащий «Слой 1». Таким образом, программа уведомляет нас о том, что слой «обрезан» нижележащим слоем. Мы благополучно превратили «Слой 1» в обтравочную маску для вышележащего «Слоя 0»:
На панели слоев видно, что верхний слой «обрезан» нижележащим слоем
Однако на самом деле, все, чего нам удалось добиться – это создать одну из самых неинтересных обтравочных масок, поскольку «Слой 1» в настоящий момент не имеет содержимого. Поскольку он совершенно прозрачен, то в окне документа ничего не отразилось, так как программа Photoshop использует прозрачные области маски для того, чтобы определить какие области вышележащего слоя следует скрыть из вида. Изображение на «Слое 0» теперь скрыто из вида целиком:
Поскольку на слое-обтравочной маске нет содержимого, вышележащий слой с изображением полностью скрыт из вида
Этот результат нам не интересен, поэтому давайте отменим нашу обтравочную маску. Для этого, опять перейдите в раздел меню «Слои» (Layer) в верхней части экрана и выберите пункт «Отменить обтравочную маску» (Release Clipping Mask):
Выбираем «Слои» > «Отменить обтравочную маску»
Теперь мы можем видеть, что слой с изображением больше не обрезан нижележащим слоем, так как он больше не сдвинут вправо на панели слоев:
Больше не панели слоев нет признаков обтравочной маски
Мы вернулись к тому, что изображение опять появилось в окне документа:
Отменивобтравочную маску, мы вернули изображение на документ
Давайте добавим какое-либо содержимое на наш пустой слой. Я снова спрячу слой с изображением из вида, нажав на иконку видимости слоя, чтобы было видно, что мы делаем, а затем я выберу пустой слой, нажав на него на панели слоев:
Скрываем из вида верхний слой и выбираем нижний слой
Далее на панели инструментов я выберу инструмент «Овальная область» (Elliptical Marquee Tool), нажав на иконку инструмента «Прямоугольная область» (Rectangular Marquee Tool) и удержав ее до тех пор, пока не появится всплывающее меню с перечнем других инструментов, доступных в данном разделе. Из появившегося перечня я выберу инструмент «Овальная область»:
Выбираем инструмент «Овальная область»
После выбора инструмента «Овальная область», я кликну в центре документа и, удерживая кнопку мыши нажатой, нарисую пунктирный контур овальной формы. Для меня не было важно использовать именно этот инструмент выделения. Главное в данном случае – добавить на слой какое-нибудь содержимое:
С помощью инструмента «Овальная область» рисуем пунктирный контур
Для того чтобы слой стал содержать что-либо, мне нужно залить овальный контур, поэтому я перейду в раздел меню «Редактирование»(Edit)в верхней части экрана и выберу команду «Выполнить заливку»(Fill):
Выбираем «Редактирование» > «Выполнить заливку»
Это действие приведет к открытию диалогового окна команды «Выполнить заливку». В разделе «Использовать» (Use) в верхней части диалогового окна я выберу слово «Черный»(Black), режим наложения (Mode) в нижней части окна должен быть установлен «Нормальный»(Normal) и в разделе «Непрозрачность» (Opacity) должно стоять 100%. И снова я повторюсь, что мы просто добавляем на слой содержимое. Поэтому нет никакой особой причины в том, почему я выбрал черный в качестве цвета заливки – просто черный цвет хорошо видно на рисунках (скриншотах):
Диалоговое окно команды «Выполнить заливку»
Для выхода из диалогового окна я нажму ОК, и после этого программа Photoshop тотчас заполнит мой овальный контур черным цветом. И теперь на слое у меня появилась область, содержащая фактическое изображение, в то время как остальная область слоя осталась прозрачной:
Овальный контур заполнился черным цветом
Сам пунктирный контур овала все еще виден, поэтому, поскольку он мне больше не нужен, я уберу его, перейдя в раздел «Выделение» (Select) в верхней части экрана и выбрав команду «Отменить выделение»(Deselect):
Для удаления пунктирного контура выбираем «Выделение» > «Отменить выделение»
После того как на нашем нижнем слое появилось содержимое, давайте взглянем на панельслоев еще раз. На миниатюре «Слоя 1» теперь можно увидеть черную область овальной формы. Обратите внимание, что если мы сравним миниатюру «Слоя 1» с миниатюрой вышележащего слоя, то увидим, как часть изображения на верхнем слое расположена прямо над черным овалом, в то время как остальное изображение располагается над прозрачными областями «Слоя 1»:
На миниатюре слоя видно, что заполненная черным область расположена прямо под частью изображения
Давайте посмотрим, что произойдет на этот раз при создании обтравочной маски. Как и раньше, сначала я верну видимость верхнему слою, нажав на соответствующую иконку, а затем нажму на сам слой, чтобы его выбрать и сделать активным:
Возвращаем видимость «Слою 0» и выбираем его
Я добавлю обтравочную маску, опять выбрав пункт «Слои» (Layer) в строке меню в верхней части экрана и перейдя в раздел «Создать обтравочную маску» (Create Clipping Mask):
Опять выбираем «Слои» > «Создать обтравочную маску»
На панели слоев нам снова будет видно, что верхний слой обрезан нижележащим слоем, поскольку миниатюра «Слоя 0» сдвинулась вправо. Пока все выглядит так же, как в прошлый раз при создании маски:
На панели слоев опять видно созданную обтравочную маску
Но если мы посмотрим на сам документ, то увидим, что там произошли значительные изменения. В то время как большая часть изображения опять скрыта из вида, поскольку она расположена над прозрачными областями нижележащего слоя, часть изображения, расположенная над овальным содержимым «Слоя 1», теперь нам видна:
Часть изображения над областью с содержимым осталась в документе видимой
Конечно, результат можно было бы улучшить, поместив изображение собаки прямо по центру овала. К счастью, благодаря свойствам обтравочных масок, перемещать изображение внутри них достаточно легко. Все, что мне нужно сделать – на панели инструментов выбрать инструмент «Перемещение»(MoveTool):
Выбираем инструмент «Перемещение»
Затем, после выбора инструмента «Перемещение» и выделения слоя с изображением на панели слоев, я могу просто нажать на изображение и переместить его в нужное место внутри обтравочной маски:
Нажимаем на изображение и передвигаем его с помощью инструмента «Перемещение» в нужное место внутри обтравочной маски
Давайте рассмотрим типичную ситуацию для применения обтравочной маски. Я открыл еще один документ, содержащий две фотографии. На нижнем слое (слой заднего фона) изображена фоторамка (старинная фоторамка взята из фотобанка Shutterstock):
Изображение старинной деревянной рамки
А если я верну видимость вышележащему слою, нажав на иконку видимости слоя:
Кликаем по иконке видимости «Слоя 1»
То мы увидим фотографию, которую я хочу поместить внутрь фоторамки (изображение молодой пары из фотобанка Shutterstock):
Изображение, которое нужно поместить внутрь фоторамки
Я снова временно скрою верхний слой, нажав на соответствующую иконку:
Скрываем из вида верхний слой
Для того чтобы поместить изображение молодой пары внутрь фоторамки, используя обтравочную маску, мне сначала нужно выделить внутри рамки определенную область. Так как область внутри рамки залита сплошным черным цветом, я с легкостью выделю ее инструментом «Волшебная палочка» (Magic Wand Tool), который расположен на панели инструментов. Для выбора данного инструмента, я кликну по значку инструмента «Быстрое выделение» (Quick Selection Tool) и удержу его до тех пор, пока не появится всплывающее меню, где я выберу инструмент «Волшебная палочка»:
Инструмент «Волшебная палочка» расположен в одном месте с инструментом «Быстрое выделение»
После это я сделаю слой с фоторамкой активным, нажав на него на панели слоев, и далее кликну курсором внутри фоторамки, чтобы быстро выделить всю черную область:
Кликаем курсором внутри фоторамки, чтобы выделить область с помощью инструмента «Волшебная палочка»
Следующим действием мне нужно скопировать выделенную область на отдельный слой. Для этого я перейду в раздел «Слои» (Layer) в строке меню в верхней части экрана, выберу пункт «Новый»(New)и далее – «Скопировать на новый слой» (LayerviaCopy) (или для большего удобства я мог просто нажать сочетание клавиш Ctrl+J (Win) / Command+J (Mac)):
Выбираем «Слои» > «Новый» > «Скопировать на новый слой»
В окне документа не видно никаких изменений, но если мы посмотрим на панель слоев, то увидим, что выделенная область внутри фоторамки продублировалась на отдельный слой, который расположился над слоем с исходным изображением. Обратите внимание, что скопировалась только область внутри фоторамки, именно она является содержимым для нового слоя, в то время как остальные области слоя – прозрачные:
Область внутри фоторамки скопировалась на новый слой
Я верну видимость верхнему слою, нажав на иконку видимости слоя. Затем я выберу этот слой, сделав его активным, чтобы мы могли добавить обтравочную маску. Не забывайте, что мы всегда выбираем тот слой, который хотим «обрезать» нижележащим слоем:
Возвращаем видимость «Слою 1» и выбираем его
Давайте пойдем далее и создадим обтравочную маску. На этот раз, вместо того чтобы выбрать пункт «Создать обтравочную маску» из раздела «Слои», мы воспользуемся более быстрым способом, который поможет нам создать маску прямо в пределах панели слоев.Все что нам потребуется – это нажать и удержать клавишу Alt (Win) / Option (Mac) и при этом провести курсором мышки над горизонтальной линией, разделяющей два слоя, которые мы хотим соединить маской. Когда курсор превратится в значок обтравочной маски, нажмите на кнопку мышки:
Нажимаем на кнопку мыши, когда курсор превратится в значок обтравочной маски между двумя слоями
Верхний слой немедленно станет «обрезан» нижележащим слоем, в результате чего на панели слоев верхний слой сдвинется вправо:
«Слой 1» теперь «обрезан» нижележащим «Слоем 2»
И теперь в окне документа мы видим, что изображение на «Слое 1» размещено только внутри области, которую мы выделили в фоторамке и скопировали на отдельный слой. Остальная часть изображения скрыта из вида, поскольку нижележащий слой, превращенный в маску, в этих местах прозрачен:
Благодаря обтравочной маске изображение теперь размещено внутри фоторамки Ранее мы изучили, что с помощью инструмента «Перемещение» (Move Tool) можно передвигать изображение внутри обтравочной маски. Мы можем использовать и команду «Свободное трансформирование» (Free Transform) для этой цели, а также с помощью данной команды мы можем изменять размеры изображения. В моем случае, я хочу сделать изображение молодой пары поменьше, чтобы внутри фоторамки оно выглядело более естественно. Таким образом, после того, как я сделаю слой с изображением пары активным, кликнув по нему на панели слоев, я перейду в раздел меню «Редактирование» в верхней части экрана и выберу пункт «Свободное трансформирование» (Free Transform):
Выбираем «Редактирование» > «Свободноетрансформирование»
Это действие приведет к появлению вокруг фотографии рамки свободной трансформации со специальными маркерами. Обратите внимание, что когда мы изменяем размеры изображения внутри обтравочной маски, рамка транформации появляется вокруг всего исходного изображения, в том числе и скрытых маской частей, а не только вокруг видимых нам областей. Просто кликните по любому угловому маркеру рамки и потяните его, чтобы изменить размер изображения, как вам требуется. Нажмите и удержите нажатой клавишу Shift по мере перемещения маркера, чтобы сохранить исходные пропорции изображения и случайно не нарушить соотношение сторон. Когда вы будете довольны результатом, нажмите клавишу Enter (Win) / Return (Mac) для окончательного подтверждения транформации:
Используя команду «Свободное трансформирование», изменяем размер изображения внутри обтравочной маски
Для того чтобы изображение внутри фоторамки выглядело еще более реалистичным, необходимо добавить завершающий штрих – затемнить внутренние углы рамки. Для этого мы применим к обтравочной маске определенный стиль слоя.Мне нужно добавить тень прямо на слой-обтравочную маску, поэтому на панели слоев я нажму на «Слой 2» для его выбора:
Делаем слой-обтравочную маску активным
Выбрав слой-обтравочную маску, я кликну по иконке стилей слоя в нижней части панели слоев:
Нажимаем на иконку стилей слоя
Затем из появившегося списка стилей слоя я выберу стиль «Внутреннее свечение» (InnerGlow):
Выбираем стиль «Внутреннее свечение»
Это действие приведет к открытию диалогового окна стиля слоя, где в среднем столбце расположены параметры «Внутреннего свечения». Сначала мне необходимо изменить цвет свечения (так как в действительности мне нужен эффект тени, а не свечения), поэтому я нажму на значок образца цвета:
Нажимаем на значок образца цвета
В результате моего нажатия откроется палитра цветов. В ней я выберу черный цвет и далее нажму ОК для закрытия палитры:
В палитре цветов выбираем черный цвет
Вернувшись в диалоговое окно стиля слоя, я изменю режим наложения (BlendMode) эффекта с «Экрана» (Screen) на «Умножение»(Multiply)и затем уменьшу непрозрачность (Opacity) до 25%. Также я увеличу размер (Size)свечения (тени) до 10 пикселей:
Настройка оставшихся параметров стиля «Внутреннее свечение»
Далее я нажму ОК для выхода из диалогового окна, и всё – мы закончили! Если мы посмотрим последний раз на панель слоев, то увидим, что на слой-обтравочную маску (Слой 2) добавился только что созданный стиль слоя «Внутреннее свечение»:
На панели слоев под слоем появляются все стили, которые мы к нему добавляем
Ниже представлен конечный результат, который у нас получился благодаря удобству и легкости применения обтравочных масок:
Конечный результат
И вот мы закончили! Мы с вами рассмотрели основы работы с обтравочными масками в программе Photoshop! Изучите наш урок «Как вставить изображение в текст», чтобы познакомиться с еще одним способом применения обтравочной маски. Или посетите наш раздел «Основы программы Photoshop» для изучения других полезных навыков работы в программе!
Автор: Стив Паттерсон
Перевод: Ксения Руденко
photoshop-master.ru
Использование масок-вырезов в Photoshop. - prisskazka
Наверняка в сети Вам попадались такие штучки: (маски на превью не мои, взяты из сети для примера) Такие заготовки используются для создания фигурных вырезов под фото в дизайне цифровых рамочек для фото, различных виньеток, а также скраповых страничек. В этом уроке я опишу три простых способа работы с масками-вырезами в Photoshop.Способ 1 – сохраняем «как кисть».Открываем маску в фотошопе. Они бывают в PNG или JPG формате, для сохранения в виде кисти это не имеет значения. Зато нужно, что бы наша маска была чёрного цвета (в противном случае она может сохраниться полупрозрачной, что не есть правильно), фон же, если он есть, обязательно белый.
Идём в «изображение-размер изображения» (максимальный размер кисти в программе – 2500px), при необходимости уменьшаем размер.
Жмём «редактировать-определить кисть». Наша новая кисть сохранится в палитре кистей (в самом низу).
Теперь, чтобы сделать вырез, Вам нужно выбрать инструмент «ластик» со 100-процентной непрозрачностью, затем подцепить эту кисть, отрегулировать размер и кликнуть на фоновом слое. Вырез готов.
Также кисть маску можно использовать при работе инструментом «штамп», (используя кисть, взять образец со слоя с фото и создать отпечаток на новом прозрачном слое, а исходной картинке отключить видимость) – в этом случае Вы получите уже вырезанный фрагмент фотографии.
Способ 2 – «обтравочная маска».
Для этого способа маска обязательно должна быть в формате PNG, а вот её цвет не имеет никакого значения.
Открываем фон и маску в Photoshop. Перетаскиваем маску, как слой, помещаем над фоном и располагаем так, как нравится. Открываем фотографию, которую хотим наложить с фигурной обрезкой и перетаскиваем в документ с фоном и маской (над слоем с маской). Идем в палитру слоёв, выделяем слой с фото, жмём правую кнопку мыши и выбираем из выпадающего списка «создать обтравочную маску». Фотография обрежется и будет видна только внутри контуров маски.
Бывает так, что какой-то край заготовки оказался не заполнен фотографией или же наоборот – обрезалась важная часть снимка. Что бы всё поправить, нужно воспользоваться инструментами трансформации («редактирование-трансформация-свободная трансформация»), применить который можно как к фотографии, так и к маске. При использовании этого инструмента не забывайте держать нажатой клавишу «Shift», что бы случайно не исказить пропорции. Также, Вы можете передвигать и трансформировать маску вместе с фото, предварительно связав их.
Способ 3 – выделение через каналы.Здесь тоже не важно, какой формат маски Вы используете (подходит и PNG, и JPG).
Именно этот способ я применяю чаще всего для изготовления виньеток и рамок.Как и во втором случае, открываем фон в Photoshop, кадрируем (если нужно) и перетаскиваем туда же нашу маску. Подгоняем её по размеру. Разблокируем фоновый слой двойным кликом (в открывшемся окне нужно подтвердить это желание – жмём «ОК»), затем отключаем этому слою видимость.
Переходим на вкладку «каналы», жмём (значок этого действия выглядит как кружок из точек) и получаем выделение. Удаляем или отключаем слой с маской. Возвращаемся в панель слоёв, перемещаемся на слой с фоном и жмём «Delete». Вырез готов.
Вот и всё. Удачи!
prisskazka.livejournal.com