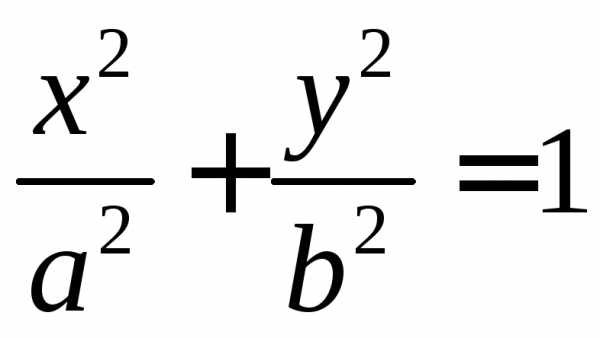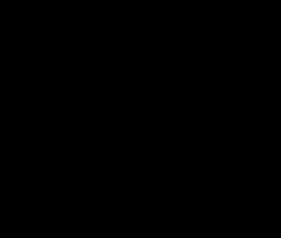Инструменты: осветлитель и размытие. Как в фотошопе размыть часть фотографии
Как сделать размытие в фотошопе. Видео урок. Распространенные эффекты.
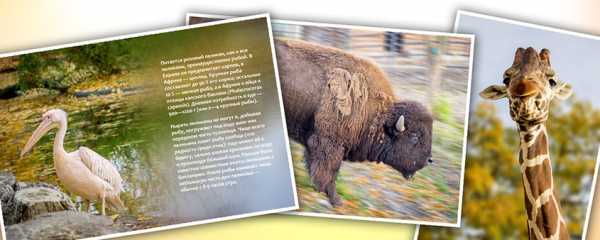
Фотографы прикладывают не мало усилий, чтобы добиться высокой четкости снимка. Однако, размытость снимка, тоже играет важную роль в фотографии. Например, эффект размытого фона, позволяет обратить больше внимания на основной объект, а не на задний план. Движение фотоаппарата при съемке создает иллюзию движения, а меняя фокусировку на другие предметы, получится выделить какие-либо детали снимка отдельно от других.
Размытие фотографии непосредственно при съемке требует большого мастерства и велика вероятность вообще испортить фото.
Поэтому, намного правильнее будет сделать эти эффекты после съемки в Фотошопе. В последней версии Adobe Photoshop CC есть новые интересные инструменты размытия, но в этой статье, я не буду подробно описывать каждый из них. Расскажу о основных приемах, которые применяются при обработки фотографий.
Размытие фона в фотошопе
Чаще всего, эффект размытия применяют именно для фона фотографии. Размытие фона позволяет выделить главный предмет, скрыть не нужные детали и создать больше пространства на фотографии.

В отличие от других видов размытия, правильнее всего будет делать это при съемке, выставив в настройках максимально открытую диафрагму и фокусируясь на основном объекте.
Чтобы размыть фон отдельно от основного объекта в Photoshop, необходимо его выделить. Это можно сделать до или после размытия.
В зависимости от сложности предмета, его формы, контрастности по отношению к фону, нужно подобрать самый подходящий инструмент лассо и выделить основной объект фотографии. Подробно о способах выделения и выборе подходящего инструмента подробно описано в этом уроке.
Когда основной предмет выделен скопируйте его на отдельный слой - Слой/Новый/Скопировать на новый слой... (CTRL+J).

Многие применяют в такой ситуации "Размытие по Гауссу" (Gaussian Blur), но оно дает не тот результат. Если вы хотите получить эффект близкий к реальной фотографии с открытой диафрагмой, то нужно применять - Фильтр/Размытие/Размытие при малой глубине резкости...

К сожалению, практически всегда вокруг предмета появляется не красивое свечение, убрать которое, можно только вручную инструментами "Штамп" или "Восстанавливающая кисть". Как показано на снимке ниже, нужно зарисовать на размытом слое основной предмет.
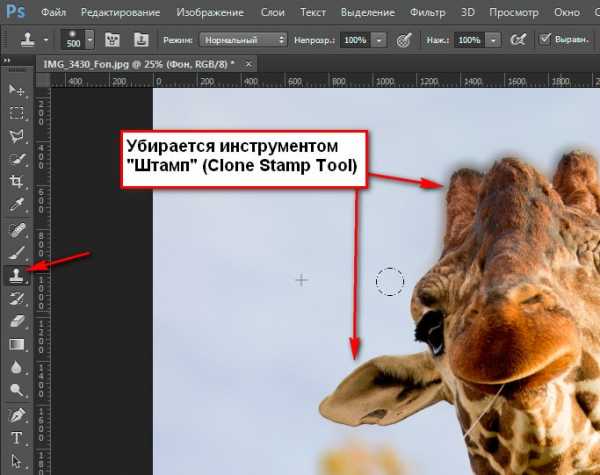
Инструмент "Размытие" (Blur Tool)
Для частей фотографии или отдельных деталей снимка, лучше использовать инструмент Blur Tool. Работает он как обычная кисть, которая имеет свою силу нажатия. Достаточно наложить мазок этой кисточкой и предмет будет терять четкость.

Blur Tool подойдет для ретуши лица, например, для быстрого размытия неровностей кожи.
Размытие по краям в фотошопе
Данный прием, позволяет размыть края изображения или залить их общим тоном изображения.
Если рамочка имеет жесткие края и большой радиус размытия, она может служить вместо обычной рамки фотографии. Плавное перетекание, как на снимке ниже, позволяет обратить больше внимания в центр и сгладить не нужные детали.
Создайте дубликат слоя, чтобы иметь возможность вернуться в случае ошибки. Выделите инструментом "Прямоугольное лассо" область, как показано на скриншоте ниже. Инвертируйте выделение - Выделение/Инверсия... (CTRL+SHIFT+I).

Нажмите правой кнопкой мыши на области выделения и выберите "Растушевка..." В зависимости от размера вашего снимка задайте растушевку в пикселях (около 50-150 пикселей). Это расстояние, на которое будет распространятся размытие от границы выделения.
Все зависит от стиля фотографии. Иногда, не нужно задавать значения "Растушевки". Ваша рамочка станет более заметна и будет иметь четкие края.
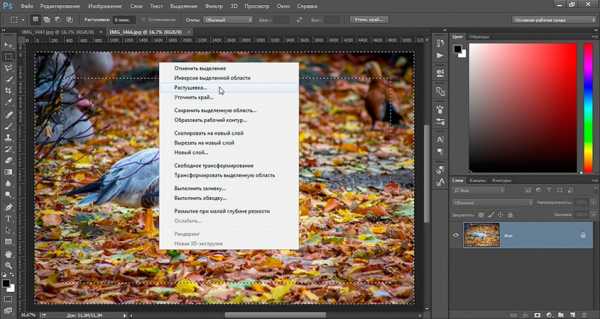
Теперь, перейдите в - Фильтр/Размытие/Размытие по Гауссу... Задайте нужное значение. Большое значение радиуса создает легкое тонирование общим цветом фона.

Бывают фотографии, на которых размытие нужно сделать не прямоугольной формы, а другой. Для этого, выделите любым удобным инструментом область и примените описанный выше фильтр.
Создание иллюзии движения
Правильно подобранный эффект размытия, поможет вам создать иллюзию движения чего-либо на фотографии.
Например, фильтр "Размытие в движении" смазывает снимок, подобно прямому движению камеры при съемке. Такой эффект всегда применяют на фотографиях движущихся машин, поездов, самолетов.
Кажется, что зубр на фотографии бежит вперед, благодаря применению к фону - Фильтр/Размытие/Размытие в движении...
В настройках задается угол и степень смещения. Конечно, перед этим нужно выделить фон, чтобы основной предмет, тоже не смазало.
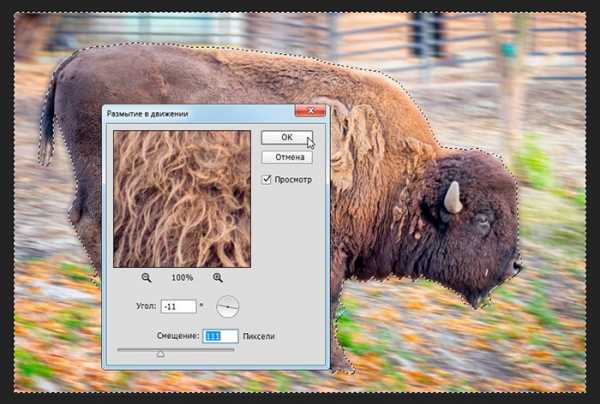
Фильтр "Круговое размытие" создает эффект вращения камеры при съемке. Применяться может на фотографиях с вращающимися предметами.

Кольцевой метод имитирует вращение предмета, а линейный - его резкое приближение.
Плавное размытие градиентом
Чтобы текст не терялся на фотографии, используют много различных приемов создания контраста по отношению к фону. Пожалуй, один из лучших - это размытие части фотографии, чтобы мелкие контрастные детали не перебивали текст.
Часто такое размытие делают плавным перетеканием из четкого изображения в однородный тон. Надпись на таком размытом фоне воспринимается целостной с фотографией.
Выделите область любым инструментом "лассо" и задайте "Растушевку".

Как показано на снимке ниже текст на таком фоне хорошо читается и воспринимается единым целым с фотографией.

Как скрыть видимость деталей фото
Если нужно скрыть черты лица на фотографии, закрыть номер машины или убрать узнаваемость чего-либо применяют - Фильтр/Оформление/Мозаика...
Такой прием закрывает участки мозаикой с большим зерном, чтобы детали были не узнаваемы.

Если требуется удалить дефект не оставляя заметного следа, применяют инструменты ретуши такие, как "Штамп" или "Восстанавливающая кисть".
ВИДЕО УРОК: Размытие в фотошопе
Благодарность за урок, вы можете выразить в комментариях к этой статье.
(Visited 1 024 times, 1 visits today)
expert-polygraphy.com
Как сделать размытие в Фотошопе
"Красивое Ню снял удачно?Беги к Фотошопу, и блюрь. Одозначно."
В первой части статьи я описал процесс моего самостоятельного изучения съемки красивого Ню. Я определил, что на фотосессии, при работе с позой модели, надо выполнять несложные правила. И неоценимый вклад при съемке Ню дает множество диагональных линий, которых у модели, мы знаем, одиннадцать штук. Однако, практически неотъемлемой частью съемки Ню в современном, гламурном стиле, является обработка фотографии в Фотошопе. Умные люди называют это «постпродакшн» (постобработка). Я начну обработку съемки с размытия в Фотошопе для того чтобы сгладить фактуру кожи фотомодели, и чтобы имитировать размытие фона объективом.
Вы можете подробней познакомиться с примерами того, как для реализации творческих задач используется размытие фона при съемке с малой глубиной резкости в статье идеи для фотографии: размытый фон.
Были времена, когда размытие (блюр) в Фотошопе делалось только по Гауссу. То были темные времена, смутные. Этот вид блюра снискал широкую популярность при обработке в Фотошопе (альтернативы-то не было), но ненадолго. Во-первых, размытие по Гауссу сильно снижает резкость фотографии (фото 1), и, во-вторых, делает поверхность кожи человека неестественно гладкой, лишенной фактуры, "пластмассовой". Для имитации размытия фона алгоритм Гаусса так же был малопригоден, потому что объектив фотокамеры размывает фон иначе, чем этот фильтр (или «плагин» на жаргоне) Фотошопа (фото 2). Поэтому, сторонние производители стали разрабатывать собственные фильтры, помогающие фотографам получать более естественные результаты размытия для фона и кожи модели. Разработчики Фотошопа смекнули, что к чему, и ввели в Фотошоп для фотографов новые фильтры размытия. О двух из них и поговорим в этом уроке: размытие поверхности (Surface Blur) и размытие объектива (Lens Blur).
Исходные данные (фото 3 и 4): из фотографий выбрано два фрагмента. Фрагмент с лицом покажет нам как размытие может сгладить нежелательную фактуру кожи, но при этом сохранить приемлемую резкость для таких деталей как глаза, ресницы, брови, губы. Второй фрагмент покажет, насколько хорошо размытие может справиться с крупными неровностями на теле модели. Для таких участков фотографии требуется, как правило, более сильное размытие, нежели для поверхности лица, и эти два фрагмента могут вступить в противоречие по настройкам фильтра Фотошопа. Будем искать компромисс.
Фото 1: размытие по Гауссу снижает резкость фотографии... Фото 2: ...и отличается от того, как размывает объектив фотокамеры. Фото 3: фрагменты фотографий для изучения размытия в Фотошопе.
Размытие кожи модели
Для того чтобы сделать поверхность кожи модели гладкой и при этом не снижать контурную резкость деталей, таких как глаза, губы, волосы модели, мы будем использовать фильтр Фотошопа размытие поверхности: Filter > Blur > Surface Blur (Фильтры > Размытие > Размытие поверхности). Этот плагин имеет всего две настройки: радиус и порог (Threshold). Порог, это чувствительность фильтра, и его значение определяет, какие линии сохранять резкими, а какие размывать. Если порог будет иметь слишком маленькое значение (например 2), то размытие будет минимально, но при этом будет сохранено максимальное число деталей, их резкость. Если значение порога будет слишком велико (например 255), то всё изображение будет размыто, и мы не сохраним контурную резкость деталей. Для начала я установил для обоих параметров значение 10 (фото 5). Результат для области лица был очень хорошим. Кожа стала гладкой, но при этом все значимые детали, вплоть до ресниц, сохранились. А вот для неровностей на бедре модели эти настройки были слабы. Хотелось увеличить значение радиуса до 15, а порога до 20 (фото 6), но это приводило к нежелательной потере мелких деталей на лице и кисти руки модели.
Что делать, если вы попали в такое затруднение? Первый вариант: использовать щадящие к мелким деталям настройки (10 и 10), а неровности большого размера доводить вручную, например инструментом штамп. Второй вариант: использовать сильные настройки фильтра (15 и 20), а затем, полупрозрачной исторической кистью, ослаблять действие фильтра в тех местах, где он проявил себя чрезмерно. Выбирайте тот, который потребует меньшей последующей доводки или даст более качественное изображение. На фотографии 7 вы видите результат работы по первому варианту.
Фото 4: фрагменты фотографий без обработки. Фото 5: размытие в Фотошопе с щадящими установками. Фото 6: более сильные настройки фильтра. Фото 7: слабое размытие с последующей ручной доработкой в Фотошопе.
Если вы любите использовать сторонние плагины, то я рекомендую вам обратить внимание на Portraiture от Imagenomic. Этот плагин можно установить в Фотошоп, Aperture или Lighroom. Кроме смягчения фактуры кожи, очень схожего по действию со стандартным для Фотошопа размытием поверхности, Portraiture имеет еще несколько приятных дополнений по модному изменению цвета (фото 8-10).
Фото 8: фильтр Portraiture для Фотошопа умеет смягчать фактуру кожи сохраняя мелкие детали. Фото 9 и 10: два варианта модного изменения цвета, которые встроены в фильтр Portraiture.
Если вы применили блюр, и его эффект оказался чрезмерным, то можно смягчить действие фильтра и после его применения: сразу после применения фильтра нажмите клавиши Ctrl + Shift + F, этим вы вызовите палитру Fade (ослабление). Уменьшая значение Opacity (непрозрачность) вы будете ослаблять последнее действие (в нашем случае это блюр). Так же интересный результат можно получить, если изменить Mode (режим наложения) на Lighten (осветление). В этом режиме исчезнет темная фактура, такая как морщинки и нежелательные неровности поверхности, но сохранится светлая, например поры кожи, и изображение в целом выглядит резче.
Размытие фона в Фотошопе
Чтобы изучить имитацию размытия фона в Фотошопе понадобится фотография, в которой корпус модели постепенно удаляется от фотокамеры (фото 11). По мере отклонения от плоскости, на которой производится фокусировка объектива (обычно это глаза модели), мы должны получать всё большее размытие. Для этого эффекта будет использоваться фильтр размытие объектива (Lens Blur), который расположен в том же пункте меню, что и предыдущий.
Если просто запустить этот фильтр, то мы увидим, что фотография размоется равномерно, и никакого эффекта плавного изменения размытия не получится. Такое действие фильтра (в совокупности с исторической кистью) можно было бы использовать, если в фотографии присутствуют плоскости, без перехода между ними. Например, резко изображенная стоящая модель и фон позади нее. Но в нашем, более сложном случае, размытие должно быть постепенным (по корпусу модели и кровати). И полупрозрачная историческая кисть, увы, тут нам не поможет: ее применение приведет к тому, что на размытом изображении проявится резкий контур, который присутствовал до применения фильтра (фото 12), а размытие объектива не дает такого наложения контуров. Этот эффект проявления резких линий не просто обнаружить, тем досадней будет заметить его слишком поздно. Да и не правильно это, делать размытие единого радиуса для всей фотографии, ведь объектив «меняет радиус размытия» по мере отклонения от плоскости фокусировки. Это значит, что работать нам придется по взрослому, и до применения фильтра размытия создать карту глубины (Depth Map).
Карта глубины указывает фильтру Фотошопа какие части фотографии находятся в резкости, и к ним не надо применять размытие, а какие должны размываться. Карта рисуется кистью в градациях серого. Если мы примем, что черный цвет соответствует резкому фрагменту изображения, а белый - максимально размытому, то промежуточные, серые тона, будут иметь и промежуточную силу – чем светлее, тем радиус размытия больше. Если же перед вами стоит задача лишь размыть фон позади объекта, то вам потребуется черная краска (для защиты объекта то размытия) и белая (для того чтобы размыть фон).
Фото 11: исходная фотография имеет большую грубину резкости. Фото 12: резкие линии проступают сквозь размытые, если использовать историческую кисть. Фото 13: градиенты обозначают общую схему размытия фона и переднего плана фотографии на карте глубины. Фото 14: уточнение карты глубины кистью с различной светлотой и жесткостью. Фото 15: настройка фильтра размытия в Фотошопе.
Для того чтобы нарисовать карту глубины, создайте новый слой. Для лучшей ориентации, над какой частью фотографии мы работаем, можно задать этому слою непрозрачность 85-90%. Вначале инструментом градиент я задаю основные области, которые плавно усилят размытие объектива: о лица к ногам, и от лица к спинке кровати (фото 13). Обратите внимание, что верхний градиент не черно-белый, а черно-серый, так как спинка кровати находится на меньшем удалении от лица, чем ноги модели, а значит она должна быть более резкой. Затем я уточняю промежуточные зоны размытия кистью с серыми красками различной светлоты. Например, мне захотелось чтобы вся спинка кровати имела одинаковое легкое размытие, ведь она вся находится примерно на одном расстоянии от объектива фотокамеры. Подушка, формально, должна быть резкой, так как находится в плоскости лица модели, но я захотел слегка вывести ее из резкости, поэтому закрасил эту область серой краской. Если за каким-либо объектом фон находится на большом удалении, то защищать объект от размытия надо кистью с жестким краем. Это усложняет создание карты глубин, но в моей фотографии такой участок только один: в области бедра модели. Итоговый слой карты глубин вы можете видеть на фотографии 14.
- Дальнейшие действия:
- Выделите весь слой с картой глубин и скопируйте его в буфер обмена;
- Сделайте активным слой с размываемой фотографией, и отключите видимость слоя с картой глубины.
- Перейдите в окно каналов и создайте новый канал (появится альфа-канал). Вставьте в этот канал из буфера обмена карту глубины.
- Сделайте активным каналы RGB и отключите видимость альфа-канала.
- Откройте фильтр размытие объектива. В качестве источника (Source) карты глубин укажите альфа-канал (фото 15).
- Задайте максимальное размытие для областей удаленных от резкой зоны через настройку радиуса.
На фото 16 итог имитации в Фотошопе съемки с малой глубиной резкости. К сожалению, если вам не понравилось, как действует созданная вами карта глубин, то придется заново пройти всю последовательность действий, кроме создания альфа-канала.
Всё же правильней, проще и быстрее сразу снимать на малой глубине резкости. Но если вы не имеете для этого технической возможности или во время съемки не уверены, нужна ли вам малая глубина резкости, то фильтр Фотошопа размытие объектива поможет вам добиться желаемого эффекта после съемки.
В следующем уроке по Фотошопу мы завершим работу над этой съемкой и сделаем два варианта снимков: переведем цветные фотографии в черно-белые и усилим эффект съемки в высоком ключе.
А в Photoshop CS6 добавили еще два фильтра размытия :)
www.2001photo.com
Инструменты осветлитель и размытие в фотошопе: как пользоваться?
К средствам коррекции изображений относятся инструменты расположенных на палитре групп Размытие и Осветлитель. Рассмотрим их.
Размытие
Группа состоит из инструментов Размытие, Резкость и Палец.
Все они работают по одинаковому принципу:
- Выбирается инструмент.
- Настраиваются параметры. В частности, интенсивность, которая устанавливает, насколько сильно средство будет менять картинку.
- Инструмент используется так же, как Ластик или Карандаш.
Размытие. Применяется для того, чтобы смягчить переход от одного объекта на изображении к другому, сглаживает края.
Резкость. Даёт противоположный эффект, увеличивая контрастность границ и делая изображение чётче.
Палец. Предлагает эффект размазывания цветов по картинке пальцем. Он захватывает тон и смешивает его со всеми цветами, встречающимися на пути.
В качестве примера добавим резкости к нашему старому снимку, на котором экспериментировали в предыдущей статье.

- Откройте фотоснимок.
- В соответствующей группы палитры выберите инструмент Резкость.
- На панели параметров настройте размер кисти и интенсивность обводки (задаётся в процентах от 0 до 100).
- Удерживая нажатой кнопку мыши, перемещайте указатель над областями, которым хотите придать резкости. Если резкости недостаточно, проведите над тем же местом ещё раз. С каждым мазком чёткость будет нарастать.
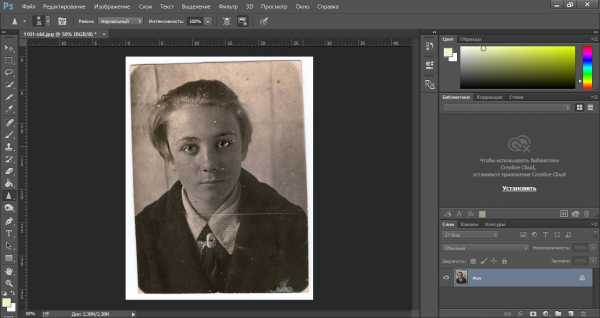
- Но главное здесь — не переборщить, испортив снимок. Если допустили ошибку, отмените последнее действие нажатием сочетания клавиш Ctrl+Alt+Z.

- Когда фото будет откорректировано, сохраните файл.

Осветлитель
Группа инструментов, состоящая из Осветлителя, Затемнителя и Губки.
Осветлитель делает указанные места светлей, Затемнитель — наоборот, уменьшает яркость, а при помощи Губки можно регулировать насыщенность картинки. Принцип работы со всеми тремя средствами такой же, как и с инструментами предыдущей группы.
Для практики добавим насыщенности изображённой ниже картинке с помощью инструмента Губка. Она и так кажется насыщенной и красивой, но всё-таки давайте посмотрим.

- На расположенной в левой части окна Photoshop палитре выберите инструмент Губка.
- Увеличьте размер кисти и при желании измените её тип.
- Обратите внимание на расположенный на панели параметров раскрывающийся список Режим. По умолчанию выбран пункт Снизить насыщенность. Это значит, что при обработке фото будет становиться тусклей, потеряет краски. Для улучшения снимка выберите пункт Повысить насыщенность.
- Последовательно, методично и ровно обработайте всё изображение.
- Оцените результат.

Думаю, принцип использования рассмотренных инструментов вам ясен, тем не менее предлагаю дополнительно поэкспериментировать с ними самостоятельно и переходить к знакомству с эффектами текста.
Полезные ссылки:
www.seostop.ru
Как размыть фон в фотошопе
Автор Ирина Сподаренко
И профессиональным фотографам и любителям не раз приходилось решать проблему исправления фона. Удачный кадр, интересное выражения лица, красивая улыбка и чьи-то ноги рядом – знакомо, не правда ли? Как на этой фотографии.

Исправить все это в фотошопе можно разными способами, например, полностью заменить фон на более подходящий. Но для этого нужно найти этот самый фон. Подобрать так, чтобы он и по цветовому тону не отличался, и по насыщенности, и тени падали так, как нужно. Иначе сразу будет заметно, что это фотоманипуляция.
Фон на этой фотографии не имеет особого значения. Гораздо интереснее выражение лица ребенка, то ли в облаках витающего, то ли заметившего среди суеты что-то интересное для него. Проще всего исправить такой фон размытием. Чем и займемся в этом не сложном уроке фотошопа по изменению фона на фотографии.

Прежде всего, сделайте копию оригинального слоя. Оригинальный слой оставить, как есть, и больше его не трогать. Работать дальше с копией.
Шаг1.
Для начала нужно отделить мальчика от фона. Для этого воспользуйтесь любым привычным для вас способом выделения: Lasso Tool (Лассо), Pen Tool (Перо) или Quick Mask Mode (Быстрая маска). Я использовала инструмент Photoshop Pen (Перо) чтобы создать контур вокруг фигуры ребенка. Затем щелкните правой кнопкой мыши на контуре и выполните команду из контекстного меню Make Selection (Выделенная область). В открывшемся окне задайте параметр Feather Radius (Радиус размытия) 2 px.
Фигура ребенка выделена, скопируйте ее на новый слой.

Шаг2. Слой с вставленной фигурой мальчика сделайте невидимым и перейдите в исходный слой (Background copy). Инструментом Clone Stamp Tool (Штамп) зарисуйте по краям фигуру ребенка соседними фоновыми пикселями. Для этого выберите инструмент Clone Stamp Tool (Штамп), нажмите и не отпускайте клавишу Alt и щелкните инструментом рядом с фигурой мальчика для взятия образца пикселей.
Зарисуйте ребенка примерно так, как на рисунке, аккуратность не обязательна.
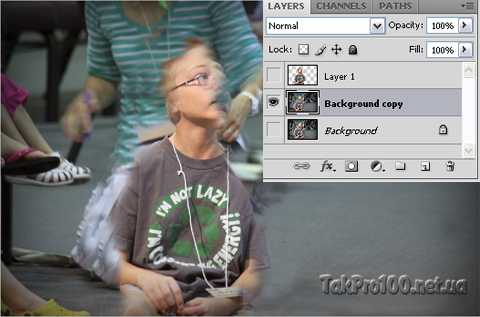
Это нужно для того, чтобы после выполнения размытия не было светлого ореола вокруг лица (оно более светлое по сравнению с фоном). Для другой фотографии это может и не следует делать.
Шаг 3. Для размытия фона используем размытие в движении. Угол этого размытия можно задать произвольно, а можно - по линии взгляда ребенка. Определить этот угол можно с помощью инструмента Ruler Tool (Линейка).
Для этого сделайте видимым слой с вырезанной фигурой мальчика. Включите инструмент Ruler Tool (Линейка) (он находится под пипеткой) и проведите линию от дужки очков за ухом до стекла очков. На панели свойств инструмента отразится угол наклона проведенной линии. Примерно 17 градусов.

Шаг 4. Перейдите на копию исходного слоя (Background copy). Выполните команду Filter (Фильтр) >Blur (Размытие) >Motion Blur (Размытие в движении) с параметрами Angle (Угол) 17 градусов, Distance (Расстояние) 170 рх (и угол, и расстояние для каждой фотографии выбирается индивидуально).

Шаг5. Чтобы не казалось, что мальчик висит в воздухе, «верните» на картинку часть пола, на котором он сидит. Проще всего это сделать с помощью маски слоя.
Щелкните на кнопке Add Layer Mask (Добавить маску слоя) на панели Layers (Слои). Выберите мягкую круглую кисть диаметром примерно 160-180 рх. На панели свойств кисти установите параметр Opacity (Непрозрачность) примерно 30.
Щелкните мышкой на изображении маски на панели слоев, чтобы убедиться, что именно она активна и порисуйте черным цветом по полу рядом с мальчиком. Часть размытого слоя скроется и из-под него будет виден нетронутый, оригинальный слой изображения с текстурой полового покрытия. Кисть должна быть «мягкая», с размытыми краями, чтобы переход между неразмытой поверхностью рядом с ребенком и общим фоном был плавным. Особенно аккуратно прорисуйте рядом с мальчиком.

Шаг6 (необязательный в этом уроке). Чтобы «скрыть» в фотошопе некоторые недостатки фона и «поддержать» яркий розовый цвет слева на картинку можно добавить несколько мазков специальными кистями из набора Bokeh3или набора Bokeh2. Для этого нужно скачать и добавить в Photoshop кисти Bokeh, выбрать одну из них и настроить.

В примере цвета выбраны белый (основной) и розовый (#f65a9d, фоновый) и использованы такие настройки для кисти:
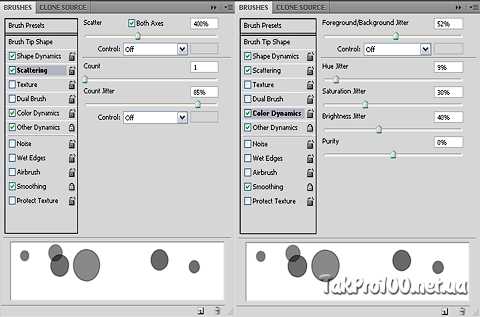
Мазки сделать произвольно и обязательно каждый мазок в отдельном слое.

Для каждого слоя с боке выполните следующие действия: Filter (Фильтр) > Blur (Размытие) > Gaussian Blur (Размытие по Гауссу), радиус размытия примерно от 4 до 7 px (для каждого слоя разный).
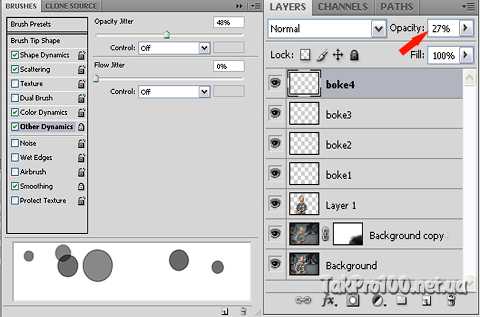
Для каждого слоя с боке установите параметр Opacity (Непрозрачности) слоя примерно 20-26 %, не обязательно одинаковый для всех.
Результат урока «Как размыть фон в фотошопе» перед вами:

www.takpro100.net.ua
Как сделать размытие в Фотошопе
"Красивое Ню снял удачно?Беги к Фотошопу, и блюрь. Одозначно."
В первой части статьи я описал процесс моего самостоятельного изучения съемки красивого Ню. Я определил, что на фотосессии, при работе с позой модели, надо выполнять несложные правила. И неоценимый вклад при съемке Ню дает множество диагональных линий, которых у модели, мы знаем, одиннадцать штук. Однако, практически неотъемлемой частью съемки Ню в современном, гламурном стиле, является обработка фотографии в Фотошопе. Умные люди называют это «постпродакшн» (постобработка). Я начну обработку съемки с размытия в Фотошопе для того чтобы сгладить фактуру кожи фотомодели, и чтобы имитировать размытие фона объективом.
Вы можете подробней познакомиться с примерами того, как для реализации творческих задач используется размытие фона при съемке с малой глубиной резкости в статье идеи для фотографии: размытый фон.
Были времена, когда размытие (блюр) в Фотошопе делалось только по Гауссу. То были темные времена, смутные. Этот вид блюра снискал широкую популярность при обработке в Фотошопе (альтернативы-то не было), но ненадолго. Во-первых, размытие по Гауссу сильно снижает резкость фотографии (фото 1), и, во-вторых, делает поверхность кожи человека неестественно гладкой, лишенной фактуры, "пластмассовой". Для имитации размытия фона алгоритм Гаусса так же был малопригоден, потому что объектив фотокамеры размывает фон иначе, чем этот фильтр (или «плагин» на жаргоне) Фотошопа (фото 2). Поэтому, сторонние производители стали разрабатывать собственные фильтры, помогающие фотографам получать более естественные результаты размытия для фона и кожи модели. Разработчики Фотошопа смекнули, что к чему, и ввели в Фотошоп для фотографов новые фильтры размытия. О двух из них и поговорим в этом уроке: размытие поверхности (Surface Blur) и размытие объектива (Lens Blur).
Исходные данные (фото 3 и 4): из фотографий выбрано два фрагмента. Фрагмент с лицом покажет нам как размытие может сгладить нежелательную фактуру кожи, но при этом сохранить приемлемую резкость для таких деталей как глаза, ресницы, брови, губы. Второй фрагмент покажет, насколько хорошо размытие может справиться с крупными неровностями на теле модели. Для таких участков фотографии требуется, как правило, более сильное размытие, нежели для поверхности лица, и эти два фрагмента могут вступить в противоречие по настройкам фильтра Фотошопа. Будем искать компромисс.
Фото 1: размытие по Гауссу снижает резкость фотографии... Фото 2: ...и отличается от того, как размывает объектив фотокамеры. Фото 3: фрагменты фотографий для изучения размытия в Фотошопе.
Размытие кожи модели
Для того чтобы сделать поверхность кожи модели гладкой и при этом не снижать контурную резкость деталей, таких как глаза, губы, волосы модели, мы будем использовать фильтр Фотошопа размытие поверхности: Filter > Blur > Surface Blur (Фильтры > Размытие > Размытие поверхности). Этот плагин имеет всего две настройки: радиус и порог (Threshold). Порог, это чувствительность фильтра, и его значение определяет, какие линии сохранять резкими, а какие размывать. Если порог будет иметь слишком маленькое значение (например 2), то размытие будет минимально, но при этом будет сохранено максимальное число деталей, их резкость. Если значение порога будет слишком велико (например 255), то всё изображение будет размыто, и мы не сохраним контурную резкость деталей. Для начала я установил для обоих параметров значение 10 (фото 5). Результат для области лица был очень хорошим. Кожа стала гладкой, но при этом все значимые детали, вплоть до ресниц, сохранились. А вот для неровностей на бедре модели эти настройки были слабы. Хотелось увеличить значение радиуса до 15, а порога до 20 (фото 6), но это приводило к нежелательной потере мелких деталей на лице и кисти руки модели.
Что делать, если вы попали в такое затруднение? Первый вариант: использовать щадящие к мелким деталям настройки (10 и 10), а неровности большого размера доводить вручную, например инструментом штамп. Второй вариант: использовать сильные настройки фильтра (15 и 20), а затем, полупрозрачной исторической кистью, ослаблять действие фильтра в тех местах, где он проявил себя чрезмерно. Выбирайте тот, который потребует меньшей последующей доводки или даст более качественное изображение. На фотографии 7 вы видите результат работы по первому варианту.
Фото 4: фрагменты фотографий без обработки. Фото 5: размытие в Фотошопе с щадящими установками. Фото 6: более сильные настройки фильтра. Фото 7: слабое размытие с последующей ручной доработкой в Фотошопе.
Если вы любите использовать сторонние плагины, то я рекомендую вам обратить внимание на Portraiture от Imagenomic. Этот плагин можно установить в Фотошоп, Aperture или Lighroom. Кроме смягчения фактуры кожи, очень схожего по действию со стандартным для Фотошопа размытием поверхности, Portraiture имеет еще несколько приятных дополнений по модному изменению цвета (фото 8-10).
Фото 8: фильтр Portraiture для Фотошопа умеет смягчать фактуру кожи сохраняя мелкие детали. Фото 9 и 10: два варианта модного изменения цвета, которые встроены в фильтр Portraiture.
Если вы применили блюр, и его эффект оказался чрезмерным, то можно смягчить действие фильтра и после его применения: сразу после применения фильтра нажмите клавиши Ctrl + Shift + F, этим вы вызовите палитру Fade (ослабление). Уменьшая значение Opacity (непрозрачность) вы будете ослаблять последнее действие (в нашем случае это блюр). Так же интересный результат можно получить, если изменить Mode (режим наложения) на Lighten (осветление). В этом режиме исчезнет темная фактура, такая как морщинки и нежелательные неровности поверхности, но сохранится светлая, например поры кожи, и изображение в целом выглядит резче.
Размытие фона в Фотошопе
Чтобы изучить имитацию размытия фона в Фотошопе понадобится фотография, в которой корпус модели постепенно удаляется от фотокамеры (фото 11). По мере отклонения от плоскости, на которой производится фокусировка объектива (обычно это глаза модели), мы должны получать всё большее размытие. Для этого эффекта будет использоваться фильтр размытие объектива (Lens Blur), который расположен в том же пункте меню, что и предыдущий.
Если просто запустить этот фильтр, то мы увидим, что фотография размоется равномерно, и никакого эффекта плавного изменения размытия не получится. Такое действие фильтра (в совокупности с исторической кистью) можно было бы использовать, если в фотографии присутствуют плоскости, без перехода между ними. Например, резко изображенная стоящая модель и фон позади нее. Но в нашем, более сложном случае, размытие должно быть постепенным (по корпусу модели и кровати). И полупрозрачная историческая кисть, увы, тут нам не поможет: ее применение приведет к тому, что на размытом изображении проявится резкий контур, который присутствовал до применения фильтра (фото 12), а размытие объектива не дает такого наложения контуров. Этот эффект проявления резких линий не просто обнаружить, тем досадней будет заметить его слишком поздно. Да и не правильно это, делать размытие единого радиуса для всей фотографии, ведь объектив «меняет радиус размытия» по мере отклонения от плоскости фокусировки. Это значит, что работать нам придется по взрослому, и до применения фильтра размытия создать карту глубины (Depth Map).
Карта глубины указывает фильтру Фотошопа какие части фотографии находятся в резкости, и к ним не надо применять размытие, а какие должны размываться. Карта рисуется кистью в градациях серого. Если мы примем, что черный цвет соответствует резкому фрагменту изображения, а белый - максимально размытому, то промежуточные, серые тона, будут иметь и промежуточную силу – чем светлее, тем радиус размытия больше. Если же перед вами стоит задача лишь размыть фон позади объекта, то вам потребуется черная краска (для защиты объекта то размытия) и белая (для того чтобы размыть фон).
Фото 11: исходная фотография имеет большую грубину резкости. Фото 12: резкие линии проступают сквозь размытые, если использовать историческую кисть. Фото 13: градиенты обозначают общую схему размытия фона и переднего плана фотографии на карте глубины. Фото 14: уточнение карты глубины кистью с различной светлотой и жесткостью. Фото 15: настройка фильтра размытия в Фотошопе.
Для того чтобы нарисовать карту глубины, создайте новый слой. Для лучшей ориентации, над какой частью фотографии мы работаем, можно задать этому слою непрозрачность 85-90%. Вначале инструментом градиент я задаю основные области, которые плавно усилят размытие объектива: о лица к ногам, и от лица к спинке кровати (фото 13). Обратите внимание, что верхний градиент не черно-белый, а черно-серый, так как спинка кровати находится на меньшем удалении от лица, чем ноги модели, а значит она должна быть более резкой. Затем я уточняю промежуточные зоны размытия кистью с серыми красками различной светлоты. Например, мне захотелось чтобы вся спинка кровати имела одинаковое легкое размытие, ведь она вся находится примерно на одном расстоянии от объектива фотокамеры. Подушка, формально, должна быть резкой, так как находится в плоскости лица модели, но я захотел слегка вывести ее из резкости, поэтому закрасил эту область серой краской. Если за каким-либо объектом фон находится на большом удалении, то защищать объект от размытия надо кистью с жестким краем. Это усложняет создание карты глубин, но в моей фотографии такой участок только один: в области бедра модели. Итоговый слой карты глубин вы можете видеть на фотографии 14.
- Дальнейшие действия:
- Выделите весь слой с картой глубин и скопируйте его в буфер обмена;
- Сделайте активным слой с размываемой фотографией, и отключите видимость слоя с картой глубины.
- Перейдите в окно каналов и создайте новый канал (появится альфа-канал). Вставьте в этот канал из буфера обмена карту глубины.
- Сделайте активным каналы RGB и отключите видимость альфа-канала.
- Откройте фильтр размытие объектива. В качестве источника (Source) карты глубин укажите альфа-канал (фото 15).
- Задайте максимальное размытие для областей удаленных от резкой зоны через настройку радиуса.
На фото 16 итог имитации в Фотошопе съемки с малой глубиной резкости. К сожалению, если вам не понравилось, как действует созданная вами карта глубин, то придется заново пройти всю последовательность действий, кроме создания альфа-канала.
Всё же правильней, проще и быстрее сразу снимать на малой глубине резкости. Но если вы не имеете для этого технической возможности или во время съемки не уверены, нужна ли вам малая глубина резкости, то фильтр Фотошопа размытие объектива поможет вам добиться желаемого эффекта после съемки.
В следующем уроке по Фотошопу мы завершим работу над этой съемкой и сделаем два варианта снимков: переведем цветные фотографии в черно-белые и усилим эффект съемки в высоком ключе.
А в Photoshop CS6 добавили еще два фильтра размытия :)
www.2001photo.com
Как в фотошопе размыть края изображения: быстро и просто
Доброго времени суток, уважаемые читатели моего блога start-luck.ru. Сегодня говорим про фотошоп и я расскажу вам о еще нескольких «фишках» работы с краями картинок в целом и слоев в частности. Грамотная работа в этом направлении – лучший показатель профессионализма, а потому я уделяю этому вопросу большое внимание.

Из этой статьи вы узнаете как в фотошопе размыть края, чтобы создать крутую картинку для поста в своем блоге и, раз уж пошла такая тема, я научу вас обрабатывать границы слоя несколькими новыми профессиональными способами, о которых еще не упоминал.
Работа с картинкой для сайта
Откровенно говоря, размытие краев для картинки, которую вы собираетесь вставить в текст статьи – устаревший способ оформления. Сейчас его уже почти никто не использует, однако интерес к этому вопросу весьма существенный, судя по запросам в поисковой системе и количеству статей на эту тему.
Потому я не могу не показать вам как достичь желаемого эффекта, но заодно хочу предложить лучшую альтернативу аж в двух вариациях. Вдруг удастся кого-нибудь убедить отказаться от использования устаревшего метода в пользу менее избитого.
Итак, для начала о главном. Открываем изображение.
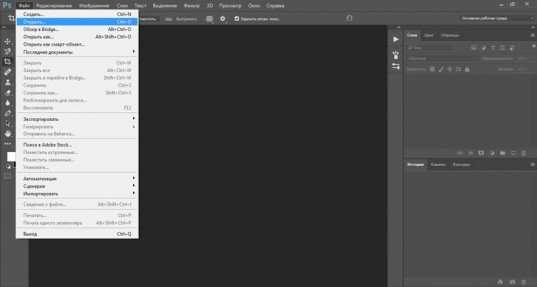
Теперь выбираем инструмент прямоугольное выделение. Если не можете отыскать, то задержите на пару секунд зажатую кнопку мыши на второй кнопке панели слева. Здесь может быть инструмент овальная область.
Кстати, если вы будете использовать овал, то фотография станет эффектнее. Прямоугольные рамки уже изжили себя, а вот овалы пока в топе. Судя по социальным сетям. Ну, пример я покажу вам чуть позже.
Итак, вернемся к основной теме. Пока выбираем прямоугольник.

Рисуем на картинке область, которая останется не размытой. Если вы хотите, чтобы незамутненным остался квадрат, по удерживайте Shift пока рисуете. Зажимаете кнопку и ведете мышью по рисунку. Мне нужен прямоугольник, а потому я этого делать не буду, а вы поэкспериментируйте.
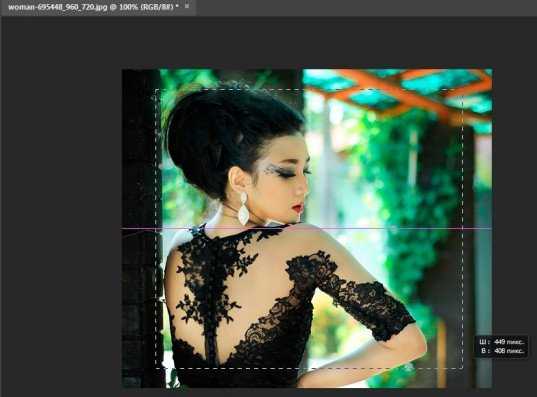
Теперь, в категории выделение выбираете «Инверсию». Можете использовать сочетание клавиш Shift+Ctrl+I.

После того как вы это сделали, эффекты будут применяться не для внутренней части выделенного объекта, а для внешней рамки. Переходим к фильтрам, раздел «Размытие». Тут много разных возможностей, можете попробовать каждый и посмотреть как работает та или иная функция. Чаще остальных специалисты используют «Размытие по Гауссу…». Попробуем для начала его?
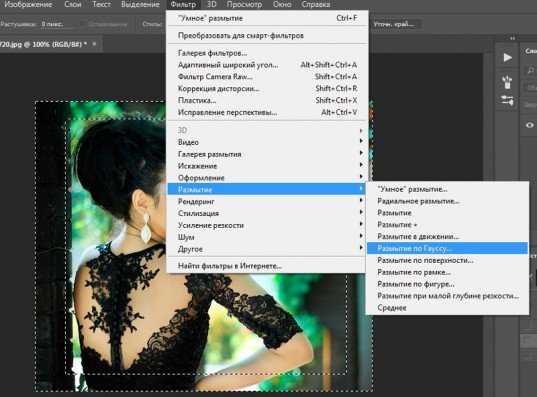
Дергайте за ползунок и смотрите какие изменения происходят с фотографией. Не забудьте поставить галочку, чтобы включить «Просмотр».
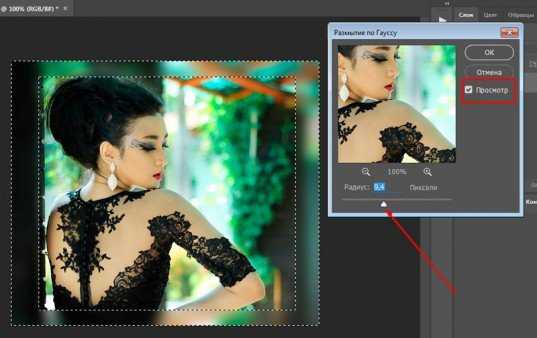
Мне не меньше нравится «Размытие в движении».
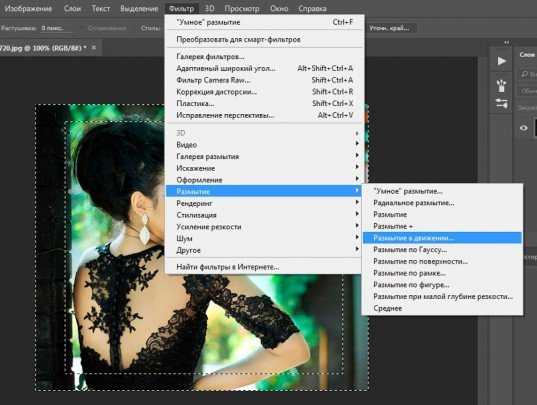
Схема действий такая же, а эффект несколько отличается.

Готово. Но, как и обещал, покажу вам еще два интересных эффекта.
Ну, во-первых, сейчас очень популярно писать цитаты на картинках и вы это уже умеете делать. Просто достаточно не использовать «Инверсию». Берете инструмент «Прямоугольное выделение». Выбираете область.
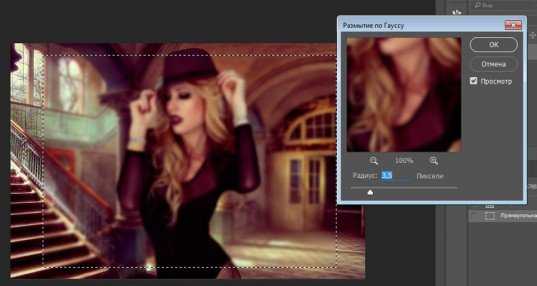
Не используйте инверсию, а сразу переходите к «Фильтрам» и размытию по Гауссу. Немного смазываете фокус и при помощи инструмента «Текст» вставляете надпись в фотку. Очень важно, чтобы изображение было размыто не сильно и слегка угадывалось. Поэкспериментируйте.

Теперь, как и обещал, покажу как сделать размытие по краям более эффектным. Выбираете картинку и под кнопкой прямоугольное выделение выбираете эллипс. Опять же, чтобы фигура была ровной, зажимаете кнопку Shift, а затем выбираете инверсию в разделе «Выделение» в верхнем меню.
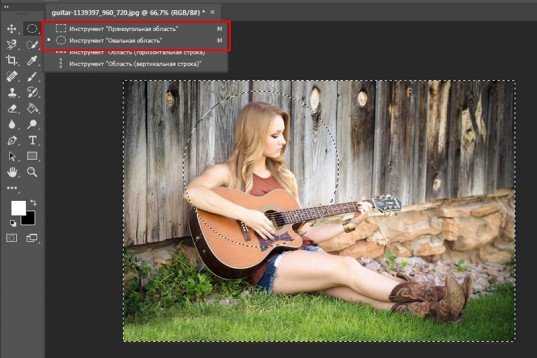
Применяете фильтр размытие по Гауссу.
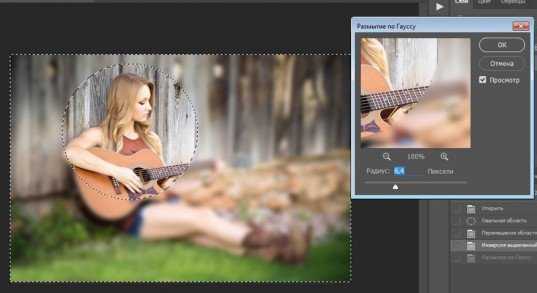
В принципе уже неплохо. Можно использовать. Чтобы снять ползающих муравьев одновременно зажмите Ctrl+D или кликните в любом месте фотографии.

Можете обрезать, чтобы картинка была квадратной.

Вот так, теперь вы знаете как размыть края фотографии красиво и профессионально. Теперь перейдем к более интересному и сложному вопросу, а именно размытие границ слоя. Не переживайте, получится у каждого!
Профессиональная работа со слоями для новичков
Чтобы грамотно выставить края вырезанного слоя придется постараться. Я могу лишь показать инструменты, а вот настраивать придется самостоятельно. Если хотите по-настоящему крутой эффект, то первое время может понадобиться не один час. Но, приступим.
Открываем изображение.
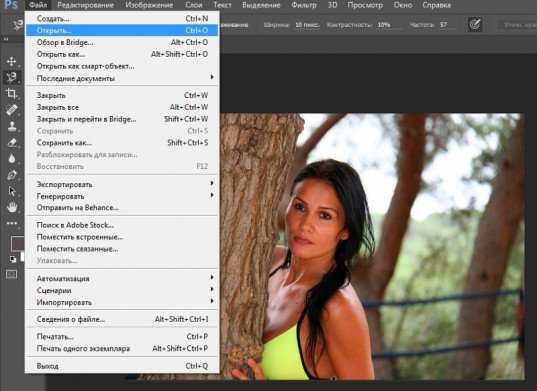
Выбираем магнитное лассо. Его особенность заключается в том, что линия лассо как бы прилипает к границам объекта, который нужно вырезать. Если по каким-то причинам линия съезжает, достаточно поставить лишнюю точку, кликнув в том месте, где происходит скос. Тем самым вы закрепите линию. И она будет двигаться дальше, куда бы вам не понадобилось.

У меня съезжала линия на белых участках, а потому пришлось ставить точки в районе лица прежде, чем магнитное лассо выделит ненужный мне участок. Со временем у вас будет получаться быстрее, и вы будете знать где лассо иначе определяет объект.
Вот такой результат у меня получился.

В центре выделенного объекта кликаем на правую кнопку мыши. Далее выбираем опцию «Уточнить край», чтобы выполнить дополнительные настройки.
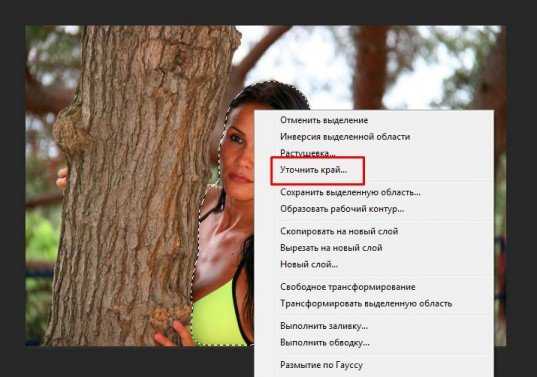
Первым делом определитесь с видом, чтобы корректировать было удобнее. Я предпочитаю работать на черном, белом или на слоях.

Теперь можно настраивать 4 основные показателя: сглаживание, растушевка, контрастность и смещение краев. К сожалению, единого правила как должны выглядеть показатели не существует. Многое зависит от фона, а потому, если есть возможность старайтесь сразу работать с изображением, вставленным в необходимую фотку.

После того как выставили настройки сохраняем изменения и зажимаем на клавиатуре Ctrl+C (копировать) и вставить (Ctrl+V), чтобы появился новый слой. Снимаем иконку «глаз» в меню фон.
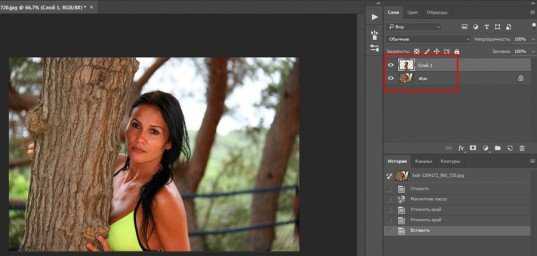
Еще можно залезть в категорию «Слои» в верхней панели инструментов и перейти к автоматической обработке краев.
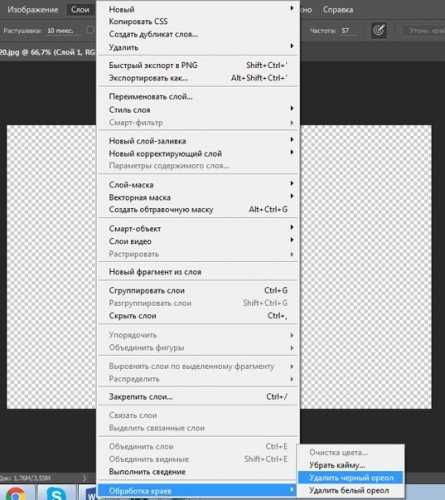
Опять же придется экспериментировать и удалять ореолы и кайму пока не достигнете желаемого эффекта, который вас полностью удовлетворит.

Готово. Существует множество способов поработать с фоном картинки. Посмотрите видео, в нем еще много интересных способов. Единственное, что хотелось бы отметить. Автор ролика усложняет работу с размером кисти. Используйте скобки (“{”,”}”), чтобы увеличить или уменьшить диаметр.
Ну и для того, чтобы откатить действия на шаг назад лучше не лезть в верхнюю панель, а пользоваться сочетанием клавиш Ctrl+Z или историей. Изучайте сочетания и работа будет проходить быстрее.
Теперь вы знаете все о краях объекта и картинки. Если вас интересует фотошоп, то изучайте инструменты. В программе есть куча скрытых функций и возможностей. Чем больше вы открываете, тем круче получаются фотографии.
Для ускорения процесса познания могу порекомендовать курс Зинаиды Лукьяновой — «Фотошоп с нуля в видеоформате 3.0». Вы научитесь куче приемов и узнаете все об инструментах и функциях. Именно это и отличает профессионала от человека, который просто любит поработать в фотошопе.

Если же вы интересуетесь дизайном сайтов, то на Нетологии скоро откроется двухмесячная школа веб-дизайнеров, где профессионалы из крупнейших корпораций в России готовят полностью готовых к работе специалистов — «Веб-дизайнер». В конце обучения вам даже придется делать и защищать дипломную работу, которая станет частью будущего портфолио.
А для начала, пока идет запись, можно посмотреть на курсы и школу Алексея Захаренко «Школа веб-дизайна». Первые три дня вы бесплатно получаете полный доступ к сервису.

Ну вот и все. Если вам понравилась эта статья – подписывайтесь на рассылку и получайте больше интересных публикаций о заработке в интернете прямо к себе на почту. Возможно совсем скоро вы начнете получать прибыль от своих проектов. Это же так просто.
Удачи вам в ваших начинаниях и до новых встреч.
start-luck.ru
как размыть фон в фотошопе
Сегодня на страницах сайта fotoshopdesign.ru мы поговорим о том, как размыть фон в фотошопе. При создании размытости заднего фона, взгляд человека концентрируется на резких частях фотографии. От того фотография становится интереснее.
И так, давайте рассмотрим этот урок на примере. Как обычно открываем нашу фотографию
Выбираем редактирование в режиме «Быстрая маска». С данным редактированием мы уже встречались в одном из уроков
Затем выбираем инструмент кисть
И производим выделение нашего объекта, в моем случае это молодая пара.

Снова нажимаем редактирование в режиме «Быстрая маска»
Заходим в меню Фильтр->Размытие->Радиальное размытие…
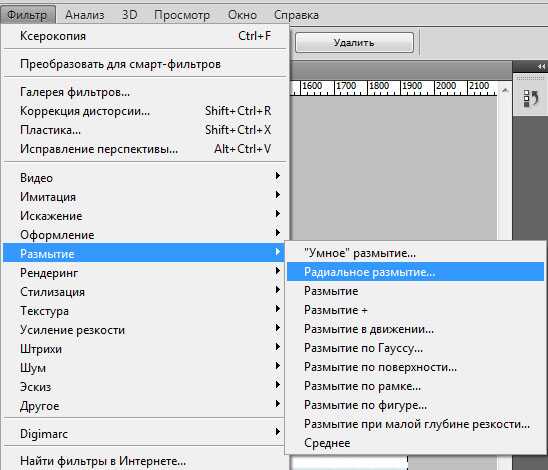
В появившемся окне выбираем метод «Линейный», качество «Наилучшее», ползунок передвигаем на 30 и нажимаем Ок
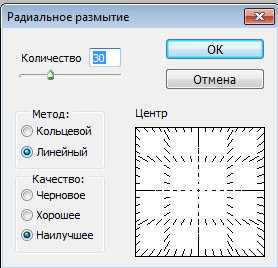
Чтобы снять выделение нажимаем комбинацию клавиш Ctrl D
Сегодня мы рассмотрели урок как размыть фон в фотошопе. Данный урок можно так же применить для создания иллюзии движения, например в спорте.
Если Вам понравился урок пишите комментарии ниже, буду очень благодарен, до новых встреч на сайте fotoshopdesign.ru
fotoshopdesign.ru