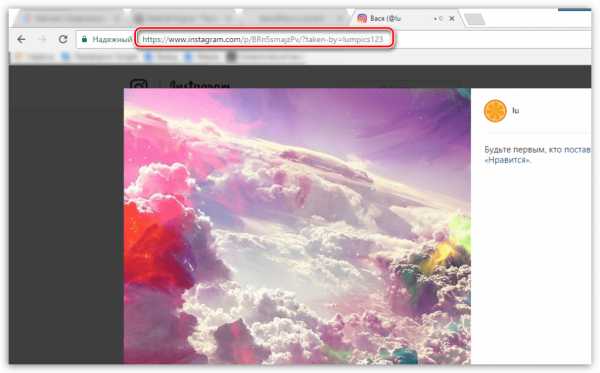Как можно легко улучшить качество фотографии в фотошопе? Как в фотошопе сделать фото в hd качестве
Эффект HD - Pixelbox.ru
В этом уроке я покажу вам эффект HD, который выглядит невероятно, практически на любой фотографии. HD фотографии выглядит гораздо качественне, а фотошоп позволяет создать такой эффект за несколько минут!
Как сделать такой эффект, читайте ниже.
Откройте фотографию в Фотошопе.
Дублируем слой, (щелкая правой кнопкой мыши на словах "Background" в палитре слоев и выбираем, "Duplicate Layer…" После щелкните "Ok")
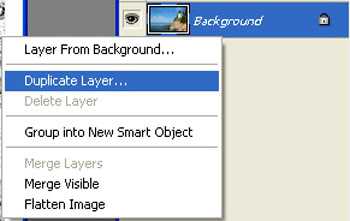
Создаем новый корректирующий слой. Выбираем "Микширование каналов" Это добавляет слой регулирования к скопированному слою, который позволит изменять некоторые настройки на нем.
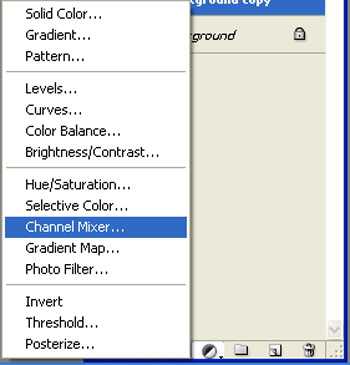
В окне, которое появилось, нажмите на галочку, которая делает цвет "Monochrome" остальное делаем так как показано на скрине:
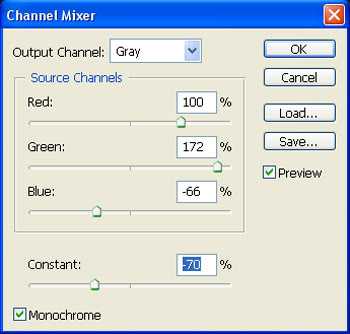
Вот так должна выглядеть ваша фотография:

Выделяем корректирующий слой и копию фона (нажатием клавиши Ctrl) и нажимаем "Объединить слои"Дублируем только что созданий слой.
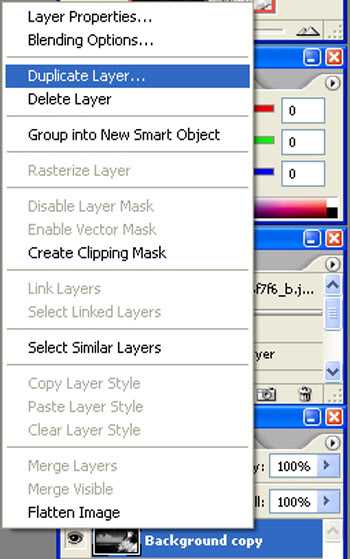
Теперь, мы собираемся сделать этот слой расплывчатым. Выбираем Фильтр> Размытие> Размытие по Гауссу…
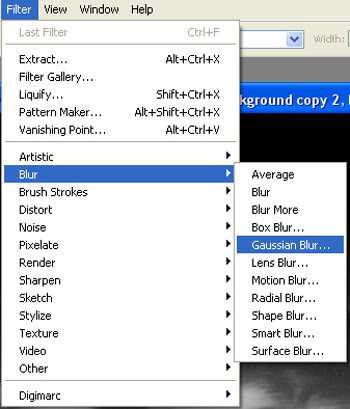
Используйте регулирование "Радиуса" в диалоговом окне. Картина должна быть немного расплывчатой, но весьма распознаваемой. Вот регулирование которое использовал я:

Теперь, мы хотим сделать это так, чтобы расплывчатый слой был несколько прозрачен, чтобы это добавило мечтательное чувство к остальной части нашей фотографии. Выбираем "Непрозрачность" лучше всего настроить между 30 — 60%, но каждая фотография отличается. Вот то, что я использовал:
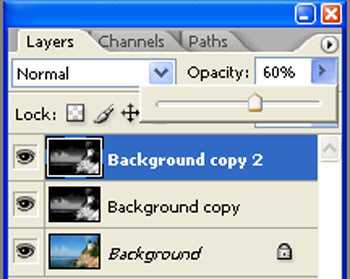
Вот что получилось:

Заметьте мечтательную структуру, которая теперь присутствует (В большом размере лучше видно различия).
В этом пункте у Вас есть очень хорошая фотография, которая моделирует эффекты инфракрасной фотографии. Однако, мы хотим иметь мечтательную, цветную фотографию. Так что давайте продолжать.
Теперь, мы хотим, чтобы проявился цвет. Делаем нашу копию невидимой:
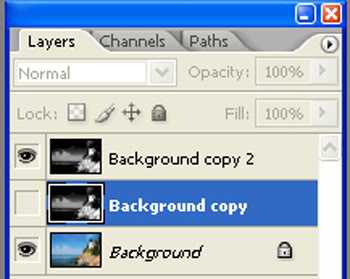
Фотография готова!
Автор урока — Александр Акимов
pixelbox.ru
Как в фотошопе улучшить качество фотографии простыми способами?
Доброго всем времени суток, мои дорогие друзья и читатели моего блога. Конечно же каждый хочет, чтобы его фотографии смотрелись хорошо и красиво, но к сожалению это не всегда получается. Поэтому сегодня я хотел бы вам рассказать, как в фотошопе улучшить качество фотографии, причем совершенно простыми методами, с которыми справится абсолютно любой.
Конечно лучше всего сразу посмотреть какой-то полный обучающий курс улучшения качества фотографий в фотошопе. И я бы рекомендовал посмотреть эти видеоуроки, так как этот курс специально настроен именно на то, чтобы сделать фотографии намного лучше и качественнее, чем они получились изначально. Но если вы не хотите сильно изучать эти вопросы, то можете посмотреть некоторые азы, которые я вам предложил в данной статье.
Содержание статьи
Уровни
Если вы видите, что у вас получилось тускловатое, темноватое или засвеченное изображение, то вы можете попробовать осветлить изображение, либо же поиграться с уровнями. Давайте посмотрим, как происходит работа с уровнями.

Войдите в меню «Изображение» — «Коррекция» — «Уровни», либо же нажмите комбинацию клавиш CTRL+L. Вам откроется окно с уровнями, отобразится нечто, похожее на график.
Первым делом, на что вам нужно обратить внимание, это есть ли пробелы по краям или нет. Как мы видим, в нашем случае есть пустая область с правой стороны, а с левой стороны она не пуста, то тоже довольно маленькая. Тогда мы двигаем правый ползунок в ту область, где кончается пустота. А с левой стороны передвигаем ползунок немного правее.
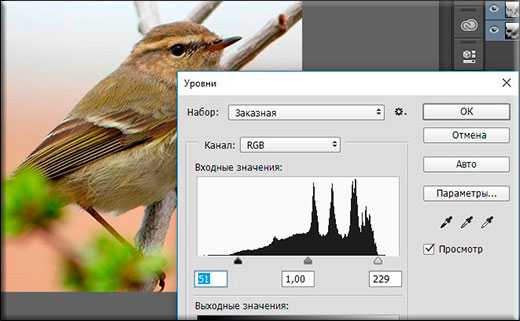
В итоге мы уже можем наблюдать, что изображение стало намного лучше.
Резкость
Естественно немаловажным фактором в улучшении качества фотографии является резкость, так как нам важно, чтобы изображение смотрелось более четким. Вы можете прочитать мой подробный урок по увеличению резкости в фотошопе, но в моем случае я выберу «Фильтры» — «Усиление резкости» — «Умная резкость».
После этого можно поиграться с ползунками эффекта и радиуса. Здесь я решил поставить эффект на 50 процентов, а радиус 1. У вас же может быть по-другому.

И как мы видим качество изображения опять же улучшилась.
Удаление шумов
Когда на фотографии располагаются различные шумы (чаще всего эти нехорошие пиксели появляются из-за плохого освещения или съемки с мобильника), то это конечно же неприятно. Но фотошоп поможет вам уменьшить интенсивность шумов, что позволит сделать вашу фотографию более качественной.
Для этого вам нужно зайти в «Фильтр» — «Шум» — «Пыль и царапины». Здесь всего два параметра. И именно с ними нам и предстоит поиграться. Параметр «Радиус» добавляет немного размытости, но она как правило не портит фотографию, а сглаживает ненужные шумы. Попробуйте поставить параметр на 1 или 2, и посмотрите на результат. Изогелию же можно не трогать, ну или прибавить максимум на несколько единиц.
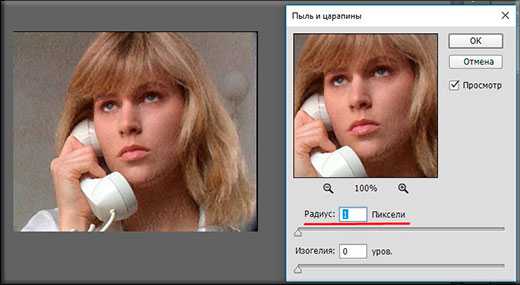
Единственное, в некоторых случаях удаления шумов с полного изображение может не совсем помочь. Такой путь может сделать фотографию более размытой. И для того, чтобы уменьшить наши потери и выстроить оптимальный баланс между зернистостью и размытостью, нужно работать с каждым каналом отдельно.
Для того, чтобы активировать каналы, вам нужно будет нажать на одноименную вкладку на панели слоев. Если этой вкладки нет, то идите в меню «Окно» и уже там выбирайте «Каналы». Специальная вкладка тут же появится на панели слоев. Поэтому сразу на нее и перейдите.
Здесь вы увидите 4 канала: 1 общий (RGB), а остальные три относятся к каждому цвету в отдельности. Фишка том, что общий шум на фотографии может быть отражен по большей части только на одном канале. Вот поэтому мы посмотрим на нашу ситуацию. Нажимайте последовательно комбинации клавиш CTRL+3, CTRL+4, CTRL+5.
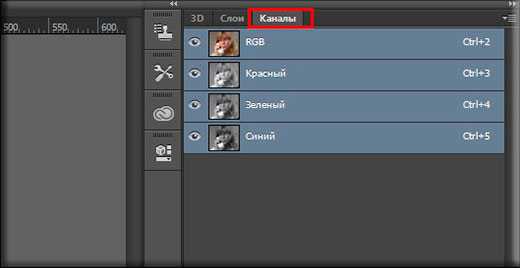
Посмотрите внимательно, есть здесь такой канал, который содержит в себе больше шума, чем остальные каналы. У меня лично такого канала не нашлось, но это бывает нередко. Но если бы самым косячным был бы синий канал, то я бы оставил активным только его и пошел бы в «Фильтр» — «Шум» — «Пыль и царапины». И буду здесь делать то же самое, что и выше, т.е. крутить ползунки.

Далее вы можете нажать на CTRL+2, чтобы сделать видимыми все каналы, и посмотреть, как будет выглядеть наш результат. Как вы видите, из-за изменения одного канала, картинка стала выглядеть лучше, а ведь если это применить в общем слиянии, то получится все таки похуже.
Если вы видите небольшую размытость, то вы можете подкрутить ее с помощью того же усиления резкости. Может картинка и не станет идеально чистой, но по крайней мере будет смотреться лучше, чем изначально.
Экспозиция
Еще одна довольно неплохая функция для коррекции изображения. С помощью мы также можем уделить внимание яркости, свету, контрастности и т.д. Вам опять же достаточно лишь войти в меню «Изображение» — «Коррекция» — «Экспозиция».
Перед вами возникнут 3 ползунка. Именно они и позволяют изменить ваше фото, улучшив его качество и отображение. Я не буду объяснять, за что отвечает каждый ползунок. Посмотрите сами, и посмотрите что при этом меняется. Я думаю, что вы найдете то место, где фотография будет выглядеть превосходно.

Сочность
Это просто замечательная функция, и как вы уже поняли, она отвечает за сочность и насыщенность изображения. Давайте посмотрим, как эта функция работает. Для этого снова идем в меню «Изображение» — «Коррекция», только теперь уже выбираем пункт «Сочность».
Здесь, как вы уже поняли, вы будете управлять сочностью и насыщенностью изображения. Так что флаг в руки, и начинаем двигать ползунки. Отодвинув их на какое-то определенное расстояние, мы можем увидеть, что изображение стало действительно ярче и красочнее.

Конечно это всего лишь минимальная доля от того, что на самом деле можно сделать с изображениями в фотошопе. Чтобы рассказать про все возможности, придется писать много длинных статей или даже выпустить свой курс. Я вам скорее показываю сами возможности работы, то что даже если у вас получилась фотография плохого качества, то еще не все потеряно, и с помощью нашего редактора кое что можно подправить.
Но здесь я имел ввиду работу с обычными изображениями, а не фотографиями нашиъх бабушек и дедушке, которые уже состарились, помялись, поцарапались, износились и т.д. (в смысле фотографии, а не бабушки и дедушки). О том, как улучшить качество старой фотографии, я лучше расскажу в другой статье, так как про это у нас будет отдельный разговор и совсем другие инструменты.
Но зато теперь вы знаете, как улучшить качество фотографии в фотошопе простейшими способами, которые не требуют каких-либо сверхъестественных знаний.

Но если вы хотите хорошо изучить фотошоп, все его инструменты, приемы и функции, но я вам настоятельно рекомендую посмотреть этот замечательный видеокурс, благодаря которому вы научитесь «плавать» в фотошопе, как рыба в воде. Всё рассказано понятно и по полочкам. Курс просто бомбовый.
Ну а на этом я свой сегодняшний урок заканчиваю. Надеюсь, что вам он понравился, поэтому не забывайте подписываться на обновления моего блога, а также делиться с друзьями статьей в социальных сетях. Жду вас снова у себя в гостях. Удачи вам. Пока-пока!
С уважением, Дмитрий Костин.
P.S.
Первые пять человек, оставившие комментарий к этой статье, получат по 4 балла в моем глобальном конкурсе. Удачи!
koskomp.ru
Как улучшить качество фотографии в Фотошопе
Иногда интересный снимок, который хочется сохранить, оказывается не вполне хорош по качеству. Это может быть при автоматической съёмке, когда фотоаппарат не справляется сам с условиями. Либо повлияли другие внешние факторы, недостаточность освещения, например. Тогда приходится корректировать изображение, улучшать его. Рассмотрим разные способы, как улучшить качество фотографии в Фотошопе.

Об усилении резкости и цветовой коррекции фото
Улучшение резкости
Основная проблема повышения резкости изображения в том, что вместе с повышением чёткости основных объектов фото, появляется шум из-за высокой резкости фона. Чтобы этого избежать и сделать чёткими лишь контуры объекта, повысить качество, следуйте нашим советам.
Первый способ

Возьмем за основу старую фотографию актера
Самый простой способ того, как улучшить качество картинки в Фотошопе,— использование фильтров группы Sharpen. Однако, это не самый эффективный путь. Хотя фильтры хорошо срабатывают, но качество изображения не будет максимально возможным.
- Создаём копию слоя.
- Зайдите в фильтрах в Other (Другое), выберите там HighPass (Цветовой контраст).
- Подберите Радиус, чтобы контур объекта слегка обозначился.
- Смените режим смешивания, поставив Overlay.
- Создаём несколько копий слоя, пока изображение не станет чётким.
- Объедините все слои.
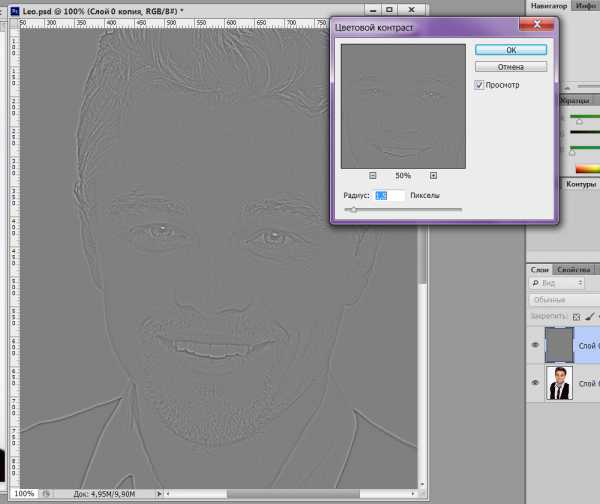
Главное — не переборщить с фильтром
Не правда ли, несложно? Также можно быстро улучшить снимок другим способом.
Второй способ
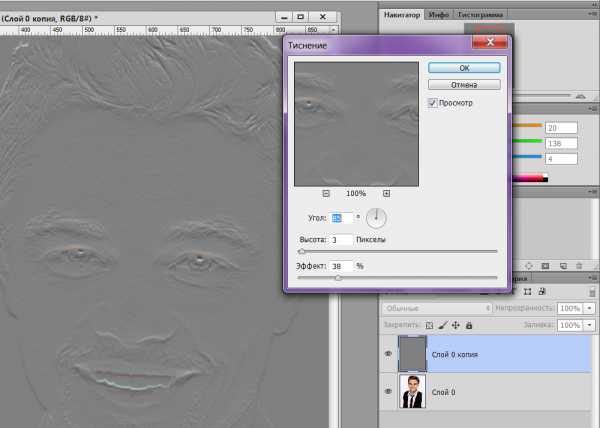
Альтернативный способ
- Также создаём копию слоя.
- Проходим в фильтры, выбрав «Stylize» — «Emboss».
- Параметр «Height»поставьте 3, «Amount»— 38.
- Параметр «Angle» выбираем такой, чтобы угол не был параллелен контурам объектов на снимке.
- Получаем изображение в виде барельефа.
- Смените тип смешивания на Overlay.
- Создаём копии слоя, затем их объединим.
На фото появится резкость. Оптимальнее использовать оба способа для улучшения фотографии.
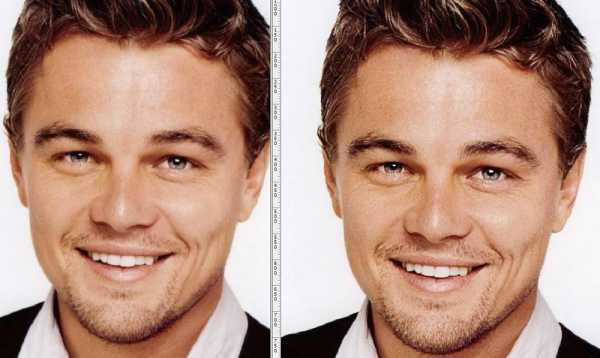
Очевидно, что снимок стал более четким и резким
Цветокоррекция
Один из приёмов, как улучшить качество фото в Фотошопе, — это применение цветокоррекции. Здесь возможны разные действия, но самый лучший результат возникает, когда приёмы используют комплексно.

Например, нам нужно улучшить цветность этого снимка
- Выбираем корректирующий слой. Можно взять «Уровни», можно «Кривые».
- Проверьте вначале автоматический способ коррекции фото: нажмите кнопку «Авто».
- Если автоматических исправлений недостаточно, верните изображение в исходное состояние и пробуйте сами настроить параметры картинки. Возьмите белую пипетку и кликните в любом месте изображения. Оцените получившийся результат.
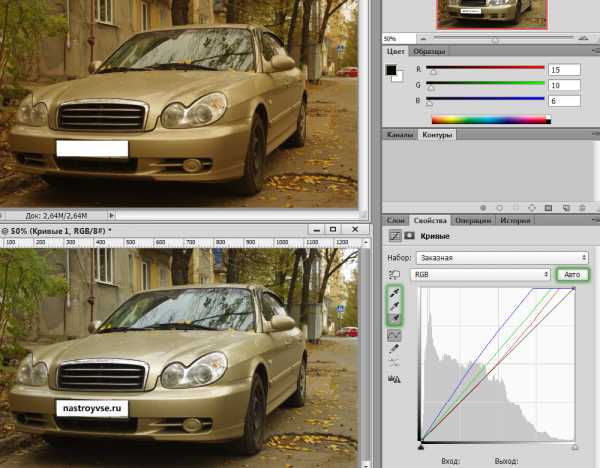
Используйте попеременно различные режимы
- Создайте копию слоя. Сделать это можно, нажав Shift+Ctrl+Alt+E. Появится Слой 1. Переведите его в режим «Экран» в выпадающем списке палитры слоёв.
- В итоге фото осветлилось, но некоторые элементы выглядят недостаточно чётко.
- Возьмите инструмент «Кисть».
- Поставьте на передний край чёрный цвет, нажав D.
- Добавьте слой-маску, нажав соответствующий значок в нижней части палитры.
- Жёсткость поставьте в 50-60%.
- Проверьте, чтобы чёрный цвет у вас стоял на переднем плане, при необходимости ещё раз переставьте его туда. Пройдите чёрной кистью по местам, с которых нужно удалить осветление.
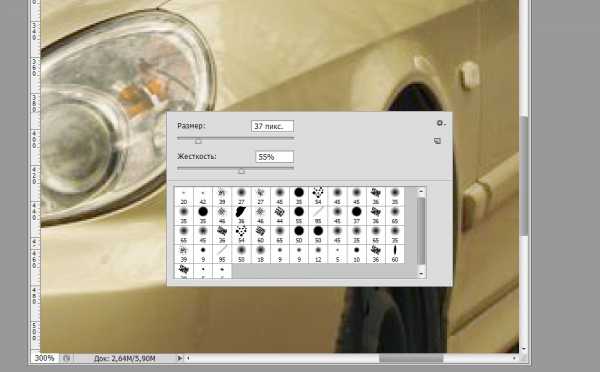
Убираем лишние блики с фар и «серость» колес
- Если вы прошли кистью, где не нужно было, можно переставить цвет на белый и пройти кистью по неаккуратно выполненным местам.
- Регулируя размер кисти, обработайте мелкие детали изображения.
- Можно попробовать ещё сильнее осветлить фото, нажав Ctrl+J. Та часть фотографии, что была скорректирована чёрной кистью в маске, останется без изменения.
- Можно, уменьшая непрозрачность верхнего слоя, регулировать уровень осветления.
- В корректирующих слоях выберите «Вибрация». Передвигая ползунок «Вибрации» вправо, повысьте насыщенность цветов изображения. Цвета стали ярче, но появляется много «шума».
- Переведите верхний слой с вибрацией в режим «Яркость».
- Опять создаём копию всех слоёв посредством клавиш Shift+Ctrl+Alt+E.
- Перейдите во вкладку «Каналы», проверьте все цветовые каналы, какой из них даёт меньше шума.
- Наложите на канал с шумом канал с наилучшим качеством. Например, если шумным является красный канал, сделайте его активным. Вверху, в главном меню, зайдите во вкладку «Изображение» — «Внешний канал». Выберите там, допустим, синий канал (он наложится на красный), вид наложения поставьте обычное или нормальное.
- Вернитесь в слои и поставьте «Мягкий свет». Перенесите на этот слой маску, сделанную ранее, просто щёлкнув Alt, зажав маску мышкой и перетащив на последний слой.
- Для инвертирования маски нажмите Ctrl+I.
- Подберите нужную непрозрачность.

Фотография стала более живой и интересной. Дерзайте!
Таким образом, вы сможете скорректировать любые фотографии, используя либо все названные приёмы, либо частично, в зависимости от вашего изображения. Вот так в Фотошопе можно улучшить качество изображения, не прибегая к фильтрам.
Теперь вы знаете, как сделать хорошее качество фото в Фотошопе, это вполне возможно выполнить даже тем, кто только начинает работать с этой программой. Стоит лишь попробовать разобраться в приёмах и способах. Следуйте в работе нашим рекомендациям, и вы сразу увидите положительный результат обработки фотографии.
nastroyvse.ru
4 простых способа улучшить качество фотографии в Photoshop
Программа Adobe Photoshop является мощным инструментом, позволяющим улучшить качество даже самых неудачных фотоснимков. Знающие фотографы используют несколько приемов, чтобы добиться лучшего качества изображения.
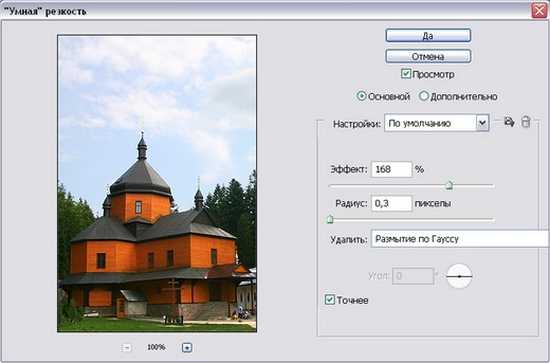
Повысить резкость поможет фильтр Smart Sharpen (Умная резкость). Его особенно удобно применять, если фотография была сделана в условиях слабого освещения — например ночью. Выбрать его можно в меню Фильтр — Резкость — Умная резкость — Расширенный. В появившемся окне присутствуют следующие опции:
- Эффект – отвечает за интенсивность резкости; при повышении этого значения увеличится контраст между пикселями, благодаря чему резкость и качество изображения улучшится.
- Радиус – при повышении этого значения можно добиться более широкого контурного эффекта изменения резкости.
- Точнее – более точная обработка размытия, регулировка теневых и световых областей.
- Удалить – настройка алгоритма резкости, используемого для размытия в движении (уменьшение эффекта размытия снятого в движении объекта), размытия по Гауссу (повышение резкости объектов, находящихся не в фокусе) и размытия при малой глубине резкости (придание резкости краям деталей изображения).

Улучшить качество старых выцветших фотографий помогут следующие действия:
Нажмите для просмотра ↓
Для начала нужно сохранить оттенок исходного изображения, воспользовавшись инструментом Пипетка. Затем следует обесцветить фотографию, зайдя в меню Изображение — Коррекция — Обесцветить и нажав комбинацию Ctrl + Shift + U. Передвигая ползунки в появившемся окне, можно существенно улучшить качество старой фотографии. После этого необходимо зайти в меню Слои — Новый слой-заливка — Цвет, чтобы создать новый заливочный слой, и изменить для него режим смешивания на Цветность, после чего отрегулировать значение непрозрачности. Так установится исходный оттенок фотографии.
Удалить шумы, появившиеся при съемке в условиях недостаточной освещенности, вследствие длинных выдержек или при использовании дешевой фотокамеры, поможет команда Фильтр — Шум — Уменьшить шум.

Отрегулировать значения яркости и контрастности можно посредством меню Изображение — Коррекция — Яркость/Контрастность.
При преобладании какого-либо цвета на снимке (например, синего цвета на сделанной при естественном освещении фотографии) можно воспользоваться меню Изображение — Коррекция — Цветовой баланс, которое даст возможность уменьшить содержание определенных цветов в тенях, средних тонах и светах.
Эти приемы позволят дать «новую жизнь» даже самым неудачным фотографиям.
fotoway.info
Как улучшить качество фото в фотошопе.
Приветствую всех!! На прошлом уроке я показал вам, как сделать фото резче, а сегодня вы узнаете, как улучшить качество фото в фотошопе в целом!! На самом деле часто бывает такое, что фото не очень качественное, есть какой то туман, оно не яркое, и хотелось бы его не много под реставрировать.
Сделать это не так и сложно в программе фотошоп, и сегодня я покажу как это сделать, используя инструмент «Уровни». Для тех, кому интересно учиться работать в фотошопе, можете почитать мои статьи. Я уже написал о том, как можно сделать из фото рисунок, как сделать фото резче, а так же как простым способом сделать загар на теле.
А сейчас давайте посмотрим, как улучшить качество фото в фотошопе с помощью инструмента «Уровни».
Как улучшить качество фото в фотошопе Adobe Photoshop CS
1.Как обычно выбираем не качественное фото, которое нужно улучшить, и загружаем его в фотошоп. Сделать это можно просто, как это делать я уже писал в предыдущих статьях о фотошопе. Вот с этим фото мы будем работать. Как видите, его качество оставляет желать лучшего. См.рис.

2.Когда вы откроете фото, вам нужно будет вызвать инструмент «Уровни» и сделать это очень просто. Для этого, во вкладке «Слои», который находиться в правом нижнем углу, вам нужно кликнуть на иконку, которая указана на скриншоте, и в открывшемся меню выбрать пункт «Уровни». См. рисунок.
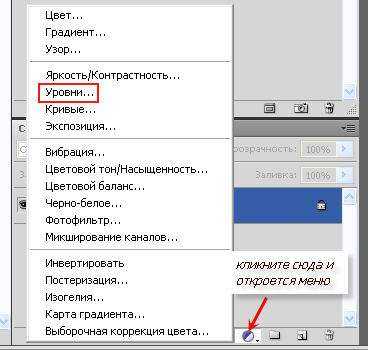
3.Перед вами откроется вот такое окно, с которым мы и будем работать. См. рис.
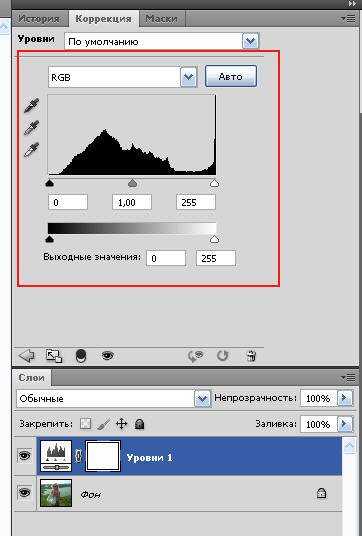
4.Теперь нам нужно будет определить точку самого белого цвета на фотографии, для этого кликните на пипетку, которая находиться снизу, и наведите мышкой на то место фото, где самый белый цвет, и кликните левой кнопкой. Изображение не много поменяется, но это еще не все. См. рис.

5.Дальше определим точку самого черного цвета, и для этого выберем верхнюю пипетку, и выберем на фотографии самый черный цвет, в моем случае это очки на девушке. Так же кликните мышкой по самому черному цвету, и вы увидите уже отличный результат. См. рис.
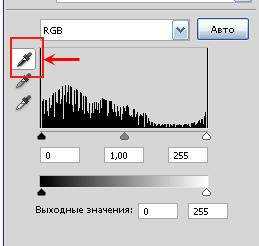
Дальше можно будет сделать фото еще и по резче, как это сделать читаем вот здесь.
А теперь посмотрите, каким стало фото после очень простых действий. См. рис.

Надеюсь, что мой урок, который предназначался в основном новичкам, вам понравился, и теперь вы знаете, как улучшить качество фото в фотошопе. На этом на сегодня все. Впереди вас ждет много интересного связанного с блоггингом, с работой с компьютерными программами, и фотошопом, так что не забываем подписаться на обновления блога.
Желаю всем удачи. С уважением, Александр.
Посмотрите еще интересные записи:
Фотошоп как улучшить качество фото
blogomaniy.ru
как сделать фото четким в фотошопе видео Видео
...
2 лет назад
Магазин FREEMAX - http://www.freemax.red/courses-info/ Очень часто выходят интересные и познавательные видео. Старые ролики...
...
3 лет назад
ПОДПИСАТЬСЯ: http://www.youtube.com/mikebelof Моя партнерская программа VSP: https://youpartnerwsp.com/join?3391 Качественные электронные...
...
3 лет назад
Урок о том, как увеличить резкость фотографии в Фотошопе тремя разными способами. Записано в версии CS6, но...
...
1 лет назад
Магазин FREEMAX - http://www.freemax.red/courses-info/ Очень часто выходят интересные и познавательные видео. Старые ролики...
...
2 лет назад
Что бы сделать картинку четкой нужно увеличить резкость картинки. Для этого есть простые инструменты...
...
4 лет назад
Наверняка у каждого в коллекции есть такие фотографии качество которых оставляет желать лучшего. Этот...
...
4 лет назад
Наш магазин: http://allcourses.lpmotortest.ru/ Группа в контакте: https://vk.com/club29368376 Инстаграм: https://www.instagram.com/_kyzmichev/ Если понр...
...
4 лет назад
В этом видео я покажу как сделать из обычной светлой фотографии, глубокое ч/б фото. Оставляйте комментарии,...
...
3 лет назад
Коротко, четко и ясно о том, как в Фотошопе сделать черно-белым цветное фото. Записано в версии CS6, но актуаль...
...
8 меc назад
Ролик о том, как можно увеличить фото без потери качества в Фотошопе, а также в специальной программе. Ссылк...
...
1 лет назад
Магазин FREEMAX - http://www.freemax.red/courses-info/ Очень часто выходят интересные и познавательные видео. Старые ролики...
...
3 лет назад
Увеличиваем яркость картинки в photoshop, учимся добавлять яркости фотографии за пару минут. Узнаем как быстро...
...
2 лет назад
Урок для новичков о том, как улучшить фото в Фотошопе. Немного теории и практики, вы узнаете о самых простых...
...
4 лет назад
В этом видео я расскажу один из способов увеличения резкости. экшен можно скачать тут - http://kstudio.moscow/%D1%8D%D0%BA%D1%...
...
5 лет назад
Как сделать фото четким в Photoshop http://photolessons.org/articles/photoshop-lessons/chetkoe-photo.html.
...
1 лет назад
Дизайнерская мебель в Киеве на заказ от МИК Мебель https://mik-mebel.com Как сделать фото четким Photoshop, усилить четко...
...
2 лет назад
Это видео о том как сделать фотографию ярче в фотошоп, сделать фотографию светлее. Также мы увеличим насыще...
...
3 лет назад
Урок о том, как сделать фон на фотографии размытым. Версия Фотошопа CS6, но актуально и для других версий.
...
2 лет назад
2 способа снижения шума на фотографии в программе Фотошоп. В этом видео я покажу как можно убрать шум на...
...
3 лет назад
Смотрите второй канал о путешествиях и жизни тут: https://www.youtube.com/ustinkompaniets Мои страницы в соцсетях: Вконтакте...
inlove.kz