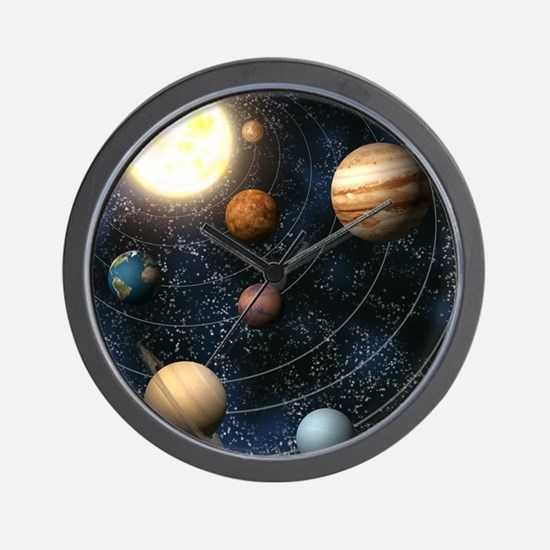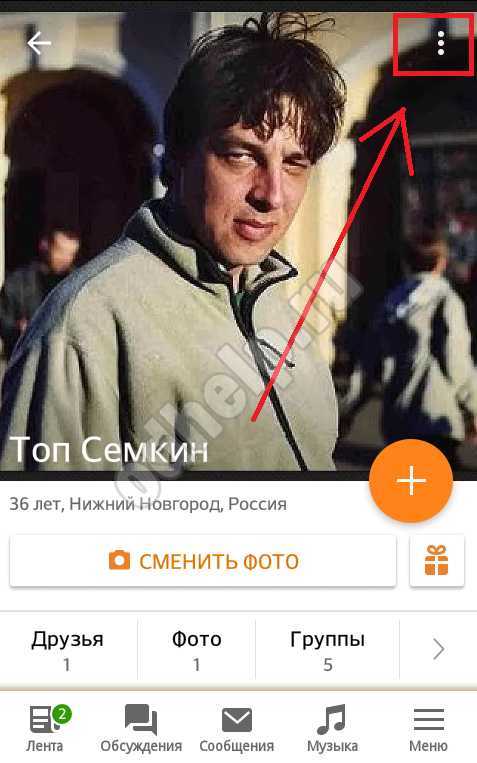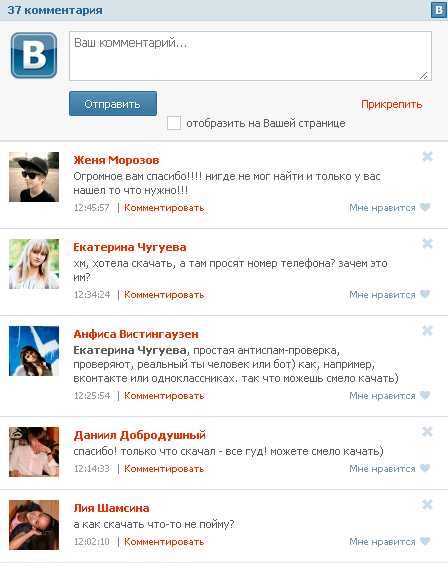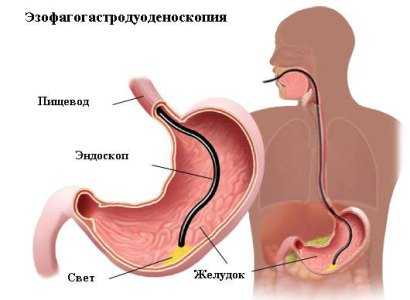Как создать и пользоваться экшенами в "Фотошопе"? Как в фотошопе создать экшен
Учимся создавать экшены
Из этого урока вы узнаете, как создавать собственные экшены. Их еще называют действия или операции. Смысл экшенов в том, чтобы автоматизировать или ускорить процесс обработки большого количества фотографий, если при этом используются одни и те же команды.
Например, вам нужно подготовить к публикации на сайте скажем, 150 фотографий. Изменение размера и оптимизация для веб, даже при использовании горячих клавиш займут у вас до получаса, а может и больше, в зависимости от скорости ваших пальцев и возможностей компьютера.
В то же время, записав простенький экшен за пару минут, вы сможете затем поручить эту рутинную работу машине, а сами займетесь более нужными делами.Рассмотрим создание макроса для подготовки изображений к публикации на сайте.
Шаг 1.
Открываем фото, которое нужно будет подготовить к публикации на сайте.

Шаг 2.
Открываем палитру Операции (Actions). Это можно сделать, нажав ALT+F9 или Окно – Операции (Window – Actions)
Шаг 3.
Затем кликните на значок, указанный стрелкой и выберите в раскрывающемся списке Новая операция (New action).
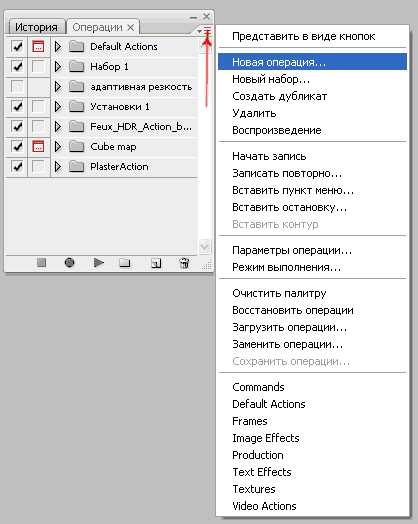
Шаг 4.
В открывшемся диалоговом окне введите имя операции, например Подготовка для веб, затем нажмите Записать (Record).
Шаг 5.
Многие сайты имеют ограничения на размер публикуемых фотографий. Например, не более 450 пикселей по ширине. Изменим размер в соответствии с этими данными. Переходим Изображение – Размер изображения (Image – Image size) и вводим значение размера по ширине 450 пикселей, затем применяем команду.

Шаг 6.
Далее переходим в меню Файл – Сохранить для веб и устройств (File – Save for web and devices). Настройте параметры оптимизации, как вам нужно, выберите папку для сохранения, примените команду.

Шаг 7
Закрываем исходное изображение. На запрос сохранить ли изменения нажимаем Нет. Затем останавливаем запись операции, нажав на Стоп.
Шаг 8.
Наш экшен готов. Теперь открываете изображения, которые нужно обработать, выбираете в палитре операций свой экшен и запускаете его.
Экшен выполнит необходимые преобразования, сохранит изображение в указанной папке и закроет его. Для обработки следующего изображения нужно вновь запустить экшен. При обработке, скажем, десятка изображений, на этом можно и остановиться. Но тем, кто хочет добиться еще большей производительности труда, стоит воспользоваться пакетной обработкой. В следующих шагах я расскажу, как это сделать.Итак, продолжим.
Шаг 9.
Переходим в меню Файл – Автоматизация – Пакетная обработка (File – Automation – Batch processing).
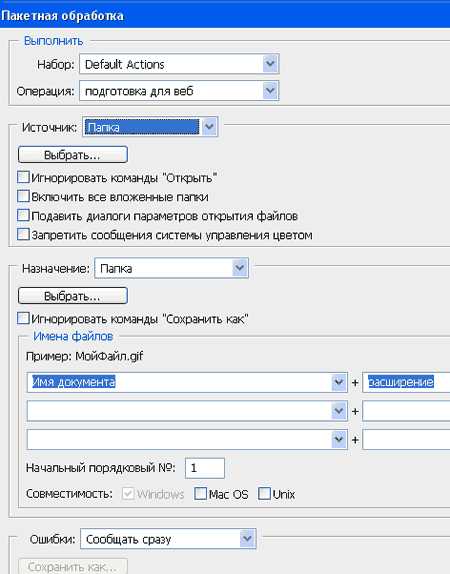
В открывшемся диалоговом окне выбираем наш экшен, затем папку с файлами, которую нужно обработать. Затем папку, куда сохранить результаты. Можно также переименовать файлы в соответствии с заданным шаблоном. Закончив ввод, запускаем пакетную обработку. Теперь машина все сделает сама.
Желаю творческих успехов!
Автор: Евгений Карташов
photoshop-master.ru
Как создать в фотошопе экшен
Друзья приветствую! Сегодня, как и обещал в предыдущем обучающем фотошопу уроке я расскажу на примере как создать в фотошопе простой экшен. В уроке мы рассмотрим, как создать экшен, как сохранить его и как им пользоваться. Урок будет небольшой, но для кого-то я думаю познавательный. Перед тем как перейти к созданию экшена, рекомендую ознакомиться со статьей обучение в фотошопе: экшен, из которой вы сможете узнать теоретические знания, и о значениях тех или иных кнопок в окне операции.
Для начала перед созданием экшена определим задачи, которые могут пригодиться при обработке пакета одинаковых фотографий. Говоря простым языком нам нужно ряд фото обрезать под размер по ширине в 600 пикселей, выровнять контраст, цвета и сохранить фото.
Исходя из выше сказанного экшен, должен выполнять следующие действия:
- Изменять размер фото по нужным пропорциям;
- Применить автотон;
- Применить автоконтраст;
- Выполнить автоматическую цветовую коррекцию;
- Сохранить файл.
- Закрыть файл
Ну что приступим к реализации нашей задачи. Запускаем фотошоп, загружаем фото, открываем окно «операции». В окне «операции» нажимаем на кнопку создать новый набор и даем ему имя, я назвал урок экшена в фотошопе, и жмем ок. После чего в нашем окне операций появится новый набор экшена.

Следующим шагом будет создание новой операции для ее создания кликнем на пиктограмму в окне операции и настроим ее. Имя даете на свое усмотрение, я назвал экшен в фотошопе. У поля набор должно быть название нашего набора (урок экшена в фотошопе). Функциональные клавиши я устанавливаю на F2 и Shift, тем самым после создания экшена у меня будет возможность применять эту операцию нажимая указанные клавиши, а также нажимая на клавишу выполнить команду или операцию в окне операций. Цвет для экшена при представление в виде кнопки ставлю зеленый. Ну вот и все, предварительные настройки готовы, остается нажать на клавишу записать и начнется запись нашего экшена.

Далее нажимаем на кнопку записать и производим необходимые действия, которые будут записываться. Начнем по пунктам, которые мы определили для нашего экшена. Итак, первый наш пункт это изменить размер фото по нужным пропорциям. Для этого идем в меню изображение > размер изображения, в появившемся окне установим нужные пропорции для нас это ширина 600 пикс. все галочки оставляем, при необходимости можно изменить разрешение. Жмем ок, первый пункт выполнен.

После чего идем в меню изображение и выбираем автотон. Далее в этом же списке меню выбираем автоконтраст и автоматическую цветовую коррекцию.
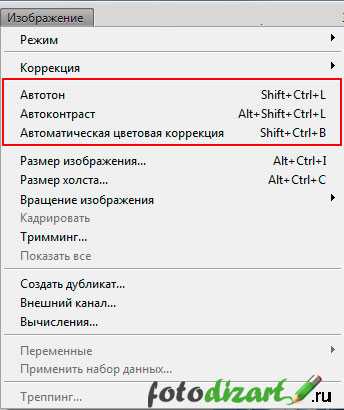
В заключение сохраним наш файл в нужную нам папку, имя файла не меняем, иначе при сохранение следующего файла он заменит предыдущий. Все последующие файлы будут сохраняться именно в ту папку, куда вы укажите. Формат я выбираю jpg. Если возникли сомнения или вопросы по формату файла, какой выбрать то рекомендую ознакомиться со статьей форматы изображения. Для сохранения идем в файл > сохранить как… И закроем файл.

Ну вот и все мы создали экшен в фотошопе, остается только нажать на кнопку остановить записи. Ниже показан скрин как должен выглядеть наш экшен.

Теперь для применения экшена достаточно загрузить фото в фотошоп нажать горячие клавиши F2 и Shift или выбрать операцию (экшен) и нажать кнопку выполнить команду или операцию. И экшен выполнит все те действия, что мы в него записали, таким образом, нам нужно всего два клика мыши вместо 10, удобно, не правда ли.
Если хотите на будущее сохранить экшен на своем компьютере, то вам необходимо выделить набор экшена. После чего в верхнем правом углу окна операции вызвать меню и выбрать в нем сохранить операции. Укажите папку, куда его необходимо сохранить и все. При переустановке системы или фотошопа у вас всегда будет готовый экшен который достаточно только загрузить в графический редактор.

Сегодня мы узнали, как создать в фотошопе экшен, надеюсь урок был интересен. В следующем уроке на fotodizart.ru я расскажу, как можно обрабатывать пакеты фотографий на автомате. Поэтому рекомендую подписаться на рассылку, а также, если нетрудно пожамкайте кнопки поделиться.
fotodizart.ru
Как создавать собственные экшены в Фотошопе
Их еще называют действия или операции. Смысл экшенов в том, чтобы автоматизировать или ускорить процесс обработки большого количества фотографий, если при этом используются одни и те же команды.
Например, вам нужно подготовить к публикации на сайте скажем, 150 фотографий. Изменение размера и оптимизация для веб, даже при использовании горячих клавиш займут у вас до получаса, а может и больше, в зависимости от скорости ваших пальцев и возможностей компьютера.
В то же время, записав простенький экшен за пару минут, вы сможете затем поручить эту рутинную работу машине, а сами займетесь более нужными делами.
Рассмотрим создание макроса для подготовки изображений к публикации на сайте.
Шаг 1
Открываем фото, которое нужно будет подготовить к публикации на сайте.

Шаг 2
Открываем палитру «Actions» (Операции). Это можно сделать, нажав Alt+F9 или перейдя через меню Window - Actions (Окно - Операции).
Шаг 3
Затем кликните на значок, указанный стрелкой и выберите в раскрывающемся списке «New action» (Новая операция).

Шаг 4
В открывшемся диалоговом окне введите имя операции, например «Подготовка для веб», затем нажмите «Record» (Записать).
Шаг 5
Многие сайты имеют ограничения на размер публикуемых фотографий. Например, не более 450 пикселей по ширине. Изменим размер в соответствии с этими данными.
Переходим Image – Image size (Изображение - Размер изображения / Сочетание клавиш «Alt+Ctrl+I») и вводим значение размера по ширине 450 пикселей, затем применяем команду.

Шаг 6
Далее переходим в меню «File - Save for web and devices» (Файл - Сохранить для веб и устройств / Photoshop CS4).
Настройте параметры оптимизации, как вам нужно, выберите папку для сохранения, примените команду.
Примечание: В версии Photoshop CC (2014) команда «File - Save for Web» (Файл - Сохранить для Web / Сочетание клавиш «Alt+Shift+Ctrl+S»).
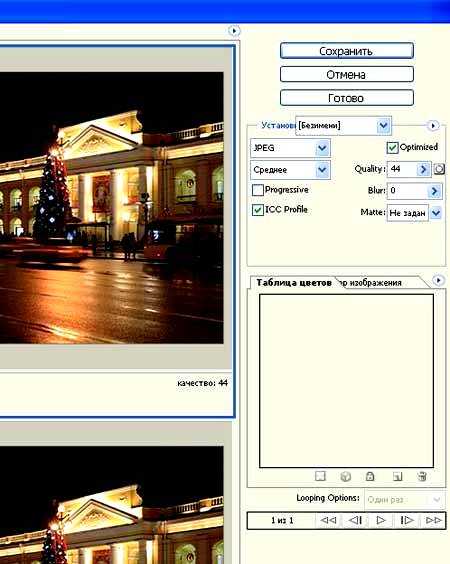
Шаг 7
Закрываем исходное изображение. На запрос сохранить ли изменения нажимаем Нет. Затем останавливаем запись операции, нажав на «Stop» (Стоп).
Шаг 8
Наш экшен готов. Теперь открываете изображения, которые нужно обработать, выбираете в палитре операций свой экшен и запускаете его.
Экшен выполнит необходимые преобразования, сохранит изображение в указанной папке и закроет его. Для обработки следующего изображения нужно вновь запустить экшен. При обработке, скажем, десятка изображений, на этом можно и остановиться. Но тем, кто хочет добиться еще большей производительности труда, стоит воспользоваться пакетной обработкой. В следующем шаге я расскажу, как это сделать.
Шаг 9
Переходим в меню File - Automate - Batch (Файл - Автоматизация - Пакетная обработка).
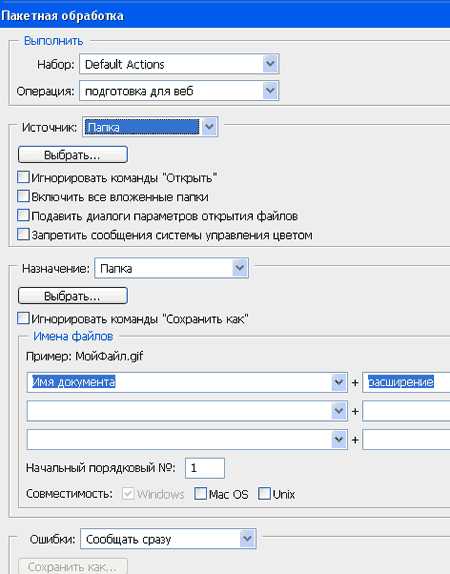
В открывшемся диалоговом окне выбираем наш экшен, затем папку с файлами, которую нужно обработать.Затем папку, куда сохранить результаты. Можно также переименовать файлы в соответствии с заданным шаблоном.Закончив ввод, запускаем пакетную обработку. Теперь машина все сделает сама.
Автор: Евгений Карташов;
Источник;
⇐ • Как установить новый экшен (предыдущая страница учебника)
• Как установить шрифт (следующая страница учебника) ⇒
photoshoplessons.ru
Как создать | сделать экшены в фотошопе | Soohar
В этом простом уроке вы узнаете как создать экшен в фотошопе. Для начала давайте разберемся и узнаем, что такое Экшены (или в русской версии фотошопа операции). Большинству начинающих пользователей не известно, что в фотошопе присутствует интересная возможность автоматизировать практически любые действия. Допустим вам надо сделать цветокоррекцию фотографии. Или, скажем, поменять размер изображения. Поставить водяные знаки или подпись. Все просто если вам нужно будет обработать несколько фотографий, но что если их количество достигнет, скажем в несколько десятков, и для каждого изображения придется выполнить одно и тоже действие. Конечно же, если у вас много свободного времени можно все выполнить вручную….
Экшены позволяют записывать последовательность всех ваших проделанных действий. Вы открыли файл, изменили размер, применили фильтр – Аctions детально запишут все эти действия.
Разберем принцип действия на примере. Изначально будет немного непонятно, но уже ближе к концу урока все встанет на свои места.
Для отображения палитры на панели инструментов выберите команду Window(Окно) и далее Action(Операции). Или же просто комбинацию Alt+F9.

Попрактикуйтесь. На палитре кликните по пиктограмме Creat new Action (Создать новую операцию) :

Откроется одноименное диалоговое окно:
В поле Name (Имя) задается название новой операции. Далее в строке Set (Набор) предлагается выбрать в какой папке будет расположена «Операция». С помощью Function Key (Функциональная клавиша) можно задать «горячую клавишу»горячую клавишу (очень удобно, вот она мечта сбылась, щелкнул один раз и все готово) и в поле Color(Цвет) задается цвет пиктограмме.
Нажимаем Record(Записать). Теперь взглянув на палитру можно заметить, что среди списка появилась и наша только что созданная операция. Обратите внимание на три нижние кнопки .

- Stop playing /recording (Останавливает воспроизведение \запись)
- Beging Recording (Начинает Запись)
- Play Selection (Выполняет операцию)
Когда активна кнопкаBeging Recording (Начинает Запись) программа записывает все наши действия которые совершим. (Кроме питья кофе.) Удостоверьтесь в том что кнопка записи активна и вставьте в документ любой текст:

Обратите внимание, под операцией появилось действие, которое было совершено (см. рис. выше). Каждая операция будет отражена в палитре. Продолжим. Перейдите на первый слой и залейте его любым градиентом:
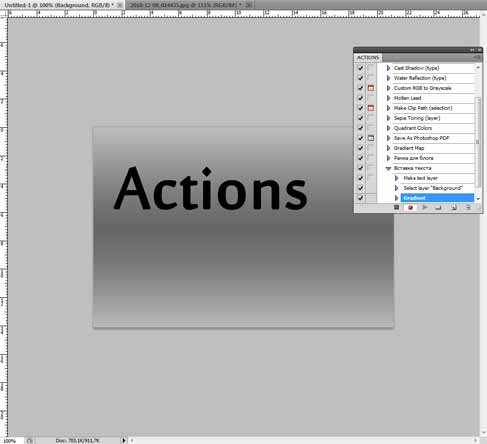
И вновь все действия отразились на палитре. Сохраняйте документ в любую папку и не забудьте нажать Stop playing /recording (Останавливает воспроизведение \запись). Создайте документ выберите созданную операцию и нажмите Play Selection (Выполняет операцию). Вуаля, наслаждайтесь просмотром).
Еще одна очень важная вещь. На палитре можно включать запрос на исполнения действия. Теперь при на последнем этапе ( а именно сохранения документа) будет предложено куда и как сохранить документ:

Гениально правда? Важно запомнить – если изображение будет другого размера, сторон или пропорций — наша надпись расположится не там где хотелось бы. Но для этого и существует запрос на исполнение действия)
Это очень удобный инструмент, и представляет огромные возможности по работе с изображениями. Я постоянно использую его в своей работе будь то цветокоррекция фото или сохранение изображения для сайта, так как это сильно экономит время. Их так же можно устанавливать:

Резюме
Прочитав этот урок вы узнали как создать экшены в фотошопе. Что бы не пропустить новые уроки, подпишитесь на Rss ленту новостей . Если вы еще совсем новичок в этой программе, то крайне рекомендую вам прочесть урок Слои в Adobe Photoshop
soohar.ru
Как создать экшен в фотошопе без лишних усилий?
Доброго всем времени суток, мои дорогие друзья! Соскучились? Надеюсь, что да. Тем более, что я не один а со своей новой статьей. Мы с вами уже изучили несколько статей, посвященный автоматическим действиям, например как пользоваться экшенами, или же как их устанавливать. Это конечно всё круто, но есть одно но.
Не всегда можно найти нужный нам экшен, ведь всё на самом деле индивидуально. Да конечно, прикольно в один клик сделать заснеженный текст, обработать фотки несколькими фильтрами и т.д., но вам может нужно сделать что-то свое. Я например, когда делаю картинки для блога, подгоняю их под определенный размер и ставлю накладываю пару стилей слоя.
Где я возьму такой экшен? Наверное нигде. Остается только одно — сделать свой собственный шаблон. И как раз тому, как создать экшен в фотошопе, и посвящена эта статья. Мы сами сделаем что захотим и будем пользоваться уже готовыми собственными операциями. Круто, да? Ну, что, готовы? Тогда поехали!!!
Создадим мы наш экшен на примере подгона изображения под нужное разрешение.
- Загрузите нужное изображение в фотошоп и идите уже в знакомое меню «Окно» — «Операции».

- В открывшемся окошке операций вызываем контекстное меню в правом верхнем углу, после чего выбираем пункт «Новый набор». Обзовите его как-нибудь «Мои экшены». Это делается для удобства и упорядочивания, чтобы не путаться в общей массе стандартных, загруженных и других операций.
- Теперь снова вызываем то же самое контекстное меню и выбираем пункт «Новая операция».
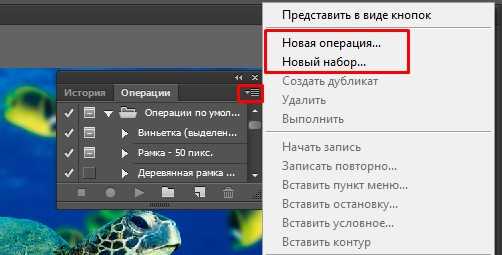
- У вас откроется новое окно с параметрами нового экшена. Тут обязательно задайте легко запоминающееся имя, чтобы не потерять свою операцию среди многих других.
- Следующим пунктом идет выбор набора. Выше мы уже создавали новый набор, поэтому давайте его и выберем из раскрывающегося списка. Можно также поставить функциональную клавишу и цвет, но над этим я обычно не заморачиваюсь. После этого нажимаем «Записать».
- Всё. Запись пошла. Теперь проделываем нужные действия по очереди. Для начала изменим разрешение до 550 пикселей в ширину. Для этого идем в меню «Изображение» — «Размер изображения» и ставим там размер по ширине 550 пикселей, а высота подтянется сама. Жмем «ОК».

- Смотрите, теперь в операциях записался ваш первый шаг, а именно «Размер изображения». То есть процесс пошел.
- Далее идем в стили слоя и выбираем например «Тиснение» и «Выполнить обводку» (Можете ставить что-то свое).

- Теперь сохраняем изображение. Я обычно сохраняю для web с помощью комбинации клавиш SHIFT+CTRL+ALT+I. Это тоже запишется в экшен.
- Ну и допустим всё. Конечно вы можете делать сколь угодно других действий, здесь я показал все это в качестве примера. Осталось только нажать кнопочку «Стоп» в палитре действий. Если вы считаете, что какое-то из произведенных действий было лишним, то после остановки записи можете зажать на нем левой кнопку мышку и переместить его в корзину на палитре операций.

Ну что же? Давайте посмотрим как работает наши записанные ходы. Давайте тогда загрузим любое изображение. Теперь я запущу свой созданный экшен. Вы уже должны знать как пользоваться этим чудом, так что не буду повторяться. Хоп! И в один клик моя картинка изменилась в размерах до 550 пикселей, а также наложилось два стиля слоя. Ну и кроме того во время записи я сохранил документ на рабочий стол, поэтому во время использования экшена все обработанные изображения будут автоматически туда сохраняться, и если оригиналы находились там же, то они заменятся.
Точно также работает и пакетная обработка. Все прекрасно обрабатывается и сохраняется. Поэтому я еще раз повторюсь, что экшены — это просто незаменимая вещь в фотошопе для пользователя любого уровня. И таким образом теперь не придется производить пакетную обработку файлов с помощью программ, ведь всё можно сделать в фотошопе.
Конечно, если вы еще слабо разбираетесь в фотошопе или не разбираетесь вообще, то я рекомендовал бы вам посмотреть отличный видеокурс по работе в этой программе. Здесь собрано всё необходимое для новичка, да и не только для новичка. Все рассказано на высшем уровне и понятным для человека языком.
Ну а на этом у меня всё. Я надеюсь, что вам было понятно и сам урок был для вас полезным. Если этот так, то обязательно подпишитесь на обновления моего блога и поделитесь статьей с друзьями в социальных сетях. Ну а вы пока можете почитать и другие статьи на блоге. Уверен, что вы найдете много интересного для себя. Пока-пока!
С уважением, Дмитрий Костин.
koskomp.ru
Как создать и пользоваться экшенами в "Фотошопе"? :: SYL.ru
Экшен переводится как "действие". Вкратце суть экшена такова: это операции либо функции редактирования, которые записываются в последовательность (в макрос). Есть уже готовые операции, встроенные в программу, чтобы выполнять задачи, встречающиеся очень часто. Кто-то оставляет их такими же или меняет, подстраивая под свои потребности, кто-то создает свои операции. Но как пользоваться экшенами в "Фотошопе" и зачем вообще они нужны?
Пример использование экшена
Семья отмечает день рождения, парень и девушка катаются на лодке, жених и невеста отправились в Париж. От таких прекрасных моментов остаются не менее прекрасные фотографии. Сейчас многие стремятся выложить снимки в социальные сети, однако есть некоторые сложности, например - размер фотографии слишком большой.
Таким образом приходится: открывать снимок, менять размеры, улучшать резкость, изменять контраст. Кажется, что это не особенно сложно. А если таких фотографий штук 100? Именно для этого нужны экшены. Выполнив какие-то действия, их записывают в определенной последовательности, а потом применяют на нужной фотографии. Далее сохраняют, впоследствии отредактированной фотографией можно поделиться.
Чаще всего экшены применяют для создания афиш, постеров. Один из подобных примеров можно увидеть на фото внизу.

Как открыть палитру экшенов?
Обратите внимание на то, видима ли в программе палитра экшенов. Если нет, нажмите вместе кнопки «Alt» и «F9», чтобы панель стала видимой. Либо «Windows» - «Actions» (Окно - Операции).

Данная палитра используется для того, чтобы записывать операции, воспроизводить их, редактировать либо удалять, также можно сохранять файлы операции и загружать их.
Палитра экшенов
Представленная палитра экшенов на фото внизу, что же она содержит?

Это наборы операции. Видно, как они называются, из каких команд состоят. Посмотрите на треугольнички - если нажать на них, появляется список. Если стоит галочка, то данная команда включена. Если виден квадратик, то это окно диалога.
Кнопки, которые находятся внизу:
- Кнопка "стоп" - останавливает запись.
- "Рекорд" - начинается запись.
- Проигрывает команды.
- Создание нового набора операции.
- Создание новых команд.
- Последняя кнопка - "удаление".
Применение готовых экшенов
Как применить экшен в "Фотошопе", если есть уже готовый? Сначала нужно загрузить фотографию, для которой желателен тот или иной эффект. Эффект может быть наложен на определенный слой либо на какой-то элемент, тогда его нужно заранее выделить.
Теперь выберите набор, который вас интересует, нажмите треугольник, либо в палитре нажмите кнопку "Выполнить".
Где брать экшены?
В Интернете можно найти разные экшены, как платные, так и бесплатные. В социальных сетях имеются группы, где люди делятся друг с другом различными предметами для Photoshop: кистями, экшенами, текстурами и так далее. А также экшены можно найти в торрентах и на ресурсах, полностью посвященных Photoshop. Плюс ко всему, экшены можно сделать самому.
А как их добавлять?
Допустим, что вы нашли экшен, который вам очень понравился, скачали его, и возник вопрос: как добавить экшен в Photoshop?
Стоит отметить, что в палитре уже есть некоторые операции, которые встроены в программу. Их можно переносить на другой диск, компьютер, делиться с друзьями.
Существует два метода добавления:
1. Через саму программу. Для этого нужно в меню операции найти пункт, который называется "Загрузить операции".

Отыщите необходимый экшен, нажмите кнопку "Загрузить".
2. Второй метод - путем перетаскивания файлов в папку. В проводнике или через программу "Тотал Командер" (или любым другим удобным способом) необходимо найти следующий путь - С:\ProgramFiles\Adobe\Photoshop\Presets\Photoshop Actions.
Найденный файл перемещают туда. У всех экшенов расширение файла *.atn.
Создание экшена
Теперь вы знаете, что такое в "Фотошопе" экшены. Как создать, как пользоваться ими?
Чтобы создать экшен, следует в палитре "Операции" нажать "Создание нового набора операций".
Далее набор нужно каким-то образом назвать, нажать кнопку для создания новой операции и тоже назвать. Там же указывается, с чем будет работать команда: с какой-то областью либо со слоем. Нажать "Запись". Программа записывает все, что вы делаете, если нужно что-то исправить, лучше запись остановить.
На первых этапах лучше всего, чтобы у каждой операции были какие-то комментарии, или необходимые требования. В этом поможет команда "Вставить остановку", которую можно выбрать из палитры "Операции". Только не забудьте поставить галочку в окошке "Разрешить продолжение".
Создание экшена на примере
Сначала нужно выбрать фотографию, которую вы хотите подвергнуть обработке.

- Далее нажмите "Операции", "Создать набор", напишите имя, нажмите "Создать операцию" и тоже назовите. Программа сама начнет записывать ваши действия.
- Ctrl+J - Производит дубляж имеющего слоя.
- Его нужно обесцветить - Shift+Ctrl+U и еще раз продублировать.
- При помощи сочетания клавиш Ctrl+I производится инверсия цвета. Теперь выберете режим наложения слоя "Осветление основы".
- Найдите "Фильтр", выберите "Другое", нажмите "Минимум" и "ОК".
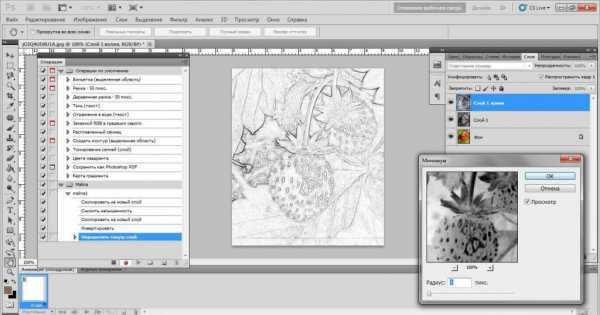
- После этого все видимые слои нужно объединить, полученный слой поместить наверх, чтобы остальные слои были внизу. Это можно сделать при помощи сочетания Shift+Alt+Ctrl+E.
- Выберете режим наложения "Умножение".
- Непрозрачность уменьшается, оптимальная 50%, но можно выбрать и другую.
- У вас получился черно-белый рисунок, именно в данном случае можно добавить остановку, где пишут например: произвести добавление цвета?
- Далее вам нужен фоновый слой. Его следует скопировать, перенести поверх остальных слоев, а потом режим наложения поменять на "Цветность", после чего непрозрачность поменять до 50%.
Если вы правильно выполнили все пункты, рассказывающие, как пользоваться экшенами в "Фотошопе" CS6, то у вас получится фотография, похожая на размещенную ниже.
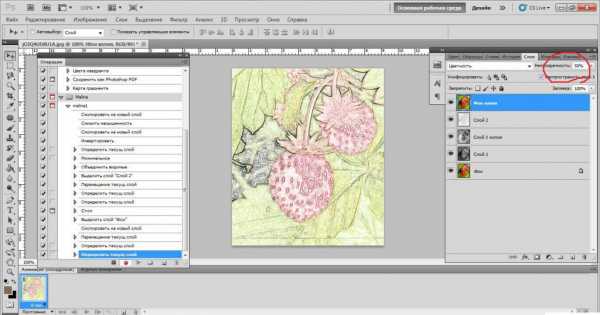
Важно знать, что если вы создаете такой рисунок из портрета, то заменяют одну команду, там где операция "Минимум". Данная команда делает четкими мелкие детали, но на лице они не нужны. Ее заменяют следующим:
Найдите в меню "Фильтр", спуститесь на "Размытие", выберите "Размытие по Гауссу". Радиус поставьте 12 пикселей, впоследствии его можно будет изменять.
Я хочу сохранить свой набор
Вам понадобится меню палитры, где расположена команда "Сохранить операции". Выберите имя и место, куда она будет сохранена, нажмите "Сохранить".
Важно! Отдельные операции сохранять не получится, только набор! Если вам нравится одна операция и хотите сохранить именно ее, придется создать для нее специальный набор.
Использование экшенов
Зная теперь, для каких функций можно пользоваться экшенами в "Фотошопе", вы можете использовать их двумя способами:
1. Горячие клавиши - это очень удобно. Вы можете привязать экшен к горячей клавише. Открываете фотографию, которая вам нужна, нажимаете клавишу, и все - процесс запущен.
2. Если у вас очень много фотографий, то откройте "Файл", найдите "Автоматизацию", после чего можно сделать пакетную обработку либо дроплейты. Не забудьте указать папку, откуда вы берете фотографии, куда сохраняете, и используемый экшен. Оставьте фотографии экшену, пусть он их обрабатывает, а вы занимайтесь своими делами.
Пакетная обработка
Бывает так, что фотографий куча, они почти идентичны, но их нужно обработать. Если сидеть и работать с каждой, это займет уйму времени. Именно для подобных случаев существует пакетная обработка. Как ее открыть мы уже указывали выше, либо посмотрите на фотографию внизу.

Обязательно нужно там, где написано "Источник", выбрать папку, следует в обязательном порядке поставить галочку в окошечке "Игнорировать команды "Открыть", иначе программа откроет множество фотографий. Указывается папка, куда будут сохраняться фотографии, ставится галочка в окошечко "Игнорировать команды "Сохранить как". Далее указывается имя документа, а также необходимое расширение, которое можно выбрать из списка. Имя поставить любое, например - вы делаете фотографии на свадьбу, можно назвать соответствующим образом - "Свадебный альбом". После этого программа присвоит автоматически имена - "Свадебный альбом1", "Свадебный альбом2" и так далее.
Дроплет и его создание
Найдите "Автоматизацию", команду "Создать дроплет", далее выбираете место, куда его сохраняете. Назовите, выберите экшен, после чего выберите место, где будет происходить сохранение, нажмите "ОК". Вы увидите дроплет в указанной вами папке. Далее просто берете фотографии, перетаскиваете их к ярлыку, и дроплет будет сам прогонять ваши снимки через экшен.
Советы
Теперь вопрос о том, как пользоваться экшенами в "Фотошопе", уже не кажется вам сложным. Но есть несколько советов от мастеров.
Когда вы создаете свой экшен, нужно давать имена не только слоям, но и каналам. При этом имена должны быть на латинице, чтобы не произошла ошибка. Подробнее об ошибках смотрите в соответствующем разделе ниже.
Допустим, что вы сохранили значение для экшена, когда его записывали. Но когда экшен начинает выполняться, то значение может не подойти. Чтобы этого не произошло, нажмите квадрат возле имени операции, тогда откроется диалоговое окно, куда можно будет ввести значения, когда подойдет для этой команды.
Проблемы
Самая частая проблема заключается в том, что экшен, с успехом выполняемый на одном компьютере, на втором выполняться никоим образом не хочет. Дело в том, что когда создается новый слой (канал или путь), то программа присваивает ему имя автоматически. Естественно, на русском слой так и будет называться во всех русскоязычных версиях программы. А вот на английском это Layer. То же самое с другими языками. То есть если у вашего приятеля стоит (к примеру) немецкая версия Photoshop, экшен с русскими названиями слоев ему не подойдет. Поэтому очень важно называть все на латинице.
Бывает так, что вы взяли изображение. Прочитали, как добавить экшен в "Фотошоп", записали его, выполнили, взяли другое изображение, выполняете тот же экшен, а он не хочет работать. В чем же проблема? Пример, есть команда: выбрать слой 1. Но на изображении такой слой уже может быть, экшен создаст другой слой (номер 2), и команда не сможет выбрать правильный слой. Можно записать в макрос создание нового слоя и его переименование, то же самое сделать с каналами.
В заключение
Экшен - это очень удобно, можно работать с фотографиями, применяя экшены для разных действий. Главное - они универсальны. И даже если вы создали экшен самостоятельно, вы можете передать его своему другу.
www.syl.ru
Как создать экшен в фотошопе
Приветствую тебя, странник 😉
Экшены, сегодня Вы узнаете о том, что это такое! Экшен довольно-таки интересная и полезная функция в фотошопе, но многие даже и не знают о ней или просто не умеют пользоваться. Но, поверьте, о ней нужно знать 🙂 Так как она сэкономит ваше время и сделает роботу более легкой и интересной.

А сейчас давайте вспомним или просто представим те моменты, когда на нас сваливалось 100500 фотографий, которые нужно было откорректировать, порезать, скрутить, ну или что там еще с ними делают… Ну это долго. Но теперь все могут изменить Экшены.
Чтобы нам не приходилось делать множество раз корректировку фотографий каждой отдельно, достаточно всего один раз записать выполняемые нами действия в Экшенах, то есть наложение фильтров, цветокоррекцию и т.д…
Проще говоря Экшены – это скрипты, в которых содержится информация о выполняемых действиях в фотошопе, к примеру запись двух действий – Перевод картинки в черно-белый и добавление резкости.
Открыв очередное фото, чтобы не делать 10 лишних движений, достаточно запустить скрипт – “Экшен” и фото мгновенно станет черно-белым + добавится резкости.
Ладно заговорился… Перейдем к практике.
Как записать экшен в фотошопе
Во-первых, Вам потребуется открыть окно с Экшенами, для этого нужно включить его в: “Window – Actions” либо нажать “Alt+F9“, после чего появится вот такое окошко:
Окно открыто, теперь попробуем создать свой собственный Actions, для этого откройте любую картинку. А потом создаем новый экшен, выполняя действия показанные ниже на скриншоте:
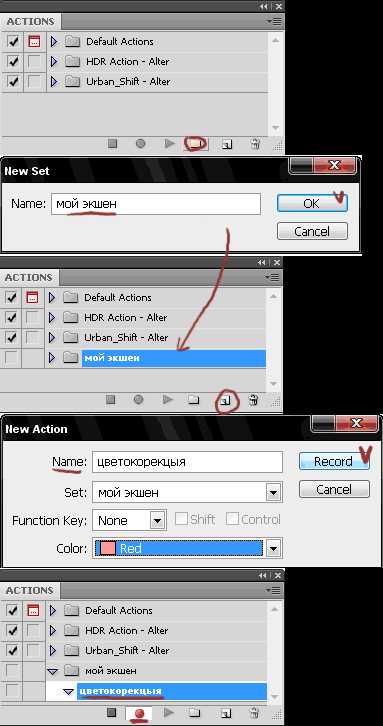
Вот что я сделал:
Во первых я создал новую Папку “Мой экшен” – это нужно для того, чтобы в дальнейшем не было никакой путаницы. Далее в этой папке создаем наш Экшен (кнопки отмечены на скринах). Задаем нужное нам имя и жмем запись “Record”.
ПОМНИТЕ, что когда вы нажмете на запись, фотошоп будет записывать все ваши действия.

Еще раз напомню, что экшен уже записывает ваши действия, поэтому заранее продумайте какие фильтры, корректировку и остальное Вы будете делать. Это нужно для того, чтобы скрипт в дальнейшем работал как можно корректнее.
Я уже начал 🙂 А вы?
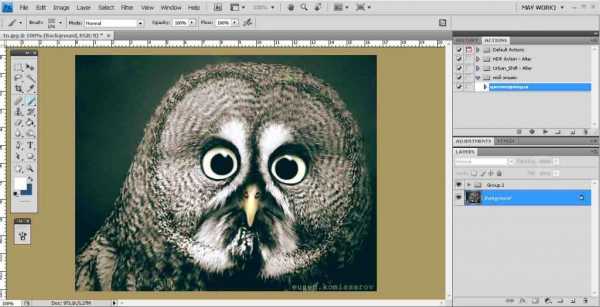
Я добился нужного мне результата, немного подкорректировал цвета, используя кривые и выборочную цветокоррекцию, после чего остановил запись экшена (кнопка остановки обозначена квадратом “Stop recording“)
В дальнейшем открываем нужное нам изображение и одним нажатием кнопки получаем готовый результат.

С помощью только что записанного Actions, чтобы откорректировать вторую картинку, я потратил не более 5 секунд.
Эти чудо скрипты можно не только записывать самому, но и пользоваться уже готовыми! Тысячи профессионалов делятся своими наработками в интернете, скачав один из экшенов, достаточно перетянуть его в фотошоп, как сразу же можно пользоваться им и получать чудесные фото.
Попробуйте один из таких – Экшен кремовой тонировки + Виньетка.
Удачи Вам!
arttime.org.ua