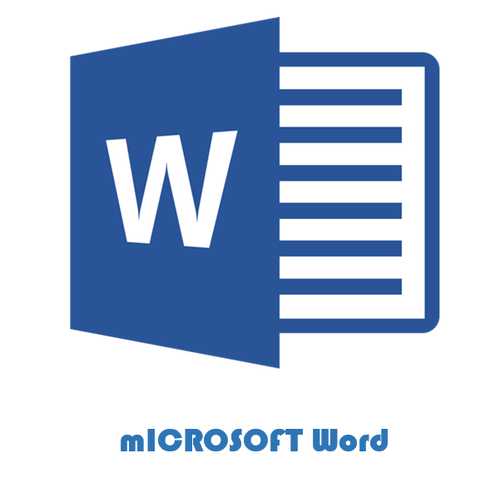Режим инкогнито в Хроме: что это такое и как его включить? Как в хроме открыть режим инкогнито
Режим Инкогнито в Хроме - Как в Google Chrome включить режим Инкогнито
Режим инкогнито в Хроме — одно из замечательных изобретений разработчиков этого популярного браузера. И, если ты хочешь, чтобы никто не смог узнать историю твоих путешествий по интернет-пространству, то режим инкогнито — лучшее решение этой проблемы. Из нашей статьи ты узнаешь обо всех особенностях использования этого режима, сможешь самостоятельно открыть анонимную вкладку, а также поймёшь, как выйти из приватного режима в Гугл Хроме.

Для чего нужен приватный рeжим?
Для начала, чтобы определиться с терминологией, мы объясним, что такое режим инкогнито в Google Chrome. Предположим, ты решил заказать в интернет-магазине подарок на день рождения своей девушки и не хочешь, чтобы история поиска выдала все твои планы и испортила сюрприз. Или, ты прямо на работе взялся подыскивать новую вакансию и не обрадуешься, если об этом слишком рано узнает твоё начальство.Для того, чтобы этого не произошло, достаточно в Google Chrome перейти в режим инкогнито и уже потом совершать в интернете абсолютно любые действия в полной уверенности, что они не оставят в истории браузера никакого следа.Итак, если ты хочешь, чтобы никто не узнал на какие сайты ты заходил, какие слова вводил в поисковой запрос и не смог бы посмотреть твою историю поиска, этого очень просто добиться, достаточно лишь зайти в режим инкогнито в Гугл Хром.
Узнай больше о возможностях браузера! Читай о том, как установить визуальные закладки в Хром.
Как активировать приватный режим?
Вот как в Гугл Хром включить режим инкогнито на компьютере:
- Запусти браузер на своём ноутбуке или компьютере.
- В правом верхнем углу найди значок из трёх точек или трёх полосок и кликни по нему.
- В появившемся списке выбери вариант «Новое окно в режиме инкогнито». Это третья строка.
- Готово! Теперь любая открытая тобой страница не оставит в истории браузера никакого следа.
Помни, что восстановить закрытые вкладки в Хроме в приватном режиме нельзя.
Кстати, открыть вкладку инкогнито в Гугл Хроме можно и просто нажатием определённого сочетания кнопок компьютера. Вот как в Гугл Хром войти в peжим инкогнито, нажав «горячие клавиши»
- Набери сочетание Ctrl+Shift+N.
Отключить этот peжим можно, просто закрыв данное окно.
Кстати, стоит иметь ввиду, что если сделать закладку, пока находишься в этом окне, то она будет сохранена и доступна для просмотра даже если выключить приватный режим. То же самое касается и загруженных файлов. Так что, будьте внимательны и, если не хотите чтобы кто-то узнал о том, где вы были, не забудьте убрать следы в виде закладок и загрузок.
Вот как включить приватный режим в Хроме на телефоне:
- Запусти браузер Хром.
- В правом верхнем углу нажми на три расположенных вертикально точки.
- Из появившегося списка выбери «Новая вкладка инкогнито».

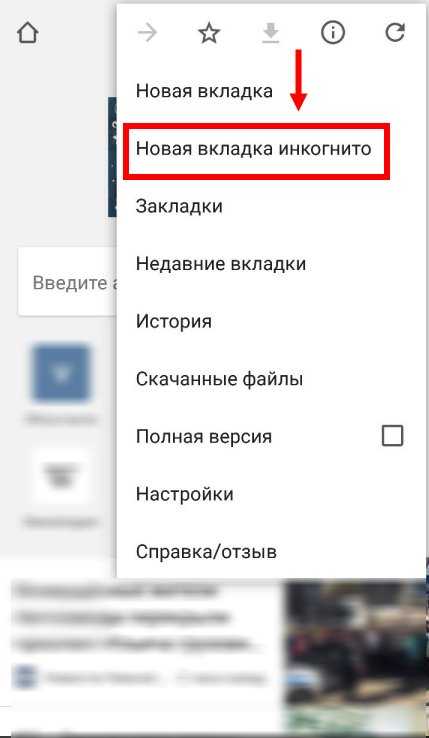
googlechro-me.ru
Как включить режим инкогнито в Google Chrome?
Каждый из нас хоть раз сталкивался с необходимостью утаить от кого-либо действия, выполняемые в браузере. Большинство пользователей решают данную задачу следующим образом – заходят в историю и удаляют данные обо всех посещенных порталах. И, к сожалению, мало кто знает, что в современных браузерах есть более простой способ «замести следы», в Гугл Хром данный способ называется режим инкогнито. В этом материале о том, как включить режим инкогнито в Google Chrome.
Что такое режим инкогнито?
Режим инкогнито Гугл Хром – это удобная опция, дающая пользователю возможность работать в отдельном особенном окне. Страницы, открываемые в этом окне, не сохраняются в истории.
В начале статьи мы сказали, что режим инкогнито – это более простой способ «замести следы», нежели очистка истории вручную, однако если говорить точнее, как вы уже, наверно, поняли, режим инкогнито – это не более простой способ замести следы, а способ избежать необходимости их заметать. Данные о посещенных страницах не сохраняются в истории, а значит, и очищать ее незачем.
Более того, файлы, которые скачиваются на ПК в режиме инкогнито, не будут отображаться в загрузках, то есть, необходимость чистить загрузки тоже пропадает.
Однако! Компания Google предупреждает – действия, которые выполняются в режиме инкогнито, видны:
— интернет-провайдеру;
— работодателю, в том случае если ПК рабочий и подключен в общую сеть;
— посещаемым интернет-ресурсам.
Кроме того, не забывайте – загруженные файлы хоть и не отобразятся в загрузках, однако на ПК они, разумеется, сохранятся в стандартной папке загрузок. Если вам нужно их спрятать, сохраните их в надежном месте, а из стандартной папки загрузок удалите!
Та же история с закладками – если в режиме инкогнито вы решите закрепить страницу в закладках, закладка сохранится и будет отображаться и в стандартном режиме работы.
В общем, как вы понимаете, режим инкогнито во многом облегчает «секретные» действия в браузере, однако, работая в нем, важно все-таки не терять бдительности.
Как включить режим инкогнито в Google Chrome на ПК?
Активировать режим инкогнито Гугл Хром на ПК очень просто, для этого потребуется выполнить пункты следующей инструкции:
1. Откройте браузер.
2. Зайдите в меню «Настройки».
3. Кликните строчку «Новое окно в режиме инкогнито».
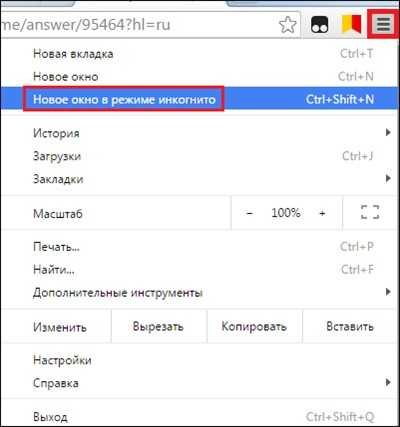
При выборе пункта «Новое окно в режиме инкогнито», перед вами тут же откроется новое окно, в левом углу вы заметите фигурку шпиона, кроме того, браузер уведомит вас, что вы перешли в режим работы инкогнито и сообщит, кому и как будут видны ваши действия при работе в данном режиме, а кому нет.
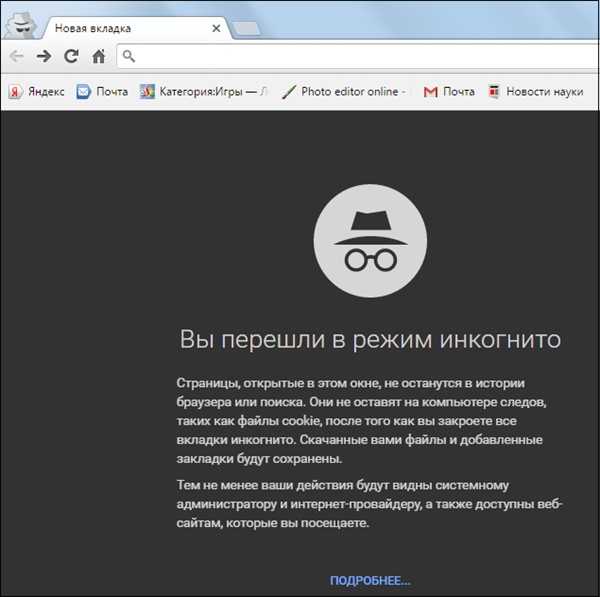
4. Готово! Можете приступать к работе!
Совет! Для быстрого перехода к режиму инкогнито нажмите «горячую» комбинацию «Ctrl + Shift + N».
Как включить режим инкогнито в Google Chrome на мобильном устройстве?
Мобильная версия Гугл Хром поддерживает режим инкогнито. Чтобы его активировать, следуйте данной инструкции:
1. Откройте браузер в обычном режиме.
2. Тапните по значку в виде трех вертикальных точек в правом углу браузера.
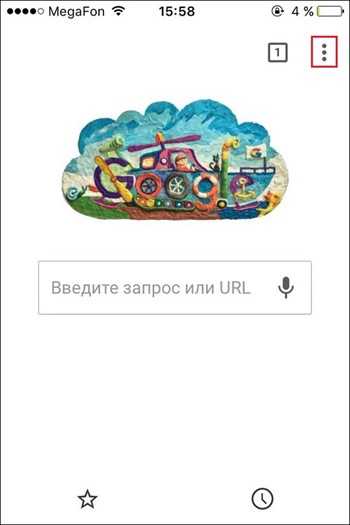
3. Тапните строчку «Новая вкладка инкогнито».

4. Готово – вы перешли в режим инкогнито!

Важно! Порядок активации режима инкогнито Гугл Хром для пользователей мобильных устройств на iOS и Android совершенно одинаков.
Как отключить режим инкогнито в Google Chrome?
Для выхода из режима инкогнито не существует никаких специальных команд, и ответ на вопрос как отключить режим инкогнито в Google Chrome, очень прост. Чтобы сделать это, как на ПК, так и на мобильном устройстве, вам просто необходимо либо закрыть по очереди все вкладки, открытые в этом режиме, либо нажать на «крестик» в главном окне.
Если вы хотите, чтобы на вашем ПК режим инкогнито не работал, ну, например, вы боитесь, что ваш ребенок будет лазить по всяким сомнительным сайтам и скрывать это от вас, вынуждены вас огорчить – отключить режим инкогнито, чтобы он был недоступен для активации – невозможно.
Впрочем, если ваш ПК работает на Windows 10, вы можете настроить семейный аккаунт, и вот в нем режим инкогнито недоступен.(Об этом вскоре напишем)
Итоги
Итак, вы познакомились с понятием режим инкогнито Гугл Хром. Теперь вы знаете, как включить режим инкогнито в Google Chrome на ПК и мобильном устройстве и как его отключить. Надеемся, наши инструкции были полезны и просты!
livelenta.com
Использование режима инкогнито в браузере Google Chrome
Чтобы смотреть веб-страницы, не оставляя следов, Google Chrome предлагает пользователям режим инкогнито.
Принципы работы в режиме инкогнито:
- В анонимном режиме просмотренные страницы и загруженные файлы не сохраняются в журналах браузере и загрузок.
- Все новые файлы cookie удаляются сразу после закрытия всех открытых анонимных окон.
- Изменения, внесенные в закладки и общие настройки Google Chrome при работе в режиме инкогнито, всегда сохраняются.
Совет: При использовании браузера Chrome, вместо режима инкогнито можно воспользоваться гостевым режимом. В режиме гостя можно просматривать веб-страницы и загружать файлы как обычно. После выхода из гостевого сеанса вся информация о просмотре во время этого сеанса полностью удаляется.
Как открыть браузер Chrome в режиме инкогнито
- Нажмите меню Chrome на панели инструментов браузера.
- Выберите Новое окно в режиме инкогнито.
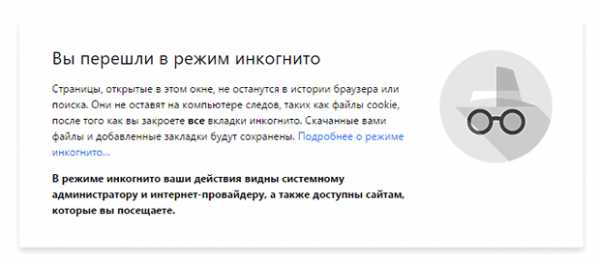
- Откроется новое окно, в углу которого отображается значок анонимности . Можно открыть другое окно, чтобы параллельно осуществлять просмотр в обычном режиме.
Чтобы открыть окно в режиме инкогнито, можно воспользоваться комбинацией клавиш Ctrl + Shift + N.
Пользователи Windows 8: чтобы переходить между окнами нажмите переключатель окон в верхнем правом углу.
Режим инкогнито не позволяет Google Chrome сохранять информацию о посещенных веб-сайтах. Зато сайты, которые вы посещаете, могут вести такие записи. Любые файлы, сохраненные на компьютере или мобильном устройстве, останутся.
Например, если Вы в режиме инкогнито войдите в свой аккаунт Google, дальнейшие запросы веб-поиска будут регистрироваться в истории веб-поиска Google. В таком случае, чтобы предотвратить хранение истории поисков в аккаунте Google, нужно приостановить отслеживания вашей истории веб-поиска Google.
Из-за ограничений платформы в браузере Chrome для iOS обычные и анонимные* вкладки имеют общую локальную память HTML5, которая обычно используется сайтами для сохранения файлов на устройстве (клиентское кэширование) или для обеспечения работы в режиме. Это означает, что одни и те же сайты могут всегда иметь доступ к своим данным в этой памяти – как в обычных, так и в анонимных* вкладках.
*Анонимные вкладки хранят историю веб-просмотра и файлы cookie отдельно от обычных вкладок и очищают их, как только вы закрываете такие вкладки.
webznam.ru
Что такое режим инкогнито в браузере Google Chrome
В этом уроке я расскажу вам что такое режим инкогнито в браузере Google Chrome и как его включить.В прошлом уроке я рассказывал вам как можно изменить тему оформления в браузере Google Chrome. В этом уроке расскажу вам что такое режим инкогнито в браузере Google Chrome и как его включить.
Режим инкогнито - это специальный режим браузера, при котором пользователь не оставляет никаких следов работы в браузере.
Для того, чтобы включить режим инкогнито, необходимо в правом верхнем углу браузера нажать на кнопку в виде трех полос. Затем из выпадающего списка выбрать пункт "Новое окно в режиме инкогнито". Также, вы можете включить этот режим сочетанием клавиш Ctrl + Shift + N.

После этого вы увидите новое окно браузера со специальным значком, который будет означать, что вы находитесь в режиме инкогнито.

Что именно позволяет режим инкогнито:
- В режиме инкогнито открываемые веб-страницы и скачиваемые файлы не сохраняются в истории просмотров и загрузок.- Все новые файлы cookie удаляются после закрытия окон, открытых в режиме инкогнито.
По сути, все пароли, которые вы сохраните в браузере, все страницы, которые вы посетили, все будет удалено, как будто вы и не открывали его. Как только вы закроете это окно, все будет сразу же удалено.
Здесь есть одно но. При работе в режиме инкогнито не сохраняется информация о вашей работе в браузере, но не на сайтах, которые вы посещаете - это раз. Второй момент, о котором необходимо помнить - это то, что все файлы, которые вы скачиваете на компьютер удалены не будут и останутся в той папке, которую вы указывали при загрузке. Поэтому не забывайте подчищать за собой все следы ;)
На этом наверное все, если будут вопросы, то задавайте их в комментариях. В следующем уроке поговорим о работе с вкладками в браузере google chrome.
Не забудьте поделиться ссылкой на статью ⇒
В этом уроке мы с вами рассмотрим как установить на ваш компьютер браузер Google Chrome (Гугл Хром).
Читать полностьюВ этом уроке поговорим о том как можно изменить папку для загрузок в новой версии браузера Opera.
Читать полностьюВ этом уроке поговорим как очистить историю поиска в Яндексе и историю просмотров в Яндекс Браузере.
Читать полностьюВ этом уроке я расскажу вам как можно сделать старую версию браузера Opera по умолчанию.
Читать полностьюНаверное у каждого случалась такая ситуация, что он случайно закрывал вкладку, на которой находилась интересная информация, и ему хотелось бы вернуться обратно на этот сайт. В этой заметке расскажу как вернуть закрытую вкладку в браузере.
- 24.08.2016
- Просмотров: 1686
4upc.ru
Режим инкогнито в Хроме 2018

Google Chrome – самый удобный и быстрый браузер , который имеет массу полезных функций. Одной из таких функций является режим инкогнито. Очень часто вы посещаете сайты, о которых не хотели бы записывать информацию на свой ??компьютер.
Кроме этого, пользуясь компьютером друга, часто мы забываем очистить историю просмотра и загрузки. Поэтому именно этот режим дает возможность не только скрывать свое присутствие на сайте, но и не записывает данные о просмотре в историю . Режим инкогнито позволяет просматривать веб-страницы и сохранять файлы без опасений, что информация о них сохранится в истории браузера.
Ситуации, когда может понадобиться режим инкогнито в Google Chrome могут быть самыми разными:1. Например, вы подготавливаете родным подарок-сюрприз и вам нужно сделать заказ в интернет-магазине.2. Вы находитесь в гостях, и вам необходимо зайти на сайт, где необходимо вводить личные данные.3. Если по каким-то причинам на веб-ресурсе вы используете несколько аккаунтов, то режим инкогнито позволяет запускать несколько учетных записей одновременно.4. Вы редактируете свою страницу на социальном ресурсе и хотите посмотреть как будет выглядеть ваша страница для других пользователей.5. И, конечно, данная функция заметно упростит жизнь для любителей посматривать «материалы для взрослых».
При включенном режиме инкогнито вся информация о посещении веб-страниц не будет сохраняться в истории браузера, а файлы cookie будут удалены после закрытия приватных окон браузера. При этом все добавленные в приватном окне закладки и внесенные изменения в настройки браузера будут сохранены.
Доступ к режиму инкогнито в Chrome можно получить через панель инструментов. Щелкните мышкой по строке «Настройка и управление Google Chrome», а затем выберите «Новое окно в режиме инкогнито».
Также запуск режима инкогнито можно произвести с помощью комбинации горячих клавиш на клавиатуре. При нажатии Ctrl+Shift+N на компьютерах с ОС Windows, Linux и ?+Shift+N для Mac откроется новое окно, а значок с изображением шпиона скажет о том, что оно уже работает в приватном режиме. При этом открыв дополнительное окно браузера, работу можно продолжить с сохранением истории.
По умолчанию в режиме инкогнито пользователю не доступны дополнительные плагины и расширения. Однако, некоторые из них можно активировать через настройки. Нажмите на значок с изображением шестеренки в верхнем правом углу экрана, выберите меню «Инструменты», а затем нажмите на пункт «Расширения». Для активации расширений необходимо поставить галочку напротив пункта «Разрешить использование в режиме инкогнито».
Несмотря на то что информация о посещенных сайтах в приватном режиме не сохраняется в браузере, на интернет-ресурсах все же будет отображаться ваше посещение. Например, если вы вошли в приватном режиме на свой аккаунт в Google, то вся информация о производимых запросах в поисковой системе будет сохранена. Для того чтобы запросы не сохранялись, их можно временно отключить. Для этого нужно перейти на страницу, кликнув по ссылке «Мой аккаунт». После нажатия на значок шестеренки выбрать строку «История веб-поиска», а в открывшемся окне нажать пункт «Приостановить».
Также этого этот режим позволяет автоматически очищать все cookie после закрытия браузера. Еще одним плюсом этого режима является возможность создания закладок и сохранения настроек. Вы можете открыть несколько вкладок, и в выбранных включить инкогнито.
Минусом режима анонимности является то, что историю не ведет только ваш браузер, а сайты, которые вы посещаете, даже в этом режиме могут вести определенные записи.
Для пользователей iOS этот режим почти не работает, ведь из-за существенных ограничений в этой операционной системе все вкладки имеют единую локальную память. Поэтому преимущественно сайты используют ее для сохранения файлов или страниц. Поэтому сайты, несмотря на режим работы, могут, ненадолго сохранится в историю. Однако после полного закрытия вкладок анонимного режима эта история очищается.
В заключение можно сказать, что режим инкогнито является неотъемлемым инструментом для решения задач по обеспечению безопасности вашей личной информации и контактных данных.
faytan.ru
что это такое и как его включить?
Независимо от того, каким браузером вы пользуетесь, история посещений, куки и другие сведения остаются в памяти интернет-обозревателя. Особой проблемы это не составляет, ведь периодически Гугл Хром или аналогичное приложение можно почистить. Но что делать, если компьютер находится под контролем и других пользователей? К примеру, бдительный начальник периодически просматривает журнал страниц в Internet Explorer, Google Chrome на которые вы заходили, а вас это абсолютно не устраивает. В подобных ситуациях оптимальный вариант – воспользоваться просмотром в режиме, где история не будет сохраняться. Такой режим есть в довольно популярном браузере — Google Chrome.
Режим инкогнито для Хрома: как воспользоваться
Разработчики Гугл предлагают режим инкогнито в хроме. Суть его достаточно проста. Какие бы страницы вы не посещали, они не остаются в истории, также как и файлы cookie. Важно отметить, что загрузки на жестком диске останутся даже после выхода из браузера. Однако, то, что вы их загружали, в истории видно не будет.
Для того чтобы перейти в данный режим, для начала открываем Google Chrome. После этого переходим в Настройки и управление. Для этого нажимаем соответствующую кнопку в правом углу. В выпавшем контекстном меню выбираем пункт Новое окно в режиме Инкогнито. Откроется новая вкладка, на которой будет изображен человечек в шляпе. Теперь вы можете посещать те ресурсы, которые вам нравятся.
Если вдруг кто-то посторонний зайдет в помещение, то вы можете просто закрыть окно. За ним располагается Google Chrome в обычном режиме. Вся информация о посещенных ресурсах навсегда удалена с компьютера и очищать кэш, историю посещений и куки вам вручную не понадобится. Для того чтобы перейти в режим Инкогнито, можно воспользоваться горячими клавишами. После запуска браузера нажмите Shift+Ctrl+n и увидите знакомую страницу-«невидимку».
Особенности режима Инкогнито
Теперь следует отметить несколько нюансов использования данного режима. Дело в том, что не всегда эта функция обеспечивает полную конфиденциальность ваших перемещений по всемирной паутине. Иначе говоря, режим позволяет скрыть информацию только на компьютере. При этом интернет-провайдер, если понадобится, проследит все страницы, которые вы открывали.
Поэтому если у вас на работе начальство не может отслеживать трафик, то все в порядке. Для этого сеть должна быть подключена непосредственно через провайдера. Если же соединение проходит через сервис, что практикуется в большинстве крупных компаний, то системный администратор сможет проследить, какие ресурсы вы посещаете.
Очистка истории в Google Chrome
В случае, когда по какой-либо причине вы не воспользовались режимом Инкогнито, а информацию о сайтах, на которых были, нужно удалить, воспользуйтесь очисткой истории. Для этого запускаем браузер и переходим в Настройки. Здесь выбираем Историю.
После этого перед пользователем появляется новая вкладка. В ней можно удалить отдельные элементы или историю за определенный период времени. Кстати, здесь имеется даже поисковая строка. В нее можно ввести адрес того сайта, информация о котором должна быть удалена. После этого жмем поиск и из полученного результата избавляемся от ненужных данных. Перезагружать браузер после очистки нет необходимости, здесь итак больше не будет «компрометирующих» вас сведений.
Как видим, режим инкогнито в Хроме – это достаточно удобный инструмент. Он позволяет проводить время на различных ресурсах, при этом сохраняя конфиденциальность пользователя. Для тех, кто не хочет, чтобы сохранялась история посещений веб-ресурсов, использование данного режима гораздо выгоднее, чем каждый раз очищать ее вручную.
computerologia.ru
Режим инкогнито в Google Chrome
Здравствуйте, друзья! Если Вы много работаете в браузере Google Chrome, и периодически возникает необходимость скрыть пребывание на некоторых сайтах, или удалить из списка загрузок последние скачанные файлы, тогда сейчас рассмотрим, как быстро решить подобные вопросы.
В данной статье я расскажу про режим инкогнито в браузере Google Chrome. Что это такое, как просматривать сайты с его помощью и выходить из него.
Что дает режим инкогнито в Google Chrome
Инкогнито – это такой режим в Интернет-обозревателе, благодаря которому не сохраняется история просмотренных страниц и скачанных файлов. Давайте по пунктам разберемся с его особенностями:
- В Гугл Хром он позволит просматривать различные страницы в Интернете, при этом они не будут сохраняться в Истории браузера.
- Браузер не запоминает поисковые фразы, которые Вы вводите в адресную строку.
- При скачивании файлов они не будут сохранены в разделе «Загрузки» в самом браузере, но Вы сможете их найти в папке «Загрузки» или «Downloads» на своем устройстве.
- При его включении, откроется новое окно браузера Хром. Соответственно, Вы можете параллельно работать с вкладками, открытыми в обычном окне, и в том, что запущено анонимно. Нужно просто переключаться между открытыми окнами.
- У Вас не будет доступа к файлам cookies, которые хранятся в Хром. А все новые cookies полученные в процессе работы будут удалены после выхода из окна, открытого инкогнито.
- Все изменения в настройках браузера и новые созданные закладки будут сохранены и доступны в Хроме в обычном режиме.
- У Вас остается доступ к сохраненным в браузере паролям для сайтов.
- Все расширения работать не будут. При желании, их можно включить вручную.
- Список сайтов, которые Вы посещаете, доступен Вашему провайдеру. На счётчике сайтов Ваше посещение также учитывается. Если компьютер рабочий, то вся информация доступна работодателю. При посещении социальных сетей будет видно, что Вы зашли на странцу.
Как включить режим
Чтобы войти в подобное окошко в Гугл Хром нужно сделать пару несложных действий.
Вот так выглядит страница открытия новой вкладки в Хроме, открытая самым обычным способом.
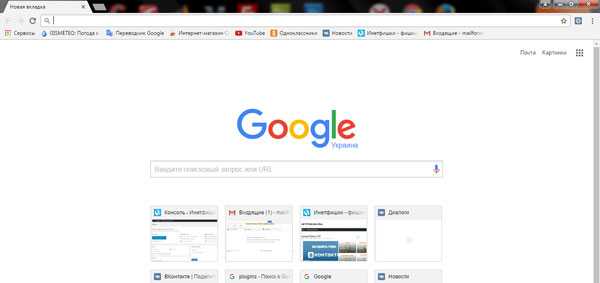
Чтобы открыть ее анонимно, нажмите на три вертикальные точки в правом верхнем углу браузера и выберите из меню пункт «Новое окно в режиме инкогнито».
Если Вы привыкли пользоваться сочетанием клавиш в браузере, то горячие клавиши для включения режима инкогнито в Хроме: Ctrl+Shift+N.

После этого откроется еще одно окно браузера Chrome, но уже в режиме инкогнито. Об этом будет свидетельствовать надпись на самой странице, серый фон и шляпа с очками в левом верхнем углу.

Чтобы в данном окошке открыть новую вкладку в Хроме, нужн просто нажать на соответствующую кнопку в строке с вкладками и перейти на интересующий сайт или ввести нужный запрос.
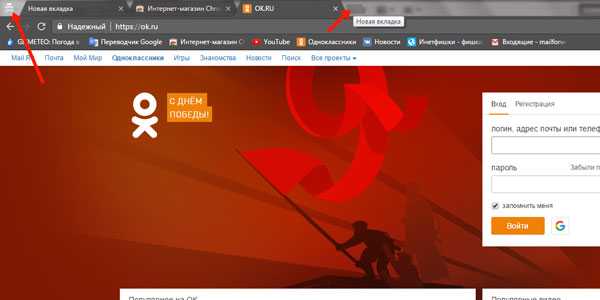
Если Вам нужно, чтобы дополнения, которые у Вас установлены и включены в Хром работали и в данном окошке, тогда необходимо перейти к списку дополнений и включить их использование в данном режиме.
Для этого нажмите на три вертикальные точки в правом верхнем углу и выберите из списка «Дополнительные инструменты» – «Расширения».

В списке с дополнениями для браузера под нужным расширением поставьте галочку в поле «Разрешить использование в режиме инкогнито».

После этого, в окне Хром, открытом анонимно, у Вас также будет доступ к привычным расширениям.

Как выйти из режима инкогнито
Выйти из него в Хром довольно просто. Поскольку при этом открывается отдельное окно браузера, достаточно его просто закрыть – нажав на крестик в правом верхнем углу.
Если не нужно закрывать окно самого веб-обозревателя, открытое инкогнито, а Вы просто хотите закрыть отдельный сайт, тогда нажмите в верхней строке на крестик в той вкладке, которую нужно закрыть.
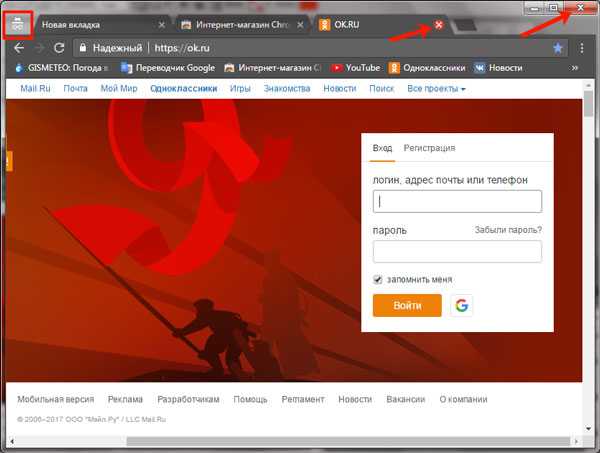
Открываем режим инкогнито с телефона на Андроид
Зайти в Google Chrome подобным образом можно и с мобильного телефона или планшета. Как это сделать, подробно расскажу для устройств с операционной системой Android. Для владельцев устройств с iOS все точно так же.
Зайдите в Chrome и нажмите на три вертикальные точки в правом верхнем углу окна. Откроется меню, в котором выберите пункт «Новая вкладка инкогнито».

Вот так выглядит страница, Хрома, открытая инкогнито.
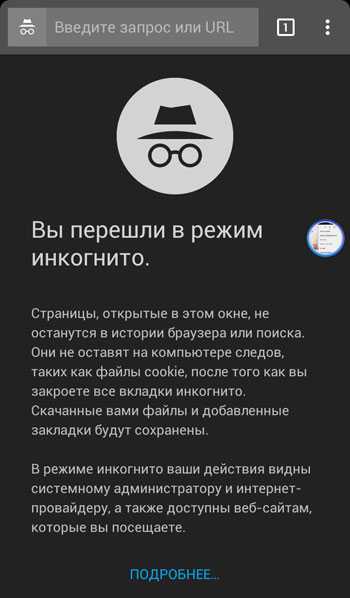
Если нажать на кнопку «Открытые вкладки» – число в квадратике справа вверху, тогда откроется просмотр всех вкладок. Серые – это те, которые открыты в режиме инкогнито. Если смахнуть страницу вправо, перейдете к просмотру вкладок, открытых обычным способом.

Чтобы закрыть одну вкладку, или вовсе выйти из него, при просмотре вкладок нажмите на три точки в правом верхнем углу и выберите из меню «Закрыть вкладки инкогнито». После этого, все вкладки, открытые анонимно, будут закрыты.
Если нужно закрыть не все вкладки, а какую-нибудь определенную, то просматривая их, нажмите на крестик, который находится на вкладке справа.

Используйте данный режим в Хроме, это значительно упростит работу в браузере. Вам больше не нужно будет чистить историю или удалять загруженные файлы из соответствующего списка в браузере.
inetfishki.ru