Как сохранить закладки в Гугл Хром: инструкция. Как в хроме сохранить закладки
Как сохранить закладки в Хроме?
Собираетесь переустановить Windows и хотите сохранить закладки в Хроме? Правильно, ведь после удаления браузера все любимые сайты пропадут, и надо будет вспоминать их снова. Впрочем, делать этого Вам не придется. Ведь всегда можно переустановить Хром с сохранением закладок. Кстати, делается это очень просто. И чтобы сохранить закладки в Google Chrome понадобится минут 5, не больше.
Сразу хочу отметить, что никакие дополнительные программы и плагины здесь не нужны. Ведь все выполняется в самом Хроме.
Чтобы сохранить их при переустановке браузера или операционной системы Windows, необходимо выполнить 2 простые операции – экспорт и импорт. Для тех, кто не знает или постоянно путается, напомню. Экспорт – это выгрузка (сохранение) всех ваших сайтов в одном html файле. А импорт – обратная загрузка (добавление) в браузер.
То есть, чтобы сохранить закладки в Гугл Хроме, их сначала нужно экспортировать, а затем импортировать. Задача ясна? Тогда приступим.
Читайте также: Как очистить историю в Гугл Хроме?
Экспорт закладок из Chrome
Итак, чтобы экспортировать закладки из Хрома:
- Запускаете браузер.
- Жмете на значок с 3 точками в верхнем углу, выбираете в меню пункт «Закладки», а затем «Диспетчер» (вместо этого можно просто нажать Ctrl+Shift+O).
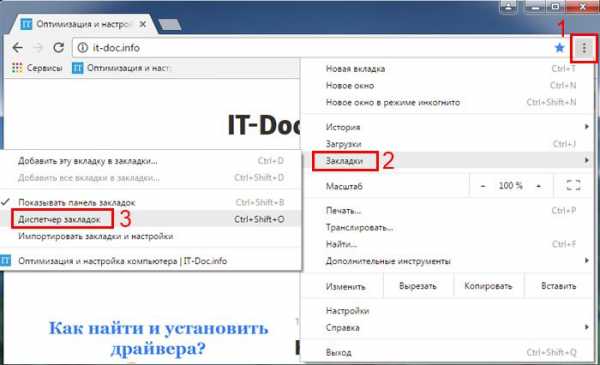
- В открывшейся вкладке выбираете нужную папку (слева), щелкаете на пункт «Управление» и нажимаете на строку «Экспортировать закладки в файл HTML».
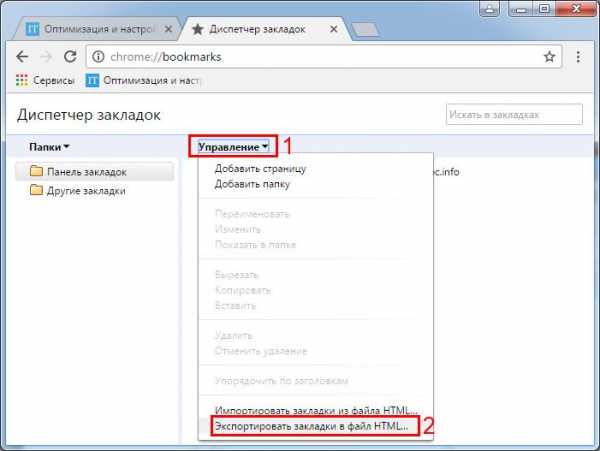
- Прописываете название файла и сохраняете в любое место.

Для надежности лучше всего записать его на флешку. Особенно, если Вы планируете переустановить Windows.
Готово. Экспорт закладок из Хрома успешно выполнен, переходим ко второй операции – импорту.
Полезно знать: Как удалить кэш в Chrome?
Импорт закладок в Chrome
Чтобы импортировать закладки в Гугл Хром, обязательно потребуется html файл. Без него ничего не выйдет. Если Вы уже выполнили экспорт из Google Chrome, то он должен быть.
Если файл html записан на флешке, подключите ее к компьютеру или ноутбуку. Он Вам сейчас понадобится.
Итак, чтобы импортировать закладки в Chrome:
- Запускаете браузер.
- Щелкаете комбинацию клавиш Ctrl+Shift+O.
- Нажимаете на строку «Управление» и выбираете пункт «Импортировать закладки из файла HTML».
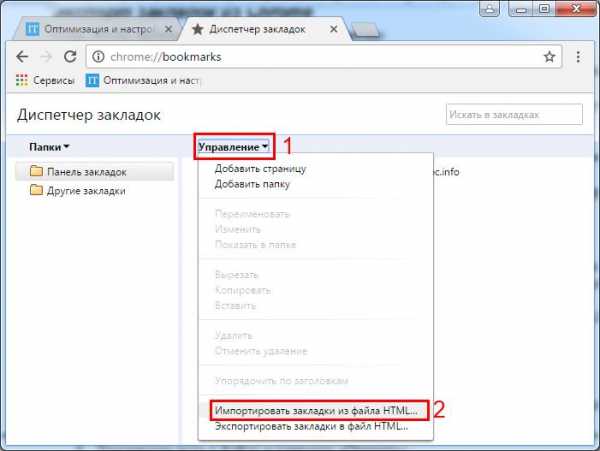
- Указываете путь к файлу и кликаете «Открыть».
Готово. Импорт закладок в Хром успешно завершен. Можете проверить: они добавились в этом же окне.
Кстати, существует еще один способ импортировать закладки в Chrome:
- Включаете браузер.
- Нажимаете на значок с 3 точками, выбираете пункт «Закладки», а затем «Импортировать закладки и настройки».
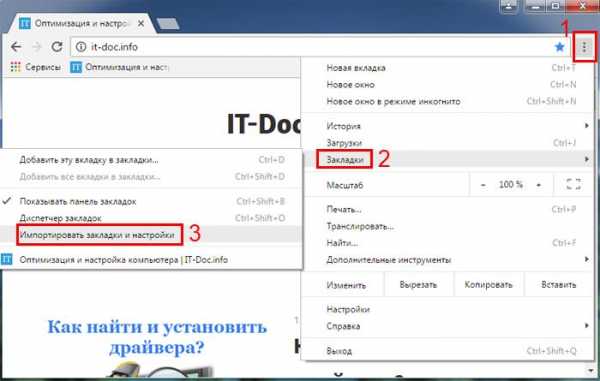
- Появится новое окно, где Вам нужно выбрать один из 3 вариантов (Mozilla Firefox, Internet Explorer или HTML-файл) и нажать кнопку «Импорт».

Если Вы ранее пользовались Firefox или Internet Explorer, тогда указываете соответствующий пункт. Чтобы импортировать закладки из Оперы, Яндекса, Сафари и других браузеров в Гугл Хром, выбирайте последний вариант (но перед этим их нужно экспортировать в html-файл).
Синхронизация Google Chrome
И последний способ сохранить закладки в Гугле – посредством синхронизации. Что это такое? Синхронизация Google Chrome – это специальная функция браузера, позволяющая привязать настройки к вашему аккаунту. Чтобы ее активировать:
- Нажимаете на 3 точки и заходите в «Настройки».

- Щелкаете на кнопку «Вход в Chrome».

- Вводите данные от вашей почты Gmail (если ее нет – выберите пункт «Другие опции» – «Создать новый аккаунт»).

Готово. Теперь на вашем аккаунте будут сохраняться все сайты, пароли, темы, расширения (плагины) и настройки. И Вам не нужно выполнять их экспорт и импорт. Достаточно запустить Google Chrome на любом компьютере или ноутбуке и зайти под своей учетной записью.
Если Вы будете пользоваться синхронизацией Google Chrome на рабочем ПК или у знакомых, не забудьте выйти из своего аккаунта. Чтобы никто не получил к вашим личным данным. Для этого войдите в «Настройки» и нажмите «Отключить аккаунт Google».
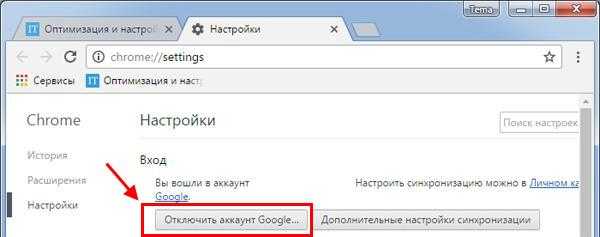
Рекомендую прочитать: Как восстановить вкладки в Хроме после закрытия?
Вот и все. Отныне Вы знаете, как сохранить закладки при переустановке Гугл Хрома или Windows. И легко сможете это сделать. Как я и говорил, на их сохранение Вам понадобится не более 5 минут свободного времени.
it-doc.info
Как сохранить закладки в Google Chrome
Как сохранить закладки браузера Google Chrome, как перенести закладки на другой компьютер, как восстановить закладки Google Chrome на своем компьютере после переустановки операционной системы Windows, обо всем об этом, вы узнаете из данной статьи.
Перед многими пользователями часто стоит такая проблема — как сохранить закладки браузера при переустановке операционной системы.
Почему закладки необходимо время от времени сохранять в надежном месте? Это нужно делать для того, чтобы внезапно не потерять свои данные при форс-мажорных обстоятельствах. В этом случае вы можете потерять все свои отобранные ссылки на интересные вам сайты.
Восстановить заново все свои закладки не всегда получиться, особенно, если закладок было большое количество и адреса сайтов, которые были у вас в закладках, не были вами запомнены или записаны куда-нибудь заранее. Поэтому всегда нужно заранее позаботиться о сохранении закладок своего браузера.
Сохранять архивные копии закладок нужно не на том диске, на котором у вас установлена операционная система Windows, а на другом диске, если жесткий диск вашего компьютера разделен на несколько дисков.
Еще лучше будет поступить таким образом — сохранять копии закладок на внешнем диске, на флешке, словом, в нескольких местах одновременно. В этом случае сохраненные копии закладок будут надежно сохранены.
Использовать сохраненные закладки браузера можно не только при переустановке операционной системе на вашем компьютере. Например, вы пользуетесь двумя компьютерами: стационарным и ноутбуком.
Вы можете перенести закладки Google Chrome с одного компьютера на другой компьютер, чтобы иметь на обоих компьютерах одинаковые закладки вашего браузера.
Копию закладок можно перенести и на переносную (portable) версию браузера Google Chrome. В этом случае вы можете использовать свой браузер, запуская его с флешки, на другом компьютере, например, на работе, если конечно у вас есть такая возможность. На другом компьютере браузер будет работать со всеми вашими закладками.
Сейчас рассмотрим два способа сохранения закладок браузера Google Chrome. Вначале будет рассмотрен вопрос о сохранении и переносе закладок браузера Гугл Хром, а в заключительной части статьи пойдет речь, о том, как сохранить все настройки браузера Google Chrome с помощью синхронизации на сервере Google. В этом случае вы сможете запустить браузер Google Chrome со своими настройками, с любого компьютера после его синхронизации.
Как сохранить закладки в Chrome
Для того, чтобы сохранить закладки браузера Гугл Хром, нужно будет нажать в правом верхнем углу на панели инструментов на кнопку «Настройка и управление Google Chrome». В контекстном меню потребуется нажать последовательно на пункты «Закладки» и «Диспетчер закладок».

В новом окне браузера «Диспетчер закладок» нужно выбрать папку с закладками. У меня на примере это папка «Другие закладки».
Далее нужно нажать на стрелку около пункта Упорядочить», а потом выбрать в контекстном меню пункт «Экспортировать закладки в файл HTML…».

В открывшемся окне Проводника необходимо выбрать место сохранения закладок, на этом примере — облачное файловое хранилище Microsoft OneDrive, а затем дать имя файлу с копиями сохраненных закладок. Далее нужно нажать на кнопку «Сохранить».
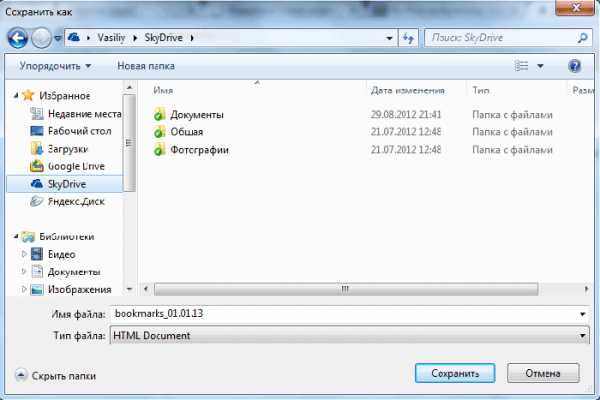
После этого закладки будут сохранены в выбранном месте в формате файла «HTML». Этот файл можно будет скопировать и в другое место для его более надежного сохранения.
Как перенести закладки Google Chrome
Для того, чтобы перенести закладки браузера Гугл Хром потребуется установить или запустить браузер на другом компьютере или на этом компьютере после переустановки операционной системы.
На «панели инструментов» нужно нажать на кнопку «Настройка и управление Google Chrome». Во всплывающем контекстном меню нужно нажать на пункты «Закладки» => «Диспетчер закладок».
В окне Диспетчер закладок» необходимо нажать на стрелку около пункта «Упорядочить» и нажать на пункт «Импортировать закладки из файла HTML…».

В окне Проводника необходимо выбрать файл с копиями сохраненных закладок и нажать на кнопку «Открыть».
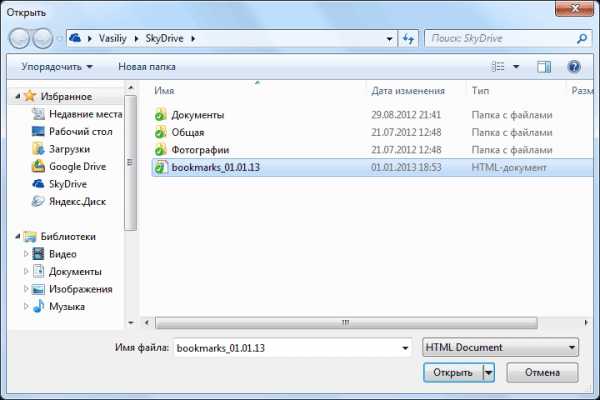
После этих действий в окне «Диспетчер закладок», появится папка «Выполнен импорт», с сохраненными ранее закладками. В дальнейшем восстановленные закладки можно переместить, перетянув их мышью в другие папки, а папку «Выполнен импорт», затем удалить.
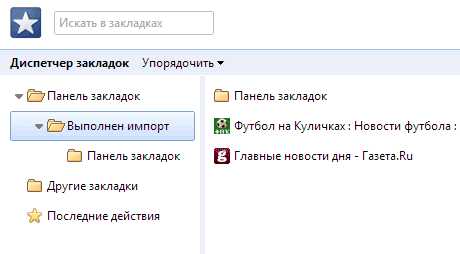
Теперь вы знаете, как сохранить закладки в Chrome, а при возникновении нештатной ситуации, вы сможете восстановить закладки Google Chrome.
Таким способом сохраняются закладки, которые были добавлены на панель закладок под адресной строкой браузера или добавлены в папку, которая находится на панели закладок. Закладки, которые были добавлены непосредственно в различные расширения браузера для визуальных закладок, сохранены не будут.
Синхронизация Google Chrome
После обновления, в новых версиях, браузер Google Chrome позволяет сохранять закладки с помощью синхронизации.
Ваши закладки будут синхронизированы с сервером Google. При входе в Интернет с другого браузера Google Chrome, вам нужно будет ввести данные вашего аккаунта. Произойдет синхронизация настроек браузера, и на другом браузере Гугл Хром будут точно такие настройки, как и на вашем основном браузере.
Для этого нужно войти в Chrome на странице, которая откроется сразу после установки браузера. Если вы пропустили этот шаг, то потом войти в Chrome можно будет в окне браузера, в поле «Не выполнен вход в Chrome (Не упустите возможность — войти)».
Если у вас нет учетной записи, то создайте почтовый ящик в Google.
На этом изображении видно, что в браузере на панели закладок находятся закладки сервисов Яндекса и закладка Wikipedia — свободной энциклопедии Википедия, а в папке «Другие закладки» находятся три закладки.

Для наглядности сейчас я открою браузер Google Chrome на виртуальной машине в операционной системе Windows XP. Это уже другая операционная система и считается, что это другой компьютер.
На изображении видно, что панель закладок в браузере Google Chrome, установленном в операционной системе Windows XP, пустая и на ней нет закладок.

В правом верхнем углу браузер предлагает войти в Chrome с аккаунта Google. Для этого необходимы будут адрес и пароль почты Gmail.

После нажатия на ссылку войти, в окне «Вход» потребуется ввести адрес электронной почты и ее пароль, а затем нажать на кнопку «Вход».
После входа ваши данные будут синхронизированы с сервером Google. Теперь после входа в Интернет в браузере Google Chrome с любого компьютера, вам нужно будет только ввести свои данные электронной почты и ее пароль, для синхронизации с аккаунтом Google.
Если это необходимо, то можно настроить дополнительные настройки синхронизации. Для этого, необходимо пройти по этому пути – «Настройка и управление Google Chrome» => «Настройки» => «Дополнительные настройки синхронизации».

После ввода данных, начинает происходить синхронизация. Ваши закладки, история и другие настройки синхронизируются с вашим аккаунтом Google. В правом верхнем углу нажимаете на кнопку «ОК».

После синхронизации ваши закладки появились в браузере в операционной системе Windows XP. На изображении видно, что на панели закладок и в папке «Другие закладки» появились закладки, которые были в браузере в операционной системе Windows 7.
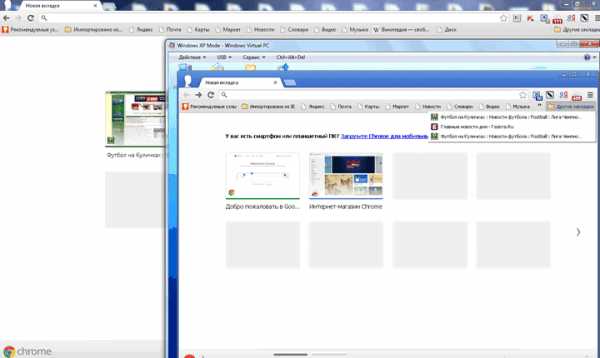
Таким способом можно сохранять закладки браузера, и после входа с любого компьютера получать доступ к своим закладкам и другим настройкам своего браузера Google Chrome.
Если вы входите в Интернет с чужого компьютера, то тогда в браузере Google Chrome нужно будет добавить другого пользователя. Для этого следует нажать на кнопку «Настройка и управление Google Chrome» => «Настройки» => «Пользователи» => «Добавить пользователя». После ввода своих данных, вы можете использовать браузер со своими настройками.
Внимание! После завершения работы с браузером, не забудьте потом удалить, вами добавленного пользователя с вашим аккаунтом Google, чтобы данные вашего аккаунта не попали в чужие руки.
Выводы статьи
Закладки в браузере Google Chrome можно сохранить в файл, или восстановить все настройки браузера при помощи синхронизации. После завершения синхронизации, пользователю станут доступны все данные: пароли, установленные расширения.
Похожие публикации:
vellisa.ru
Как сохранить закладки в Google Chrome (2 простых способа)
Главная страница » ИнтернетВсем привет! Как то раз понадобилось мне переустановить Windows 7 товарищу, на что он задал мне такой вопрос: сохранятся ли закладки в Google Chrome? а то у меня их там очень много и терять их нельзя. Если честно, то я был немного удивлен. Человек дорожит этими адресами сайтов, но не знает как сохранить закладки в браузере Гугл Хром.

Совсем недавно я уже писал похожую заметку, но только о браузере Mozilla Firefox. Для Google Chrome (как для самого популярного браузера, хоть я им и не пользуюсь) думаю стоит рассказать не просто как сохранить в нем закладки, но и как сделать так, чтобы закладки синхронизировались между всеми вашими компьютерами.
Как сохранить закладки в Гугл Хром?
На самом деле все просто. Сохраняете закладки в отдельный файлик и прячете его подальше в безопасное место. Когда он понадобился — подгружаем его в Chrome — ничего сверхъестественного тут нет. Делать это конечно же стоит, не смотря на возможность синхронизации. Ну теперь рассмотрим все по порядку.
Кстати в данной заметке использовался браузер Goggle Chrome версии 36. Итак, кликаем по настройкам (три линии в правом вернем углу), Закладки, Диспетчер закладок (Всю эту комбинацию можно заменить сочетанием клавиш Ctrl+Shift+O)
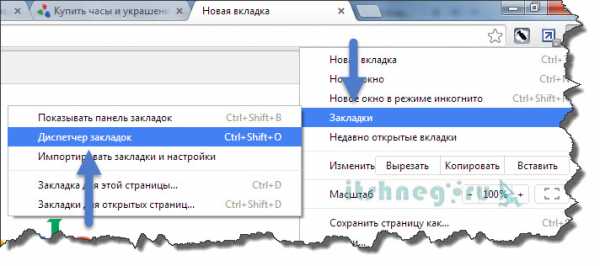
Кликаем по кнопку «Упорядочить» и выбираем строчку «Экспортировать закладки в файл HTML…»
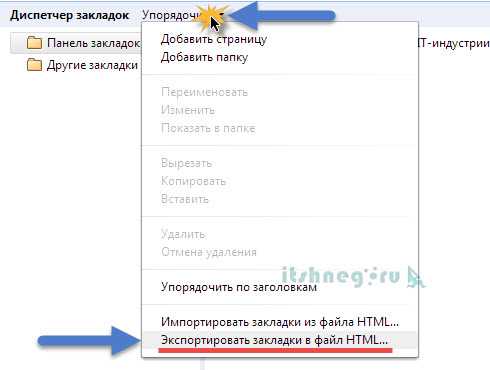
Откроется форма сохранения. Тут нам нужно придумать имя файла с будущими закладками (нам предлагают bookmark и сегодняшняя дата — меня вполне устраивает) и выбираем место — куда сохранить. Я сохраню в документы, но вы лучше сохраните на внешний накопитель (флешку например).

Сохраняем и проверяем — на месте ли наш файл с закладками?
Все в порядке, файлик именно там — где мы его и сохранили. И что же дальше? — спросите Вы. Дальше еще проще — делаем тоже самое,только в обратном порядке. Загружаем не в файл, а из него. Так же топаем в Настройки, Закладки, Диспетчер закладок и выбираем там пункт «Импортировать закладки из файла HTML…»
В открывшейся форме выбираем ранее подготовленный файл с сохраненными нами закладками и жмем «Открыть».

Ждем несколько секунд и вуаля — все ваши закладки на месте, однако это не самый удобный вариант, но самый надежный!
Как сделать синхронизацию закладок в Google Chrome?
Если вам нужно сохранять закладки только для того, чтобы потом просматривать их в другом месте, то есть смысл настроить синхронизацию. Что это даст? — У вас будет один браузер на несколько рабочих мест. Вот есть у вас компьютер дома, и есть на работе. Добавили страницу в закладки дома — а эта закладка и на работе появилась. В общем очень удобно — рекомендую!
Так как же это реализовать? — Все в мире просто! Идем в «Настройки» и выбираем пункт «Войти в Chrome…» (У Вас же есть учетка Gmail? если нет, то регаем тут)
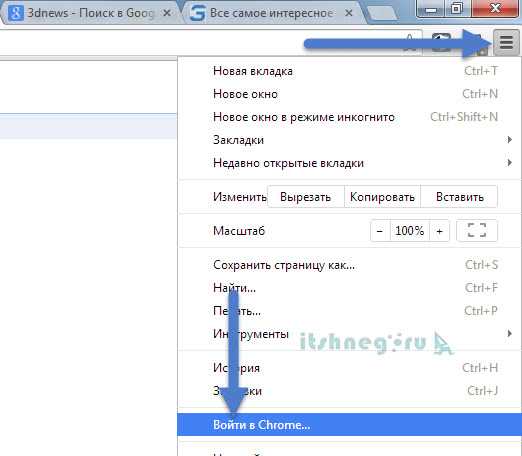
Вводим имя учетной записи и ваш пароль.
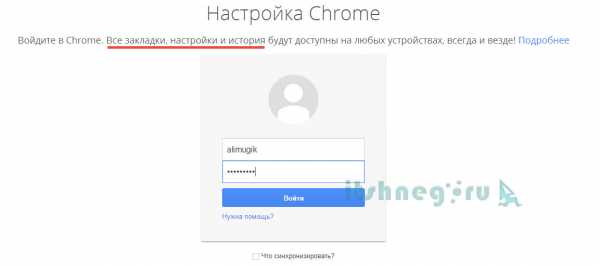
Видим что все хорошо. Это нужно выполнить на всех компьютерах — где нужна синхронизация.
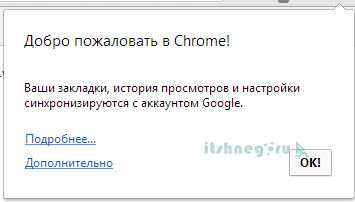
Если откинуть из поля зрения удобство, то можно заметить что это не совсем безопасный способ и вместе с ним рекомендуется периодически сохранять все наши закладки в файл. На моей практике был один неприятный случай, когда вирус удалил все закладки и назначил на главную страницу левый поисковик. Синхронизация сделала свое темное дело — синхронизировала все губительные изменения на всех устройствах.
Так что удобство — удобством, а о безопасности забывать не стоит. Ну теперь вы точно знаете как сохранить закладки в Гугл Хром и вас такие проблемы обойдут далеко стороной! До новых встреч на страницах моего скромного блога!
Вконтакте
Одноклассники
Google+
www.itshneg.ru
Как сохранить закладки в Гугл Хром (Google Chrome) — инструкция
Для быстрого доступа к посещаемым страницам используются закладки. Задумывались ли вы над вопросом: как поступить чтобы не потерять важную информацию, при переустановке системы? А может браузер перестал работать и приходится его установить заново? Рассмотрим, как сохранить закладки в Гугл Хром (Google Chrome).
Что предпринять
Не дожидайтесь, когда обозреватель перестанет работать. Заранее сохраните закладки. Не оставляйте их на диске где установлена ОС. Используйте для этого флешку. Потом импортируйте их.
Что это такое
Закладки — функция браузера которая позволяет быстро получать доступ к важным сайтам. Иногда они могут пропасть. Чтобы обезопаситься от этого сохраните их. Есть два основных способа:
- Скопировать их в специальный файл;
- Использовать синхронизацию.
Рассмотрим, как это сделать подробнее.
Где они находятся
Особенность обозревателя — наличие собственного профиля. Там находятся настройки: пароли, история посещений, расширения. Файл расположен в папке: C:\Users\User\AppData\Local\Google\Chrome\User Data\Default.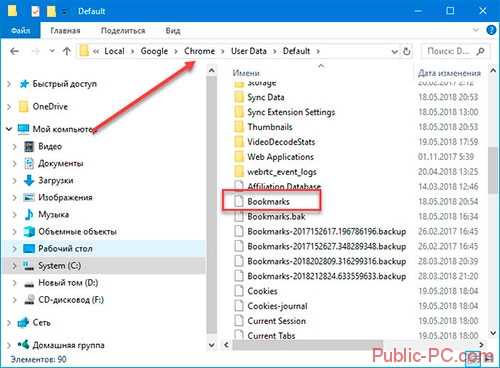 Вместо «User» будет ваше «Имя Пользователя». Посмотрите содержимое файла используя текстовый редактор, например, блокнот.
Вместо «User» будет ваше «Имя Пользователя». Посмотрите содержимое файла используя текстовый редактор, например, блокнот.
Не у каждого эти папки будут видны. Чтобы они появились, настройте отображение скрытых папок.
Для этого откройте проводник, перейдите на вкладку «Вид», далее «Параметры».Переходим на вкладку «Вид» выбираем «Показывать скрытые файлы». Для переноса закладок создайте html-файл.
Для переноса закладок создайте html-файл.
Как сохранить
Кликните справа вверху кнопку настроек обозревателя (три горизонтальные точки). Потом «Закладки»-«Диспетчер».Выбираем директорию. Нажимаем справа вверху кнопку «Управление» (три горизонтальные точки).Далее «Экспорт». Откроется проводник. Выбираем место для их сохранения.
Откроется проводник. Выбираем место для их сохранения.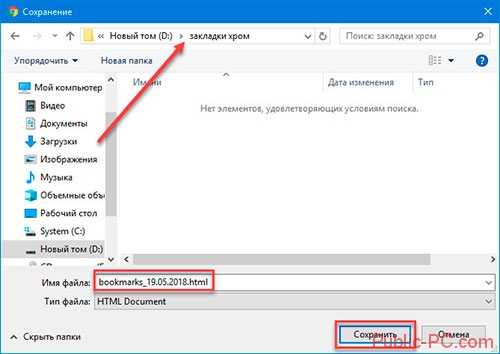 Они сохранятся в файле html-формата.
Они сохранятся в файле html-формата.
Скопируйте их в надежное место. Например, на флешку или облако.
Как перенести
Мы рассмотрели, как сохранить закладки Google Chrome. Рассмотрим, как их перенести. Нажимаем кнопку «Настройки»-«Закладки»-«Диспетчер». Далее «Управление»-«Импорт».Выбираем файл с копиями, нажимаем кнопку «Открыть». Теперь вы сможете переустановить Гугл Хром (Google Chrome) сохранив закладки.Такой способ не сохранит визуальные закладки (страница где они собраны), и панель закладок (отображение сайтов вверху экрана).
Теперь вы сможете переустановить Гугл Хром (Google Chrome) сохранив закладки.Такой способ не сохранит визуальные закладки (страница где они собраны), и панель закладок (отображение сайтов вверху экрана).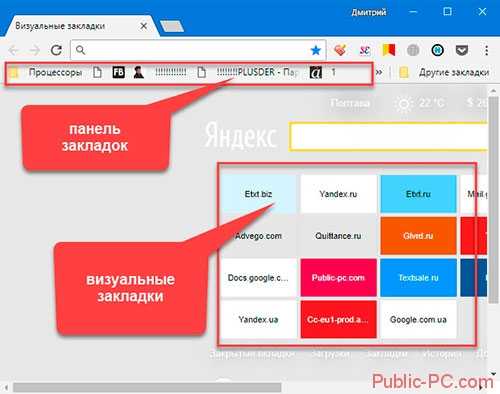
Как сохранить панель закладок
Используйте синхронизацию. Преимущество такого способа — все сохранятся на сервере Google. При работе на другом ПК, или после переустановки обозревателя, вам достаточно будет войти в свой аккаунт. Для этого у вас должна быть учетная запись в Google. Если ее нет, создайте почтовый ящик Gmail. Далее произойдет синхронизация. Chrome сохранит закладки и пароли. Появятся точно такие же настройки как на основном браузере.
В случаях сбоя ПК или удаления браузера, закладки сохранятся, потому что они останутся в Google аккаунте. Синхронизируются также и пароли, расширения, темы и настройки.
Как сохранить визуальные закладки
Нажимаем «Управление» (три вертикальные точки), далее «Настройка».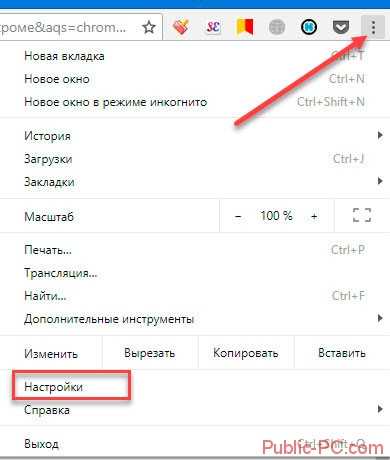 В разделе «Пользователи» выбираем «Синхронизация» При первом заходе пропишите логин и пароль от почты Google. Нажимаем на кнопку в виде треугольника, чтобы определиться с данными, которые будут синхронизироваться.
В разделе «Пользователи» выбираем «Синхронизация» При первом заходе пропишите логин и пароль от почты Google. Нажимаем на кнопку в виде треугольника, чтобы определиться с данными, которые будут синхронизироваться. Рекомендую установить «Синхронизировать все».
Рекомендую установить «Синхронизировать все».
Вывод
Мы рассмотрели, как сохранить пароли и закладки в Хроме (Chrome). Рекомендую использовать для этого синхронизацию. После ее завершения вы восстановите пароли, визуальные закладки, установленные расширения.
public-pc.com
Как сохранить закладки в Гугл Хром при переустановке системы
Как сохранить закладки в Гугл Хром — этот вопрос является актуальным как для новичков в мире высоких технологий, так и для некоторых опытных пользователей. И не важно, к какой категории ты себя относишь — мы поможем каждому очень быстро научиться сохранять все закладки и пароли в Google Chrome, в том числе и при переустановке системы Windows.

Всё, что нужно знать о сохранении закладок
У каждого из нас есть несколько сайтов, которые мы посещаем очень часто, некоторые — практически каждый день. А ещё есть такие сайты и страницы, информация на которых нужна нам лишь изредка, но искать её каждый раз заново представляет определённую сложность. Вот именно для таких случаев, чтобы не тратить каждый раз кучу времени на поиск важных для тебя страниц, можно воспользоваться встроенной функцией браузера Google Chrome, которая называется «Сохранение зaкладок».
Эта функция очень проста, и воспользоваться ей может абсолютно каждый. Вот как сделать зaкладку на компьютере или ноутбуке:
- Открой тот сайт, для которого ты хочешь сохранить закладку.
- В верхней части экрана находится адресная строка, а справа от неё — значок в виде звёздочки. Кликни по нему мышкой и страница будет сохранена.

- Чтобы найти закладку при новом запуске браузера, найди сверху в правом углу значок из трёх точек или трёх полосок и кликни по нему.
- Из предложенного списка выбери пункт «Закладки», а затем выбери ту из них, которая тебе нужна.
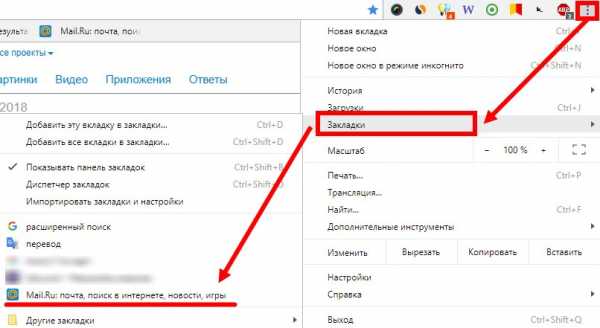
Если ты решил сменить устройство, тебе может понадобится перенести закладки в Хроме, но об этом мы говорили в другой статье.
А вот так можно сохранить закладки в Гугл Хром на Андроиде:
- Открой страницу, которую хочешь сохранить.
- В правом углу сверху нажми на значок в виде трёх точек.
- Откроется малое меню настроек. Прямо над списком доступных функций ты можешь увидеть значок в виде звёздочки. Коснись его, и вкладка сохранится.


Многие пользователи интересуются сохранением визуальных закладок в Гугл Хром. Этот вопрос мы подробно рассмотрели, но в другой статье.
Переустановка Windows: как не потерять доступ к любимым сайтам
Возможно, тебя волнует вопрос: если переустановить браузер или обновить операционную систему, сохранятся ли закладки Гугл Хром? Ведь обидно за одну минуту потерять всё, что ты собирал, может, в течение многих лет!Существует два основных способа переустановить Гугл Хром без потери закладок:
- Создать аккаунт Google.Это наиболее простой и удобный во всех отношениях вариант. Если ты потратишь несколько минут на создание нового аккаунта, то в любой момент и на любом устройстве, будь то твой или даже чужой компьютер, телефон Android или iPhone, ты сможешь получить доступ к своим закладкам.
- Сохранить все закладки в специальном файле (а потом интегрировать его в браузер.)Если по какой-то причине ты не хочешь создавать аккаунт, то можно использовать файл Bookmarks, куда ты сохранишь все закладки перед переустановкой системы, а потом снова перенесёшь их обратно. Этот вариант немного сложнее, но и с ним сможет справиться даже новичок, если, конечно, будет внимательно следовать инструкциям.
Как переустановить Гугл Хром сохранив панель закладок на компьютер с помощью аккаунта Google:
- Чтобы создать аккаунт Google, перейди по этой ссылке и заполни форму: впиши в соответствующие графы имя и фамилию (не обязательно настоящие), а также придумай логин и пароль. Запомните их или запишите — они вам ещё пригодятся.

- После того, как форма будет заполнена, нажми кнопку «Далее».Иногда бывает, что с первого раза не получается придумать логин, который ещё не занят. Для повышения вероятности того, что логин окажется оригинальным, можно добавить в него цифры, точки.
- Далее вам потребуется доказать что вы не робот, расшифровав и переписав капчу. После того, как система признает вас, новый аккаунт будет создан.
- Теперь вы можете смело удалять браузер, перезагружать и обновлять систему Windows и вообще делать что угодно — достаточно будет открыть эту страницу и ввести логин и пароль, как все ваши закладки снова интегрируются в Google Chrome.
Как сохранить закладки в Google Chrome при переустановке системы с помощью файла Bookmarks:
- Запусти браузер и нажми на три точки в правом верхнем углу.
- Открой пункт «Закладки».
- Перейди в «Диспетчер закладок».

- Нажми на три точки в правом верхнем углу и выбери опцию «Экспорт закладок».
- В качестве пути сохранения лучше всего выбрать съёмный носитель или облачное хранилище, чтобы данные не стёрлись при переустановке системы.
- Теперь ты можешь спокойно удалять браузер или переустанавливать Windows — вся нужная информация сохранена в надёжном месте.
- Когда ты захочешь вновь скачать прежние закладки, то подключи съёмный носитель, на котором сохранён файл Bookmarks, а затем проделай весь предыдущий путь, только вместо «Экспортировать» выбери функцию «Импортировать зaкладки» и открой вышеозначенный файл.
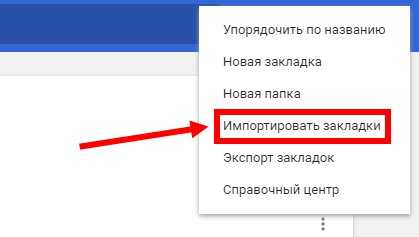
Также хотим напомнить, что в браузере есть возможность пользоваться визуальными закладками. Подробнее об этом ты можешь прочесть в отдельной статье на сайте.
googlechro-me.ru
Как сохранить закладки в Google Chrome
 Здравствуйте Друзья! В предыдущей статье мы установили и настроили визуальные закладки от Яндекса для браузера Google Chrome. К сожалению их синхронизировать между компьютерами не получится в отличии от закладок и расширений самого браузера.
Здравствуйте Друзья! В предыдущей статье мы установили и настроили визуальные закладки от Яндекса для браузера Google Chrome. К сожалению их синхронизировать между компьютерами не получится в отличии от закладок и расширений самого браузера.
Сохранить закладки можно несколькими способами: в файл HTML на компьютере, включив синхронизацию на всех устройствах и воспользовавшись одноименным сервисом. Вариант с файлом на компьютере подойдет для машин на которых нет или не разрешен выход в интернет. Вариант с синхронизацией будет более универсален для компьютеров и других устройств в сети интернет. Ну а вариант использования сервиса Закладки Google — это на черный день) для самого важного.
Экспорт и импорт закладок
Экспорт закладок это сохранение их в файл HTML на компьютере. Это бэкап только для закладок. Делается следующим образом.
Раскрываем главное меню Google Chrome > Закладки > Диспетчер закладок
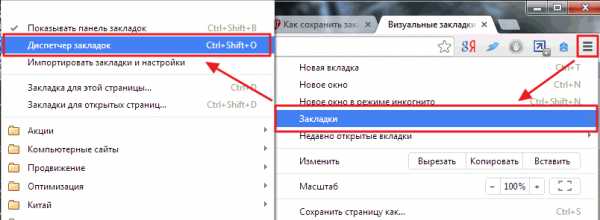
В Диспетчере закладок нажимаем Упорядочить > Экспортировать закладки в файл HTML…

В открывшемся окошке проводника выбираем место для файла и жмем Сохранить
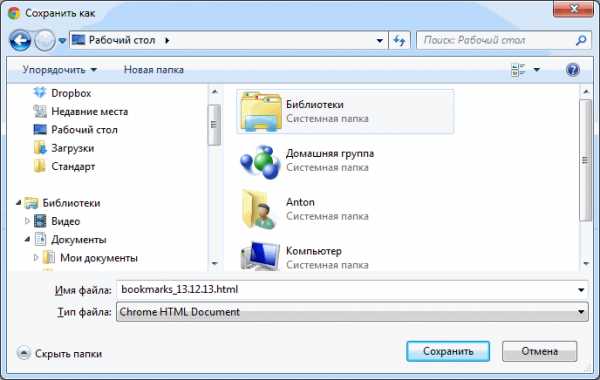
Все закладки этого браузера сохранены в файл. Теперь их можно импортировать и не только в Google Chrome.
Для импорта закладок, переносим файл HTML на другой компьютер. Открываем Диспетчер закладок > Упорядочить > Импортировать закладки из файла HTML… Выбираете файлик с закладками и ваши любимые и необходимые сайты будут доступны на другом компьютере.
Отличным решением будет сохранить файл с закладками в месте где вы держите свои резервные копии данных.
Синхронизация
Синхронизация — не побоюсь этого слова, лучшее решение для сохранения своих закладок. При использовании синхронизации все ваши настройки браузера (закладки в том числе) сохраняются на серверах Google и будут доступны вам в любом месте. Надежность же серверов лидера поиска сомнений не вызывает.
Удобство синхронизации достигается за счет автоматизации. Вам достаточно войти в браузере под своим аккаунтом Google на всех компьютерах, и все. Дальше все ваши действия в браузере будут сразу проецироваться на другие.
Учетную запись в сервисах Google можно раздобыть заведя себе почту GMAIL. После заходим в настройки Google Chrome или сразу выбрав «Войти в Chrome…»
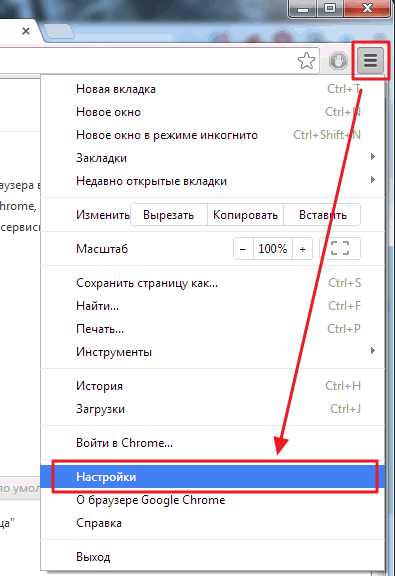
В разделе Вход нажимаем Войти в Chrome
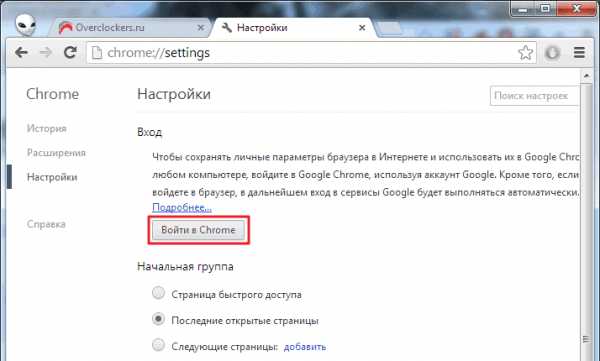
В открывшейся вкладке задаем вашу почту и пароль от нее

Появится предупреждение о том, что все ваши закладки, история и другие настройки будут доступны на других устройствах, где вы войдете в этот аккаунт. Жмем ОК
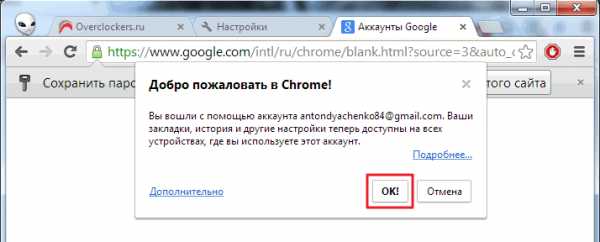
В окошке Дополнительные настройки синхронизации можно галочками указать что именно необходимо синхронизировать. Мне удобнее оставлять по умолчанию. Что бы сихронизировалось все. Нажимаем ОК
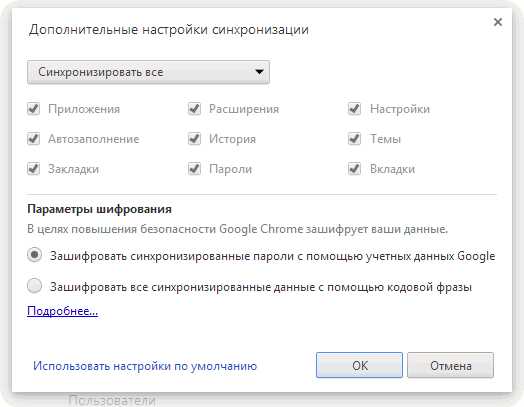
Теперь ваши закладки сохранены на серверах Google и доступны вам на любом компьютере.
Вы легко можете отключить синхронизацию на любом устройстве выбрав Отключить аккаунт Google… в настройках браузера
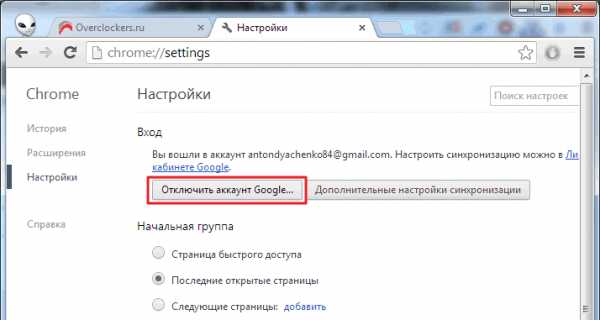
Во всплывающем окошке вас предупредят, что на этом компьютере больше не будет ничего синхронизироваться. При этом все закладки которые уже есть в вашем браузере останутся
Если же вы хотите удалить ваши данные с серверов Google, то воспользуйтесь вашим личным кабинетом. (Ссылка во всплывающем окошке на рисунке выше или в настройках в разделе Вход). Внизу слева нажимаете Остановить и удалить
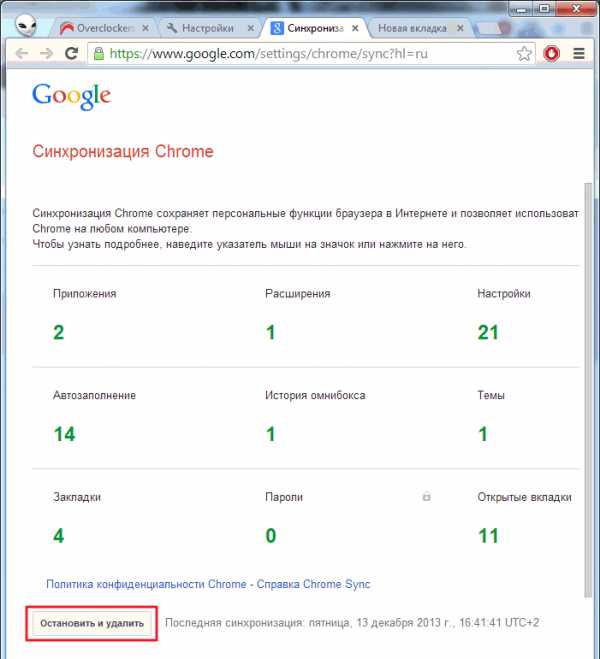
Появится предупреждение. Нажимаем ОК и вся информация с серверов Google будет удалена

У меня на этом аккаунте информации было не много, поэтому все прошло быстро
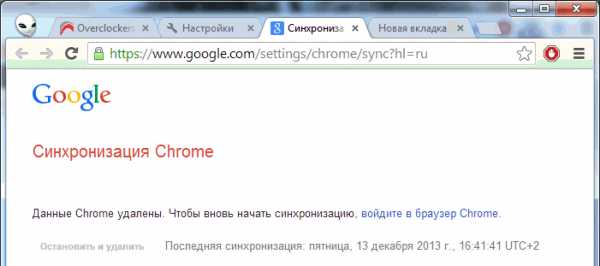
Если вы захотите снова сохранять свои закладки и другую информацию на серверах Google, то необходимо будет просто зайти в браузер.
Закладки Google
Так же отличным способом сохранения важных закладок является одноименный сервис Закладки Google. Зайти на этот сервис можно набрав «закладки Google» в поисковой строке

Автоматически добавить туда закладки у меня не получилось. Вручную же можно быстро добавить самые важные и необходимые. Если к ним понадобится доступ, то можно не входить в свой аккаунт в Google Chrome, а ввести логин и пароль для доступа к сервису и забрать необходимое.
Нажав на Экспортировать закладки сразу же произойдет скачивание файла HTML со всеми закладками. Их можно импортировать в любой браузер.
Если вам необходимо синхронизироваться на чужом компьютере, то, что бы не повредить закладки пользователя лучше создать другого. Делается это в настройках в разделе Пользователи

Выбираете аватар, задаете имя пользователя и нажимаете Создать
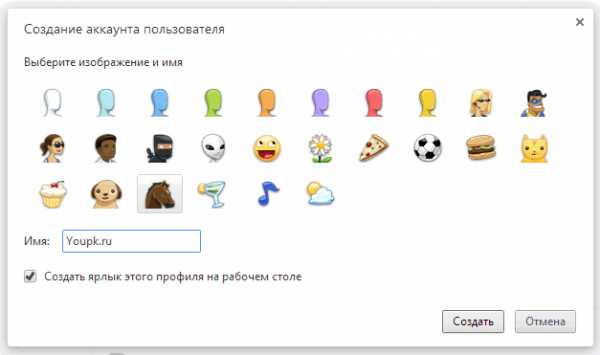
Откроется новое окно Google Chrome в котором можно будет выполнить вход под своей учетной записью. Изменить пользователя просто. Достаточно нажать на аватарку в левом верхнем углу и из выпадающего списка выбрать нужного

Если вы на чужом компьютере создали пользователя и вошли под своим аккаунтом, то нужно не забыть удалить его.
Заключение
Мы разобрались как сохранить закладки в браузере Google Chrome. Удобный и надежный способ это синхронизация. Один раз зашел в аккаунт и дальше все автоматом работает. Этим способом сам пользуюсь и вам рекомендую. Единственное, что желательно добавить для обеспечения большей сохранности ваших данных это двухэтапная аутентификация. После включения, для входа в свой аккаунт необходимо будет ввести пароль полученный по SMS на ваш телефон. Для доверенных компьютеров можно запоминать пароль на 30 дней. После этого снова необходимо будет подтвердить вход паролем из SMS.
Таким образом, даже если злоумышленник получит ваш логин и пароль, без вашего телефона он ничего не сделает. Поэтому обязательно включайте двухэтапную аутентификацию.
Благодарю, что поделились статьей в социальных сетях. Всего Вам Доброго!
С уважением, Антон Дьяченко
youpk.ru
Как сохранить закладки в Хроме
 Если вы собрались переустанавливать систему и хотите отформатировать системный раздел жесткого диска, то перед вами обязательно встанет проблема сохранения важной информации. С файлами и программами всё просто: файлы переносятся на другой накопитель, а программы легко установить в новой системе заново. Но как быть с закладками в браузере?
Если вы собрались переустанавливать систему и хотите отформатировать системный раздел жесткого диска, то перед вами обязательно встанет проблема сохранения важной информации. С файлами и программами всё просто: файлы переносятся на другой накопитель, а программы легко установить в новой системе заново. Но как быть с закладками в браузере?
Допустим, вы используете Google Chrome и часто сохраняете нужные вам страницы в избранном, чтобы при необходимости быстро их открывать. При переустановке системы браузер будет удален, как и все сохраненные в нем страницы. Возникает вопрос – как сохранить закладки в Хроме?
Есть несколько способов сделать это при переустановке Windows:
- Экспорт и импорт HTML-файла.
- Синхронизация.
- Сервис «Закладки Google».
Рассмотрим подробно каждый из указанных методов, чтобы вы могли выбрать для себя наиболее подходящий и простой в применении вариант.
Экспорт и импорт
Экспорт закладок представляет собой их сохранение на компьютере в виде файла HTML.
Храните копии на том разделе, который не будет затронут при попытке установить Windows 10 или другую версию операционной системы. Если сомневаетесь – перенесите полученный HTML-файл на флешку или внешний жесткий диск.
Как создается файл HTML с нужными данными:
- Раскройте в браузере Chrome главное меню и в разделе «Закладки» найдите пункт «Диспетчер» (можно использовать сочетание Ctrl+Shift+O).
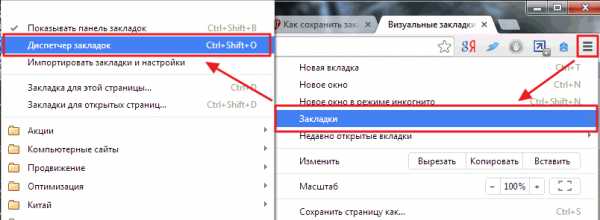
- Раскройте меню «Управление» и выберите пункт «Экспортировать…».

- В появившемся окне проводника Windows выберите место для хранения файла и нажмите «Сохранить».
Закладки Гугл Хром сохранены – теперь вы можете перенести их в любой браузер. Чтобы вернуть их в Chrome после переустановки:
- Откройте «Диспетчер закладок».
- Раскройте меню «Управление».
- Выберите функцию «Импортировать…».
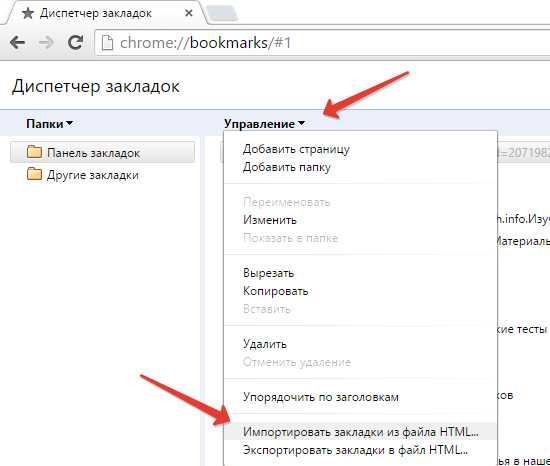
- Укажите путь к сохраненному ранее файлу HTML и нажмите «Открыть».
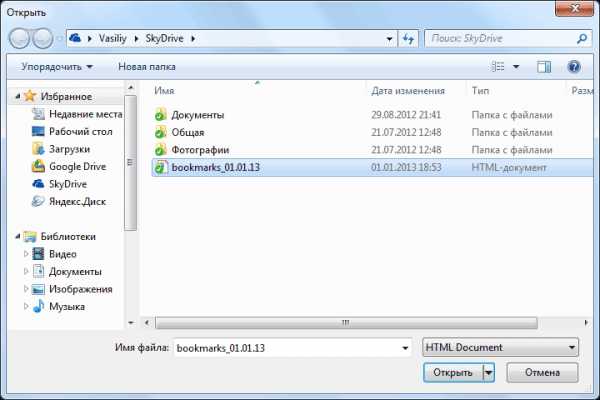
После выполнения описанных действий в диспетчере появится папка «Выполнен импорт», в которой будут храниться добавленные вами страницы. Вы можете перенести нужные вам данные в другие папки, а каталог «Выполнен импорт» удалить, чтобы было удобнее ориентироваться в списке избранных страниц.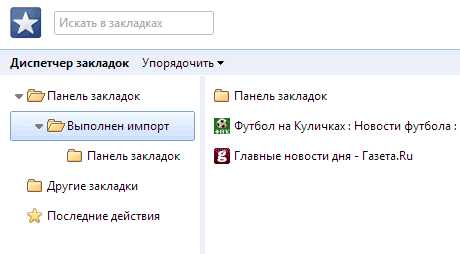
С помощью этих удобных инструментов вы можете перенести свои закладки на другой компьютер и там добавить их в браузер.
Если вы с помощью расширений настроили экспресс-панель в Гугл Хром и добавили на неё нужные страницы, то они не сохранятся. Описанным выше способом экспортируются только те странички, что были закреплены на панели закладок путем нажатия звездочки в адресной строке браузера.
Поэтому выходом для вас станет перенос всех страниц с экспресс-панели в список избранных сайтов путем нажатия кнопки «Добавить в закладки».
Синхронизация
Описанный выше способ подходит только для сохранения страниц, которые вы добавили в список избранных (то есть нажали на звездочку рядом с URL сайта в адресной строке браузера).
Если вы хотите сохранить еще и настройки веб-обозревателя, то лучше воспользоваться сервисами Google и произвести синхронизацию.
Главное удобство использования синхронизации – максимальная автоматизация процесса. Вы просто заходите в браузер под своим аккаунтом и все ваши действия автоматически проецируются на другие обозреватели, на которых выполнен вход в вашу учетную запись. Всё что нужно – зарегистрированная почта Gmail. Рассмотрим подробно, как это работает:
- Раскройте главное меню Chrome и перейдите в настройки.

- Нажмите кнопку «Войти в Chrome».
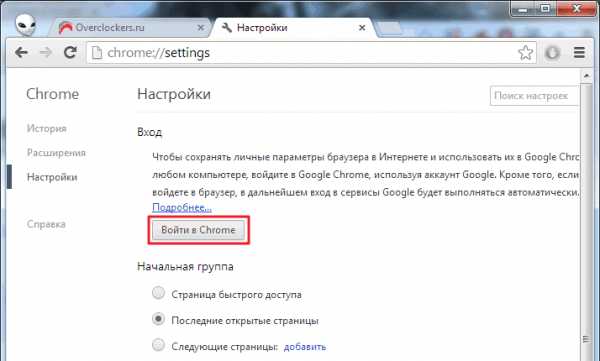
- Напишите адрес своего электронного ящика на Gmail и введите от него пароль, чтобы авторизоваться.
- На экране появится уведомление, что все ваши закладки и настройки теперь будут доступны на всех устройствах, где вы вошли под своей учетной записью.

Проще говоря, теперь вы можете на любом компьютере открыть Google Chrome и осуществить вход в аккаунт, используя свою электронную почту Gmail. Главное, чтобы синхронизация была настроена на вашем основном компьютере. Кстати, о настройке. После авторизации появится кнопка «Дополнительные параметры синхронизации». При нажатии на неё вы увидите такое окошко: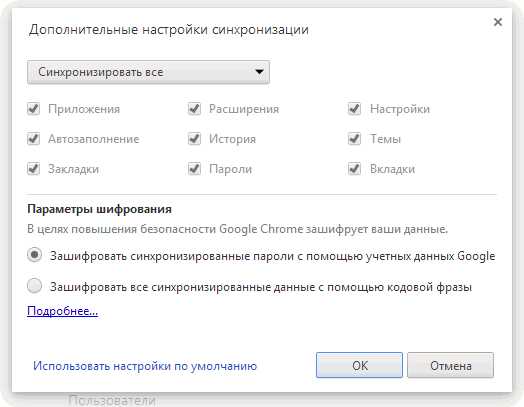
В принципе, можно оставить все параметры установленными по умолчанию, но вы можете поэкспериментировать с тем, какие данные нужно синхронизировать.
Если синхронизация вам больше не нужна, вы можете остановить её, отключив аккаунт Chrome.
На экране появится уведомление о том, что больше никакие данные синхронизироваться не будут, однако все сведения, которые уже хранятся в аккаунте, будут находиться там до тех пор, пока вы их не удалите через личный кабинет.
Чем это чревато? Ничем, если у вас в закладках не было чего-то такого, чтобы вы хотели сохранить в тайне. Если же вы не хотите, чтобы ваша личная информация хранилась на серверах Google, то лучше свой аккаунт почистить.
- Зайдите в личный кабинет Google, используя ссылку в уведомлении (есть одноименная кнопка в разделе «Вход»).
- Найдите и нажмите кнопку «Остановить и удалить».
- Прочтите уведомление и подтвердите свое намерение удалить синхронизированную информацию с аккаунта.

Продолжительность чистки учетной записи зависит от того, сколько информации было через неё синхронизировано. Если у вас немного закладок и расширений, то ждать вообще не придется – удаление произойдет моментально.
Закладки Google
Если у вас немного закладок, то сохранить их можно с помощью еще одного специального сервиса Google, название которого прямо говорит о его предназначении. Итак, «Закладки Google»: автоматически сюда импортировать нужные данные нельзя, поэтому все странички придется добавлять вручную.
Для работы с сервисом требуется аккаунт Google (почта Gmail).
Как это работает:
- Перейдите на страницу сервиса (авторизуйтесь в своем аккаунте, если не сделали это раньше).
- Нажмите кнопку «Добавить».
- Введите название и URL страницы (можете для удобства навигации добавить ярлыки и примечания).
- Нажмите «Добавить закладку».
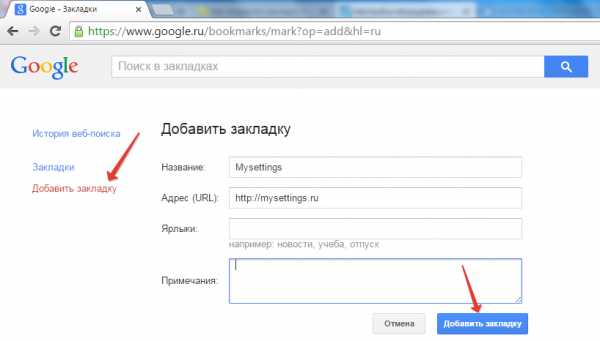
При необходимости можно изменить внесенные сведения или удалить ненужные страницы. Здесь же можно воспользоваться описанной выше функцией экспорта, чтобы затем импортировать закладки в другие веб-обозреватели.
mysettings.ru











