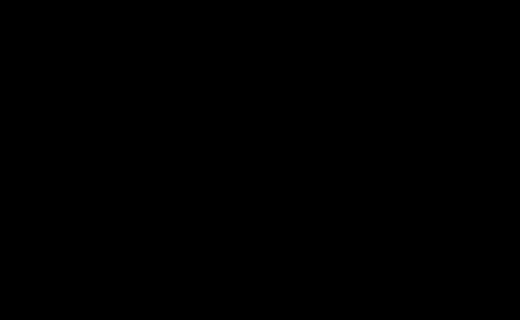Слабая яркость монитора. Как увеличить яркость экрана ноутбука? Как в ноутбуке увеличить яркость экрана
Как увеличить яркость экрана на ноутбуке (Lenovo/HP/Asus/Acer/DNS/Sony)
Используем быстрые клавиши для увеличения яркости
Быстрее всего яркость можно увеличить при помощи специальных сочетаний клавиш. Для разных моделей ноутбуков такие сочетания могут различаться. В большинстве случаев яркость меняется путем одновременного нажатия кнопки Fn и какой-нибудь из клавиш F (F1-F10). Также яркость может регулироваться сочетанием Fn и клавиш-стрелок. Определить сочетание можно только опытным путем. Как правило, на соответствующих кнопках присутствует специальная маркировка в виде «солнышка». Зажмите Fn и кликайте по кнопке увеличения яркости, пока не достигните желаемого результата. Если настроить параметры экрана таким способом не получилось, используем программный метод.
Работаем через Панель управления
Порядок действий следующий:Первый шаг. Открываем Пуск.
Второй шаг. Заходим в Панель управления.
Третий шаг. Находим раздел Экран и открываем Настройки яркости.
Видим меню настройки электропитания. Смотрим вниз и находим ползунок регулирования уровня яркости. Перетаскиваем ползунок в нужном направлении.
Также можно попасть в это меню иным способом. Для этого находим в нижнем углу рядом с часами значок в виде батарейки. Кликаем по нему правой клавишей нашей мышки, открываем «Электропитание» и выполняем уже знакомые действия.
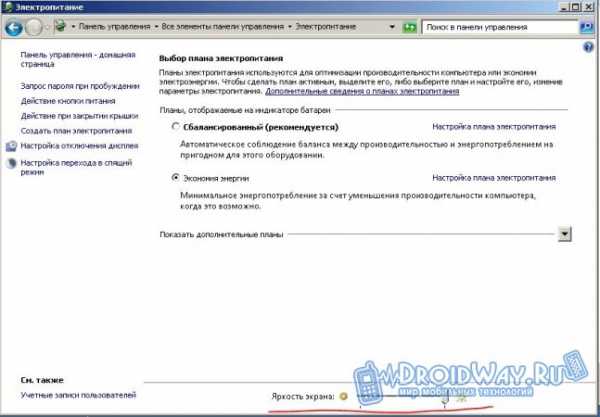
А если яркость не меняется?
Если у вас не получилось изменить яркость при помощи горячих клавиш, проблема может заключаться в банальном отсутствии драйверов для функциональной кнопки Fn. Скачайте необходимый драйвер на сайте производителя вашего ноутбука и установите его. Если же кнопка работает (к примеру, позволяет настраивать уровень звука), проверьте исправность драйверов видеокарты.droidway.net
Как на ноутбуке увеличить яркость экрана: пошаговая инструкция
Основной объем электропотребления портативного ПК приходится на лампы подсветки экрана. Производители специально настраивают их на низкую мощность, чтобы повысить время работы от аккумуляторной батареи. Для многих людей такая яркость становится неприемлемой, поэтому полезно будет знать, как сделать экран ярче, отрегулировать изображение.
Как настроить яркость на ноутбуке

Если вы уверены, что монитор слишком тусклый, есть варианты, как на ноутбуке увеличить яркость экрана. Каждый производитель оставил возможность пользователям регулировать уровни контрастности, цветопередачи и т. д. Поменять мощность подсветки экрана можно следующими способами:
- через меню электропитания;
- встроенной программой Виндовс;
- с помощью горячих клавиш;
- через дополнительные приложения.
С помощью сочетания клавиш
Самый простой вариант, как повысить яркость экрана ноутбука – сочетание кнопок. Все мировые производители портативных компьютеров (Asus, Lenovo, Samsung, HP, Acer) по умолчанию имеют горячие комбинации клавиш через функциональную кнопку Fn. Она расположена на самой нижней линии клавиатуры, как правило, между Ctrl и Win. Инструкция, как изменить яркость экрана на ноутбуке через функциональные клавиши:
- Найдите на клавиатуре клавишу, на которой изображено солнце или лампочка. На разных моделях это могут быть либо стрелочки, либо одна из кнопок F1, F2, F8.
- Зажмите Fn, далее нужно нажимать клавишу с изображением солнца несколько раз. Подсветка должна меняться постепенно, установите необходимый уровень.
- Точно таким же образом можно проделать обратную процедуру. Рядом должна быть кнопка с солнцем, но не закрашенная внутри, что означает возможность уменьшать интенсивность подсветки.

Через настройки электропитания
Опции компьютера запрограммированы так, чтобы при отключении ПК от сети, делать экран темным для сбережения батареи. При желании можно настроить разные режимы работы, чтобы монитор не становился тусклым даже при отключении из сети. Для этого нужно:
- Зайдите в меню «Пуск».
- Перейдите в раздел «Панель управления».
- Найдите пункт «Электропитание», кликните на него.
- Используйте раздел «Настройка отключения дисплея».
Это меню имеет два вариант настроек: от батареи и от сети. Можно задать конкретные показатели для этих двух состояний. Вам предложат установить значения для времени, после которого будет отключен монитор, произойдет переход в спящий режим, уровень яркости экрана. Некоторые модели портативных ПК могут иметь несколько режимов работы, к примеру, Асус предлагает использовать Performance, Quite Office, Movie и в каждый из них можно внести изменения.
Как увеличить яркость на ноутбуке через специальную программу
Еще один вариант, как на ноутбуке увеличить яркость экрана – использование дополнительных программ и функций системы. Производители вместе с драйверами предлагают установить программное обеспечение для их продукции. К примеру, Intel предлагает использовать специальную утилиту Intel HD Graphics, найти ее можно, как правило, на панели задач рядом с часами. У AMD эти функции выполняет Catalyst Center, который дает широкий спектр возможностей для внесения изменений в настройках отображения.
Если вы хотите легко, быстро прибавить мощность подсветки на мониторе, можете воспользоваться встроенным меню от Windows. Для этого:
- Кликните правой кнопкой мыши на изображение батареи.
- Выберите пункт «Центр мобильности Widnows».
- В открывшемся окне с помощью ползунка увеличьте необходимый показатель.
Что делать, если яркость на ноутбуке не меняется

Иногда настройка яркости экрана ноутбука не оказывает необходимого эффекта. Это не повод сразу же идти в сервисный центр, иногда проблема кроется в другом. Сначала следует проверить наличие драйверов для видеокарты, их актуальность. Вероятно, что графический драйвер просто не знает как реагировать на ваши действия. Также следует проверить наличие драйверов для клавиатуры и работоспособность клавиши Fn. Попробуйте через нее увеличить или понизить громкость динамиков.
В худшем случае увеличить мощность ламп не удается из-за аппаратной проблемы. Со временем может сломаться элемент подсветки монитора, исчерпаться ресурс детали, перетереться или отойти шлейф. В таких случаях следует обратиться в сервисную службу для выяснения причины поломки и ее устранения. Прежде чем нести компьютер в ремонт, попробуй все вышеописанные способы.
Узнайте способы, как перевернуть экран на ноутбуке при необходимости.
Видеоинструкция: как изменить яркость монитора на ноутбуке
sovets.net
Как увеличить яркость экрана на ноутбуке?
Те пользователи, которые прежде работали исключительно на настольном ПК, могут быть несколько удивлены, начав работать на ноутбуке. Одной из основных особенностей экран ноутбука заключается в том, что регулировать яркость на нем так же, как на обычным мониторе, попросту не получится — отдельной кнопки или колесика для этого не предусмотрено.
При этом по-умолчанию обычно яркость экрана такова, что может доставлять значительное неудобство глазам пользователя — она находится на относительно невысоком уровне, как правило, что бы экономить энергию, поскольку именно экран является одним из основных потребителей энергии.
Сегодня я расскажу вам о том, как уменьшить или увеличить яркость на вашем устройстве. Пример я буду показывать на Windows 7, хотя разницы между другими ОС, включая все еще популярную XP, нет. Кроме того, данная инструкция подходит для большинства современных ноутбуков производства таких фирм, как Lenovo, Acer, Sasmung, Asus, Dell, Sony и т.д.
Первый способ
Начать лучше всего с самого простого способа. Для того, что бы им воспользоваться, вам понадобится 5 секунд времени.
В нижней части рабочего стола в области уведомлений (трее) находится энное количество значков. Найдите значок в виде аккумулятора и нажмите на него правой кнопкой мышки, после чего появится меню, в котором нужно выбрать пункт «Центр мобильности Windows».
Перед вами откроется окно с большим количеством настроек, включая, например, регулировку звука и, конечно, регулировку уровня яркости экрана ноутбука. Просто переместите ползунок в одну или в другую сторону, тем самым отрегулировав яркость по своему вкусу или желанию.
Второй способ
Если по каким-либо причинам у вас не получается воспользоваться способом, указанным чуть выше (например, функция «Центр мобильности Windows» отсутствует), вы можете попробовать использовать другой вариант.
На клавиатуре ноутбука существует специальная клавиша Fn — она используется для набора альтернативных команд. Одной из этих команд является регулировка яркости экрана. Как правило, яркость обозначается значком солнышка (заполненным и пустым). Соответственно, что бы отрегулировать яркость, вам необходимо зажать кнопку Fn, а затем нажать либо на заполненное солнышко для увеличения яркости, либо на пустое солнышко для затемнения. Больше ничего нажимать не нужно.
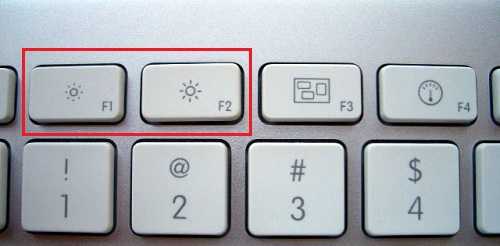
Как правило, значки на клавиатуре находятся среди клавиш F1-F12, реже они располагаются в других местах.
Третий способ
Если вы не ищите легких путей, можете воспользоваться третьим, чуть более сложным способом.
Зайдите в панель управления, выберите пункт «Система» — «Электропитание» — «Настройка электропитания» (в некоторых случаях пункт называется «Настройка отключения дисплея» или «Настройка плана электропитания»). Таким образом вы попадете в меню, с помощью которого сможете применить особые настройки для своего устройства. В том числе: яркость экрана при использовании от сети или батареи, затемнение дисплея через определенное время, перевод компьютера в спящий режим и т.д.
*****Стоит помнить, что в некоторых моделях ноутбуков, как правило, дорогих, встречается функция автоматической регулировки яркости, которая в свою очередь зависит от внешнего освещения. Эту функцию можно отключить.
В тех случаях, если яркость не меняется, не спешите нести ноутбук в сервис. Дело в том, что если он работает не от сети, а от аккумулятора, то яркость экрана может не превышать определенного уровня в целях экономии энергии. Этот параметр обычно можно изменить.
А вот если яркость не повышается ни в одном из режимов, это может быть действительно связано с работоспособностью экрана.
fulltienich.com
Как увеличить яркость на ноутбуке, повысить яркость экрана
Одной из главных проблем при работе с ноутбуком является время автономной работы. Для того чтобы повысить время автономной работы производители компьютеров и разработчики программного обеспечения внедряют разнообразные функции, призванные экономить заряд аккумулятора. Одной из таких функций является управление яркостью экрана на ноутбуке.
Подсветка экрана — один из основных потребителей энергии в ноутбуке. Поэтому в режиме автономной работы ее нужно установить на минимально возможном уровне. Однако в некоторых ситуациях низкая яркость экрана доставляет неудобства. Пользователи, которые сталкиваются с такой проблемой, интересуются, как увеличить яркость на ноутбуке.
Вариант № 1. Увеличить яркость на ноутбуке с помощью функции «Центр мобильности Windows».
В операционной системе Windows есть очень удобная функция под названием «Центр мобильности Windows». Для того чтобы ее запустить нужно кликнуть правой кнопкой мышки по иконке аккумулятора и выбрать пункт «Центр мобильности Windows».
После этого перед вами откроется окно в котором можно настроить все основные функции по экономии заряда аккумулятора.

Здесь можно увеличить или уменьшить яркость экрана ноутбука, а также изменить уровень громкости динамиков, сменить план энергопитания (режим работы), отключить беспроводные модули и настроить синхронизацию. Для того чтобы изменить яркость экрана достаточно потянуть ползунок и закрыть окно.
Вариант № 2. Для того чтобы быстро увеличивать яркость на ноутбуке вы можете использовать клавиши на клавиатуре.
Большинство ноутбуков позволяют уменьшать и увеличивать яркость экрана с помощью клавиатуры. Взгляните на клавиатуру вашего ноутбука и найдите клавиши со специальным обозначением в виде солнца, а также клавишу с надписью Fn.

С помощью этих клавиш вы сможете увеличивать яркость на ноутбуке без открытия дополнительных окон.
Вариант № 3. Настройте управление яркостью экрана по своему усмотрению.
Часто пользователей не устраивает то, как ноутбук сам меняет яркость. Для того чтобы изменить эти настройки перейдите по такому пути: Панель управления —> Система и безопасность —>Электропитание —> Настройка отключения дисплея.

В этом окне можно установить уровни яркости в режиме работы от батареи и от сети. При этом нужно помнить, что данные настройки применяются только к текущему плану электропитания. По умолчанию существует три плана электропитания: сбалансированный, экономия энергии и высокая производительность. Для того чтобы изменение яркости на ноутбуке работало максимально предсказуемо необходимо настроить яркость для всех трех планов электропитания.
comp-security.net
Как изменить яркость экрана ноутбука или настольного компьютера?
В некоторых случаях большинству пользователей компьютеров необходимо увеличить или уменьшить яркость экрана на ноутбуке или мониторе настольного компьютера. Однако настройки яркости различаются, в зависимости от того, что у вас настольный компьютер или ноутбук, а также какая у вас видеокарта (AMD или nVidia).
Если вы хотите увеличить или уменьшить яркость экрана вашего компьютера или ноутбука, и при этом не особо разбираетесь в технике, то в этой статье вы узнаете пошаговые инструкции с видеороликами.
Содержание статьи
Как увеличить/уменьшить яркость экрана на ноутбуке?
Способ №1. Изменение яркости экрана при помощи функциональных клавиш Fn+
На ноутбуках (в 99% случаев) вы можете изменить яркость экрана следующим образом (независимо от версии Windows):
- Взгляните на клавиатуру вашего ноутбука. Найдите кнопку «Fn» (обычно она находится в нижнем левом углу клавиатуры ноутбука).
 Рисунок 1. Расположение функциональной клавиши Fn на клавиатуре ноутбука.
Рисунок 1. Расположение функциональной клавиши Fn на клавиатуре ноутбука.- Найдите клавиши со значками яркости.
 Рисунок 2. Клавиши для увеличения/уменьшения яркости экрана ноутбука.
Рисунок 2. Клавиши для увеличения/уменьшения яркости экрана ноутбука.- При нажатии на одну из кнопок регулировки яркости удерживайте кнопку «Fn», вы заметите что экран станет более тусклым или наоборот ярким.
Способ №2. Изменение яркости экрана в приложении «Электропитание»
Пожалуй самый легкий и универсальный способ, который позволит увеличить яркость экрана на Windows XP, 7, 8/8.1 и 10.
- Сначала нажмите сочетание клавиш Win+R, чтобы вызвать инструмент «Выполнить».
 Рисунок 1. Нажмите одновременно на кнопку R и кнопку с логотипом Windows.
Рисунок 1. Нажмите одновременно на кнопку R и кнопку с логотипом Windows.- Теперь введите команду powercfg.cpl в поле «Выполнить». Затем нажмите кнопку Enter или OK.
 Рисунок 2. Введите команду powercfg.cpl, и нажмите OK.
Рисунок 2. Введите команду powercfg.cpl, и нажмите OK.- В разделе «Планы, отображаемые на индикаторе батареи», вы можете выбрать план производительности ноутбука. Ниже вы можете заметить надпись «Яркость экрана:». Чтобы увеличить яркость, сдвиньте ползунок вправо, для уменьшения яркости экрана, потяните ползунок влево.
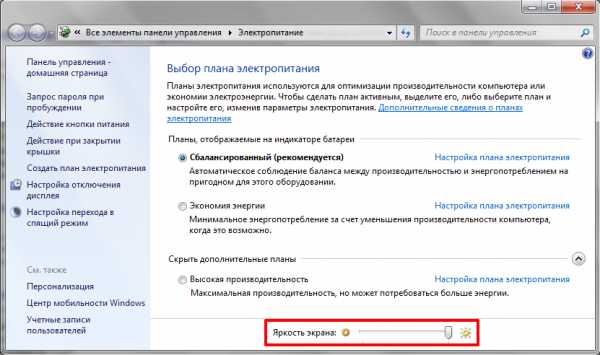
Способ №3. Изменение яркости экрана через графический интерфейс
Вы также можете настроить яркость с панели управления графической картой (например, панель управления nVidia, AMD или Intel).
Для того, чтобы получить доступ к панели, щелкните правой кнопкой мыши на рабочем столе и выберите панель управления nVidia, панель управления AMD или Intel (это зависит от того, какая видеокарта установлена на вашем ноутбуке).
Через графический интерфейс Intel
- Выберите пункт «Графические характеристики…».
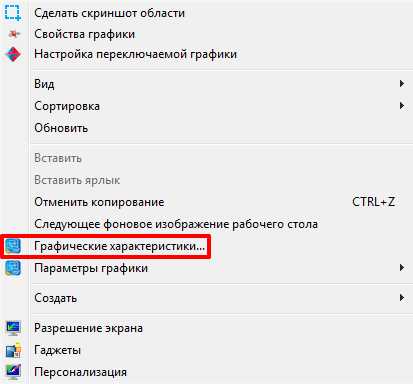 Рисунок 1. Выберите пункт Графические характеристики…
Рисунок 1. Выберите пункт Графические характеристики…- Выберите раздел «Дисплей».
 Рисунок 2. В панели управления HD-графикой Intel выберите раздел Дисплей.
Рисунок 2. В панели управления HD-графикой Intel выберите раздел Дисплей.- Перейдите на вкладку «Цвет», обратите внимание на надпись «Яркость», снизу вы увидите ползунок. Если вам нужно увеличить яркость экрана, сдвиньте ползунок вправо, для уменьшения яркости экрана потяните ползунок влево.
 Рисунок 3. Чтобы увеличить яркость экрана потяните ползунок вправо, и наоборот.
Рисунок 3. Чтобы увеличить яркость экрана потяните ползунок вправо, и наоборот.- После увеличения яркости экрана обязательно нажмите на кнопку «Применить».
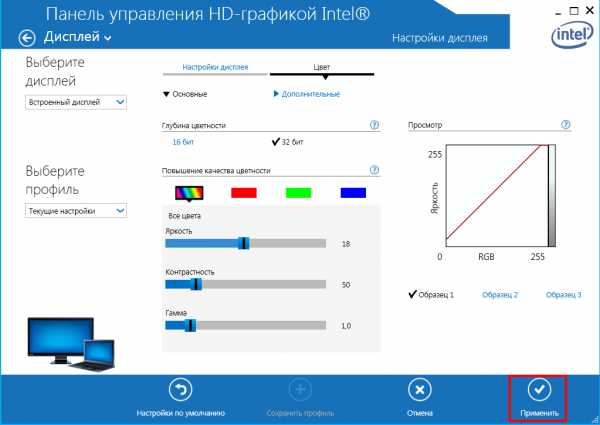 Рисунок 4. После всех изменений нажмите кнопку Применить.
Рисунок 4. После всех изменений нажмите кнопку Применить.Через графический интерфейс AMD Catalyst Control Center
- Выберите пункт «Свойства графики».
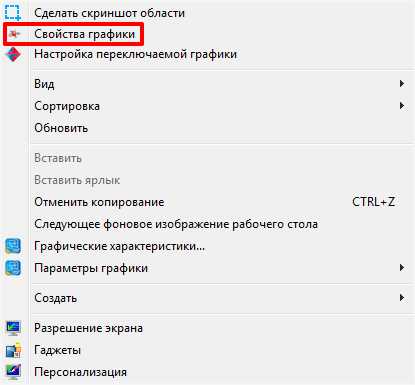 Рисунок 1. Кликните по Свойства графики.
Рисунок 1. Кликните по Свойства графики.- Перейдите в раздел «Видео», и нажмите на вкладку «Цвет».
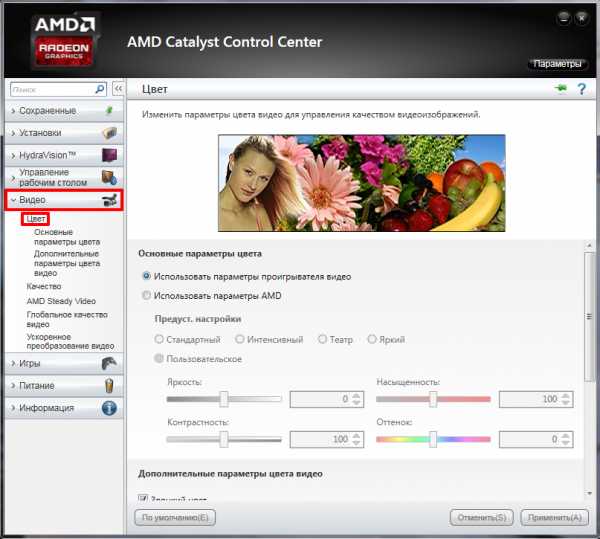 Рисунок 2. Перейдите на раздел Видео, а затем на вкладку Цвет.
Рисунок 2. Перейдите на раздел Видео, а затем на вкладку Цвет.- Установите параметр «Использовать параметр AMD», и отрегулируйте значение «Яркость:». Если хотите увеличить яркость, сдвиньте ползунок вправо, для уменьшения яркости подвиньте ползунок влево. После регулировки яркости нажмите на кнопку «Применить».
 Рисунок 3. Для увеличения яркости — подвиньте ползунок вправо, для уменьшения — влево.
Рисунок 3. Для увеличения яркости — подвиньте ползунок вправо, для уменьшения — влево.Через графический интерфейс Nvidia
- Выберите пункт «Панель управления NVIDIA».
 Рисунок 1. Кликните по Панель управления NVIDIA.
Рисунок 1. Кликните по Панель управления NVIDIA.- Перейдите в раздел «Регулировка параметров цвета для видео», и обратите внимание на пункт «Яркость:». Если вам нужно увеличить яркость экрана, то подвиньте ползунок вправо, для уменьшения яркости экрана подвиньте ползунок влево.
 Рисунок 2. Установите предпочтительную яркость экрана при помощи ползунка яркости.
Рисунок 2. Установите предпочтительную яркость экрана при помощи ползунка яркости.Как увеличить/уменьшить яркость экрана на портативном компьютере?
Независимо от того, какая версия Windows установлена на вашем устройстве, если вы используете настольный компьютер то, чтобы изменить яркость монитора, вам необходимо воспользоваться кнопками на мониторе.
 Рисунок 1. Кнопки для настройки/регулирования изображения на мониторе.
Рисунок 1. Кнопки для настройки/регулирования изображения на мониторе.Обратите внимание, что приведенные ниже шаги предназначены для настольных компьютеров.
- Нажмите на кнопку MENU на мониторе.
 Рисунок 2. Нажмите на кнопку MENU.
Рисунок 2. Нажмите на кнопку MENU.- В нашем случае интерфейс предоставляется только на английском языке. Выбираем раздел «Picture». После переходим к настройке яркости (Brightness).
 Рисунок 3. Увеличение яркости на мониторе настольного компьютера.
Рисунок 3. Увеличение яркости на мониторе настольного компьютера.- Для уменьшения яркости воспользуйтесь функциональными кнопками на мониторе, и установите значение яркости на 0.
 Рисунок 4. Уменьшение яркости на мониторе компьютера.
Рисунок 4. Уменьшение яркости на мониторе компьютера.- Для увеличения яркости также используйте функциональные кнопки, и установите значение на 100.
 Рисунок 5. Увеличение яркости на мониторе компьютера.
Рисунок 5. Увеличение яркости на мониторе компьютера.Если теоретическая часть не помогла вам увеличить или уменьшить яркость экрана монитора, то предлагаем к просмотру видеоинструкции по настройке яркости экрана.
Видео: Как увеличить яркость экрана на графической карте Intel
Видео: Как увеличить яркость экрана на графической карте AMD
Видео: Как увеличить яркость экрана на графической карте Nvidia
Видео: Как увеличить яркость экрана на ноутбуке
Видео: Настройка яркости и контрастности монитора. Горячие клавиши.
leephone.ru
Как увеличить яркость монитора на ноутбуке |
То, что при плохой освещенности работается плохо – известно всем. Следовательно, ее нужно прибавить. Рассмотрим несколько вариантов как увеличить яркость экрана на ноутбуке samsung, acer, dell, hp, sony, asus в операционных системах windows 7, 8, xp и vista.
Сразу следует заметить, что между XP и остальными разница существует. На удобство работы разработчики стали смотреть начиная от висты, включая увеличение яркости экрана. В более ранних версиях больше внимания уделялось стабильности.
А вот что касается моделей ноутбуков: samsung, acer, dell, hp, sony или asus, то разницы с настройками яркости (имеется виду увеличить яркость экрана, практически нет).
Рассмотрим вначале самый простой и быстрый способ как повысить на экране ноутбука яркость.

Для этого воспользуемся сочетанием клавиш. Первая FN (обычно надпись синим цветом и расположена в самом низу с левой стороны). Вторая F6 – именно она увеличивает на ноутбуках яркость экрана, в то время как F5 – уменьшает.
100% утверждать, что именно так произойдет на всех моделях samsung, acer, dell, hp, sony, asus – не буду, но если и будут некоторые изменения то не существенны. Для удобства на клавишах нарисованы значки. Сплошное солнце – затемнить яркость, с просветом внутри – прибавить.
Если по каким –то причинам увеличить яркость на экране вашего ноутбука (Samsung, acer, dell, hp, sony, asus) описанным способом выше не получается, тогда откройте панель управления, найдите там опцию «экран» и с левой стороны нажмите настройка яркости.
Тогда в самом низу увидите ползунок (как на рисунке ниже), переместите его в правую сторону, тем самым увеличивая яркость экрана своего ноутбука.
Есть правда случаи, когда повысить яркость экрана может не получиться. Касается это не программного обеспечения, а физических компонентов ноутбука. Например, перегорела лампа освещения монитора или сам экран просел.
Хотя случается такое довольно редко, но не исключено. Что касается ламп освещения, то стоят они около 100 долларов, а «проседает» экран очень редко.
Я сейчас пишу на ноутбуке, которому 8 лет и каких-либо отклонений в яркости экрана пока не замечал, хотя работает он иногда по три сутки не выключаясь.
В целом за яркость экрана отвечает видеокарта. Если открыть ее настройки то яркость также можно увеличить. Еще один момент.
Всем руководят (выполняют команды) драйвера, следовательно если что-то не работает на них следует посмотреть, возможно обновить.Так например если у вас ноутбук ASUS, то за яркость присмотритесь к утилитам ATK Hotkey, если их нет, скачайте и установите.
В этой статье конечно описаны лишь общие (универсальные) способы повышения яркости экрана на ноутбуках samsung, acer, dell, hp, sony, asus.
Само собой, разуметься у вас могут возникнуть «индивидуальные» проблемы. Тогда пишите в комментариях – будем решать. Удачи.
vsesam.org
Слабая яркость монитора. Как увеличить яркость экрана ноутбука?
Здравствуйте.
Яркость экрана монитора — одна из самых важных деталей при работе за компьютером, которая сказывается на усталости глаз. Дело в том, что в солнечный день, обычно, картинка на мониторе блеклая и ее плохо различить, если не прибавить яркость. В результате, если слабая яркость монитора — то приходится напрягать зрение и глаза быстро устают (что не есть хорошо…).
В этой статье я хочу остановиться на настройке яркости монитора ноутбука. Сделать это можно несколькими путями, рассмотрим каждый из них.
Важный момент! Яркость экрана ноутбука сильно влияет на количество потребляемой энергии. Если ваш ноутбук работает от аккумуляторной батареи — то прибавив яркость, батарея разрядится несколько быстрее. Статья о том, как увеличить время работы ноутбука от аккумулятора: https://pcpro100.info/kak-uvelichit-vremya-rabotyi-noutbuka-ot-akkumulyatora/
Как увеличить яркость экрана ноутбука
1) Функциональные клавиши
Самый простой и быстрый способ изменить яркость монитора — это использовать функциональные клавиши на клавиатуре. Как правило, нужно зажать функциональную кнопку Fn+стрелочку (либо диапазон F1-F12, в зависимости от того, на какой кнопке нарисован значок яркости — «солнышко», см. рис. 1).

Рис. 1. Клавиатура ноутбука Acer.
Одно небольшое замечание. Не всегда эти кнопки работают, причинами этого чаще всего являются:
- не установленные драйвера (например, если вы установили Windows 7, 8, 10 — то по умолчанию устанавливаются драйвера на почти все устройства, которые будут распознаны ОС. Но работают эти драйвера «не так», в том числе часто функциональные клавиши не работают!). Статья о том, как обновить драйвера в авто-режиме: https://pcpro100.info/obnovleniya-drayverov/
- эти клавиши могут быть отключены в BIOS (правда, поддерживают такую опцию не все устройства, но такое возможно). Чтобы включить их — войдите в BIOS и измените соответствующие параметры (статья о том, как войти в BIOS: https://pcpro100.info/kak-voyti-v-bios-klavishi-vhoda/).
2) Панель управления Windows
Изменить параметры яркости можно так же через панель управления Windows (нижеприведенные рекомендации актуальны для Windows 7, 8, 10).
1. Сначала необходимо зайти в панель управления и открыть раздел «Оборудование и звук» (как на рис. 2). Далее открыть раздел «Электропитание«.
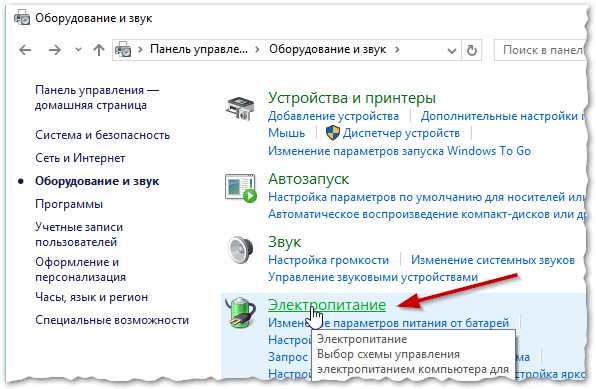
Рис. 2. Оборудование и звук.
В разделе электропитание в самом низу окна будет «ползунок» для регулирования яркости монитора. Передвинув его в нужную из сторон — монитор изменит свою яркость (в реальном времени). Так же настройки яркости можно изменить перейдя по ссылке «Настройка схемы электропитания«.
Рис. 3. Электропитание
3) Настройка параметров яркости и контрастности в драйверах
Настроить яркость, насыщенность, контрастность и другие параметры можно в настройках ваших драйверов видеокарты (если, конечно, они были установлены 🙂 ).
Чаще всего, нужный значок для входа в их настройки, находится рядом с часами (в правом нижнем углу, как на рис. 4). Просто откройте их и перейдите в настройки дисплея.
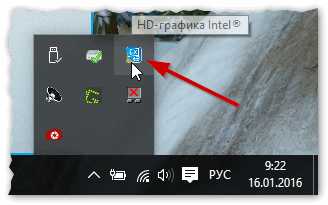
Рис. 4. HD-графика Intel
Кстати, есть еще один способ войти в настройки графических характеристик. Просто щелкните в любом месте на рабочем столе Windows правой кнопкой мышки и в появившемся контекстном меню будет ссылка на искомые параметры (как на рис. 5). Кстати, неважно какая у вас видеокарта: ATI, NVidia или Intel.
Кстати, если у вас нет подобной ссылки — возможно у вас не установлены драйвера на вашу видеокарту. Рекомендую проверить наличие драйверов для всех устройств в несколько кликов мышкой: https://pcpro100.info/obnovleniya-drayverov/

Рис. 5. Вход в настройки драйверов.
Собственно, в настройках цветности можно легко и быстро изменит нужные параметры: гамма, контрастность, яркость, насыщенность, произвести коррекцию нужных цветов и т.д. (см. рис. 6).

Рис. 6. Настройка графики.
На этом у меня все. Удачной работы и быстрого изменения «проблемных» параметров. Good Luck 🙂
Оцените статью: Поделитесь с друзьями!
pcpro100.info