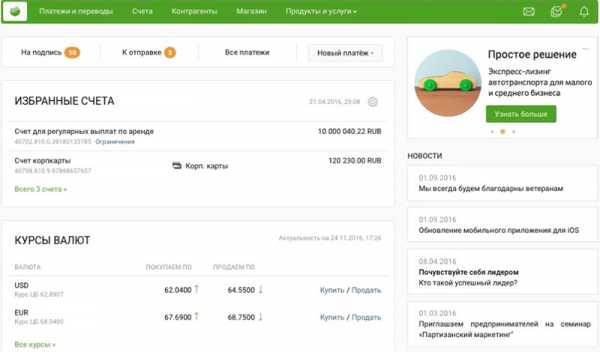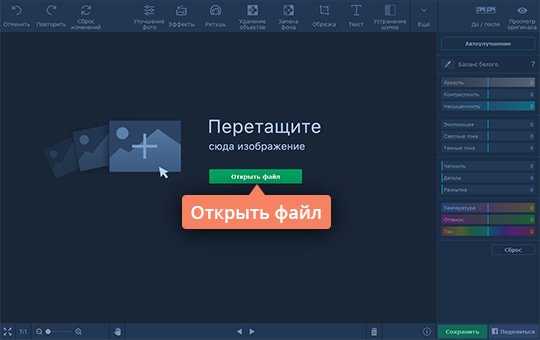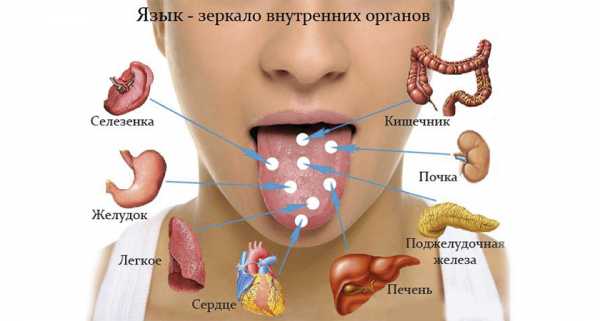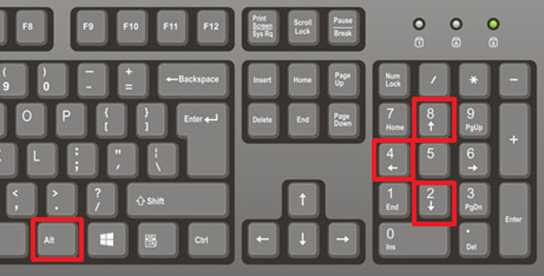Как уменьшить фотографию, изменить размер фото в Paint? Как в paint изменить размер
Как изменить размер фотографии в paint
В прошлой статье, мы говорили про то, Как обрезать фотографию. А сегодняшняя статья будет посвящена размерам картинки, фото или изображения. В статье Как изменить размер фотографии в Paint, я подробно и пошагово опишу весь процесс изменения размера фотографии в программах, которые у нас есть всегда под рукой — Paint или Paint.net.
В статье Как изменить размер фотографии в Paint, я подробно и пошагово опишу весь процесс изменения размера фотографии в программах, которые у нас есть всегда под рукой — Paint или Paint.net.
Как изменить размер фотографии в Paint
1. Запускаем программу Paint, кто не знает, чтобы ее запустить нужно нажать Пуск — Все программы — Стандартные — Paint. 2. Загружаем фотографию в Paint. Нажимаем кнопку Paint — Открыть и выбираем путь к фотографии.
2. Загружаем фотографию в Paint. Нажимаем кнопку Paint — Открыть и выбираем путь к фотографии. 3. Изменяем размер фото. На вкладке Главная нажимаем кнопку Изменить размер. После чего появится окно в котором нужно вписать нужный вам размер По горизонтали и По вертикали.
3. Изменяем размер фото. На вкладке Главная нажимаем кнопку Изменить размер. После чего появится окно в котором нужно вписать нужный вам размер По горизонтали и По вертикали.
 Фотография сразу меняет размер после нажатия ОК.
Фотография сразу меняет размер после нажатия ОК.4. Сохраняем картинку. Кнопка Paint — Сохранить как — выбираем стандартный формат JPEG — выбираем путь. Ваша готовая фотография сохранена и готова к использованию.
Ваша готовая фотография сохранена и готова к использованию.
Как изменить размер фотографии в Paint.NET
В простой и удобной программе Paint.NET так же легко изменить размер, как и в обычной Paint.
1. Загружаем фотографию нажав Файл — Открыть — выбираем картинку. 2. Картинка загружена и теперь меняем ее размер нажав Изображение — Изменить размер.
2. Картинка загружена и теперь меняем ее размер нажав Изображение — Изменить размер. Появляется окно, в котором указываете нужный вам размер: Ширину и Высоту. После чего нажимаем ОК.
Появляется окно, в котором указываете нужный вам размер: Ширину и Высоту. После чего нажимаем ОК. 3. Сохраняем готовую картинку нажав Файл — Сохранить как — указываете путь и название.
3. Сохраняем готовую картинку нажав Файл — Сохранить как — указываете путь и название.
Заключение
Ничего сложного в том, Как изменить размер фотографии в Paint нету. В дальнейшем будем продолжать рассматривать полезные свойства этих программ.
Добавить комментарий
searchprogram.ru
Изменение размера изображения в Paint.net
Информация, представленная на этой странице ориентирована в первую очередь для начинающих пользователей компьютера.
Это едва ли не самая востребованная операция с изображениями. По крайней мере первое знакомство с Paint.net у меня произошло именно на этой почве. Лучшего редактора для изменения размеров картинок я пока не знаю.
Откройте редактор и загрузите изображение (Файл → Открыть или кликните правой кнопкой мыши на изображении и в контекстном меню выберите пункт Открыть с помощью Paint.net).
Истинный размер изображения можно увидеть в нижней строке редактора. В данном случае это 1600x1200 пикселов.
Чуть правее расположена кнопочка, где сейчас написано пикс, в открывающемся меню которой можете посмотреть размеры вашей картинки в дюймах, а так же в сантиметрах. А с помощью ползунка между изображениями лупы со знаком плюс и минус, можно посмотреть, как будет выглядеть изображение с измененными размерами:
Загрузка изображения. Просмотр размеров картинки.
Для изменения размеров в Paint.net есть несколько способов:
- Изменение масштаба с сохранением пропорций изображения;
- Изменение масштаба БЕЗ сохранения пропорций изображения;
- С помощью команды Размер полотна;
- С помощью команды Обрезать по выделению.
Рассмотрим всё по прядку и детально.
Изменение размера с сохранением или без сохранения пропорций изображения
1. В верхнем горизонтальном меню выберите: Изображение → Изменить размер:
Сделайте щелчок мышью на изображении для показа оригинального размераВызов команды «Изменить размер»
2. Появилось окно Изменение размера, где в строках Ширина и Высота мы видим истинные размеры изображения - 1600x1200 пикселов. Мы имеем возможность устанавливать новые размеры как в процентном отношении (строка Процент) так и заданием величин в пикселах (строка Абсолютный размер). Чаще используется вариант Абсолютный размер (по умолчанию). Для изменения размера изображения нужно ввести в поле Ширина или Высота желаемое значение и нажать на кнопку ОК:
Окно «Изменение размера»
3. Для примера введем в поле строки Ширина значение 600 пикселов. Поле Высота автоматически приняло размер 450 пикселов. Это произошло потому, что настроено Сохранение пропорций (стоит галочка в чекбоксе Сохранять пропорции). Если снять эту галочку, то можно вводить свои произвольные данные, но есть риск, что Вы не угадаете и изображение будет искаженным.
Сделайте щелчок мышью на изображении для показа оригинального размераВводим новые данные
Если Вы попытаетесь увеличить размер изображения это приведет к значительной потере качества, поэтому под изменением размера почти всегда подразумевается его уменьшение.
4. Для сохранения изображения с новым размером (600x450 пикселов) нажмите Файл → Сохранить как... и выберите место для сохранения файла на жестком диске компьютера или же на сменном носителе:
Сохранение файла
Изменение размера с помощью команды «Размер полотна»
Чтобы открыть окно изменения размера полотна, нажмите в верхнем меню Изображение → Размер полотна. Откроется похожее окошко, как было в первом случае. В нем тоже есть поля для задания величин в процентном отношении и в пикселах, а также есть возможность выбирать область закрепления картинки:
При применении этого способа изменяется (уменьшается) размер изображения, но масштаб не меняется. Практически, изображение обрезается до ТОЧНО заданного размера. Не знаю почему, но мне этот способ не нравится, гораздо удобнее, на мой взгляд, управляемое обрезание, которое рассмотрим далее.
Изменение размера с помощью команды «Обрезать по выделению»
Обрезая по выделению, мы уменьшаем размер изображения, выделяя нужную область. Способ очень удобный, но, как всегда, есть маленький недостаток - сложновато точно сделать вырезку нужного размера.
1. Для выделения можно использовать инструмент Выбор прямоугольной области:
Инструмент «Выбор прямоугольной области»
2. Выделяем нужную область и применяем команду Обрезать по выделению:
Сделайте щелчок мышью на изображении для показа оригинального размераВызов команды «Обрезать по выделению»
Сохраняем полученный результат.
На этом всё. Спасибо за внимание. Ваш Л.М.
dynamic-site.ru
Как в paint изменить размер изображения

Продолжаем разбираться с программой Пэйнт. Бывает, что фотография или любое другое изображение слишком большого размера или наоборот, маленького. Для того, чтобы изменить размер не нужен Фотошоп, программа Пэйнт способна справиться с этой задачей. Поэтому сегодня вы узнаете как уменьшить или увеличить изображение в Paint.
Итак, открываем программу Пэйнт и сначала нужно открыть любое изображение.
1. Нажимаем на «Файл».
2. Выпадает меню в котором мы выбираем «Открыть» и выбираем нужное изображение.


3. Открылось изображение и оно огромное! Сейчас нажимаем на «Изменить размер».

4. Появляется окно в котором мы можем указать различные параметры.

Мы можем изменить размер и сделать наклон. Мы указали значение в 50 процентов по горизонтали и вертикали.
5. Вот таким образом мы уменьшили изображение в Paint. Также можно и увеличить его.

6. Снова нажимаем на «Изменить размер» и давайте сделаем наклон.
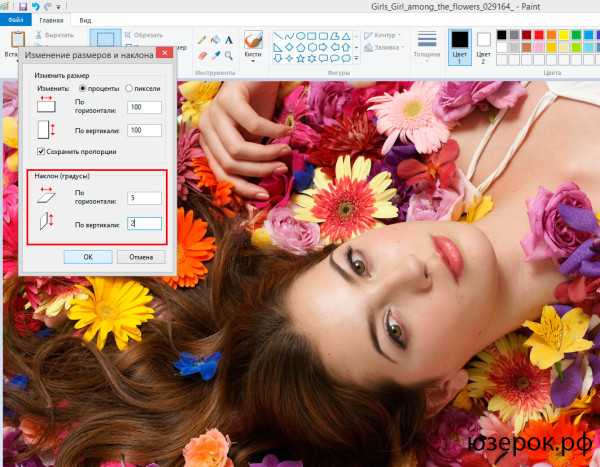
Вводим значения и вот что получаем:

Вот и все. С помощью этой статьи вы научились уменьшать и увеличивать изображение в Пэйнт и делать наклон.
Изменение размеров изображения с помощью Paint
Размер и разрешение цифрового изображения:
- Количество пикселей. Разрешение (или четкость) изображения определяется количеством пикселей изображения. Чем больше пикселей имеет изображение, тем больше его разрешение, что позволяет печатать изображения большого формата без потери качества изображения. Однако, следует помнить, что чем больше пикселей имеет изображение, тем больше размер файла.
- Размер файла. Размер изображения определяет, сколько места оно занимает на жестком диске компьютера, а также сколько времени нужно на пересылку изображения по электронной почте. Изображение с большим количеством пикселей имеют больший размер, однако обычно размер файла зависит от типа файла изображения (например, JPEG или TIFF). Например, изображение в формате TIFF занимает гораздо больше места, чем то же изображение в формате JPEG. Это объясняется тем, что изображение в формате JPEG можно сжать, что позволяет уменьшить размер файла, лишь незначительно снизив качество изображения.
Если изображение хранится не в формате JPEG, можно освободить значительный объем дискового пространства, сохранив файл в формате JPEG и удалив исходное изображение в формате TIFF.
Изменение размеров изображения в Paint
- Откройте Paint.
- Нажмите кнопку Paint, выберите пункт Открыть, выберите изображение, размер которого нужно изменить, и нажмите кнопку Открыть.
- На вкладке Главная в группе Изображение щелкните Изменить размер.
- В диалоговом окне Изменение размера и наклона установите флажок Сохранить пропорции, чтобы изображение с измененным размером имело те же пропорции, что и исходное изображение. Если флажок Сохранить пропорции установлен, нужно лишь ввести значение «по горизонтали» (ширина) или «по вертикали» (высота). Другое поле в области Изменить размер обновляется автоматически.
- В области Изменить размер выполните одно из следующих действий и нажмите кнопку ОК:
- Чтобы изменить размер изображения на определенный процент, нажмите кнопку Процент и введите процент уменьшения ширины в поле По горизонтали или процент уменьшения высоты в поле По вертикали.
- Чтобы изменить размер изображения до определенного размера, нажмите Пиксели и введите новую ширину в поле По горизонтали или новую высоту в поле По вертикали.
- Нажмите кнопку Paint, выберите на пункт Сохранить как и выберите новый тип файла модифицированного изображения.
- В поле Имя файла введите имя файла и нажмите кнопку Сохранить.
windows-school.ru
Урок «Изменение размера изображения»
В зависимости от цели и желания, изменение размера изображения в графическом редакторе Paint.NET можно осуществить несколькими способами. Это можно сделать как с изменением масштаба основной части изображения и его пропорций, так и с их сохранением.

Изменение размера изображения
Поскольку увеличение размера изображения почти всегда приводит к потере качества, в подавляющем большинстве случаев, под изменением размера подразумевается его уменьшение.
Рассмотрим некоторые из способов изменения размера изображения. В качестве исходного, будем использовать вот это фото:

Исходная фотография
Изменения размера изображения с помощью команды «Изменить размер»
Этим способом можно уменьшить или увеличить все изображение с сохранением или без сохранения его пропорций.
1. Откройте изображение в Paint.NET и откройте окно изменения размера (Изображение — Изменить размер…):

Окно «Изменить размер…»
Как видим, в этом окне есть возможность установки качества изменения размера, задания размера в процентном выражении, а также указания абсолютного размера и разрешения изображения.
В большинстве случаев используется указание абсолютного размера изображения (включено по умолчанию). Поэтому нам нужно просто ввести в поле «Ширина» или «Высота» нужное значение и нажать на кнопку «ОК».
Укажем в поле «Ширина» значение 250. Как можно заметить, в поле «Высота» значение также поменялось:
Ввод размера изображения
Это происходит по причине включенного пункта «Сохранять пропорции». Его можно снять и поставить в поле «Высота» свое значение. Но при этом следует учитывать то, что изображение исказится. Сравните два изображения — с включенным пунктом «Сохранять пропорции» и без него:

Фотография после изменения размера (с сохранением пропорций и без)
С помощью команды «Изменить размер» можно не только уменьшить изображение, но и увеличить его.
Уменьшение размера изображения с помощью команды «Размер полотна»
Если нужно уменьшить размер изображения, но при этом вы не хотите, чтобы одновременно с этим уменьшался его масштаб, к нему можно применить команду «Размер полотна».
При использовании этой команды площадь изображения будет изменена согласно введенным размерам, но элементы самого изображения размер не поменяют. Изображение просто обрежется к требуемому размеру:
Уменьшение размера полотна
Понятно, что такой метод уменьшения изображения можно применять, только тогда, когда на нем есть какая-то одна наиболее значимая область и потеря других элементов изображения не страшна.
С помощью команды «Размер полотна» можно и увеличить площадь изображения. Дополнительный размер будет создан путем присоединения пустых областей к краям изображения (их цвет будет соответствовать вторичному цвету установленному на палитре):
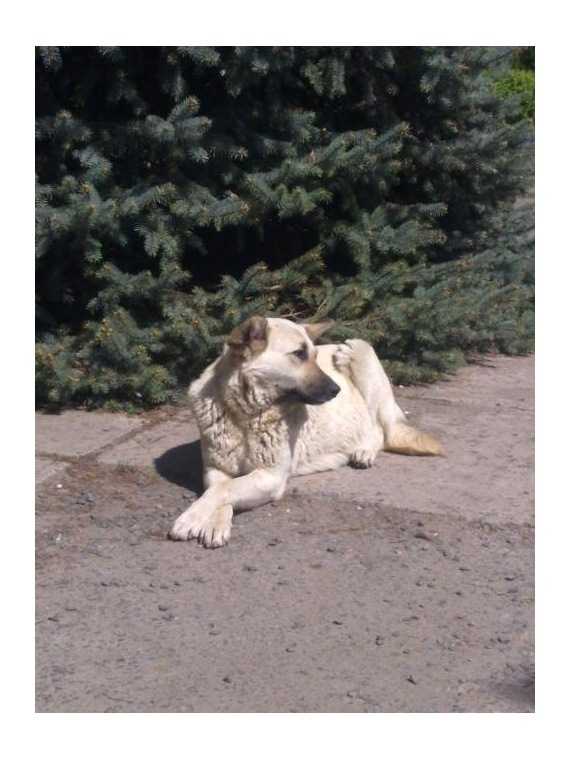
Увеличение размера полотна
Для вызова окна изменения размера полотна используется команда (Изображение — Размер полотна…):

Окно изменения полотна изображения
Как видим, окно этой операции очень похоже на окно изменения размера. В нем есть поля для задания размера в процентном и абсолютном выражении, а также инструмент выбора области закрепления изображения.
С помощью инструмента закрепления можно указать ту область изображения, котороя будет считаться главной при изменении размера полотна. Как правило такой областью является та, в которой размещен основной объект изображения.
Уменьшение размера изображения с помощью команды «Обрезать по выделению»
Еще одной командой, с помощью которой можно уменьшить размер изображения, является команда «Обрезать по выделению». Главным преимуществом, по сравнению с командой «Размер полотна» является то, что в данном случае мы можем задать нужную нам область более точно. Минус — выделение области с точными размерами более затруднительное.
Для использования этой команды, нам вначале нужно выделить на изображении требуемую область, а затем применить к нему команду «Обрезать по выделению».
Выделить область на изображении мы можем с помощью любых инструментов выделения, но чаще всего для этого используется инструмент «Выбор прямоугольной области». Укажите с его помощью требуемую область:

Выбор требуемой области
После того, как требуемая часть изображения будет выбрана, примените к нему команду «Обрезать по выделению» (размещается на панели инструментов):

После команды «Обрезать по выделению»
Вот и все. После указанных выше операций можно сохранить полученные результаты или продолжить манипуляции с ними.
paintnet.ru
Как изменить размер изображения. Microsoft Paint
Здравствуйте, друзья!Довольно часто возникает ситуации когда нужно изменить размер изображения. Сделать изображение меньше (сохранив соотношение сторон) или изменить его разрешение.Как это сделать стандартными средствами Windows, без установки специальных программ?
В этом нам поможет, хорошо всем знакомая программа Microsoft Pain.
Запустите программу, или выделив изображение, щелкаем правой клавишей мыши, где выбираем вкладку «открыть с помощью». В выпадающем меню выбираем программу — Pain.
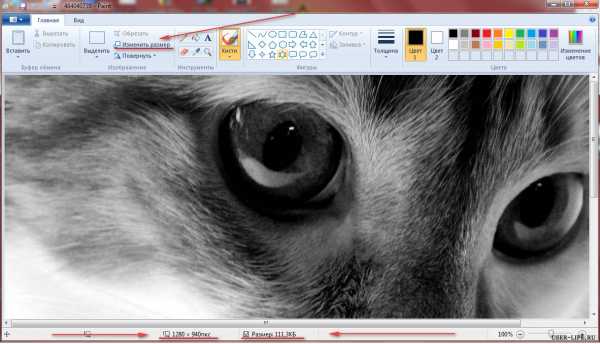
Открываем изображение. Наиболее важные элементы выделены стрелками (см. рисунок). В строке состояния, расположенной в нижней части окна редактора, мы видим, что размер нашего изображения — 111,3кб (при разрешении 1280×940 пикселей). Если строка состояния не отображена, перейдите к вкладке «Вид» и поставьте галочку на против пункта «Строка состояния».
Для изменения размера фотографии, выберите соответствующий пункт «Изменить размер изображения» (можно воспользоваться сочетанием клавиш Ctrl + W). Появится окно, в котором нужно указать желаемый размер изображения. Это можно сделать как в процентном соотношении, так и задав необходимое разрешение. Если нужно сохранить пропорции изображения, то указываем это в соответствующем пункте программы.

Для сохранения результата: меню Файл -> Сохранить как (или функциональную клавишу F12). Задайте имя и тип файла (обычно — jpeg). Сохраняем в указанное вами место. Результат достигнут. На этом здесь все. До встречи в следующей статье
user-life.ru
Как уменьшить фотографию, изменить размер фото в Paint? — пк-ГИД
Казалось бы, такая простая операция, как изменение размера фотографии, в частности уменьшение или увеличение, у многих пользователей вызывает затруднения. Кто-то использует для этого перегруженные функциями графические редакторы, наподобие Фотошоп. Но, не все умеют пользоваться сложными программами, да и не всегда они есть под рукой. Предлагаем простой способ изменения размера фотографий в графическом редакторе Paint, имеющемся на любом компьютере с установленной Windows.
Запускаем редактор через меню Пуск – Все программы – Стандартные – Paint. Открываем файл в меню Файл – Открыть…
Теперь открываем меню Рисунок – Растянуть/Наклонить.
Здесь в разделе Растянуть задаём процентное изменение размера фотографии. Например, если нужно уменьшить изображение в два раза, пишем 50%. А для увеличения на треть водим значение около 135%. Попробуем уменьшить картинку в четыре раза, для этого вводим значения По горизонтали и По вертикали, равные 25% и жмём [OK].
В результате фотография уменьшится, после чего можно смело сохранять её. Если в дальнейшем нам понадобится фото в первоначальном размере, то уменьшенному (увеличенному) изображению лучше всего дать другое имя, сохраняя в меню Файл – Сохранить как…
Есть ещё возможность изменения размера рабочей области в Paint – через меню Рисунок – Атрибуты. Здесь мы можем вручную задать значения высоты и ширины. 
Однако изменяться в этом случае будет только рабочая область, а изображение, если оно загружено, останется неизменным. 
www.pkgid.ru